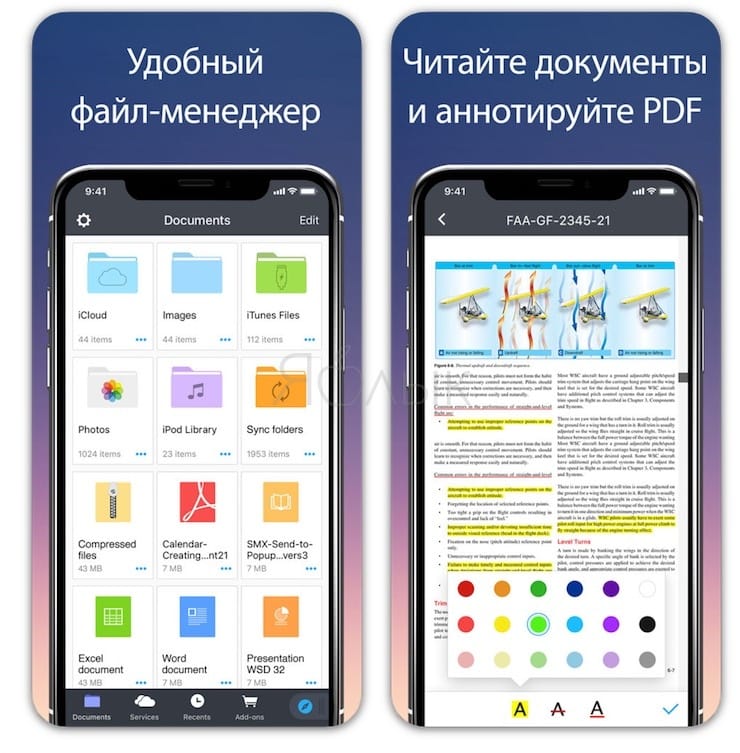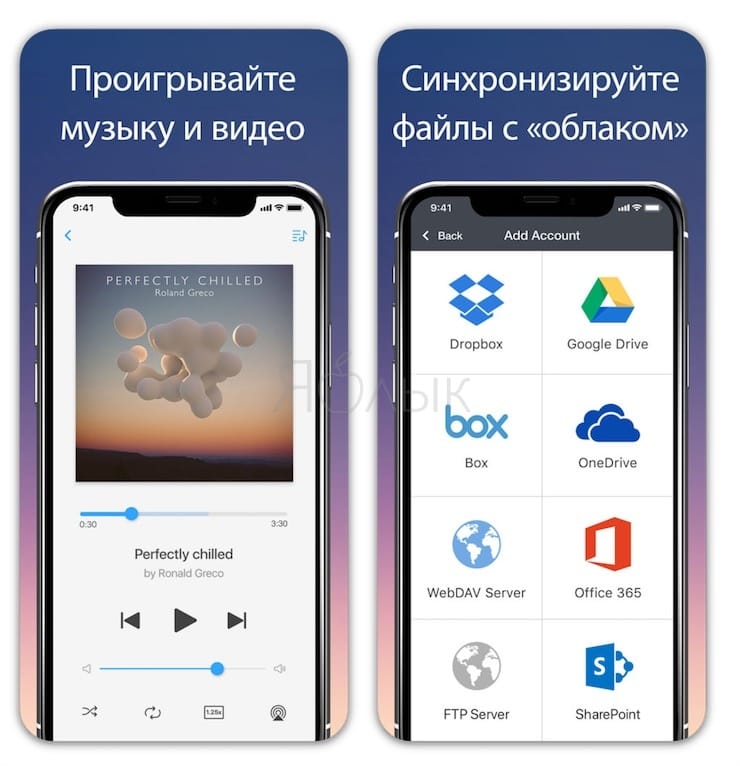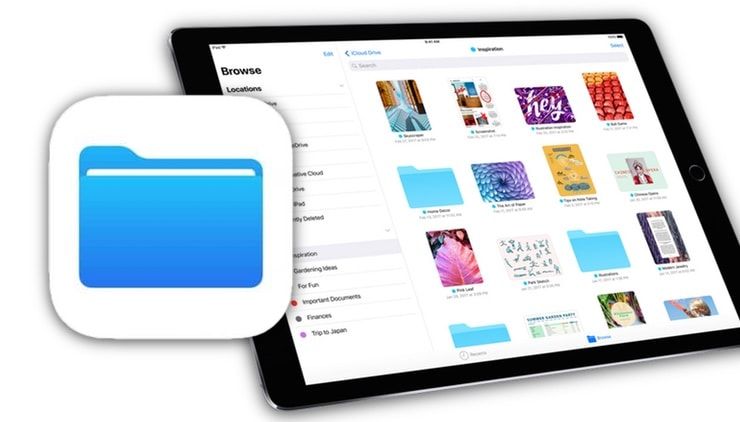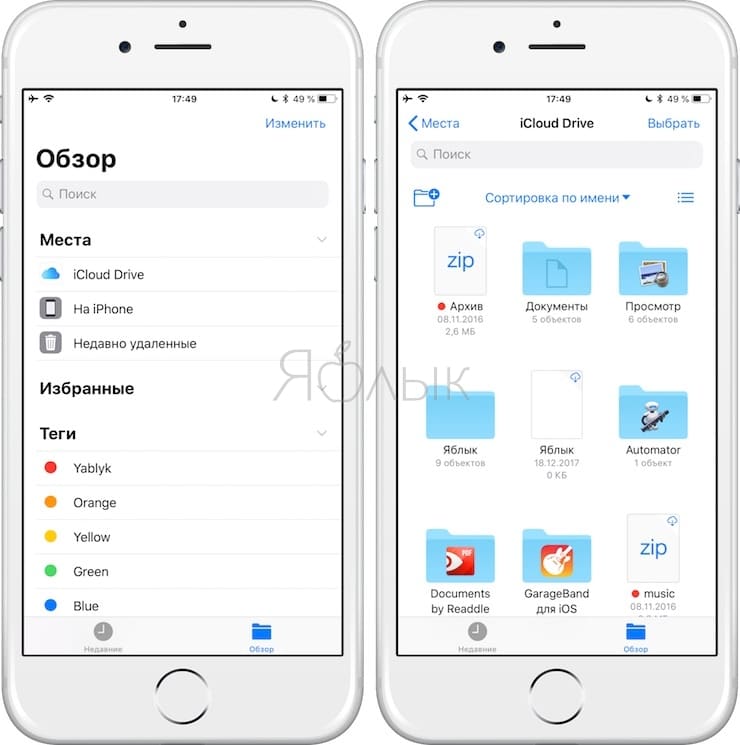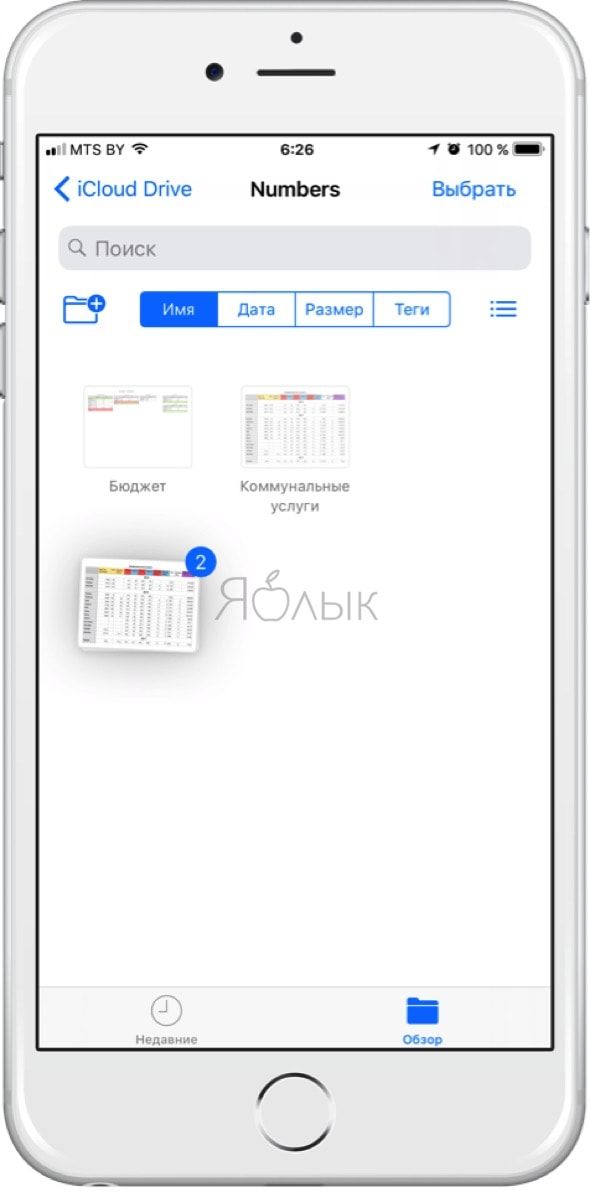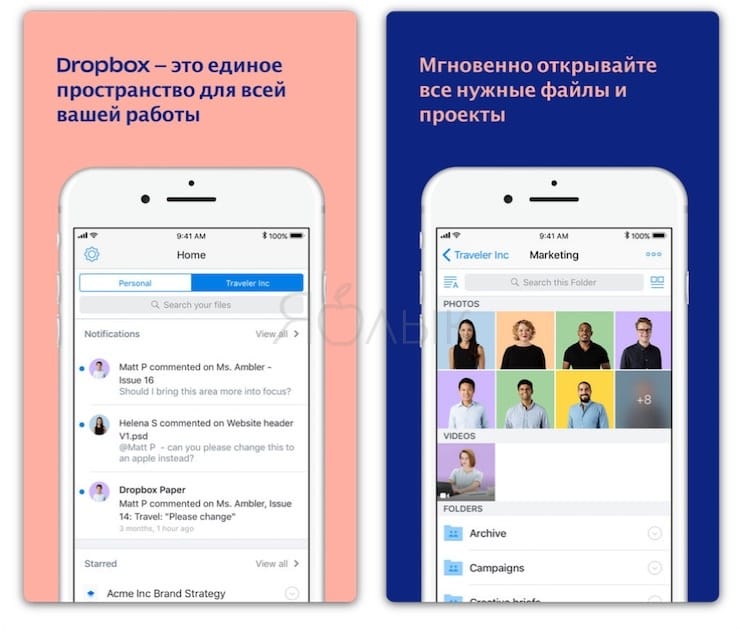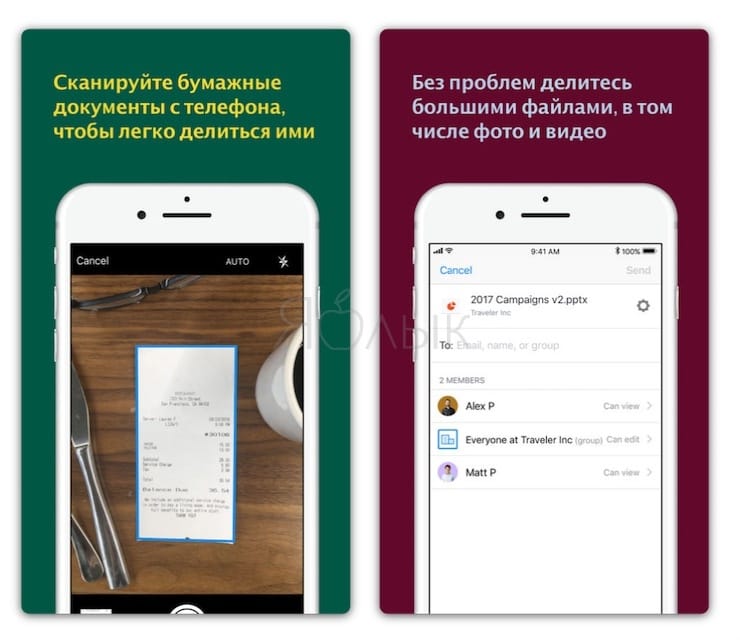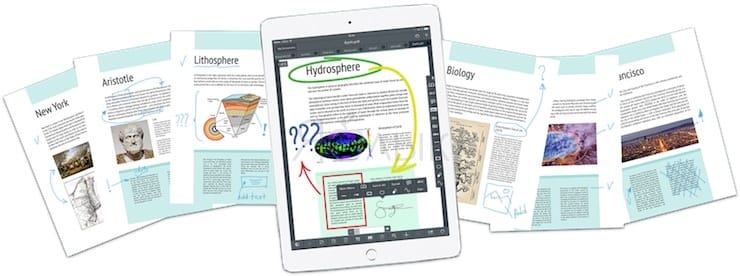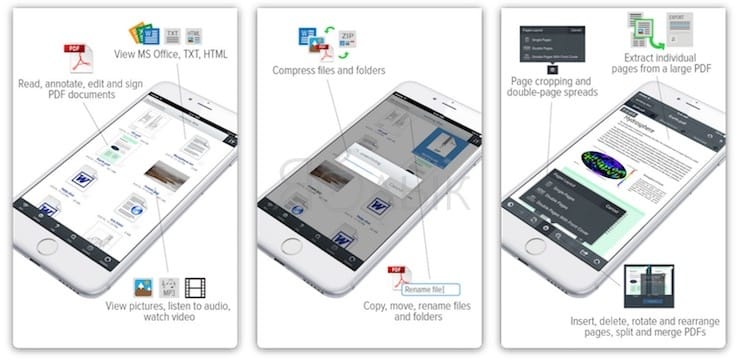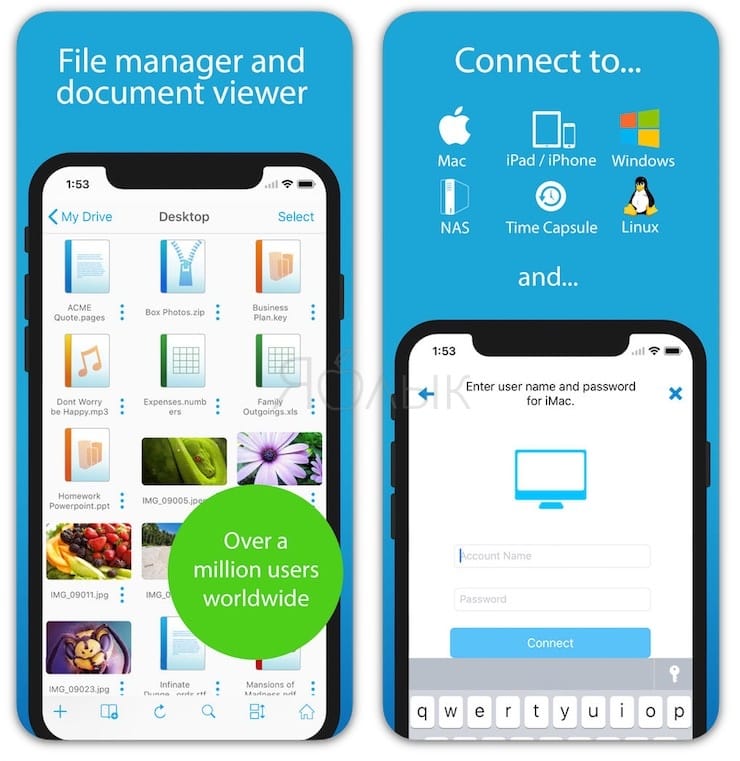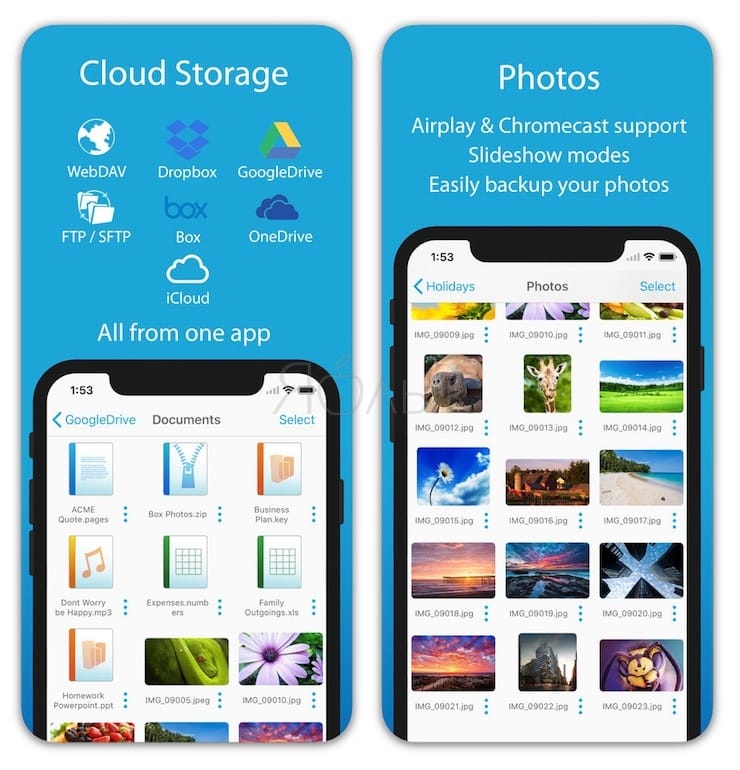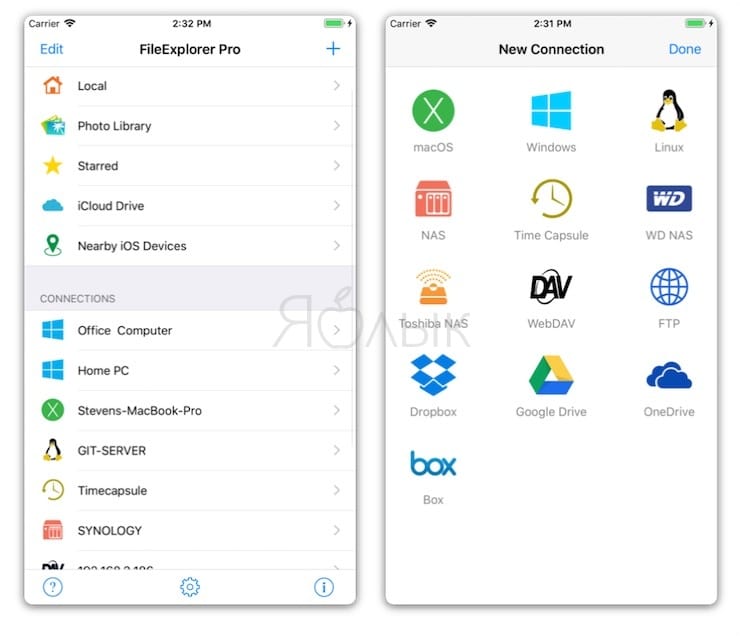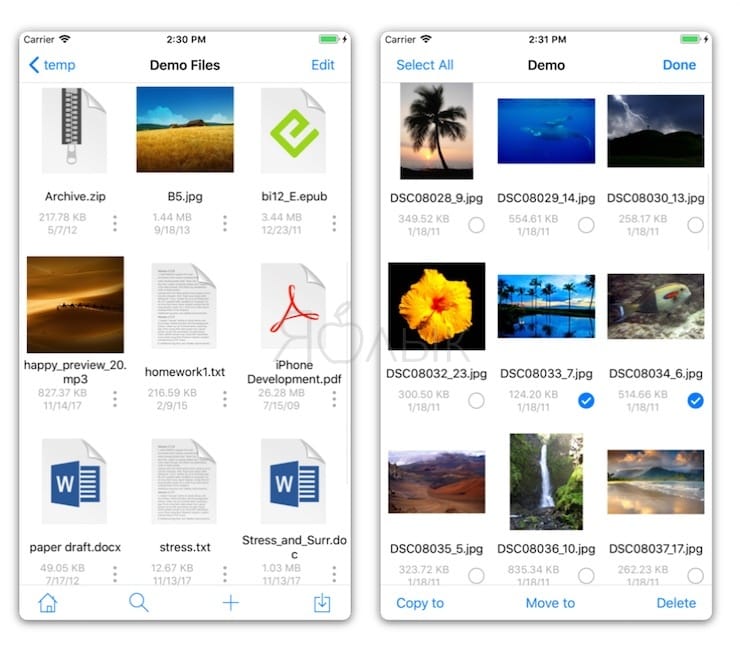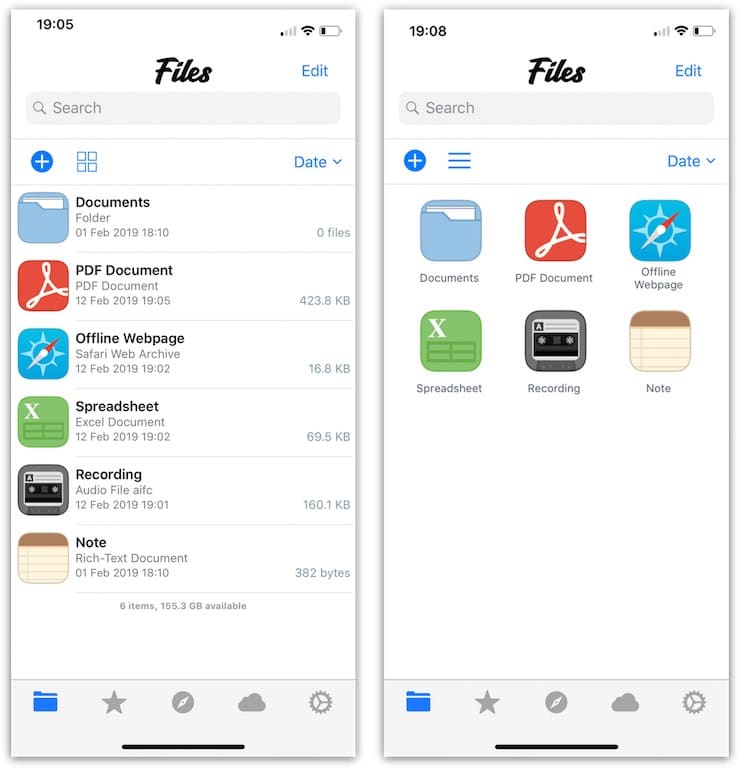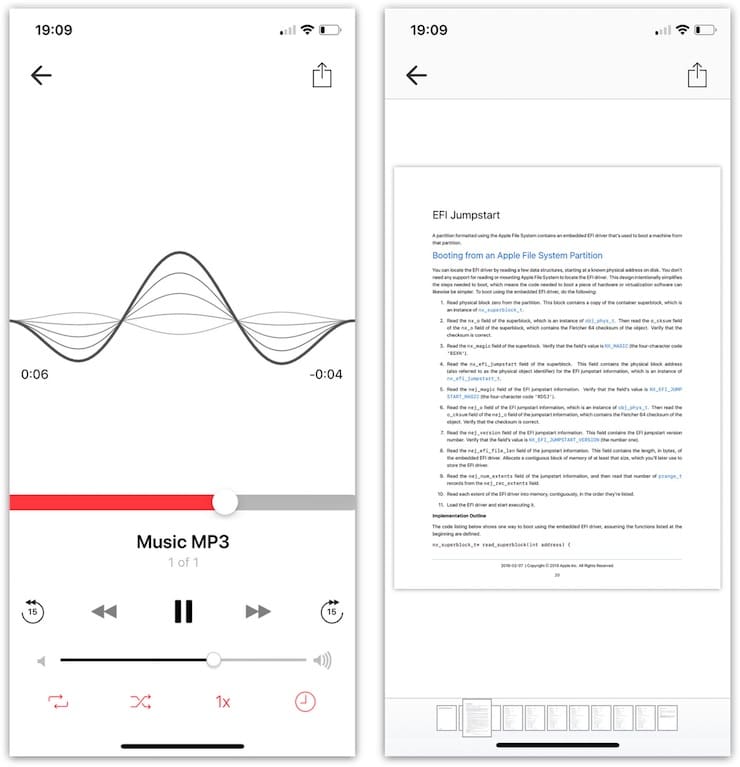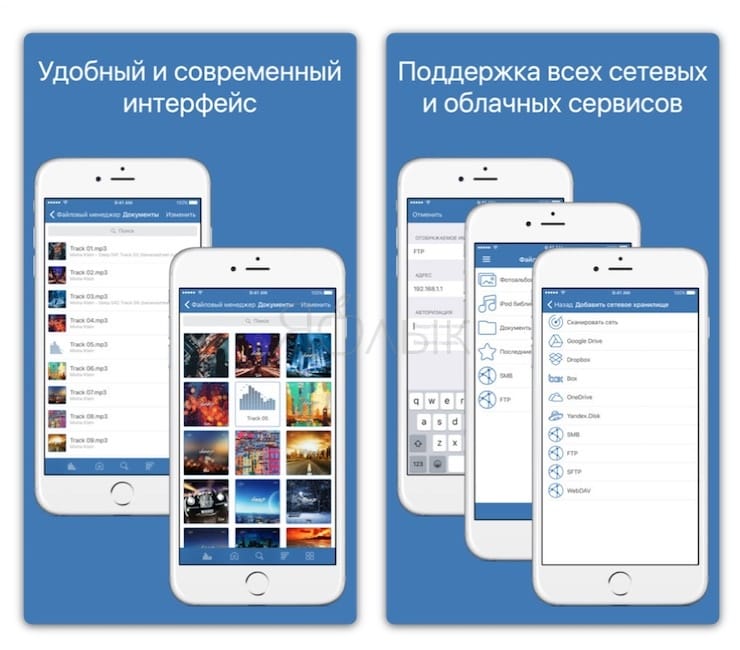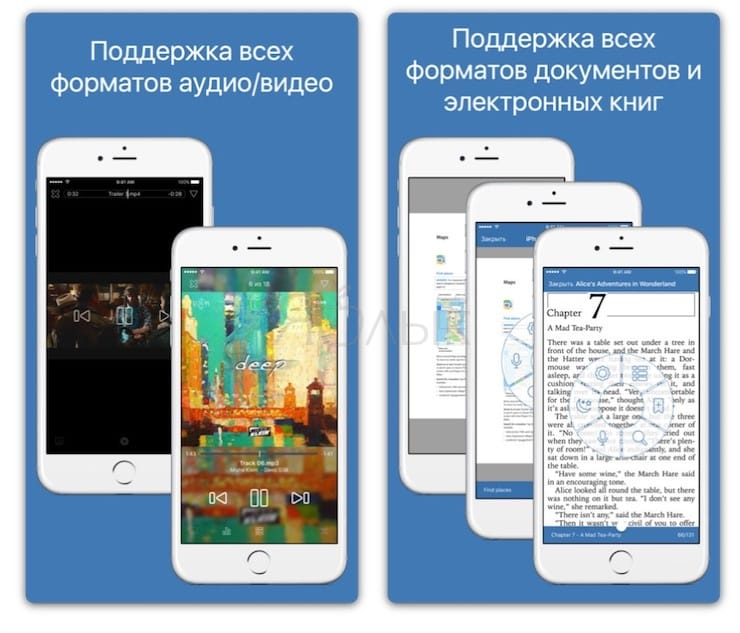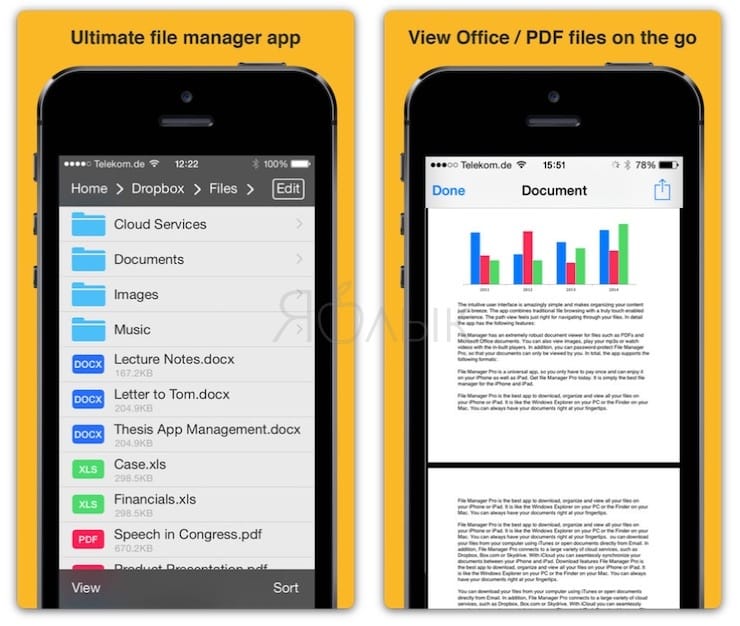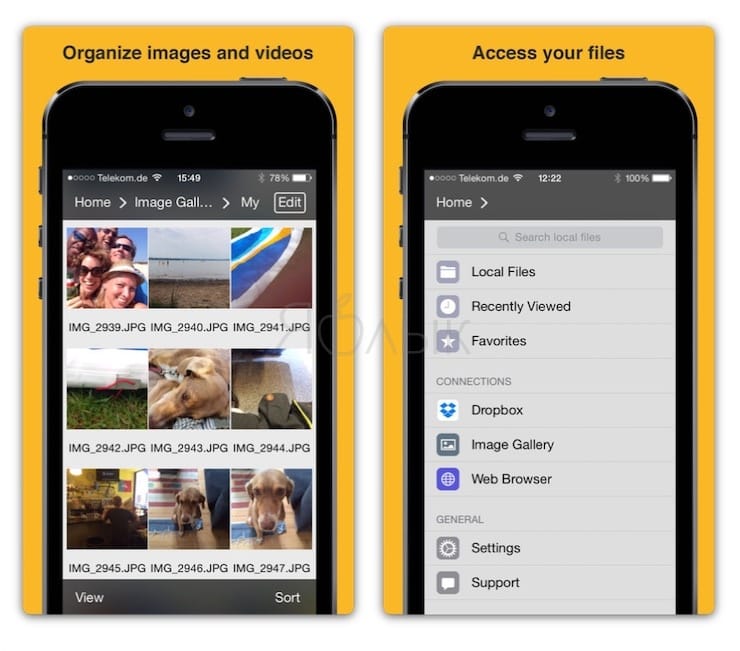10 лучших файловых менеджеров для iPhone и iPad
В отличие от Windows и Android в iOS отсутствует доступная для пользователей файловая система, однако это вовсе не значит, что iPhone или iPad нельзя использовать в качестве файлового менеджера. Если ваша работа связана с обработкой файлов и документов, которые вам нужно загружать, редактировать и пересылать, без сторонних приложений вам почти не обойтись. Ниже мы рассмотрим несколько файловых менеджеров для iOS-устройств, которые помогут вам в работе с документами.
Для начала разберемся, каким требованиям должен соответствовать хороший файловый менеджер. Хороший файловый менеджер должен отлично справляться со следующими функциями:
Импорт: От файлового менеджера требуется быстро импортировать файлы и документы, и чем больше опций для импорта, тем лучше.
Управление: Хороший файловый менеджер должен предоставлять пользователю полную свободу действий с файлами. У пользователя должна быть возможность создавать папки, ставить теги, менять цветовые индикаторы файлов, архивировать папки и многое другое.
Экспорт: Файловый менеджер, из которого ничего нельзя «достать» — бесполезен. У пользователей должна быть возможность экспортировать любой файл в другое приложение для просмотра и редактирования.
Documents от Readdle
Documents является лучшим сторонним менеджером файлов и документов для iPhone и iPad. Приложение совершенно бесплатное и оснащено всеми функциями, которые только можно себе представить. Documents позволяет с легкостью импортировать файлы (с компьютера, облачного хранилища, веб-страниц и пр.) и управлять ими (перетаскивать, обмениваться, архивировать, добавлять теги и многое другое).
Documents отлично работает со всеми форматами, в том числе с текстовыми, видео- и аудиофайлами. Приложение позволяет читать книги, слушать музыку, обмениваться файлами, просматривать PDF и т.д.
В эпоху облачной синхронизации данных Documents дарит чувство уверенности в том, что все ваши важные файлы хранятся локально на устройстве, и iCloud не удалит старые, но нужные фотографии, если вдруг закончится свободное место. С Documents не нужно беспокоиться о том, что Dropbox не сможет синхронизироваться должным образом при отсутствии надежного интернет-подключения. Все что вам нужно, всегда будет у вас под рукой.
Файлы от Apple
Начиная с iOS 11 в iPhone и iPad появилось новое стандартное приложение Файлы (подробно), пришедшее на смену устаревшему iCloud Drive. Пользователям Mac новый файловый менеджер может показаться похожим на Finder.
Приложение Файлы встроено в iOS и позволяет подключаться к нескольким облачным хранилищам внутри одного приложения. Если вы используете несколько облачных сервисов, например, iCloud, Dropbox и OneDrive, и вам нужен один центральный пункт, где вы могли бы управлять всеми хранящимися в них файлами, приложение Файлы как раз то, что нужно.
Что касается импорта файлов, то здесь у приложения от Apple есть недостаток – в приложении отсутствует возможность скачивать файлы из интернета или передавать по Wi-Fi. Тем не менее, этот недостаток полностью компенсируется наличием широкого набора функций для управления и обмена файлами. К примеру, Файлы позволяют перетаскивать документы не только внутри приложения (с помощью этой функции можно добавлять теги, обозначать избранное и перемещать файлы и папки), но также в него и из него.
ПО ТЕМЕ:
- Как поделиться документами в приложении «Файлы».
- Все о тегах в iOS на iPhone и iPad.
- iPad, как компьютер или горячие клавиши для внешней клавиатуры в приложении Файлы.
Dropbox
Если все ваши файлы хранятся в Dropbox, то официального приложения Dropbox для iOS-устройств вам будет вполне достаточно. При наличии интернет-подключения вы сможете получать доступ ко всему содержимому облачного хранилища.
Вы можете открывать и просматривать файлы непосредственно в Dropbox или в поддерживаемом приложении через меню «Поделиться». К примеру, если кто-то поделился с вами через Dropbox документом Pages, вы можете открыть его в Pages, воспользовавшись опцией «Поделиться». Более того, Dropbox позволяет редактировать документы Word, Excel и PowerPoint непосредственно внутри приложения, не переключаясь с одного сервиса на другой. Присутствует и сканер документов.
В Dropbox также предусмотрена офлайн-функция. Правда, в бесплатной версии вы можете сохранять для работы без интернет-подключения только отдельные файлы. Пользователям Dropbox Plus доступна функция сохранения целых папок.
GoodReader
Старейший популярный мощный инструмент для работы с файлами, оцененный миллионами пользователей.
Если вам приходится часто работать с PDF-документами на iPhone или iPad, GoodReader станет для вас незаменимым помощником. Приложение позволяет импортировать файлы из облачных хранилищ, локальных серверов или компьютера и сортировать в папки.
GoodReader превращает процесс прокручивания документов на iPad в сплошное удовольствие. Конечно, гладкий скроллинг – это не что-то из ряда вон выходящее, но многие приложения не справляются с этой задачей. GoodReader – одно из немногих приложений, с помощью которых вы сможете прокручивать бесчисленные страницы «многотомных» PDF-документов, при этом не пыхтя и не отдуваясь.
Помимо прочего, приложение позволяет добавлять к документам аннотации. Вы можете набирать текст в соответствующих текстовых полях или писать вручную с помощью Apple Pencil. В GoodReader также есть возможность добавлять на страницы PDF-документов стикеры.
FileBrowser
В FileBrowser есть не только функции, без которых не обойдется ни один приличный файловый менеджер, но и возможность подключиться к удаленному компьютеру и работать с имеющимися на нём файлами!
Приложение позволяет просматривать, копировать, перемещать, загружать и выгружать, стримить файлы между компьютерами, серверами, NAS-приводами и облачными хранилищами без необходимости загружать дополнительное ПО. Гики и системные администраторы оценят.
FileBrowser обладает поддержкой огромного количества различных форматов медиафайлов и документов.
FileExplorer
Здесь есть всё, чего вы в принципе можете захотеть от файлового менеджера для iOS: доступ к удаленным компьютерам, файловым серверам и NAS, интерфейс для работы с облачными хранилищами и с файлами на вашем гаджете, встроенный ридер всех популярных фото- аудио- и видеоформатов, документов и PDF-файлов.
File Manager & Browser
Если приложение Documents от Readdle показалось вам слишком сложным, то в качестве альтернативы попробуйте File Manager & Browser с примерно таким же функционалом, но визуально более понятным интерфейсом. В отличие от многих подобных приложений в File Manager & Browser все самые главные опции расположены на виду в нижней части экрана, а не спрятаны за громоздкими меню.
Приложение позволяет импортировать файлы документов с компьютера по Wi-Fi, сортировать и управлять ими, а также обмениваться через сторонние сервисы.
File Manager
Бесплатное приложение, главная особенность которого — подключение к различным облачным сервисам и перемещение файлов между ними и вашим iPhone или iPad. В списке поддерживаемых сервисов — как всемирно известные бренды Google Drive, Dropbox, так и любимый многими пользователями из России Яндекс.Диск.
Также можно подключиться по популярным сетевым протоколам: FTP, SFTP, SMB, WebDAV, DLNA. Поддерживается работа с архивами сразу нескольких типов: ZIP, RAR, 7z, tar, gz, bz2.
Кроме того, необходимо отметить наличие поддержки множества форматов аудио и видео, а также встроенный ридер для документов и электронных книг.
File Manager App
Файловый менеджер из Германии. Умеет всё необходимое: копировать, перемещать и переименовывать файлы, архивировать и распаковывать архивы. Доступен просмотр документов следующих форматов: презентация PowerPoint, электронная таблица Excel, документ Word, фотографии, ZIP-файлы, аудио и видео.
Заключение
В течение многих лет многие считали iPhone и iPad устройствами только для потребления контента, а не для его создания. Тем не менее, как показывает практика, это предубеждение не соответствует действительности. Сейчас с помощью iOS-устройств можно выполнять самые разные задачи. Безусловно, работа на смартфоне и планшете отличается от привычной работы на Mac, но к ней вполне можно приспособиться и сделать свое мобильное устройство настоящим рабочим инструментом.
Пользователям iPad настоятельно рекомендуем использовать вышеописанные приложения вместе с обновленной в iOS 11 панелью Dock, обеспечивающей многозадачность, а также «горячими клавишами» на смарт-клавиатуре Smart Keyboard, и продуктивность вашей работы возрастет в разы.
Работа с документами на iPhone
Редактирование документов Office – процедура, которую люди вынуждены выполнять ежедневно; было бы странно, если бы гаджеты Apple не позволяли этого делать. Корректировать файлы Word и Excel на iPhone можно – но не за счёт собственных средств гаджета.
Встроенное ПО iPhone не позволяет пользователю работать с документами Office. При необходимости срочно внести коррективы в файлы форматов Word и Excel с «яблочного» гаджета придётся скачивать стороннее приложение из AppStore.
К счастью, подобных программ в официальном магазине Apple – множество. На примере одной из них мы продемонстрируем, что обработка офисного документа на Айфоне – на самом деле весьма простая процедура.
Какую программу выбрать?
Тематические порталы «в один голос» рекомендуют скачать и установить Document 6 от Readdle – менеджер файлов и браузер, «два в одном». Однако на самом деле удобной эту программу не назовёшь – новичку может оказаться сложно разобраться с нею. Document 6 имеет и другой недостаток – это приложение предъявляет высокие требования к «операционке»; нужна iOS версией выше 9.0. Пользователю есть смысл поискать достойную альтернативу программе от Readdle.
На роль таковой претендуют два приложения: Polaris Office и «МойОфис Документы». Программа Polaris Office более известна, однако у неё есть пара серьёзных минусов: во-первых, вес утилиты весьма внушителен – свыше 100 Мб, во-вторых, многие из её функций оказываются доступными пользователю только после приобретения подписки.
«МойОфис Документы» — совсем свежий отечественный продукт, появившийся в AppStore только в конце 2016 года.
Этот текстовый редактор способен похвастать современным лаконичным дизайном и предельной простотой. По сравнению с Polaris Office программа «МойОфис Документы» меньше весит (около 80 Мб) и предлагает больше способов импорта документов «со стороны». Именно на примере российского приложения мы и будет изучать способы обработки офисных документов на Айфоне.
Как скачать вордовский документ на iPhone?
Есть 3 способа загрузить документ Word или другой офисной программы в приложение «МойОфис Документы» — все они в равной степени действенные.
Как скинуть текстовый документ на Айфон с компьютера?
Если вы желаете перебросить файл с ПК на iPhone, вам следует использовать в качестве посредника электронную почту. Действуйте так:
Шаг 1. Зайдите с ПК в свой почтовый ящик и отправьте письмо с вложенным вордовским документом на собственный же адрес.
Шаг 2. Откройте почтовый ящик на Айфоне через браузер Safari или специальное приложение. Пользователи сервиса от Rambler, например, могут прибегнуть к помощи программы «Rambler / Почта», доступной в AppStore.
Шаг 3. Выберите в почтовом ящике один из разделов: «Отправленные» или «Входящие». Там вы и найдёте письмо, которое отправили с ПК. Откройте это письмо.
Шаг 4. Загрузите вложение из письма в память Айфона. В приложении «Rambler / Почта» сделать это можно, нажав на стрелку, направленную вниз.
Шаг 5. Откройте вложение, кликнув на него. Затем нажмите кнопку «Поделиться».
Шаг 6. Среди вариантов выберите «Скопировать в «Документы».
После этого программа «МойОфис Документы» запустится автоматически. В разделе «На устройстве» программы вы найдёте загруженный текстовый файл.
Как перенести документ на Айфон через облако?
Способ загрузки Word-файла через почту удобным не назовёшь. Куда проще скинуть документ в текстовый редактор посредством одного из облачных сервисов. Использовать можно, например, сервис iCloud Drive, к которому каждый из поклонников «яблочной» продукции имеет доступ.
Загрузка документа в «МойОфис Документы» через iCloud Drive производится так:
Шаг 1. Зайдите на сайт www.iCloud.com и авторизуйтесь.
Шаг 2. В главном меню выберите раздел «Pages».
Шаг 3. Скиньте документы в «Pages». Кликните на шестерёнку и в появившемся меню выберите вариант «Загрузить документ в iCloud…».
Затем через «Проводник» выберите на ПК файл, который вам нужен, и нажмите «Открыть».
После этого вы можете закрыть вкладку iCloud на ПК.
Шаг 4. Запустите на Айфоне приложение «МойОфис Документы» и кликните на кнопку со знаком «+».
Далее нажмите «Загрузить документ».
Шаг 5. Через появившееся меню выберите, из какого облачного хранилища вы хотите импортировать файл. Мы предпочтём вариант «iCloud Drive».
Шаг 6. Проследовав в раздел «iCloud Drive», вы увидите папку «Pages».
Откройте эту папку – в ней вы найдёте документ, который сбрасывали с компьютера.
Кликните на документ, и он окажется загруженным в текстовый редактор.
Как скачать документ Office через браузер Safari?
Если вы хотите скинуть в память Айфона документ, доступный в интернете (например, книгу), можно вообще не прибегать к помощи ПК и произвести загрузку прямо из встроенного браузера гаджета. Делается это так:
Шаг 1. Запустите Safari и найдите в интернете файл, который желаете скачать.
Шаг 2. Откройте этот документ в браузере и кликните на экран гаджета. В верхней части экрана появится кнопка «Открыть в…»
Нажмите на неё – так вы вызовете меню.
Шаг 3. В меню выберите вариант «Скопировать в «Документы».
Затем нажмите «Готово».
Загруженная книга будет доступна в разделе «На устройстве» приложения «МойОфис Документы».
Как создать документ на iPhone?
Создание нового документа на «яблочном» устройстве тоже возможно – через стороннюю программу. В приложении «МойОфис Документы» формирование документа производится следующим образом:
Шаг 1. Откройте программу и в разделе «На устройстве» нажмите на иконку с «плюсом».
Шаг 2. Выберите, какого типа файл нужно создать. Из вариантов – текстовый файл (Word), таблица (Excel) и папка.
Предположим, что нам требуется текстовый документ – для его формирования нужно выбрать вариант «Текст». Кликнув на «Текст», вы окажетесь в редакторе:
Все основные функции десктопного Ворда присутствуют и в редакторе приложения «МойОфис Документы». В частности, текстовый редактор позволяет:
- Выбирать стиль, кегль и цвет шрифта.
- Выравнивать текст по центру или по краям.
- Делать маркированные и нумерованные списки.
- Выделять куски текста жирным, курсивом или цветом.
Перечисленные функции доступны в меню «Текст», попасть в которое можно, нажав на «Aa».
Приложение «МойОфис Документы» позволяет не только напечатать текст, но и надиктовать его. Активировать режим диктовки удастся нажатием на кнопку с изображением микрофона.
Это действительно очень удобная функция. То, насколько чётко программа распознаёт слова, стало приятной неожиданностью.
Шаг 3. Завершив написание текста, вы можете сохранить документ в программе «МойОфис Документы» либо отправить его по электронной почте, через соцсеть «ВКонтакте», через мессенджеры What’s App, Viber и другие – вариантов масса. Кликните на кнопку с тремя горизонтальными полосками.
В появившемся меню выберите пункт «Экспорт», если рассчитываете продолжить работу над текстом и пока не желаете выводить документ из программы, либо пункт «Отправить копию», если хотите воспользоваться одним из перечисленных способов вывода.
Программа «МойОфис Документы» способна сохранять текстовые файлы не только в формате .doc (вордовском), но ещё и в .odt (Open Document Format) и .pdf. Последний формат особенно важен; именно в .pdf рекомендуется конвертировать файлы перед печатью – дабы из-за несоответствия версий Word таблички, рисунки и подзаголовки внутри текста не «съехали».
Как открыть текстовый документ на iPhone и отредактировать его?
Открыть файл в формате .doc для последующего редактирования на iPhone также можно при помощи приложения «МойОфис Документы». Загрузите документ одним из способов, описанных выше, и кликните на него в разделе «На устройстве» программы. Файл окажется открытым в редакторе.
Редактировать при помощи мобильного приложения не очень удобно, потому как значительную часть экрана занимает клавиатура. Чтобы в поле зрения находилось больше текста, рекомендуется уменьшить кегль шрифта. Сделать это быстро можно при помощи жеста под названием пинч – сжимающего движения двумя пальцами одновременно. Увеличить кегль удастся, напротив, растягивающим движением.
Открыть вордовский файл для просмотра без редактирования можно множеством различных способов – например, в браузере Safari или в почтовом приложении.
Заключение
Выбор приложения для работы с текстовыми документами на iPhone – дело вкуса. Самые консервативные пользователи по-прежнему предпочитают Documents от Readdle, хотя сейчас в AppStore есть и более удобные программы. Одна из российских новинок магазина – «МойОфис Документы» — на поверку оказалась весьма функциональным и простым в обращении редактором. Пользователи этого приложения могут и создавать новые документы Word / Excel на своих «яблочных» устройствах, и редактировать уже существующие.
Как изменить стандартные приложения для iPhone в iOS 13
iOS 13, последняя версия телефонной операционной системы Apple, представляет собой отлаженную и удобную для пользователя часть программного обеспечения с широким спектром хорошо интегрированных приложений, которые в большинстве случаев отлично подходят для большинства людей. Но это не значит, что стандартная версия iOS 13 не может быть улучшена.
Назовите практически любое предустановленное приложение Apple, и мы можем назвать альтернативу сторонним разработчиком, которая будет лучше для некоторых или даже большинства пользователей. С календарем все в порядке, но Fantastical (который недавно и неоднозначно перешел на модель подписки) лучше. Почта в порядке, но вы получите больше от Gmail и Spark. Многие из нас предпочитают Google Maps Apple Maps, хотя последний недавно догонял. И у Safari есть много конкурентов на роль веб-браузера iPhone.
Проблема, и одна из причин, по которой многие даже весьма опытные пользователи не переключаются, заключается в том, что собственные приложения Apple установлены по умолчанию. Это означает, что когда вы нажимаете на веб-ссылку, она открывается в Safari; когда вы нажимаете на почтовый адрес, он будет отображаться в Картах. Сложно изменить это поведение – у Apple трудный путь – но в этом уроке мы рассмотрим лучшие способы использования альтернативных приложений на вашем iPhone.
Изменить приложения по умолчанию с помощью джейлбрейка
Чтобы изменить стандартные приложения iOS на вашем iPhone, чтобы выбранные приложения автоматически использовались для открытия веб-ссылок, адресов улиц, приглашений в календарь и т. Д., Необходимо сделать джейлбрейк вашего iPhone. Даже тогда это не так просто, как ввести настройки и щелкнуть несколько переключателей – вам нужно установить определенные приложения, чтобы включить каждую настройку. Вот три приложения для джейлбрейка, которые стоит попробовать. (Подсказка к Lifewire для рекомендаций.)
- позволяет выбрать веб-браузер по умолчанию, отличный от Safari. Вы найдете инструкции по установке этого приложения на iPhoneHacks.
- MapsOpener позволяет вам установить Google Maps как ваше картографическое приложение по умолчанию, а не Maps.
- MailClientDefault10 – это то, что вам нужно, чтобы изменить почтовое приложение по умолчанию; Gmail – один из очевидных вариантов, но он также поддерживает Inbox, Outlook и Spark. Однако это довольно старое приложение, которое может не поддерживать вашу версию iOS.
Запустите поиск в Cydia по названию выбранного вами стороннего приложения, и есть большая вероятность, что вы найдете решение для взломанных телефонов. Однако, как обычно, мы должны предупредить менее опытных пользователей iPhone, что Apple официально не одобряет джейлбрейк вашего устройства и что это может привести к аннулированию ваших гарантий; это также повышает риск установки вредоносных программ, поскольку позволяет загружать приложения из неофициальных источников.
Изменить приложения по умолчанию в настройках
Предполагая, что вы не хотите делать джейлбрейк вашего iPhone – а многим это не нравится – тогда вы не можете сделать приложение не от Apple по умолчанию ни в одной из областей, описанных выше. Не правильно. Тем не менее, настройки некоторых приложений позволяют сделать что-то довольно близкое.
Самый очевидный пример – ваш веб-браузер. Допустим, вы хотите, чтобы Chrome был по умолчанию, а не Safari – что невозможно без джейлбрейка. Но хотя сама iOS не позволит вам указать альтернативный браузер по умолчанию, некоторые приложения будут.
Если вы используете Flipboard, нажмите значок профиля (правый значок в нижней панели), затем нажмите «Настройки». Нажмите «Браузер», затем выберите альтернативу. По крайней мере, из этого приложения Chrome (или любой другой) теперь будет по умолчанию для открытия веб-ссылок.
В Gmail нажмите значок гамбургера (три горизонтальные линии) в левом верхнем углу, прокрутите вниз и нажмите Настройки> Приложения по умолчанию. В Gmail вы сможете выбрать веб-браузер, картографическое приложение и календарь, которые по умолчанию используются. Те же параметры можно найти в настройках других приложений Google, таких как Google Docs, Sheets, Photos и Translate. Просто найдите параметр с надписью Default Apps.
Для каждого приложения (не Apple), которое вы используете, и особенно для тех, у которых часто есть веб-ссылки, даты, почтовые адреса и другие элементы, которые обычно приводят к запуску приложения Apple, проверьте настройки и найдите возможность изменить по умолчанию.
Вручную выберите другое приложение
Проработав настройки своего приложения, вы, вероятно, по-прежнему обнаружите некоторые пробелы – например, приложения, которые не позволяют вам изменять веб-браузер по умолчанию и продолжают открывать все ссылки в Safari.
Даже на этом этапе вы можете обнаружить, что можете вызывать другое поведение, вручную выбирая разные параметры каждый раз, когда нажимаете на ссылку. Поэкспериментируйте, чтобы найти лучший подход, но для начала лучше нажать и удерживать ссылку, а не нажимать и отпускать. Часто это приводит к появлению списка опций, который может включать в себя Open In, из которого вы можете выбрать другой браузер.
Иногда это довольно неловко. Например, в приложении iOS для Twitter, нажав и удерживая веб-ссылку, открывается мини-превью страницы; затем нажмите значок общего доступа внизу, нажмите «Еще», нажмите «Chrome» и, наконец, нажмите «Открыть в Chrome». На самом деле не стоит хлопот – тем более, что Twitter открывает ссылки, не выходя из приложения, поэтому не имеет большого значения, какой браузер выбран.
Точно так же большинство приложений Apple (по понятным причинам) заставят вас прыгать через обручи. Скажем, нажмите и удерживайте URL-адрес в «Заметках», и предлагается функция «Открыть» Safari. Но вы все равно можете выбрать опцию «Поделиться» и найти свой путь к Chrome по обходному маршруту, указанному выше.
Но в других случаях это более просто. Например, в WhatsApp нажатие и удержание веб-ссылки вызывает меню с «Открыть ссылку» (то есть Safari) и «Открыть в Chrome» ниже. Это не огромные трудности.
Как насчет удаления исходного приложения?
Насколько мы можем судить, это красная сельдь. Да, Apple позволяет вам удалять некоторые предустановленные приложения (нажав и удерживая значок, пока он не начнет колебаться, затем нажав X и подтвердив). Но мы не смогли заставить iOS по умолчанию использовать альтернативу.
Мы проверили это, удалив Карты, а затем вручную написав почтовый адрес в Notes. Это было автоматически преобразовано в вставляемую ссылку; мы нажали на него, надеясь, что его отправят в Google Maps. Вместо этого нам дали только варианты «Восстановить« Карты »?» Или отмените действие.
Вы можете попробовать поэкспериментировать с удалением других приложений Apple, но мы подозреваем, что то же самое произойдет со всеми из них. В любом случае, многие из наиболее важных приложений Apple, включая Safari, Photos, Camera и Phone, не могут быть удалены вообще.
Стоит ли менять стандартные приложения?
Если вы джейлбрейкер – или хотите стать джейлбрейком – тогда да. Но если нет, вы должны взвесить все за и против. Вы должны решить, достаточны ли преимущества использования приложений сторонних разработчиков, чтобы перевесить дополнительные усилия.
Если вы большой поклонник Fantastical, скажем, и думаете, что он превосходит Calendar во всех отношениях, то, вероятно, стоит поискать настройки в других ваших приложениях и попытаться сделать его приложением календаря по умолчанию, где это возможно. Если вы просто думаете, что Chrome немного лучше, чем Safari, то, вероятно, это не так.
Для этого стоит взвесить все за и против, и автор этой статьи почти полностью использует приложения для iPhone, а не альтернативы. Единственное исключение – Google Maps, и даже там я просто использую его с момента запуска; если веб-страница отправляет меня в Apple Maps, то я смиряюсь с этим, потому что это на самом деле неплохо. Но вам придется принять это решение для себя.
дальнейшее чтение
Теперь вы знаете, как изменить приложения по умолчанию, и вам понадобится совет, какие приложения выбрать вместо них. Прочитайте 9 лучших альтернатив Apple iPhone для приложений для получения дополнительной информации по этой важной теме.