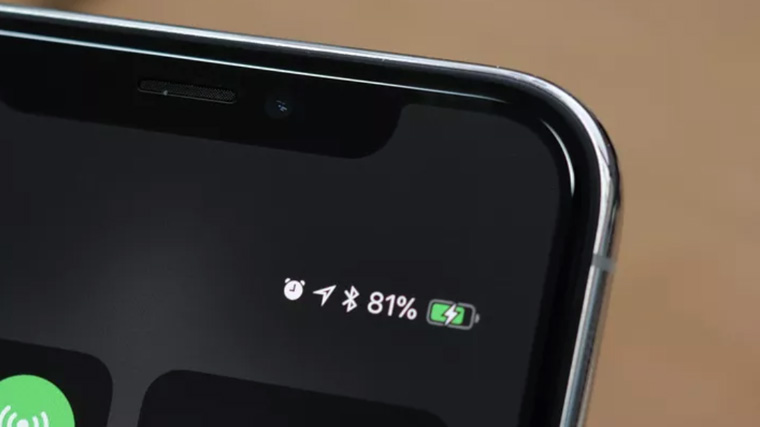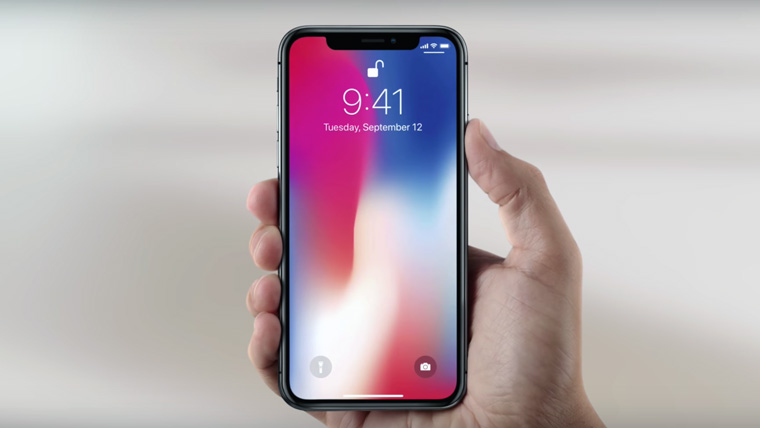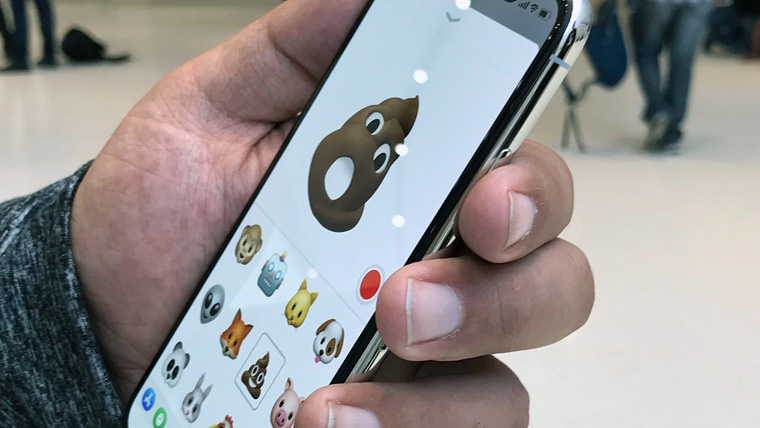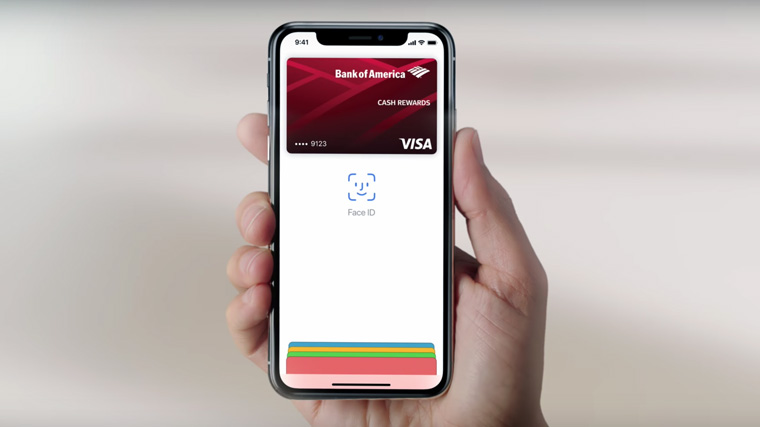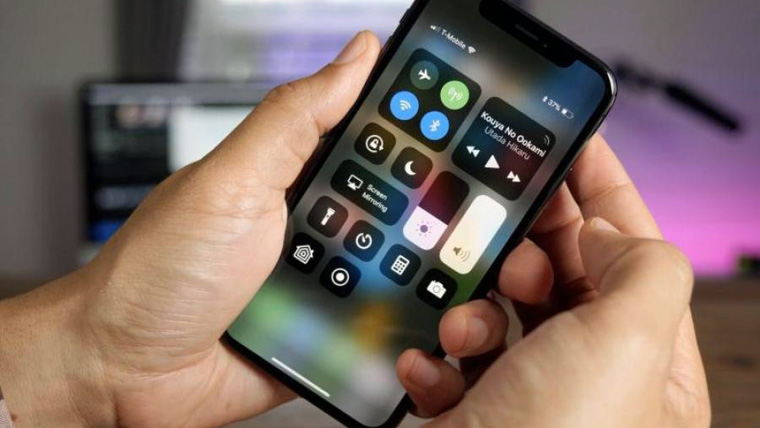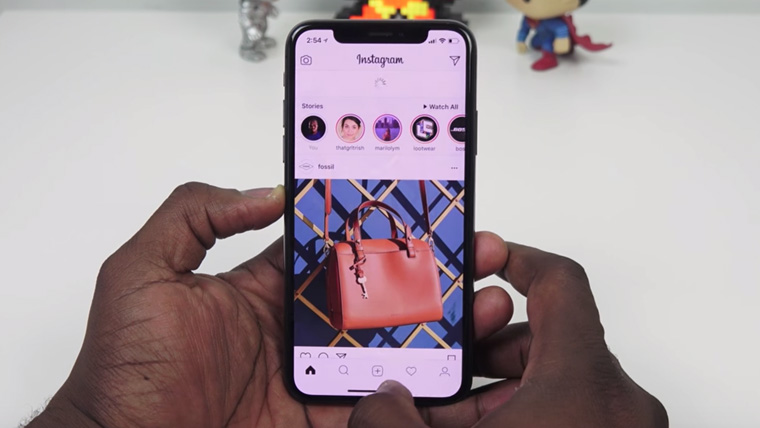❗️ 10 советов для недавно купивших iPhone X

iPhone X — абсолютно новое устройство Apple, которое работает не так, как все мы привыкли. Мы собрали десять особенностей свежего флагмана и замаскировали их под советы для его владельцев.
1. Как вернуть привычную кнопку Home
Вскрывать корпус не придется. Для этого можно использовать функцию Assistive Touch, которая поможет удобнее использовать iPhone X.
Она поможет добавить виртуальную кнопку Home на экран смартфона.
Включить возможность получится в Настройки > Основные > Универсальный доступ. Там вам необходимо активировать переключатель Assistive Touch.
2. Как перейти в меню выключения iPhone X
Для этого просто нажмите на кнопки питания и уменьшения громкости одновременно.
С помощью этого меню вы сможете не только выключить устройство, но и отправить сигнал SOS.
3. Как просмотреть проценты заряда батарейки
В строке состояния для них не нашлось места. Но они отлично чувствуют себя в Пункте управления — просто откройте его.
4. Как перезагрузить iPhone X при зависании
Для этого нужно быстро нажать и отпустить кнопку повышения громкости, потом быстро нажать и отпустить кнопку понижения громкости, а в конце зажать кнопку питания до момента, пока не увидите логотип Apple.
5. Как вызвать голосового ассистента Siri
А вот чтобы вызвать голосового ассистента Siri, теперь достаточно просто подержать кнопку питания около секунды.
Если честно, складывается ощущение, что Apple разбрасывала ключевые функции iPhone X по сочетаниям клавиш в последний момент — многие выглядят не сильно логичными.
6. Как сделать снимок экрана iPhone X
Чтобы сделать снимок экрана iPhone X, достаточно зажать кнопку питания и клавишу увеличения громкости.
Кстати, несмотря на наши ожидания, скриншоты нового флагмана получаются без закругленных углов и выреза под TrueDepth.
7. Как выключить iPhone X через Настройки
Просто перейдите в Настройки > Основные и пролистайте в самый низ этого меню.
8. Как активировать оплату через Apple Pay
Двойное нажатие кнопки питания iPhone X активирует Apple Pay. Примерно также оплата работает и на Apple Watch.
9. Как открыть Пункт управления iPhone X
Свайп сверху вниз справа от модуля TrueDepth поможет.
А привычный свайп снизу вверх от нижнего края экрана теперь заменяет нажатие кнопки Home.
10. Как переключаться между приложениями
Просто свайпайте справа налево или слева направо по новому элементу интерфейса iPhone X — нижней полосе, которая заменяет кнопку Home. Профит.

- Твитнуть
- Поделиться
- Рассказать
Николай Грицаенко
Кандидат наук в рваных джинсах. Пишу докторскую на Mac, не выпускаю из рук iPhone, рассказываю про технологии и жизнь.
👀 Читайте также . Всё по теме
Обзор и впечатления от нового фиолетового iPhone 12. Он будет хитом
Многие любят пользоваться iPhone на диване или лёжа. Как запретить iPhone поворачивать экран?
Я пользуюсь самым первым iPhone SE в 2021 году. Вот плюсы и минусы
Почему Apple выпустила фиолетовый iPhone 12? Есть целых 4 причины
9 способов заставить iPhone меньше отвлекать вас от жизни. Результат поразил
15 отличных вещей с Али для походов и активного отдыха. Микрокровать
Обзор мощнейшего аккумулятора TopON с двумя РОЗЕТКАМИ, который зарядит даже авто (+ три варианта поменьше)
15 лучших товаров недели с AliExpress. Сверхкомпактный стол
🙈 Комментарии 37
11. Продать поскорее
@enohpi , как с первым айфоном было))
совет номер 1 перечеркивает всю “революционность” этого “изделия”
@toivan , у нас как всегда готовы к инновациям)) дайте новый айфон внешне (для показухи), и чтобы он был как старый (как я привык))))
Лучше б нашли как память оперативную очистить
@armadov2 , в чем сложность, свайп снизу вверх с задержкой пальца в середине, открываются все открытые приложения, далее задерживаешь палец на любом, появляется индикатор удаления и смахиваешь все приложения вверх, как и было на старых айфонах.
@Adwin123 , я спрашиваю как память оперативную очистить,а не приложения закрыть
@armadov2 , при закрытии они удаляются из памяти, тебе не хватает 3 Гига оперативки?
@Adwin123 , вопрос не в том чего мне хватает и не хватает
Вопрос в том,как очистить оперативную память
Если не знал о существовании такой функции в предыдущих моделях айфона,то зачем лезть сюда со своими ненужными комментариями и вопросами
А чего в одну статью всё засунули? Надо было на каждый пункт отдельный пост, как это было с пунктом 3. Столько материала упустили…
А как функция Reachability включается?
@RayGreen , Удобный доступ, называется. Введи в поиск в настройках
А как сделать чтоб верхняя часть экрана прилетала на середину?
reachability. Ужасно не хватает этой функции (((
@zolstas , настройки,универсальный доступ, удобный доступ
Потом между 2 и 3 иконкой в доке вниз пальцем проводишь и все ок
@armadov2 , спасибо огромное! А то уже замучился )))
@zolstas , не за что))не знаю зачем она нужна)вроде и без нее все удобно)
Парни! Все кто ждет Ричабилити. Влючите ее в настройках для начала и будет Вам счастье! Как работает и какие жесты писали здесь же на сайте, поиск по сайту делает свое дело!
@Gottex , как включить – в инструкции все есть)))
Народ. У кого iPhone X прошивка 11.2- режим модема работает? У меня нет. Включаю. Мигает и не активируется. На 11.0.1 работало.
@Aloxs , зачем вообще на 10ку бету 11.2 ставить)
11.1 все работает
@armadov2 , угу. Тупанул. Блин
@Aloxs , все работает на 11.2 бета 2
раньше, при Джобсе, Иос была понятной и логичной. а с приходом к власти заднеприводных мы получили гейскую ось с ужасными картинками и такую нелогичность, что даже андроид начинает казаться простой системой
@mrfebr , в чем нелогичность?
В чем сложность управления?
Такое ощущение, что такие комменты пишут пожилые люди,которым тяжело осваивать что то новое
Либо фанат андройда,который просто не может промолчать
@armadov2 , почитайте ещё раз про танцы с кнопками, чтобы перезагрузить телефон.
@XPEH01 , ну так в чем сложность то?
Зажать кнопку повышения громкости или понижения одноврменно с кнопкой повер?эта комбинация предложит выключить телефон,либо выключить через настройки,если лень кнопки зажимать
Либо же громкость + и – а потом повер для перезагрузки
Если ничего не путаю,то на 8-7ках так же перезагружается
Люди просят инновации и безрамочные экраны,а потом ноют,что как то теперь по другому нужно что то делать.а как вы хотели?силой мысли перезагружать? Если проблема с паматью и тяжело запомнить такие простейшие комбинации,которые пригодятся раз в неделю от силы,то может стоит задуматься о покупке кнопочного телефона и не париться?
Самсунги вроде как тоже перезагружаются тремя кнопками,поэтому претензии к ios бред больных людей
@armadov2 , комбинация перезагрузки нужна, чтобы принудительно ребутнуть устройство, если оно повисло намертво, т.е. для тех случаев, когда комбинация для выключения уже не работает (намертво же повисло, забыли? У меня такое случалось). А теперь посмотрите еще раз на комбинацию. Извините, но ее банально сложновато запомнить, чтобы воспользоваться пару раз за год: vol up, vol dn, hold pwr button… Идиотизм. Надеюсь, что это вообще работает.
@XPEH01 , а для чего мне было рассказывать зачем нужна перезагрузка?)и вопрос *забыли* я тоже не понял к чему)
Я вроде не писал ничего такого,для того чтоб мне пояснять что это)
Эта комбинация работает)и сложного в ней ничего нет)учитывая опять же,что за 5 с лишним лет у меня на сколько я помню айфон не зависал)и комбинация эта в целом практически не понадобится в жизни
Поэтому зачем выдумывать проблему,которая в принципе не проблема,может чтоб себя же убедить *почему мне не нужен телефон от 80 тысяч рублей* ?)
@armadov2 , “эта комбинация предложит выключить телефон,либо выключить через настройки,если лень кнопки зажимать” – пояснил вот по этой причине. Устройство НАМЕРТВО ПОВИСЛО, что вы там собрались через настройки выключать?
Повезло вам, если не сталкивались. Я, увы, пару раз попадал в такую ситуацию и принудительная перезагрузка меня спасала. Еще спасала в те моменты, когда зачем-то нужно перезагрузить устройство, а танцевать вокруг функций “вызвать экран выключения – смахнуть слайдер, чтобы выключить – дождаться выключения – нажать кнопку, чтобы включить” просто не было времени (например, за рулем автомобиля).
@XPEH01 , например за рулем автомобиля чтоб принудительно ребутнуть устройство понадобится 2 пальца)как и в прошлых моделях айфона))проблема как говорится высосана из пальца))только допустим до 7го айфона приходилилось не только 2 пальца задействовать,а еще и 2 руки)начиная с 7го и заканчивая Х достаточно двух пальцев одной руки)одной))
Как вывести кнопку «Домой» на экран iPhone?
Пока пользователь не обратился в мастерскую за ремонтом сломанной кнопки «Домой», он может управлять девайсом при помощи программной эмуляции данной клавиши. Виртуальная кнопка «Home» является очень удобной и точно не откажет.
На Айфонах присутствует всего одна навигационная физическая кнопка – это кнопка «Домой», которая располагается под экраном посередине. Данная клавиша позволяет сворачивать приложения, вызывать виртуального помощника Siri и выполнять массу других необходимых действий. Управлять гаджетом без кнопки «Home» становится практически нереально – но как же быть, если она вышла из строя?
К счастью, разработчики Apple предусмотрели возможность вывода кнопки «Home» на экран Айфона. Как это сделать, вы узнаете, прочитав данную статью.
Как включить «Assistive Touch»?
Вывести кнопку «Домой» на экран Айфона позволяет функция «Assistive Touch». Предназначена эта функция для людей с ограниченными возможностями, однако чаще пользуются ею владельцы гаджетов с неисправными физическими клавишами.
Особенно популярна функция Assistive Touch среди китайских юзеров – в Поднебесной почти половина Айфонов управляется «с экрана». Практичные китайцы утверждают, что такой способ управления не только является более удобным, но и позволяет предотвратить износ физических кнопок.
Как же настроить Assistive Touch? Достаточно выполнить несколько действий:
Шаг 1. Зайдите в «Настройки» и проследуйте по пути «Основные» — «Универсальный доступ».
Шаг 2. В разделе «Универсальный доступ» отыщите блок «Взаимодействие». В нём будет подраздел «Assistive Touch» — зайдите в него.
Шаг 3. Переключите ползунок «Assistive Touch» в активное положение.
На экране появится полупрозрачный квадрат с белым кружком внутри – кнопка запуска меню.
Это значит, что функция «Assistive Touch» активирована и вы можете управлять гаджетом, не прибегая к физическим клавишам.
«Assistive Touch» получится включить на любом «яблочном» девайсе с iOS версией выше 5.0.
Как пользоваться «Assistive Touch»?
Прежде всего необходимо поместить кнопку запуска меню функции на удобное место. Передвигать её можно вдоль рамок экрана, удерживая пальцем. Разместить клавишу в центре экрана не получится.
Определившись с местоположением кнопки, кликните на неё. Вы увидите такое меню:
В нижней части меню и присутствует выведенная на экран виртуальная кнопка «Домой». Функционал виртуальной кнопки на 100% соответствует функционалу физической – в частности, долгим нажатием на неё удастся запустить Siri.
В главном меню «Assistive Touch» присутствуют и другие опции:
- Центр уведомлений – позволяет вызвать экран с уведомлениями. Традиционный способ вызова этого экрана – свайп сверху-вниз.
- Управление голосом – ещё один способ «разбудить» Siri.
- Пункт управления – даёт возможность вывести на экран меню для быстрого управления некоторыми из функций iPhone. Нажатие на эту клавишу фактически заменяет свайп снизу-вверх.
- Избранное. Через «Избранное» можно активировать жесты, которые пользователь создал самостоятельно. Чтобы приступить к созданию нового жеста, следует зайти в «Избранное» и кликнуть на любой из квадратов со знаком «+» внутри.
Также в главном меню «Assistive Touch» есть кнопка «Аппарат». Нажав на неё, вы попадёте в подменю, где найдёте экранные клавиши, позволяющие выполнять такие действия, как блокировка / поворот экрана и изменение громкости устройства.
Посредством «Assistive Touch» можно даже сфотографировать экран iPhone – для этого следует в меню функции пройти по пути «Аппарат» — «Ещё» и кликнуть на кнопку «Снимок экрана». Фотографировать таким образом стоит только статичные изображения, потому как экранный элемент срабатывает с существенной задержкой.
На аппаратах c iOS 9 основное меню «Assistive Touch» можно настраивать. В частности, пользователи способны увеличить количество иконок в главном меню до 8 штук.
Как убрать кнопку «Домой» с экрана iPhone?
Деактивация функции «Assistive Touch» выполняется аналогично активации. Нужно всего лишь проследовать на iPhone по пути «Настройки» — «Основные» — «Универсальный доступ» — «Assistive Touch» и переключить одноимённый тумблер в неактивное положение.
Квадрат с белым кружком внутри исчезнет с экрана.
Как настроить быстрый доступ к «Assistive Touch»?
Можно отрегулировать Айфон таким образом, чтобы для запуска «Assistive Touch» не приходилось каждый раз лазить по настройкам. Вот как это делается:
Шаг 1. Зайдите в раздел «Универсальный доступ» в основных настройках гаджета и прокрутите экран до самого конца. Внизу вы увидите подраздел «Сочетание клавиш».
Проследуйте в него.
Шаг 2. В подразделе «Сочетание клавиш» установите галочку напротив пункт «AssistiveTouch».
После этого вы сможете вызывать кнопку запуска меню «Assistive Touch» тройным нажатием на физическую клавишу «Home» и таким же образом её скрывать.
Заключение
Хоть виртуальная кнопка «Assistive Touch» и способна полностью заменить физическую кнопку «Домой», это не значит, что можно тянуть с ремонтом аппарата. Если гаджет находится на гарантии, пользователю следует отправиться в сервисный центр незамедлительно – иначе он рискует совсем попрощаться с надеждой на бесплатное устранение недостатка.
Как пользоваться iPhone 6, 6S для новичков
Компания Apple разработала и поддерживает собственную операционную систему, отличную от ОС Android. Так как пользоваться Айфоном 6 для новичков может быть затруднительно, мы решили подготовить эту информационную статью.
Как пользоваться iPhone 6, 6S для новичков. Первый запуск
Для запуска смартфона следует нажать и удерживать боковую кнопку. Телефон включится, на дисплее появится яблоко, потом появится стрелка. Для разблокировки экрана следует потянуть за неё. Затем выбрать язык, государство и подключить геопозиционирование, что позволит использовать навигатор.
Следующий шаг – первоначальная настройка Айфона, выполняется в зависимости от того, новый смартфон или нет. Перед тем как пользоваться Айфоном 6 s, для новичков стоит прояснить, что при покупке уже активированного телефона, необходимо взять у бывшего владельца те данные, которые он вводил во время активации. Если IPhone новый – настраивать самостоятельно.
Как активировать и настроить новый Айфон
Затем нужно подключить Айфон к компьютеру, используя прилагаемый usb-кабель, либо присоединиться к домашней Wi-Fi сети. После этого гаджет автоматически отправит на сервер Apple данные и предложит владельцу настроить операционную систему.
Основные настройки
Персональный аккаунт Apple ID позволит владельцу пользоваться смартфоном, скачивать приложения, использовать почтовый сервис Apple, пользоваться iCloud и т.д. Для начала следует выбрать пункт в меню телефона «Настроить как новый iPhone».
Шаг 1. Появится новое меню, при активации нового гаджета нужно нажать пункт: «Создать Apple ID бесплатно».
Шаг 2. Указать дату своего рождения.
Шаг 3. Заполнить графу «Электронный адрес».
Также доступен для регистрации бесплатный e-mail сервиса iCloud. После выполнения всех действий смартфоном можно пользоваться.
iCloud
Перед началом настройки нужно убедиться, что на гаджете установлена последняя версия iOS. Для этого перейти в раздел «Настройки» => «Основные» => «Обновление ПО». Проверить, доступно ли обновление.
Если ПО актуально, выполнить:
Шаг 1. Проследовать в раздел «Настройки» и произвести вход с помощью указанного ранее идентификатора Apple ID. После этого служба iCloud включится автоматически.
Шаг 2. В разделе «Настройки», нажать на строке со своим именем, выбрать iCloud.
Шаг 3. Указать те программы (пример: «Фото», «Контакты», «Календари», иные программы), которые необходимо использовать с помощью iCloud.
Перенос контактов на iPhone
Перенести контакты с сим-карты можно через меню «Настройки»:
Шаг 1. В разделе «Почта, адреса, календари» нужно отыскать пункт «Импортировать контакты SIM».
Шаг 2. Программа поинтересуется, куда нужно поместить контакты: в учетную запись iCloud или на сам iPhone.
Шаг 3. Следует выбрать второй пункт, информация попадёт в память телефона.
App Store: как запустить и пользоваться
Сервис позволяет покупать и скачивать полезный контент: программы, музыку, видео. Для подключения следует найти значок App Store и нажать на него, затем выполнить последовательность действий:
- Кликнуть на значке.
- Ввести е-мейл, указать страну.
- Программа попросить принять правила использования сервиса.
- Ввести имя и дату рождения.
- Указать номер банковской карты. Если не вводить, то при каждой покупке придётся вводить реквизиты.
- Затем подтвердить номер телефона и нажать «Далее».
- На электронную почту придёт письмо, нужно активировать аккаунт, выполнив инструкцию.
Первое знакомство с гаджетом завершено. Айфон 6 — как пользоваться, обучение основным настройкам и функции известны. Но можно продемонстрировать и ряд тонкостей.
11 секретов для новичков
Так как пользоваться Айфоном 6s и постепенно совершенствовать навыки несложно, следует рассказать о некоторых нюансах. Даже не все бывалые пользователи знают о них.
- Если вы не можете дозвониться по номеру телефона, не обязательно набирать его каждый раз, особенно при его отсутствии в телефонной книжке. Нужно лишь просто нажать на кнопку вызова и Айфон предложит набрать последний номер.
- Разработчики Apple позаботились о том, чтобы телефоном могли пользоваться и люди с плохим зрением. Но функция масштабирования дисплея может быть полезна не только им, но и другим пользователям: дизайнерам, фотографам. Чтобы включить её, нужно:
- Зайти в «Настройки».
- Перейти в «Основные».
- Далее «Универсальный доступ».
- Включить «Увеличение».
- Включить Caps lock во время набора текста можно, дважды щёлкнув на кнопке shift. Тогда кнопка загорится синим.
- Чтобы узнать свой номер телефона, нужно перейти в «Контакты» и потянуть пальцем экран вниз. Вверху появится номер телефона.
- Если требуется быстро убрать из поля набранный текст, то достаточно энергично встряхнуть гаджет, символы будут удалены.
- Чтобы зарядить Айфон быстрее, можно подключить более мощное зарядное устройство. Важно, чтобы это было ЗУ компании Apple.
- Чтобы сделать снимок без помощи сенсорного экрана, можно прибегнуть к услугам Siri, если долго удерживать кнопку «Home», а потом попросить голосом включить камеру. Теперь для создания фото следует нажать на любую кнопку громкости на гаджете или гарнитуре, если она используется.
- iOS поддерживает функцию «Экран вслух». Чтобы её использовать, нужно переместить ползунок в настройках речи: «Настройки» => «Основные» => «Универсальный доступ». Чтобы текст на экране был озвучен через динамик, нужно провести двумя пальцами сверху вниз.
- Сири может разговаривать не только женским, но и мужским голосом. Изменить настройку можно во вкладке «Звуковые настройки».
- Удалять старые сообщения можно через определённый промежуток времени. Во вкладке «Оставлять сообщения» следует задать, через какое время старые записи будут удалены.
- Определять приоритет загрузки приложений с помощью технологии 3D Touch. На нужном приложении применить твердое нажатие 3D Touch и выбрать «Приоритет загрузки» в списке параметров.
Нужен ли чехол для iPhone
Некоторые новички не носят гаджеты в защитных чехлах. Однако при падении даже на не очень твёрдую поверхность стекло Айфона может разбиться. Специальная защитная плёнка и твёрдый или мягкий чехол помогут уберечь экран от повреждений.
5 действенных советов про iPhone для начинающих
Несколько лайфхаков, которые помогут гаджету работать дольше и продуктивнее.
1 Заряжаем смартфон быстрее
Включение авиарежима позволяет отключить приём звонков и сообщений. Интернет также не будет работать. Опция нужна во время авиаперелётов, на конференциях, и иных ситуациях, когда телефон должен быть выключен.
Увеличение времени автономной работы – отключите или удалите программы, которые не используете, выключите интернет, геолокацию.
2 Увеличиваем время автономной работы
Настройка фоновой геопозиции – функцию можно либо настроить на непрерывную работу, либо разрешить её использование определённым программам. Это можно сделать в разделе «Настройки» —> «Конфиденциальность» —> «Службы геолокации».
Выключение фонового обновления приложений – автоматические обновления приложений также следует отключить, чтобы продлить «жизнь» батарее. Для этого:
- В «Настройках» выбрать «Основные».
- Открыть секцию «Обновление контента».
- Отметить пункт и поставить галочку рядом с «Выкл».
3 Делаем систему быстрее и понятнее
Отключение лишней анимации увеличит производительность гаджета – освободит ресурсы. Для этого нужно:
- Открыть «Настройки».
- Зайти в «Основные».
- Выбрать «Универсальный доступ».
- Нажать «Assistive Touch».
- Активировать тумблер напротив опции «Assistive Touch».
- На дисплее возникнет значок «джойстик» – виртуальная кнопка, заменяющая кнопку Home. Используя клавишу Home, нужно перетащить «джойстик» в правый нижний угол экрана.
- Далее вызвать меню поиска Spotlight (следует потянуть сверху вниз от центра экрана).
- Когда джойстик Assistive Touch поднимется над клавиатурой, следует кликнуть по пустой области меню.
- Повторить операцию с Spotlight до тех пор, пока анимация не ускориться. Это будет означать, что визуальная анимация отключена.
- Последний шаг – отключение Assistive Touch.
Добавление формы кнопкам – опция позволяет менять внешний вид кнопок. Для изменений следует:
- Перейти в «Настройки».
- Зайти в «Основные».
- Переместить тумблер в «Формах кнопок».
Важно: когда переключатель будет помещён во второе положение, подсветка кнопки «Основные» изменится. Но не для всех кнопок произойдут изменения. Ряд из них будет выглядеть по-старому.
4 Настраиваем камеру и учимся пользоваться ею
Делать снимки в iOs проще простого. Но есть несколько нюансов.
Включить сетку – разбиение дисплея на ячейки помогает ориентировать объектив во время снимка. Для активации следует:
- Перейти в «Настройки».
- Зайти «Фото и Камера».
- Выбрать режим «Сетка», переместив ползунок вправо.
Настройки фокуса и экспозиции – по умолчанию это происходит в автоматическом режиме, но можно использовать ручной. Нажать пальцем на точке фокуса (центральный объект будущего снимка). Появится жёлтый квадратик.
Для изменения экспозиции необходимо нажать ещё раз пальцем в любом месте (за пределами метки) и провести вверх или вниз до достижения нужного результата.
5 Создаём скриншоты и пишем видео с экрана
Когда нужно «сфотографировать» то, что изображено на дисплее, достаточно одновременно нажать кнопку HOME и боковую кнопку. Скриншот будет отправлен в папку “Фотопленка”.
Функция записи видео с экрана предусмотрена разработчиками, но нужно её включить:
- Зайти в «Настройки».
- Открыть «Пункт управления».
- Нажать «Настроить элементы управления».
- В списке «Еще элементы управления» есть пункт «Запись экрана».
- Нужно нажать на значок «плюс» рядом с ним.
На главном экране появится новая кнопка в виде зелёного прямоугольника.
Мы разобрались, как пользоваться Айфоном 6 s для новичков. Начинать обучение следует с общих настроек, а затем постепенно изучать новые опции, пробовать скачивать приложения, делать фото и видео, редактировать их, размещать в соцсетях. А о том, как настроить Айфон 7 при первом включении есть дополнительная статья, которая может быть полезной.