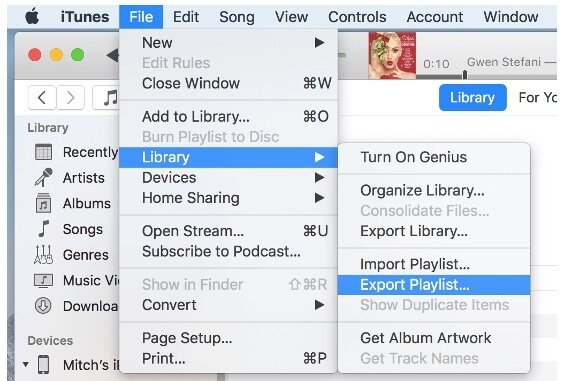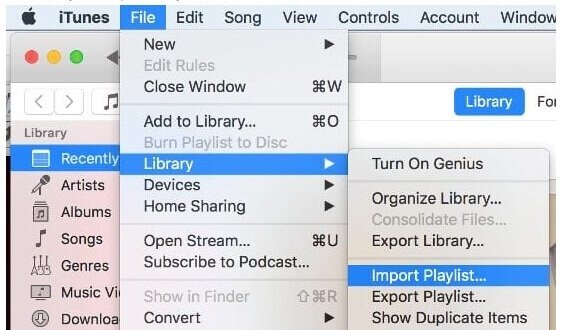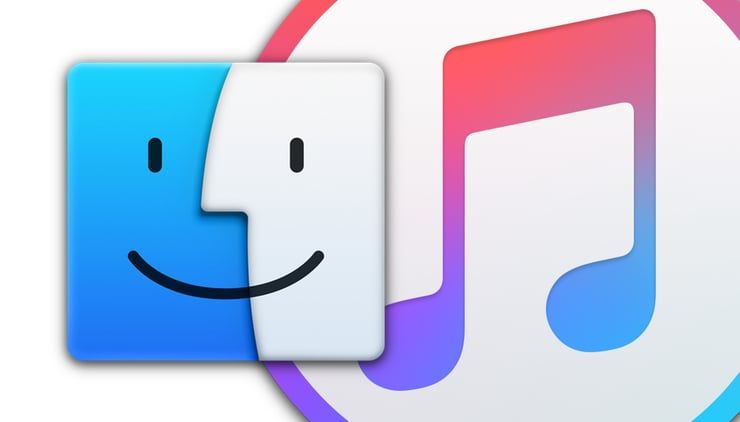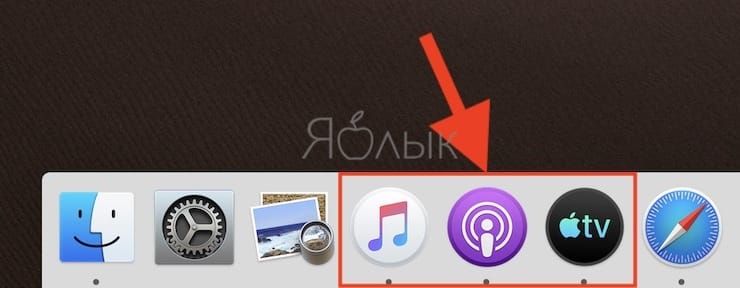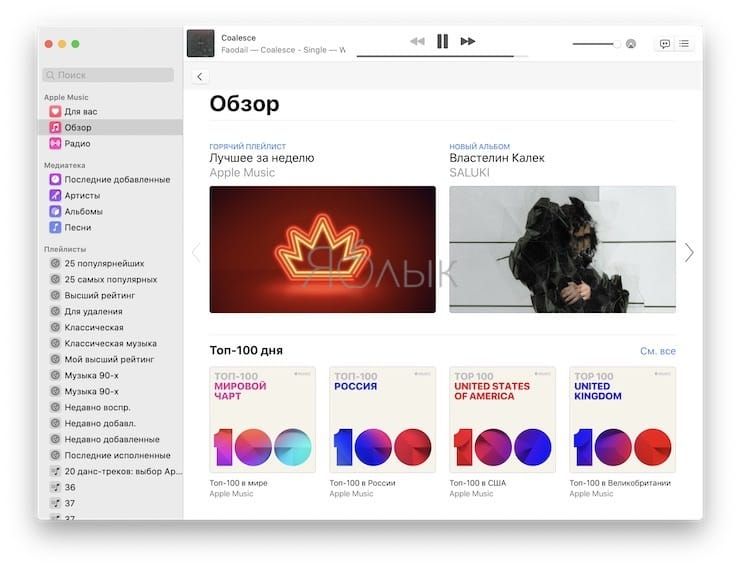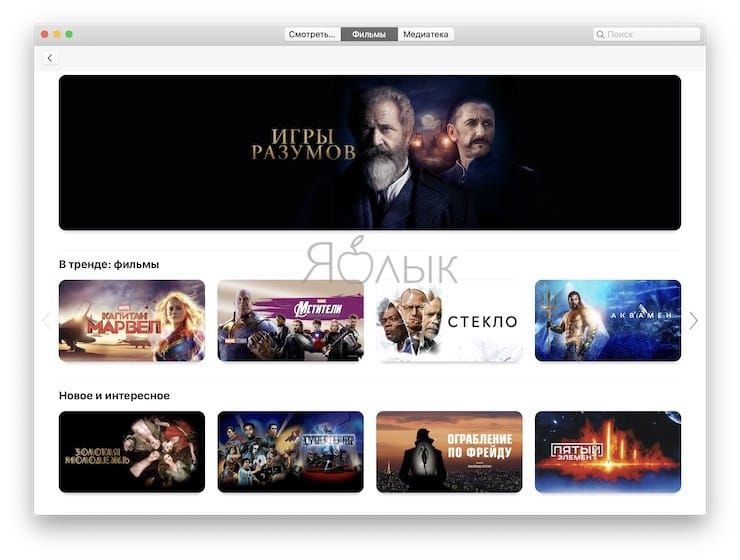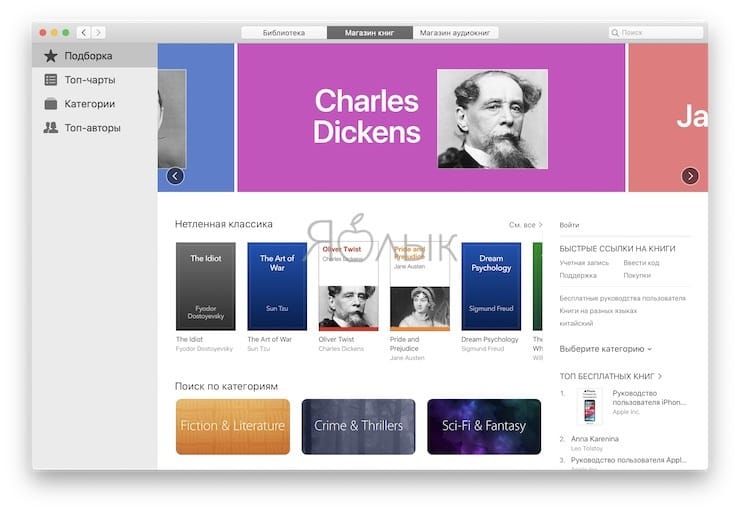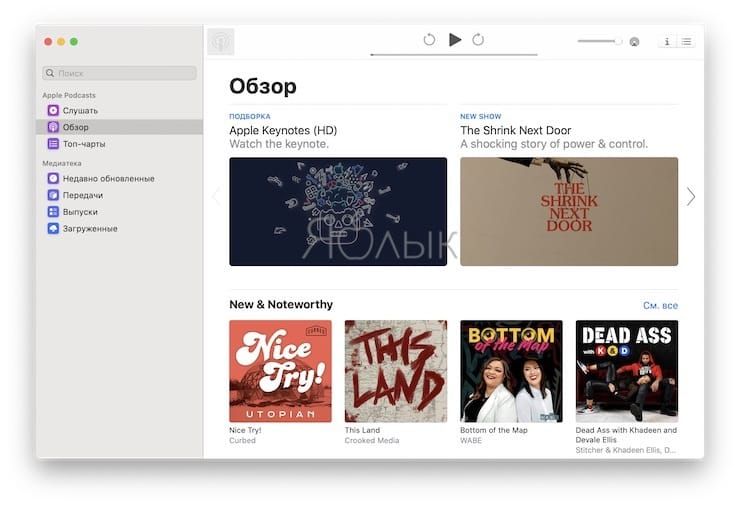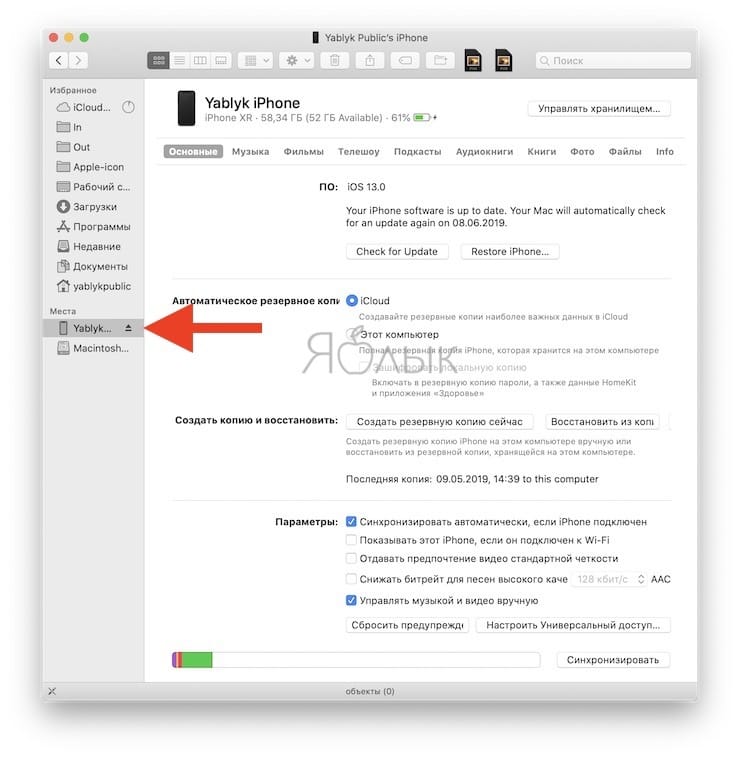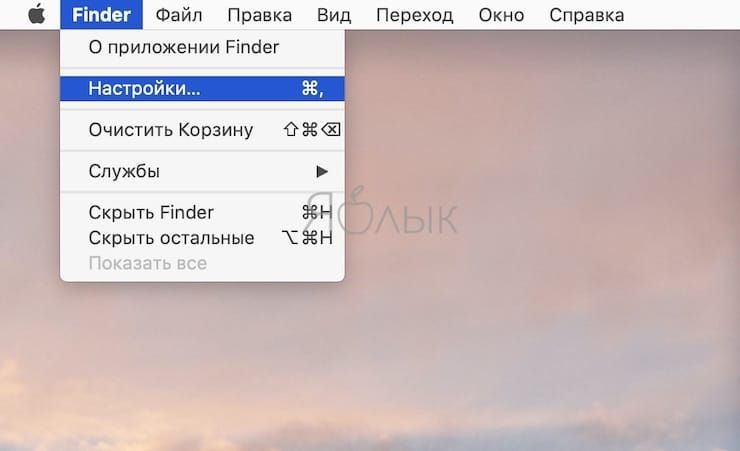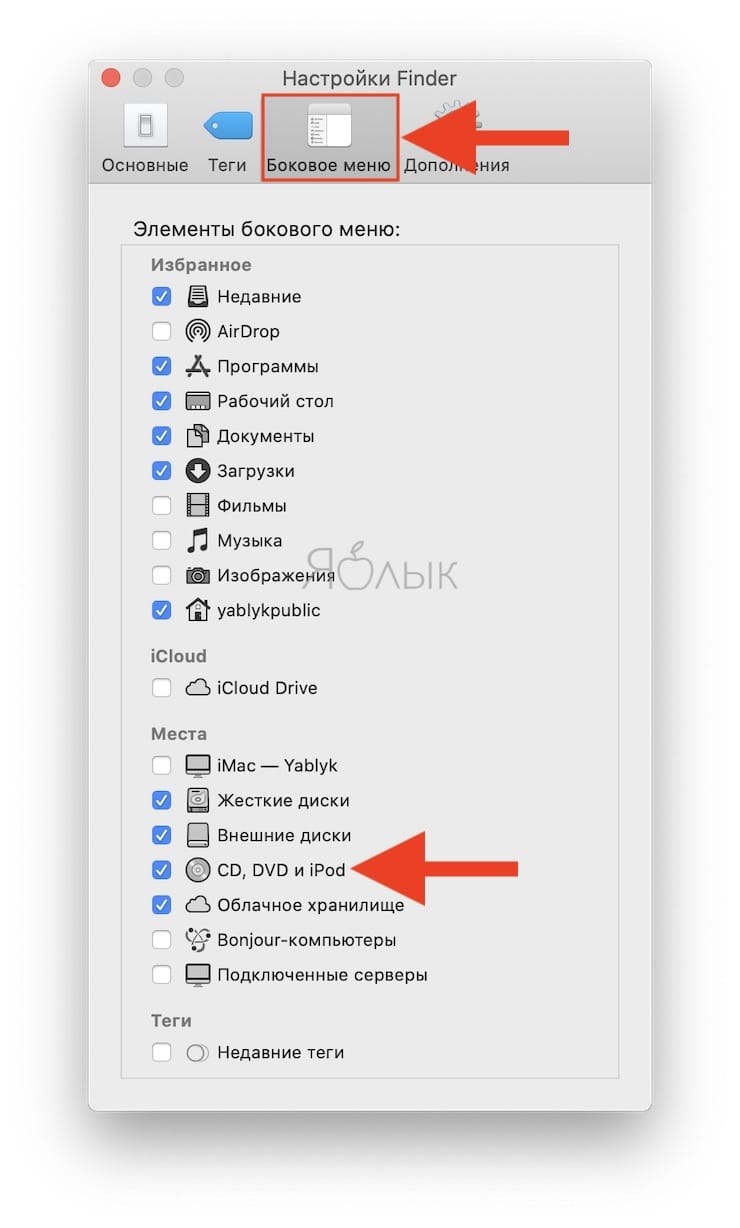2 быстрые способы переноса списка воспроизведения с iPhone на iTunes 12

Создав список воспроизведения, вы можете поместить сотни любимых песен в один список для автономного воспроизведения. iTunes — менеджер мультимедиа по умолчанию для всех устройств Apple. Таким образом, если вы хотите прослушать список воспроизведения на своем компьютере, вы можете перенести список воспроизведения с iPhone на iTunes 12.
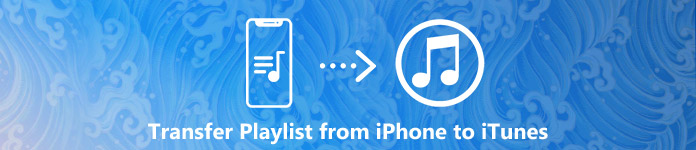
Ниже приведены официальные и действенные способы синхронизации списков воспроизведения с iPhone в iTunes. Вы можете выбрать лучший, исходя из ваших потребностей. Теперь давайте вместе прочитаем, чтобы скопировать список воспроизведения со всей музыкой, содержащейся с iPhone, в iTunes.
Часть 1: Как перенести список воспроизведения с iPhone на iTunes в 2019
Основной процесс можно разделить на два раздела. Во-первых, вам нужно экспортировать плейлист с iPhone на компьютер. Позже вы можете импортировать этот плейлист в iTunes 12 вручную. Вот руководство по перемещению списка воспроизведения с iPhone на iTunes 12.
Шаг 1Убедитесь, что вы обновили приложение iTunes до последней версии. Подключите iPhone к компьютеру с помощью молнии USB-кабель. Ваш iPhone будет обнаружен iTunes автоматически.
Шаг 2Выберите свой iPhone в разделе «Устройства» на левой панели. Найдите и выберите список воспроизведения, который вы хотите импортировать в iTunes.
Шаг 3Разверните список «Файл». Выберите «Библиотека» и выберите в подменю «Экспорт списка воспроизведения». Дайте экспортированному списку воспроизведения новое имя, затем нажмите «Сохранить», чтобы продолжить процесс.
Шаг 4В списке «Файл» нажмите «Библиотека», а затем «Импортировать список воспроизведения», чтобы сохранить список воспроизведения с iPhone в iTunes 12.
Часть 2: рекомендуемый способ переноса списков воспроизведения с iPhone на iTunes 12
В последнее время iTunes отличается низкими эксплуатационными расходами и небрежностью. Вы можете столкнуться с глюками iTunes и теми или иными вопросами. Например, плейлист iPhone, который не отображается в iTunes, часто задаваемый вопрос. В течение этого времени вы можете обратиться к Apeaksoft iPhone Transfer за помощью.
Это ваш универсальный менеджер списков воспроизведения для добавления списков воспроизведения iPhone в iTunes. Вы можете редактировать списки воспроизведения перед экспортом в iTunes, ПК / Mac или другое устройство iOS. В отличие от iTunes, вы можете передавать не только плейлисты, но и песни в библиотеку iTunes. Кроме того, вы можете редактировать информацию ID3, просматривать мультимедийный контент и создавать рингтоны для iPhone в Apeaksoft iPhone Transfer.
Основные особенности iPhone Transfer
- Синхронизируйте плейлисты с iPhone на iTunes на Windows и Mac.
- Создание, добавление, удаление, переименование любого плейлиста iPhone.
- Перенос списков воспроизведения со старого iPhone на новый iPhone.
- Воспроизведите и предварительно прослушайте список воспроизведения перед экспортом списков воспроизведения в iTunes.
- Редактировать информацию ID3, включая имя, исполнителя, альбом, жанр, обложку и т. Д.
- Перемещайте списки воспроизведения, подкасты, iTunes U, аудиокниги, мелодии звонков, музыку, голосовые заметки и другие файлы между iPhone и Mac / PC.
- Причина не потеря данных.
- Безопасный, чистый и простой в использовании.
Как перенести любой плейлист с iPhone на iTunes 12
Шаг 1Бесплатно скачать, установить и запустить Передача iPhone. Подключите iPhone к компьютеру с помощью кабеля USB. Нажмите «Доверие» на своем iPhone. Вы можете следовать инструкциям на экране, чтобы доверять этому компьютеру.
Шаг 2Выберите «Музыка» на левой панели. iPhone Transfer немедленно просканирует все музыкальные файлы и плейлисты. Щелкните правой кнопкой мыши любую музыку, чтобы воспроизвести, удалить, добавить в список воспроизведения, отредактировать информацию и применить другие изменения. Таким образом, вы можете добавить выбранные песни в плейлист без труда.
Шаг 3Выберите плейлист iPhone, который вы хотите добавить в iTunes. Затем выберите «Экспорт в iTunes» из раскрывающегося списка «Экспорт в». Вы можете успешно перенести музыку и плейлисты с iPhone в iTunes.
Часть 3: общие вопросы, которые вы можете встретить при переносе плейлиста iPhone в iTunes
Если вам не удается скопировать списки воспроизведения с iPhone в библиотеку iTunes, вы можете упустить из виду некоторые важные факторы. Так что просто прочитайте и проверьте, закончили ли вы эти приготовления.
1. Хорошо ли работает плейлист на вашем iPhone?
Если плейлист не воспроизводится в iTunes, вам нужно проверить свой iPhone. Если плейлист iPhone работает правильно, вы можете решить эту проблему с помощью других решений.
2. Соединение iPhone стабильно или нет?
Плохое соединение с iPhone не позволит вам перемещать списки воспроизведения с iPhone на iTunes. Вы можете поменять новый USB-кабель или USB-порт для проведения теста.
3. Вы установили последнюю версию iTunes или iPhone Transfer?
Каждое обновление может минимизировать глюки и ошибки. Таким образом, вы можете скачать iTunes с последней версией обновления, чтобы обойти потенциальные риски.
4. Сохраняете ли вы все песни, содержащиеся в списке воспроизведения, на вашем компьютере?
Перед синхронизацией списков воспроизведения iPhone с iTunes необходимо передать соответствующие музыкальные файлы на компьютер. В противном случае вы можете получить сообщение об ошибке «Некоторые песни в файле не были импортированы, потому что их не удалось найти».
На самом деле, вы можете перенести плейлист из iTunes на iPhone без синхронизации через Apeaksoft iPhone Transfer. Это также ваш надежный инструмент для переносить музыку с компьютера на iPhone без iTunes, Вы можете синхронизировать все песни без перезаписи данных. Нет необходимости часто обновлять iTunes. Вы можете извлечь что угодно и экспортировать между iPhone и компьютером свободно. В общем, если вы хотите получить больше настраиваемых функций, вы можете бесплатно загрузить Apeaksoft iPhone Transfer, чтобы перенести список воспроизведения с iPhone на iTunes, чтобы попробовать.
Пропал iTunes в macOS Catalina, где найти покупки из iTunes Store и как теперь синхронизировать и восстанавливать iPhone или iPad
Приложение iTunes давно уже вызывало море критики. Наконец, Apple прислушалась к своим пользователям и запланировала отказаться от этого продукта. Грядущие изменения коснутся macOS Catalina. Начиная с этой операционной системы iTunes будет разделен на три отдельных приложения: Музыка, Подкасты и Apple TV.
На WWDC было вкратце представлено то, как после обновления будут работать некоторые функции, такие, как синхронизация устройств с iOS. Вскоре Apple опубликовала новый документ, в котором объяснила все нюансы изменений для тех, кого они пугают и приводят в замешательство.
В этом документе говорится, что все ваши любимые функции iTunes все еще будут доступны на macOS. И при этом подробно объясняется, где именно они будут размещены. Повторимся, вместо одного продукта займут автономные приложения Музыка, Подкасты и Apple TV.
Стоит отметить, что для пользователей Windows вообще ничего не изменится. Но если вы планируете обновить операционную систему своего Mac этой осенью, то некоторые вещи лучше узнать заранее.
Где найти покупки из iTunes Store и как теперь синхронизировать и восстанавливать iPhone или iPad, если на macOS отсутствует iTunes
Ознакомьтесь с перечнем, который точно указывает новое местоположение старых функций iTunes, к которым вы привыкли:
- Приобретенная или импортированная музыка окажется в новом приложении Музыка (Apple Music).
- Музыкальные плейлисты или смарт-плейлисты, созданные в iTunes, тоже перенесутся в приложение Музыка (Apple Music).
- Магазин iTunes Store по-прежнему будет доступен для покупки музыки на iOS, Windows и Apple TV.
- Подарочные карты iTunes и кредиты будут сохранены, можно пользоваться ими и с новыми приложениями, и с App Store.
- Создание (восстановление) резервных копий iPhone, iPad и iPod Touch, а также данные синхронизации перемещены в Finder.
- Фильмы и телепередачи, приобретенные или взятые напрокат в iTunes, появятся в новом приложении Apple TV. Используйте его для будущих покупок фильмов и телепередач или их проката.
- Подкасты, на которые вы подписаны или которые были добавлены в iTunes, теперь появятся в новом приложении Подкасты.
- Приобретенные в iTunes аудиокниги теперь расположатся в обновленном приложении Книги. Используйте его для будущих покупок такого контента.
Вам ничего не нужно делать больше
Для того, чтобы приготовиться к грядущим изменениям, больше ничего делать не надо. Достаточно лишь запомнить или записать новое местоположение контента. Вся медиаколлекция найдет свой новый дом и автоматически туда перенесется, как и в новые приложения.
Более того, любые уже сделанные в iTunes Store покупки и все синхронизированные библиотеки не изменятся ни на одном из ваших устройств.
После обновления до macOS Catalina новые покупки в магазине Apple Music будут выглядеть точно так же, как и в iTunes. А если вы подписаны на Apple Music, то можете вообще полностью скрыть магазин iTunes Store. Подписка и так дает возможность доступа к 50 миллионам треков.
Для покупки фильмов и телепередач вы сможете использовать ваше приложение Apple TV.
Аудиокниги будут доступны через приложение Книги.
Подкасты, что очевидно, будут доступны в Подкастах.
Эти приложения будут включать в себя весь контент, который ранее вы могли найти в iTunes Store. Каждое из новых приложений имеет свой магазин, в котором можно купить все то же, что ранее в iTunes Store.
Не изменится синхронизация с облаком – весь контент останется на ваших устройствах, пока вы имеете стабильное соединение с Интернетом через Wi-Fi или сотовую сеть.
Как создавать резервные копии, а также синхронизировать и восстанавливать iPhone или iPad в Finder на macOS
Синхронизация устройств, а также работа с резервными копиями перенесена в Finder. Все функции, которые ранее присутствовали в iTunes, останутся доступными, в том числе возможность резервного копирования и восстановления. Подключение устройства больше не будет приводить к немедленному запуску приложения, как это было ранее с iTunes.
Подключите iOS-устройство при помощи кабеля к компьютеру Mac и оно отобразится в боковом меню Finder (проверьте, чтобы в Настройках Finder был включен параметр CD, DVD и iPod).
iTunes существовал слишком долго
iTunes на Mac исчез начиная с macOS Catalina, но все инструменты этого легендарного медиакомбайна, сохранились. Пользователям придется привыкнуть к использованию новых приложений, но настало время для изменений. С годами iTunes превратился в один раздутый большой беспорядок, Apple надо было делать что-то радикальное, чтобы исправить эту ситуацию.