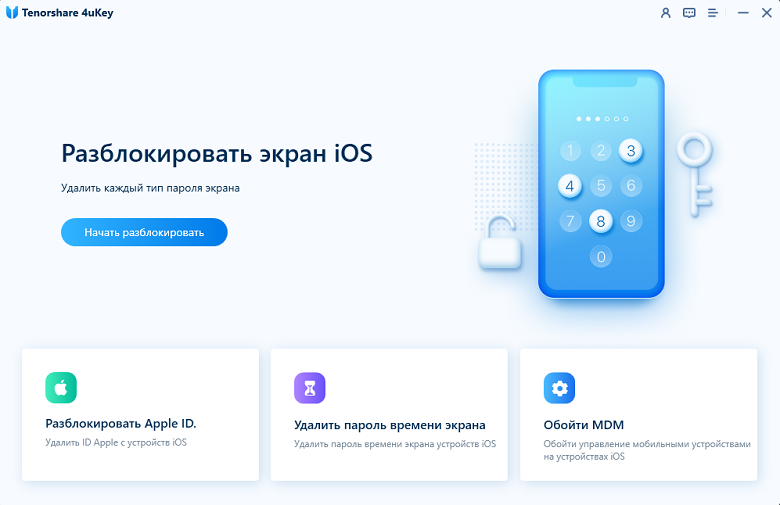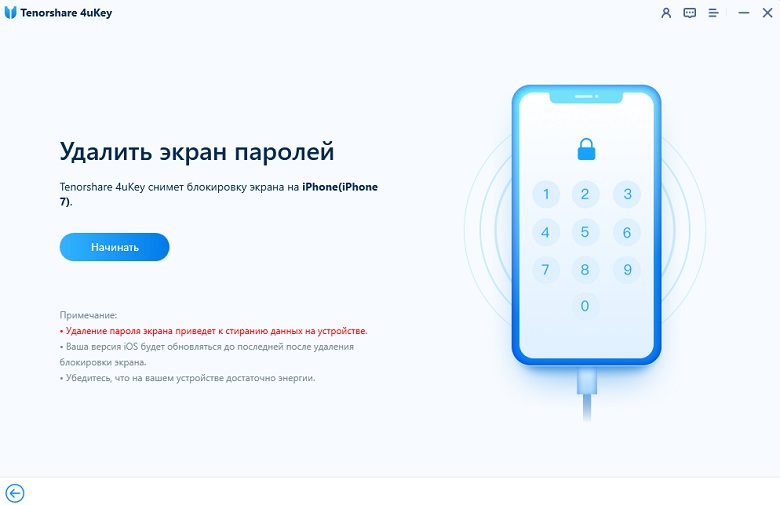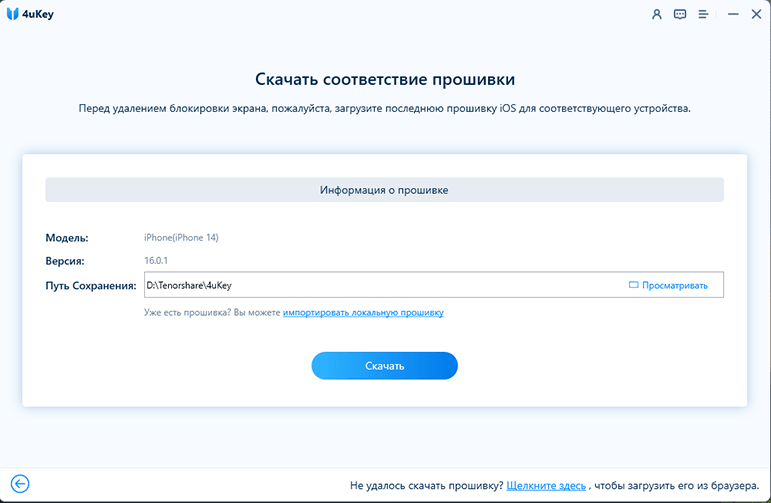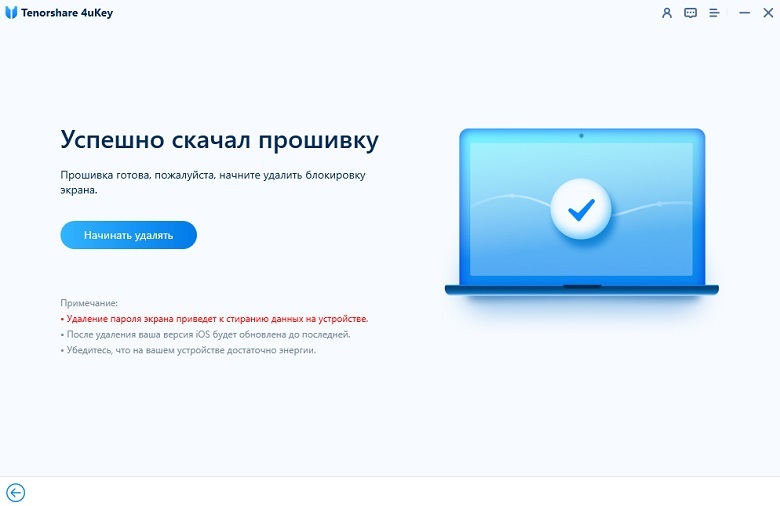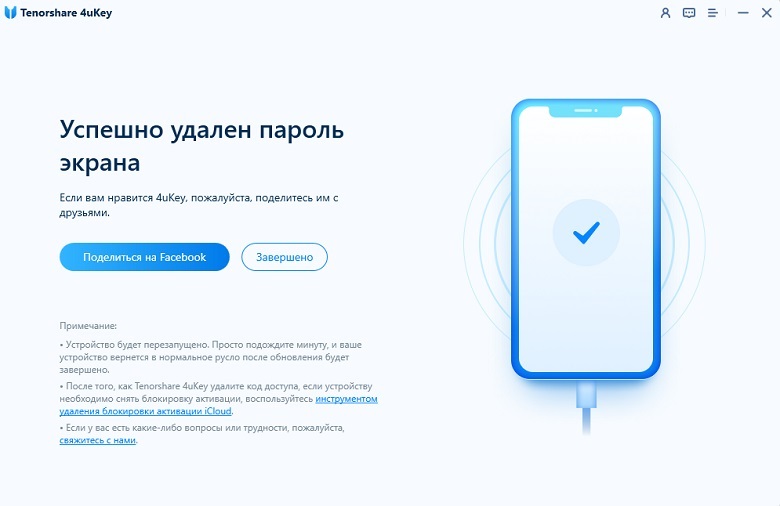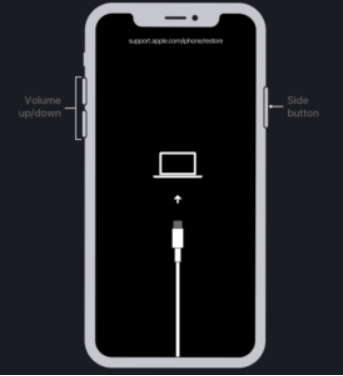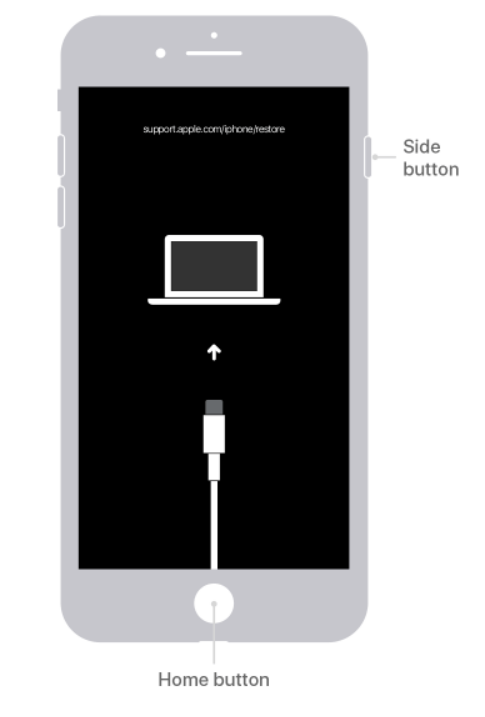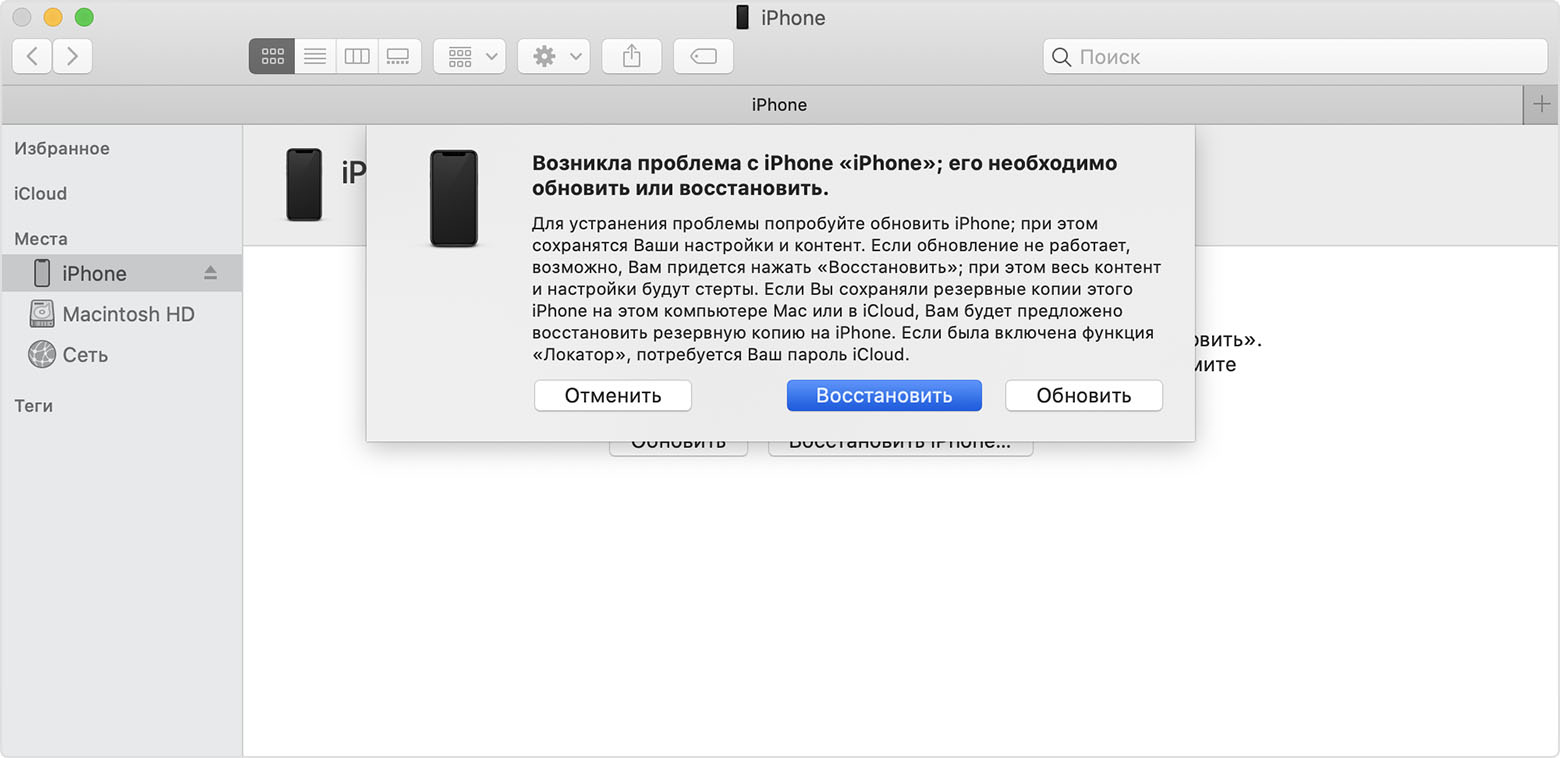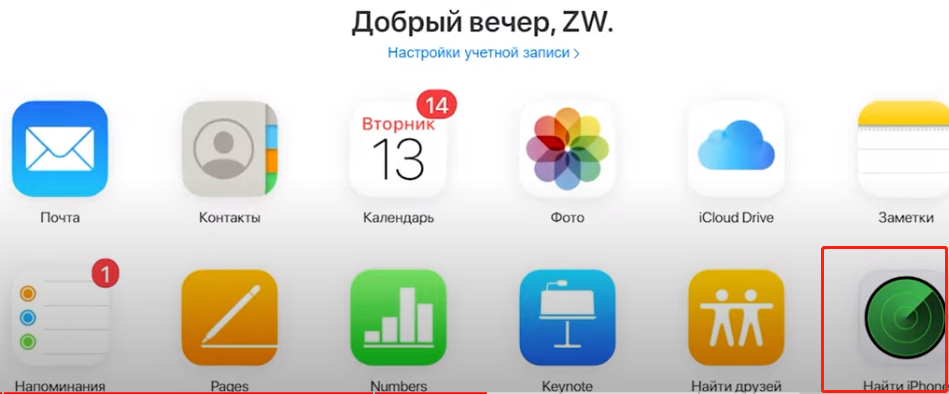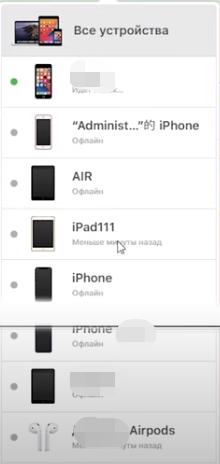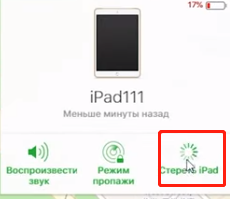3 Способа сбросить пароль на айфоне без пароля
Если Вы когда-либо забывали пароль от своего iPhone, Вы знаете, как это может быть неприятно. Все Ваши контакты, фото, аккаунты социальных сетей, и многое другое спрятано в безопасности за экраном блокировки – но Вы не можете получить к ним доступ.Может быть, недавно Вы сбросили пароль, и не можете, как ни пытаетесь припомнить каким он был. Или возможно Вы не пользовались телефоном какое-то время, достаточно долго, чтобы забыть, как в него войти.Вне зависимости от проблемы, Apple позаботилась о том, чтобы Вы могли сбросить забытый от iPhone (или iPad, или iPod) пароль.В этой статьи расскажут о том,как сбросить пароль на айфоне,если забыл пароля.
Быстрый метод сбросить пароль от iPhone через 4uKey
Вы забыли пароль к своему iPhone, или он был заблокирован из-за неверного его введения? Так как iPhone становится отключенным после введения нескольких неверных паролей. Tenorshare 4uKey — это крайне замечательный инструмент, который специально разработан для удобной разблокировки экрана iPhone. Будет ли это буквенно-цифровой пароль, пятициферный или шестициферный пароль, собственный цифровой код, Touch ID или Face ID info, программа Tenorshare 4uKey обладает способностью сбросить его за несколько минут.
- Скачайте и после этого установите 4uKey на свой ПК или Макинтош, как только запустите это программное обеспечение, выберете «удалить пароли с экрана блокировки», чтобы начать процесс.
Как войти в режим восстановления в разных устройствах
Чтобы Ваш телефон распознал, что будет сброс пароля без введения этого пароля, необходимо поместить его в Режим восстановления. Вот комбинация кнопок, которая позволит компьютеру работать с телефоном. Комбинация кнопок отличается от марки и модели устройства, прокрутите вниз для инструкций специфичных для Вашего устройства.
iPhone 8 или более поздние модели
Для сброса на более новой модели iPhone, произошли небольшие изменения. Вам будет необходимо использовать компьютер, так же как это было на более старых моделях. Перед подключением к ПК и следованием опциям сброса, перечисленным ниже, поместите iPhone в режим восстановления.
- Не подключайте телефон к компьютеру на старте процедуры. Долго зажимайте боковую кнопку, пока телефон не высветит ползунок для своего отключения.
- Переместите ползунок к верхней части экрана и выключите его.
- Нажмите верхнюю кнопку регулировки звука, затем — нижнюю, Затем снова долго зажимайте боковую кнопку, подключая его к компьютеру. Не держите три кнопки вместе, прожмите их последовательно.
- Если Вы сделали все правильно, телефон будет напоминать скриншот выше.
iPhone 7
Если у Вас более поздняя версия iPhone Вы все еще можете сбросить пароль, но комбинация кнопок для этого немного другая. Следуйте инструкциям выше для отключения телефона. iPhone 7, по задумке, всегда отличались от остальных моделей, поэтому ключевая комбинация для этой модели иная.
Подсоедините телефон к компьютеру, в то же время, нажимая на нижнюю кнопку регулировки звука (volume down). Удерживайте кнопку, пока на экране телефона не появится режим восстановления.
iPhone 6S или более поздние модели
Выключите iPhone, подключите его к компьютеру, и удерживайте кнопку home, пока телефон не отобразит экран режима восстановления.
сбросить пароль на айфоне при помощи режима восстановления
Найдя способ входа в режим восстановления, соответствующий нашему мобильному телефону, мы напрямую используем режим восстановления для сброса пароля.
- Если Вы никогда не проводили синхронизацию с iTunes или устанавливали Find My iPhone в iCloud, режим восстановления – ваша единственная возможность для восстановления вашего устройства – это то, что сотрет ваше устройство и его пароль. Сначала подключите свой iPhone к компьютеру и откройте iTunes
- Когда устройство подключено, инициируйте его перезапуск.
- Вам будут представлены возможности (восстановить) Restore или (обновить) Update. Select Restore. Ваш iPhone затем скачает для себя программное обеспечение.
- Когда процесс загрузки закончен, Вы сможете задать настройки и использовать своё устройство.
Удаленный откат заводских настроек при помощи iCloud
Если телефон у Вас не при себе, но всё ещё подключен к Wi-Fi или сотовой сети, Вы можете произвести сброс удаленно. Это так же работает, если вы не можете получить доступ к телефону, даже если он при вас. Единственная причина, по которой это не сработает, если у вас двухфакторная идентификация (2FA set up) и Вы не можете получить код на свой номер телефона или другое устройство от apple.
- Войдите в iCloud и кликнете на ‘найти iphone’
До тех пор, пока ваше устройство подключено к интернету, оно автоматически будет стирать всё наполнение и настройки. Перезапустите телефон, войдите в свой Apple ID и настройте его. Вы сможете выбрать его восстановление из iCloud или настроить его как совершенно новый девайс.
Часто задаваемые вопросы о сбросе пароля
1. Поможет ли Apple сбросить мой пароль?
Главным образом – нет, но они все ещё могут помочь вам, если Вы заблокировали устройство, которое Вы приобрели. Знаете ли Вы Apple ID связанный с этим устройством, или оно заблокировано, Apple пройдет вместе с вами шаги необходимые для сброса системы.
Если вам для этого нужен компьютер и у вас такового нет, посетите ближайшую локацию Apple для получения там помощи (ваш курьер навряд ли будет располагать такой возможностью, так что будьте готовы к поездке в ближайший магазин Apple).
Предполагая, что у вас нет Apple ID, пароля, или доступа к двухфакторной аутентификации (2FA), позвоните в службу поддержки Apple для получения помощи. Обновление этой информации может занять несколько дней, вам, возможно, понадобится предоставить информацию об оплате для Apple, а так же предоставить подтверждение покупки (простите, но Facebook’s Marketplace и Craigslist messages здесь не помогут).
2. Кто-то продал мне заблокированный iPhone. Что я могу сделать?
Первое, если Вы подумываете о покупке устройства от Apple у индивидуального продавца, произведите оплату в сервисе доставки. Это позволит застраховаться, на случай если устройство будет не активно и имеет проблемы с безопасностью.
Если Вы уже купили устройство в магазине у третьих лиц, посетите их и попросите заменить. Поверьте, гораздо проще получить новый.
Если Вы купили устройство от официального продавца, задача по разблокировке лежит целиком на нем. Apple НЕ будет сбрасывать оригинальный Apple ID, или помогать вам получить пароль.
3. Это так напряжно! Почему это так сложно сбросить пароль?
Когда потребители технической продукции думают об Apple, им на ум приходят сверхвысокие стандарты безопасности. iPhone – это крайне лакомый кусочек для преступников, воров и даже мелких мошенников. Предполагая, что Вы держите всю актуальную информацию вовремя обновленной (контактный номер, электронную почту, резервные копии, итд.) Вы не испытаете проблем со сбросом пароля.
Даже если Вам придётся заменить свой iPhone, потому, что он в данный момент всего лишь бесполезное пресс-папье, из-за протокола безопасности Apple, это, скорее всего, будет стоить дешевле, чем морока со скомпрометированными банковскими аккаунтами, Apple ID, и утекшими на сторону фото и персональными данными.
4. Я могу разблокировать телефон, но я забыл пароль разблокировки экрана. Что делать?
Наконец, с iOS 14, у пользователей появился простой способ поменять свой пароль разблокировки экрана. Все что Вам нужно сделать (кроме того, чтобы убедиться, что Ваш телефон обновлен до iOS 14) это обратиться к настройкам (Settings) и коснуться опции Screen Time. Отсюда Вы сможете получить доступ к опции ‘Forgot Screen Time Passcode’.
Введите учетные данные Apple, используемые для создания пароля и введите новый. Нажмите подтвердить, и все будет готово.
Прежде чем Вы сбросите свой пароль, необходимо выбрать способ стирания информации с устройства. К сожалению, это необходимое предварительное действие для сбрасывания пароля от iPhone, в том случае, если Вы его забыли. Важный момент: если предварительно не сделать резервную копию, то не получится сохранить данные на устройстве. Так же, перед процедурой убедитесь, что знаете пароль Apple, связанный с Apple ID, который залогинен на телефоне. Как только проведете сброс, у Вас будет полностью новый (в плане настроек и данных) телефон. Но, проходя процесс настройки, понадобится Apple ID. И пароль для отключения блокировки Apple’s Activation Lock. Если Вы не знаете этот пароль, телефон будет просто пресс-папье, пока пароль не будет обновлен Apple.Поэтому Tenorshare 4uKey — хороший выбор.
Пароли на iPhone: как установить, восстановить, сбросить
Если один из паролей, установленных на Айфоне, забыт, ситуация не безнадёжная. В 99% случаев пароли Айфона можно сбросить, установив новые. Как это сделать, вы узнаете, прочитав статью до конца.
Гаджеты от Apple славятся своей способностью обеспечить безопасность личных данных пользователей — на Айфонах можно «запаролить» буквально всё. Однако самим пользователям это иногда «выходит боком». Понаставив массу паролей, они какой-нибудь да забудут.
Мы расскажем о том, как установить и поменять различные пароли на Айфоне, а также о способах восстановления забытых кодов.
Какие пароли защищают Айфон?
Есть 3 пароля, которые обладатели «яблочной» продукции рискуют забыть:
- Пароль на экран блокировки. Вводить его владельцу Айфона приходится всякий раз при разблокировке девайса.
- Пароль ограничений – защищает приложения от случайного удаления, ограничивает доступ к сайтам, содержащим контент 18+. Через раздел «Ограничения» в «Настройках» iPhone можно убрать с рабочих столов браузер и камеру – вернуть эти элементы удастся только тому, кто знает пароль ограничений.
- Пароль от Apple ID. Без пароля от аккаунта не получится скачать приложение из AppStore, деактивировать функцию «Найти iPhone».
Пароль на экран блокировки iPhone
Пароль блокировки владелец Айфона вводит ежедневно по множеству раз, поэтому случаи, когда этот код оказывается забытым — редкость. На роль пароля блокировки подойдут любые комбинации из 4 цифр, однако совсем уж примитивных (вроде 0000) лучше избегать. Юзеру необходимо помнить, что пароль блокировки защищает его фото, среди которых может быть и компромат.
Как поставить
Установка пароля на экран блокировки производится так:
Шаг 1. Зайдите в «Настройки» iPhone, отыщите раздел «Пароль» и проследуйте в него.
Шаг 2. Кликните на пункт «Включить пароль».
Шаг 3. Придумайте комбинацию из 4 цифр и введите её дважды.
После этого пароль блокировки окажется установлен.
Обратите внимание на другие опции, присутствующие в разделе «Пароль». Например, через меню «Запрос пароля» можно установить временной промежуток. Столько времени гаджет должен будет пробыть заблокированным, чтобы попросить ввести пароль.
Эта опция позволяет активному пользователю гаджета избежать необходимости тратить время на ввод цифрового кода по нескольку раз за минуту. Оптимальный временной промежуток для запроса пароля – 5 минут.
Установить можно и 4-часовой период – однако нужен ли в этом случае пароль вообще?
Apple предупреждает: чем короче временной промежуток для запроса пароля, тем в большей безопасности находятся данные на Айфоне.
Ещё одна любопытная опция – «Стереть данные». Ползунок для её активации находится в самом низу раздела «Пароль».
Если опция «Стереть данные» активирована, то после 10 неудачных попыток ввода пароля вся информация, хранящаяся на мобильном устройстве, уничтожается. Нужно ли говорить, что пользователю, который рискнул включить эту опцию, стоит делать резервные копии данных на постоянной основе?
Как поменять / отключить пароль на Айфоне
Поменять код разблокировки можно в том же разделе «Настроек». Зайдите в него и введите актуальный пароль. Затем кликните на пункт «Изменить пароль».
Снова укажите действующий код, затем дважды введите новую комбинацию.
Пароль будет изменён.
Пользователь может установить в качестве пароля не только комбинацию из 4-х цифр, но и более сложный набор символов – включающий в себя буквы и знаки препинания. Для этого нужно перевести ползунок «Простой пароль» в неактивное положение.
Айфон попросит ввести действующий код безопасности – затем даст возможность установить сложный пароль.
Экран ввода сложного пароля выглядит так:
Снять пароль с Айфона совсем очень просто. Нужно лишь кликнуть на пункт «Выключить пароль» и единожды ввести актуальный код безопасности.
Как сбросить, если забыл
Следствием сброса пароля разблокировки станет удаление всей информации на Айфоне. Поэтому прежде чем приступать к этой процедуре, стоит сформировать резервную копию данных.
Сбросить пароль блокировки удастся 2-мя способами: через iTunes и через сайт iCloud. Если вы решили воспользоваться медиакомбайном, действовать нужно так:
Шаг 1. Запустите iTunes.
Шаг 2. Введите мобильное устройство в режим Recovery Mode.
Шаг 3. Подключите Айфон к iTunes USB-кабелем. На экране появится примерно такая картина:
Шаг 4. Нажмите кнопку «Восстановить iPhone…» и в появившемся окне выберите вариант «Восстановить и обновить».
Далее вам остаётся только дождаться завершения процедуры установки / загрузки ПО.
Если скорость вашего интернет-соединения оставляет желать лучшего, вы должны быть готовы к тому, что ждать придётся долго – ведь вы поставили перед iTunes задачу загрузить прошивку, вес которой составляет около 1.5 Гб.
По завершении процедуры вы получите гаджет, который сможете настроить как новый – в том числе защитить новым паролем.
Сброс пароля блокировки через сайт iCloud можно выполнить, только если на мобильном устройстве активирована функция «Найти iPhone». Алгоритм действий таков:
Шаг 1. Зайдите на сайт www.icloud.com.
Шаг 2. В главном меню отыщите иконку «Найти iPhone» и кликните на неё.
Шаг 3. Пропишите пароль от Apple ID и нажмите «Войти».
Шаг 4. В меню «Все устройства» выберите тот девайс, который хотите сбросить.
На экране появится изображение устройства, а также перечень действий, которые с ним можно удалённо совершить.
Шаг 5. Кликните на кнопку «Стереть iPhone».
Затем подтвердите своё намерение – нажмите на «Стереть» в появившемся окне.
Шаг 6. Введите пароль от Apple ID ещё раз и кликните на кнопку со стрелкой.
Запустится процедура удаления всех данных с iPhone – в том числе установленных паролей.
Пароль ограничений на Айфоне
С паролями ограничений у пользователей техники Apple проблемы возникают постоянно. Вводить пароль ограничений приходится значительно реже, чем код разблокировки, поэтому забыть его проще простого.
Как поставить
Чтобы поставить пароль ограничений на Айфоне, нужно выполнить следующие действия:
Шаг 1. Зайдите в «Настройки» гаджета и проследуйте по пути «Основные» — «Ограничения».
Шаг 2. В последнем подразделе кликните на пункт «Включить ограничения».
Шаг 3. Придумайте и дважды пропишите пароль ограничений, состоящий из 4 цифр. Устанавливать более сложную, включающую буквы (как в случае с кодом разблокировки) комбинацию нельзя.
Поставив пароль, вы увидите, что все ползунки в подразделе «Ограничения» стали активными.
Управляя этими ползунками, вы сможете настроить ограничения. Например, переключив тумблер «Safari» в неактивное положение, вы удалите иконку браузера с экрана iPhone. Деактивировав ползунок «Удаление программ», вы установите запрет на соответствующую операцию.
Как отключить / изменить
Отключение пароля ограничений на Айфоне производится всего в два действия: необходимо кликнуть на пункт «Выключить ограничения», затем ввести пароль.
Поменять пароль ограничений можно, отключив его и установив заново. Других способов нет — однако и этот занимает меньше минуты времени.
Как узнать, если забыл
Если вы забыли пароль ограничений, не обязательно сбрасывать Айфон. Узнать пароль удастся при помощи специального программного обеспечения. Подойдёт программа Pinfinder, скачать которую можно здесь. Утилита весит всего лишь 1 Мб и загружается в формате архива — поэтому для её использования необходимо иметь на ПК WinRAR.
Узнать забытый пароль ограничений посредством Pinfinder можно, действуя так:
Шаг 1. Создайте резервную копию данных iPhone через iTunes. Если бэкап, включающий в себя пароль ограничений, вы уже делали раньше, этот шаг можно пропустить.
Шаг 2. Откройте архив и запустите исполняемый файл Pinfinder.exe.
Шаг 2. Появится такое окошко:
В столбце «Backup Time» перечислены даты создания последних резервных копий. Найдите текущую дату, затем обратите внимание на комбинацию цифр, которая значится напротив неё в столбце «Restrictions Passcode». Эта комбинация и есть актуальный пароль ограничений.
Пароли ограничений и блокировки состоят из 4 цифр, поэтому довольно часто пользователи применяют одну и ту же комбинацию. Если пароль ограничений забыт, следует прежде всего попробовать ввести вместо него код разблокировки – может быть, это даст результат.
Пароль от Apple ID
Пароль от Apple ID устанавливается при создании учётной записи. Как зарегистрировать Apple ID, мы здесь писать не будем – на нашем сайте есть статья, подробно рассказывающая, как создать аккаунт через iTunes и прямо со смартфона. Более злободневным является вопрос, касающийся восстановления забытого пароля от Apple ID.
Как изменить пароль, если помнишь учётные данные
Чтобы поменять пароль от Apple ID, нужно действовать так:
Шаг 1. Зайдите на страницу управления учётной записью и авторизуйтесь – введите сам Apple ID и пароль от него.
Шаг 2. Ответьте на пару контрольных вопросов — так же, как вы отвечали на них при регистрации.
Если вы не помните ответов на заданные контрольные вопросы, можно эти вопросы сбросить и установить новые. Для сброса будет достаточно дать ответ всего на один из 3-х вопросов – любой на выбор пользователя.
Шаг 3. После авторизации вы увидите страницу со своими персональными данными. Найдите пункт «Пароль» в блоке «Безопасность» и кликните на ссылку «Изменить пароль…», расположенную рядом.
Шаг 4. Появится окно – в его поля вам будет нужно вписать текущий пароль (один раз) и новый (дважды).
Требования, предъявляемые к паролю от Apple ID, достаточно строги. Новый пароль должен состоять из 8 символов (минимум), включать в себя цифры, прописные и строчные латинские буквы, а также не быть похожим ни на один пароль из тех, которые использовались вместе с данным идентификатором в течение последнего года.
Шаг 5. Сумев подобрать соответствующую требованиям комбинацию, кликните на «Изменить пароль…».
Никаких подтверждений больше не нужно – при следующей попытке скачать приложение вам придётся вводить уже новый пароль от Apple ID.
Как сбросить пароль, если забыл его
Пароль от Apple ID можно сбросить 2-мя способами: через электронную почту либо ответив на контрольные вопросы. Сброс производится следующим образом:
Шаг 1. Зайдите на сайт Apple ID.
Шаг 2. Введите в соответствующие поля свой Apple ID (почтовый адрес, к которому прикреплён аккаунт) и капчу. Обратите внимание на клиентоориентированность Apple: пользователь с плохим зрением может заставить сервис капчу назвать — если кликнет на пункт «Для слабовидящих».
Введя капчу, нужно нажать «Продолжить».
Шаг 3. На следующей странице выберите вариант «Я хочу сбросить пароль» и снова кликните на «Продолжить».
Шаг 4. На данном этапе вам и предстоит совершить выбор способа сброса. Если у вас есть доступ к электронной почте, к которой привязан Apple ID, стоит остановиться на варианте «Получить сообщение по e-mail» — этот способ отнимает меньше времени.
Нажмите «Продолжить» и проверьте почтовый ящик. Наверняка там окажется письмо наподобие такого:
Кликните на ссылку «Сбросить пароль», содержащуюся в письме. На странице, куда вы будете переведены, установите новый пароль.
Если у вас нет доступа к почтовому ящику, вам придётся указать дату своего рождения и ответить на пару контрольных вопросов.
Для самых забывчивых
Если пользователь забыл пароль от Apple ID, забыл ответы на контрольные вопросы, а также не может проверить почтовый ящик, к которому привязан аккаунт, он будет вынужден связываться с техподдержкой Apple.
Номер технической поддержки российских пользователей iPhone и iPad – 8 (800) 555-67-34. Звонок бесплатный. Клиента обслужат быстрее, если он назовёт код обращения. Получить код можно, заполнив небольшую анкету:
Пользователю нужно быть готовым к тому, что сотрудники Apple попросят его предоставить чек на покупку «яблочного» гаджета и лишь после этого сообщат учётные данные.
Заключение
Из всех паролей, которые приходится вводить владельцу iPhone, просто сбросить лишь пароль ограничений. Если пользователь забыл код разблокировки, ему придётся производить полный сброс девайса, предварительно «упаковав» все данные в резервную копию. Изменить пароль от Apple ID можно на официальном сайте Apple, однако выполнить эту процедуру удастся только тому пользователю, который помнит ответы на контрольные вопросы либо имеет возможность зайти на почту, к которой прикреплена учётная запись.