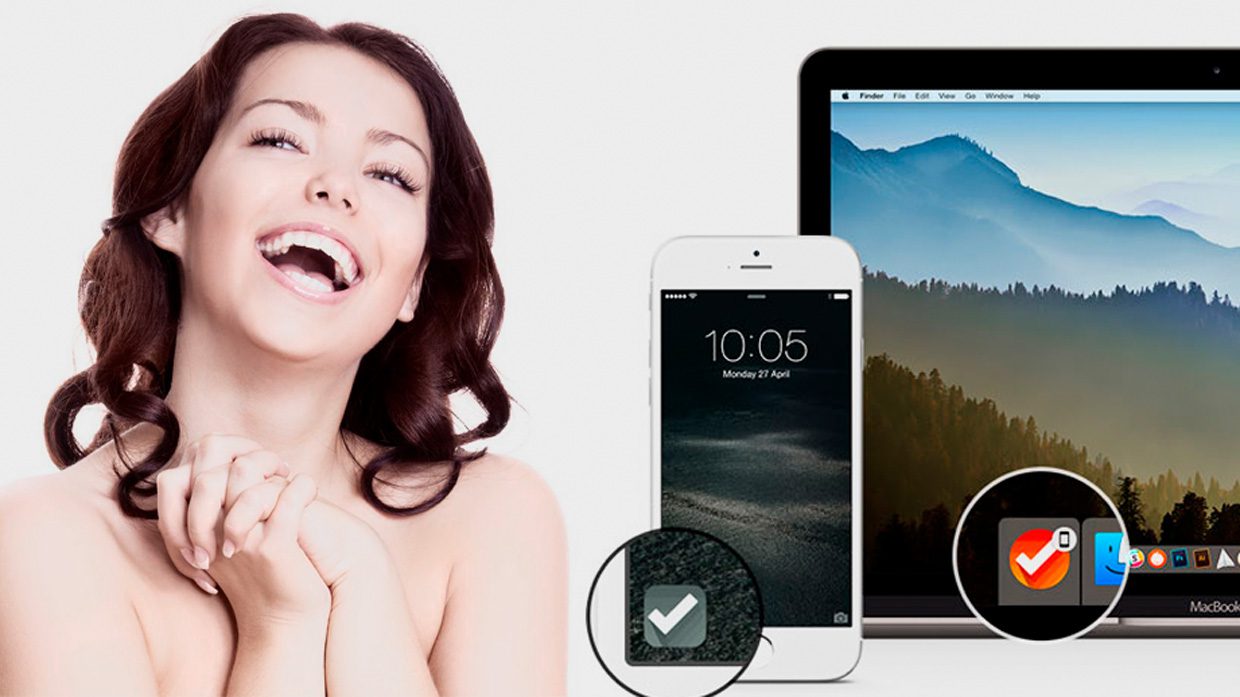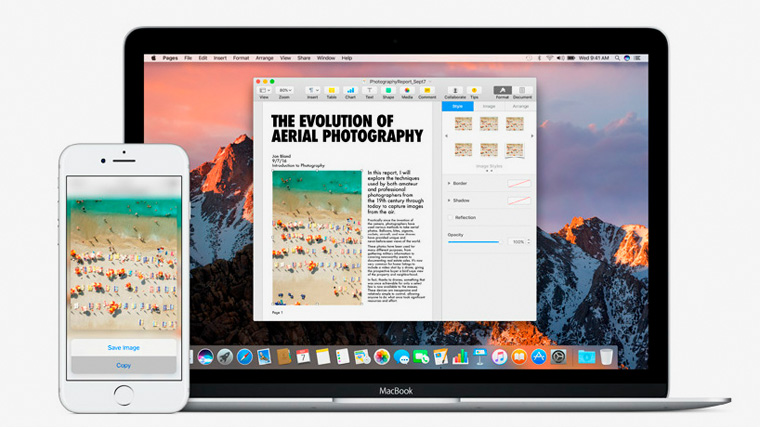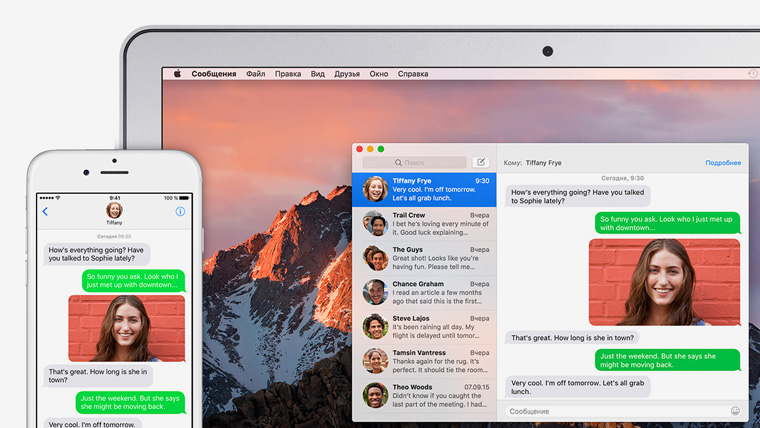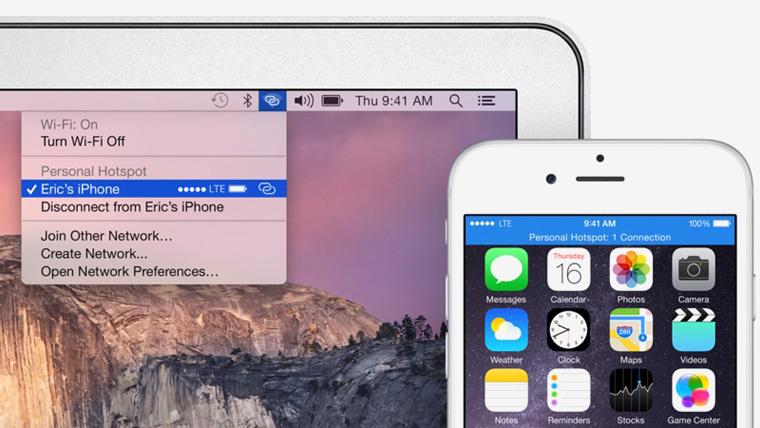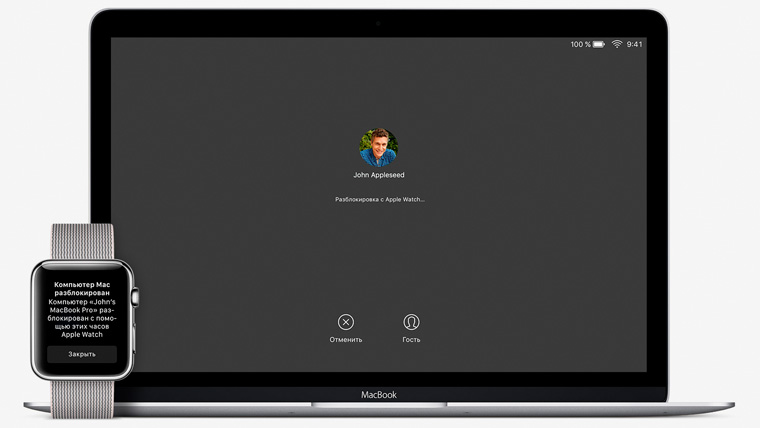5 примеров того, как здорово iPhone и Mac работают между собой

Мы собрали вместе самые интересные возможности экосистемы Apple, которые предназначены для одновременного использования iPhone, iPad, iPod touch, Mac и Apple Watch. Обязательно попробуйте.
#1. Handoff: начинаем здесь, продолжаем там
Включить фичу: «Системные настройки» > «Основные» > «Разрешить Handoff между этим Mac и Вашими устройствами iCloud» на Mac. «Настройки» > «Основные» > Handoff > Handoff на iPhone, iPad и iPod touch.
С помощью Handoff можно начать работу с документами на одном устройстве, а продолжить на другом. Для этого используются разные версии одного и того же приложения для мобильных и настольных системах.
Для использования Handoff понадобятся мобильное устройство Apple на iOS 8 и выше, а также компьютер с установленной OS X Yosemite и выше. Они должны быть подключены к одному Apple ID, находиться в одной сети Wi-Fi со включенным Bluetooth.
Чтобы воспользоваться Handoff начните работу на одном устройстве, а потом переключитесь на приложение с другого. Соответствующая возможность появляется у края Dock на Mac, а также на экранах блокировки и многозначности iOS-устройства.
#2. Универсальный буфер обмена для девайсов
Включить фичу: «Системные настройки» > «Основные» > «Разрешить Handoff между этим Mac и Вашими устройствами iCloud» на Mac. «Настройки» > «Основные» > Handoff > Handoff на iPhone, iPad и iPod touch.
С помощью универсального буфера обмена можно скопировать текст, изображение или видео на одном устройстве и без проблем вставить его на втором. В данном случае при копировании объект автоматически переносится в буфер обмена всех устройств.
Для использования универсального буфера обмена понадобятся мобильное устройство Apple на iOS 10 и выше, а также компьютер с установленной macOS Sierra и выше. Они должны быть подключены к одному Apple ID, находиться в одной сети Wi-Fi со включенным Bluetooth.
Чтобы воспользоваться универсальным буфером обмена скопируйте текст, изображение или видео на одном из устройств в абсолютно обычном порядке. После этого можете смело вставлять его на другом без каких-то дополнительных манипуляций.
#3. Общие звонки и сообщения на устройствах
Включить общие звонки: «Настройки» > «Телефон» > «Вызовы на другие устройства» > «Разрешить вызовы» на активном iPhone. FaceTime > «Настройки» > «Вызовы с iPhone» на Mac. «Настройки» > FaceTime > «Вызовы с iPhone» на второстепенном iPhone, iPad и iPod touch.
Включить общие сообщения: «Настройки» > «Сообщения» > «Переадресация» > выбор устройств на активном iPhone. «Сообщения» > меню «Сообщение» > «Настройки» > «Учетные записи» > выбор записей на Mac.
Для использования общих сообщений-вызовов понадобятся мобильное устройство Apple на iOS 8 и выше, а также компьютер с установленной OS X Yosemite и выше. Они должны быть подключены к одному Apple ID и FaceTime (iMessage), находиться в одной сети Wi-Fi.
В экосистеме Apple можно принимать вызовы и сообщения, которые адресованы на iPhone, на другие устройства — еще один iPhone, iPad, Mac и так далее. Во многих случаях это бывает очень удобно — например, когда главный iPhone находится в другой комнате.
#4. Instant Hotspot: интеллектуальный модем
Включить фичу: На компьютере достаточно перейти в меню управления сетями Wi-Fi и выбрать находящееся в режиме модема мобильное устройство. На мобильном устройстве нужно перейти в «Настройки» > Wi-Fi и сделать тоже самое.
С помощью функции Instant Hotspot можно очень просто и быстро делиться мобильным интернет-подключением между устройствами в экосистеме Apple — например, раздавать на Mac доступ к сети со своего iPhone.
Для использования Instant Hotspot понадобятся мобильное устройство Apple на iOS 8 и выше, а также компьютер с установленной macOS Sierra. Они должны быть подключены к одному Apple ID, находиться в одной сети Wi-Fi со включенным Bluetooth.
Обратите внимание, для использования этой возможности это должен позволять сделать ваш тарифный план. Некоторые мобильные операторы отключают эту функцию. По этому поводу можете проконсультироваться у представителя оператора связи.
#5. Авторазблокировка Mac через Apple Watch
Включить фичу: «Системные настройки» > «Защита и безопасность» > «Основные» > «Разрешить Apple Watch разблокировать Mac». При этом функция «Общий Интернет» должна быть отключена. На часах ничего настраивать не нужно.
Для использования автоматической разблокировки понадобятся Apple Watch на базе watchOS 3.0 или выше, а также компьютер с установленной macOS Sierra. Они должны быть подключены к одному Apple ID, находиться в одной сети Wi-Fi со включенным Bluetooth.
Обратите внимание, для использования этой возможности вы должны убедиться, что для вашего идентификатора Apple ID используется двухфакторная аутентификация вместо двухэтапной проверки. На часах и компьютере должен быть установлен пароль на блокировку.
Разблокировать Mac можно с помощью Apple Watch. Для этого достаточно вывести компьютер из режима сна с часами на руке. При этом он не будет спрашивать пароль, предполагая, что за него сел доверенный пользователь.

5 лучших способов синхронизации iPhone с компьютером
Операционная система iPhone (iOS) и макбука (MacOS) прекрасно сочетаются и работают вместе. Чтобы синхронизировать два устройства и быстро передать необходимую информацию – файлы, музыку, документы, можно воспользоваться одним из нескольких способов, представленных ниже.
Синхоронизация iPhone и Mac
Передача данных и синхронизация при помощи AirDrop
AirDrop на iPhone
AirDrop – это встроенная утилита, присутствующая на обоих устройствах. Чтобы осуществить синхронизацию телефона и макбука, необходимо включить Bluetooth и Wi-Fi. Подключение проводится как на телефоне, так и ноутбуке. Убедившись, что оба устройства видят друг друга, можно начинать передачу данных. При этом оборудование не обязательно должно находиться в одной сети.
Работа программы AirDrop простая и интуитивно понятная для каждого пользователя. Чтобы выполнить синхронизацию, необходимо просто выбрать кнопку «Поделиться» в контекстном меню программы.
Синхронизация устройств Mac и iPhone при помощи iTunes
Кто-то еще пользуется iTunes?
Программа iTunes, установленная на макбуке, помогает синхронизировать iPad, смартфоны iPhone и iPod, а также передавать музыку, файлы, фотографии на Mac. Помимо этого, можно использовать персональный компьютер с системой Windows.
Перед использованием iTunes для синхронизации нужно сохранить всю важную информацию при помощи iCloud. Так файлы будут доступны, даже когда iPhone находится далеко.
При помощи приложения iTunes можно синхронизировать такие файлы, документы и программы, как:
- Фото и видеофайлы.
- Музыкальные файлы, альбомы, плейлисты, книги, аудиокниги, фильмы и телешоу, а также подкасты.
- Календари и контакты.
- Резервные копии устройств, которые созданы при помощи iTunes.
Процедура синхронизации при помощи ПК и кабеля USB.
- iPhone или Mac подключаются к ПК при помощи специального кабеля USB-Lightning и открывается программа iTunes.
- В левом верхнем углу окна программы появится специальный значок, нужно нажать на него.
- Слева будет список опций, выбираем «Настройки», а затем тип содержимого для синхронизации, после этого нужно нажать «Синхронизировать».
Процедура синхронизации при помощи Wi-Fi
Еще в процессе настройки ПК и программы iTunes через USB можно настроить синхронизацию при помощи Wi-Fi. Это поможет в будущем избежать подключения устройства к iTunes через кабель, понадобится только подключение к интернету. Вы можете защитить свое соединение и данные, установив VPN на Mac, перед синхронизацией, поскольку необходимо передавать данные через интернет. Процесс синхронизации в таком случае выглядит так:
- Mac или iPhone подключается к компьютеру при помощи кабеля USB. Затем нужно открыть программу iTunes, в ней выбрать свое подключенное устройство.
- В левой части программы выбрать опцию «Обзор».
- Затем необходимо выбрать «Синхронизировать с этим iPhone или Mac по Wi-Fi».
- Затем нужно нажать «Применить».
Для процедуры синхронизации по Wi-Fi необходимо, чтобы устройство и ПК были подключены к одной сети. Тогда устройство с iOS отобразится в программе. После этого гаджет на iOS всегда будет проводить автоматическую синхронизацию, когда телефон или макбук подключен к сети, а на ПК открыта программа iTunes.
Программа iMobie AnyTrans
AnyTrans — полноценная замена iTunes
Программа iMobie AnyTrans отличная замена iTunes. Помимо того, что она способна производить все те же функции, программа намного удобнее, проще в использовании и надежнее. Кроме стандартных функций синхронизации, приложение AnyTrans содержит еще файловый менеджер, менеджер приложений и прочие полезные и удобные функции.
Несмотря на то, что компания Apple максимально упростила приложение iTunes, программа AnyTrans проще и понятней в использовании. Как только к ПК подключается устройство Mac или iPhone, на экране компьютера появляется анимация и список опций.
Процесс синхронизации при помощи приложения AnyTrans происходит так же, как и при использовании программы iTunes. Однако приложение помогает избежать дублирования файлов при переносе их с ПК на iPhone или Mac, а также можно синхронизировать лишь некоторые файлы и документы. Помимо этого, AnyTrans позволяет с легкостью синхронизировать два устройства с iOS между собой.
Если на ПК имеется программа iTunes и необходимо перейти на AnyTrans, файлы можно с легкостью подключить к новому приложению, при этом получая доступ к сохраненным бэкапам и библиотекам.
Программа PhoneView
PhoneView — приложение для синхронизации устройств на iOS и компьютера
Cпециальное приложение для синхронизации данных между Mac и iPhone. При помощи этого приложения можно сделать резервные копии данных с устройства и хранить их в облаке. Благодаря программе PhoneView смартфон можно использовать для хранения нужных файлов как обычную флешку, отправляя на него информацию со стандартного ПК.
Приложение PhoneView помогает открывать сохраненные на смартфоне файлы. Сама функция синхронизации дает возможность пересылать и редактировать информационные файлы — такие, как закладки, заметки, журнал вызовов. А также можно создавать копии необходимых MMS и SMS-сообщений. И как дополнительная функция приложения PhoneView — возможность управления медиатекой смартфона iPhone без использования программы iTunes.
Программа iMazing — качественно, но дорого
iMazing — отличная утилита, но очень дорогая
В интернет все чаще можно прочесть, что новое приложение iMazing совсем скоро вытеснит iTunes, которая часто работает с перебоями и неполадками. Но еще нет полностью бесплатной версии iMazing.
Интуитивно понятный интерфейс и множество полезных функций новой программы iMazing можно по достоинству оценить только во время пробного периода, затем придется покупать лицензию. Одиночная лицензия на iPhone либо Mac обойдется простому пользователю примерно в 2400-2500 рублей.
Неважно, какой способ передачи данных вы выберете. Важно помнить, что перед тем, как передавать информацию при при помощи синхронизации по интернету, нужно подключиться к сети при помощи VPN. Это поможет надежно защитить данные от хищения и сбоев во время процедуры синхронизации.
На сегодняшний день существует немало полезных приложений и программ, способных помочь осуществить синхронизацию данных на iPhone и Mac. Такие приложения постоянно улучшаются и дополняются для того, чтобы организовать бесперебойную работу устройств. И каждый может выбрать программу, которая понравится ему.