50 полезных фишек iPhone. Вдруг кто забыл

Я выбрал iPhone в качестве основного смартфона почти восемь лет назад. Кроме шести своих за это время в моих руках побывали десятки других девайсов, которые мне по долгу службы пришлось изучить вдоль и поперёк.
Чего только стоят десятки материалов про особенности iOS на iPhones.ru, которые я успел собрать. Это один из них, и здесь только актуальные и действительно полезные фишки, про которые вы могли не знать или забыли.
Самые крутые фишки 3D Touch
Уверен, в будущем Apple полностью откажется от 3D Touch. Технология не стала массовой и действительно популярной, поэтому компания даже не использует её в iPhone XR.
В следующих iOS компания постепенно уйдёт от сильных нажатий на экран. Но сегодня в операционной системе слишком много действий, которые связаны именно с ними. Напомню основные.
1. Использовать быстрые действия «Пункта управления»
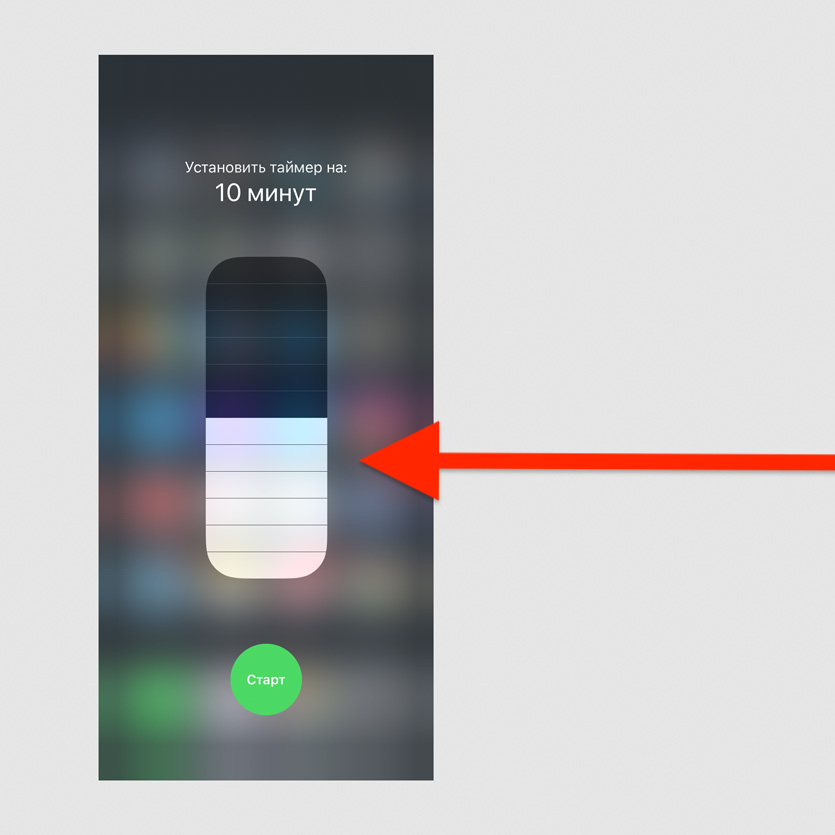
Попробуйте с усилием нажать на один из значков в пункте управления
Нажатие с усилием на «Фонарик» даст возможность выбрать его интенсивность, «Калькулятор» — скопировать последнее значение, «Таймер» — выбрать время.
2. Управлять скачиванием приложений из App Store
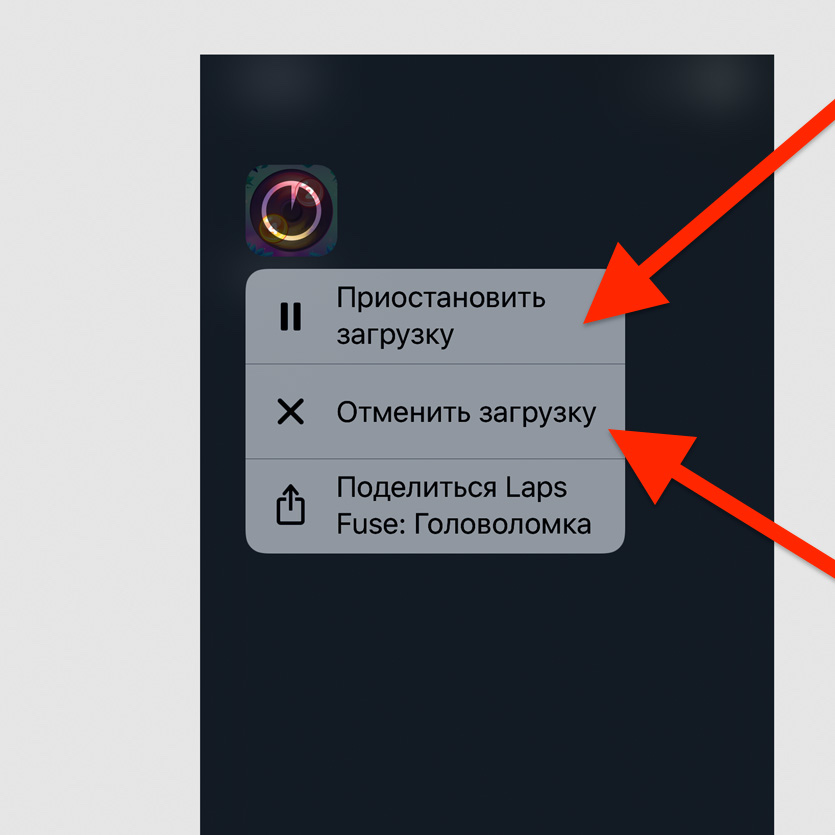
Нажмите с усилием на значок приложения, которое загружается
У вас есть возможность приостановить или отменить загрузку. Если скачиваете сразу несколько приложений, одно из них также можно сделать приоритетным.
3. Переименовать папки на домашнем экране
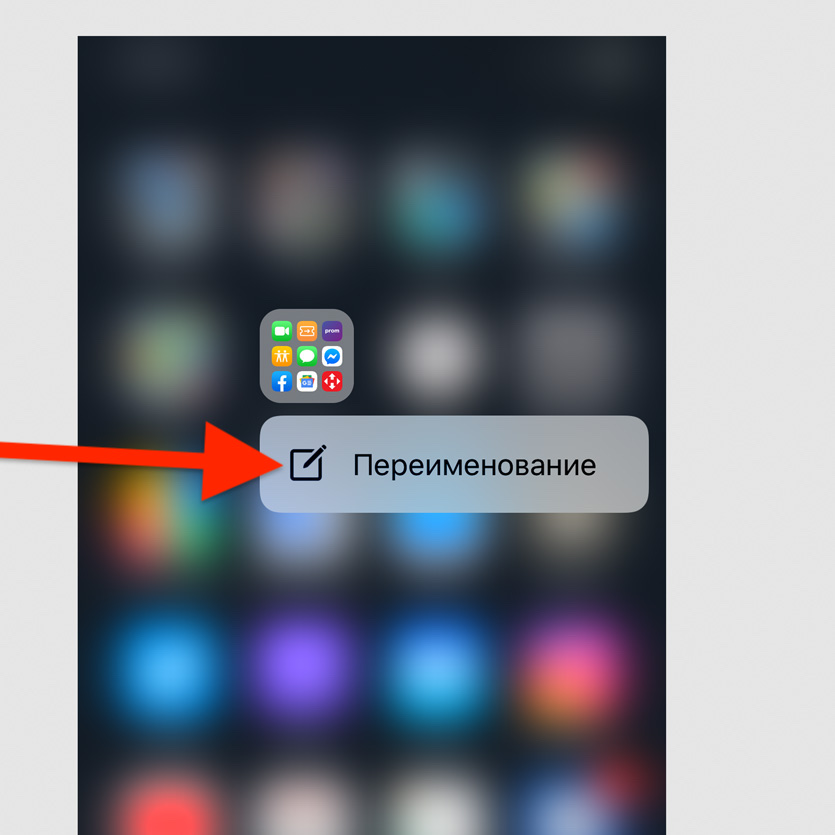
Нажмите на папку на домашнем экране с усилием и выберите «Переименование»
Это самый быстрый способ изменить имя любой папки на домашнем экране своего iPhone.
4. Удалить все сообщения из «Центра уведомлений»
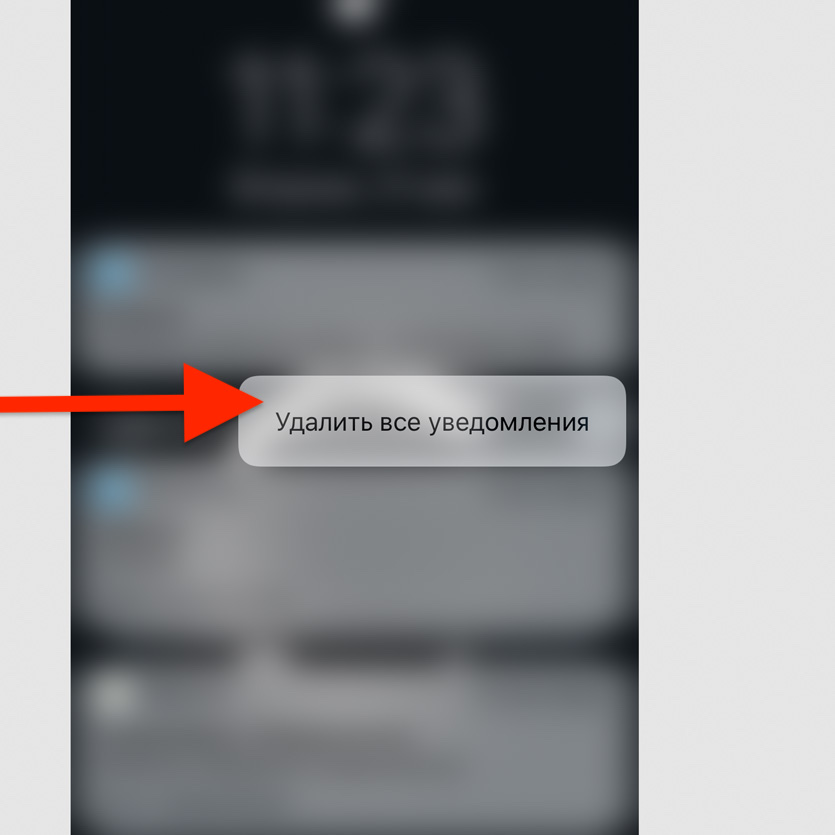
С усилием нажмите на значок «Х» в «Центре уведомлений» и выберите «Удалить все уведомления»
Если уведомлений собралось слишком много, и все они бесполезны, таким образом от них можно быстро избавиться.
5. Использовать виджеты на домашнем экране
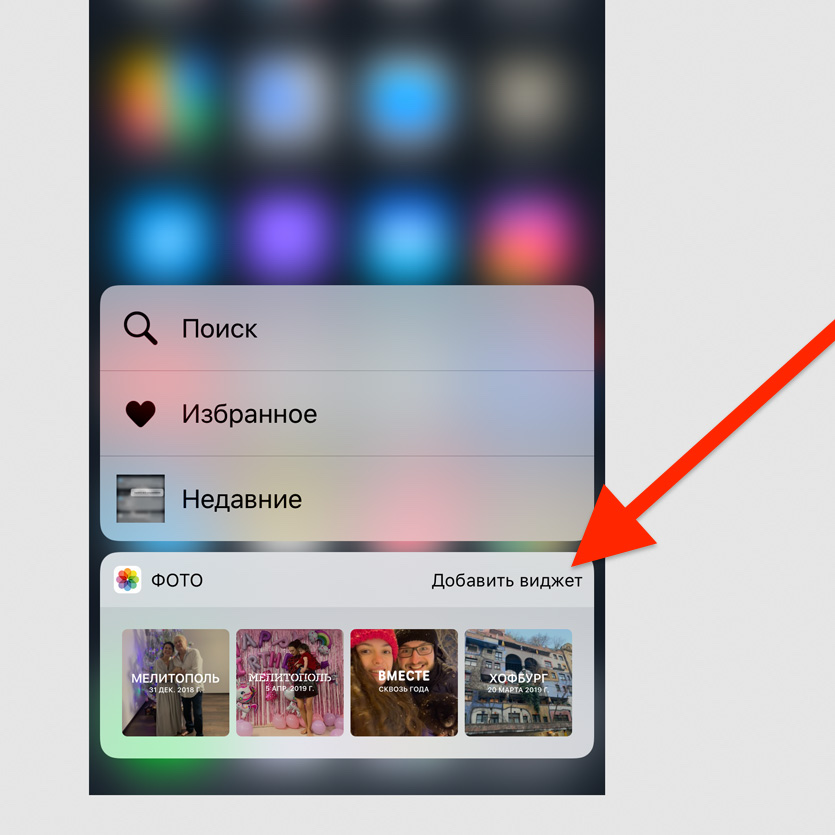
Нажмите с усилием на значок любого приложения на домашнем экране
Нет смысла добавлять виджеты в отдельное меню, когда доступ к ним можно получить по сильному нажатию на значок приложения.
6. Переместить курсор ввода по тексту
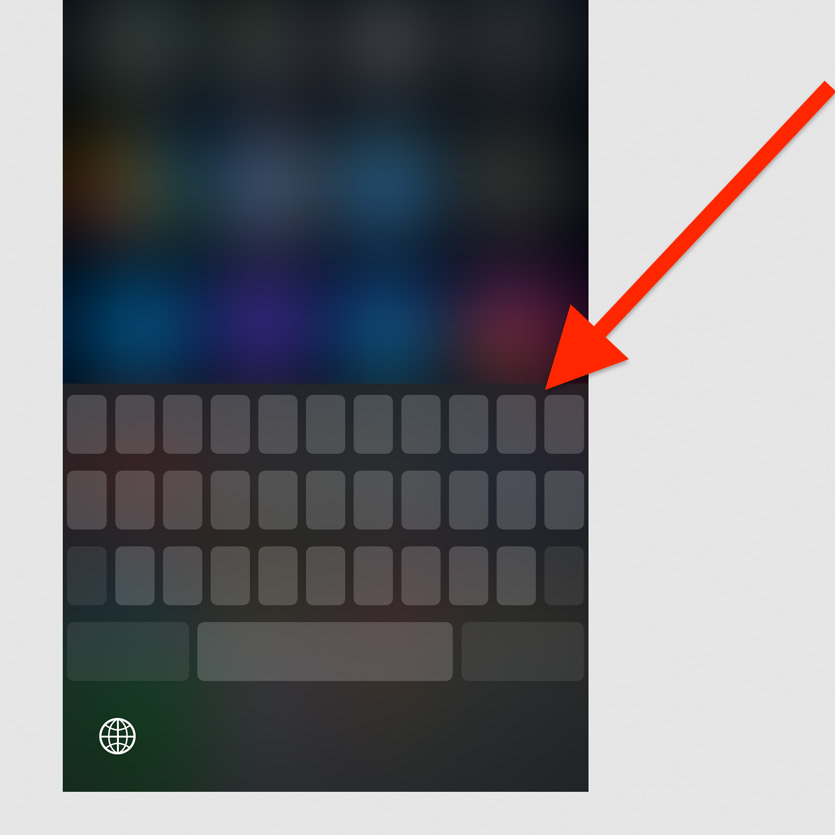
С усилием нажмите на клавиатуру
Таким образом вы активируете виртуальный трекпад и сможете изменить положение курсора по своему усмотрению.
7. Просмотреть любой открываемый контент
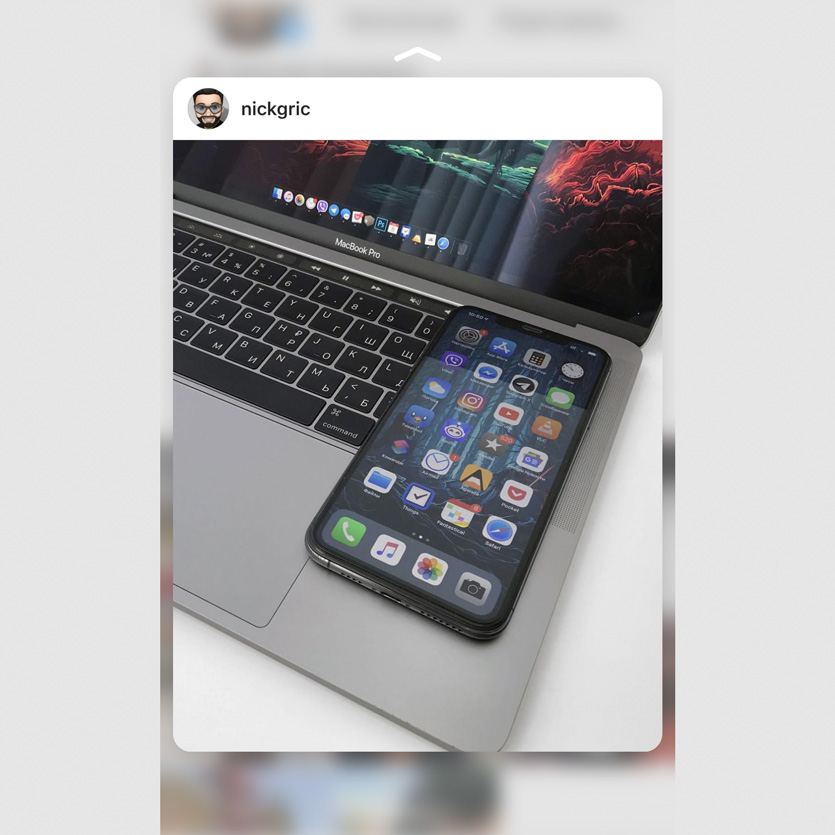
Нажмите с усилием на ссылку в Safari или пост из плитки фото в профиле Instagram
Это действие поможет активировать предварительный просмотр контента, находящегося по ссылке.
8. Отправить ссылку на установленное приложение
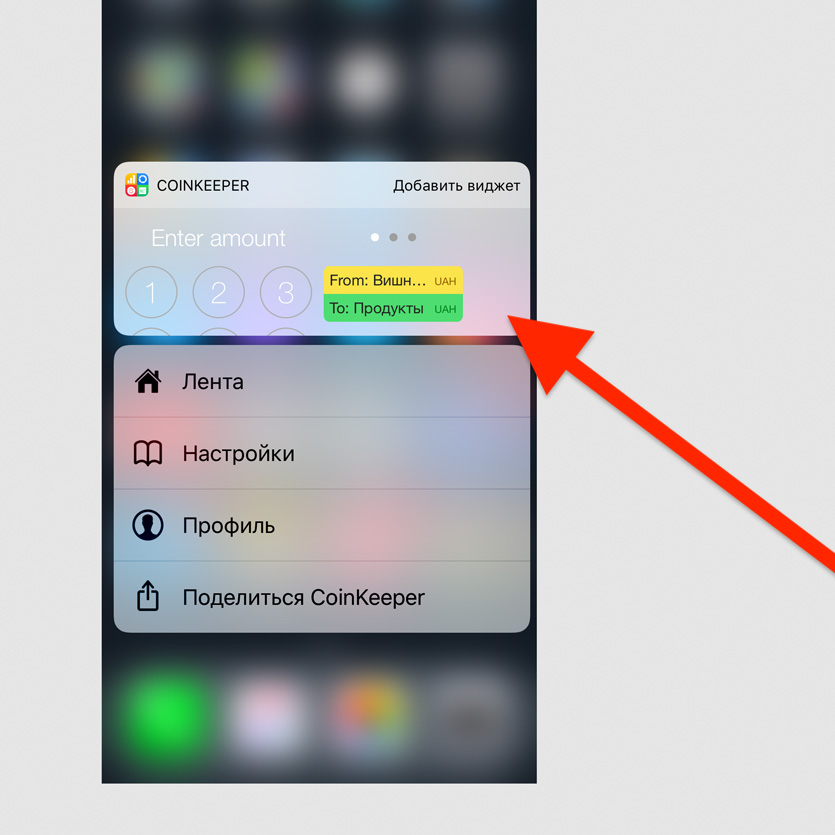
Нажмите на значок приложения на домашнем экране с усилием и выберите «Поделиться»
Так вы сможете быстро передать любому знакомому ссылку на своё любимое приложение из App Store.
9. Оценить уведомления приложений в папках
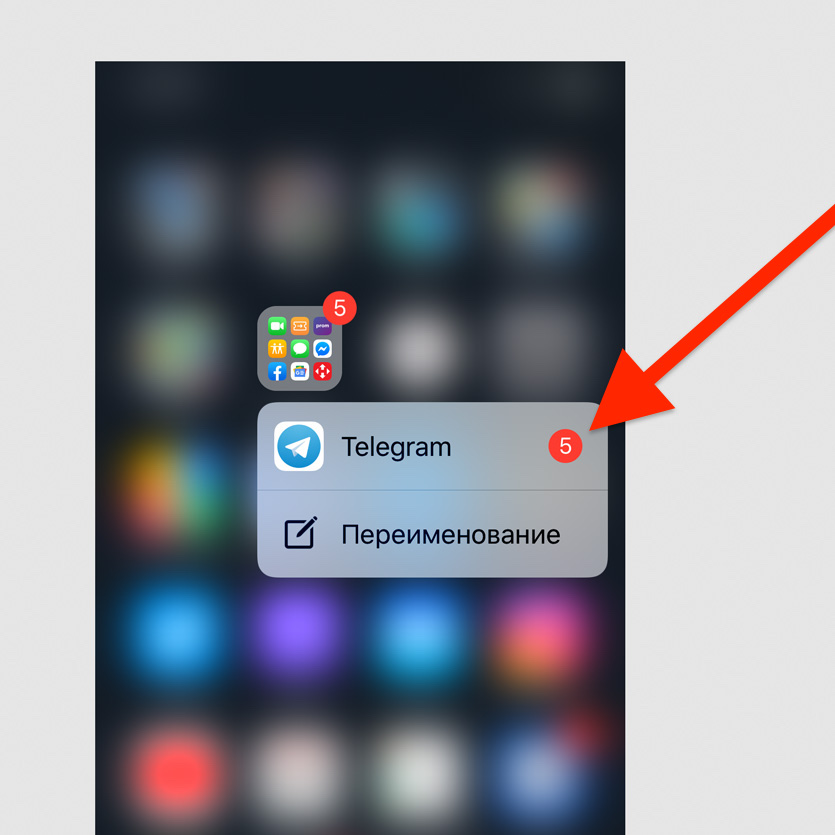
Нажмите на значок папки с усилием
Чтобы быстро увидеть полный список приложений с числом уведомлений в конкретной папке, нужно просто нажать не неё с усилием.
10. Быстро ответить на уведомления из сообщений
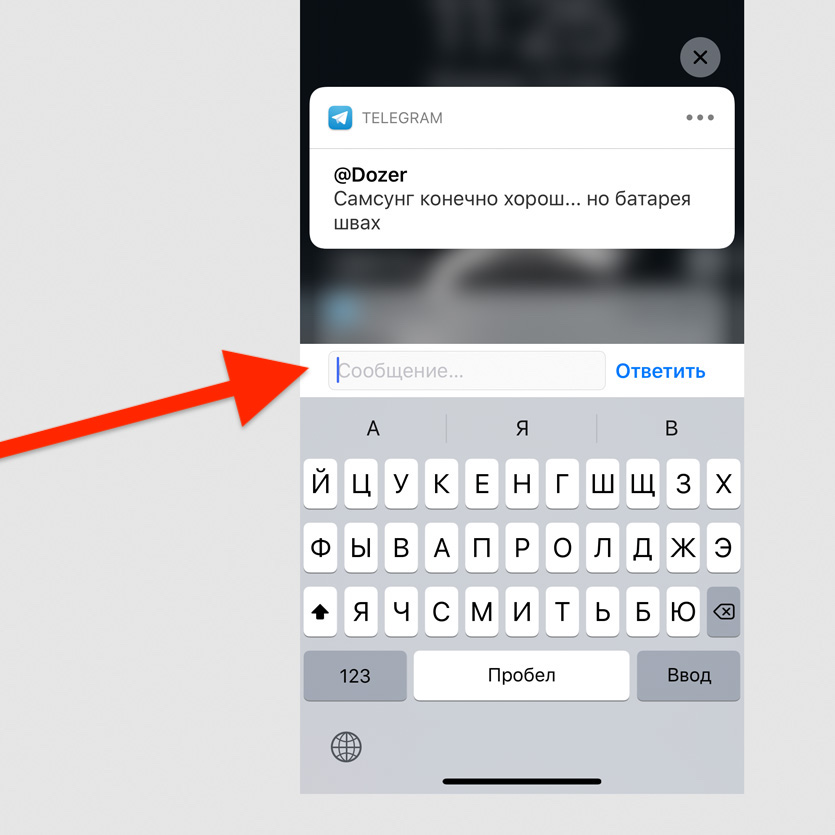
С усилием нажмите на уведомление
Эта возможность поддерживает большинство мессенджеров для iPhone.
Набор текста и работа с ним
Вы удивитесь, но многие тексты для этого и других сайтов лично я частично набираю на iPhone. Конечно, не полностью, но это действительно случается — особенно в общественном транспорте.
Бывает, я ограничиваюсь только структурой, но чаще пишу целые куски — на iPhone Xs Max набирать текст вполне удобно. Без этих функций делать это точно было бы не так комфортно.
11. Удобно вводить текст одной рукой
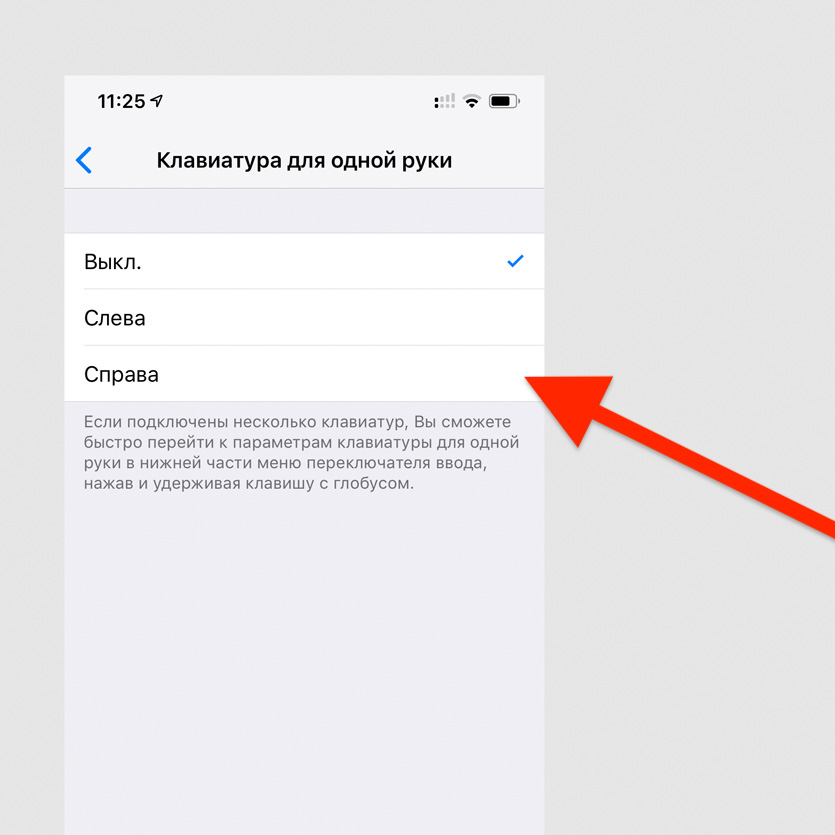
Перейдите в меню «Настройки» > «Основные» > «Клавиатура» > «Клавиатура для одной руки» и выберите её расположение
Вы можете прижать клавиатуру к левому или правому краю, в зависимости от того, какой рукой набираете текст.
12. Не отрывать палец для ввода цифр и знаков
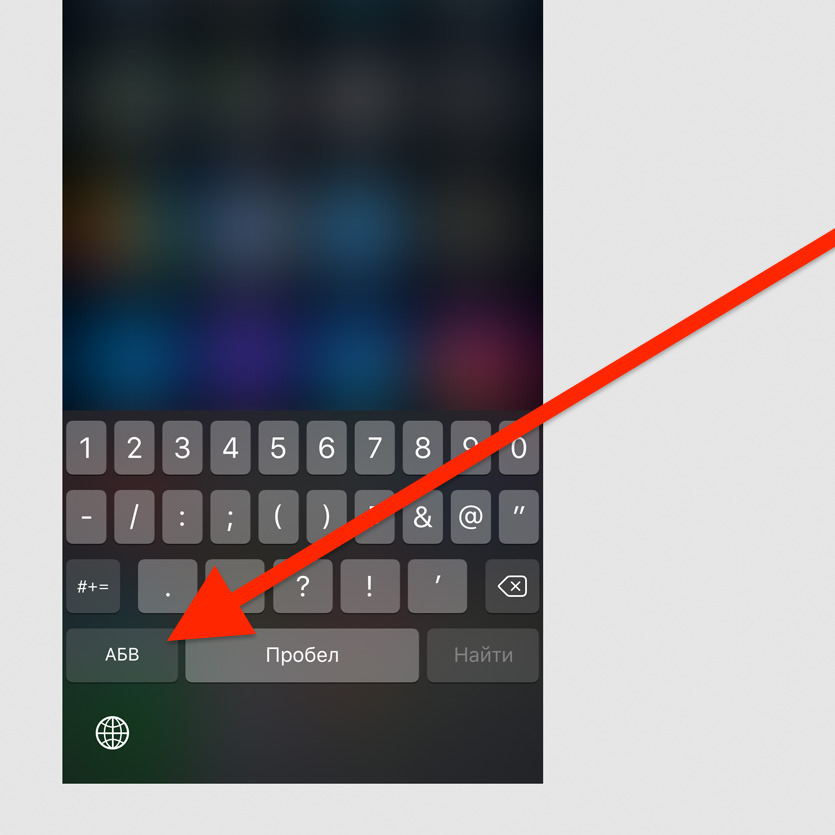
Нажмите на кнопку переключения клавиатуры на цифры и знаки, не отрывайте палец и переведите его на необходимый символ, отпустите палец
После ввода необходимого символа клавиатура автоматически переключится обратно на текст.
13. Потрясти iPhone для отмены изменений
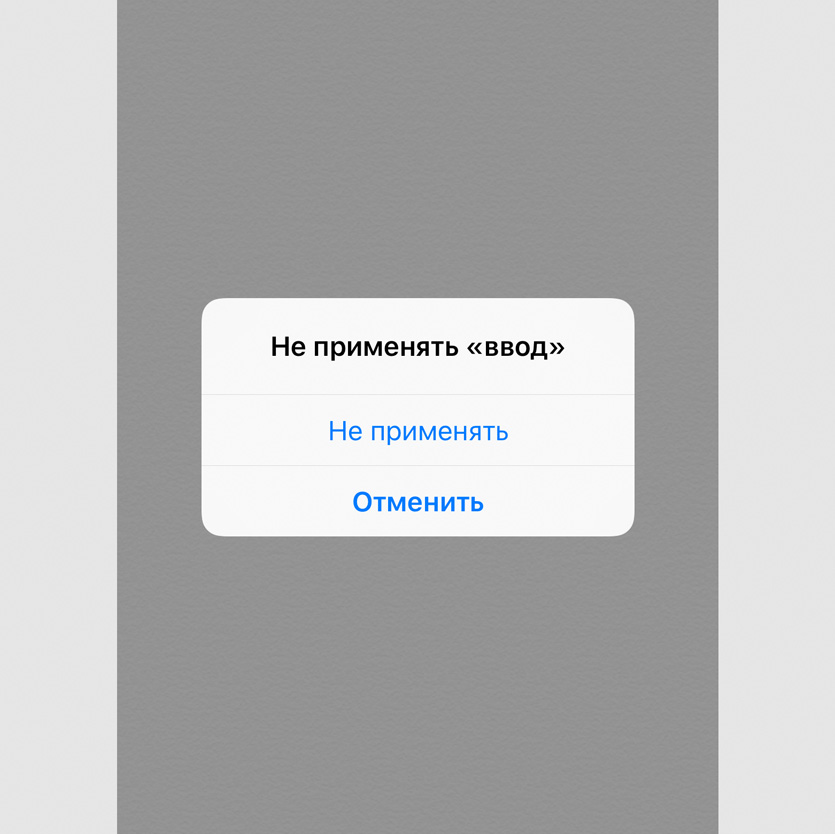
Просто потрясите свой смартфон и выберите «Не применять»
Таким образом вы сможете отменить любые изменения текста на iPhone.
14. Добавить сокращения для фраз и Эмодзи
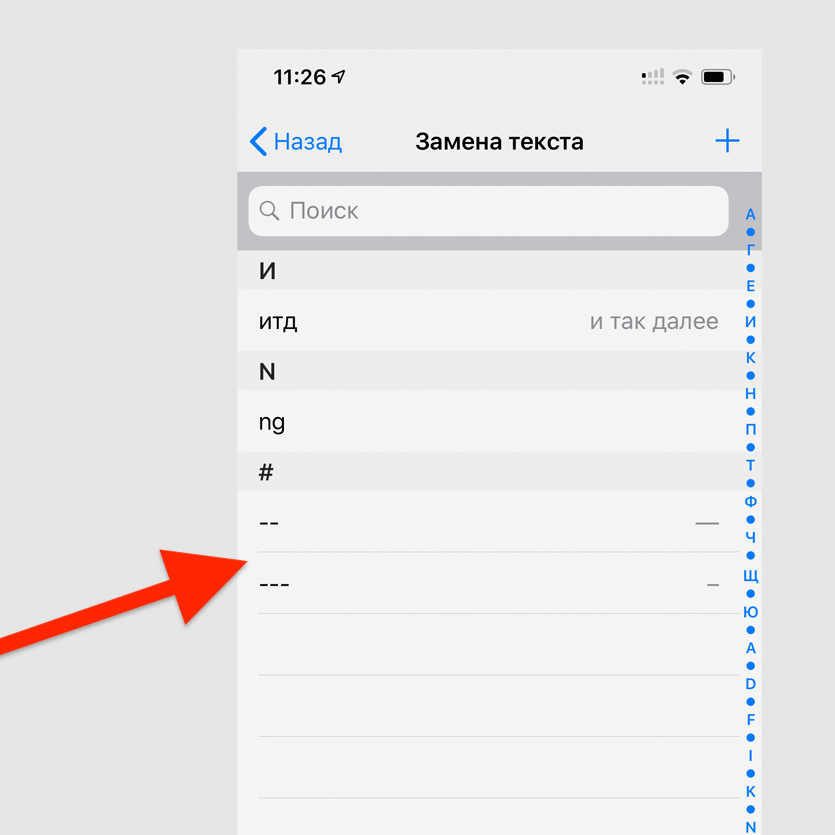
Это можно сделать в меню «Настройки» > «Основные» > «Клавиатура» > «Замена текста»
В это меню вы можете добавить сокращения для любого текста, который часто вводите — даже для смайликов. Я вот использую их для тире разной длины.
15. Быстро переключайтесь между всеми языками
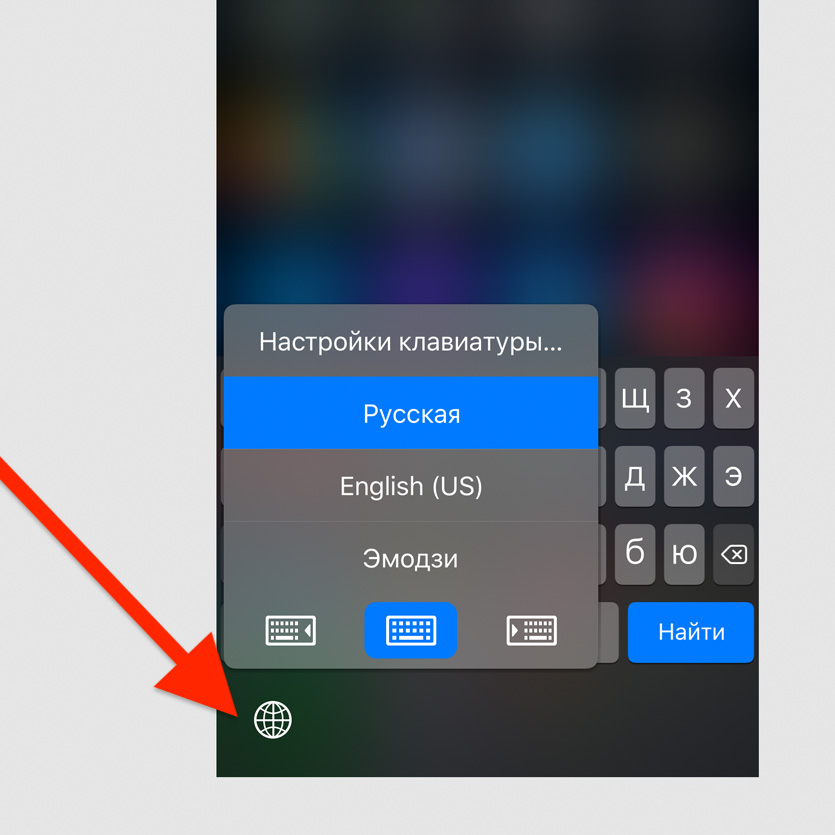
Зажмите кнопку с изображением глобуса на клавиатуре
Если вы одновременно используете несколько клавиатур, переключаться по очереди между ними не удобно — лучше сразу выбрать конкретный язык ввода.
Полезные находки в «Настройках»
Эх, помню времена iPhone 4s — своего первого смартфона Apple. Тогда после Android я поражался, насколько мало тумблеров в системе более чем достаточно для её настройки под себя.
Все круто изменилось, и сегодня в iOS 12 настолько много меню и переключателей, что в них часто теряются даже самые опытные пользователи. Напомню про самые неочевидные.
16. Активировать удобный доступ
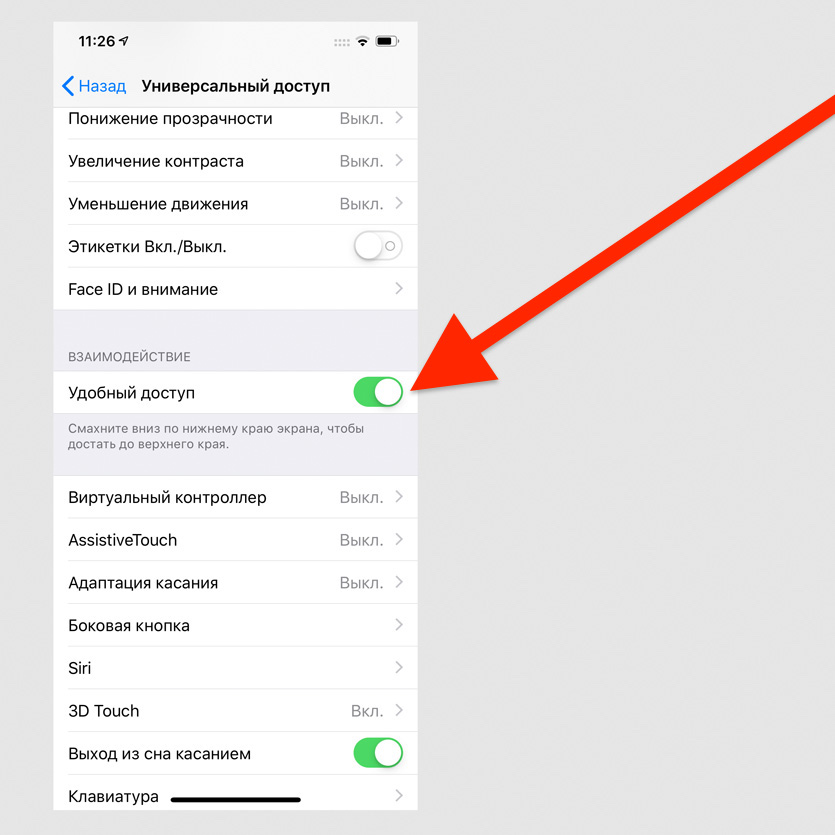
Это можно сделать в меню «Настройки» > «Основные» > «Универсальный доступ» — пункт «Удобный доступ»
После активации этой возможности опустить верхнюю часть экрана вниз получится смахиванием вниз по полосе управления приложениями в нижней части экрана.
17. Увеличить интенсивность цветов на экране
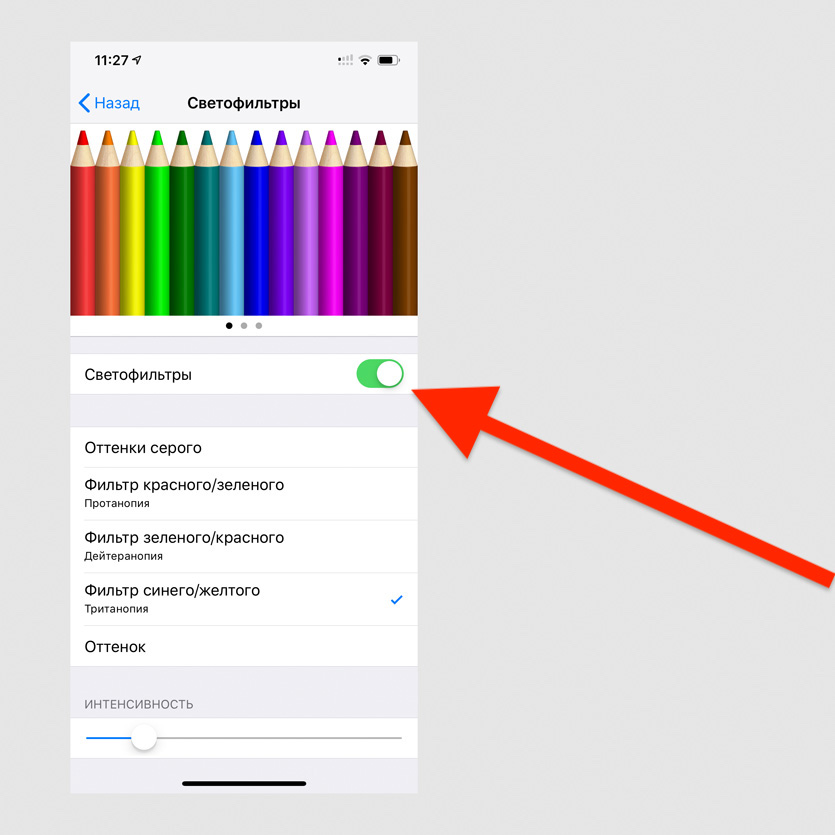
Перейдите в меню «Настройки» > «Основные» > «Универсальный доступ» > «Адаптация дисплея» > «Светофильтры», выберите «Фильтр синего/жёлтого» и определите интенсивность
Если вам импонируют ядовито-насыщенные цвета OLED-экранов на корейских смартфонах, вы можете добавить их и на iPhone.
18. Требовать внимание для Face ID
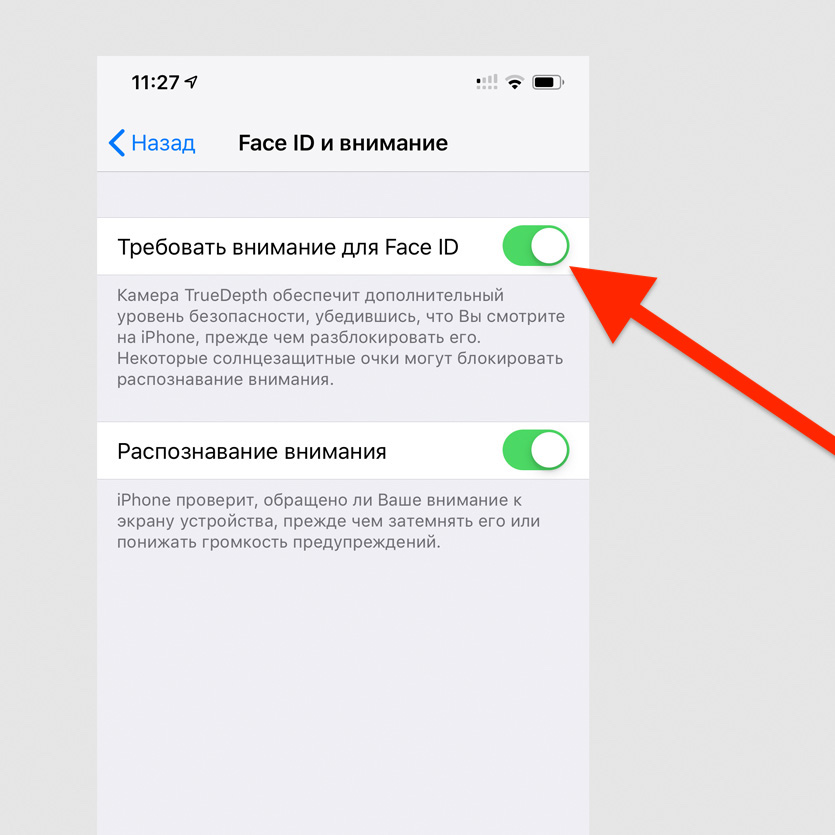
«Настройки» > «Основные» > «Универсальный доступ» > «Face ID и внимание» > «Требовать внимание для Face ID»
Если включена эта возможность, iPhone не разблокируется через Face ID, если вы не посмотрите на блок фронтальных камер.
19. Увеличить чувствительность 3D Touch
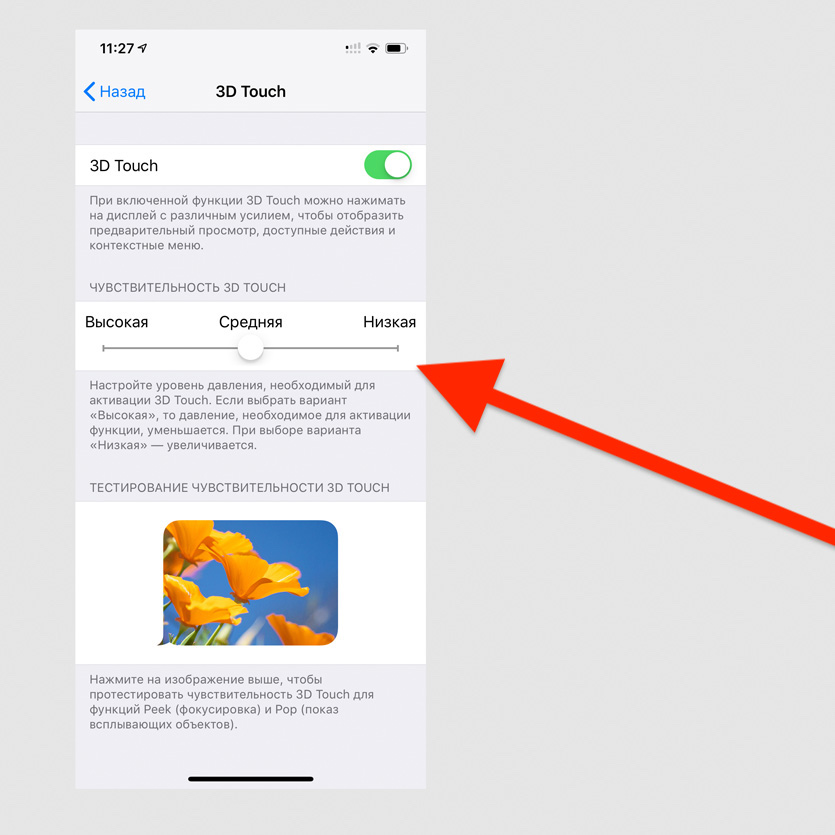
Это можно сделать в меню «Настройки» > «Основные» > «Универсальный доступ» > «3D Touch»
Если вы используете защитное стекло, без настройки чувствительности силы нажатия на экран не обойтись.
20. Использовать сотовую сеть для помощи Wi-Fi
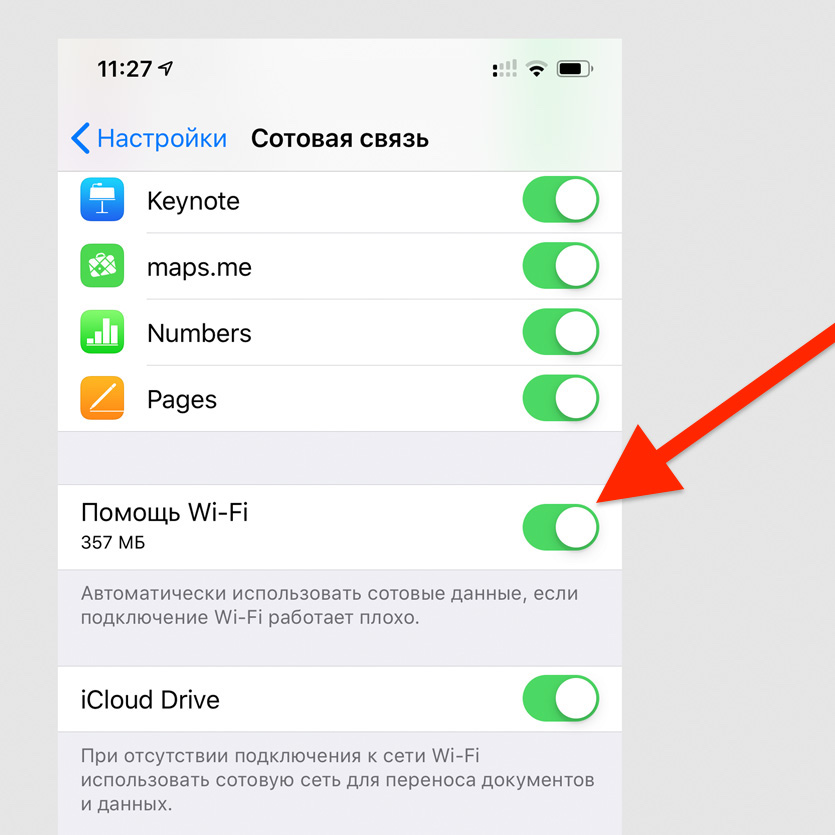
Перейдите в меню «Настройки» > «Сотовая связь» и включите «Помощь Wi-Fi»
Эта возможность нужна для поддержки некачественного беспроводного соединения с интернетом с помощью сотовых сетей — она особенно полезна при использовании безлимитного пакета трафика.
21. Выключить запросы оценок из App Store
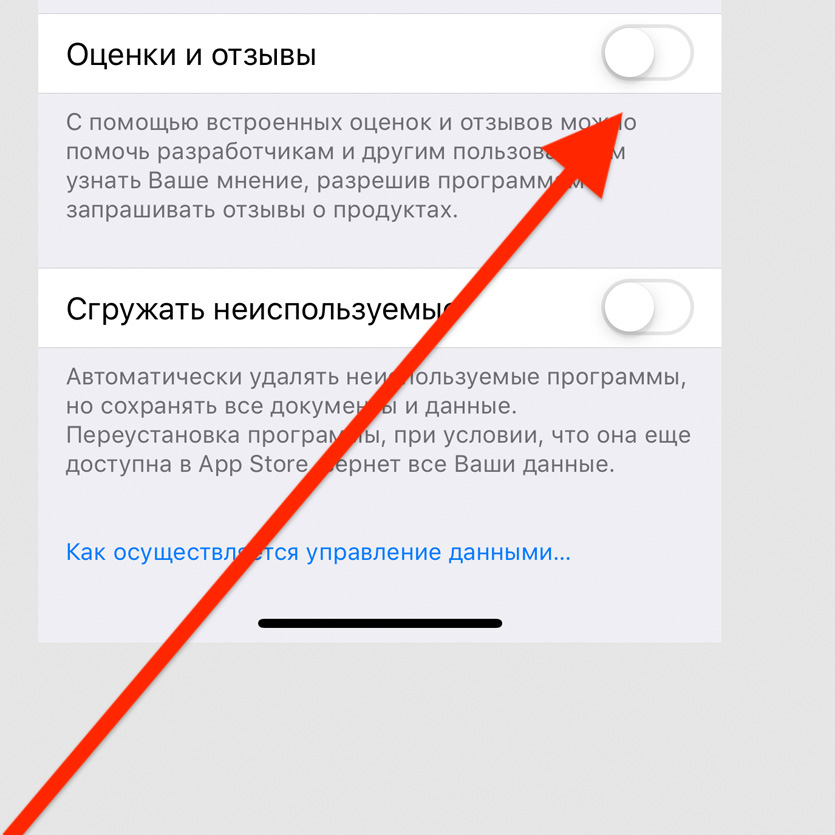
Отключите пункт «Оценки и отзывы» в меню «Настройки» > «iTunes Store и App Store»
Если вас достали просьбы разработчиков оценить их приложения, обязательно выключите их в этом меню.
22. Автоматически заполнять пароли из СМС
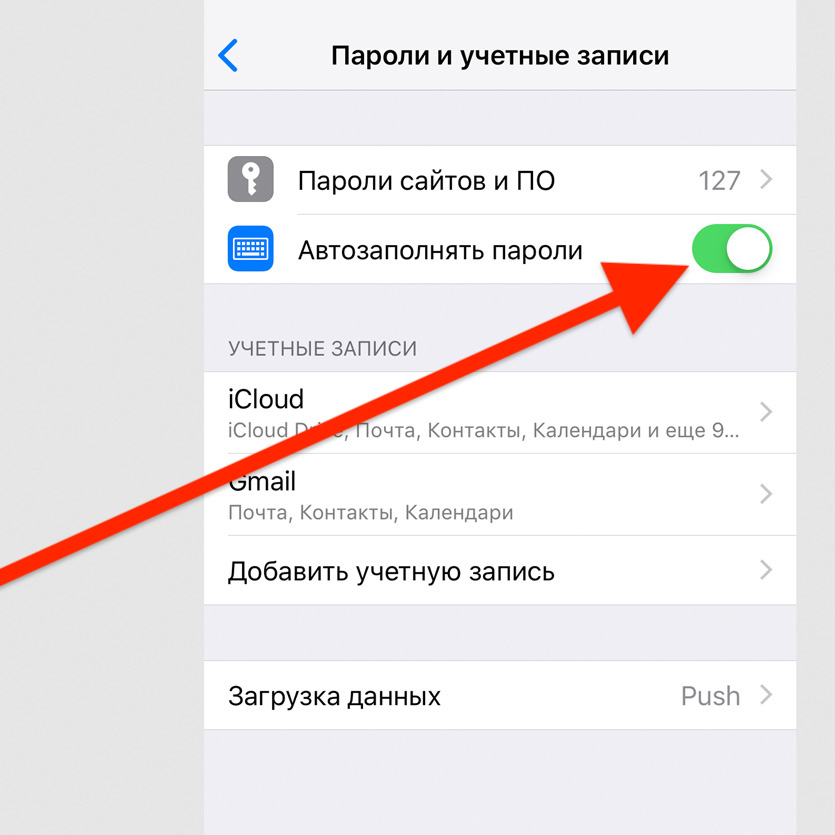
Включите «Автозаполнять пароли» в меню «Пароли и учётные записи» в «Настройках»
С помощью этой фичи можно автоматически вводить пароли из СМС в приложениях — например, в мессенджерах.
23. Проверить срок окончания гарантии
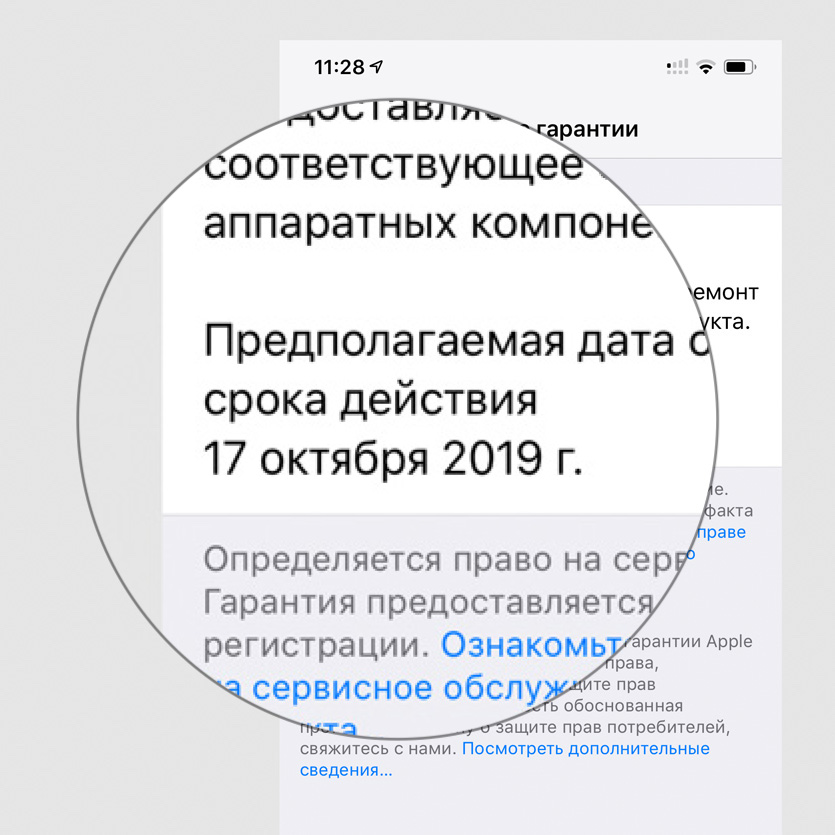
Это можно сделать в меню «Настройки» > «Основные» > «Об этом устройстве» > «Ограниченная гарантия»
Это меню даёт только приблизительное представление по поводу официальной гарантии — нюансы лучше уточнить у магазина, который продал вам устройство.
24. Повысить качество записи «Диктофона»
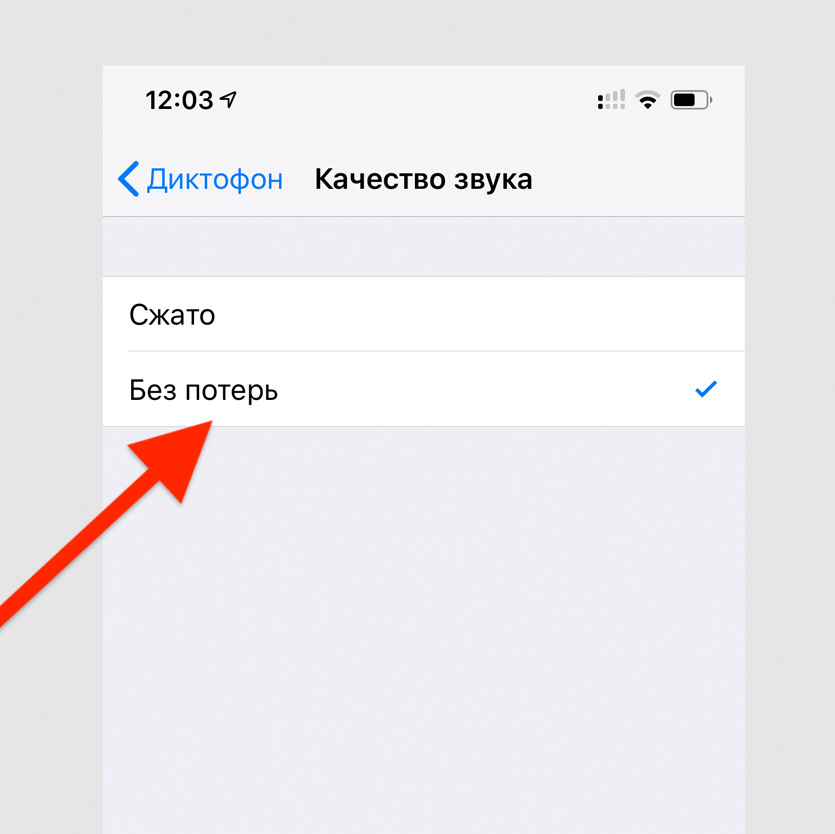
Выберите вариант «Без сжатия» в меню «Настройки» > «Диктофон» > «Качество звука»
Обязательно выберите этот пункт, если записываете свои мысли, музыку или лекции — качество значительно повысится.
25. Выбрать карту для оплаты App Store из Apple Pay
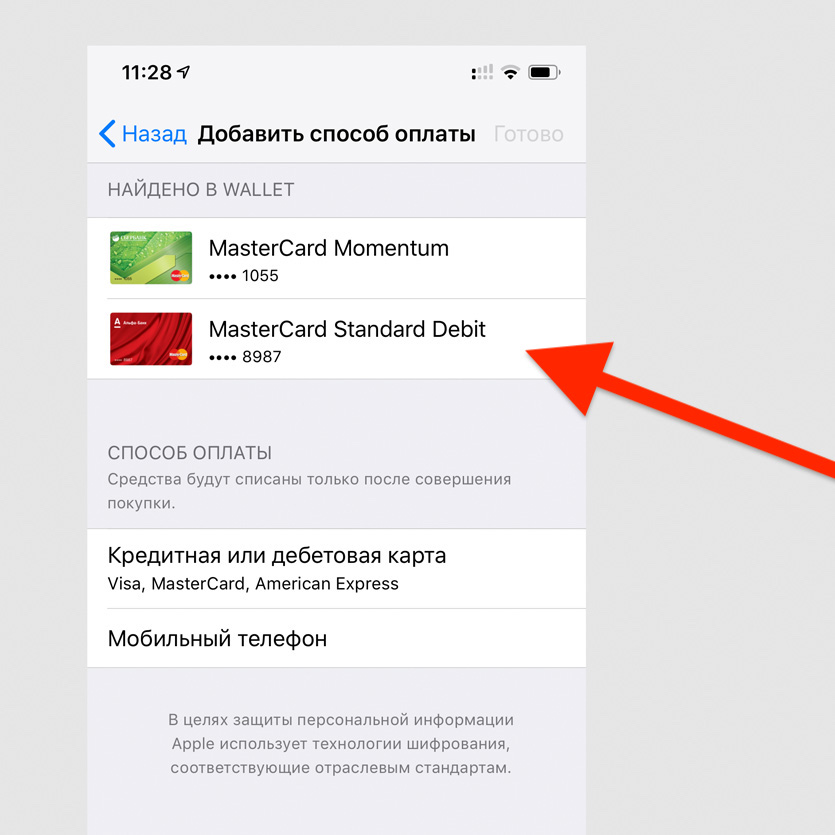
Это можно быстро сделать через «Настройки» > Apple ID > «Оплата и доставка» > «Добавить способ оплаты»
Эта возможность появилась в середине мая — теперь менять банковские карты для оплаты App Store, iTunes Store и других сервисов Apple можно без ввода всех их данных.
26. Добавить дополнительное лицо для Face ID
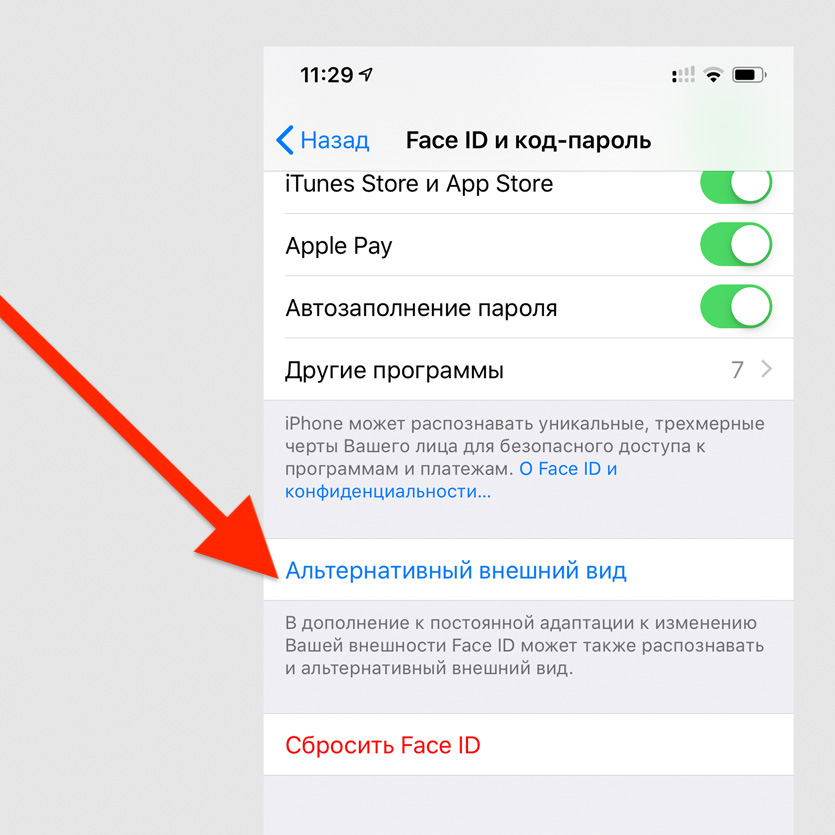
Выберите пункт «Альтернативный внешний вид» в меню «Настройки» > «Face ID и код-пароль»
Эту возможность первоначально придумали для тех, кто иногда очень сильно меняет свой внешний вид. Но её можно использовать и для близких — например, добавить для разблокировки лицо жены.
27. Настроить подключение аксессуаров
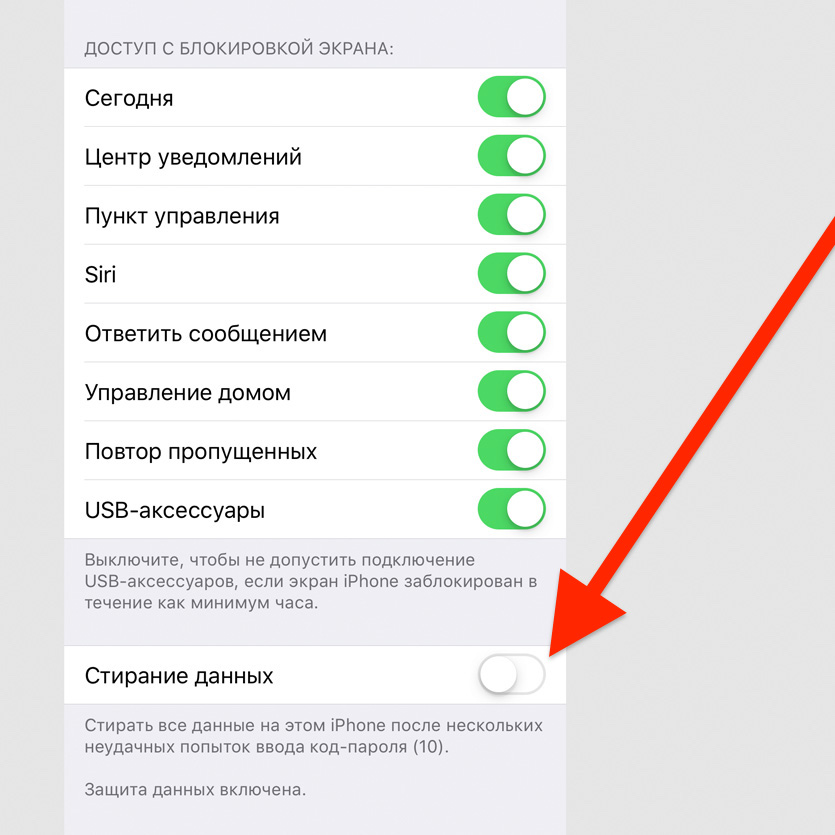
Переключите «USB-аксессуары» в меню «Настройки» > «Face ID и код-пароль»
Когда этот пункт выключен, iPhone не будет реагировать на подключение аксессуаров, если его не разблокировали на протяжении последнего часа.
28. Поделиться паролем от своего Wi-Fi

Выберите «Поделиться паролем», когда рядом кто-то на iPhone или Mac пытается подключиться к Wi-Fi, который вы уже используете
Это самый простой способ передать пароль от беспроводной сети — он особенно выручает, когда вы банально не помните этот набор из букв и цифр.
29. Настроить автоматическое обновление системы
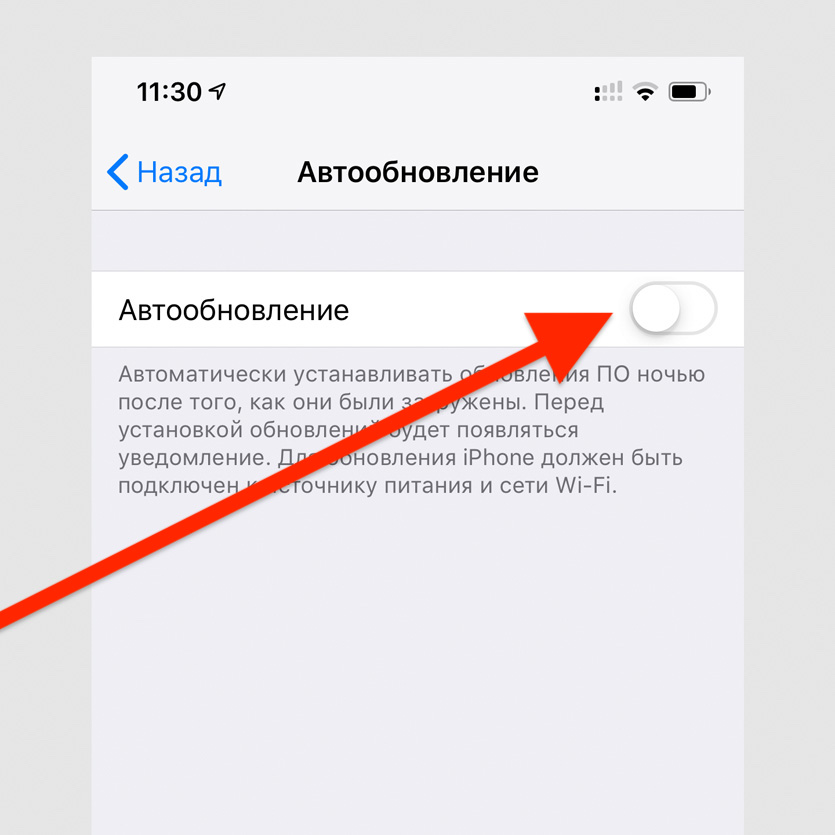
Это можно сделать в меню «Настройки» > «Основные» > «Обновление ПО» > «Автообновление»
Вы можете включить автоматическое обновление системы, если доверяете Apple, и выключить его, если не доверяете. Во втором случае перед апдейтом получится прочитать о его нюансах.
30. Увеличить громкость динамиков выше стандартной
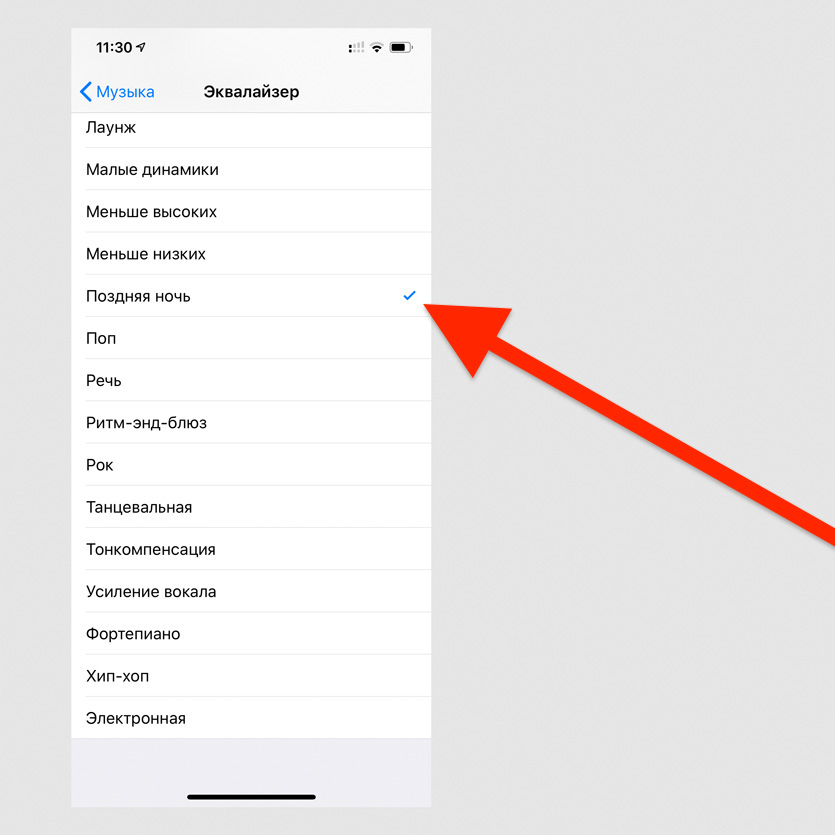
Выберите вариант «Поздняя ночь» в меню «Настройки» > «Музыка» > «Эквалайзер»
Эта фишка актуальна, когда вы слушаете музыку из внешних динамиков на iPhone на свежем воздухе — громкость действительно увеличивается на 10–20%.
Классные функции в «Фото»
Стандартная системная галерея сегодня настолько выросла, что какие-то дополнительные приложения для работы со снимками использовать вообще не хочется — максимум, редакторы.
Например, сейчас приложение «Фото» умеет узнавать объекты на изображениях, и мы уже писали об этой неординарной возможности в отдельном материале.
31. Найти людей и объекты на фотографиях
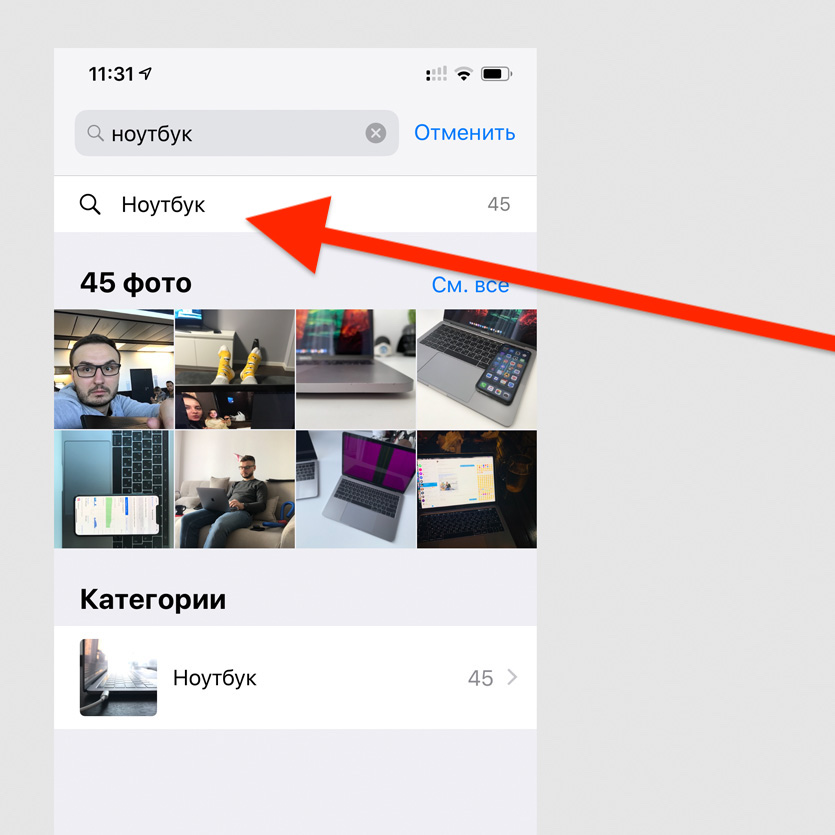
Просто введите название объекта в поисковой строке
Супер-удобная возможность, которая работает на базе машинного обучения. С помощью него программа индексирует снимки, а потом показывает вам релевантные результаты поиска.
32. Отправить фотку кому угодно через iCloud
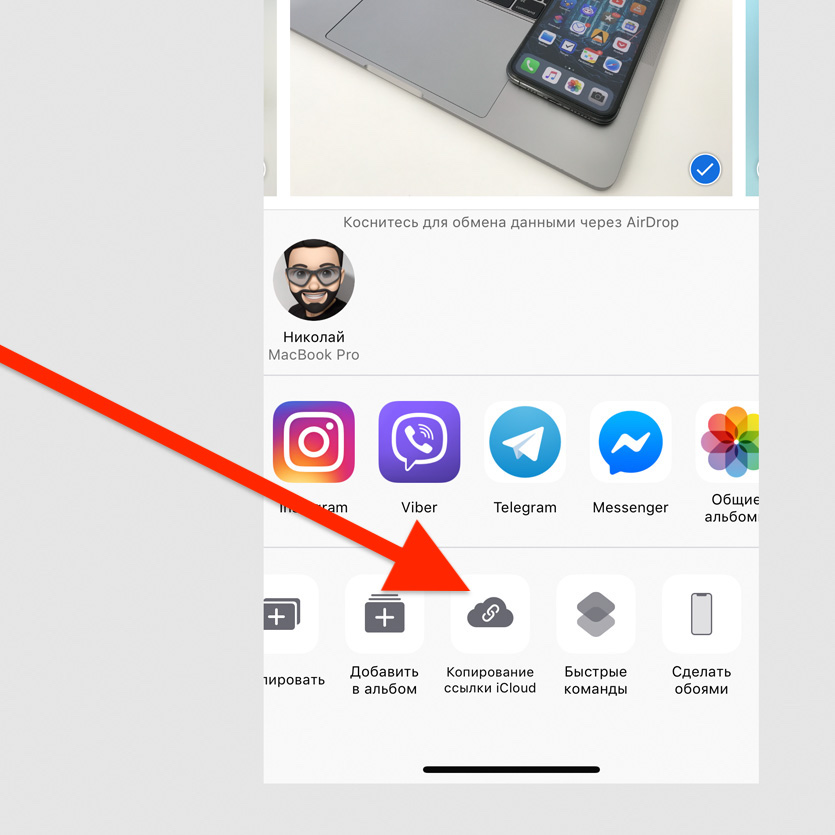
Выберите «Копирование ссылки iCloud» в меню дополнительных действий для любой фотографии
Фотография будет храниться на серверах iCloud на протяжении месяца. Открыть её получится не только у владельцев техники Apple.
33. Сделать видео из живых снимков
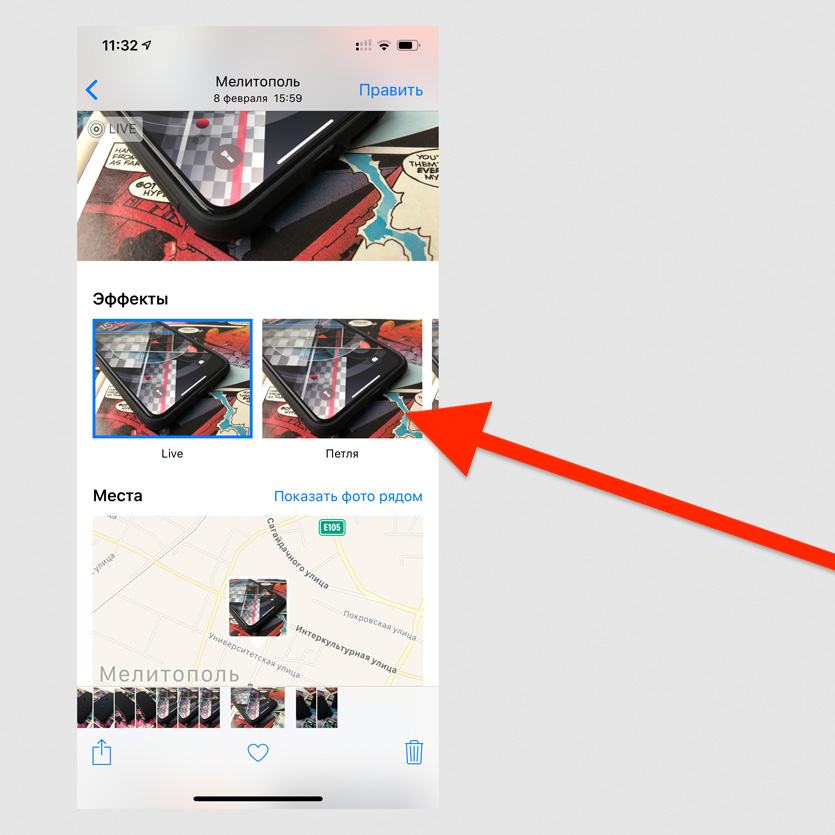
Смахните по живому снимку снизу вверх и выберите вариант создания видео: «Петля» или «Маятник»
Любой живой снимок таким образом можно превратить в короткое зацикленное видео для Instagram.
34. Показать ещё снимки недалеко от текущего
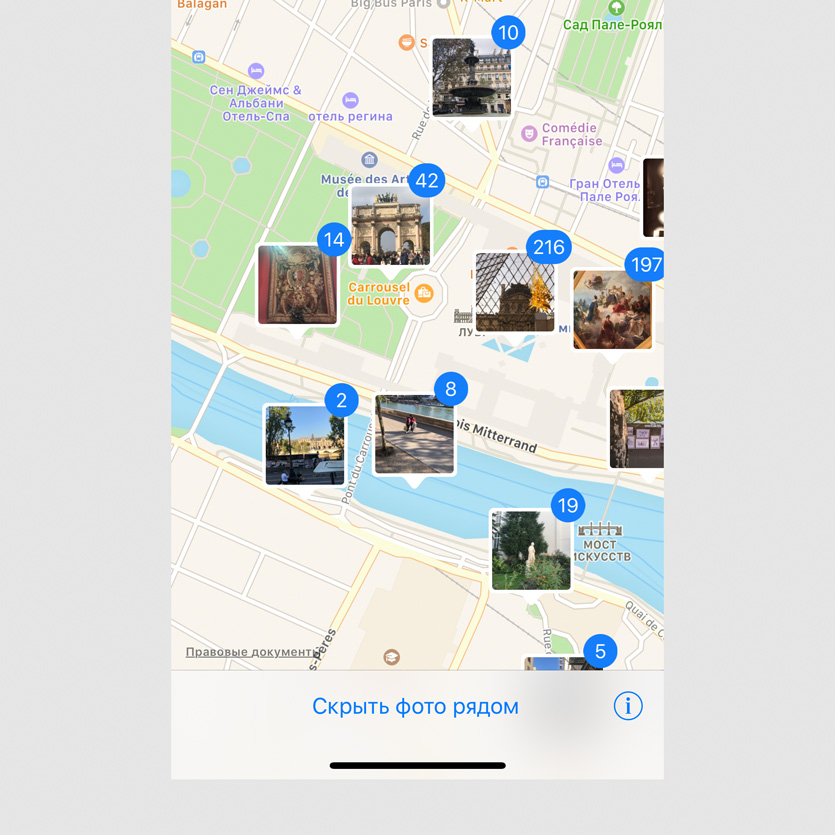
Смахните по живому снимку снизу вверх и выберите «Показать фото рядом»
Очень удобная возможность для всех, кто много путешествует. С помощью неё можно увидеть ближайшие фотографии на карте.
35. Скрыть некоторые фотографии
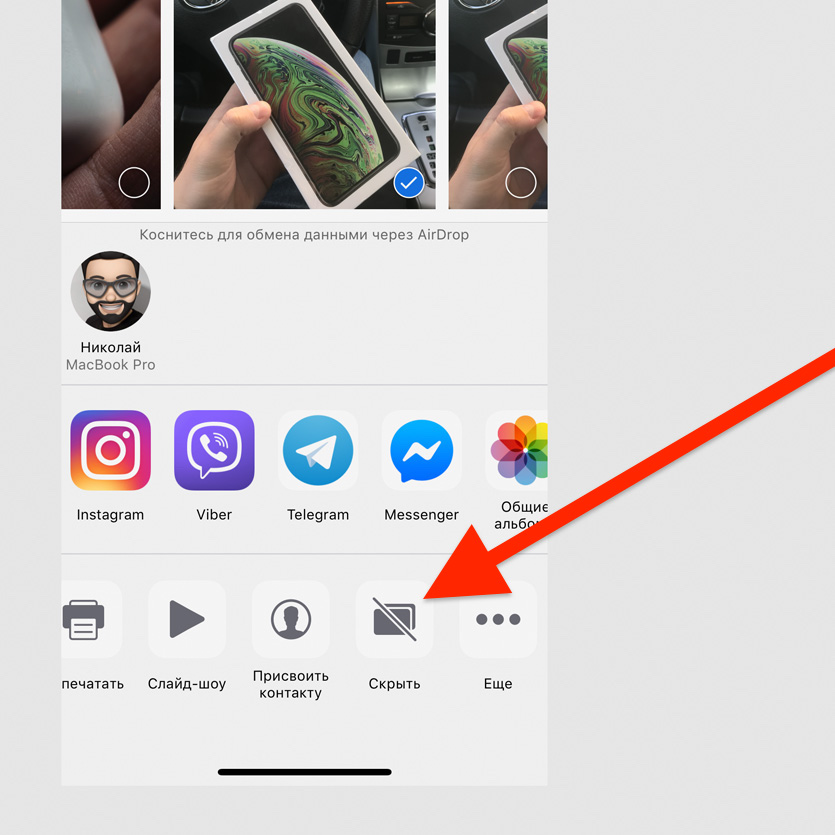
Выберите «Скрыть» в меню дополнительных действий для любой фотографии
После использования этой возможности снимок останется только в специальной папке скрытых — он пропадёт из альбомов, его нельзя будет найти с помощью поиска.
Интересные возможности Safari
Споры по поводу лучшего браузера для iPhone продолжаются который год. У нас примерно 50 на 50: одна часть пользуется стандартным Safari, вторая — Chrome.
Лично я уверен, что Safari на iPhone гораздо удобнее любых других решений. Главное, знать некоторые секреты работы с ним, про которые я расскажу немного подробнее.
36. Открыть полноценную версию сайта
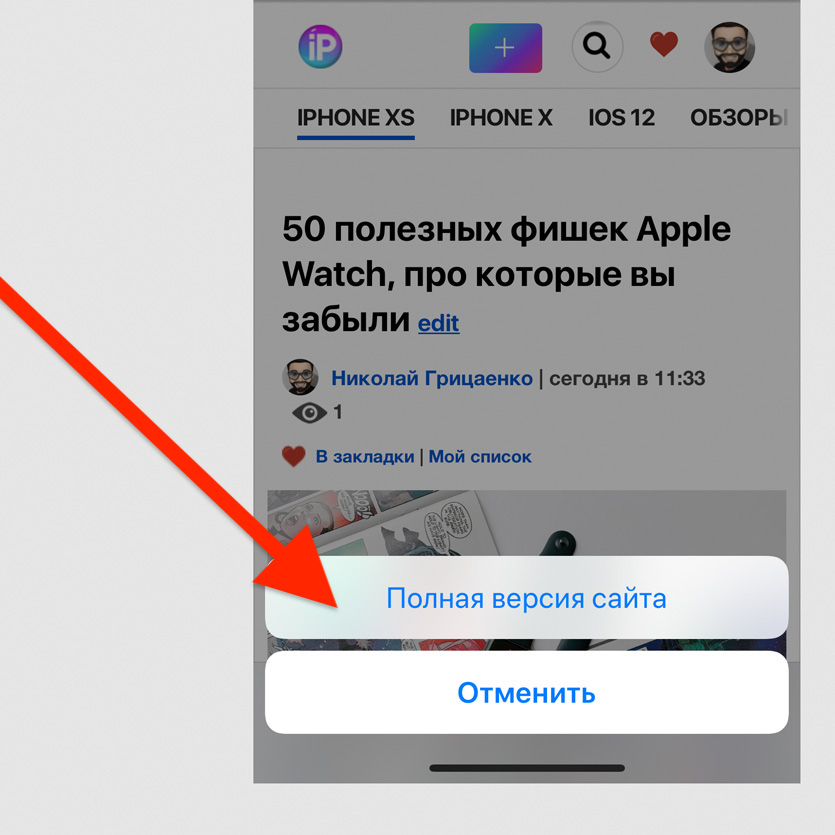
Зажмите кнопку обновления сайта и выберите «Полная версия сайта»
Часто на десктопной версии сайта больше возможностей, чем на мобильной. Поэтому иногда эта функция выручает.
37. Вернуться к одной из предыдущих страниц
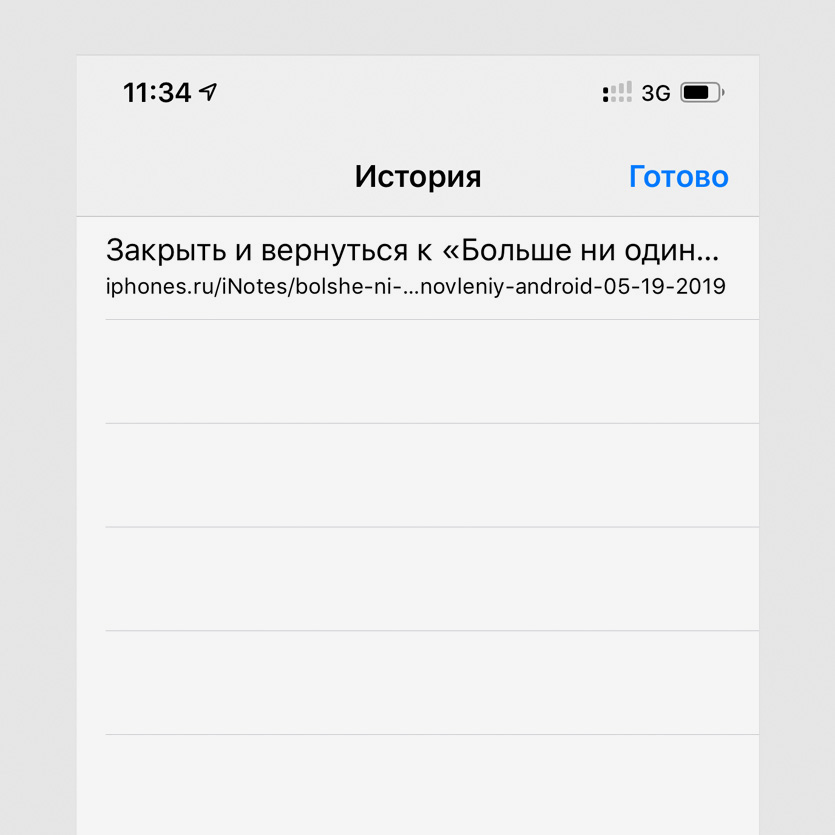
Зажмите кнопку возвращения назад
Немногие знают, что в Safari можно вернуться не только на одну страницу назад — можно выбрать любую из истории переходов.
38. Открыть последние закрытые страницы
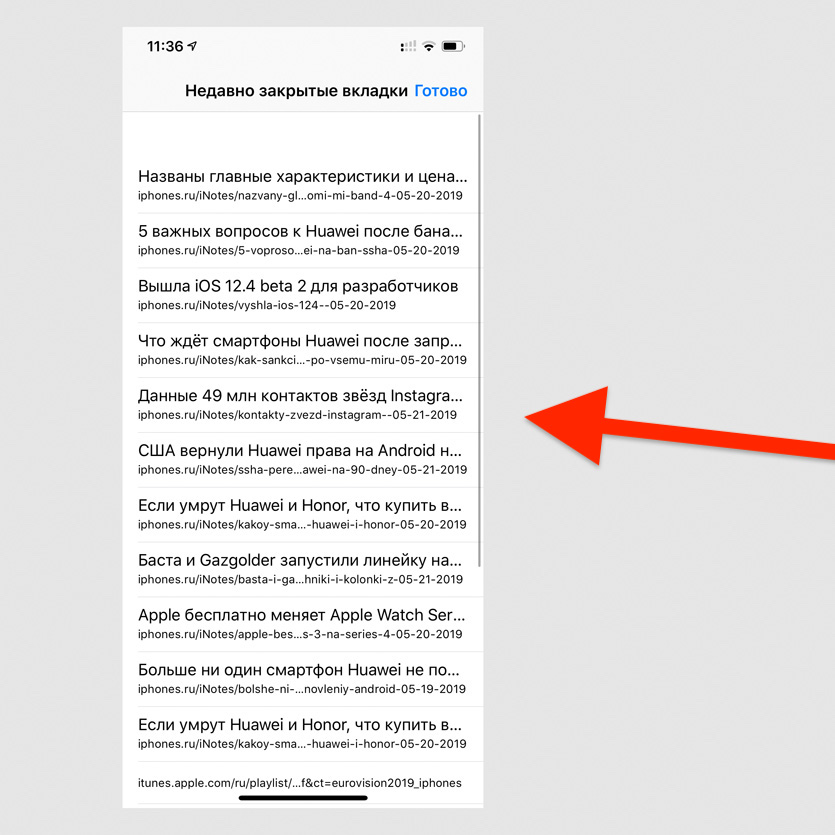
Перейдите в меню вкладок и зажмите кнопку новой вкладки
Если вы случайно закрыли вкладку, с помощью этой возможности её быстро получится восстановить.
39. Быстро добавить страницу в закладки
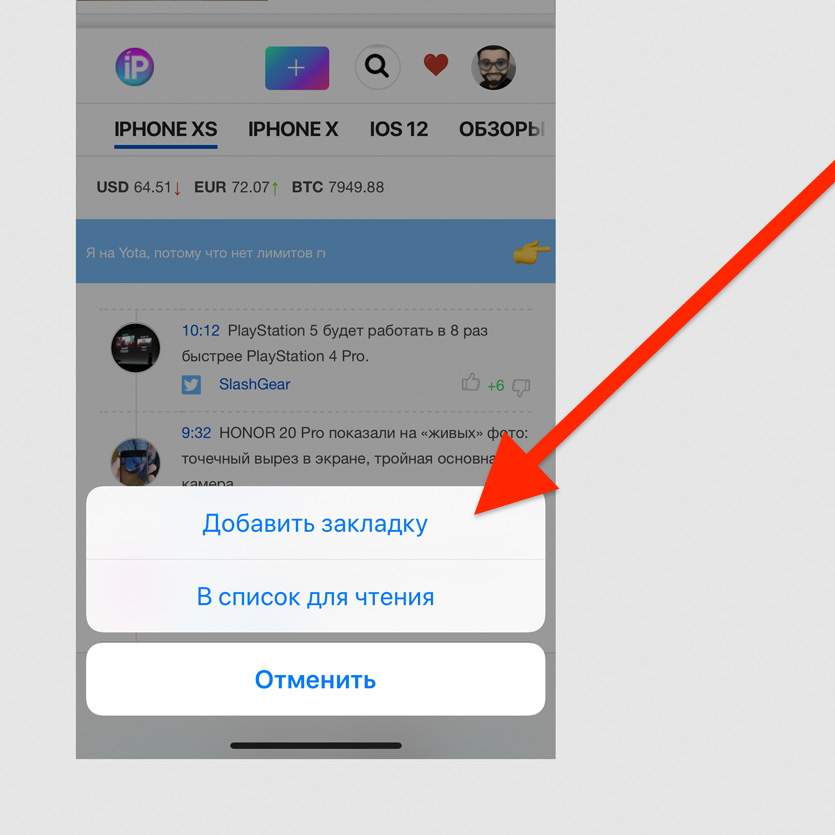
Зажмите кнопку закладок с усилием и выберите «Добавить закладку»
Это самый простой способ добавить новую страницу в закладки.
40. Закрыть сразу все открытые вкладки
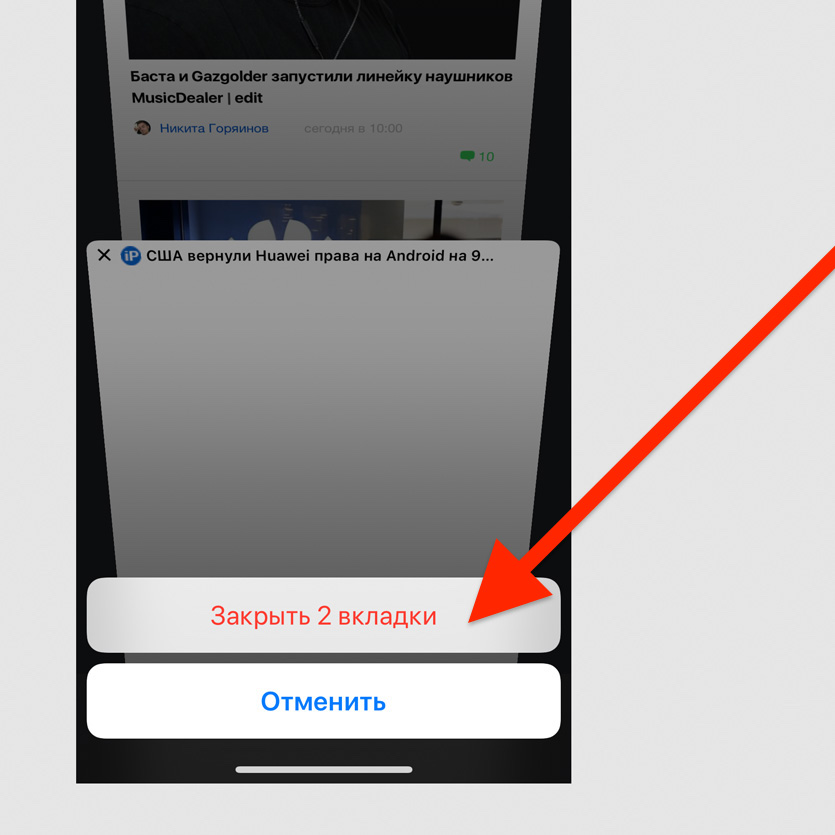
Перейдите в меню вкладок, зажмите кнопку «Назад» и выберите «Закрыть X вкладок»
Если вы открыли большое количество вкладок, можете закрыть все сразу, а не по одной.
Другие интересные фишки iPhone
Дальше все полезные возможности смартфона, которые не вошли в другие категории. С помощью некоторых даже можно лихо подшутить над пользователями iPhone — владельцам Android на заметку.
41. Упорядочить приложения по алфавиту
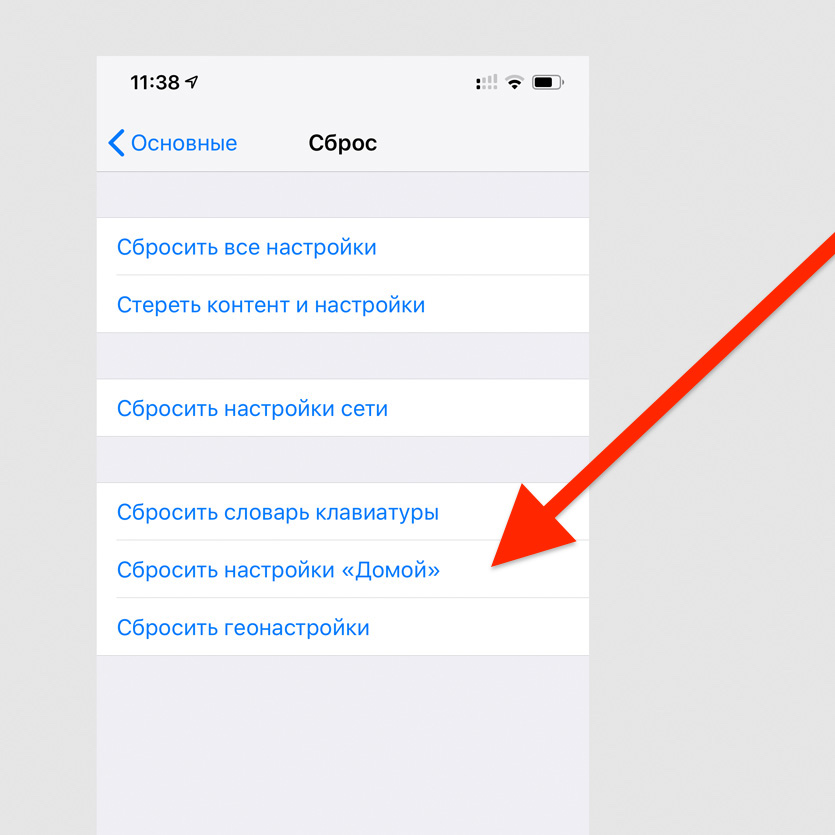
Перейдите в меню «Настройки» > «Основные» > «Сброс» и выберите «Сбросить настройки "Домой"»
При использовании этой возможности значки стандартных приложений на домашнем экране вернутся в первоначальное положение, как при первом запуске iPhone, а остальные будут выстроены по алфавиту.
Это отличный способ подшутить над владельцем смартфона, которому придётся долго и нудно возвращать все значки на привычные места.
42. Установить таймер для прослушивания музыки
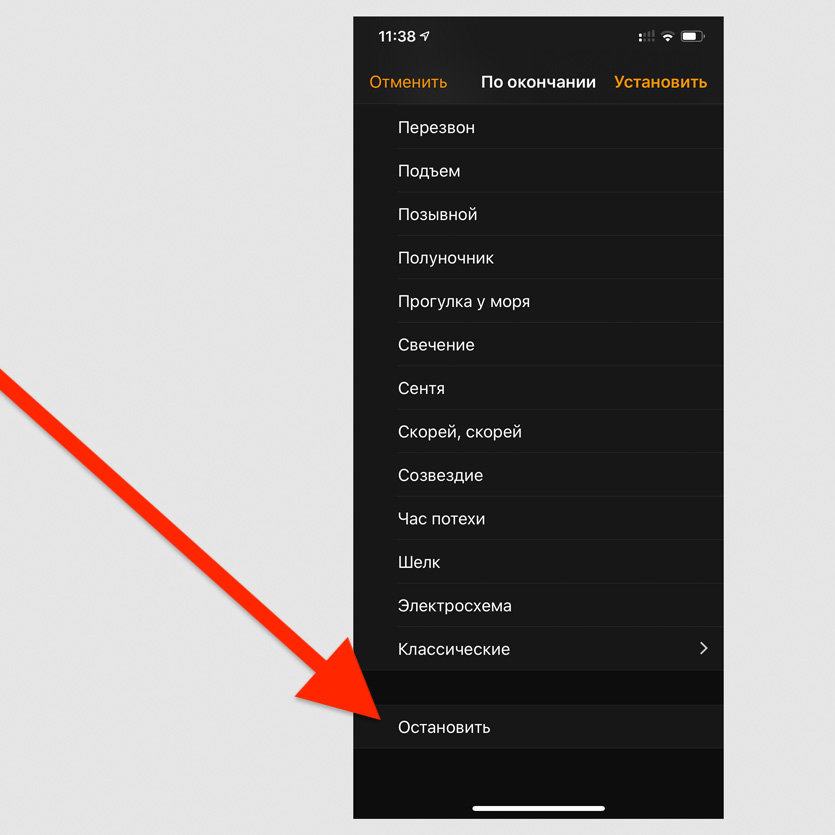
Откройте «Таймер», перейдите в меню «По окончании» и выберите пункт «Остановить»
Таймер на остановку воспроизведения работает не только с Apple Music, но и с любыми другими приложениями и сервисами.
43. Поставить трек из Apple Music на будильник
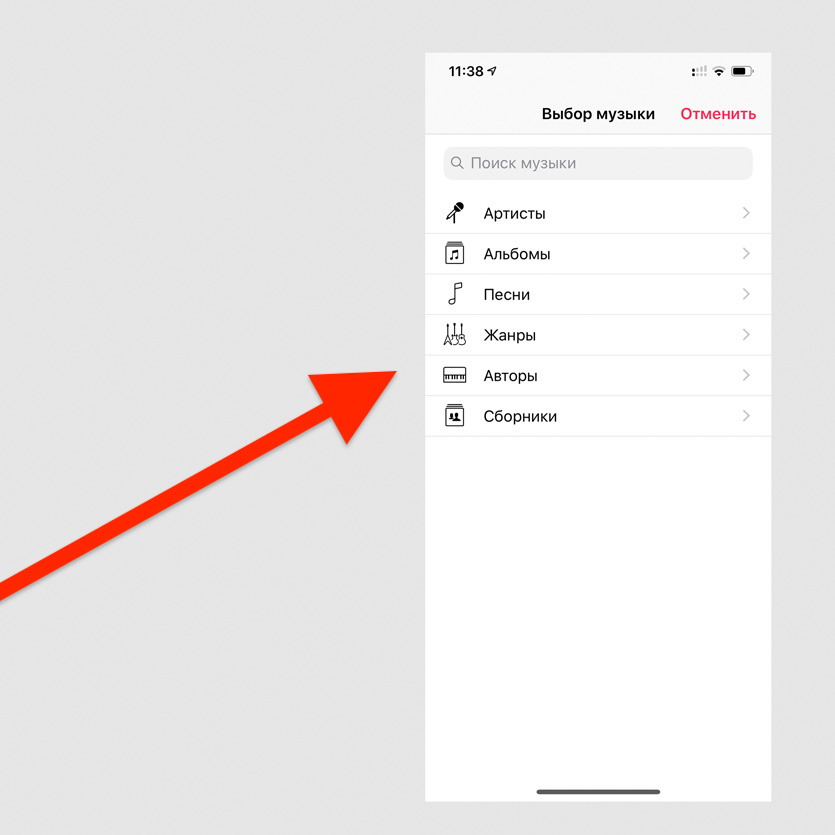
Откройте «Будильник», перейдите в раздел редактирования будильника, в меню «Мелодия» > «Выбор песни»
Очевидная возможность, которую мало кто знает. Просыпаться утром можно не только под пронзительные трели, но и под любимую музыку.
44. Узнать первое приложение, которое установили
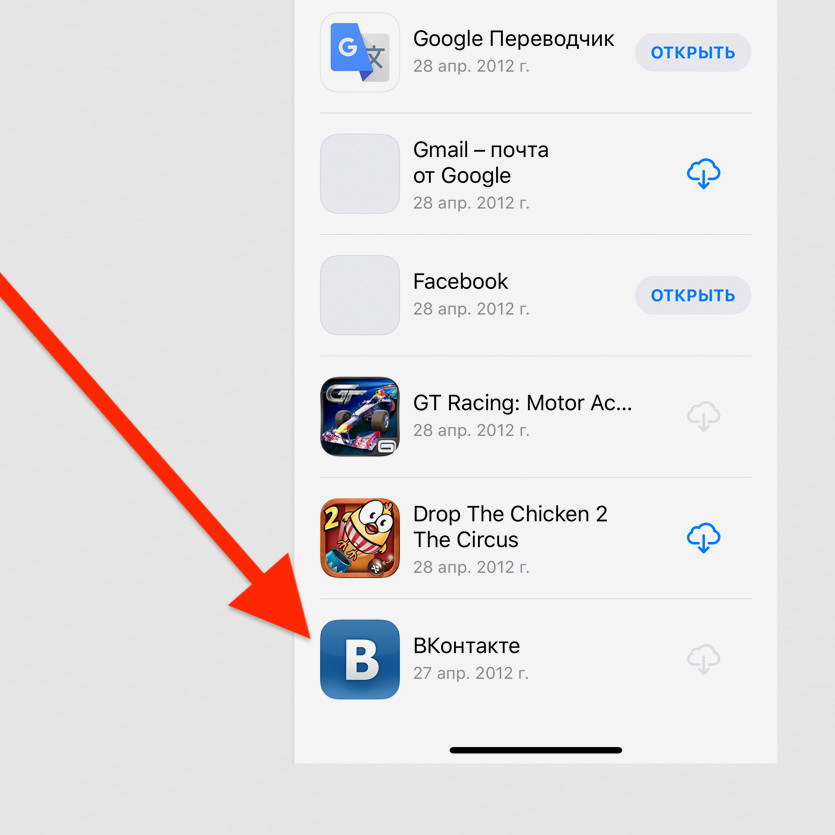
Откройте App Store > перейдите в меню Apple ID > нажмите на кнопку «Покупки», выберите пользователя и пролистайте вниз до упора
Оказывается, шесть лет назад я первым делом установил на iPhone «ВКонтакте». А какое приложение было первым у вас?
45. Перетащить несколько приложений на домашнем экране
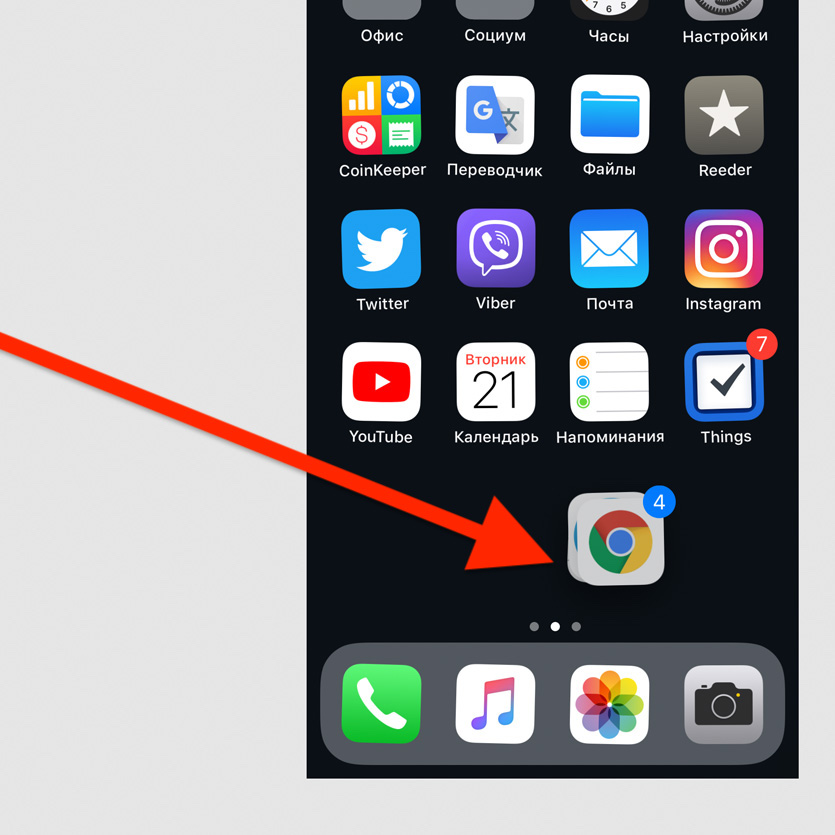
Активируйте режим редактирования значков на домашнем экране, начните перетаскивать любой значок одним пальцем и выберите дополнительные значки другим
Чтобы упорядочить значки на домашнем экране, можно перетаскивать их не по одному, а сразу пачкой.
46. Отсортировать комментарии в App Store
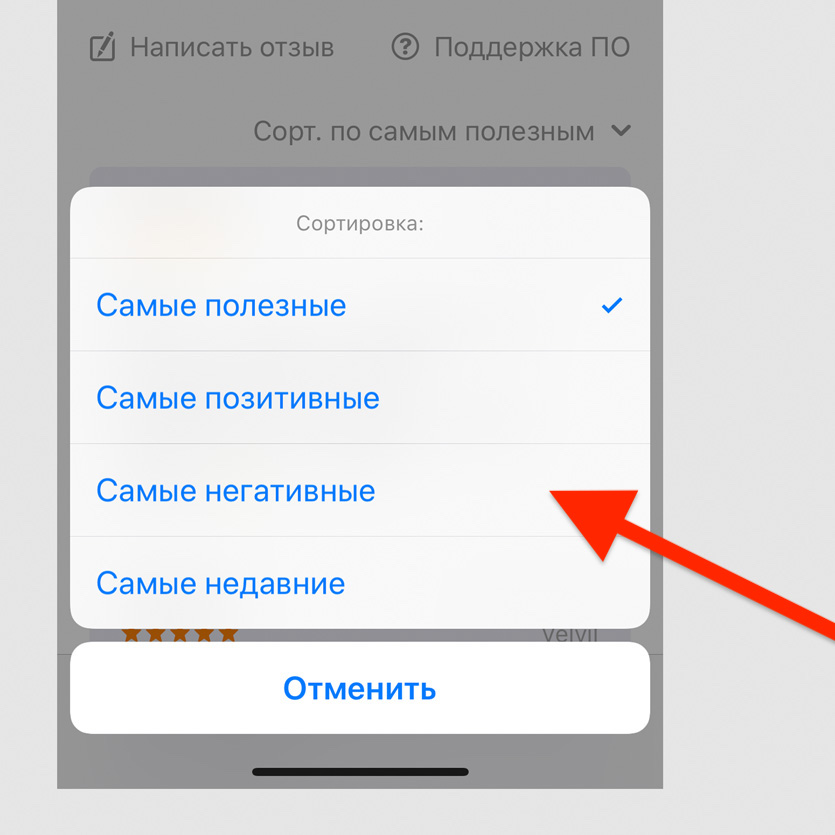
Это можно сделать в меню «См. все» в разделе «Оценки и отзывы» приложения в App Store — здесь их можно сортировать по собственному желанию
Сортировка комментариев в App Store даст возможность быстро перейти к самым позитивным и наиболее негативным. В первом случае вы узнаете о сильных сторонах приложения, во втором — о слабых.
47. Запустить настройки любого приложения голосом
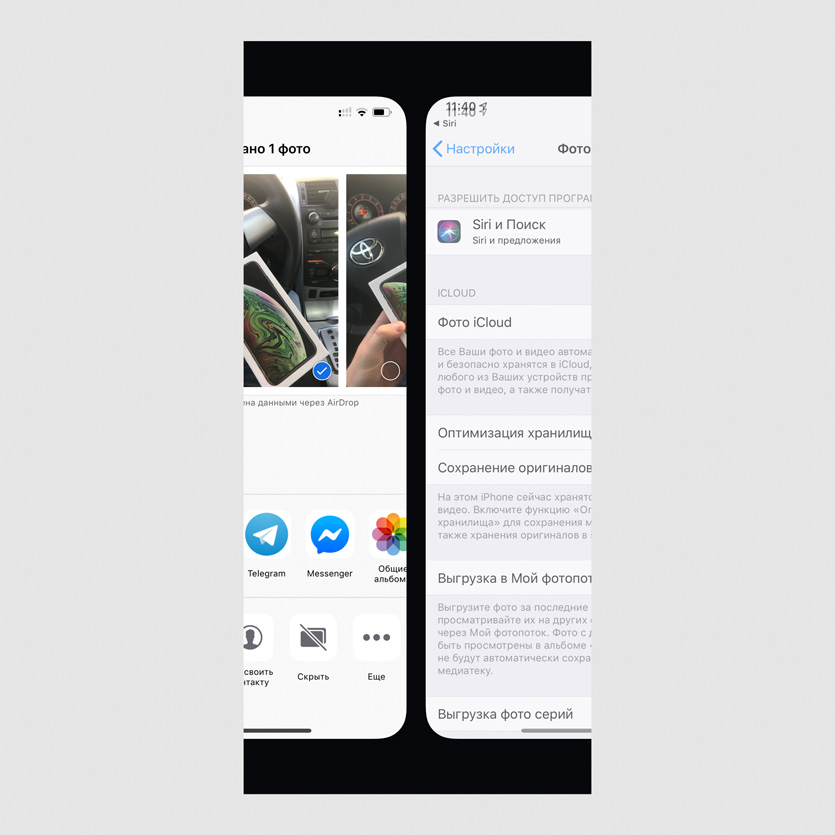
Активируйте Siri и скажите «Настройки»
Если вы запустите эту команду с домашнего экрана, перейдёте в главное меню «Настроек». Если сделаете это из любого приложения, быстро откроете список его параметров в «Настройках».
48. Найти историю поиска музыки через Siri
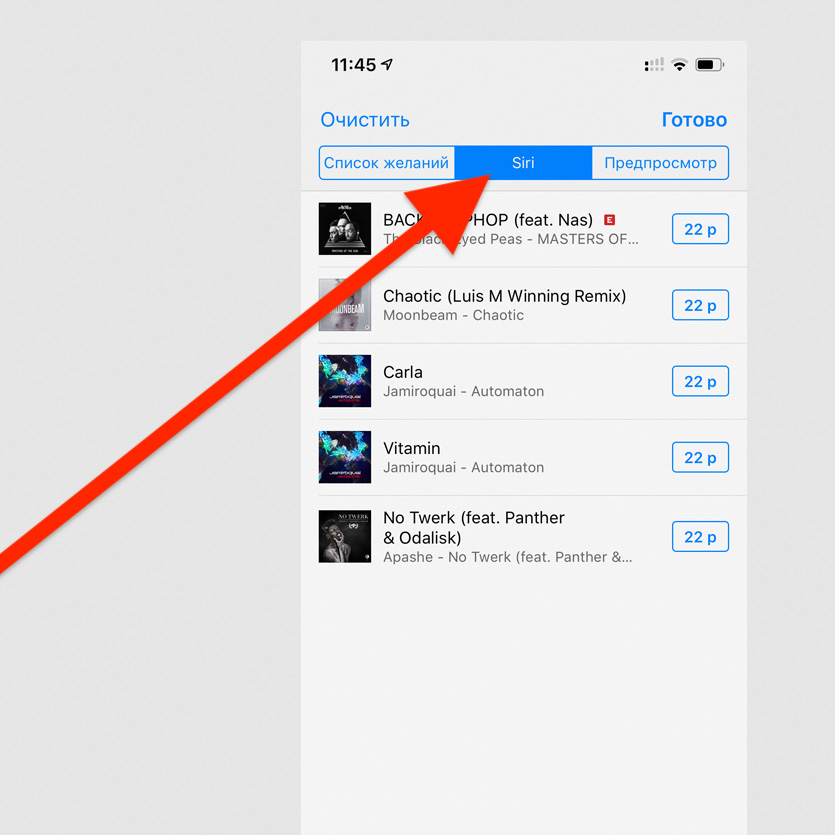
Отройте iTunes Store, перейдите в список желаний и разверните раздел Siri
Именно в этом меню вы найдёте полную историю треков, которые когда-либо распознавали через Siri.
49. Сделать из iPhone подслушивающее устройство
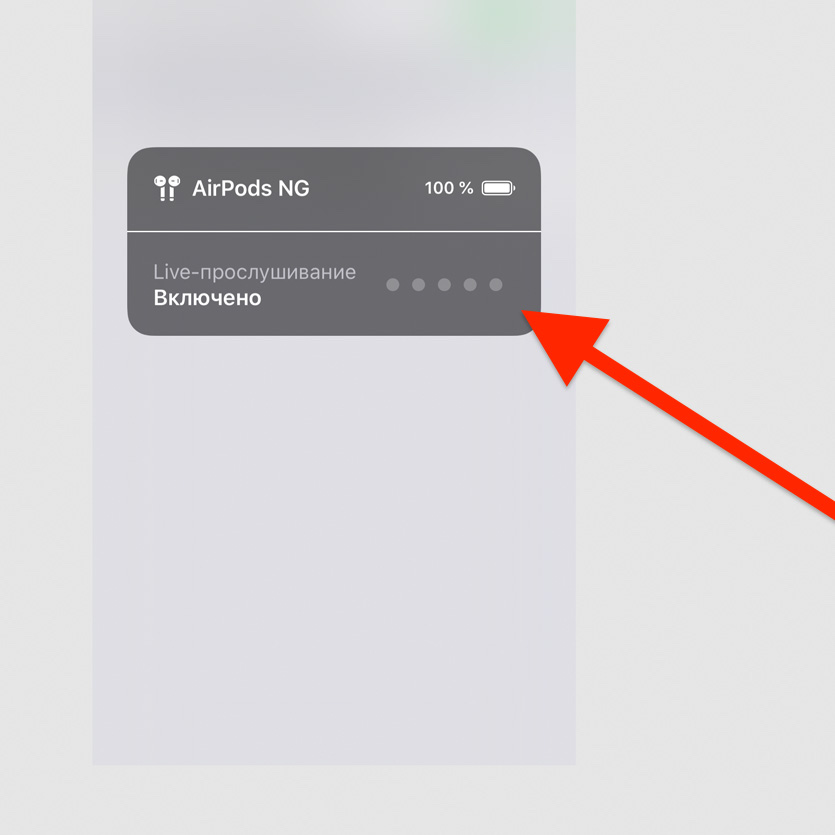
Подключите к iPhone наушники AirPods, активируйте «Слух» в «Пункте управления»
Возможность, которая создана для людей с нарушениями слуха, можно использовать даже как подслушивающее устройство.
В данном случае iPhone можно оставить в комнате, отойти от него на расстояние действия Bluetooth и услышать все, что в ней происходит. Нужны только AirPods.
50. Получить напоминание по местоположению
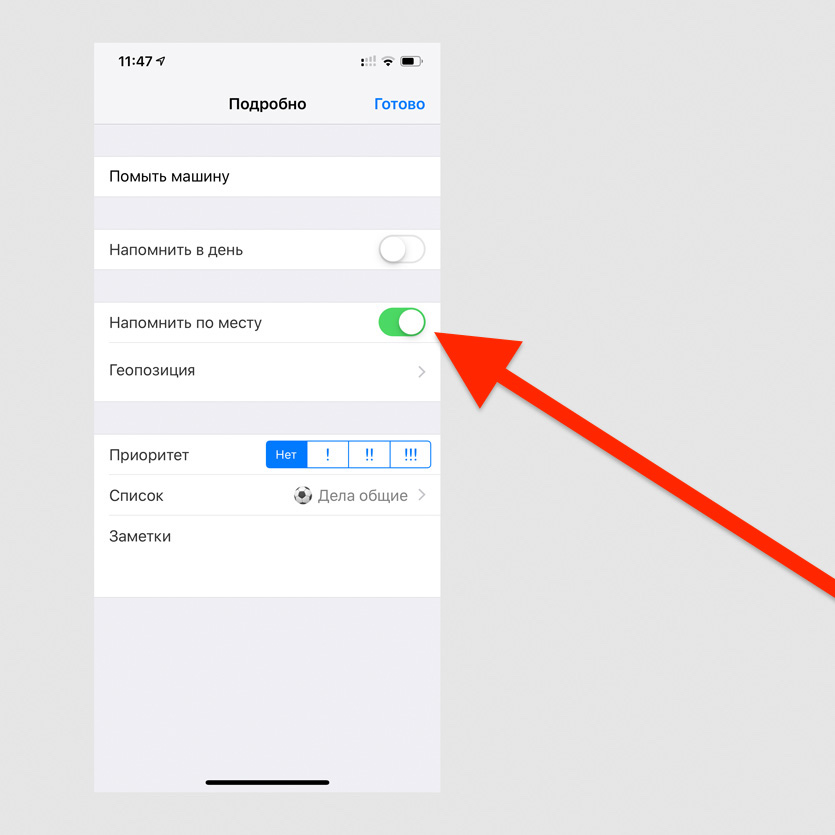
Выберите «Напомнить по месту» при создании напоминания и выберите геопозицию
Необходимое напоминание вы сможете получить, когда подойдёте к магазину, приедете или будете уезжать из офиса.

Обзор Apple iPhone 6S: жми на экран, жми
От нового смартфона Apple мы каждый раз ждём покруче камеру, поинтересней экран и побольше батарейку. И вот вышло новое поколение — версии «шестёрки» с индексом S, в том же дизайне, но с более современным «железом». Рецепт Apple известен и прост: обновлённые ТТХ (быстрее, лучше, больше) и какая-нибудь изюминка, ради которой менять прошлогоднюю модель, ставшую вдруг устаревшей, вроде бы и не нужно, но… очень хочется. В этот раз на сладкое пользователям предложили экран 3D Touch, с которым Apple в очередной раз меняют основы взаимодействия со смартфоном.
Технические характеристики Apple iPhone 6S (A1688)
- Экран: TFT IPS, 4,7», 1334×750, ёмкостный, мультитач (3D Touch)
- Процессор: Apple A9
- Графический ускоритель: Apple A9
- Операционная система: iOS 9
- Оперативная память: 2 ГБ
- Встроенная память: 128 ГБ
- Поддержка карт памяти: нет
- Связь: GSM 850/900/1800/1900 МГц || UMTS 850, 900, 1700/2100, 1900, 2100 МГц || LTE: 1, 2, 3, 4, 5, 7, 8, 12, 13, 17, 18, 19, 20, 25, 26, 27, 28, 29, 38, 39, 40, 41
- SIM: nano-SIM
- Беспроводные интерфейсы: Wi-Fi 802.11 a/b/g/n/ac, NFC, Bluetooth 4.2
- Навигация: GPS, ГЛОНАСС
- Камеры: основная — 12 Мп (вспышка, автофокус), фронтальная — 5 Мп (Retina Flash)
- Датчики: освещённости, движения, приближения, микрогироскоп, компас, барометр, сканер отпечатков пальцев
- Аккумулятор: 1715 мАч, несъёмный
- Габариты: 138,3х67,1х7,1 мм
- Вес: 143 грамма
Упаковка, комплектация
Apple iPhone 6S поставляется в картонной коробке, оформленной в традиционном для марки стиле.
В комплекте, помимо зарядного устройства с выходным током 1А и кабелем Lightning — скрепка для извлечения салазок SIM-карты и наушники Apple EarPods с микрофоном и пультом дистанционного управления. К наушникам прилагается удобная пластиковая коробочка для переноски.
Внешний вид
Внешне отличить iPhone 6S от iPhone 6 можно только по наличию буквы S на задней крышке. Ходят шутки, что брать аппарат нужно непременно в новом оттенке корпуса — «розовое золото», чтобы все вокруг сразу понимали, что это 6S.

Корпус металлический со скруглёнными гранями, наверху задней панели из него по-прежнему выдаётся модуль камеры, рядом расположена вспышка из пары разноцветных светодиодов.
На правой грани находится клавиша включения/разблокировки и слот nano-SIM.

На левой — раздельные кнопки регулировки громкости и сдвижной рычажок для перевода смартфона в беззвучный режим.
Под дисплеем — традиционная механическая кнопка со встроенным сканером отпечатков пальцев, а на нижнем торце расположены разъём для наушников, порт Lightning и шесть отверстий внешнего динамика.
Эргономика
У iPhone 6S не самое передовое соотношение размера экрана к площади лицевой стороны — на рынке немало аппаратов с пятидюймовым дисплеем при тех же габаритах, но рамки не кажутся слишком широкими, воспринимаются органично.
Смартфон не слишком маленький, но и не слишком большой, чтобы им было неудобно пользоваться одной рукой. Придраться можно к малой толщине и избыточной скруглённости граней, из-за которых смартфон легко может выскользнуть из ладони. Положение исправляют оригинальные чехлы-бамперы: яркие силиконовые особенно приятны на ощупь, а кожаные придают солидности.
Экран
В 2015 году, когда даже в недорогих китайских смартфонах сплошь и рядом установлены Full HD-дисплеи, а флагманы щеголяют 2K- и даже 4K-разрешением, экран iPhone 6S со своими 1334х750 выглядит, на первый взгляд, старомодно. И если поднести гаджет к глазам, можно различить отдельные пиксели. Однако с расстояния в 30–40 сантиметров, то есть так, как пользователь обычно смотрит на экран, разница с Full HD или 2K без прямого сравнения незаметна.
Между тем главная инновация в iPhone 6S — это именно дисплей. Его новый сенсор получил название 3D Touch, он фиксирует не только место, но и силу касания. (Совпадение или нет, но одновременно с 3D Touch в новинке заявлено «самое прочное в мире стекло для смартфонов».) Дизайнеров, пользующихся графическими планшетами, такой функцией не удивишь, но там датчик силы нажатия установлен в стилус, здесь же чувствителен к прессингу сам экран. Зачем это нужно, резберёмся в разделе Интерфейс.
Интерфейс
Градаций силы нажатия всего три: обычное касание, давление, сильное давление. С установкой сенсора 3D Touch пользовательский интерфейс гаджета получил расширенные возможности. Если не знать о новой функции и просто касаться экрана, 6S ведёт себя как обычная «шестёрка» на iOS9. Но усиленное нажатие вызывает дополнительные функции. Например, если сильнее обычного нажать на иконку приложения, то вместо самого приложения откроется контекстное меню быстрого доступа: вместо номеронабирателя — список последних вызовов и пункт создания нового контакта. Вместо почты — быстрый доступ к папкам «Все входящие» и «VIP», а также к поиску или созданию нового письма. Вместо Safari — списки для чтения или закладок, либо открытие новой вкладки (в т. ч. «частной»). В «Музыке» можно сразу перейти к поиску композиции. В «Сообщениях» выдаётся перечень последних переписок или возможность создать новую. Аналогичные пункты меню предусмотрены в других штатных приложения и даже в сторонних программах, уже адаптированных для iPhone 6S, например в Telegram, WhatsApp, Facebook, Swarm, Foursquare, Hootsuite, Instagram, Twitter, Skype.




В самих приложениях по усиленному нажатию на те или иные элементы, как правило, открывается предпросмотр во всплывающем окне, а если не отпускать палец и надавить ещё сильнее, элемент откроется уже целиком — как если бы вы сразу легко коснулись его. Новая функция удобна, например, в почте: можно сначала заглянуть в письмо с помощью предпросмотра, а затем либо открыть его целиком, либо вернуться к списку сообщений.
Главное преимущество новой идеологии интерфейса — возможность лишний раз не переключаться между приложениями. Ссылку, полученную в мессенджере, можно «предпосмотреть» без запуска браузера и последующего перехода обратно в мессенджер. (Хотя появившийся в iOS 9 пункт «Назад к приложению» значительно облегчает переключение — раньше приходилось искать нужное приложение в меню многозадачности.) Предпросмотр работает даже для географических адресов — локация отобразится на карте, при этом автоопределение работает и для названий на русском языке.
К новшеству нужно привыкнуть — интуитивно понятнее длительность касания (короткие/длинные тапы), чем сила, тем более что экран под пальцем не прогибается, и смартфон лишь короткой вибрацией сообщает о том, что следующий порог нажатия пройден.
Аппарат в работе
Наверное, нет смысла гонять на iPhone бенчмарки, каждое новое «яблоко» работает чуть быстрее предыдущего, а прямые сравнения с другими ОС не совсем корректны. Достаточно сказать, что смартфон работает быстро, переходы отрисовывает плавно, и без труда справляется с любыми доступными для него играми и приложениями. Внешний динамик не хрипит, а качество звука в наушниках позволяет без страха за собственные уши подключать не только штатную гарнитуру, но и что-то поприличнее — что бы ни говорили скептики и недоброжелатели, но на таких банальностях Apple не прокалывается.




Намного лучше стал работать сканер отпечатков пальцев: распознавание всегда происходит с первого раза и прямо в момент нажатия кнопки Home. На сопроцессор M9 (фактически это отдельное энергоэффективное ядро основного процессора A9, всегда активное и используемое, например, для подсчёта шагов и т.п.) возложили функцию голосовой активации Siri: теперь, если iPhone в заблокированном виде лежит на столе, можно сказать «Привет, Siri» и таким образом активировать голосовой помощник. Великая вещь, когда у вас заняты руки.




Камера
Основная камера стала 12-мегапиксельной, но её наиболее заметное отличие от предшественницы — улучшенные алгоритмы шумоподавления. Даже при низкой освещённости в помещении мелкие детали (вроде надписей на этикетках бутылок в баре) остаются различимыми и не забиваются артефактами. Иногда при сильном увеличении возникает лёгкое размытие границ объекта, однако контуры всё равно остаются достаточно чёткими, что упрощает их последующую обработку.
Съёмка в помещении:
Фронтальная камера стала намного лучше и получила функцию Retina Flash: при съёмке сэлфи экран на мгновение ярко вспыхивает розово-жёлтым светом, выполняя функцию специальной вспышки для подсветки лица, которая сохраняет правильный баланс белого. Нечто подобное было реализовано ещё пару лет назад в других смартфонах на Android, но об этом уже мало кто помнит.
Из программных решений стоит выделить Live Photos (опять же, привет Nokia и HTC), когда камера захватывает кадры ещё до того, как будет нажата кнопка спуска, снимая на самом деле короткое видео. Потом фотографии «оживают», фиксируя мгновение примерно в полторы секунды. На других устройствах они отображаются как статичные, а вот на iOS и OS X El Capitan — последовательностью кадров. Движение сохраняется при публикации в соцсетях, в частности, в Facebook.
Камера «научилась» снимать 4K-видео, причём не ради последующего просмотра на пока что редко встречающихся 4K-телевизорах, а ради возможности увеличить нужный фрагмент записи и увидеть все детали.
Цифровой зум работает и в процессе съёмки, кроме того, параллельно можно делать фотографии с разрешением 8 Мп. Замедленная съёмка видео возможна в 1080p при 120 кадрах в секунду, а если достаточно 720p — поддерживается 240 fps. Присутствует стабилизация изображения при съёмке Timelapse: невероятно, но все эти «крутые» проносящиеся по небу облака получается снять даже с рук! Впрочем, долго стоять в неподвижности всё равно слишком утомительно.
Беспроводные интерфейсы
Apple iPhone 6S поддерживает безумное количество стандартов и диапазонов, так что в самой отдалённой стране мира можно вставить SIM-карту любого оператора без боязни, что смартфон её «не поймёт». Поддерживается LTE Cat.6 с агрегацией двух несущих по 20 МГц в FDD, поэтому теоретически в сети того же «МегаФона» можно получить до 300 Мбит/с. Ну а практически — 88 Мбит/с по данным Speedtest, и ещё меньше при работе в реальных условиях.
Можно посетовать на то, что 6S любит лишний раз «свалиться» в EDGE. Но зато после потери сети, например, в метро, её восстановление происходит моментально; быстрее в этом плане, возможно, только Huawei Mate S.
NFC по-прежнему урезанный: ни за общественный транспорт заплатить, ни Bluetooth-наушники спарить; модуль работает только с платёжной системой Apple Pay, которая на сегодня доступна лишь в США и Великобритании.
Автономная работа
В интенсивном режиме использования батареи iPhone 6S хватает примерно на 9 часов работы по встроенному счётчику — без учёта режима ожидания. Это больше, чем у «шестёрки», хотя ёмкость батареи стала чуть меньше — урезать объём пришлось для сохранения толщины корпуса при более толстом дисплее, в котором теперь есть дополнительный слой сенсора силы нажатия.
Батарея ёмкостью 1715 мАч на фоне Android-флагманов с 3000 мАч выглядит, конечно, смешно, но при умеренном повседневном использовании её заряда хватает на полный световой день без включения режимов энергосбережения. При интенсивном использовании чудес не происходит.
На максимальной яркости в авиарежиме можно смотреть видео в течение 5,5 часов. За час игры расходуется примерно 15% заряда батареи.
Итоги
Apple iPhone по-прежнему самый популярный смартфон на планете. Всё, что требуется от смартфона, он выполняет хорошо — и это даже если не касаться самой iOS 9 и сервисов Apple. Быстро, удобно, просто и понятно. Да, автономность не поражает воображения, она — разумно достаточная. Камера, если верить последним сравнительным тестам и слепым голосованиям, уже не самая-самая, но и упрекнуть аппарат за качество снимков тоже не получится.
Здесь нет многих интересных гикам «наворотов», вроде водонепроницаемости или беспроводной зарядки, но ведь iPhone и не позиционируется как устройство для энтузиастов, это массовый продукт для широкой аудитории. Официальная цена в России (от 56990 рублей за 16-гигабайтную модель), конечно, выглядит внушительно, но в интернет-магазинах цены начинаются от 40 тысяч, и именно этот ценник при нынешних курсах хочется признать адекватным, ведь чего-то невероятного, даже для фанатов бренда, в этом аппарате нет.























