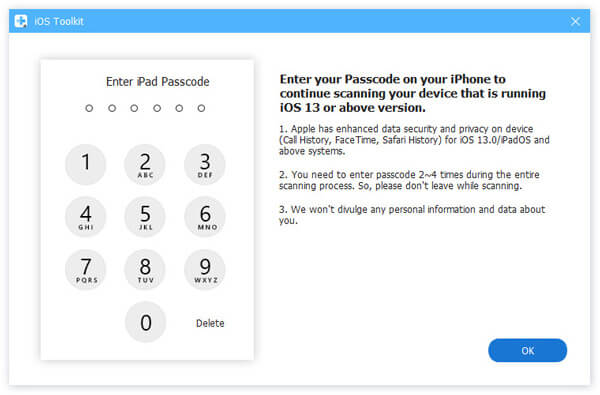6 эксклюзивных советов о том, как исправить застрявшую кнопку «Домой» на iPhone

Как известно, кнопка «Домой» на iPhone похожа на обмен. Что бы вы ни делали на своем iPhone, вы можете нажать его, чтобы вернуться на главный экран и начать новое задание. Вы также можете получить двойное нажатие, чтобы просмотреть все фоновые задачи и легко выбрать, чтобы отключить или заменить любую задачу.
Однако при нажатии кнопки «Домой» вас могут потрясти. Хотя это случается редко, но это действительно существует. Но почему не работает кнопка «Домой» на iPhone?
Эта проблема может быть вызвана физическим повреждением, например пылью, поломкой кнопки «Домой», или ошибкой программного обеспечения, например обновлением iOS, конфликтом приложений и т. Д. Вот 6 эксклюзивных советов для решения этой проблемы. Посмотрим, какие они есть.
Совет 1. Очистите iPhone и перезагрузите iPhone
Как вы знаете, вещи будут сломаны, если в них будет грязь. Ваш iPhone такой же. Всплеск напитков, липкие руки, долговременная пыль и другие вещи могут повредить ваш iPhone и потерять его функциональность.
Чтобы решить эту проблему, вам необходимо очистить кнопку «Домой» на iPhone. Вам понадобится 98-99% изопропиловый спирт, ватный тампон, пипетка и салфетка.
Получите 2-3 капли изопропилового спирта на кнопку «Домой». Затем используйте ватный тампон, чтобы вытереть его. Несколько раз нажмите кнопку «Домой», чтобы алкоголь просочился в кадр. Подождите около 10-15 минут, прежде чем проверять, решена ли проблема.
И вы также можете перезагрузить свой iPhone. Перезагрузка iPhone — самый простой способ решить проблемы. Это также доступно для решения проблемы, связанной с застреванием кнопки «Домой» на iPhone. Вот как перезапустить различные модели iPhone.
Для iPhone X и более поздних версий: нажмите и удерживайте боковую и одну из кнопок громкости. Перетащите его, чтобы выключить устройство. Затем удерживайте боковую кнопку, пока не увидите логотип Apple.
Для iPhone 8 и более ранних версий: нажмите и удерживайте верхнюю (или боковую) кнопку на устройстве. Перетащите его, чтобы выключить устройство. Затем удерживайте эту же кнопку, пока логотип Apple не появится на экране.
Совет 2. Выровняйте разъем iPhone
Как мы знаем, батарея iPhone разряжена, особенно старый iPhone, и зарядка вашего iPhone каждый день или чаще встречается очень часто. Кроме того, разъем с разъемом для наушников также позволяет использовать его чаще.
Но подключение и отключение 30-контактного разъема могло непреднамеренно изменить положение вещей. А кнопка «Домой» находится прямо над портом разъема, поэтому она может вывести из строя вашу кнопку «Домой».
Таким образом, когда застряла кнопка «Домой» на вашем iPhone, вы можете попробовать перенастроить разъем вашего iPhone.
Шаг 1 Вставьте ваш разъем в ваш iPhone.
Шаг 2 Затем медленно нажмите на разъем, который нажал кнопку Home.
Шаг 3 Нажмите кнопку «Домой» и отсоедините кабель. Затем вы можете проверить кнопку «Домой», чтобы увидеть, решена ли проблема.
Совет 3. Откалибруйте свой iPhone
Калибровка iPhone — наиболее распространенный способ, используемый основными пользователями. Этот метод может помочь вам сбросить медленно реагирующую или не отвечающую кнопку «Домой» или кнопку, требующую многократного нажатия для регистрации. Но это не сработает для всех. В любом случае, вы можете попробовать это самостоятельно.
Шаг 1 Нажмите приложение по умолчанию на вашем iPhone, как калькулятор, календарь, погода и сообщения.
Шаг 2 Удерживайте кнопку питания, пока не появится сообщение «Сдвиньте, чтобы выключить».
Шаг 3 Отпустите кнопку питания и удерживайте кнопку «Домой» в течение 5–10 секунд, и приложение будет принудительно закрыто.
Затем вы можете проверить, решена ли проблема.
Совет 4. Включить экранную кнопку «Домой» через вспомогательное касание
На самом деле, этот способ заключается в использовании экранной кнопки «Домой» для замены кнопки «Домой». Вспомогательное прикосновение — это экранный инструмент, который помогает выполнять такие жесты, как щепотка, пролистывание несколькими пальцами или 3D Touch. Это альтернатива домашней кнопке для зарядки вашего iPhone.
Шаг 1 Откройте «Настройки» на вашем iPhone и нажмите «Общие».
Шаг 2 Узнайте о доступности и нажмите на нее. Затем вы увидите вспомогательное прикосновение или ярлык специальных возможностей в меню.
Шаг 3 Слайд вспомогательный Нажмите в положение «Вкл.». Тогда маленький серый квадрат появится на вашем экране через мгновение. Это экранная кнопка «Домой».
Нажмите здесь чтобы узнать больше об этом. И если вы хотите таким образом отключить кнопку «Домой» на iPhone / iPad, вы можете нажать здесь чтобы увидеть детали.
Совет 5. Включить экранную кнопку «Домой» через вспомогательное касание
Иногда некоторые настройки или конфликт приложений с текущими операциями могут привести к тому, что кнопка «Домой» не работает. Особенно, если вы столкнулись с этой проблемой в процессе обновления, сброс или восстановление вашего iPhone может устранить эту проблему.
Примечание. Сброс настроек iPhone приведет к удалению всех данных и настроек на вашем iPhone, поэтому перед выполнением этого лучше создать резервную копию важных данных на iPhone.
Выберите «Настройки»> «Основные»> «Сброс»> «Стереть все содержимое и настройки»> «Введите пароль экрана», чтобы подтвердить изменения. Затем он сбросит ваш iPhone до заводских настроек.
Резервное копирование и восстановление данных iOS позволяет пользователям безопасно и выборочно создавать резервные копии различных данных iOS без каких-либо проблем. С его помощью вам будет намного проще создавать резервные копии и восстанавливать данные iOS. Резервное копирование выполняется очень быстро. Что наиболее важно, резервная копия, которую вы используете для создания резервной копии, не перезапишет никакие предыдущие данные. Это лучше, чем iTunes для управления файлами на вашем iPhone, iPad или iPod.
- безопасно резервные контакты/ сообщения / фотографии / видео с простыми кликами.
- Выборочно восстановите любые данные iOS на iPhone из файла резервной копии.
- Предварительный просмотр данных перед резервным копированием и восстановлением.
- Полностью поддерживает все iPhone / iPad, включая последний iPhone 12 под управлением iOS 14.
Шаг 1 Загрузите и установите iOS Data Backup & Restore на свой компьютер. Запустите это программное обеспечение и выберите опцию резервного копирования и восстановления данных iOS в главном интерфейсе.
Шаг 2 Затем вы можете увидеть два режима — iOS Data Backup и iOS Data Restore. Здесь мы берем iOS Data Backup в качестве примера.
Выберите iOS Data Backup и подключите ваше устройство iOS к компьютеру. Тогда программа обнаружит это автоматически.
Шаг 3 Далее представлены два варианта резервного копирования: Стандартное резервное копирование и Зашифрованное резервное копирование. Выберите тип файла, который вам нужен для резервного копирования.
Эта программа позволяет создавать резервные копии голосовых заметок, фотографий, контактов, сообщений, истории звонков, фотографий, заметок, данных приложений, истории Safari и т. Д. По завершении выбора типов файлов нажмите кнопку «Далее» и выберите папку с файлами для сохранения резервной копии.
Примечание. Обновление iOS 13/14 повысило безопасность данных истории вызовов и истории Safari. Итак, для резервного копирования данных, таких как история вызовов, включая вызовы FaceTime, и история Safari, вам необходимо ввести пароль iPhone еще 2–4 раза, следуя инструкциям на всплывающем экране на устройствах iOS.
Шаг 4 Наконец, iOS Data Backup & Restore выполнит резервное копирование вашего устройства iOS. Вы можете легко узнать информацию о резервной копии, включая размер и путь к резервной копии.
Нажмите кнопку «ОК», и вы сможете найти резервную копию из списка. Нажмите на нее, и вы сможете легко просмотреть сделанную резервную копию. Вы можете выборочно восстановить данные на устройстве iOS или на ПК в соответствии с вашими потребностями.
Совет 6. Замена кнопки «Получить дом»
Если вышеуказанные способы не работают идеально, мы думаем, что что-то не так с вашей кнопкой «Домой». Вам следует пойти в ближайший Apple Store для ремонта кнопки «Домой».
Примечание: если у вас нет гарантии или AppleCare +, это будет немного дороже для вас.
Заключение
Здесь мы подходим к последней части на этой странице. Эти 6 советов, которые мы перечислим в этой статье, все о том, как исправить застрявшую кнопку iPhone Home. Следуйте решениям «сделай сам» и легко отремонтируйте кнопку «Домой». Хорошего дня!
Все способы вывода кнопки Home (Домой) на экран iPhone
К сожалению, устройства от Apple тоже ломаются, какими бы платами и корпусами их не наделяли. Это может произойти как по причине брака, так и по халатности самого пользователя. Но в связи с тем, что среди поломок часто фигурирует кнопка «Домой» (Home), пользователи сразу же лезут в интернет, чтобы понять, как же им работать с устройством дальше? Ведь Home – это главная, и, по сути, единственная кнопка управления, благодаря которой осуществляется навигация, закрытие приложений, переключение между ними и многие другие операции.
Но в Apple, можно сказать, этот момент продумали заранее и ввели технологию Assistive Touch. Стоит отметить, что она была введена как альтернативный вариант для людей с ограниченными возможностями, однако приобрела широкое применение среди пользователей, у которых некорректно работает кнопка Home.
Из статьи вы узнаете
Когда используют технологию Assistive Touch?
В этом списке перечислены основные причины, по которым пользователи включают данную технологию на своем смартфоне:
- Люди с ограниченными возможностями. Изначально технология предназначена для них;
- Пользователи, у которых сломалась кнопка Home. Даже если вы уже собрались отнести свой аппарат в сервисный центр, хочется сделать резервную копию, сохранить важные данные, сообщить родным и близким, что какое-то время не сможете с ними общаться. Именно поэтому можно включить эту технологию и выполнить все действия даже с поломанной кнопкой «Домой»;
- Из интереса. Часто люди пытаются вывести кнопку «Домой» на экран лишь для того, чтобы попробовать её в работе, и многие из них попросту привыкают, потому что это действительно удобно.
В общем, какими бы не были причины, принцип активации и работы с этой опцией одинаковый.
Как вынести кнопку «Домой» на экран?
- Зайдите в «Настройки» iPhone и нажмите пункт «Основные»;
- Далее найдите вкладку «Универсальный доступ», пролистните список и перейдите в пункт Assistive Touch;
Есть еще один способ включения данного режима при помощи Siri. Вам достаточно сказать «Привет, Siri», чтобы появился голосовой помощник, а после этого сказать фразу «Активируй Assistive Touch».
Данная технология доступна на устройствах с iOS 5 и выше, соответственно, ее поддерживают устройства от iPhone 3GS и последующие поколения.
Кстати, советуем прочитать подробную инструкцию по работе с командами Сири .
Как использовать технологию Assistive Touch?
Мы вывели кнопку на экран, но как ею пользоваться, спросите вы? Нажмите по виртуальной кнопке один раз пальцем, чтобы вывести меню управления. По умолчанию здесь расположено 6 иконок для разных действий, а именно:
- Уведомления – переходит в список уведомлений, которые отображаются на вашем смартфоне (стандартный вызов осуществляется свайпом вниз);
Дополнительные настройки для виртуальной кнопки
Технология Assistive Touch предусматривает большое количество установок и может использоваться для имитации разных действий. Чтобы получить доступ к этим возможностям, перейдите в «Настройки», кликните по вкладке «Основные», далее «Универсальный доступ» и выберите пункт Assistive Touch.
Настройка действий
Это отдельный пункт, в котором можно для каждого касания настроить свои определенные действия. Всего предусмотрено 4 варианта касаний:
- Одиночное – один раз нажали и получили результат;
- Двойное – необходимо быстро кликнуть 2 раза по виртуальной кнопке;
- Долгое нажатие – нажимаете и держите палец на кнопке, пока не появится результат ваших действий;
- 3D-Touch – усиленное нажатие для вызова действия, связанного с 3D-Touch.
Для каждого из перечисленных касаний можете назначать свои определенные операции, которые будут осуществляться. Например, можно одним кликом вызывать меню, запускать определенное приложение, осуществлять покупки в Apple Pay, перезапускать устройство и многое другое.
Также для долгого нажатия можно задавать свою длительность. По умолчанию этот параметр равен 0,75 секунды. У двойного нажатия есть параметр ожидания, который тоже настраивается по времени и по умолчанию составляет 0,30 секунд. Оба параметра, несмотря на то, что имеют свои настройки по времени, деактивированы.
Еще один важный пункт настройки – это меню верхнего уровня. Это именно тот список иконок, который появляется при одиночном нажатии на виртуальную клавишу. По умолчанию в iOS 12 здесь расположено 6 значков, однако их количество можно увеличить до 8, в результате чего они будут располагаться в виде квадрата. Уменьшить же можно вплоть до 1 значка. Если вы случайно настроили значки не так, как вам хотелось, достаточно нажать кнопку «Сбросить», и на экране появится стартовый набор из 6 иконок.
Здесь же вы сможете настроить и внешний вид кнопки, а точнее, ее контрастность. В пункте «Непрозрачность в покое» можно выбрать, на сколько процентов будет непрозрачной кнопка в состоянии покоя. По умолчанию данный параметр составляет 40%.
Как отключить кнопку «Домой» с экрана?
Если вам необходимо убрать виртуальную кнопку Home на своем устройстве, достаточно воспользоваться одним из способов:
- Зайдите в «Настройки», перейдите в «Основные» и найдите пункт «Универсальный доступ». Здесь кликните по пункту Assistive Touch и отключите его;
- Вызовите голосовой помощник Siri и продиктуйте фразу «Убрать или отключить Assistive Touch».
Вывод
У данной технологии очень большой спектр применений, благодаря которому можно назначать различные действия под разные типы нажатий. Причем вы можете создавать свои отдельные жесты, которые будут распознаваться устройством и предоставят вам еще больше возможностей для управления. В любой момент заданные комбинации можно будет изменить в меню управления Assistive Touch или сбросить до заводских.
Помните, что данная опция полезна не только в случае поломки, но и при обильной работе с устройством. Только вот для тех, кто привык к физическому нажатию кнопки Home, данная опция не совсем подойдет, так как не создает таких же тактильных ощущений.