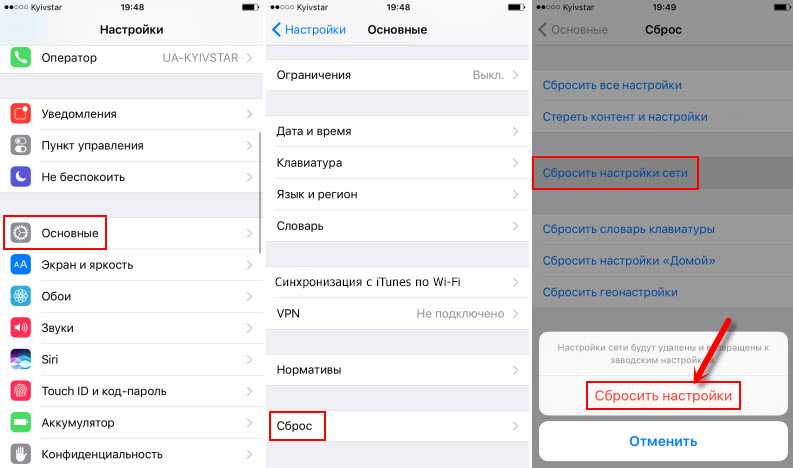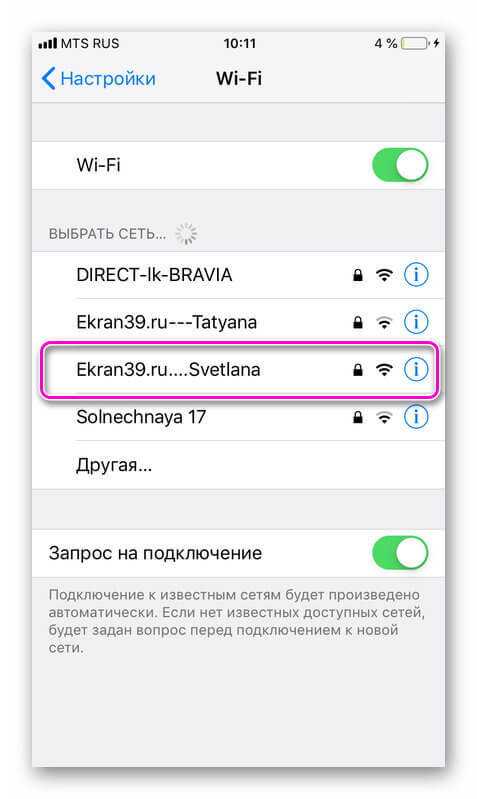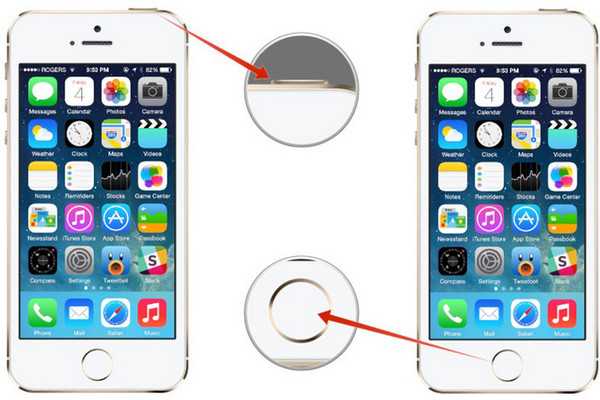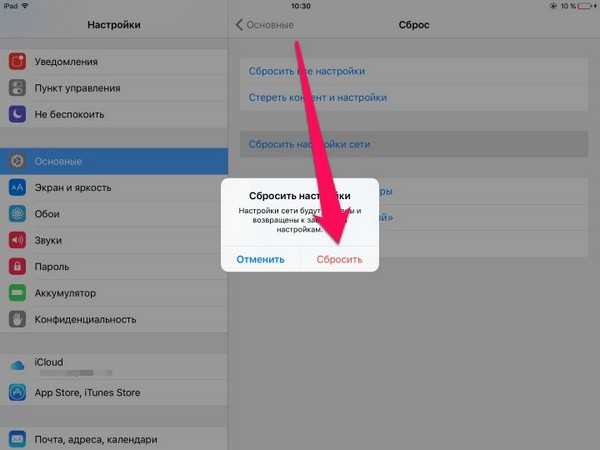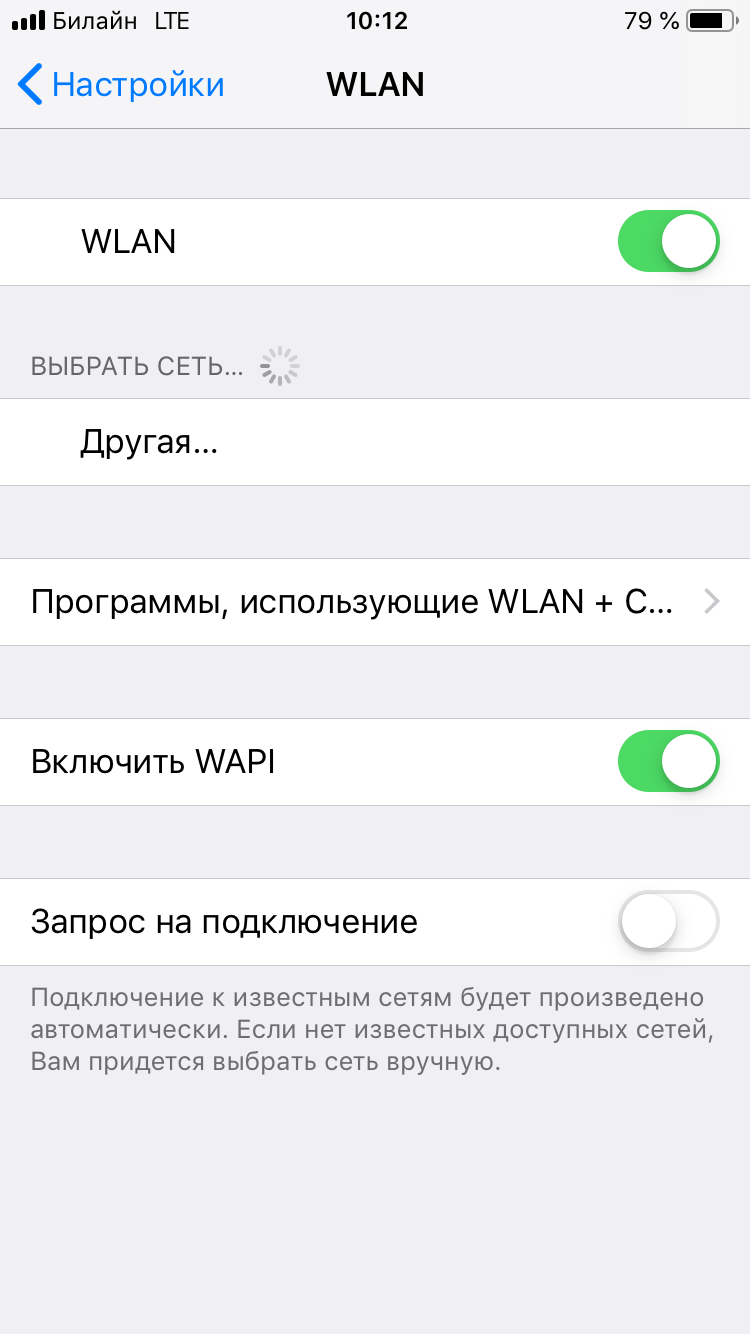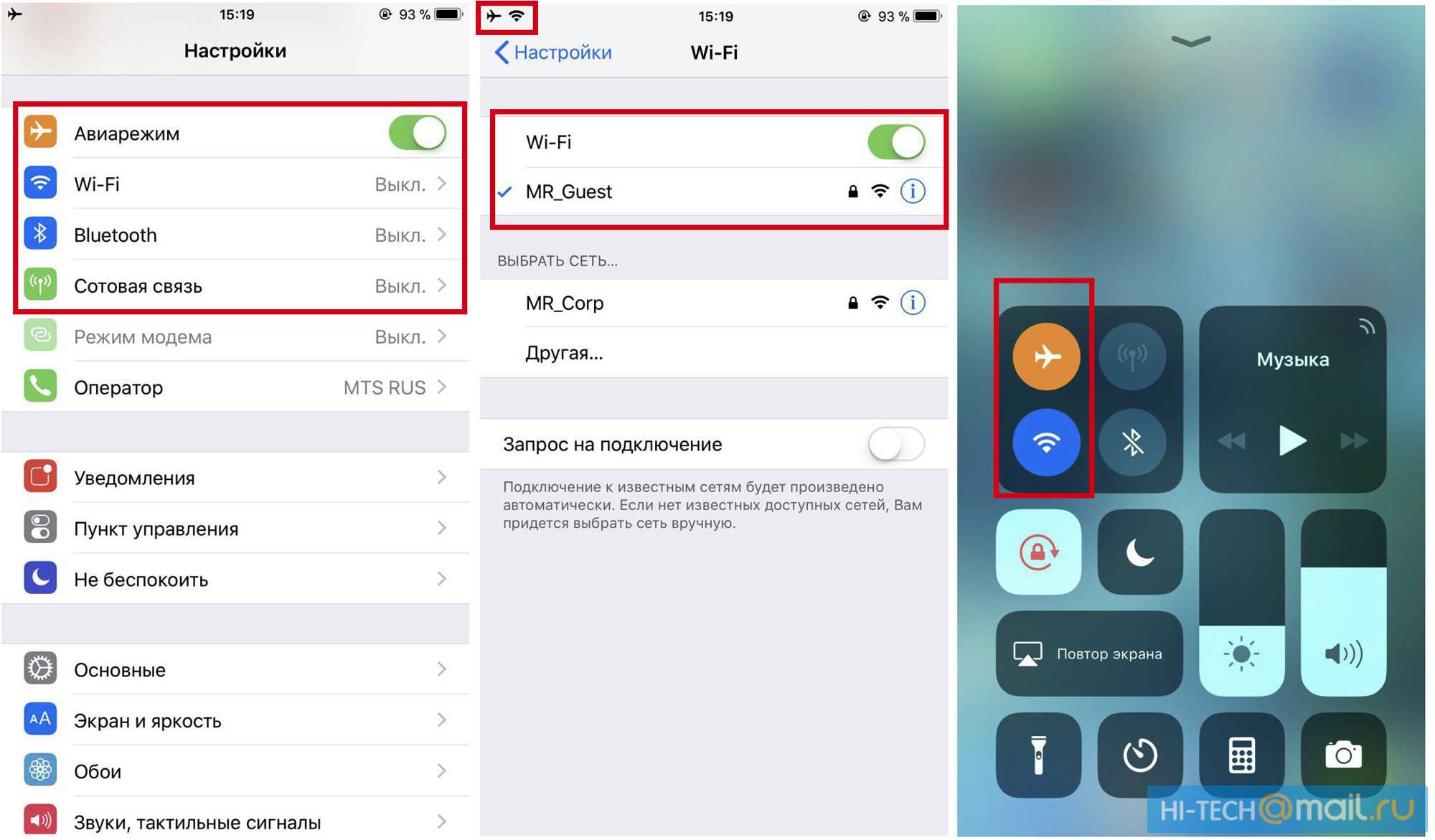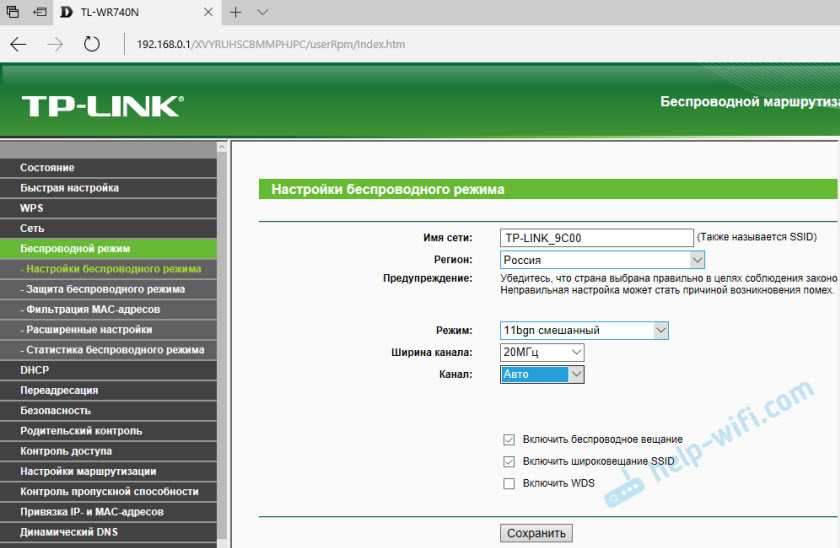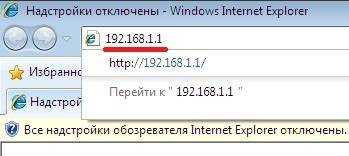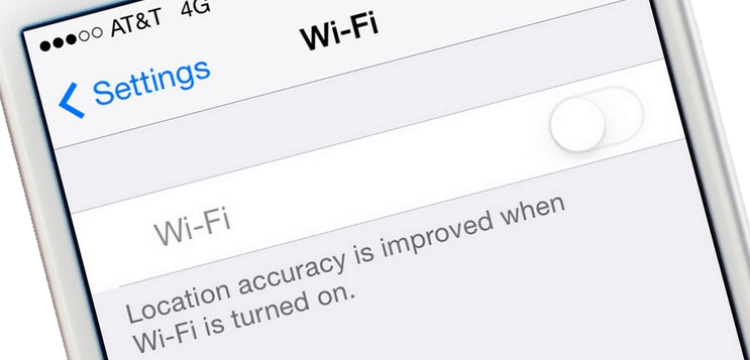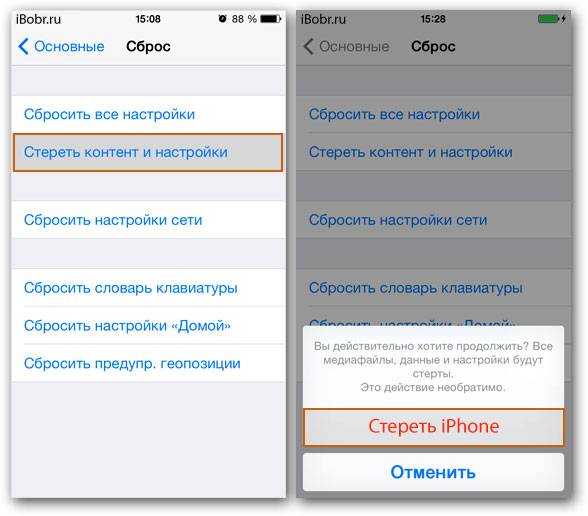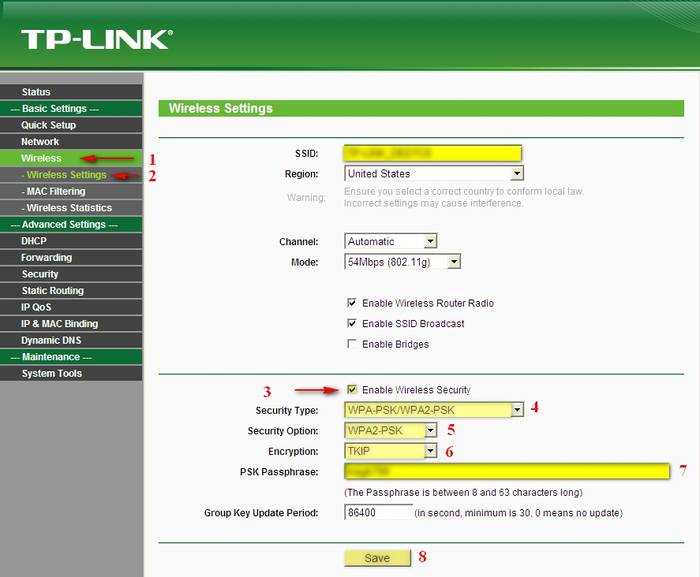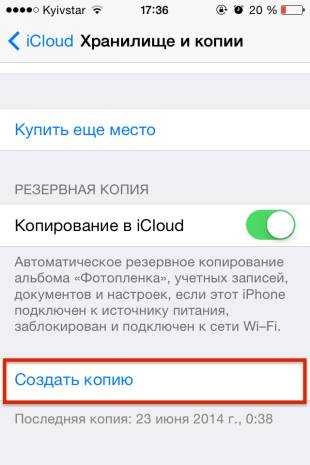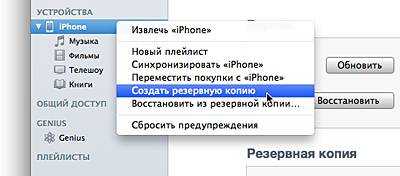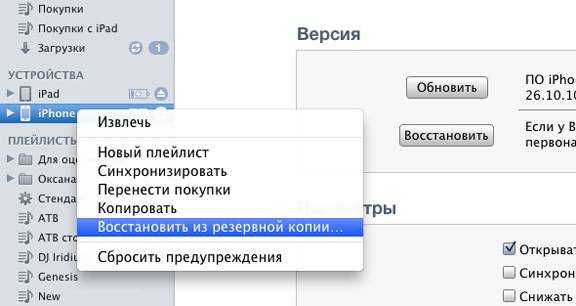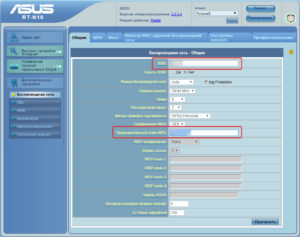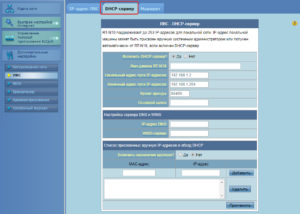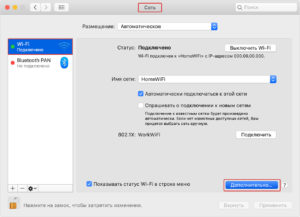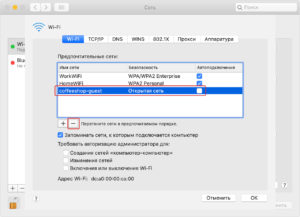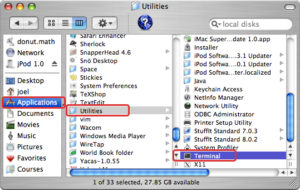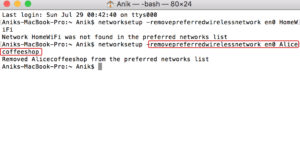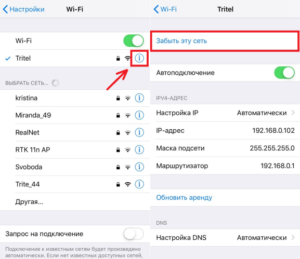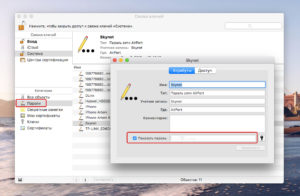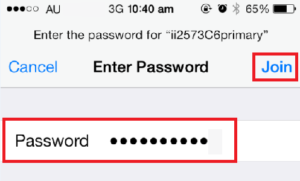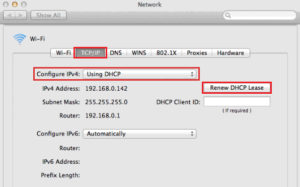8 способов найти невидимый wi-fi на iphone
Причиной проблемы могут стать программные недоработки. Распространенной ситуацией является установка нового программного обеспечения, которое имеет существенные изменения в дизайне, интерфейсе и структуре системы. Если Вы используете последнюю версию смартфона, то проблемы подобного плана Вас не побеспокоят.
Однако при использовании более ранних моделей, подобная ситуация вполне имеет место быть. Новая версия и Ваш гаджет могут быть не до конца совместимы. Причиной плохой работы wi-fi может стать поражение телефона вирусами.
Привет! Мы с вами уже разбирали все возможные проблемы (и их решение) связанные с подключением iPhone или iPad к Wi-Fi – . Но дело в том, что в той статье были рассмотрены общие неполадки, а сегодня хочется рассказать про один конкретный случай.
Итак, недавно мне пришло письмо с вопросом приблизительно такого содержания:
А ведь действительно, какой-то странный «глюк» iOS – кнопка Wi-Fi есть, но она не нажимается. Или не «глюк»? Давайте разбираться, поехали!
На самом деле, проблема может быть как программная, так и «железная». И конечно же, сперва нужно исключить сбои в системе iOS. Для этого выполняем следующие действия:
- Жесткую перезагрузку – для разных моделей производится по разному ().
- Сбрасываем сетевые настройки. Для этого открываем Настройки – Основные – Сброс – Сброс настроек сети».
- Если есть джейлбрейк, то . Так как некоторые его твики могут влиять на работоспособность Wi-Fi соединения.
- Пользуетесь бета-версией прошивки? Помните, что с нее – сделайте это.
- Создайте резервную копию и восстановите прошивку iPhone или iPad через iTunes (для верности, ). Посмотрите, активируется ли значок Wi-Fi на полностью «чистом» (без ваших данных) устройстве.
Проделали все эти манипуляции, но проблема не пропала? К сожалению, в этом случае серый цвет кнопки скорей всего говорит о неисправности Wi-Fi модуля.
Как узнать точнее? Открываем «Настройки – Основные – Об этом устройстве» и смотрим на строчку адрес Wi-Fi.
И что теперь делать – как поступить правильно?
- . Если да, то смело отнести в гарантийный ремонт – пускай разбираются сами.
- Срок обслуживания закончился? К сожалению, замена и пайка модуля не самая простая операция – ее невозможно провести в домашних условиях, без специальных навыков и оборудования. Поэтому посетить сервисный центр нужно. Но есть и хорошие новости – стоимость подобной процедуры не очень высока. Хотя все познается в сравнении….
И напоследок, хотел бы отметить вот какой момент.
Не знаю, захотите вы проверять этот способ или нет, но надо помнить о недостатках подобного решения:
- Помогает редко.
- Длится эффект, как правило, не долго – через какое-то время иконка Wi-Fi соединения снова станет серой и не активной.
- Можно запросто перегреть (переохладить) устройство и сломать что-то еще – системную плату, дисплей, всевозможные контроллеры, модули и т.д.
Поэтому, на мой взгляд, данная манипуляция – это крайне сомнительное решение. Хотя, если вы все равно собираетесь выкинуть устройство (так как с неработающей кнопкой Wi-Fi оно вам просто не нужно), то можно и попробовать. Но только на свой страх и риск, потому что последствия могут быть непредсказуемыми. Повторюсь, посещение сервисного центра будет намного более правильным действием.
В iOS 11 есть кое-что, что хорошо было бы обсудить.
С момента своего дебюта в iOS 7, Центр управления содержит удобные переключатели Bluetooth и Wi-Fi. Нажмите на один из них, и функция отключится. Нажмите снова, оно снова включится.
В iOS 11 есть те же самые переключатели, но они работают иначе: вместо фактического отключения Bluetooth и Wi-Fi они просто отключают вас от устройств и сетей. Радиосвязь остаётся активной.
Что делать, если не включается вай-фай на Айфоне
Если пользователь iOS столкнулся с данной проблемой, то ему потребуется выполнить ряд простых действий на своём гаджете. Это можно сделать самостоятельно, не разбирая аппарат и не отдавая его в ремонт. Далее будут рассмотрены основные способы исправления ошибки, каждый из которых заслуживает особого внимания.
Перезагрузить Айфон и роутер
Перезапустить iPhone можно по следующей схеме:
- Попасть на рабочий стол устройства, нажав на кнопку включения экрана.
- Зажать одновременно клавиши «Домой» и включения устройства и удерживать на протяжении нескольких секунд.
- Дождаться появления фирменного логотипа Apple. Если «Яблоко» отобразилось на дисплее, то телефон начал перезагружаться. Пользователю останется немного подождать, пока не появится рабочий стол. После этого надо попробовать ещё раз подключиться к точке доступа Wi-Fi и проверить, устранился ли системный сбой.
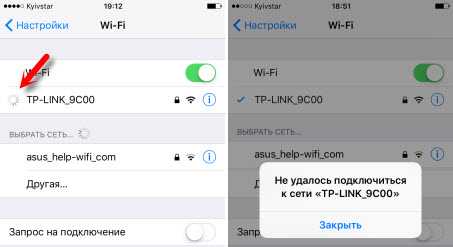
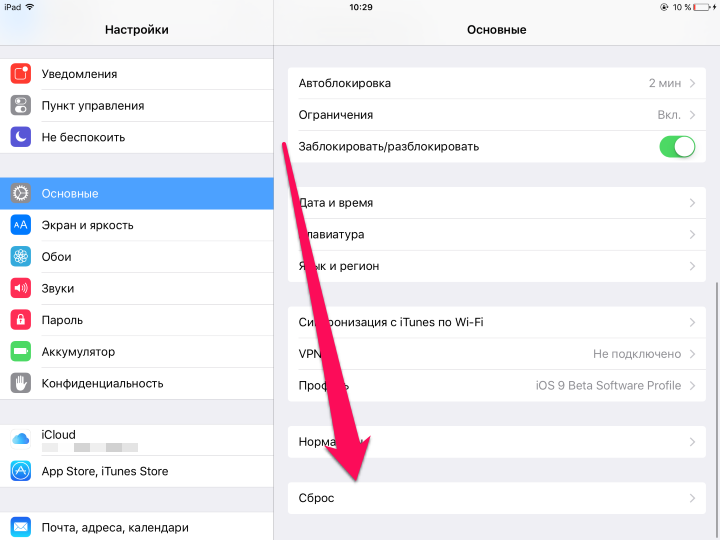
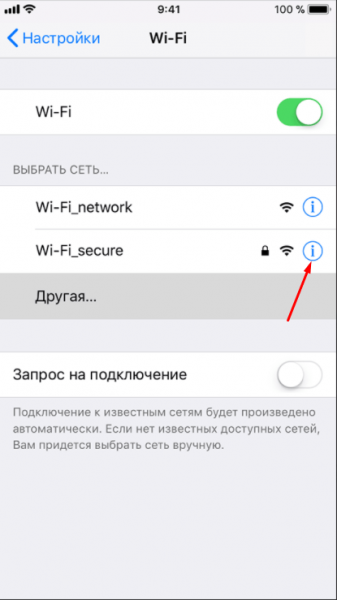
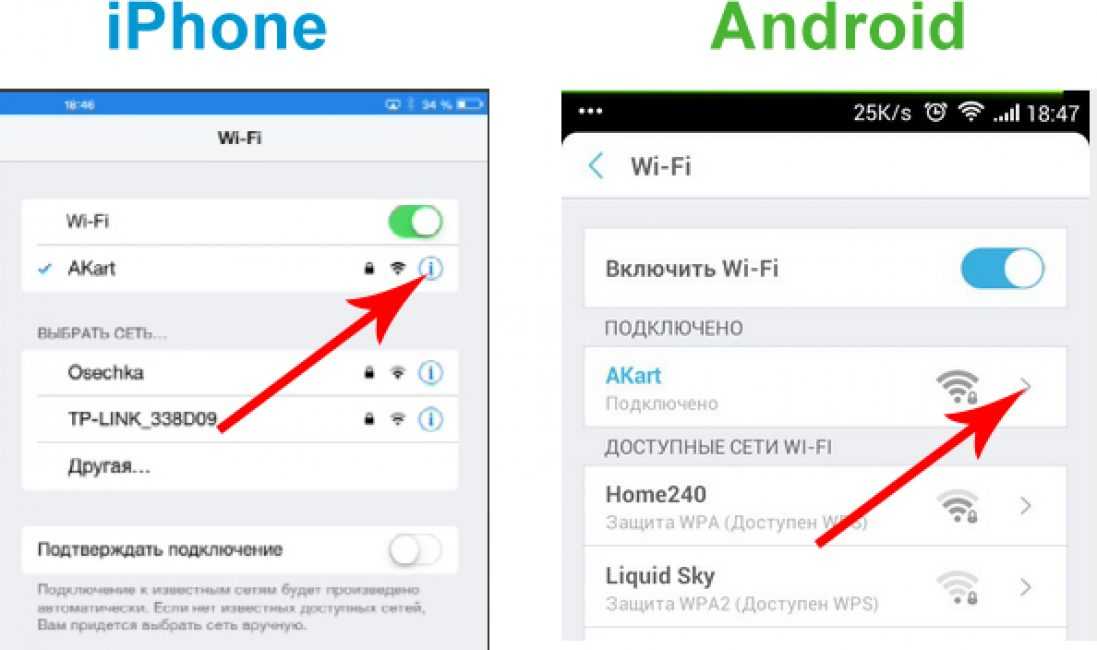
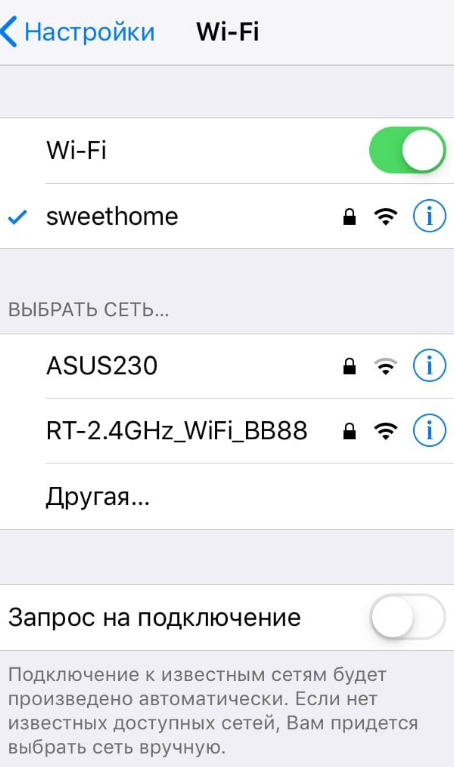
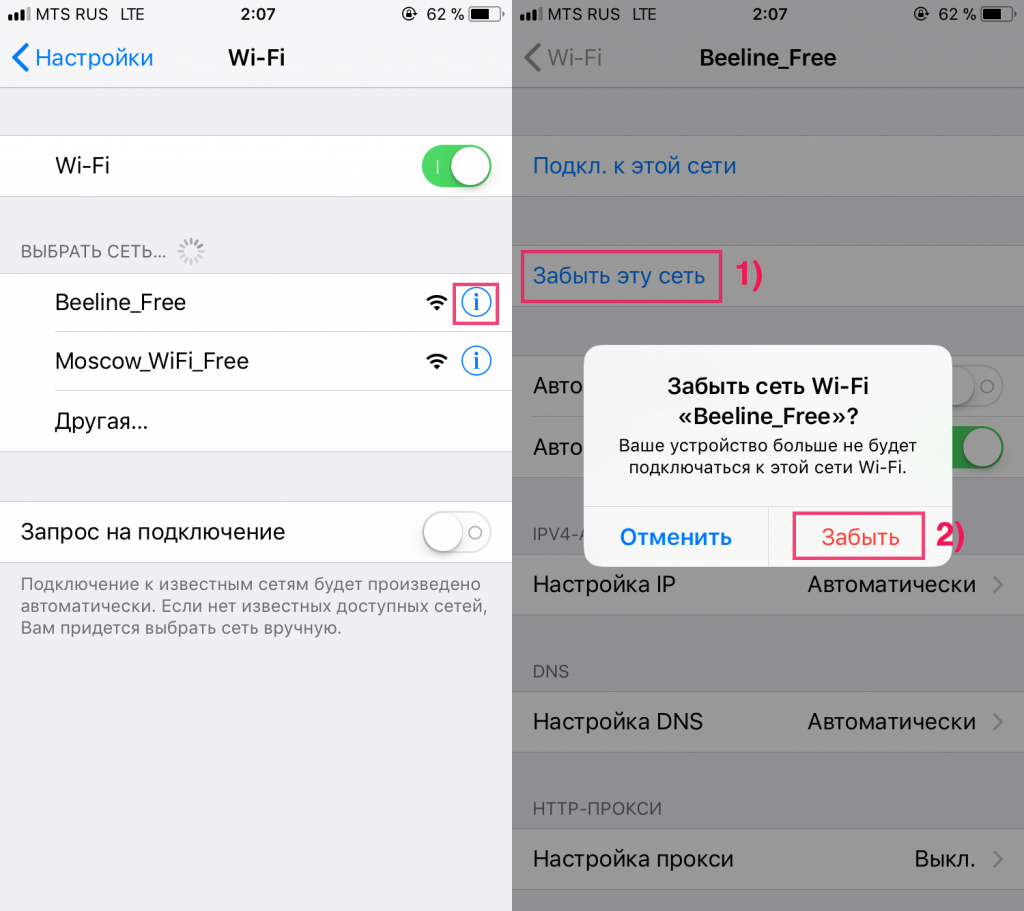

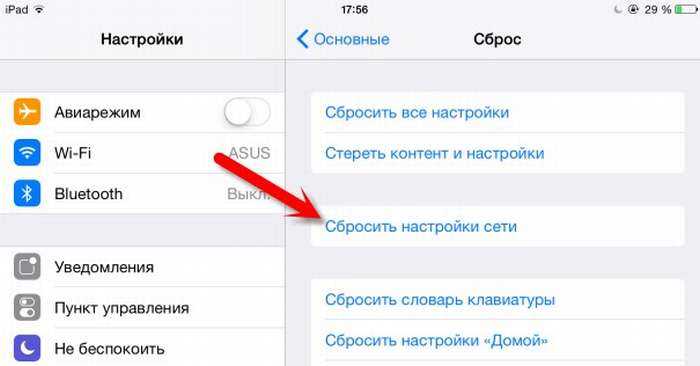
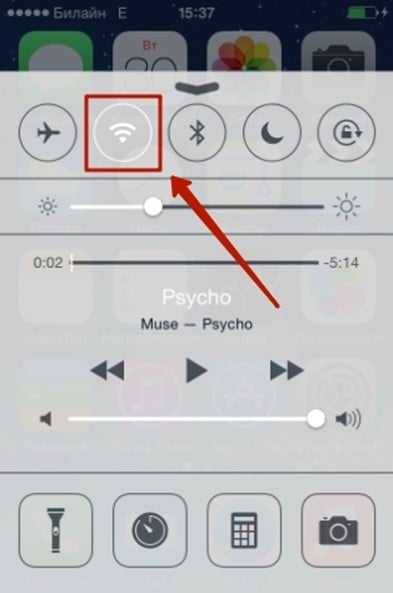
Перезагрузка роутера выполняется следующим образом:
- Осмотреть заднюю сторону устройства, на которой располагаются разъёмы для подключения проводов.
- Нажать на кнопку питания маршрутизатора, тем самым выключив аппарат.
- Подождать несколько секунд и снова включить router.
- Убедиться, что подключение Айфона возможно.
Повторно подключиться к сети Wi-Fi
После перезагрузки оборудования пользователю надо будет ещё раз синхронизировать гаджет с точкой доступа Wi-Fi. Процесс выполнения поставленной задачи можно разделить на несколько пунктов:
- Включить роутер и дождаться, пока устройство загрузится.
- Открыть меню настроек на рабочем столе Айфона, кликнув по значку шестерёнки.
- В представленном списке параметров отыскать раздел «Wi-Fi сети». Может называться по-разному в зависимости от версии iOS.
- Включить технологию беспроводной передачи данных, переведя ползунок в активное положение.
- Найти название своей точки доступа и синхронизироваться с ней, введя пароль.
- После синхронизации удерживать по названию точки доступа для открытия окна её настроек.
- Поставить галочку напротив строчки «Подключаться автоматически», чтобы каждый раз не вводить пароль.
Сбросить настройки Wi-Fi сети
Сброс параметров вай-фай на операционных системах iOS выполняется по следующему алгоритму:
- Зайти в меню настроек девайса.
- Тапнуть по параметру «Основные», пролистав до конца представленного списка.
- В новом окошке также необходимо пролистать до конца списка и кликнуть по параметру «Сброс».
- В меню специальных возможностей нужно будет нажать по значению «Сбросить настройки сети».
- При необходимости ввести пароль, который установлен на телефоне, для подтверждения действия.
- Дождаться завершения идентификации и тапнуть по строке «Сбросить настройки» в следующем отобразившемся окошке.
- После осуществления вышеуказанных манипуляций устройство автоматически перезапустится, после чего настройки Wi-Fi будут сброшены до заводского уровня.
Обновить iOS
Большинство проблем, связанных с функционированием операционной системы на iPhone решается после обновления операционки. Функционирование модуля Wi-Fi не является исключением. Процесс загрузки нового обновления для iOS можно разделить на несколько этапов:
- Подключиться к мобильному интернету или другой вай-фай сети.
- Открыть «Настройки» аппарата.
- По схеме, представленной в предыдущем разделе, переключиться в раздел «Основные».
- В высветившемся списке найти строку «Обновление ПО» и тапнуть по ней один раз.
- Начнётся процедура поиска новых обновлений, которая может продлиться на протяжении нескольких секунд.
- Если система найдёт новое обновление, то пользователю надо будет нажать по кнопке «Обновить сейчас», если нет, то user увидит соответствующее уведомление.
- Перед загрузкой обновления необходимо согласиться с системным оповещением и убедиться, что уровень заряда мобильника не ниже 50 процентов.
- Система может обновляться в течение нескольких секунд. В процессе телефон уйдёт в перезагрузку.
Сделать Hard Reset
Это технология аппаратного сброса настроек Айфона. С помощью такой процедуры можно решить проблему с неработающим Wi-Fi в кратчайшие сроки. Чтобы сбросить параметры мобильника, пользователю потребуется выполнить несколько простых шагов по алгоритму:
- Нажать на кнопку включения аппарата и клавишу увеличения громкости одновременно. После этого мобильник начнёт перезапускаться.
- После появления логотипа Apple нажать один раз на кнопку «Домой» в нижней части корпуса.
- Дождаться окончания перезагрузки.
При появлении рабочего стола настройки аппарата будут сброшены до заводского уровня. При этом пользователю потребуется заново настраивать свой девайс, скачивать необходимый софт и т.д.
Прочие причины
Вызвать неполадки в работе телефона может короткое замыкание по цепи питания. В большинстве случаев это происходит, когда пользователь вместо оригинального зарядного устройства использует копию. Дело в том, что оригинальная продукция имеет предохранители, защищающие смартфон от перепадов напряжения.
Разумеется, создатели подделок о подобном уровне безопасности для iPhonе не побеспокоились. Поэтому Ваш телефон может исправно работать до его зарядки, и перестать ловить wi-fi после его отключения от блока питания.
Еще одной распространенной причиной является попадание влаги в телефон. В данном случае контакты антенны или микросхемы повреждаются и начинают окисляться. Это приводит к их полному выходу из строя или частичному (когда телефон видит сеть wi-fi периодически). Данная причина так же является ответом на вопрос: почему itunes не видит iPhone?
Перечисленные причины неполадки устраняются путем вскрытия телефона, диагностики конкретной его части, которая пострадала и заменой необходимых частей.
Как подключить вай-фай на айфоне: возможные решения
Как можно включить вай-фай на айфоне? Существует несколько вариантов исправления сложившейся ситуации. Специалисты предлагают проверить видимость сети, провести перезагрузку мобильного и сбросить параметры входа в Интернет.
Проверка видимости сети с другого устройства
Указанный способ позволит найти источник проблемы соединения: передающий аппарат или сотовый. Для проверки берут любое оборудование (планшет, ноутбук, телефон) и пробуют выйти с него во Всемирную паутину.
Важно! При отсутствии результата вопрос заключается в нарушении работоспособности маршрутизатора или сбоях у поставщика услуг
Перезагрузка айфона
Она происходит по двум принципам. Первый подразумевает стандартную функцию выключения сотового. До появления новых моделей смартфонов кнопка «выкл/вкл» находилась на верхней части устройства, после их прихода на рынок она располагается справа.
Для перезагрузки используют обычную схему:
- После нажатия клавиши питания ее удерживают 10 сек.
- На дисплее появляется надпись «Выключить».
- Ее тянут на нижнюю сторону смартфона, и аппарат отключается.
Через несколько минут после включения на гаджете полностью пустой кэш, большинство сбоев и нестабильной работы программ исчезает самостоятельно. Такой метод используется при зависании девайса. В отдельных случаях он не помогает: аппарат не реагирует на нажатия и требует проведения более серьезной перезагрузки.
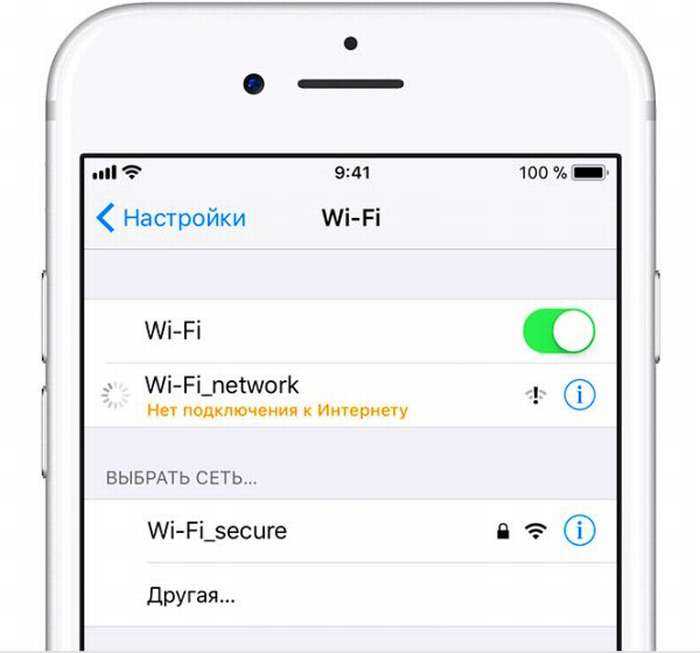
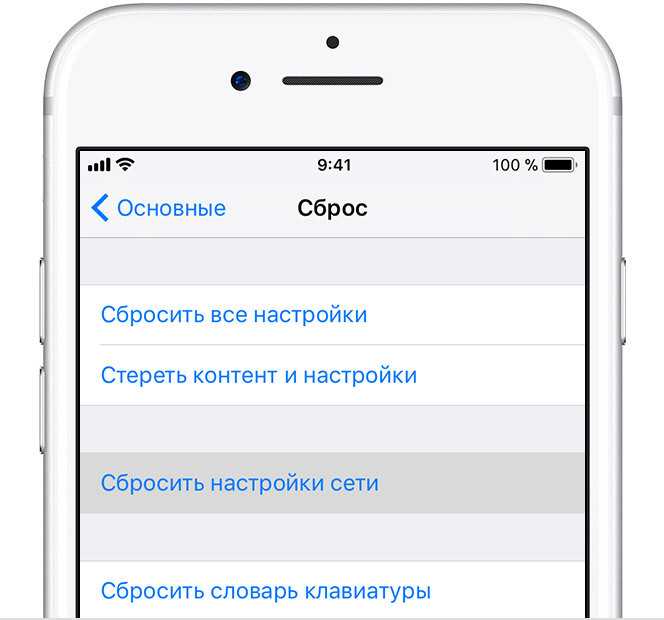
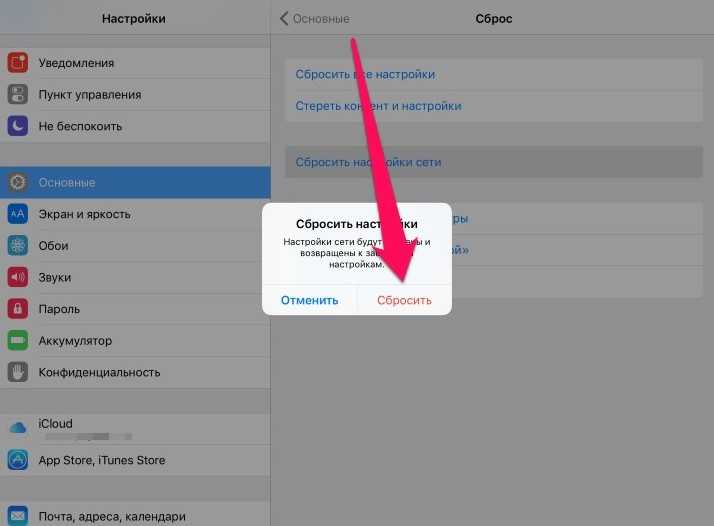
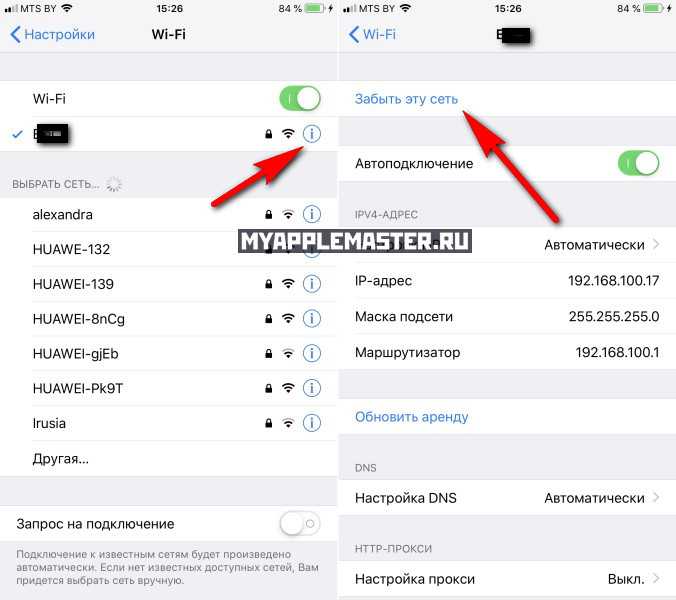
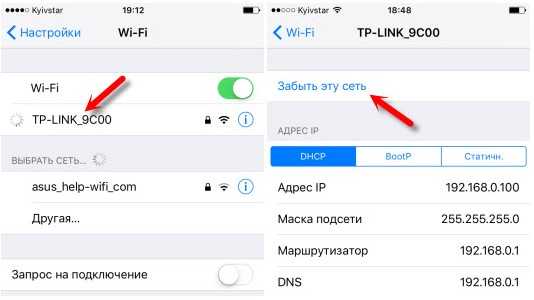
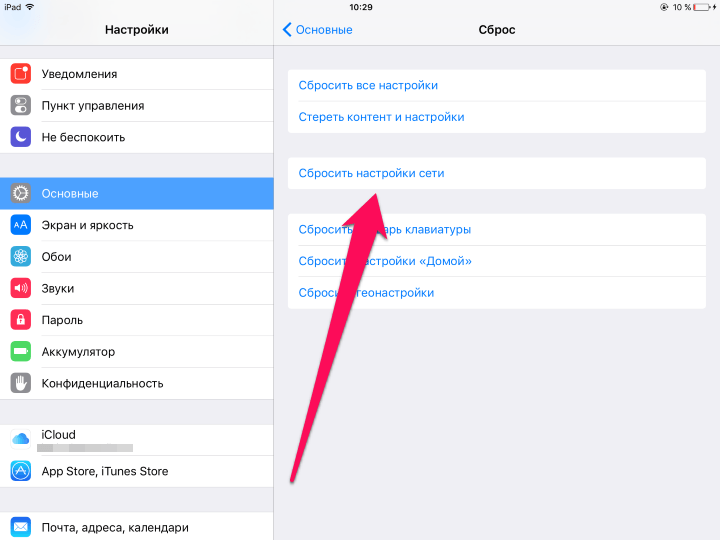
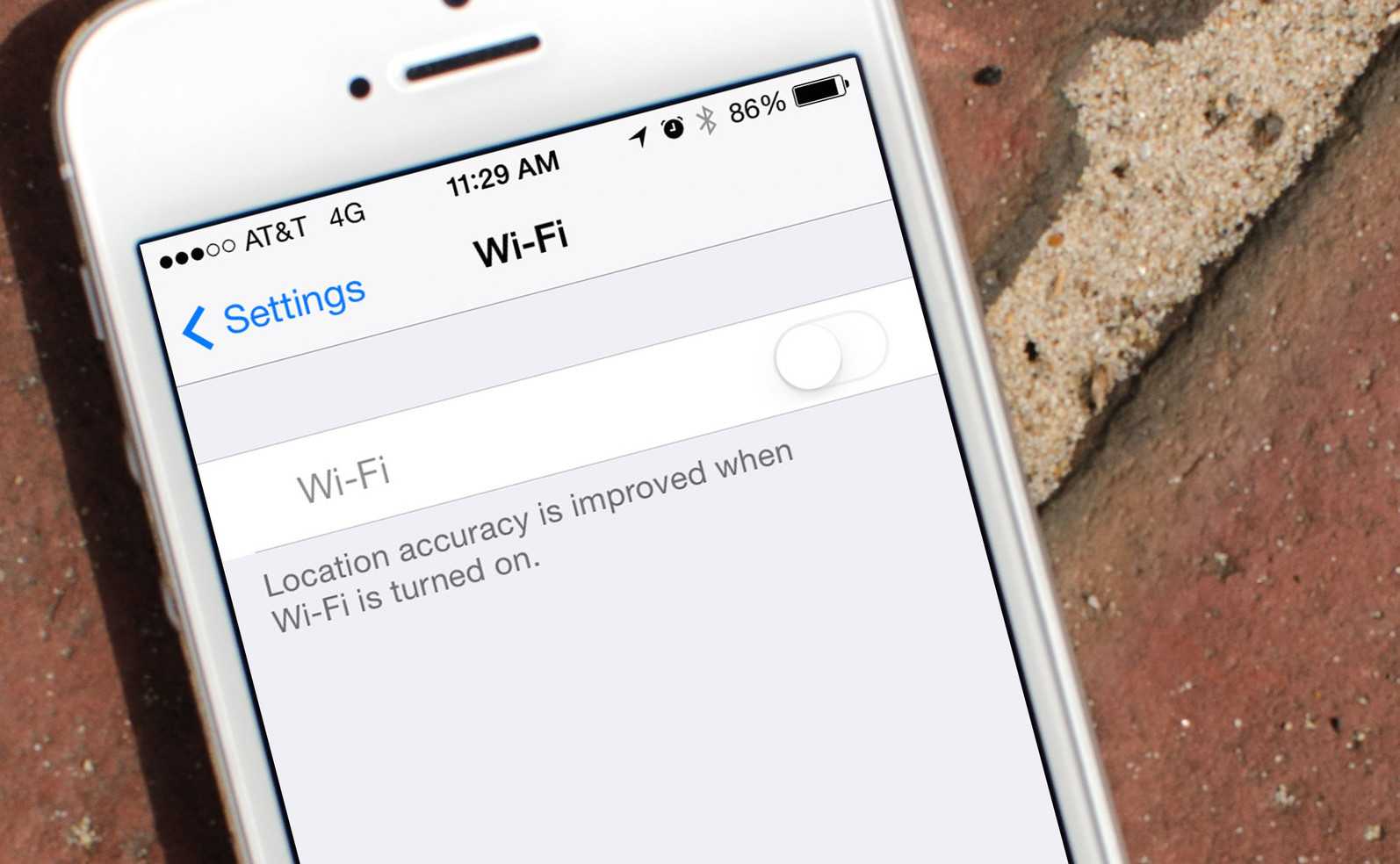
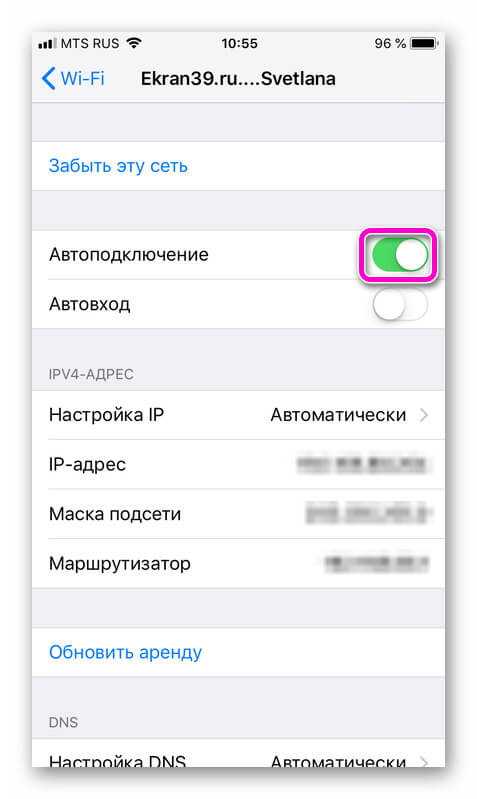
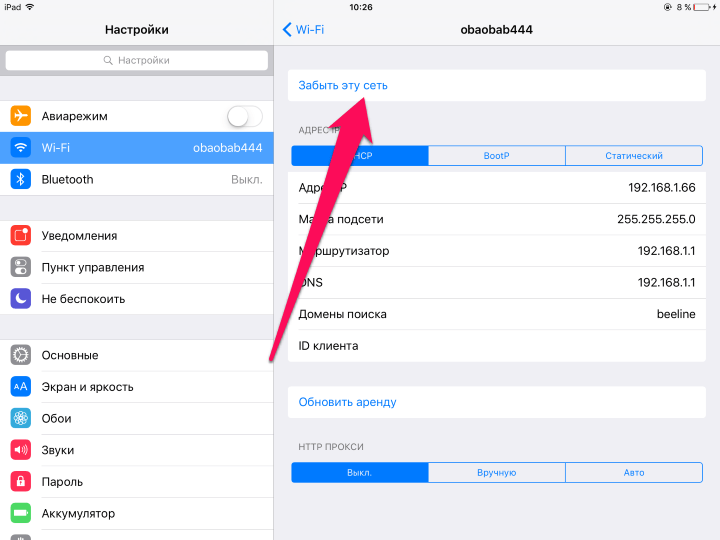
Для осуществления процедуры нужно зажать клавиши «Домой» и «Блокировка» в течение 10-15 сек. По окончании этого времени устройство начнет перезагружаться.
Важно! Если за указанный срок ничего не произошло, нужно еще немного подождать. При отсутствии реакции от смартфона «лечением» должны заниматься специалисты сервисного центра
Сброс параметров сети на айфоне
Сброс параметров — попытка заставить гаджет «забыть» вай-фай и ее настройки, а позже сделать к ней переподключение. Процедура требует выполнения следующих шагов:
- После входа в меню «Настройки» перемещаются в подраздел «Wi-Fi».
- Выбирают вход в проблемную беспроводную сеть.
- Нажимают клавишу «Забыть эту сеть».
- Выполняют поиск всех точек доступа и переподключаются при введении пароля.
Важно! После сброса настроек нужно заново вводить пароль. Перед этим стоит убедиться, что он не забыт устройством
Если способ не дал ожидаемого результата, то в ход идут более сложные варианты. К последнему типу восстановления функциональности точки доступа относят полный сброс настроек гаджета, выполнение которого проходит по алгоритму:
- После входа в «Настройки» перемещаются в «Основные».
- Ищут графу «Сброс».
- Выбирают пункт «Сбросить настройки».
- Подтверждают действие, нажав клавишу «Сбросить».
Сброс параметров сети
После их восстановления можно проверять работоспособность оборудования. Если проблема остается нерешенной, то нужна консультация оператора технической поддержки провайдера.
Особый случай
Встречаются ситуации, когда на айфоне перестал работать вай фай, однако временами он все же активен. Это происходит тогда, когда во время повреждения были «травмированы» ножки чипа. Во время смены температурного режима они начинают «играть», то давая доступ к wi-fi, то блокируя его.
Чаще всего подобные проблемы возникают в зимнее время года, когда колебания температур за окном являются максимальными. Однако наблюдать данную ситуацию можно и летом. Например, во время сильного перегрева телефон начнет работать исправно, однако доступ к сети будет прекращен после его охлаждения.
“Нет подключения к интернету” на iPhone и iPad
В том случае, когда мобильное устройство к сети подключилось успешно, но сайты в браузере не открываются и программы не могут получить доступ к интернету, причина скорее всего на стороне точки доступа. Так же возле названия сети может быть надпись “Нет подключения к интернету”.
Проверьте, работает ли интернет на другом устройстве, которое подключено через этот же роутер. Если нет, то смотрите статью: почему через роутер не работает интернет по Wi-Fi и кабелю. Если на других устройствах все нормально, проблема с Wi-Fi только на Айфоне, то сначала перезагружаем его. Если это не поможет, то сделайте сброс настроек сети (писал об этом выше).
Обновление: можно попробовать прописать статические DNS-сервера в настройках iOS.
Удаляем конфигурацию VPN на iPhone
Обновление: если у вас на телефоне или планшете был настроен VPN (возможно, через приложение), то созданный в настройках VPN-профиль может стать причиной множества разных проблем с подключением к интернету. Может не появляться значок Wi-Fi после подключения. Интернет может работать только через сотовую сеть, а через Wi-Fi нет. Бывает, что нет доступа к интернету только в некоторых приложениях. Например в Viber, WhatsApp, FaceTime. А в Safari интернет работает и сайты открываются.
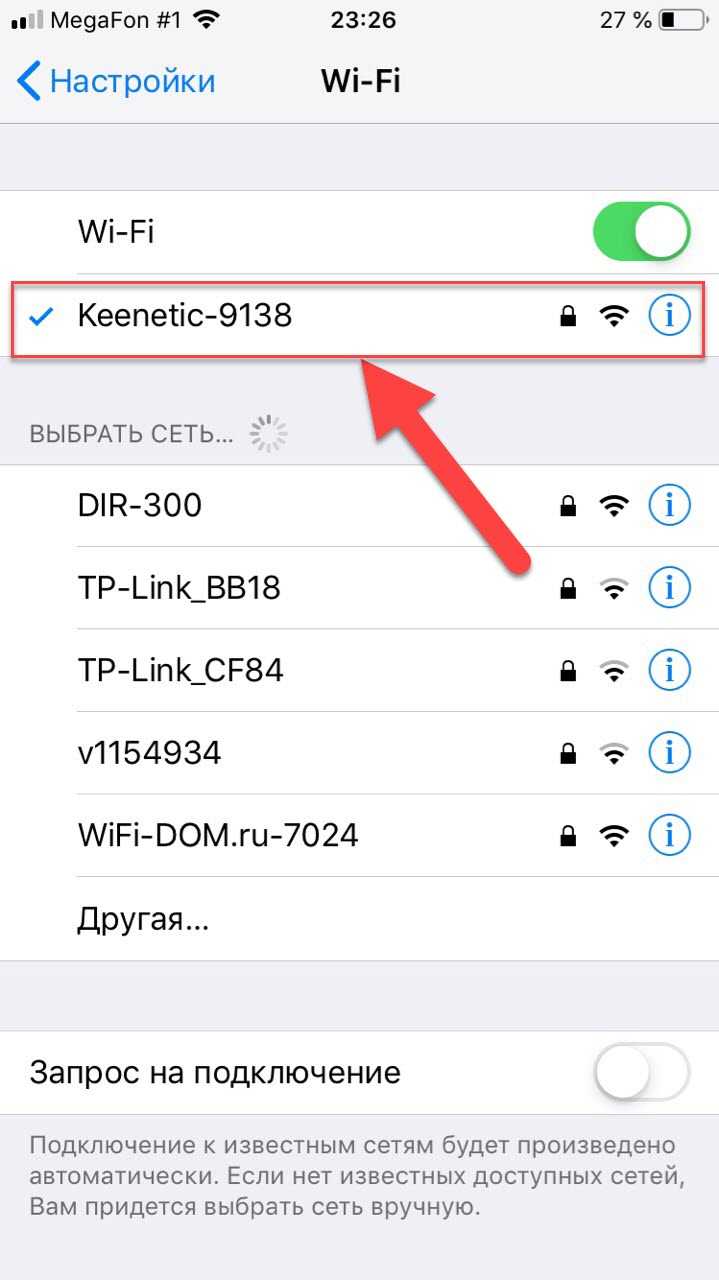
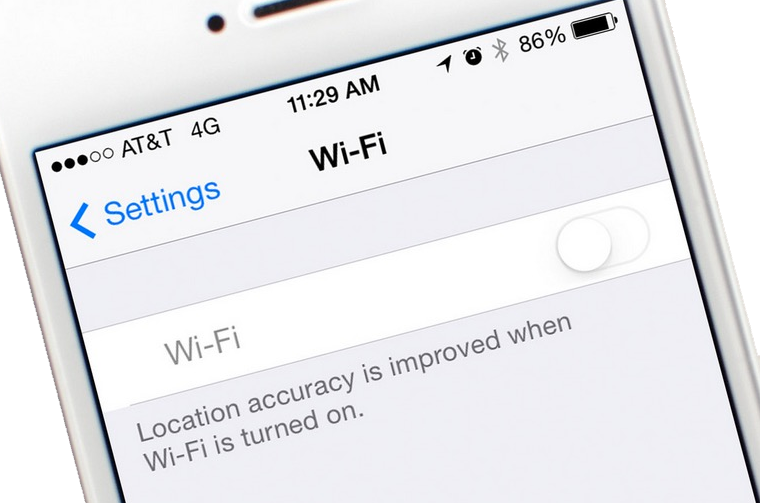
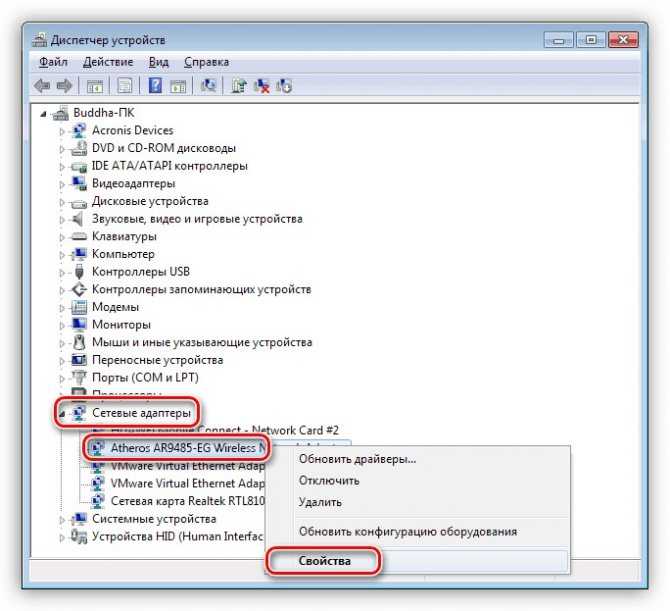
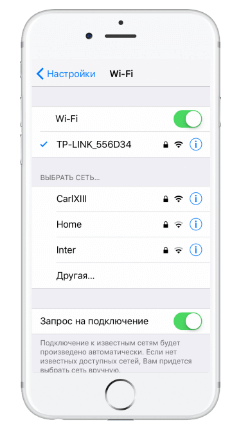
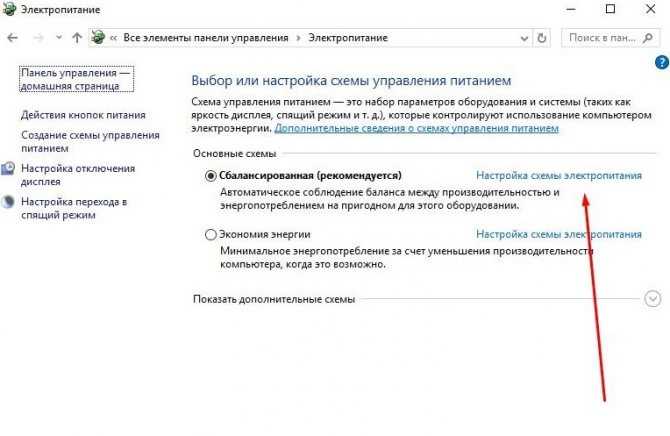
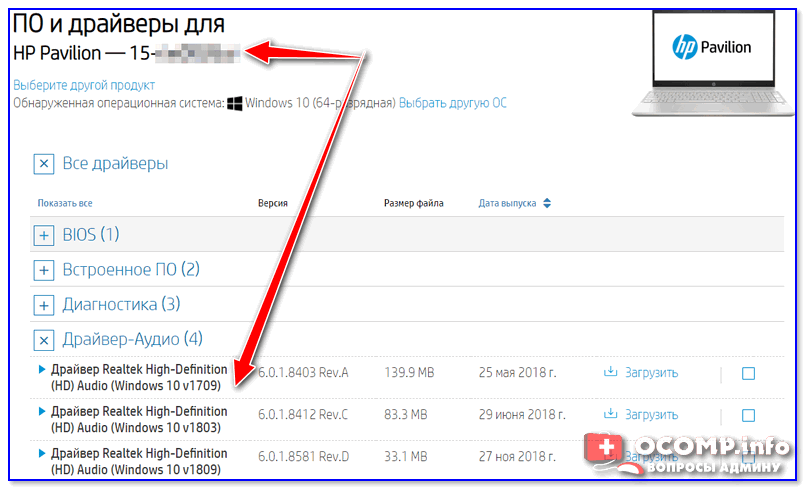
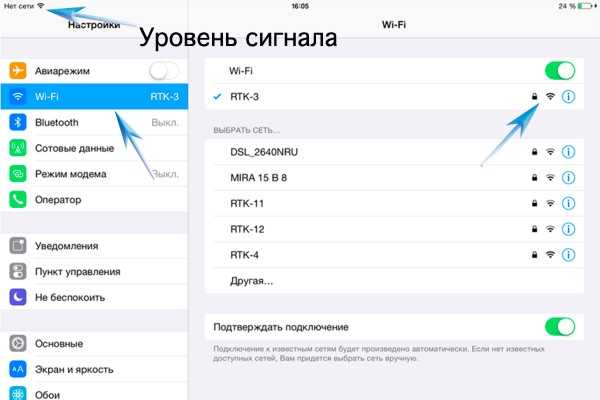
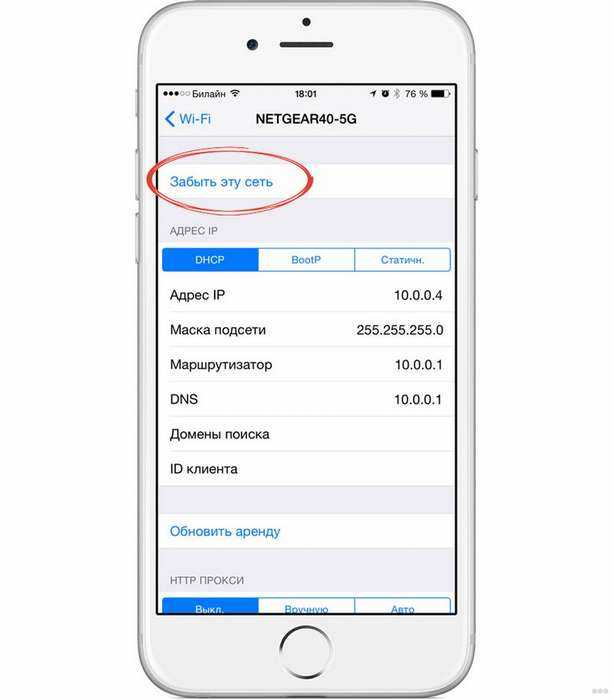
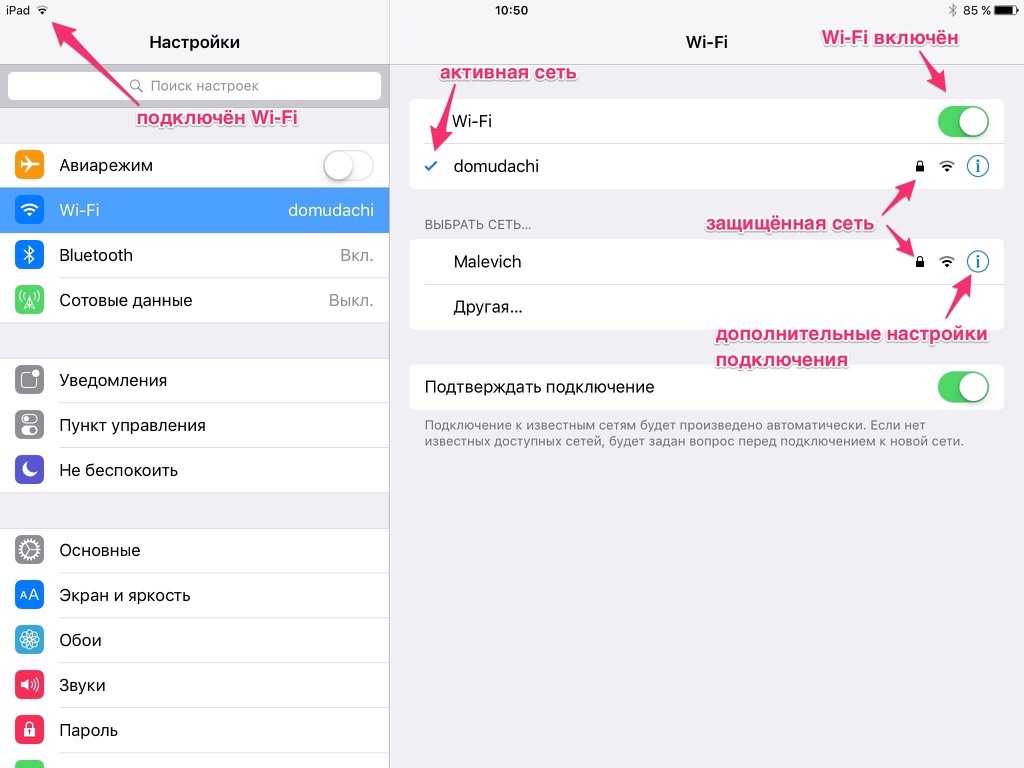
Нужно зайти в настройки и удалить профиль VPN. Перейдите в раздел Основные – VPN. Выберите профиль (нажав на (i)) и удалите его.
Удалите все профили, которые там есть.
Решения других проблем с Wi-Fi
Давайте коротко рассмотрим еще два случая:
- Не включается Wi-Fi. Неактивный переключатель. На сайте Apple советуют делать сброс настроек сети. Как это сделать, я подробно писал выше в статье. Если сброс не помог, то можно попробовать сделать полный сброс настроек устройства. Но скорее всего придется обратится в сервисный центр. Так как это говорит о поломке самого Wi-Fi-модуля в телефоне, или планшете.
- Почему iPhone не соединяется с Wi-Fi автоматически? Скорее всего, это какой-то глюк. Так как телефон всегда пытается автоматически подключится к известной беспроводной сети, к которой он уже подключался. Я могу посоветовать только забыть необходимую сеть в настройка (подробнее, как это сделать, я писал выше) и подключится к сети заново.
Хотел еще сказать несколько слов по общественным и чужим Wi-Fi сетям. Когда нам не удается подключить свой iPhone или iPad к такой Wi-Fi сети, то нужно понимать, что там может быть настроена какая-то блокировка (например, привязка по MAC), или ваше устройство там просто заблокировали. Так как у нас нет доступа к настройкам точки доступа, то все что можно сделать, это сбросить настройки сети на своем устройстве.
Возможные причины и их самостоятельное решение
Причины, связанные с отсутствием wi-fi соединения на смартфоне, можно разделить на три группы:
- Ошибки в настройках смартфона и сбои в программном обеспечении;
- Неправильная работа маршрутизатора;
- Механическое повреждение вай-фай модуля.
Любые неполадки в работе Wi-Fi сопровождаются следующими ошибками:
- Отсутствует индикация беспроводного соединения на экране смартфона;
- Переключатель Вай-Фай находится в выключенном состоянии и не реагирует на прикосновения;
- В настройках телефона отображаются беспроводные сети, но подключиться к ним телефон не может.
- iPhone не видит wi-fi, на экране отображается информация о постоянном поиске сети.
Совет! Начинать искать проблему необходимо с учетом ошибок в настройках телефона, затем проверить параметры точки доступа. Если проблема не устранена, значит, имеют место механические повреждения.
Исправляем беспроводное подключение через настройки
Причины, по которым не работает вай фай в смартфоне, могут быть следующие:
- Неверно введен пароль доступа к подключению. Включите к Wi-Fi заново, внимательно выберите соединение и введите код еще раз.
- Неправильные параметры роутера. Необходимо сбросить настройки сети на айфоне и подключится заново, сначала в автоматическом режиме, если соединение установить не удалось, то потребуется ввести параметры вручную.
- Версия iOS несовместима с программой маршрутизатора. Обновите операционную систему на своем телефоне.
- Операционная система заражена вирусом. Установите и запустите антивирусное ПО.
- Системные сбои из-за нехватки памяти. Проблема характеризуется тем, что айфон плохо ловит вай фай. Пользователю достаточно почистить оперативную и внутреннюю память.
Когда причину отсутствия связи установить не удается или на экране смартфона высвечивается ошибка «Невозможно подключится к сети», достаточно перегрузить iPhone и маршрутизатор.
Следующим шагом для восстановления работы беспроводного соединения будет общий сброс настроек сети. После завершения операции попробовать подключится по Wi-Fi.
Что делать когда не работает интернет на iPhone, читайте в этом материале.
Проверяем работу маршрутизатора
Перезагрузка роутера решает большинство проблем с Вай-Фай. При перезапуске устройства рекомендуют выключать из розетки блок питания на 5 – 10 секунд.
Когда связь между айфоном и сеть установлена, но на экране горит ошибка «Нет соединения с интернетом», следует проверить:
- Интернет-кабель, который вставлен в роутер в гнездо WAN (Internet);
- Баланс средств на счет вашего провайдера.
Если ваш айфон не сертифицирован для РФ (приобретен за границей, либо у «серых» дилеров) или в зоне доступа много беспроводных сетей можно попробовать сменить канал в маршрутизаторе. Для этого необходимо войти в настройки роутера, где сменить регион на США, а систему шифрования с WPA2/WPA на WEP.
Если точка доступа раздает интернет на другие устройства, при этом ваш iPhone не может подключиться к данной сети, то причина поломки находится в вашем аппарате.
Как определить механические повреждения
Если на экране смартфона не получается включить вай-фай, при этом переключатель в «Настройках» и в «Пункте управления» не реагирует на прикосновения, то это свидетельствует о механической поломке модуля wi-fi.
Сбой в работе, когда айфон периодически теряет вай фай, часто связаны с ударами, влагой, температурными перепадами. Трещины на стекле и вмятины на корпусе в верхней части смартфона являются свидетельством неаккуратного обращения с устройством. В результате неполадки при подключении к интернет будут проявляться чаще.
Для ремонта повреждений вай-фай модуля потребуются специальные знания и профессиональное оборудование. Рекомендуем устранить причину неправильной работы вашего iPhone в специализированных центрах.
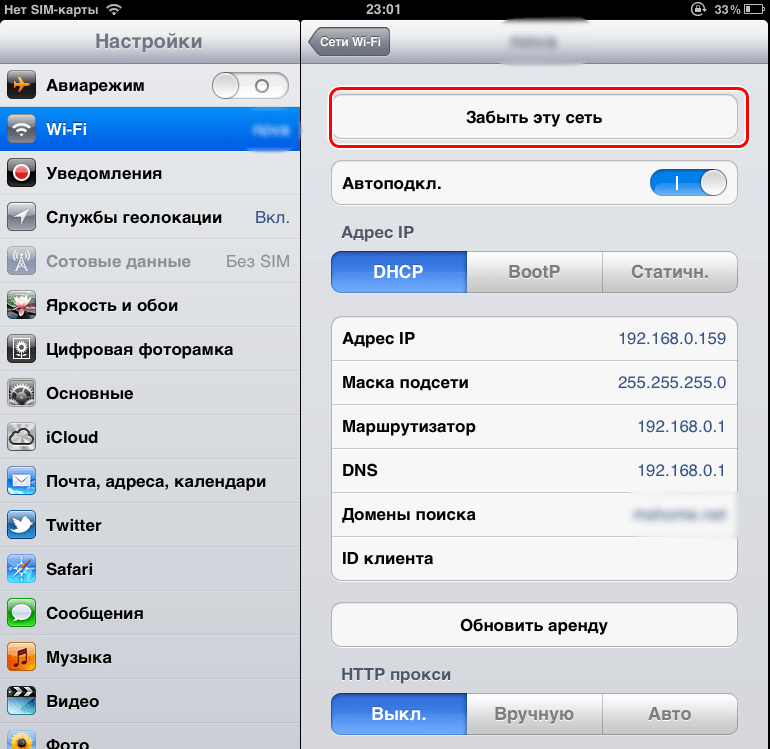
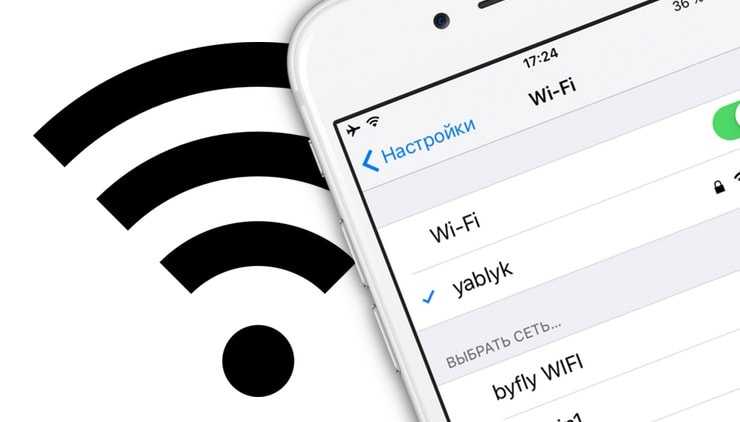
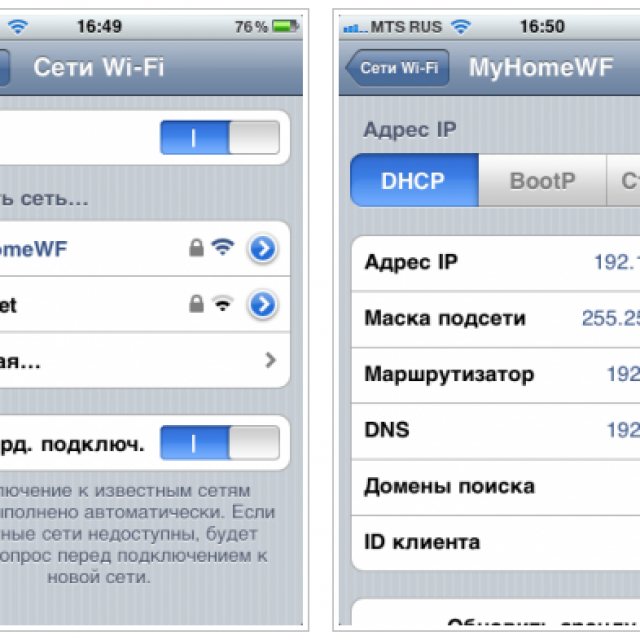

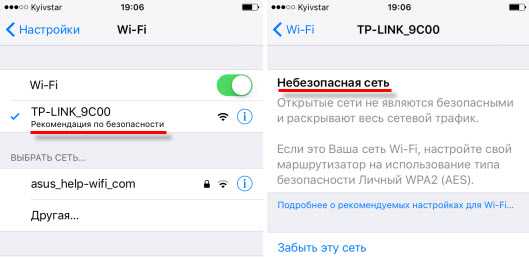
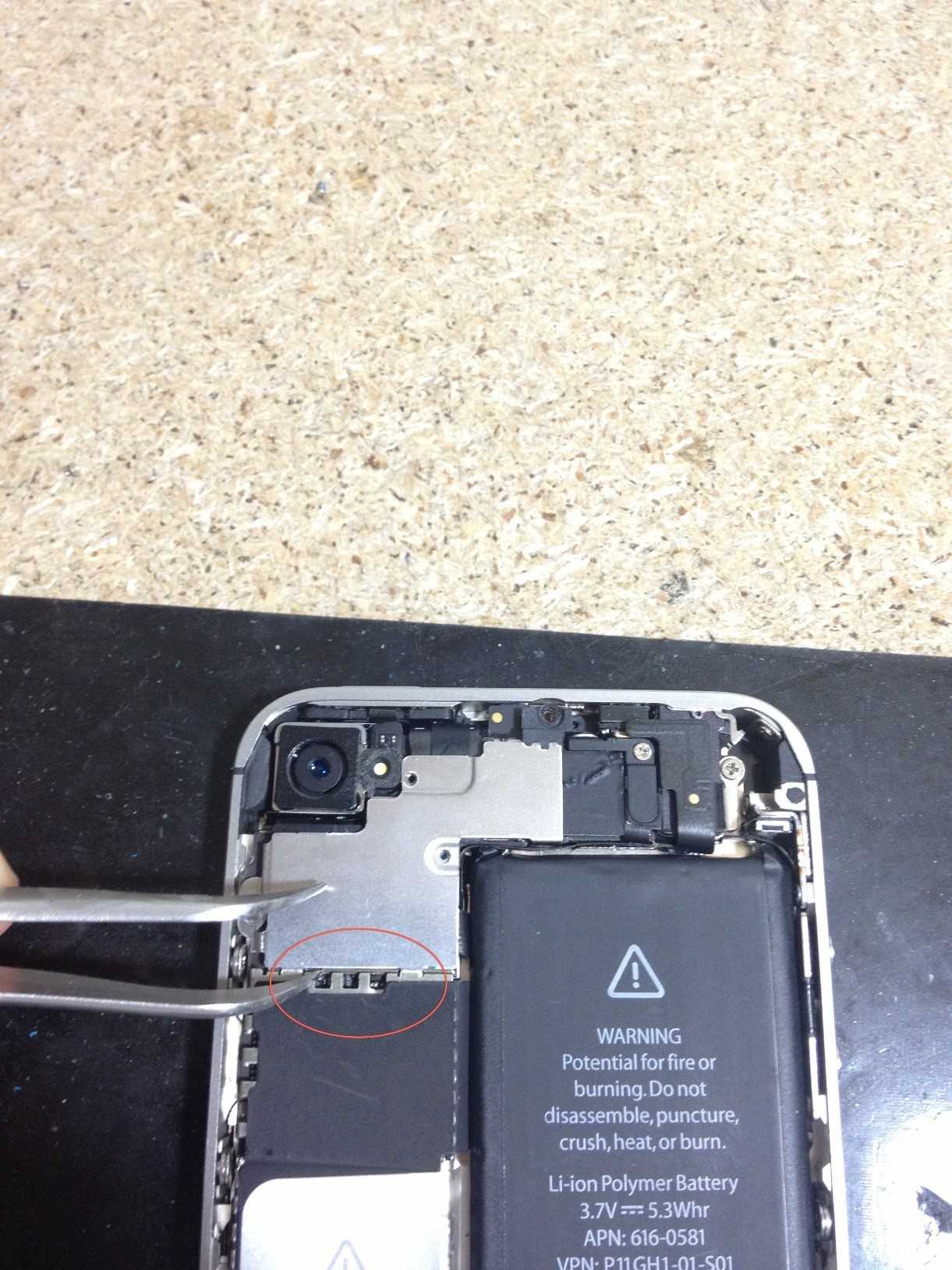
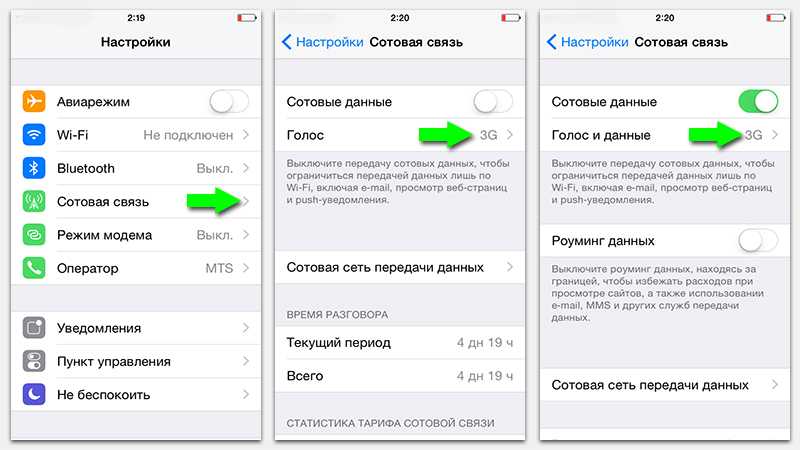
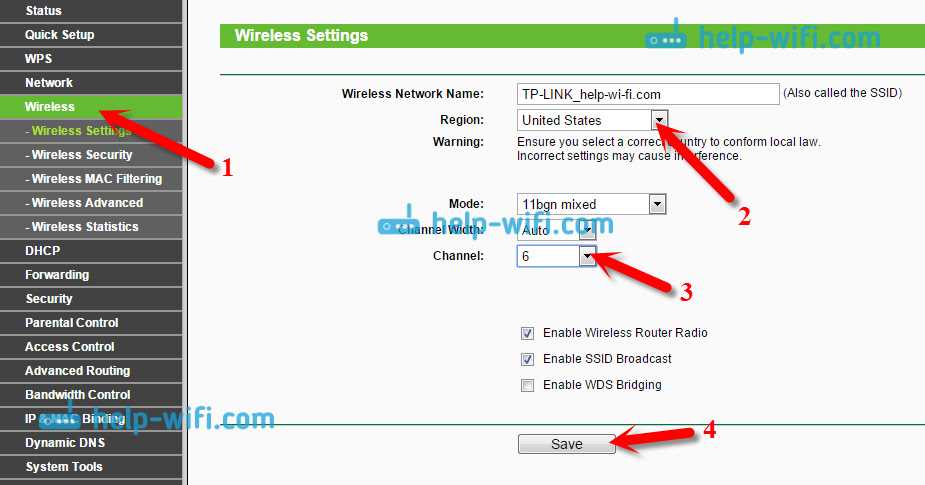
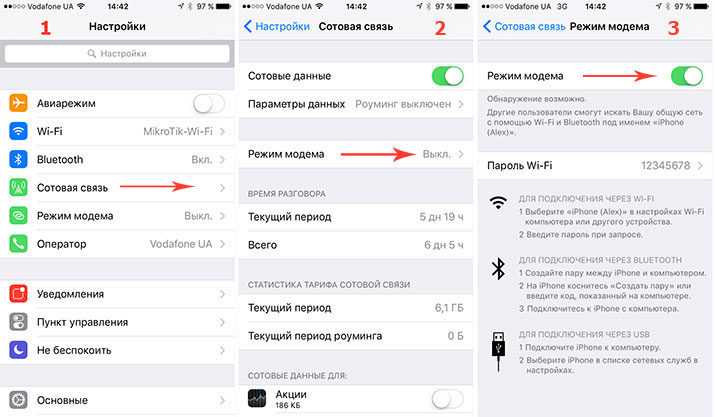
Что можно попробовать сменить в настройках роутера?
В настройках своего маршрутизатора можно попробовать сменить следующие параметры: регион, режим работы, канал, ширину канала, тип шифрования.
Для этого нужно зайти в настройки роутера. Практически все эти параметры можно сменить в разделе с настройками Wi-Fi. Я покажу на примере роутера TP-Link.
Appel рекомендует выставлять такие параметры:
- Регион: ставим свой регион. В некоторых случаях помогает установка региона США.
- Режим (mode): Для сети на частоте 2,4 ГГц – 802.11b/g/n (смешанный). Для частоты 5 ГГц – 802.11a/n.
- Канал: авто. В качестве эксперимента можно поставить статический канал. Но не выше 11.
- Ширина канала: авто, или 20 МГц.
Тип аутентификации WPA/WPA2-Personal и шифрование AES.
После смены параметров не забывайте их сохранять, и перезагружать роутер.
Программные ошибки в IOS
Если на айфоне не работает вай фай из-за программной ошибки, чаше всего, это лечиться просто. Различаются несколько основных типов ошибок при глюках ПО
- Не возможно включить Wi-Fi в настройках (переключатель серого цвета)
- Постоянно отваливается интернет соединение
Резервная копия — спасение телефона в нужный момент
Обе проблемы можно отнести к системным, т. е. необходима перепрошивка аппарата, но как вариант, можно попробовать восстановить 5s и 4s из резервной копии. Делается это с помощью утилиты от Apple, под названием iTunes, скачать ее можно по этой ссылке. Устанавливается быстро и без проблем — следуйте мастеру установки
Процедура создания копии со смартфона описана здесь, ее стоит делать хотя бы раз в месяц, что бы уберечь себя от полной потери информации, включая фотографии, настройки почты, и другой важной информации
Перепрошивка iPhone
С помощью iTunes можно не только восстановить работоспособность wifi на айфоне, но и перепрошить гаджет, что бы избежать проблем с подключением к вайфаю в будущем. Как перепрошивать айфон с помощью данной утилиты, смотрите в видео. В данном действии нет ничего сложного, не стоит пугаться и просить сервисменов сделать это, достаточно следовать инструкции и все получится.
Глюки после обновления iOs
Бывает айфон не подключается к wifi сразу после обновления iOS, почему это происходит? Все просто, иногда прошивки выходят «сырые», недоработанные, благо разработчики в ближайшие пару дней исправляют косяки в программном коде и выкладывают новое обновление. Если iphone не работает должным образом и вы не хотите ждать пару дней, на помощь опять придет утилита iTunes.
Сброс настроек на заводские
Сброс настроек поможет в случае когда не включается wifi на iphone 6, 6 plus, 7, 7 plus, 8, 8 plus, 5, 5S и более младших сериях. Сброс жесткий, т. е. удаляются все данные, настройки и параметры. Перед данной процедурой рекомендуется сделать полный бэкап айфона. В дальнейшем, с помощью резервной копии, можно будет восстановить фотографии, программы и остальные настройки, вернув телефон в рабочее состояние. После сброса на заводские настройки, пробуем подключить Wi-Fi на айфоне, все будет работать. Если интернет не подключился, остается версия с механическими повреждениями, как отдельно модуля wifi, так и материнской платы.
Есть решения
В любой ситуации есть решения! И вот пошаговая инструкция:
При невозможности поиска сети стоит попробовать следующие действия:
- Стоит еще раз проверить есть сеть среди всех доступных для вашего устройства. Для этого необходимо зайти в настройки и там найти пункт Wi-Fi. Если сеть не появляется сразу, то стоит подождать некоторое время;
- подойдите к роутеру, раздающему Wi-Fi поближе, возможно и такое, что сигнал просто не улавливается устройством;
- Можно также сбросить настройки сети, инструкция прилагается ниже.
Вход в настройки роутера
Если необходимо настроить Wi-Fi роутер, что может стать решением проблемы, то стоит зайти сначала в его настройки, через веб-интерфейс. Конечно, список всевозможных роутеров очень большой и расписывать, как войти в настройки каждого мы здесь не будем. Опишем лишь общую инструкцию для всех роутеров:
Компания TP-Link, между прочим, создала для этого специальную программу Tether.
Работа с вэб-интерфейсом для многих пользователей может показаться весьма сложным процессом, но вот при работе через специальное приложение Tether для всех iOS устройств и Андроида настроить роутер не будет особо сложным занятием, так как она упрощена.
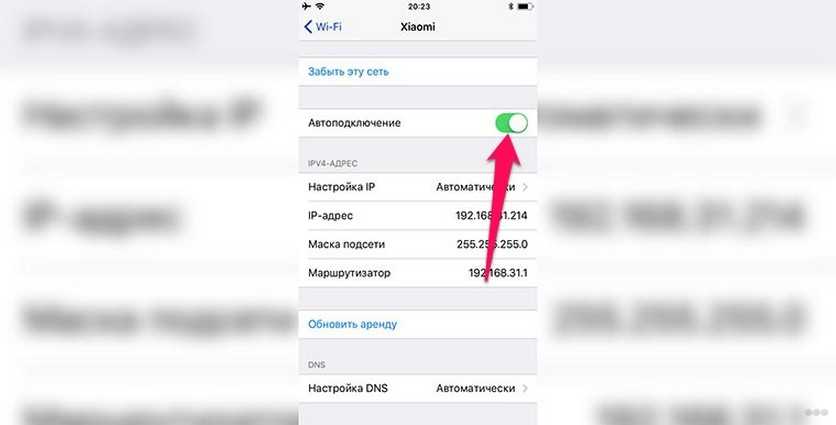
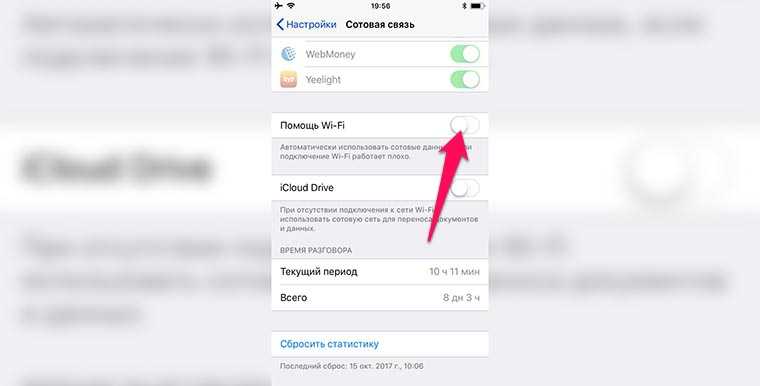
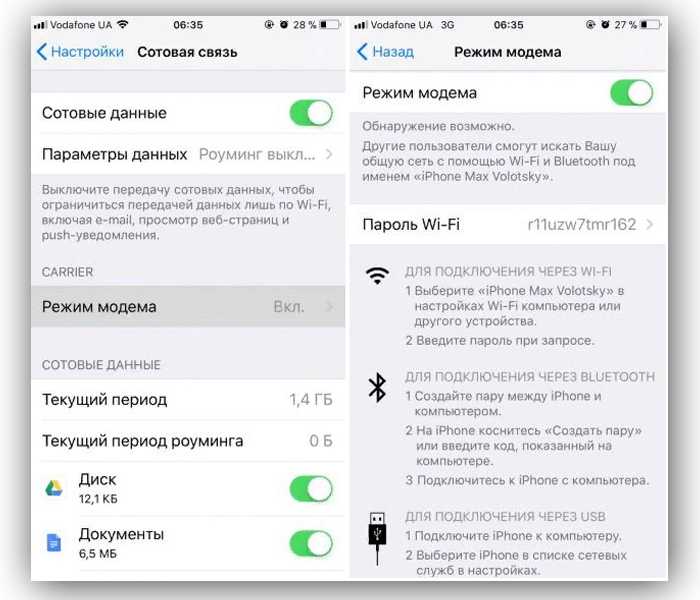
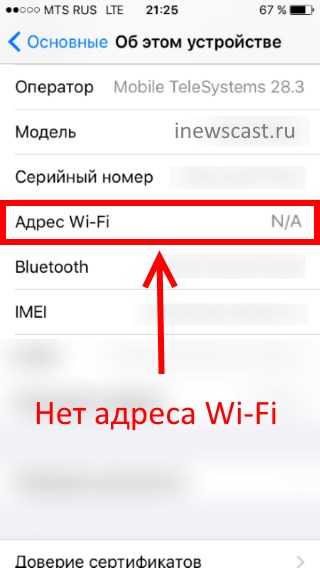
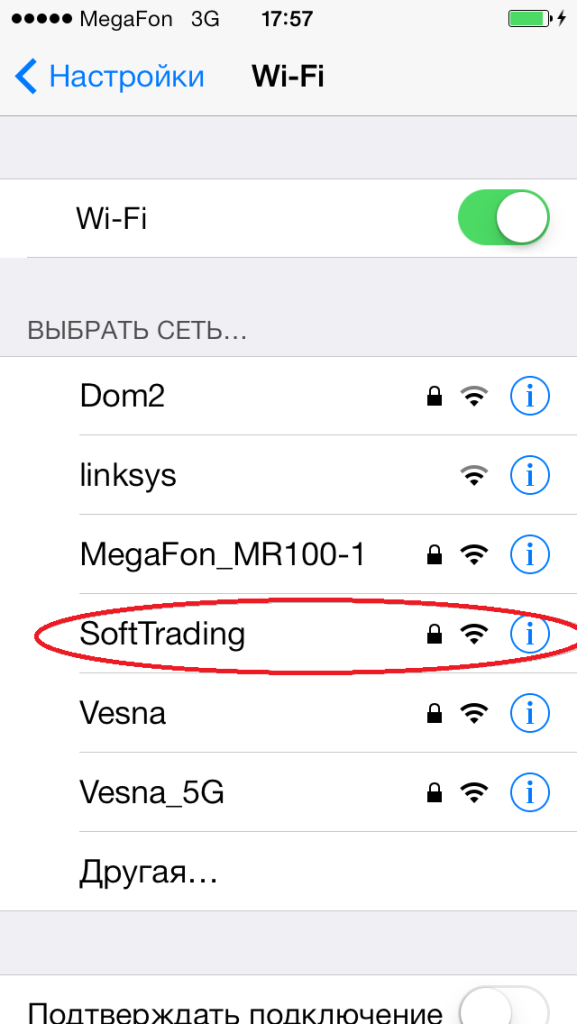
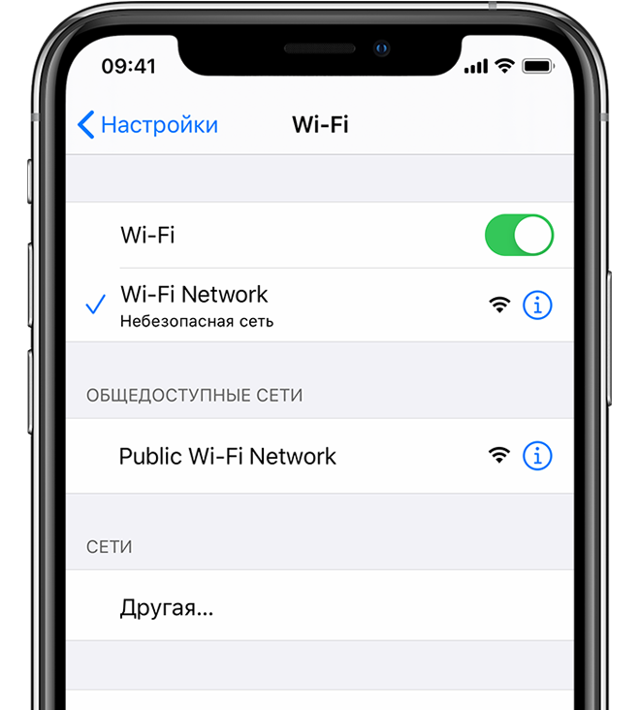
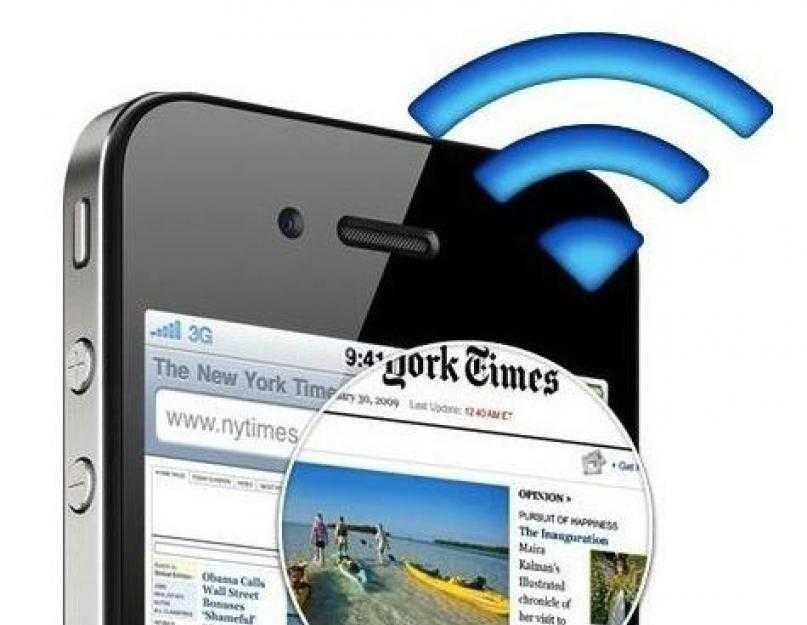
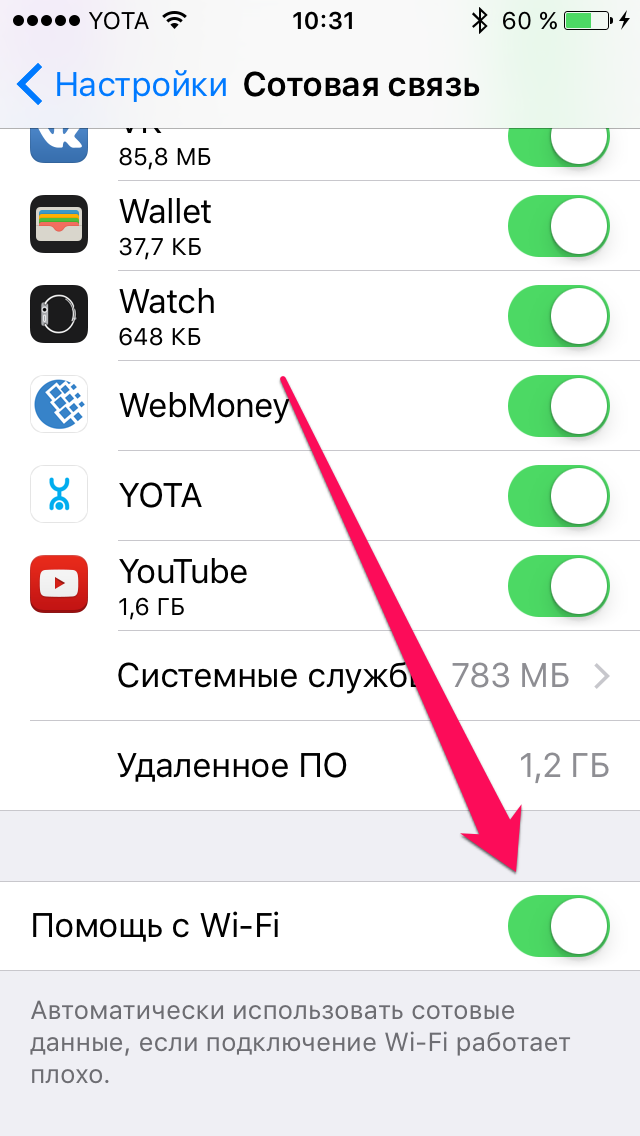
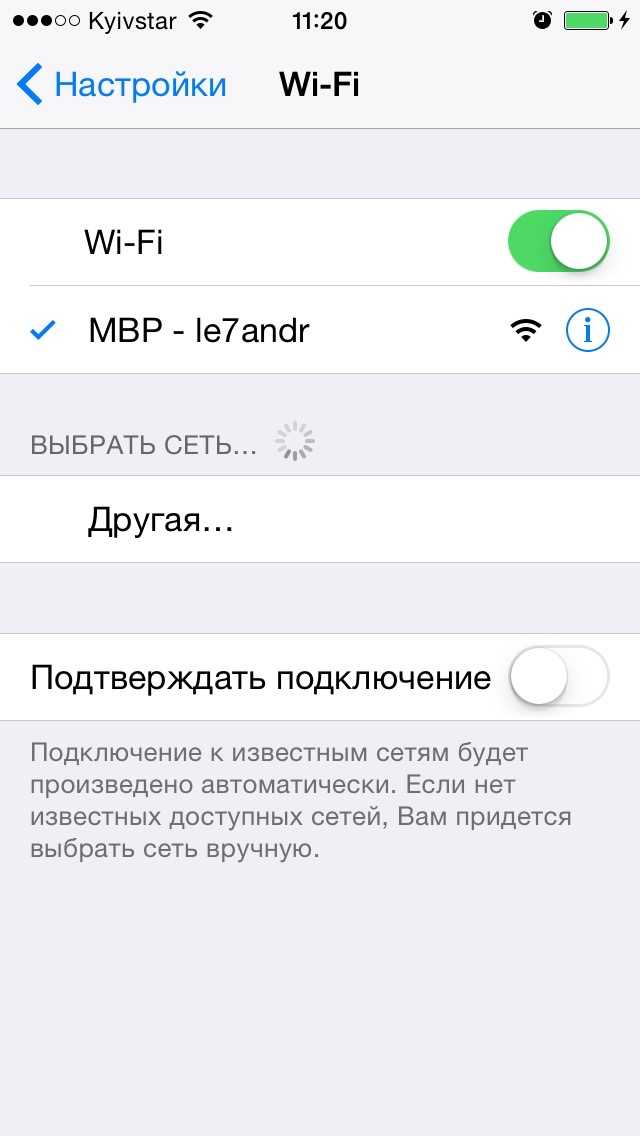
Сброс настроек
Каким образом можно сбросить настройки сети:
Таким образом вы сможете сбросить абсолютно все настройки сети, а это:
- полный список сетей Wi-Fi, с которыми вы ранее работали, при этом, уйдут и сохраненные пароли;
- также, исчезнут и те устройства, с которыми вы работали через Bluetooth, и те с которыми вы производили контакты;
- Настройки VPN и APN также будут удалены.
Если Вы хотите сбросить настройки Вашего айфона, что потребуется в случае, когда Вы случайно произвели настройку нового девайса, но хотели перенести данные со старого, то Вам придётся:
Ещё одной из причин, почему Ваш iPhone 4s не подключается к Wi-Fi, может быть следующая:
Копирование и восстановление данных
Если вы не хотите потярять свои драгоценные данные, то при поломке вашего iPhone 4s или 5s, стоит произвести резервное копирование файлов.
Для этого существуют специальные сервисыые сервисы iCloud и iTunes. Итак, осталось только просмотреть, каким образом это производится, и как быстро и легко создать все копии данных. Если воспользоваться сервисом iCloud то все производится достаточно просто, просто создаются резервные копии в автоматическом режиме, это также подойдет для всех iOS устройств.
Для этого нужно:
Итак, а что же делать, если Вы все-таки потеряли свои данные и хотите их вытащить из iCloud? Допустим, Вы приобрели новый айфон и хотите скопировать на него данные со старого.
Сначала выполните все требования первоначальной настройки системы Вашего iPhone. Когда Вам предложат один из трёх вариантов, среди которых будет «Восстановить из копии iCloud», стоит выбирать именно этот вариант. Из списка всех копий, выберите созданную вами, ее будет видно по названию. Есть некоторые детали, которые необходимо учитывать при пользовании программой iTunes:
Резервные копии создаются даже тогда, когда вы используете синхронизацию между компьютером и вашим устройством. Для того, чтобы в этом окончательно убедиться, необходимо зайти в программу iTunes на Вашем компьютере, и перейти во вкладку «Устройства». И там уже вы увидите название вашего устройства, и там будут указанны дата и время создания резервной копии.
Чтобы восстановить данные с iTunes, вам нужно только подключить устройство iOS к компьютеру, где и хранится резервная копия. Снова необходимо проверить версию iTunes установленную на Вашем компьютере. Войдите в «Файл, оттуда в раздел «Устройства» и нажмите «Восстановить из резервной копии». Вот и всё!
Почему же iPhone не подключается к Wi-Fi?
Есть достаточно большое количество причин, по которым iPhone 5s не подключается к Wi-Fi.
Как удалить сеть Wi-Fi на устройствах Macbook и Айфон: инструкция
В некоторых случаях возникает необходимость в том, чтобы устройство фирмы Apple больше не подключалось к ранее определенной для него Сети беспроводной связи. В представленной инструкции рассматриваются способы, как забыть сеть WiFi на MAC OS.
Для чего забывать параметры Wi-Fi
Существует несколько причин, по которым параметры беспроводного WiFi-подключения должны быть устранены, или же вовсе удалено само подключение, а именно:
- смена пароля (неправильный пароль) или идентификатора точки доступа (SSID);
- смена аппаратной части (роутера), раздающего доступ в Интернет, в таком случае настройки необходимо менять, если они будут отличаться на маршрутизаторе;
- смена параметров раздачи адресов (например, переход от динамической к статической адресации, переход в другую подсеть и т. д.);
- устранение возникающих ошибок при подключении.
Обратите внимание! Не во всех случаях требуется полностью удалять настроенное подключение, иногда надо просто поменять пароль или отредактировать его свойства.
Инструкция по удалению сети Wi-Fi
На Macbook
Существует два способа, как удалить WiFi-сеть на Mac Os. Для того чтобы удалить Сеть на Mac OS через инструменты графического интерфейса, необходимо выполнить следующие шаги:
- нажать на кнопку главного меню (значок яблока в верхнем левом углу), выбрать пункт «Системные настройки» («System Preferences») и найти раздел «Сеть» («Network»), нажать на значок и перейти в интерфейс сетевых настроек;
- в левой части будут перечислены доступные сетевые интерфейсы, необходимо выбрать «WiFi» и нажать кнопку «Дополнительно» («Advanced») в правом нижнем углу;
- В открывшемся окне будут отображены предпочтительные сети, из которых необходимо выбрать нужную и нажать кнопку «-» (удаление выбранного объекта), расположенную под списком;
- Нажать «ОК», «Применить» («Apply»), Сеть будет удалена полностью.
Полезно знать! В том случае, если для манипуляций с подключением к беспроводному соединению WiFi на MacBook используется стороннее управляемое сетевое устройство, функция удаления параметров в операционной системе может отсутствовать. Когда необходимо, чтобы настройки подключения остались в памяти компьютера вместо полного удаления, рекомендуется воспользоваться деактивацией автоподключения. Также альтернативным решением может быть перемещение текущей связи в более низкий ранг, поскольку Mac выстраивает иерархию подключений в порядке их очередности.
Продвинутый уровень. Кстати, поскольку MacOs – система на ядре , WiFi-сеть можно удалить и через терминал. Для этого необходимо открыть Finder, выбрать пункт «Приложения» («Applications»), «Утилиты» («Utilites») и выбрать «Терминал» («Terminal»). Выполнить следующие команды:
- sudo networksetup -listallhardwareports – просмотр всех доступных сетевых устройств, найти имя беспроводного адаптера (обычно это «en1»);
- sudo networksetup -listpreferredwirelessnetworks en1 – вывести список всех предпочитаемых беспроводных сетей; alt=»listpreferredwirelessnetworks en1″ width=»300″ height=»46″ />
- sudo networksetup -removepreferredwirelessnetwork en1 Name_Of_WiFi – удалить выбранную Сеть, где Name_Of_WiFi – ее имя, полученное на предыдущем шаге.
Далее будет рассмотрена инструкция, как удалить Сеть вай фай на айфоне.
На iPhone
На операционной системе смартфона Apple iPhone (любой версии, в том числе и с приставкой Plus) удаление предпочитаемой беспроводной WiFi производится следующим образом:
- перейти в меню системных настроек и выбрать пункт «WiFi»;
- напротив имени интересующей Сети необходимо нажать значок с буквой «i»;
- нажать кнопку «Забыть эту Сеть» и подтвердить операцию повторным нажатием кнопки «Забыть».
Способы удалить сохраненные параметры беспроводной Сети
В начале инструкции были перечислены случаи, в которых присутствуют те ситуации, когда не надо удалять Wi-Fi или деактивировать автоматическое подключение. Ниже рассмотрены варианты решения таких задач.
Изменился ключ шифрования беспроводной точки доступа
На MacBook необходимо запустить приложение «Связка ключей» (Finder->Утилиты->Связка ключей). В списке беспроводных сетей найти нужную, открыть ее свойства двойным нажатием и в поле «Пароль» (напротив надписи «Показать пароль») ввести правильный ключ. Также это можно сделать через терминал при помощи утилиты networksetup:
networksetup -setairportnetwork en0 Name_Of_WiFi WIFI_PASSWORD,
где WIFI_PASSWORD – пароль от сети WiFi. На телефоне (ОС iOS) смена ключа происходит проще, при несовпадении пароля устройство просто не подключается к точке. Необходимо выбрать нужный SSID и нажать «Присоединиться», введя корректный пароль.
Изменился порядок выдачи IP-адресов или номер подсети
В том случае, если на маршрутизаторе работал DHCP-сервер, но по какой-то причине решено было сделать статические адреса (или наоборот), на MacBook эти параметры настраиваются на вкладке «Системные настройки» («System Preferences») -> «Сеть» («Network») -> «WiFi» -> «Дополнительно» («Advanced») -> TCP\IP путем выбора необходимого режима (DHCP или Manual). На телефоне эти настройки находятся в меню системных настроек, вход в который описан в предыдущем разделе.
Дополнительная информация. Кстати, утилита networksetup позволяет не только управлять WiFi-подключением, но и имеет огромное количество возможностей по управлению как программной, так и аппаратной частью сетевых интерфейсов. Подробную информацию о доступных ключах можно получить при помощи простого ввода в консоли команды sudo networksetup, после чего будет выведен список с синтаксисом использования и доступными ключами.
Заключение
Как видно из представленной инструкции о том, как забыть сеть вай фай на айфоне и макбуке, существует сразу несколько способов, при помощи которых можно без труда отключать, забывать или восстановить подключение к беспроводной сети вайфай из списка предпочитаемых точек. На макбук это можно производить непосредственно из терминала, поэтому вполне реально использовать дополнительный самостоятельно написанный скрипт. Примером может быть «демон», который будет из запомненных SSID выбирать и производить подключение к точке с наиболее сильным уровнем сигнала.
Как подключить Wi-Fi на iPhone: полная инструкция от Хомяка
Подключение iPhone или iPad к Wi-Fi сети дает вам доступ не только к Интернету и его нужной информации, но и экономит сотовые данные и деньги при использовании приложений, игр и веб-браузера.
Если вы хотите узнать, как подключиться к сети Wi-Fi, отключиться и забыть сеть, а также настроить HTTP-прокси-сервер и многое другое, прочитайте эту пошаговую инструкцию!
- Как подключиться к сети Wi-Fi на iPhone и iPad
- Как подключиться к скрытой сети Wi-Fi на iPhone и iPad
- Как забыть Wi-Fi сеть на iPhone и iPad
- Как включить автоматическое подключение к доступной сети на iPhone и iPad
- Как отключить автоматическое подключение к доступной сети на iPhone и iPad
- Как продлить аренду сети Wi-Fi на iPhone и iPad
- Как использовать HTTP-прокси на iPhone и iPad
Как подключиться к сети Wi-Fi на iPhone и iPad
- Зайдите в Настройки с главного экрана.
- Нажмите на Wi-Fi.
- Нажмите на переключатель Wi-Fi Вкл / Выкл. В включенном состоянии переключатель светиться зеленым.
Теперь вы можете заниматься серфингом в сети, не расходуя сотовые данные! Смотреть видео YouTube, не переживая о трафике!










Брутфорс-Программы для автоматического подбора пароля
Brute force
– это технология подбора кодов доступа программой в автоматическом режиме.
Опытные пользователи пишут такие приложения сами. Они прицельно взламывают целевую сеть, почтовик, ресурс и т.п. Также многие хакеры применяют уже готовые утилиты. Например, «Proxy Grabber» автоматически выводит информацию о подключении к серверам.
Взломщик получает файл со всеми данными, который затем применяется в приложении брутфорс. Еще в приложение встраивается библиотека с комбинациями имен и паролей (библиотеки распространены на хакерских форумах и постоянно дополняются). Утилита в автоматическом режиме изменяет прокси, поэтому web-сервер не может идентифицировать атаку, а значит и взломщика.
Brute force единовременно анализирует около одной или двух сотен потоков. Чем выше это число, тем быстрее осуществится взлом вай фай. Однако количество лимитируется мощностью ПК. На маломощных компьютерах приходится запускать одновременно не более 100 проверок комбинаций, соответственно при таких значениях процедура может затянуться на продолжительное время (иногда требуется несколько суток).
Самые популярные приложения для брута:
Как подключиться к скрытой сети Wi-Fi на iPhone и iPad
Если есть определенная скрытая сеть Wi-Fi, к которой вы хотите присоединиться — например, то для подключения к ней вам потребуется имя сети и пароль.
- Зайдите в Настройки с главного экрана.
- Нажмите на Wi-Fi.
- Нажмите на переключатель Wi-Fi Вкл / Выкл. В включенном состоянии переключатель светиться зеленым.
- Нажмите Другое. Возможно, вам придется прокрутить вниз, чтобы увидеть это пункт.
- Введите имя сети, к которой вы хотите присоединиться.
- Нажмите Безопасность.
После того как вы введете всю необходимую информацию, вы будете подключены к той скрытой сети, которую хотите использовать.




Для чего нужна кнопка WPS (QSS) на роутере
Настройка и подключение телевизоров SONY к сети вайфай
Как уже говорилось выше, механическая кнопка на корпусе маршрутизатора настроена таким образом, чтобы по прерыванию вызывать некоторую подпрограмму аппаратной части устройства, отвечающую непосредственно за активацию функции согласования и последующего соединения. Внешне найти ее довольно просто: она имеет относительно большие размеры и одну из надписей:
- QSS.
- WPS.
- Значок, символизирующий вайфай подключение.
Обратите внимание! На некоторых устройствах кнопка беспарольного доступа может быть совмещена с кнопкой RESET, в таком случае необходимо внимательно читать инструкцию по активации, поскольку при долговременном нажатии (более 5 секунд) настройки маршрутизатора сбрасываются к значениям по умолчанию.
Если привести пример в общих чертах, подключение QSS будет выполняться следующим образом:
- кнопка указанной функции зажимается примерно на 1 секунду;
- в это время начинает мигать соответствующий индикатор (отдельный с изображением замка или питания);
Как забыть Wi-Fi сеть на iPhone и iPad
После того как вы подключите свой iPhone и iPad к Wi-Fi сети, устройства запомнят их и будут автоматически присоединяетесь к ним. Если вы захотите, чтобы устройство больше не подключались к этим сетям, iPhone и iPad должны их забыть.
- Зайдите в Настройки с главного экрана.
- Нажмите на Wi-Fi.
- Нажмите на сеть к которой подключено ваше устройство.
Больше ваш iPhone и iPad не будут автоматически подключаться к этой сети, чтобы подключиться к ней снова вам придется проделать первую или вторую инструкции из этой статьи.
Как подключить Айфон к вай-фай
Для выхода в интернет не достаточно одной лишь активации Wi-Fi через строку уведомлений или настройки телефона. Далее пользователю необходимо подключить само устройство к одной из доступных сетей. И здесь следует сделать важное замечание.
Сети вайфай делятся на 2 типа:
- открытые;
- скрытые.
Первые предназначены для свободного пользования. Смартфон с легкостью найдет такую сеть и выполнит подключения. В большинстве случаев для сопряжения необходим ввод пароля. Но в общественных заведениях часто соединение настраивается и без кода доступа.
Скрытые сети не доступны посторонним пользователям. Чтобы подключиться, человек должен знать не только пароль, но и название точки Wi-Fi. Способ подключения к открытым и скрытым сетям немного отличается. Поэтому нужно рассмотреть оба варианта сопряжения в отдельности.
Как подключаться к открытым сетям?
Подключение к Wi-Fi – дело нетрудное. Чтобы понять, как настроить Вай-Фай на Айфоне, достаточно зайти в «Настройки» и кликнуть на поле «Wi-Fi».
В открытом перечне выберите сеть. Если требуется, введите пароль, после чего нажмите на синюю надпись: «Подкл.» в правой верхней части экрана. Если подключение прошло успешно, слева от названия сети появится галочка, а в верхней части экрана значок Wi-Fi.
Если вы часто пользуетесь конкретной сетью, то нет надобности каждый раз проделывать все вышеописанные действия. Пролистните вниз и включите функцию «Запрос на подключение». Теперь устройство будет автоматически подключаться к известному Wi-Fi.
На версиях iOS 10.0 и выше, например, на iPhone 6, 7 включить Wi-Fi можно намного проще. Если включена функция «Запрос на подключение», то просто свайпните вверх и нажмите на значок антенны, вот как это выглядит:
Как подключаться к скрытым сетям Wi-Fi?
Возможна ситуация, когда нужное подключение не отображается в вкладке «Wi-Fi». Скорее всего, сеть является скрытой. Большинство пользователей редко сталкиваются с такими точками доступа, поэтому не знают, как подключить скрытый Вай-Фай на Айфоне.
Уже описанным способом заходим в меню «Wi-Fi», нажимаем на вкладку «Другое…». Узнать название сети можно у ее администратора, который подскажет и вид безопасности. Если по какой-то невероятной причине узнать вид безопасности не удалось, то самым надежным вариантом будут «WPA2» для домашних сетей, «WPA2 Корпоративная» – для общественных.
Как подключиться к защищенной сети WiFi
Как включить Вай Фай на Айфоне 4s, если сеть защищена паролем? Об этом свидетельствует значок в виде закрытого замочка рядом с названием.
Подключиться к такого рода сети очень просто:
- Для начала выберите её из списка.
- Сразу после перед вами откроется окно для ввода пароля. Его можно узнать у владельца данной точки доступа.
- Введите правильную комбинацию и нажмите кнопку “Подключение”.
- Если всё сделано правильно, рядом с названием появится синяя галочка.
Как включить автоматическое подключение к доступной сети?
Гаджет может самостоятельно соединятся со свободным доступом к сетям wifi. Если вам не нужна такая функция, следуйте алгоритму:
- Перейдите в панель управления Wi-Fi.
- Потяните переключатель, который отвечает за запрос подсоединения. Он должен загореться зеленым в рабочем состоянии.
Как отключить автоматическое подключение к доступной сети?
Ваше устройство обычно самостоятельно пытается установить соединение с сопряженной ранее точкой. Чтобы убрать эту возможность, следуйте советам:
- Перейдите в пункт главного меню с настройками Wi-Fi.
- Кликните на название сети.
- Потяните переключатель. Во включенном состоянии он зеленый, в выключенном – серый.
- Теперь для соединения вам придется каждый раз выбирать название сети из списка.
Как забыть беспроводную сеть на iPhone и iPad?
Подключенное устройство автоматически запоминает логин и пароль к точке. Если вам не нужно, чтобы это происходило, следуйте указаниям:
- Перейдите в пункт управления системой и выберете Wi-Fi.
- Кликните на название точки доступа, с которой вы сопряжены.
- Нажмите на надпись «Забыть эту сеть». Завершите работу.
После выполнения перечисленных действий вы больше не будете присоединяться к интернету автоматически. Если вам снова потребуется wifi, придется выполнить один из первых двух вариантов, описанных выше.
Как включить автоматическое подключение к доступной сети на iPhone и iPad
Ваш iPhone и iPad будут автоматически подключаться к любой сети, в которую он может подключаться, в том числе общедоступные сети Wi-Fi, для которых не требуется пароль. Если вы не хотите автоматически подсоединяться к какой-либо сети, вы отключить эту функцию.
- Зайдите в Настройки с главного экрана.
- Нажмите на Wi-Fi.
- Нажмите кнопку Вкл/Выкл запроса на подключения . Если переключатель зеленый, это означает, что функция включена.
Способы выйти в Интернет с айфона
Как быстро зарядить телефон Андроид — описание способов
Выйти в Глобальную сеть с айфона любой модели можно несколькими способами. Работают они независимо друг от друга и поддерживаются на всех гаджетах. Различие могут состоять в интерфейсе настройки и самих возможностях телефона.
К сведению! Старые айфоны не поддерживают стандарт связи 4G и могут хуже ловить беспроводные сети доступа.
Есть два базовых способа выйти в Сеть:
- мобильный Интернет через оператора. Распространенный и удобный способ, который заключается в покупке SIM-карты любого местного оператора связи и подключении тарифа, который предполагает наличие доступа к Интернету за определенную плату. Плюс такого способа в том, что человек может выйти в Сеть даже там, где нет вай-фая: в метро, на работе, по дороге домой, на природе и т. д. Главное, чтобы волны от базовых станций оператора достигали принимающего модуля девайса;
- Wi-Fi-точка доступа. Метод, который повсеместно используется в домашних условиях и там, где нет зоны покрытия выбранного оператора на высокоскоростной Интернет (но есть кабель провайдера и роутер). Подключение осуществляется по беспроводному стандарту связи Wi-Fi. Телефон, как и другие девайсы, соединяется с маршрутизатором в качестве клиента и получает доступ в Сеть через ее раздачу.
Важно! В идеале проблем не должно возникнуть ни с одним методом, так как все действия интуитивно понятны даже неопытному человеку.

Подключить смартфон можно и к USB-модему с функцией раздачи
Как включить автоматическое подключение к доступной сети на iPhone и iPad
Если вы не хотите, чтобы ваш iPhone или iPad автоматически подключался к сети, к которой вы уже подключались, вы можете отключить функцию автосоединения в настройках устройство.
- Зайдите в Настройки с главного экрана.
- Нажмите на Wi-Fi.
- Нажмите на сеть, к которой подключено ваше устройство.
- Нажмите кнопку Вкл/Выкл запроса на подключения . Если переключатель серого цвета, это означает, что функция выключена.
Теперь каждый раз, когда вы захотите подключиться к этой сети, вам нужно будет выбрать её в настройках Wi-Fi.
Введение
Многие современные маршрутизаторы оборудованы такой технологией как WPS (WiFi Protected Setup), которая призвана упростить процедуру подключения к беспроводной точке доступа. Фактически эта функция подобна согласованию устройств при соединении по Bluetooth. При этом происходит идентификация и «запоминание» устройства, исключающие необходимость ввода ключа шифрования Сети. В большинстве случаев для использования технологии WPS на роутере имеется аппаратное средство – кнопка, которая также дублируется и программным методом. Из описания ниже станет понятно, как подключиться к WiFi через WPS.
Как продлить аренду сети Wi-Fi на iPhone и iPad
Если вы находитесь в общедоступной или сети с ограничением по времени, и хотите узнать продлить аренду, для жатого нужно зайти в настройки Wi-Fi. Кроме того, возобновление аренды в сети Wi-Fi иногда может быть полезно при устранении неполадок в соединении Wi-Fi.
- Зайдите в Настройки с главного экрана.
- Нажмите на Wi-Fi.
- Нажмите на сеть, к которой подключено ваше устройство.
- Нажмите Обновить.
- Еще раз нажмите Обновить.
Рекомендации по безопасности
Рекомендуем использовать пароль на блокировку и подтверждение с использованием Touch ID. Если вы потеряете телефон, тот, кто его найдет, получит доступ ко всем учетным записям, паролям, логинам, которые вы когда-то использовали. Иногда данные на телефоне дороже самого телефона. Если такое произошло, а смартфон не был защищен, рекомендуем открыть связку ключей на Мас и удалить всю информацию, зайдя в раздел iCloud. После этого можно изменить пароль для связки следуя пунктам: Настройки – iCloud – Связка ключей – Параметры – Изменить код безопасности.
«Взламывая» свой смартфон, пользователь открывает новые возможности, но все риски он в таком случае берет на себя.
Конечно, джейлбрейк позволяет легко и быстро найти пароль вайфая на телефоне айфон, но учтите, что iPhone с jailbreak теряют гарантию и официальную поддержку Apple. Компания не просто так усиливает меры безопасности. Именно закрытость системы iOS и делает ее менее уязвимой к недобросовестным, но умным программистам и злоумышленникам.
Ранее можно было показать пароль wi-fi на айфоне штатными средствами, но уже много лет как эту функцию убрали в новых версиях iOS.
При связке своих устройств у пользователя сразу отпадет необходимость делать джейлбрейк чтобы узнать сохраненный пароль вайфай. Такой способ самый надежный и безопасный, но раз уж все данные хранятся в облаке, позаботьтесь о том, чтобы учетная запись была защищена непростым паролем, а в телефоне лучше использовать Touch ID.
По поводу безопасности домашней беспроводной сети: используйте надежный пароль и современный тип шифрования (WPA/WPA2 PSK вместо WEP, TKIP и CKIP), смените данные администратора на что-то более надежнее чем admin + admin. Тогда ни один пользователь, подключенный к сети, не поменяет пароль и не придется его восстанавливать, сбрасывать на заводские настройки и т.д. Помните, что цифровая безопасность в современном мире не мене важна чем физическая.
Как использовать HTTP-прокси на iPhone и iPad
Если вы предпочитаете использовать HTTP-прокси-сервер для увеличения безопасности и конфиденциальности, вы можете сделать через настройки Wi-Fi.
- Зайдите в Настройки с главного экрана.
- Нажмите на Wi-Fi.
- Нажмите на сеть, к которой подключено ваше устройство.
- Нажмите Настроить прокси.
Если вы используете службу VPN для обеспечения конфиденциальности в сети, вы также можете настроить её на свой iPhone или iPad.
- Читайте: Как настроить VPN-доступ на iPhone или iPad
iPhone (iPad) в режиме модема по USB кабелю
Следующий способ, которым вы возможно будете пользоваться, это использование iPhone в режиме модема, но не по Wi-Fi, а по USB кабелю. Способ отлично подойдет для подключению к интернету компьютеров, у которых нет возможности подключиться по Wi-Fi.
Насколько я понял, на компьютере должен быть установлен iTunes. Я пробовал на одном компьютере с Windows 10, где нет установленного iTunes, и компьютер не смог увидеть мой iPhone 6, и использовать его для подключения к интернету. А на Windows 7, где есть iTunes, при включении режима модема, появилось еще одно сетевое подключение, через которое компьютер получил доступ к интернету.
iTunes я не запускал. Просто на iPhone включил передачу данных, и режим модема (как показывал выше), и подключил телефон к ноутбуку.
На компьютере сразу появилось подключение к интернету.
Все работает очень круто, и стабильно. Кстати, в тот момент, когда Айфон раздает интернет по кабелю, к нему можно еще подключать устройства по Wi-Fi. Сверху будет отображаться количество подключенных устройств.
Раздаем интернет с Айфона по Bluetooth
Как я уже писал выше, вряд ли кто-то будет использовать этот способ, но решил все же написать о нем. Фишка в том, что включив Bluetooth на iPhone, и активировав режим модема, мы сможем подключать устройства к интернету по Bluetooth. Я проверил на ноутбуке с установленной Windows 10. Единственное условие, в вашем компьютере должен быть Bluetooth модуль, и на него должны быть установлены драйвера (как правило, Windows 10 их сама устанавливает). Если что, можете глянуть статью: как включить и настроить Bluetooth на ноутбуке с Windows 10.
После запуска режима модема, переходим к компьютеру. Зайдите в панель управления, вкладка “Устройства” – “Bluetooth”. В списке доступных должен появится наш iPhone, или iPad. Выбираем его, и нажимаем на кнопку “Связать”.
На iPhone появится запрос на создание пары, нажимаем “Создать пару”, а в Windows 10 подтверждаем совпадение кода.
Связь будет установлена. Дальше, нужно соединение по блютуз использовать в качестве подключения к интернету. Для этого, нажмите правой кнопкой мы на значок Bluetooth, на панели уведомлений, и выберите “Показать устройства Bluetooth”.
Дальше, выделяем наш Айфон, выбираем “Подключаться через” – “Точка доступа”.
По идеи, после этих действий, интернет на компьютере уже должен работать. Но, у меня почему-то сайты не открывались. Решил я эту проблему заменой DNS-адресов. Зайдите в “Сетевые подключения”, нажмите правой кнопкой на адаптер “Сетевое подключение Bluetooth”, и выберите пункт “Свойства”. Затем, выделите пункт “IP версии 4 (TCP/IPv4)”, и нажмите на кнопку “Свойства”.







Пропишите статические DNS:
Как на скриншоте ниже.
После этих действий, интернет на моем ноутбуке заработал. Айфон стал выполнять роль модема по Bluetooth соединению.
Если на iPhone нет пункта «Режим модема»
Зайдите в “Настройки” – “Сотовая связь” – “Параметры данных” – “Сотовая сеть передачи данных” и в разделе “Режим модема”, в поле APN введите слово “internet”. Но при условии, что у вас там ничего не указано. Вообще, мне кажется, что это неправильно. Там должны быть указаны данные, в зависимости от вашего оператора. Вы можете уточнить их в поддержке оператора. Как у меня на скриншоте справа:
После этого, в настройках вашего Айфона должен появится “Режим модема”.
Подключаемся к открытой WiFi сети с фильтрацией по mac-адресу
Некоторые пользователи возлагают большие надежды на обеспечение безопасности своей сети фильтрацией по МАС-адресу, однако, на практике, даже начинающий хакер, обходит такую защиту быстрее, чем хозяин роутера входит в web-конфигуратор прибора с правами администратора. На процедуру изменения МАС беспроводного адаптера в Линуксе уходит лишь несколько секунд, например, командой «ifconfig wlan0 down». Также утилита « Macchanger » позволяет в автоматическом режиме присваивать случайные МАС, в результате даже технически продвинутый владелец сети будет сбит с толку. А если жертва использует белый список, то определить лояльный адрес помогает приложение «Airodump-ng». Утилита отображает разрешенные МАС в графе «STATION».
Примечание:
Также выявить валидный МАС можно Брутфорсом, о котором уже было сказано в начале этой статьи.
Подобрать МАС способно и приложение mdk3 в режиме брутфорса. Главным преимуществом утилиты является возможность выявления МАС даже при отсутствии соединенных с беспроводным маршрутизатором девайсов. Например, можно применить команду: mdk3 wlan0 f -t 20:25:64:16:58:8C -m 00:12:34.
Разгадываем пароль при помощи PIN кода устройства
Чтобы разгадать пароль к вай-фай сети защищенной WPA/WPA2, потребуется:
- ПК с вайфай-адаптером (почти все ноутбуки и нетбуки уже имеют встроенные модули);
- ЮСБ-флэш накопитель не меньше 2 Gb;
- Утилита «Elcomsoft Wireless Security Auditor» под Windows.
Основные операции рекомендуется выполнять в среде Линукс, хотя и посредством ОС Windows доступно исполнить задуманное, но в Линуксе все исполняется значительно проще. Необходимо произвести форматирование ЮСБ-флэш накопителя и сохранить на нем пакет « WiFi Slax ».
Вайфай-Слакс запускается непосредственно с внешнего носителя, достаточно развернуть содержимое каталога «boot» и клацнуть по «Wifislax Boot Installer». Далее указать параметр s и щелкнуть «Ввод». Затем запустить ПК с созданной флешки и исполнить следующие последовательные шаги:
- Указать загрузку с ядром SMP и wifislax c KDE с корректировками;
- Подождать;
- После завершения загрузки, рекомендуется поменять МАС лэптопа, выполнив в консоли «ifconfig wlan0 down»;
- Теперь открыть приложение « Macchanger »;
- Клацнуть «Поменять МАС»;
- Выйти из утилиты и в консоли исполнить «ifconfig wlan0 up;
- Открыть утилиту «minidwep-gtk»;
- Клацнуть «Сканировать»;
- Подождать;
- Если среди найденных точек будут с поддержкой технологии WPS, то их взломать проще и быстрее всего.
- Новичкам хакерам, рекомендуется взламывать точки с активными WPS и только после приобретения опыта переходить к сложным задачам. Выделив точку клацнуть «Reaver»;
- Кликнуть «ok»;
- Подождать;
- Утилита покажет пароль;
- Если атака оказалась неудачной по причине блокировки WPS, то в записанном на ЮСБ-носитель пакете присутствуют средства для его обхода;
- Если точек с WPS не обнаружено, то разгадать пароль очень просто, когда к сети уже подключен хотя бы один ПК или мобильны гаджет. Дождавшись, когда кто-нибудь (жертва) подсоединиться к вай-фаю. Следует его выбрать и клацнуть «Атака»;
- Встроенный в лэптоп беспроводной модуль сгенерирует помехи и произойдет отключение «жертвы» от вай-фая;
- Конечно, жертва предсказуемо выполнит попытку снова подключиться, а при этом произойдет «Хэндшейк» девайса жертвы с роутером с обменом данными, которые легко перехватываются. Захваченная информация сохраняется в виде файлов;
- Далее следует записать файлы в память лэптопа и перезапуститься;
- Запустить Виндовс в лэптопе;
- В скопированных файлах есть зашифрованный код доступа к вай-фаю. Чтобы его посмотреть потребуется инсталлировать утилиту « Elcomsoft Wireless Security Auditor »;
- Клацнуть импорт данных – TCPDUMP;
- После этого одним пальцем клацнуть по «Ctrl» и не отпуская ее щелкнуть на кнопку с английской буквой «I»;
- Указать скопированные файлы;
- Клацнуть «Запустить…»;
- Подождать;
- Готово.
Примечание:
WPS это уязвимость технологии шифрования. Соединение осуществляется с помощью PIN-кода. Например, ПИН может содержать восемь символов, то есть, перебрав уже около ста миллионов вариантов ПИН-кода, взлом вайфай-сети будет успешно выполнен. Недостаток технологии в том, что допускается поделить PIN на пару частей. В результате требуется осуществить анализ частей максимум из четырех символов, а это на несколько порядков сокращает количество вариантов (до 10 тысяч).