Apple Time Capsule — беспроводной роутер и сетевой накопитель в едином устройстве
Совсем недавно в этом разделе мы рассмотрели устройство Apple AirPort Extreme. А сегодня у нас в лаборатории еще одна модель «фруктового» производителя — Apple Time Capsule. Несмотря на то, что основной ее особенностью можно считать наличие встроенного жесткого диска, в реальности Apple Time Capsule нельзя считать классическим сетевым накопителем, поскольку «капсула времени» способна также выполнять и все функции беспроводного роутера, как и AirPort Extreme.
Комплект поставки и внешний вид
Упаковка устройства даже больше, чем у Mac mini прошлого поколения, — 23×23×10 сантиметров. Поэтому, несмотря на схожие с младшим представителем настольных ПК Apple размеры, коробка более надежно защищает Time Capsule при транспортировке.
Судя по лицевой стороне упаковки, Time Capsule позиционируется как жесткий диск с беспроводным интерфейсом 802.11n. С одной стороны, это, конечно, правда, но с точки зрения возможностей устройства — характеристика явно не полная. На русском языке есть только небольшая наклейка, уже корректно описывающая технические характеристики модели. В комплект поставки входит накопитель, кабель питания, руководство по установке (на русском языке) и гарантийный талон. Никаких программ или сетевых кабелей не предусмотрено.
По внешнему виду устройство очень похоже на AirPort Extreme, однако заметно больше по размерам. Еще одним отличием является зеркальный логотип компании на верхней крышке. Корпус — белый глянцевый пластик. Его габариты — 19,7×19,7×3,7 см, по проекции — совпадение с последним Mac mini, однако радиус «скругления» углов меньше, чем у компьютера. На лицевой стороне находится многофункциональный индикатор, по контуру — щель вентиляции, сзади — все разъемы. Тут можно обнаружить вход кабеля питания (блок питания встроен в устройство), порт USB 2.0, четыре гигабитных сетевых порта (один WAN и три LAN) с индикаторами, скрытую кнопку сброса, замок Кенсингтона.
Несмотря на внешний корпус из пластмассы, устройство достаточно тяжелое, его масса — более полутора килограммов. На дне накопителя находится резиновая прокладка, которая надежно удерживает модель на любой поверхности.
Конструкция и аппаратные характеристики
Устройство очень похоже на AirPort Extreme и по своей начинке. Внутри пластикового корпуса скрывается жесткий диск Western Digital WD30EZRS объемом 3 ТБ (в рассматриваемой модели, существуют также модификации и на 2 ТБ). Он подключен по интерфейсу SATA, имеет буфер объемом 64 МБ и принадлежит к «зеленой» серии с пониженным энергопотреблением (по данным производителя — до 6 Вт). Остальное все практически такое же, как и у роутера: процессор Marvell 6281, 256 МБ (у AirPort в два раза меньше) оперативной памяти и 16 МБ флеша, коммутатор Marvell 88E6350R, двухдиапазонный беспроводной контроллер BCM94331 на шине PCI Express 1x. Сетевой и USB контроллеры встроены в основной процессор.
Из-за наличия винчестера корпус устройства заметно подрос, так что и блок питания решили разместить внутри. Также отметим систему охлаждения — большой алюминиевый радиатор специальной формы для больших микросхем и небольшой вентилятор для жесткого диска. Каким конкретно образом проходят воздушные потоки понять достаточно сложно. Однако явно не стоит закрывать присутствующие на корпусе решетки вентиляции. Алгоритм работы вентилятора полностью отключает его, если температура диска находится в пределах до 50 градусов (для проверки используется отдельный выносной датчик, а не встроенный в винчестер). Далее скорость работы увеличивается с ростом температуры, но даже в этом случае уровень шума относительно невысокий.
Устройство тестировалось с прошивкой версии 7.5.2.
Сборка и настройка
Собирать в данном случае пользователю нечего — достаточно только подключить кабель питания и опционально — сетевой кабель. Настройка Time Capsule производится с использованием специальной программы, которая есть в версиях для Mac OS X (встроена в ОС) и Windows (нужно скачать с сайта Apple). В первом случае предусмотрена и русская версия интерфейса.
Обеспечивая доступ к встроенному жесткому диску, Time Capsule может работать в режиме роутера, расширения существующей беспроводной сети, точки доступа, беспроводного клиента. В последнем случае вы можете расположить Apple Time Capsule в любом месте, не привязываясь к сетевым проводам, что достаточно интересно. Хотя, конечно, надо понимать, что скорость работы с диском будет существенно меньше, чем по проводам.
Устройство полностью повторяет возможности рассмотренного недавно AirPort Extreme по работе с сетями, так что подробно на этом мы здесь останавливаться не станем. Интересующиеся читатели могут обратиться к прошлому материалу. Опишем только несколько отличий в интерфейсе программы настройки, связанных с наличием встроенного жесткого диска.
Доступ к общим папкам предоставляется по протоколам SMB/CIFS и AFP. Конечно же, есть поддержка фирменной программы резервного копирования Time Machine. Сетевые интерфейсы устройства представлены гигабитным портом и двухдиапазонным 802.11n со скоростью работы до 300 Мбит/с (2T2R).
Для встроенного винчестера система проверяет состояние SMART и позволяет дополнительно осуществить две операции — удаление данных и резервное копирование на внешний диск. Стирание информации может пригодиться, если вы планируете отдать накопитель другому пользователю. Причем кроме быстрого варианта очистки каталога есть и три гарантированных от восстановления варианта, включая 35-кратную перезапись данных. Разумеется, эта операция, особенно на винчестере 3 ТБ, потребует значительного времени на выполнение. Архивирование данных может оказаться полезным с точки зрения повышения надежности хранения документов. Скорость копирования на HFS+ USB-диск в нашем случае составила около 20 МБ/с. Запускается архивирование только в ручном режиме, во время его работы перенастройка/перезагрузка устройства невозможна. Копируется все содержимое внутреннего винчестера, включая общие папки пользователей. Небольшой проблемой является то, что после этой операции вы сможете получить доступ к резервной копии только с компьютера, но не через саму Time Capsule, поскольку копирование данных осуществляется в корень внешнего тома.
Напомним, что настройки сетевого доступа позволяют выбрать один из вариантов контроля доступа — по общему паролю на устройство/диск или по имени пользователя и индивидуальному паролю (базу пользователей нужно будет создать в самом накопителе). Использование второго варианта с внешними винчестерами приводит к тому, что на томе автоматически создается новая директория («Shared») для общего доступа и индивидуальные папки для каждого пользователя. При этом доступа к ранее размещенным на диске файлам у вас не будет (если только вы не перенесете их в одну из новых папок). Права пользователям выдаются из привычного списка «чтение и запись» или «только чтение». Есть возможность установить гостевые права и предоставить доступ к дискам со стороны порта WAN.
Для безопасного отключения USB-накопителей или выключения устройства желательно предварительно отключить всех пользователей от сетевых ресурсов через программу настройки, нажав соответствующую кнопку.
Как вы видите — возможности устройства по хранению отвечают стандартным сетевым дискам и вполне достаточны для обычных домашних пользователей или небольших рабочих групп, но они существенно отстают от большинства «настоящих» сетевых накопителей.
Внешние устройства
Порт USB можно использовать для подключения внешних накопителей и принтеров, которые будут доступны по сети. Допускается использование USB-хаба для увеличения числа одновременно работающих устройств. На дисках поддерживаются файловые системы FAT32 и HFS и несколько разделов. Права доступа к ресурсам настраиваются аналогично встроенному диску — для каждого пользователя может быть только оно право доступа ко всем томам сразу.
Многофункциональные устройства работают только в режиме печати. Связь с принтерами традиционно односторонняя.
Дополнительные функции и расширение возможностей
Из дополнительных опций по работе с накопителем отметим только поддержку сервиса Mobile Me, позволяющего получить удаленный доступ к документам. Правда, надо отметить, что сам сервис сейчас находится в состоянии трансформации и регистрация новых пользователей невозможна. В настоящий момент устройство полностью закрыто от модификаций, в нем нет никаких возможностей по установке дополнительных программ или утилит. Необычно, что не предусмотрено каких-нибудь медиасервисов, которые так любит Apple.
Производительность роутера
Поскольку рассматриваемая модель имеет физически отличающиеся от AirPort Extreme антенны, было интересно посмотреть на то, как это повлияло на скорость работы в режиме беспроводной точки доступа. Мы не стали использовать полный комплект адаптеров для проверки, а сравнили только два наиболее производительных.
Явного победителя выбрать сложно, но в большинстве конфигураций с Mac производительнее оказалась именно Time Capsule. Со вторым участником не все так просто — цифры для частоты 2,4 ГГц подросли, а вот для 5 ГГц — уменьшились.
Скорость работы в режиме проводного роутера практически не отличается от предшественника, что видно по второму графику.
Производительность сетевого накопителя
Измерение производительности мы провели в двух программах — традиционном Intel NASPT и утилите Disk Speed Test из состава Blackmagic Desktop Video. Вторая из них интересна тем, что есть в версиях для Windows и Mac OS, что позволит нам проверить работу в профильном сценарии использования. Применяемый нами уже в течение долгого времени тест NASPT не смог пройти всех тестов, «споткнувшись» на паре шаблонов с большим числом файлов. Сложно сказать, как это отразится на реальной работе пользователей, но знак не очень хороший. С другой стороны, это все-таки синтетика. На графике приводятся результаты измерения скорости работы со встроенным диском и внешним c двумя вариантами файловых систем — HFS+ и FAT32.
По современным меркам цифры не очень высокие. Даже самые младшие модели NAS сегодня показывают заметно больше цифры. Похоже, что для пользователей ПК с Windows эта модель не очень подходит.
Disk Speed Test можно бесплатно скачать с сайта производителя оборудования для видеозахвата. Программа используется для быстрого определения возможностей дисковой системы, что очень важно в задачах записи и воспроизведения неупакованного видео. Операция для измерения скорости — последовательное чтение и запись файла размером 5 ГБ. К сожалению, результаты не очень стабильны, так что для определенности мы брали цифры пятого запуска теста. Работа под Mac OS X проверялась на Mac mini 2010 года с проводным подключением к сети. Причем рассматривались оба доступных варианта подключения сетевого ресурса — по фирменному протоколу AFP и наследованному из Windows — SMB/CIFS.
Видно, что фирменный протокол AFP для доступа к файлам по сети заметно быстрее, чем SMB. Последний показывает практически одинаковые результаты для разных ОС на клиенте и, скорее всего, его скорость ограничивается именно реализацией в Time Capsule.
Если попробовать оценить результаты в целом, то, конечно, сегодня цифры около 30 МБ/с однозначно невелики, даже если сравнивать с бюджетными сетевыми накопителями. Работа с AFP под Mac OS X немного лучше, но и тут запись со скоростью 40 МБ/с потребует для сохранения полного 500 ГБ диска более трех с половиной часов, что достаточно много. Использование программы резервного копирования Time Machine несколько исправляет ситуацию, поскольку копируются не все данные, а только изменившиеся.
Имея под рукой высокопроизводительный сетевой накопитель от одного из лидеров этого рынка, мы проверили с использованием Disk Speed Test скорость его работы с Mac. Результаты показали, что для протокола AFP запись осуществляется на скорости около 64 МБ/с, а чтение может быть чуть быстрее чем 80 МБ/с. Так что получается, что для пользователей Mac рассмотренное фирменное устройство не так уж сильно отстает от альтернативных вариантов.
Выводы
Как и AirPort Extreme, рассмотренное сегодня устройство включает в себя современный беспроводной роутер, способный работать одновременно сразу в двух диапазонах стандарта 802.11n. При этом скорость непосредственно Wi-Fi у Time Capsule очень высока и составляет с хорошими адаптерами на стороне клиента до 100 Мбит/с на 2,4 ГГц и 125-200 Мбит/с на 5 ГГц. Интересно выглядит и поддержка гостевых беспроводных сетей. Если говорить о возможностях обеспечения доступа в Интернет, то для отечественного пользователя данная модель может и не подойти — она поддерживает только прямое подключение и PPPoE, чего может быть недостаточно. Скорость маршрутизации в режиме прямого подключения очень высока и находится на уровне лучших моделей домашнего уровня.
В Time Capsule установлен внутренний жесткий диск большой (2 или 3 ТБ) емкости, что позволяет использовать устройство в качестве простого сетевого накопителя для хранения данных пользователей сети. Скорость работы по протоколу SMB и с клиентами Windows не очень высока и не превышает 30 МБ/с. В то же время если у вас Mac, то можно воспользоваться фирменным протоколом сетевого доступа для этой ОС и получить более высокие цифры.
Наличие порта USB позволяет расширить дисковую емкость внешними винчестерами, но надо быть готовым к использованию для них файловой системы HFS, что пользователям Windows может быть трудно реализовать.
Никаких дополнительных сервисов, характерных для современных сетевых накопителей, в данной модели нет.
Не забываем, что Time Capsule очень качественно изготовлена и по стилю соответствует другим продуктам Apple. Данное устройство можно рекомендовать пользователем продуктов Apple, которым требуется быстрая точка доступа и/или внешний сетевой диск большой емкости для хранения архивов и резервных копий. Если же вы используете ПК c Windows, то, возможно, более интересным будет использование AirPort Extreme в сочетании с внешним USB-диском. По крайней мере, с точки зрения скорости вы ничего не потеряете.
На локальном рынке рекомендованная стоимость устройства с жестким диском 3 ТБ составляет 20 990 рублей, модель с винчестером на 2 ТБ стоит 12 290 рублей.
Как подключить внешний диск к airport time capsule
Удаленный доступ к time capsule. Подключаемся к диску Time Capsule с мобильных устройств. Что случится, когда диск переполнится
Сейчас я расскажу, как настроить и пользоваться Time Machine.
Как работает Time Machine
Time Machine делает бэкап папки пользователя: документы, загрузки, приложения и т.п.
Резервные копии создаются автоматически, каждый час. Все что вам нужно сделать, это указать диск, на который система будет делать бэкап.
После настройки Time Machine вы всегда будите иметь доступ к:
Как настроить Time Machine
▸ Cистемные настройки… ▸ Time Machine ▸ Выбрать диск…


Система попросит вас отформатировать диск специально под Тайм Машин, поэтому убедитесь, что на нем нет важной информации.
Обязательно включите шифрование резервной копии, чтобы никто другой не смог получить доступ к вашим файлам.
Какой диск лучше выбрать
Что касается подключения диска, то есть два варианта: проводное и беспроводное. У обоих есть свои преимущества и недостатки.
Диск с проводным соединением
Самый простой и доступный вариант. Механический HDD на 1 TБ обойдется в 60-70$. Он не такой быстрый как SSD, но скорости современного диска более чем достаточно, чтобы раз в час переписывать на него несколько сотен мегабайт.
🐢Western Digital My Passport USB-A 1 TБ: Rozetka / Citilink

Минус в том, что проводное соединение не удобно и не очень надежно. Если к iMac диск можно подключить и забыть про него, то к ноутбуку диск придется постоянно подключать/отключать. Это делать просто лень.
Со временем разъёмы USB, а особенно USB-C, начинают разбалтываться и диск может «отваливаться» в моменты создания резервной копии, что приводит к вопреждению файлов в случае с механическими дисками.
Диск с беспроводным соединением
С таким диском резервная копия происходит когда компьютер находится в зоне действия домашнего WiFi. С беспроводным соединением исключено случайное отключение диска из-за выпавшего провода питания, как это бывает с проводными дисками, а значит меньше вероятность повредить какие-то файлы при копировании.

Как правило диск подключается к вашей точке доступа по Ethernet кабелю, после чего появляется в macOS как отдельный сетевой диск.
Сетевой диск можно сипользовать для резервного копирования сразу нескольких домашних компьютеров.
Time Capsule
Наверняка вы слышали про Time Capsule от самой Apple. Это точка доступа со встроенным сетевым диском на несколько терабайт, которая заточена под работу с Time Machine. Увы, но Apple в 2018 году свернула подразделение отвечающие за Time Capsule и точки доступа AirPort, по этому лучше присмотреться к двум предыдущим вариантам.
Какой объем диска выбрать
Лучше брать диск, который по объему в два и более раз больше вашего основного. Например, если в MacBook Pro стоит SSD на 512 ГБ, то под резервную копию Time Machine лучше выделить диск на 1 TБ. В этом случае вы будите иметь историю изменения файлов минимум за пару последних месяцев, а не недель.
Что случится, когда диск переполнится
Time Machine начнет автоматически удалять самые старые еженедельные резервные копии, которые старше одного месяца. Так что работа Time Machine никогда не прекратится.
Как ограничить размер копии Time Machine
Time Machine «захватывает» под свои нужды весь диск, который вы укажете. Если ваш внешний диск размером 4 терабайта, то TM будет хранить старые резервные копии до тех пор, пока диск не переполнится.
Единственный способ «усмирить» Time Machine, это создать для нее отдельный логический раздел меньшего размера и делать бэкапы для него. Сделать это можно через Дисковую утилиту macOS.
Если у вас большой диск, то имеет смысл создать для Time Machine отдельный раздел меньшего объема. Для этого диск придется отформатировать и разбить на разделы.
Как исключить из бэкапа папки

Как востановить файлы из Tim Machine
Если появилась необходимость восстановить какой-то файл, запустите Time Machine из папки Приложения :
Finder ▸ Приложения ▸ Time Machine
Вы увидите окно Finder в виде карусели. Предположим, вам надо восстановить файл с Рабочего стола, который бы там на прошлой недели. Перейдите на рабочий стол в окне Finder и затем экранными стрелками ⬆︎ ⬇︎ перемещайтесь между резервными копиями, пока не увидите этот файл.
Кликните на файл и нажмите Восстановить.

Как отключить внутренние бекапы
Если вы настроили Time Machine, но перестали подключать диск для бэкапов, то через пару недель заметите недостаток свободного места на основном диске.
Так происходит потому, что пока внешний диск не подключён, Time Machine создает временные резервные копии на системном накопителе.
Чтобы очистить локальные бэкапы, просто подключите диск, который вы настроили на работу с Time Machine. Система сама перенесет все локальные бэкапы на этот накопитель.
Если вы хотите совсем отключить локальные бэкапы, то выполните в Терминале команду:
sudo tmutil disablelocal
Включить локальные бэкапы обратно:
sudo tmutil enablelocal
Если отключить локальные бэкапы, то Тайм Машина будет работать только тогда, когда к компьютеру подключен внешний накопитель.
🌿 Запомните
1. Немного теории и что нам нужно.
Начнем с теории, или почему так просто подключиться? Все очень просто: Time Capsule работает по SMB-протоколу, который поддерживается некоторыми программами. Закончив с теорией, перейдем к списку программ:
Для iPad: Oplayer HD(
3. Нажимаем +, далее «Сервер Windows(Samba)» и видим окно:
Теперь можно смотреть фильмы напрямую с Time Capsule
БАГИ: при постановке на паузу звук/картинка рассинхронизируются.
«Дружим Android с Time Capsule»
2. Делаем свайп влево или вправо, нажимаем «Сеть»(левый верхний угол):
4. Кликаем «Создать»
5. Выбираем «Сервер»:
Настройка роутера Apple Time Capsule отличается от настройки многих других роутеров, как и многие продукты Apple. При приведем руководство по настройке роутера Apple и постараемся вам рассказать об особенностях его настройки.
Перед началом работы, приведем схему, на которой изображены разъемы роутера Apple Time Capsule:
После подключения всех необходимых проводов, можете включить устройство.
О чем говорят лампочки на Apple TimeCapsule рассказывает следующая таблица:
Схема работы роутера Apple:
Роутер Apple настраивается через утилиту AirPort. Для этого вам потребуется компьютер Mac имеющий OS X версии 10.7.5 или выше. Утилита AirPort на компьютере. Подключение по сетевому кабелю или wi-fi с роутером. Для настройки необходимо:
Кроме функции раздачи интернета, AirPort Time Capsule поможет сохранить все ваши данные в одном месте. На компьютере Mac настраивается резервное копирование и все ваши данные будут дублироваться на Time Capsule. В случае выхода из строя вашего компьютера mac, вам не потребуется восстановление данных, т.к. вся информация будет находится на внешнем устройстве, с которого можно будет легко все восстановить.
Проблемы и устранение неполадкок роутера AirPort Time Capsule.
Советы по расположению роутера Apple Time Capsule:
Вы всегда можете вызвать мастера для настройки роутера Apple AirPort Time Capsule. Мы произведем установку и настройку роутера Apple.
Настроить AirPort Time Capsule можно с помощью компьютера Mac или устройства iOS.
AirPort Time Capsule можно настроить на выполнение одной из следующих задач.
ÂÂ Создание новой беспроводной сети, которую компьютеры и другие устройства смогут использовать для подключения к Интернету и друг к другу.
ÂÂ Расширение существующей сети. Если сеть подключена к Интернету, все компьютеры и другие устройства в сети AirPort также смогут подключаться к Интернету.
Компьютеры, подсоединенные к AirPort Time Capsule через Ethernet, также могут получать доступ к сети для обмена файлами и соединения с сетью Интернет.
Если AirPort Time Capsule используется для соединения с Интернетом, потребуется учетная запись широкополосной связи (для DSL-модема или кабельного модема), предоставленная интернет-провайдером, или связь с сетью Интернет через существующую сеть Ethernet. Если Вы получили особую информацию от своего интернет-провайдера (например, постоянный IP-адрес или клиентский ID DHCP), возможно, необходимо ввести ее в программе «Утилита AirPort». Перед началом настройки AirPort Time Capsule позаботьтесь, чтобы эта информация была доступна.
Настройка AirPort Time Capsule с помощью компьютера Mac
ÂÂ Компьютер Mac с Wi-Fi или компьютер Mac, подключенный к AirPort Time Capsule кабелем Ethernet (для настройки с использованием Ethernet).
ÂÂ OS X версии 10.7.5 или новее.
ÂÂ Программа «Утилита AirPort» версии 6.3 или новее.
Для получения последних версий OS X и Утилиты AirPort используйте программу «Обновление ПО».
Для настройки выполните следующие действия.
1 Откройте программу «Утилита AirPort», которая находится в папке «Программы/Утилиты».
2 Выберите нужную AirPort Time Capsule и нажмите «Продолжить». Если необходимой AirPort Time Capsule нет в списке, выберите ее в меню состояния Wi-Fi в строке меню.
Настройка AirPort Time Capsule с помощью устройства iOS
ÂÂ Устройство iPad, iPhone или iPod touch. ÂÂ iOS 6.1 или новее.
Чтобы получить последнюю версию iOS, откройте «Настройки» на своем устройстве iOS. Для настройки выполните следующие действия.
1 Нажмите «Настройки» на главном экране, затем нажмите «Wi-Fi».
2 Введите имя для AirPort Time Capsule.
3 Следуйте инструкциям на экране, чтобы создать новую сеть или расширить существующую.
12 Глава 2 Настройка AirPort Time Capsule
Настройка дополнительных параметров
Для настройки дополнительных параметров используйте программу «Утилита AirPort» на компьютере или установите эту программу для iOS на своем устройстве из App Store. Можно настроить новое устройство AirPort Time Capsule или задать дополнительные настройки, как, например, дополнительные параметры безопасности, закрытые сети, длительность владения DHCP, контроль доступа, IPv6 и многие другие.
Для настройки дополнительных параметров или внесения изменений в настроенную сеть выполните следующие действия.
1 Выберите беспроводную сеть, которую необходимо изменить.
ÂÂ На компьютере Mac используйте меню статуса Wi-Fi в строке меню. ÂÂ На устройстве iOS выберите нужную сеть в настройках Wi-Fi.
2 Откройте программу «Утилита AirPort».
3 Выберите нужное устройство AirPort Time Capsule и нажмите кнопку редактирования.
4 При необходимости введите пароль.
5 Измените настройки для AirPort Time Capsule и своей сети.
Использование Time Machine с AirPort Time Capsule
Программа Time Machine позволяет выполнять резервное копирование всех данных на компьютерах Mac, включая фотографии, музыку, фильмы и документы.
После настройки программа Time Machine будет регулярно выполнять автоматическое резервное копирование данных компьютера.
Глава 2 Настройка AirPort Time Capsule 13
В параметрах Time Machine можно настроить автоматическое резервное копирование, выбрать другой диск для резервного копирования или откорректировать другие настройки.
Настройка Time Machine на компьютере с Mac OS X версии 10.5.7 или новее:
1 Выберите пункт меню Apple > «Системные настройки» и затем нажмите «Time Machine».
2 Переместите переключатель в положение «Вкл.» и нажмите «Выбрать диск».
3 Выберите нужное устройство AirPort Time Capsule и нажмите «Использовать диск».
Важно. В зависимости от объема копируемых данных создание первой резервной копии с помощью AirPort Time Capsule и Time Machine может занять всю ночь или большее количество времени. Для ускорения первого резервного копирования подсоедините устройство AirPort Time Capsule к компьютеру с помощью кабеля Ethernet. При каждом последующем резервном копировании программа Time Machine копирует только файлы, изменившиеся с момента предыдущего копирования, поэтому последующие резервные копирования занимают меньше времени.
Если во время резервного копирования компьютер Mac отключается или переходит в режим сна, Time Machine прекращает выполнение копирования, которое возобновляется с точки остановки после повторного запуска компьютера Mac.
14 Глава 2 Настройка AirPort Time Capsule
Если у вас есть капсула времени или базовую станцию AirPort Extreme с общим USB Hard Drive
Если у вас есть либо Капсула времени (который является в основном базовая станция AirPort Extreme с встроенным 500 Гб или 1 TB) или базовой станции AirPort Extreme (AEBS) с подключенным жестким диском USB, вы можете разделить жесткий диск Time Capsule/AEBS и сделать его доступным через Интернет. Для этого:
Запустить служебную программу аэропорта.
Выберите свою капсулу времени или AEBS. Запишите IP-адрес, указанный справа, и вам понадобится его позже.
Нажмите «Ручная настройка».
Проверьте настройку «Совместное использование соединения» под вкладкой «Интернет». Следующий учебник действителен, если ваш «Общий доступ к подключению» относится к «Общему публичному IP-адресу», обычной настройке для домашней сети. Вам нужно будет иметь статический IP-адрес или использовать бесплатный динамический DNS-сервис. Если у вас есть другой тип «Общий доступ к подключению», вам, вероятно, не нужен учебник для настройки удаленного доступа к вашему диску; при необходимости адаптируйте это.
Нажмите «Диски» (вверху диалогового окна), а затем выберите «Общий доступ к файлам».
Установите флажок «Включить общий доступ к файлам» и установите флажок «Обмениваться дисками через порт Ethernet WAN». Настоятельно рекомендуется также установить безопасные общие диски на «с паролем базовой станции» и гостевым доступом на «Не разрешено»; не внося эти изменения, может позволить неавторизованным пользователям получить доступ к вашему жесткому диску Time Capsule/AEBS.
Нажмите «Аэропорт» (вверху диалогового окна), а затем нажмите «Базовая станция».
Щелкните знак плюса (+), чтобы добавить новое сопоставление портов.
В общедоступных портах UDP и открытых TCP-портах введите 4-значный номер порта (например, 5678), который вы выберете. В поле Private IP Address введите внутренний IP-адрес вашей Time Capsule или AEBS, который вы записали на шаге 2 (например, 192.168.0.1). В портах Private UDP Port (ы) и Private TCP Ports (s) введите 548. Нажмите «Продолжить».
В поле «Описание» введите описательное имя, например «Общий доступ к файлам времени» или «Общий доступ к файлам AEBS». Затем нажмите «Готово».
Когда вы внесли все изменения, нажмите «Обновить».
Ваше время капсулы/AEBS будет перезапущено. Как только это произойдет, вы теперь можете подключиться к жесткому диску Time Capsule/AEBS через Интернет. Для этого, когда ваш MBA находится вне дома:
Введите правильное имя домена или внешний IP-адрес для своей сети плюс двоеточие и номер порта, указанный на шаге 11. Например, «www.myhomedomain.com:5678» или «123.123.12.123:5678» ».
Вам будет предложено ввести имя пользователя и пароль. Имя пользователя может быть любым, что вам нравится; пароль должен быть паролем для Time Capsule/AEBS, который вы указали выше.
Voilà! Теперь вы подключены к вашему жесткому диску Time Capsule/AEBS со своего MBA. Вы можете получить доступ к файлам, копировать файлы взад и вперед между вашим MBA и жестким диском, удалять файлы, независимо от того, что вы хотите, до тех пор, пока ваш MBA остается подключенным к сети. В следующий раз, когда вы подключаетесь, он должен идти еще быстрее (особенно если вы сохраняете свой пароль в цепочке ключей и если вы добавите домашний IP-адрес/имя домена в список избранных серверов в диалоговом окне «Подключение»).
Обратите внимание, что Time Capsule/AEBS появится в разделе «Общие» боковой панели вашего Finder в качестве сервера с именем базовой станции Time Capsule/AEBS в качестве имени сервера.
Настройка AirPort Time Capsule

Первое, что надо сделать, это включить точку доступа в сеть, подключить кабель от провайдера в разъем WAN и запустить Утилиту AirPort (Программы/Утилиты). Если точка доступа уже была настроена на предыдущего провайдера, то лучше сделать сброс, нажав и подержав 10 секунд на специальную кнопку на задней панели AirPort, и настроить её с нуля. Обратите внимание, что данные на диске (в случае Time Capsule), не удаляются, сбрасываются только настройки сети и WiFi!
После того, как все условия из предыдущего абзаца были выполнены, приступаем к настройке. Сначала мы должны выбрать нашу точку доступа из списка доступных сетей.

Сразу после этого может открыться AirPort Утилита, с предварительной настройкой Capsule. Если этого не произошло, смело запускайте её!
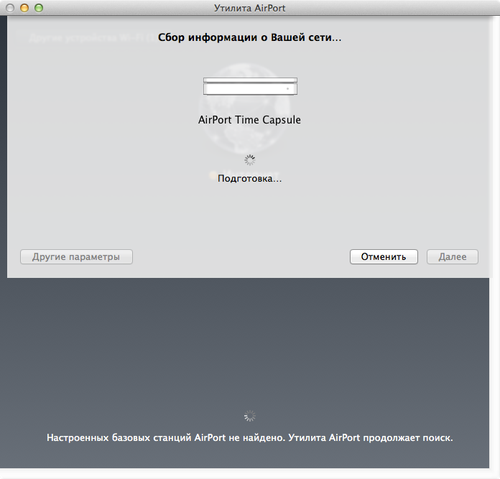

Точка доступа будет подготавливаться к настройке, и если со своего компьютера вы уже когда-то настраивали другие AirPort, то система автоматически их переберет, для проверки настроек.
После перебора всех предыдущих вариантов, Утилита выдаст вам поля, для ввода базовых настроек.

Сразу оговорюсь, что я выбрал пункт Другие параметры, так как это даст чуть больше возможностей по настройке. В итоге, мы видим такое окно:

В данном случае, надо было настроить Time Capsule, как новую, и я выбрал первый пункт. Думаю, что вам понадобиться то же он. Смело жмем Далее!

Здесь мы прописываем основные параметры будущей сети. Имя сети — это как сеть будет видеться вашими устройствами, Имя базовой станции — это идентификатор самой точки доступа (будет позже отображаться в боковом меню Finder, при доступе к диску), пароль — пароль, по которому вы будете подключаться к AirPort. Первое и второе имя можно сделать одинаковым. Кстати, для доступа к сети и настройкам её, можно сделать разные пароли. Понадобиться это в том случае, если вы хотите обезопасить свою сеть от несанкционированной перенастройки, к примеру, в офисе или общественном месте (кафе). После заполнения всех полей смело движемся вперед.
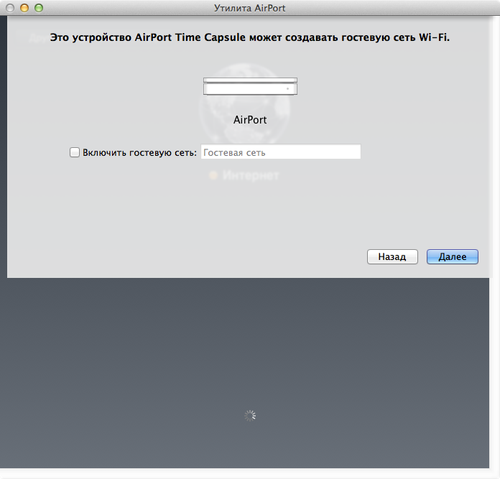
В новом окне можно активировать гостевую сеть. Нужна она к примеру в том случае, если вы хотите раздавать интернет и быть в одной сети с кем-то, но не хотите, что бы кто-то имел доступ ко встроенному диску (или к подключенному к USB в случае Airport Time Capsule и Extreme). Если вы пропустите данный пункт и не настроите гостевую сеть, то её можно будет активировать позже, из расширенных настроек Утилиты AirPort. Идем дальше.
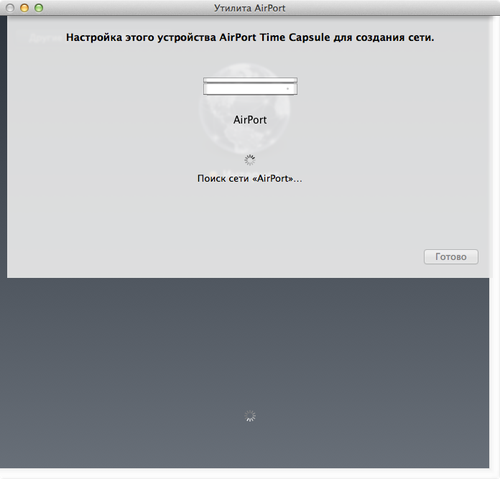
На этом этапе происходит применение настроек и перезагрузка точки доступа. После всего, что мы сделали с точкой доступа, она должна все это в себя принять.
После перезагрузки мы видим значек земного шара, олицетворяющий Интернет, и нашу AirPort Time Capsule. Если нажать на неё, то мы увидим небольшое меню, где можно будет войти в тонкую настройку точки доступа. Для этого нажимаем на Изменить.
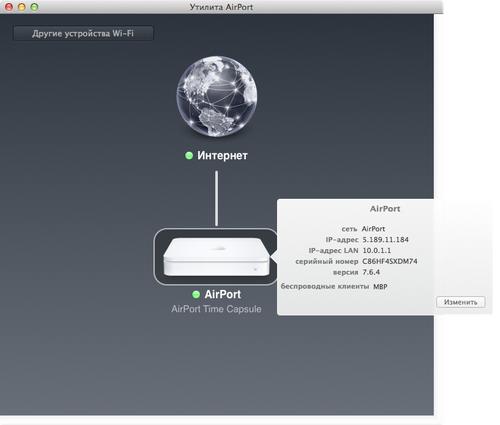
Первая вкладка позволяет настроить Базовую станцию.

Здесь мы видим уже знакомые нам поля, в которых мы ничего менять не будем, если нет острой необходимости. Так же можно настроить доступ к Mac при помощи Apple ID, если нажать на плюс и вписать свой ID и пароль. Перейдем на вкладку Интернет.

Что касается подводного камня у Планеты (Конвекса и Рускома) — у них существует привязка по MAC-адресу, и если вы меняете роутер, то вам надо будет позвонить в службе технической поддержки и попросить перепривязать точку (могут понадобиться паспортные данные). После успешного разговора с ТП, вы сможете получить доступ к интернету.
Кстати, если провайдер автоматически выдает реквизиты, то оставляйте Подключиться через, в состоянии DHCP. Если используются какие-то другие параметры (статический IP или PPPoE), то выбирайте его:

После выбора типа подключения и ввода реквизитов, можно перейти к следующей вкладке.
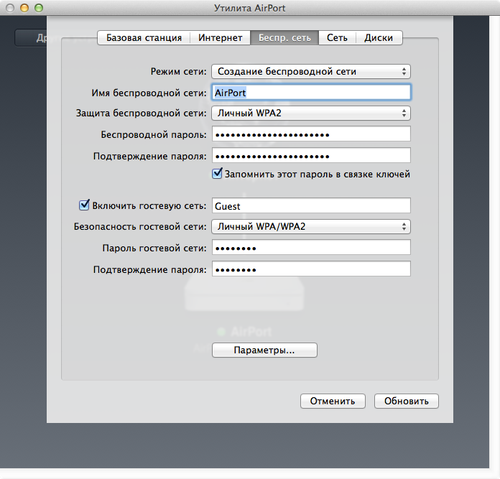
На данном этапе, можно немного изменить работу самой точки доступа, в случае, если она является продолжением уже существующей беспроводной сети. В таком случае в меню Режим сети надо выбрать Расш. беспроводной сети. Встретиться подобный случай может в большом доме или офисе, где дальности действия одной точки может не хватить.

Так же тут можно изменить способ шифрования сети WPA, WPA 2 и другие. Кстати, если на этапе первичной настройки AirPort вы не создали гостевую сеть, то это можно будет сделать именно тут.
Если нажать на кнопку Параметры…, то перед нами откроется еще одно интересное поле:
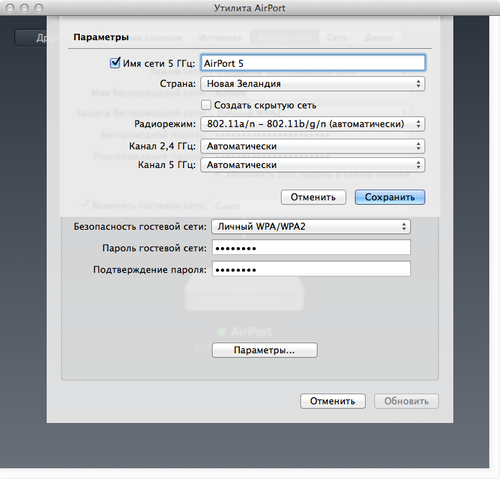
В данном окне можно активировать сеть частотой 5ГГц, а так же выбрать канал для беспроводной сети. Сейчас подробно на этом останавливаться не будем, вы можете попробовать поэкспериментировать самостоятельно и решить какой режим работы вам больше подходит. Если здесь вопросов нет, нажимаем Сохранить и переходим к следующей вкладке — Сеть:

Я бы и рад подробно рассказать обо всех пунктах, только вот вам они, в большинстве случаев не понадобятся. А если и понадобятся, то вы всегда сможете позвонить мне 🙂
Перейдем в последнюю вкладку — Диск.

В случае настройки Tima Capsule, вы увидите встроенный диск, его объем и свободное место на нем. Тут вы можете очистить диск, или перенести все данные на внешний диск, нажав на кнопку Архивировать диск. Другие настройки трогать не будем — все и так работает как надо!
Если вы прошли по всем пунктам и выбрали подходящие вам настройки, то смело нажимайте на Обновить, и соглашайтесь с обновлением. После перезагрузки AirPort, вы можете вновь подключиться к ней и наслаждаться интернетом!
Напомню еще раз, что AirPort Express, Extreme и Time Capsule не поддерживают VPN! Настоятельно рекомендую учесть этот факт при выборе точки доступа к себе домой, или при выборе провайдера! Если вы все же попали в ситуацию с VPN, не отчаивайтесь — простой «прокладкой» между провайдером и вашей AirPort может послужить TP-Link TL-WR841, к примеру. Лично у меня, подобный маршрутизатор, вывозит всю коммуникацию в квартире 🙂
Удаленный доступ к Time Capsule и создание резервных копий iPhone на Time Capsule
Дорогие читатели, в качестве послесловия хотел бы еще кое-что прояснить. Ко мне очень часто поступают сообщения на почту следующего характера:
AirPort Express/Extreme/Time Capsule — домашние, любительские устройства! Они очень легко настраиваются, как вы увидели выше, но и функционал у них весьма скуден! На них нельзя накатить прошивку Padavan, dd-wrt или что-то подобное, тем самым расширить потенциал AirPort… Эти точки доступа больше подходят для дома или малого офиса, но никак для гиков, желающих выжать из устройства максимум всего…
Удаленный доступ к Time Capsule осуществляется только через ваш Apple ID. В первой вкладке «Базовая станция» можно внизу ввести свой Apple ID и тогда ваша капсула будет видеться на вашем Mac из любой точки света, лишь бы был интернет. Нет, с Windows такое не прокатит. И не важно какой у вас способ подключения к сети: DHCP, статика или PPPoE.
Как смотреть фильмы с Time Capsule с iPhone/iPad? Никак, без костылей… Эта точка доступа хорошо работает только с компьютерами. Да, на iPhone/iPad можно установить программу типа Oplayer HD или FileBrowser и в ней подключить диск от Capsule. Честно скажу: я пробовал эти решения и работает все крайне не юзер-френдли. Короче, через одно место…
Как создать резервную копий iPhone/iPad на Time Capsule? Почти никак. То есть напрямую, так что бы по нажатию одной кнопки была создана копия или же вообще автоматически — никак! Есть обходной способ, но без компьютера никак: создается самая обыкновенная резервная копия в iTunes, а затем уже или руками на капсулу перекидывается папка
/Library/Application Support/Mobile sync/Backups или ждем очередного обновления копии через Time Machine, что бы локальная копия из iTunes попала на капсулу. А затем идем в настройки iTunes и удаляем резервную копию, что бы та не занимала место на встроенном диске… Я же говорю, что сделано это через одно место…
Кстати, на счет фотографии, про которую я писал в самом начале, вот она:

Огромное спасибо Никите Полосову, за такой классный кадр и за предоставление доступа к своей AirPort Time Capsule!
Как пользоваться airport time capsule
У любого владельца MacBook или другой модели рано или поздно возникает проблема: куда скидывать скопившуюся на жестком диске информацию, ведь он не «резиновый». Одним из вариантов решения данного вопроса может стать использование Time Capsule.
Например, у вас MacBook Air с объемом SSD всего в 64 ГБ и каждый мегабайт на вес золота. Конечно, в этом случае подойдет переносной внешний диск, но и его возможности небезграничны, а носить «чемодан с батарейками» с собой повсюду не очень-то удобно. А если у вас не один компьютер, или несколько человек хотят одновременно обменяться в вами файлами?
Предвидя эту ситуацию, еще три года назад инженеры из Купертино разработали универсальное устройство под названием Time Capsule. Само имя намекает на одну из важных функций Mac OS X — использование Time Machine для резервного копирования данных. Теперь за «жизненное пространство» на вашем Мас’е воюет именно этот девайс. И не только.
Что же представляет из себя Time Capsule? По сути, это точка доступа Apple Airport Extreme с поддержкой технологии Wi-Fi (по современным стандартам, в частности, 802.11n 2.0) и одновременно беспроводное хранилище данных со встроенным жестким диском от 0,5 до 2 Терабайт.
Кроме обычных Мас’ов, Time Capsule позволяет соединяться с iPhone, iPod, Apple TV и другими компьютерами и девайсами, снаряженными Wi-Fi в диапазонах — 2,4 ГГц и 5 ГГц. Цена «капсулы времени» (в США) колеблется от $300 до $500 в зависимости от объема винчестера.
И она стоит своих денег. С помощью этого устройства десятки юзеров (в том числе пользователи Windows), не «привязываясь» к проводам и свободно перемещаясь в зоне действия Wi-Fi-сети (пока ненавязчиво резервируются их системные файлы), могут одновременно обмениваться данными, распечатывать документы через подключенные к Time Capsule принтеры, смотреть кино, слушать музыку и даже играть в сетевые игры.
Решено. Покупаем
Вынимаем из упаковки небольшую изящную коробку из молочно-белого пластика весом около полутора килограмм с заветным яблочком на крышке. Бросается в глаза резиновый поддон, позволяющйй новой Time Capsule 2ТБ вести себя крайне тихо, избегая вибраций. На задней панели устройства широкий выбор портов: Gigabit Ethernet WAN, три Gigabit Ethernet LAN и один USB. Такая конфигурация позволяет настраивать Time Capsule в режиме маршрутизитора и подключать к ней различные принтеры или внешние диски.
Станция надежно защищена протоколами шифрования — доступ Wi-Fi Protected Access™ (WPA/WPA2), беспроводной доступа (WEP) с возможностью настройки 40-разрядного и 128-разрядного шифрования от постороннего вмешательства и позволяет, в том числе, «привязать» доступ к MAC-адресам каждой машины и с ограничением времени каждого сеанса связи. На борту Time Capsule: NAT, DHCP, PPPoE, транзитная пересылка VPN (IPSec, PPTP и L2TP), DNS Proxy, SNMP, поддержка IPv6.
Через евро-переходник подключаем кабель питания. Все просто. На лицевой панели индикатора вспыхнул желтый огонек — станция готовится к запуску, затем зеленый. Значит Time Capsule готова к работе. Остается ввести настройки параметров доступа пользователей беспроводной сети. После этого может некоторое время светиться голубой глазок (режим ожидания). И снова зеленый. Теперь Time Capsule запустилась «на всю катушку».
Настраиваем Wi-Fi базовую станцию
По рекомендациям Apple назначаем Time Capsule как беспроводную базовую станцию. Поскольку это устройство обладает возможностями AirPort Extreme с доступом к Wi-Fi, то её сразу можно настроить в качестве главной базовой станции, а не клиента сети. Это позволяет добиться высокой производительности и избежать резких скачков скорости в процессе создания резервных копий. С помощью кабеля Ethernet подключаем кабельный/ADSL-модем (широкополосный) к WAN-порту. Ищем и запускаем из раздела /Программы/Утилиты/AirPort-Утилиту.
Выбираем имя устройства, например, «Time Capsule c3d536» и нажимаем «Продолжить». Затем отмечаем пункт «Создать новую беспроводную сеть» и опять «Продолжить». Следуем появившимся инструкциям и ждем перезагрузки Time Capsule. Теперь все настройки вступят в силу.
Отлаживаем PPPoE и VPN
Запустив AirPort утилиту, выбираем имя Time Capsule и говорим «Настройка вручную». Переходим к вкладке «Интернет». Если соединение проводится по протоколу PPPoE, то выбираем «подключиться через PPPoE». Теперь достаточно вбить логин и пароль, предоставленный провайдером.
Для VPN-соединения также открываем вкладку AirPort (беспроводная сеть). Как и в первом случае, создаем её следуя рекомендациям. Здесь же можно назначить имя вашей сети и присвоить ей пароль с помощью меню «Защита беспроводной сети». Теперь этим паролем могут воспользоваться владельцы других устройств вашей сети, например, iPad или iPhone.
Другие соединения
В дополнительных разделах AirPort назначается доступ к принтерам. (Для Mac OS X версии 10.5 надо войти в Системные настройки/Печать и факс и добавить нужный принтер). В разделе «Дополнительно» можно узнать статистику или сделать переадресацию портов, указав свои данные MobileMe для работы функции «Доступ к моему компьютеру Mac» удаленно.
Настраиваем общий доступ к диску Time Capsule
В меню AirPort-Утилита/Time Capsule задаем имя станции и пароль, а затем на вкладке «Диски» настраиваем права доступа к файлам диска Time Capsule.
Нажимаем «Обновить» и ждем перезагрузки устройства. (Пользователям Windows при настройке соединения нужно отключить 128 битное шифрование).Теперь на мониторах пользователей в Finder появится образ Time Capsule и можно смело избавляться от переизбытка скопившихся файлов, отправляя их на новый «мини-сервер».
Запускаем Time Machine
Включаем в «Панели настроек» Time Machine, и она автоматически обнаруживает Time Capsule в сети. Потратив несколько часов на первое копирование, вы защитите себя и ваших коллег или друзей от всяческих «крешей» и авралов, связанных с потерей данных. Дальше Time Capsule автоматически, в считанные минуты, будет копировать лишь измененные данные.
У Time Capsule много возможностей. Приведем несколько примеров.
Смотрим на iPad фильмы по сети
Многие используют Time Capsule в качестве домашней медиатеки и транслируют видео напрямую на большой экран, а на iPad? Оказывается и он может подхватывать файлы с Time Capsule с помощью программы FileBrowser. В App Store она стоит всего $3.
Перед тем, как вы сможете увидеть файлы на удалённом диске Time Capsule, нужно будет сделать несколько настроек. Во-первых, у вас должен быть включён Wi-Fi. При первом запуске FileBrowser нужно нажать на появившийся значок «плюс». В появившемся окне настроек подключения нужно ввести любое имя диска, например «TС», его IP-адрес, имя и пароль пользователя. Возможно, понадобятся дополнительные настройки/Advanced Settings, например? MAC-адрес вашего iPad. Читайте подсказки (к сожалению, только на английском языке).
Если всё сложилось удачно, вы должны увидеть директорию на Time Capsule с любимыми фильмами в «читабельных» самим iPad форматах, например, .mp4 c кодеком H.264. Теперь достаточно «кликнуть» по любимому названию.
Также можно послушать музыку, скажем, .mp3.
Ограничиваем время сеанса для гостей
Используя привязку к MAC-адресу, можно ограничить время для гостевого доступа, например, клиента вашей фирмы, которому нужно только «скинуть» со своего ноутбука на Time Capsule пару логотипов. По-умолчанию доступ к сети ограничен сессией в 24 часа. Но с помощью настройки параметров в AirPort Utility можно урезать время доступа к вашему сетевому хранилищу, например, двадцатью минутами.
«Лечим» диск самой Time Capsule
По признанию Apple, могут возникать некоторые проблемы с AirPort Extreme (до 2009 года выпуска), AirPort Extreme (Base Station/802.11n), AirPort Extreme (Simultaneous Dual-Band II), Time Capsule (модели до 2009 года).
Чтобы избежать возможных ошибок, необходимо периодически освежать через «Обновление программ» сами версии AirPort-Утилиты и прошивки устройств Time Capsule. При этом категорически нельзя использовать дисковую утилиту Mac OS X для очистки, проверки или исправления диска Time Capsule. Обновив программы и прошивки, перезапустите устройство.
Во время загрузки Time Capsule в автоматическом режиме сама проверит структуру файловой системы внутреннего диска и зафиксирует проблемы. Если с диском не всё в порядке, светодиодный индикатор устройства Time Capsule будет мерцать желтым цветом. Тогда с помощью той же AirPort-Утилиты можно проверить S.M.A.R.T.-статус диска.
Но у нашей новой модели Time Capsule 2ТБ MC344, к счастью, этих проблем не возникает, и никто не мешает, выполнив необходимые настройки, устроить прямо сейчас настоящую беспроводную «дискотеку».
Друзья, всем привет! Знаю, что настройка AirPort весьма проста, но тем не менее, я опишу этот процесс, ведь впервые столкнувшись с утилитой AirPort, можно немного запутаться. Что имеем в своем распоряжении: AirPort ( Express , Extreme или Time Capsule — не имеет значения), Macbook Pro (хотя можно любой компьютер или iOS-устройство), и провайдер Planeta . Сразу скажу, что Планета, по моему мнению, самый простой в настройке провайдер, но у него есть 1 подводный камень, который может немного вывести из равновесия, если не знать о нем (подробности ниже)! Настройкой я занимался у друга, где я смог сделать кучу скриншотов, и получить прекрасное фото от Никиты Полосова ! Итак, приступим (под катом много картинок)!

Первое, что надо сделать, это включить точку доступа в сеть, подключить кабель от провайдера в разъем WAN и запустить Утилиту AirPort (Программы/Утилиты). Если точка доступа уже была настроена на предыдущего провайдера, то лучше сделать сброс, нажав и подержав 10 секунд на специальную кнопку на задней панели AirPort, и настроить её с нуля. Обратите внимание, что данные на диске (в случае Time Capsule), не удаляются, сбрасываются только настройки сети и WiFi!
После того, как все условия из предыдущего абзаца были выполнены, приступаем к настройке. Сначала мы должны выбрать нашу точку доступа из списка доступных сетей.

Сразу после этого может открыться AirPort Утилита, с предварительной настройкой Capsule. Если этого не произошло, смело запускайте её!
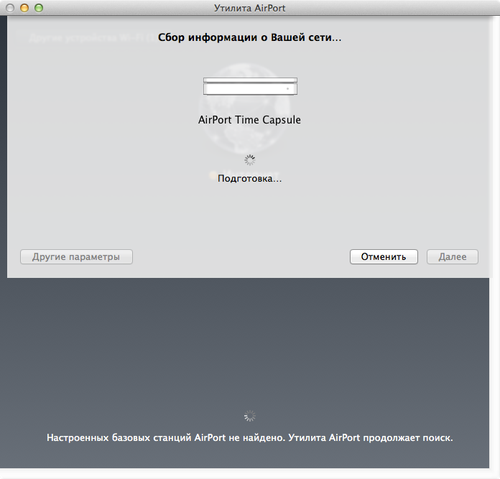

Точка доступа будет подготавливаться к настройке, и если со своего компьютера вы уже когда-то настраивали другие AirPort, то система автоматически их переберет, для проверки настроек.
После перебора всех предыдущих вариантов, Утилита выдаст вам поля, для ввода базовых настроек.

Сразу оговорюсь, что я выбрал пункт Другие параметры, так как это даст чуть больше возможностей по настройке. В итоге, мы видим такое окно:

В данном случае, надо было настроить Time Capsule, как новую, и я выбрал первый пункт. Думаю, что вам понадобиться то же он. Смело жмем Далее!

Здесь мы прописываем основные параметры будущей сети. Имя сети — это как сеть будет видеться вашими устройствами, Имя базовой станции — это идентификатор самой точки доступа (будет позже отображаться в боковом меню Finder, при доступе к диску), пароль — пароль, по которому вы будете подключаться к AirPort. Первое и второе имя можно сделать одинаковым. Кстати, для доступа к сети и настройкам её, можно сделать разные пароли. Понадобиться это в том случае, если вы хотите обезопасить свою сеть от несанкционированной перенастройки, к примеру, в офисе или общественном месте (кафе). После заполнения всех полей смело движемся вперед.
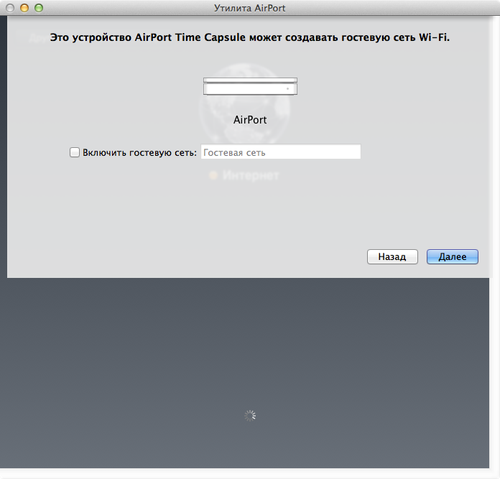
В новом окне можно активировать гостевую сеть. Нужна она к примеру в том случае, если вы хотите раздавать интернет и быть в одной сети с кем-то, но не хотите, что бы кто-то имел доступ ко встроенному диску (или к подключенному к USB в случае Airport Time Capsule и Extreme). Если вы пропустите данный пункт и не настроите гостевую сеть, то её можно будет активировать позже, из расширенных настроек Утилиты AirPort. Идем дальше.
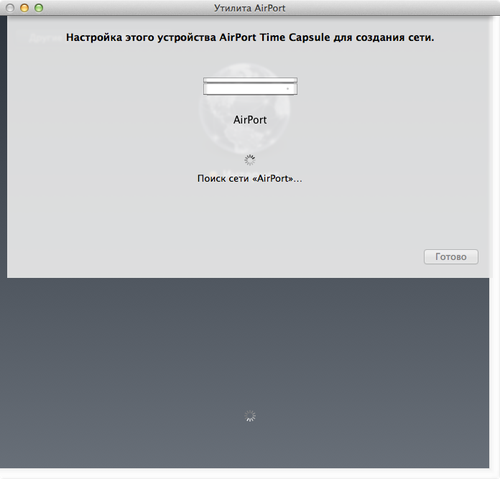
На этом этапе происходит применение настроек и перезагрузка точки доступа. После всего, что мы сделали с точкой доступа, она должна все это в себя принять.
После перезагрузки мы видим значек земного шара, олицетворяющий Интернет, и нашу AirPort Time Capsule. Если нажать на неё, то мы увидим небольшое меню, где можно будет войти в тонкую настройку точки доступа. Для этого нажимаем на Изменить.
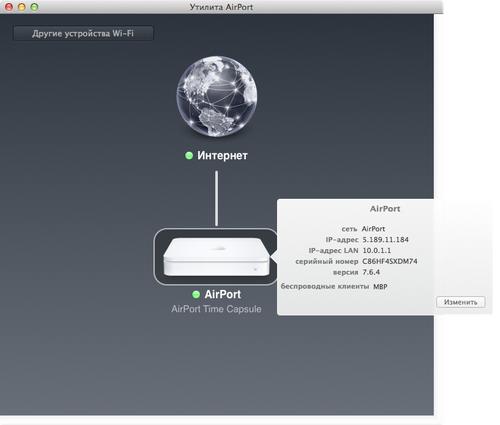
Первая вкладка позволяет настроить Базовую станцию.

Здесь мы видим уже знакомые нам поля, в которых мы ничего менять не будем, если нет острой необходимости. Так же можно настроить доступ к Mac при помощи Apple ID, если нажать на плюс и вписать свой ID и пароль. Перейдем на вкладку Интернет.

В данном окне, надо будет ввести ваши реквизиты интернета, которые предоставил вам провайдер. Я вспомнил несколько провайдеров, с которыми работает AirPort — Планета, Конвекс , Руском , Инсис … Может есть и другие, но так с ходу я не скажу. Почему именно эти провайдеры? Да просто потому, что они не используют туннелирование (VPN), который яблочными точками доступа не поддерживается. Кабинет, Дом.ру, МТС, Билайн, Акадо используют VPN, и для настройки AirPort Express/Extreme, вам предварительно понадобиться VPN-маршрутизатор, который будет подключаться к провайдеру, и уже потом раздавать»чистый» (по DHCP или статике) интернет яблочной точке доступа.
Что касается подводного камня у Планеты (Конвекса и Рускома) — у них существует привязка по MAC-адресу, и если вы меняете роутер, то вам надо будет позвонить в службе технической поддержки и попросить перепривязать точку (могут понадобиться паспортные данные). После успешного разговора с ТП, вы сможете получить доступ к интернету.
Кстати, если провайдер автоматически выдает реквизиты, то оставляйте Подключиться через, в состоянии DHCP. Если используются какие-то другие параметры (статический IP или PPPoE), то выбирайте его:

После выбора типа подключения и ввода реквизитов, можно перейти к следующей вкладке.
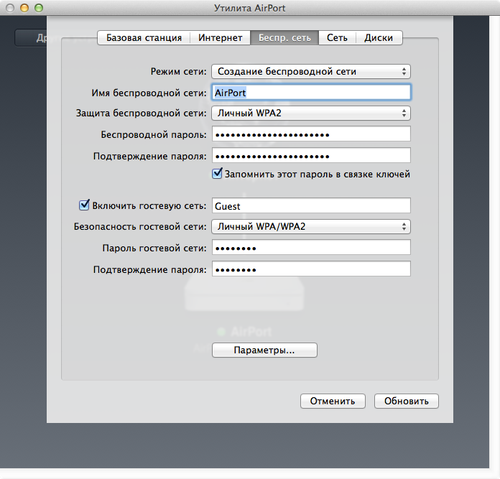
На данном этапе, можно немного изменить работу самой точки доступа, в случае, если она является продолжением уже существующей беспроводной сети. В таком случае в меню Режим сети надо выбрать Расш. беспроводной сети. Встретиться подобный случай может в большом доме или офисе, где дальности действия одной точки может не хватить.

Так же тут можно изменить способ шифрования сети WPA, WPA 2 и другие. Кстати, если на этапе первичной настройки AirPort вы не создали гостевую сеть, то это можно будет сделать именно тут.
Если нажать на кнопку Параметры…, то перед нами откроется еще одно интересное поле:
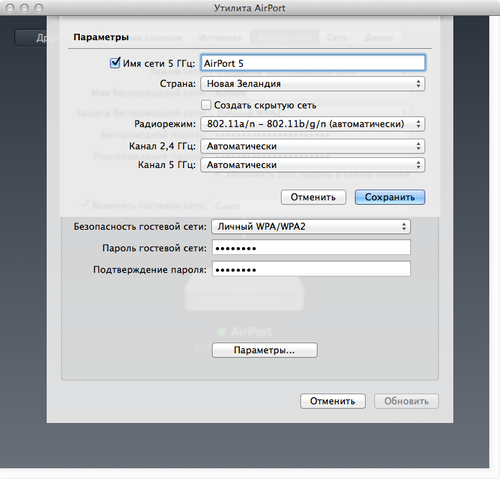
В данном окне можно активировать сеть частотой 5ГГц, а так же выбрать канал для беспроводной сети. Сейчас подробно на этом останавливаться не будем, вы можете попробовать поэкспериментировать самостоятельно и решить какой режим работы вам больше подходит. Если здесь вопросов нет, нажимаем Сохранить и переходим к следующей вкладке — Сеть:

Я бы и рад подробно рассказать обо всех пунктах, только вот вам они, в большинстве случаев не понадобятся. А если и понадобятся, то вы всегда сможете позвонить мне 🙂
Перейдем в последнюю вкладку — Диск.

В случае настройки Tima Capsule, вы увидите встроенный диск, его объем и свободное место на нем. Тут вы можете очистить диск, или перенести все данные на внешний диск, нажав на кнопку Архивировать диск. Другие настройки трогать не будем — все и так работает как надо!
Если вы прошли по всем пунктам и выбрали подходящие вам настройки, то смело нажимайте на Обновить, и соглашайтесь с обновлением. После перезагрузки AirPort, вы можете вновь подключиться к ней и наслаждаться интернетом!
Напомню еще раз, что AirPort Express, Extreme и Time Capsule не поддерживают VPN! Настоятельно рекомендую учесть этот факт при выборе точки доступа к себе домой, или при выборе провайдера! Если вы все же попали в ситуацию с VPN, не отчаивайтесь — простой «прокладкой» между провайдером и вашей AirPort может послужить TP-Link TL-WR841, к примеру. Лично у меня, подобный маршрутизатор, вывозит всю коммуникацию в квартире 🙂
Удаленный доступ к Time Capsule и создание резервных копий iPhone на Time Capsule
Дорогие читатели, в качестве послесловия хотел бы еще кое-что прояснить. Ко мне очень часто поступают сообщения на почту следующего характера:
- возможность удаленного доступа к Time Capsule из интернета (без использования постоянного ip-адреса);
- взаимодействие с диском Time Capsule и iPhone/iPad. Как создать резервную копию телефона на капсулу.
AirPort Express/Extreme/Time Capsule — домашние, любительские устройства! Они очень легко настраиваются, как вы увидели выше, но и функционал у них весьма скуден! На них нельзя накатить прошивку Padavan, dd-wrt или что-то подобное, тем самым расширить потенциал AirPort… Эти точки доступа больше подходят для дома или малого офиса, но никак для гиков, желающих выжать из устройства максимум всего…
Удаленный доступ к Time Capsule осуществляется только через ваш Apple ID. В первой вкладке «Базовая станция» можно внизу ввести свой Apple ID и тогда ваша капсула будет видеться на вашем Mac из любой точки света, лишь бы был интернет. Нет, с Windows такое не прокатит. И не важно какой у вас способ подключения к сети: DHCP, статика или PPPoE.
Как смотреть фильмы с Time Capsule с iPhone/iPad? Никак, без костылей… Эта точка доступа хорошо работает только с компьютерами. Да, на iPhone/iPad можно установить программу типа Oplayer HD или FileBrowser и в ней подключить диск от Capsule. Честно скажу: я пробовал эти решения и работает все крайне не юзер-френдли. Короче, через одно место…
Как создать резервную копий iPhone/iPad на Time Capsule? Почти никак. То есть напрямую, так что бы по нажатию одной кнопки была создана копия или же вообще автоматически — никак! Есть обходной способ, но без компьютера никак: создается самая обыкновенная резервная копия в iTunes, а затем уже или руками на капсулу перекидывается папка
/Library/Application Support/Mobile sync/Backups или ждем очередного обновления копии через Time Machine, что бы локальная копия из iTunes попала на капсулу. А затем идем в настройки iTunes и удаляем резервную копию, что бы та не занимала место на встроенном диске… Я же говорю, что сделано это через одно место…
Кстати, на счет фотографии, про которую я писал в самом начале, вот она:

Огромное спасибо Никите Полосову, за такой классный кадр и за предоставление доступа к своей AirPort Time Capsule!
Если вам понравилась статья или у вас остались вопросы, оставьте отзыв в комментариях 🙂 Если у вас остались нерешенные вопросы по яблочной тематике, вы так же можете написать или позвонить мне. Так же вы можете подписаться на мою группу в Facebook , ВК, Google+ и Twitter 🙂
Чтобы убедиться в правильности работы встроенного жесткого диска устройства AirPort Time Capsule, проверьте его с помощью Утилиты AirPort. Если вы хотите продать или подарить кому-либо свое устройство AirPort Time Capsule, вы можете стереть данные с его встроенного жесткого диска и восстановить заводские настройки.
В Утилите AirPort
Для проверки или стирания данных с жесткого диска устройства AirPort Time Capsule следует использовать только Утилиту AirPort, а не «Дисковую утилиту» или другие программы. Расположение Утилиты AirPort
На устройстве iPhone, iPad и iPod touch
Загрузите Утилиту AirPort для iOS из магазина App Store. Если вы уже установили Утилиту AirPort, проверьте панель «Обновления» в магазине App Store и убедитесь, что у вас установлена последняя версия.
На компьютере Mac
Утилита AirPort находится в папке «Утилиты» на компьютере Mac. Чтобы убедиться, что установлена последняя версия, проверьте наличие обновлений ПО для компьютера Mac на панели «Обновления» магазина Mac App Store. Затем откройте Утилиту AirPort из программы Finder или Spotlight.
Проверка жесткого диска устройства AirPort Time Capsule
При запуске устройство AirPort Time Capsule автоматически выполняет проверку файловой системы внутреннего диска. Чтобы проверить диск, перезапустите устройство AirPort Time Capsule с помощью Утилиты AirPort.
На компьютере Mac
- Откройте Утилиту AirPort.
- Выберите устройство.
- При необходимости щелкните «Ввод пароля» и введите пароль устройства.
- Выберите «Базовая станция» > «Перезапустить».
На устройстве iPhone, iPad или iPod touch
- Откройте Утилиту AirPort
- Выберите устройство.
- При необходимости нажмите «Ввести пароль» и введите пароль устройства.
- Нажмите «Правка» > «Дополнительно» > «Перезапустить базовую станцию».
Если устройство AirPort Time Capsule выявит проблему, которая может быть устранена автоматически, файловая система диска будет исправлена. Если выявленную проблему невозможно решить, индикатор на устройстве AirPort Time Capsule начнет мигать желтым. Выберите устройство AirPort Time Capsule в Утилите AirPort, чтобы получить дополнительные сведения.
Удаление данных с жесткого диска устройства AirPort Time Capsule
Для удаления данных с жесткого диска устройства AirPort Time Capsule используйте Утилиту AirPort. Перед удалением данных можно подключить к порту USB на устройстве AirPort Time Capsule внешний жесткий диск и сделать резервную копию этих данных. Можно также создать дополнительные резервные копии данных компьютера Mac на другом диске с помощью Time Machine.
После выполнения этих инструкций все данные, сохраненные на жестком диске устройства AirPort Time Capsule, будут удалены. Данные инструкции следует выполнять, только если вы уверены, что эти данные вам больше не понадобятся.
На компьютере Mac
- Подключитесь к сети Wi-Fi, к которой подключено устройство Time Capsule, или соедините кабелем Ethernet компьютер Mac и устройство AirPort Time Capsule.
- Откройте Утилиту AirPort.
- Выберите устройство AirPort Time Capsule в окне «Утилита AirPort».
- Нажмите отобразившуюся кнопку «Правка».
- В окне «Правка» перейдите на вкладку «Диски».
- Выберите диск устройства AirPort Time Capsule, с которого нужно удалить данные.
- Нажмите кнопку «Очистить диск».
На устройстве iPhone, iPad или iPod touch
- Подключитесь к сети Wi-Fi, к которой подключено устройство Time Capsule.
- Откройте Утилиту AirPort.
- Выберите свое устройство AirPort Time Capsule.
- Нажмите кнопку «Правка».
- Перейдите в раздел «Дополнительно».
- Нажмите кнопку «Общий доступ и диски».
- Убедитесь, что в поле «Имя диска» выбран нужный диск, и нажмите «Очистить диск».
- Выберите способ очистки диска.
Если вы собираетесь продать или подарить устройство AirPort Time Capsule
Выберите быструю очистку, чтобы быстро отметить данные, сохраненные на жестком диске AirPort Time Capsule. Если на жестком диске хранятся конфиденциальные данные или вы собираетесь продать либо подарить AirPort Time Capsule, выберите один из более безопасных способов удаления данных с диска.
Чтобы восстановить заводские настройки AirPort Time Capsule, выберите «Утилита AirPort» > «Восстановить настройки по умолчанию» и выполните отображаемые на экране инструкции. Будут удалены все пароли сети или другие настройки, сохраненные в устройстве AirPort Time Capsule.



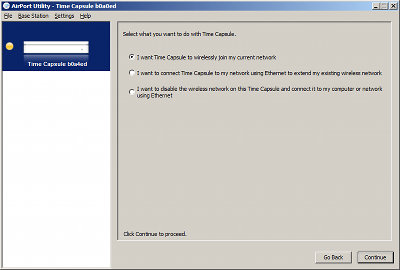
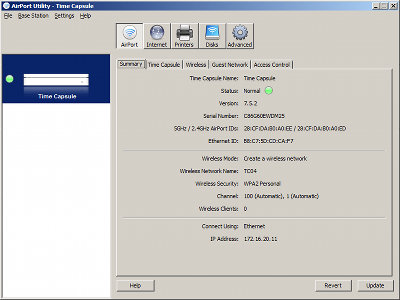
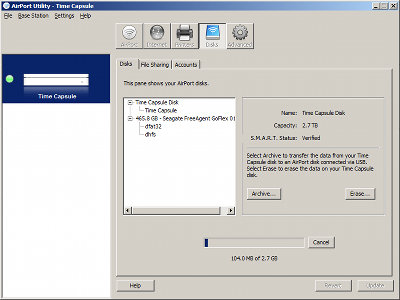








.jpg)









