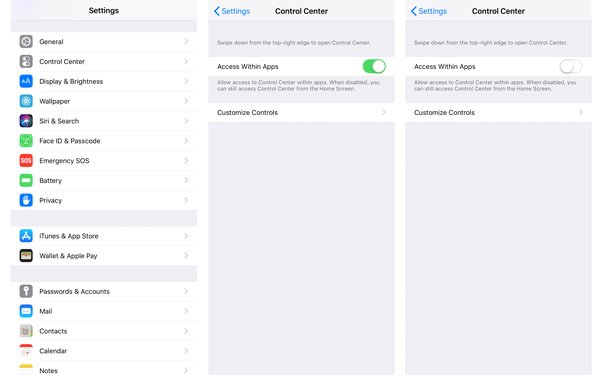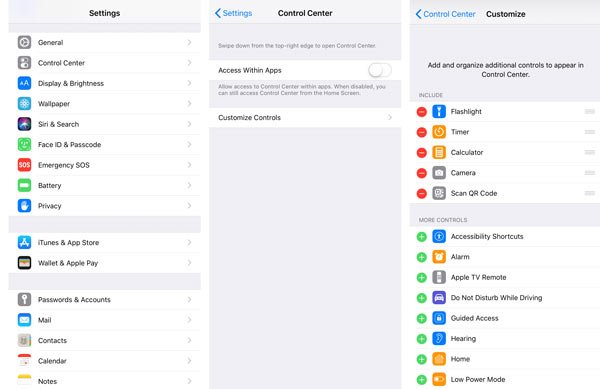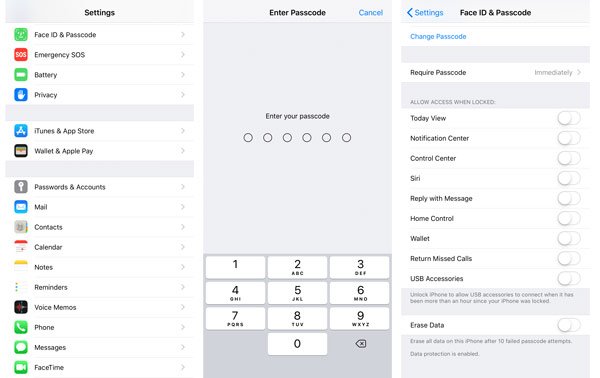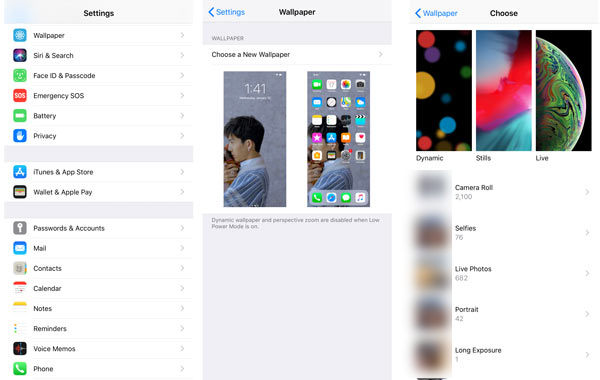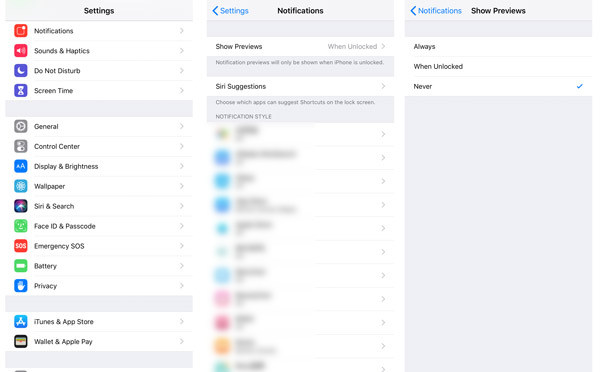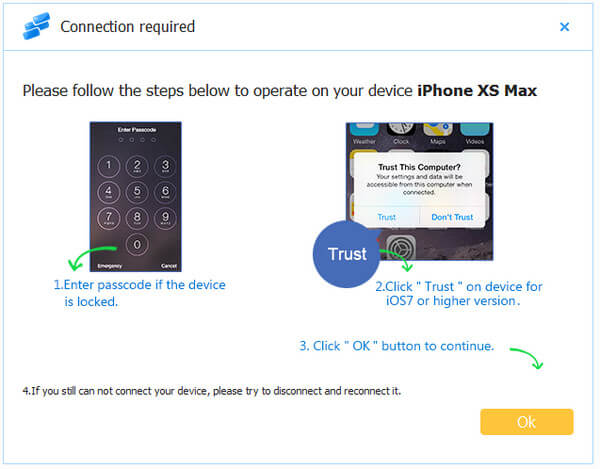Блокировка экрана на iphone 6 s как подключить
Использование функции AssistiveTouch на iPhone, iPad или iPod touch
С помощью функции AssistiveTouch можно регулировать громкость, блокировать экран, пользоваться жестами с несколькими пальцами, перезапускать устройство и заменить нажатие кнопок на одно касание.
Включение AssistiveTouch
После включения функции AssistiveTouch появится экранная кнопка. Ее можно перетащить к любому краю экрана, где она будет оставаться, пока вы ее не переместите. По умолчанию одиночное нажатие кнопки открывает меню AssistiveTouch. Чтобы закрыть меню, достаточно один раз нажать экран за пределами меню.
Включить функцию AssistiveTouch можно несколькими способами.
Также можно добавить функцию AssistiveTouch в быструю команду универсального доступа для быстрого доступа из «Пункта управления» либо с помощью боковой кнопки или кнопки «Домой».
Использование AssistiveTouch вместо жестов
Пользуйтесь меню и элементами управления, требующими жестов на экране, такими как:
Использование AssistiveTouch вместо нажатия кнопок
Меню обеспечивает доступ к функциям, которые также активируются нажатием физических кнопок или перемещением устройства. Несколько примеров:
Использование AssistiveTouch вместо жестов несколькими пальцами
После выбора на экране появится несколько точек, обозначающих места прикосновения виртуальных пальцев к экрану. Перемещение одного пальца по экрану или выполнение нажатий будет контролировать сразу все виртуальные пальцы. Через несколько секунд бездействия виртуальные пальцы автоматически исчезнут.
Настройка меню AssistiveTouch
Чтобы изменить порядок, количество и содержание кнопок в этом меню, выполните следующие действия.
Чтобы откатить изменения и восстановить настройки меню по умолчанию, нажмите кнопку «Сброс».
Пользовательские действия
Чтобы назначить функцию AssistiveTouch одиночному, двойному или длительному нажатию кнопки, выполните следующие действия.
Можно настроить интервал времени для выполнения двойного касания в действиях или продолжительность удержания кнопки для долгого нажатия.
Создание новых жестов
Вы можете записать произвольные касания и перемещения пальца с помощью сенсорного экрана и сохранить их в меню AssistiveTouch.
Чтобы создать жест, выполните следующие действия.
Чтобы просмотреть записанный жест, нажмите «Воспроизвести». Чтобы перезаписать жест, нажмите «Записать». Нажмите «Сохранить», чтобы указать название своего жеста.
Если вам сложно выполнить жест с использованием сразу нескольких пальцев, вы можете записать отдельные движения и они будут сгруппированы. Например, нарисуйте две горизонтальные точки в верхней половине экрана и полукруг в нижней части экрана, затем нажмите «Остановить». При нажатии кнопки «Воспроизвести» все точки и линии появятся одновременно.
Подключите указывающее устройство с помощью AssistiveTouch
С AssistiveTouch можно подключить аксессуар — например проводную или Bluetooth-мышь или трекпад — для управления экранным курсором на устройстве. Узнайте, как подключить указывающее устройство к iPhone, iPad или iPod touch.
Дополнительная информация
Информация о продуктах, произведенных не компанией Apple, или о независимых веб-сайтах, неподконтрольных и не тестируемых компанией Apple, не носит рекомендательного или одобрительного характера. Компания Apple не несет никакой ответственности за выбор, функциональность и использование веб-сайтов или продукции сторонних производителей. Компания Apple также не несет ответственности за точность или достоверность данных, размещенных на веб-сайтах сторонних производителей. Обратитесь к поставщику за дополнительной информацией.
Как включить и настроить автоблокировку экрана на iPhone и iPad
Основным источником потребления электроэнергии в современных смартфонах является экран. Если он работает при полной яркости, то среднестатическое мобильное устройство полностью разрядится за 3-4 часа. Избежать этого помогает автоблокировка экрана. Например, если владелец смартфона спеша куда-то забыл заблокировать устройство, тем самым отключив его экран, то за совсем небольшой промежуток времени аккумулятор может значительно разрядиться. Это может создать неудобную ситуацию в середине рабочего дня.
В операционной системе iOS на этот случай имеется функция, предназначенная для автоматической блокировки экрана. Для ее включения и настройки следует запустить приложение «Настройки», а затем перейти в раздел «Экран и яркость» и выбрать здесь меню «Автоблокировка». На выбор владельцев iPhone, iPad и iPod Touch доступно несколько вариантов, один из которых нужно выбрать.
Самый популярный вариант – 3 минуты. Это означает, что если со смартфоном в течении трех минут не производится каких-либо действий, то его экран автоматически будет отключен, а устройство – заблокировано. При этом, за несколько секунд до этого дисплей сильно потускнеет, поэтому у обладателя iPhone, iPad и iPod Touch будет несколько секунд для предотвращения автоблокировки экрана.
Если выбрать вариант «Некогда», то автоматическая блокировка экрана не будет работать. Использовать такую настройку не рекомендуется, поскольку это может не только значительно сократить время автономной работы устройства, но и негативно сказаться на самом экране. Как известно, чем больше и дольше он используется, тем выше вероятность его поломки. Зачем лишний раз испытывать судьбу?
Внимание! До 6 декабря все желающие могут бесплатно получить Xiaomi Mi Band 5, потратив на это всего 3 минуты.
Блокировка экрана iPhone
время чтения: 2 минуты
Своевременная блокировка iPhone экрана сохраняет до 20% заряда и увеличивает время работы мобильного устройства на несколько часов. Рассмотрим первый способ, как заблокировать экран на Айфоне.
Классический простой способ
Экран Айфона блокируется нажатием на кнопку, которая расположена:
Один раз нажали — телефон заблокирован.
При помощи AssistiveTouch
В случае поломки клавиши можете воспользоваться AssistiveTouch. Опция дает возможность посредством жестов выполнить разблокировку iPhone.
Итак, как на Айфоне поставить блокировку экрана? Для активации опции выполните действия:
Или воспользуйтесь помощником Siri:
Вы можете также активировать функцию следующим образом:
Активная функция «Универсальный доступ» позволяет включать и выключать опцию AssistiveTouch при помощи боковой клавиши на Айфоне, для этого нажмите на нее трижды. Также можете нажать трижды на кнопку «Домой».
Функция «Автоблокировка»
Как активировать автоблокировку в Айфоне и что нужно для этого сделать? Автоблокировка – запрограммированное отключение дисплея через установленный отрезок времени (с iPhone это займет минуту). Чтобы изменить этот параметр:
В этом видео можно подробнее узнать об автоблокировке iPhone:
Энергосберегающий режим и автоблокировка экрана
В энергосберегающем состоянии телефона время автоматической блокировки составляет 30 секунд, и этот интервал не поддается изменению.
Это не баг, так разработчики позаботились о том, чтобы телефон прослужил как можно дольше перед подключением к зарядному устройству. Для того чтобы снять ограничение, необходимо только выключить энергосберегающий режим.
Функция «Автояркость»
Автояркость – встроенная регулировка яркости дисплея, которая зависит от условий освещенности. Функция «Автояркость» по умолчанию включена. Для отключения этой опции:
Затем выберите «Универсальный доступ».
Перейдите в «Адаптация дисплея».
Переведите тумблер Автояркости в активный режим.
Как заблокировать Айфон, если он потерян или украден
Если же требуется заблокирован экран Айфона в случае кражи телефона, то стоит поступить следующим образом:
- Как настроить почту боксер
- Как правильно установить мойку в кухонном гарнитуре
- Как настроить cisco через putty
- Как настроить мышь logitech g603
- Психология человека как настроить себя
Как настроить, подключить и установить © 2021
Внимание! Информация, опубликованная на сайте, носит исключительно ознакомительный характер и не является рекомендацией к применению.
Как настроить и обойти блокировку экрана iPhone
При использовании iPhone или iPad вы можете легко получить доступ к личной информации, даже если экран заблокирован. Что делать, если вы не хотите, чтобы другие видели ваши личные данные на заблокированном экране? Фактически, вы можете настроить заблокированный экран iPhone с помощью пароля.
Что вы будете делать, если вы забудете пароль и захотите открыть свой iPhone? Мы также предоставляем вам самый простой способ помочь вам разблокировать iPhone.
Или вы просто хотите вернуть свои фотографии, контакты и другие важные файлы? Принимая это во внимание, мы представим самое быстрое решение для восстановления данных iOS с заблокированного экрана iPhone.
Часть 1. Как настроить заблокированный экран на iPhone / iPad
Когда ваш iPhone заблокирован, легко получить доступ к личной информации. Эта проблема все еще существует в системе iOS, даже в iOS 14. Мы расскажем вам, как настроить заблокированный экран на iPhone или iPad в iOS 12. Фактически, вы можете настроить эти функции, такие как уведомления, Центр управления, Управление домом, Siri, Ответить сообщениями, Кошелек, Открыть камеру, Просмотр сегодня, USB-аксессуары и многое другое.
Отключить доступ в приложениях
Чтобы избежать частной утечки, вы можете отключить доступ к Центру управления и настроить элементы управления с помощью пароля.
Перейдите в «Настройки»> «Центр управления» и отключите доступ в приложениях.
Настроить элементы управления
Вы также можете настроить элементы управления, такие как добавление или удаление элементов управления.
Вы можете удалить элементы управления, такие как фонарик, таймер, калькулятор, камера, сканирование QR-кода, ярлыки специальных возможностей, будильник, пульт Apple TV, управляемый доступ, слух, дом, заметки, запись экрана, голосовые заметки, кошелек, слух, режим низкого энергопотребления, лупа , Секундомер, не беспокоить во время вождения.
Однако не все приложения необходимо удалять, например, фонарик, который может легко включить когда ты в темноте.
Скрыть уведомления
Даже если вы не вводили пароль или не использовали Touch ID, иногда ваше уведомление, например ответ на сообщения, доступно на заблокированном экране. Вы можете выполнить следующие действия, чтобы скрыть эти уведомления.
Откройте «Настройки»> «Touch ID и пароль» (Face ID и пароль, если вы используете iPhone X или новее). (Touch ID не работает?)
Вы можете скрыть следующие уведомления, в том числе «Сегодня», «Центр уведомлений», «Центр управления», «Siri», «Ответить с сообщениями», «Управление домом», «Кошелек», «Пропустить пропущенные вызовы», «Аксессуары USB».
Вы также можете изменить обои экрана блокировки, как вам нравится. Это так просто.
Выберите «Настройки»> «Обои»> «Выбрать новые обои».
Отключить предварительный просмотр
Перейдите в Настройки> Уведомления> Показать предварительный просмотр.
Выберите Никогда, и уведомление не будет доступно.
Часть 2. Как разблокировать экран заблокированного iPhone / iPad
Можно ли разблокировать заблокированный на экране iPhone?
Ответ определенно да.
Вот 2 способа удалить заблокированный на экране пароль от iPhone iPad.
Протрите пароль заблокированного экрана с iPhone
Вы можете стереть пароль блокировки экрана с устройства iOS через Apeaksoft iOS Unlocker.
Разблокировка Apeaksoft iOS это простая программа для разблокировки iPhone. Независимо от того, заблокирован ли ваш iPhone с помощью Face ID, 6-значного или обычного буквенно-цифрового кода, это программное обеспечение может стереть пароль блокировки и помочь вам использовать ваш iPhone как новый.
- Удалите различные пароли, такие как идентификатор лица, Touch ID, 4-значный, 6-значный, индивидуальный номер и код.
- Удалите учетную запись Apple ID, чтобы можно было добавить новый Apple ID.
- Восстановите пароль Time Screen или сотрите пароль для использования iPhone без ограничений.
- Совместимость со всеми устройствами iOS, такими как iPhone 12 Pro Max, 12 Pro, 12 mini, 12, 11 Pro Max, 11 Pro, 11, XS, X, 8, 7, 6s, 6, iPad Pro, iPod и т. Д., Работающими в iOS 14/13/12/11 и более ранние версии.
Теперь давайте посмотрим, как разблокировать заблокированный экран iPhone.
Шаг 1. Подключите заблокированный iPhone к компьютеру
Бесплатно загрузите iOS Unlocker на свой компьютер. Это программное обеспечение совместимо с Windows и Mac, и вы можете скачать нужную версию.
Запустите его и выберите Протрите пароль Режим. Подключите ваш iPhone к компьютеру через USB-кабель. Нажмите на Пуск Кнопка продолжить.
Шаг 2. Подтвердите информацию об iPhone
Здесь информация о вашем iPhone будет обнаружена автоматически. Подтвердите, если они верны. В противном случае, просто измените его в соответствии с вашим iPhone, и нажмите Пуск Кнопка продолжить.
Шаг 3. Скачать прошивку iOS
Затем эта программа загрузит прошивку iOS с сервера Apple и подключит ваш компьютер к Интернету. Это займет некоторое время, и вам просто нужно терпеливо ждать.
Шаг 4. Разблокировать пароль iPhone
После завершения загрузки прошивки нажмите Отпереть и введите 0000. После этого нажмите Отпереть снова подтвердить процесс разблокировки.
Затем это программное обеспечение разблокирует ваш iPhone, и ваш iPhone перезагрузится во время процесса.
Удалить пароль с заблокированного iPhone
Вы можете открыть заблокированный экран iPhone с Apeaksoft iPhone Eraser, Прежде чем использовать его, вы должны знать, является ли эта программа вашим первым выбором. Потому что это поможет вам 100% стереть все, включая ваш пароль на вашем iPhone и защитить ваши личные данные. Без пароля вы все равно сможете получить доступ к своему iPhone.
- Надежно удалите код доступа и настройки на iPhone / iPad / iPod и сделайте его новым устройством.
- Удаление контактов, SMS, фотографий, видео, песен, заметок, голосовых заметок, писем и т. Д.
- Совместим со всеми устройствами iOS с заблокированным экраном, включая iPhone, iPad, iPod.
- Весь процесс стирания гарантированно безопасен и быстр.
Прежде чем стирать заблокированный экран iPhone, вам необходимо установить и запустить последнюю версию iTunes на вашем компьютере. Поскольку iTunes и iPhone Eraser не могут работать одновременно, вам следует закрыть iTunes перед запуском iPhone Eraser на вашем компьютере.
Шаг 1. Скачайте, установите и запустите iPhone Erase на вашем компьютере.
Шаг 2. Подключите ваш iPhone к компьютеру через USB-кабель.
Шаг 3. Выберите уровень стирания, вы можете выбрать низкий, средний или высокий уровень стирания в соответствии с вашими потребностями.
Шаг 4. После выбора уровня стирания нажмите «Пуск», чтобы стереть все данные и настройки на iOS.
Тогда ваш iPhone с заблокированным экраном будет тщательно удален. Вы можете легко открыть свой iPhone.
Часть 3. Как восстановить данные с заблокированного экрана iPhone / iPad
Иногда ваш iPhone или iPad блокируется без пароля для его открытия. Вы хотите проверить некоторые важные файлы, но не удалось. В то же время вы должны помнить, что ваши потерянные данные iOS могут быть извлечены с помощью стороннего инструмента. Если есть какие-то ценные фотографии и важные файлы, вы хотите увидеть их прямо сейчас. Вы можете восстановить все нужные файлы с вашего iPhone или iPad с этим настоятельно рекомендуем Apeaksoft iPhone Восстановление данных, iPhone Data Recovery, безусловно, является профессиональным программным обеспечением для восстановления данных iOS, чтобы исправить устройство с заблокированным экраном.
- Восстановите все удаленные / потерянные данные с любого устройства iOS с заблокированным экраном и резервной копии iTunes.
- Восстановление данных, таких как контакты, сообщения, видео, журналы вызовов, приложения и многое другое.
- Легко просматривать данные на заблокированном экране iPhone / iPad / iPod до восстановления.
- Поддержка всех устройств iOS с заблокированным экраном и систем iOS, включая iOS 14.
Шаг 1. Скачайте, установите и запустите Apeaksoft iPhone Data Recovery. Подключите заблокированный экран iPhone и компьютер через USB-кабель.
Шаг 2. Выберите режим из списка слева. Вы можете восстановить с устройства iOS, восстановить из файла iTunes Backup или восстановить из файла резервной копии iCloud.
Шаг 3. После сканирования выберите файл, который хотите восстановить, и нажмите «Восстановить».
Если вы ранее выполняли резервное копирование данных с помощью iTunes на этот компьютер, вы можете выбрать iTunes Backup File.
Выбрав нужную резервную копию iTunes, нажмите «Пуск», чтобы начать сканирование.
Затем вы найдете файлы резервных копий, перечисленные на левой панели. Отметьте файл, который вы хотите восстановить, и нажмите «Восстановить», чтобы восстановить данные из файла резервной копии iTunes.
Если вы ранее загрузили данные iOS в iCloud, вы можете выбрать восстановление из файла резервной копии iCloud.
Войдите в свой Apple ID и пароль на правильном интерфейсе.
Выберите правильную резервную копию iCloud и нажмите кнопку «Загрузить».
Тогда все файлы iOS будут отображаться на левой панели. Выберите данные, которые вы хотите восстановить, и нажмите «Восстановить».
Заключение
С помощью приведенных выше предложений вы можете легко решить проблемы, хотите ли вы сохранить свою информацию в безопасности или сбросить забытый пароль iPhone. Мы хотели бы восстановить ваш заблокированный экран iPhone до нормального состояния с помощью самых простых решений. Починка iPhone с заблокированным экраном всегда была легкой задачей. Вы легко справитесь с этим. Мы надеемся, что наши решения пригодятся в работе и жизни.