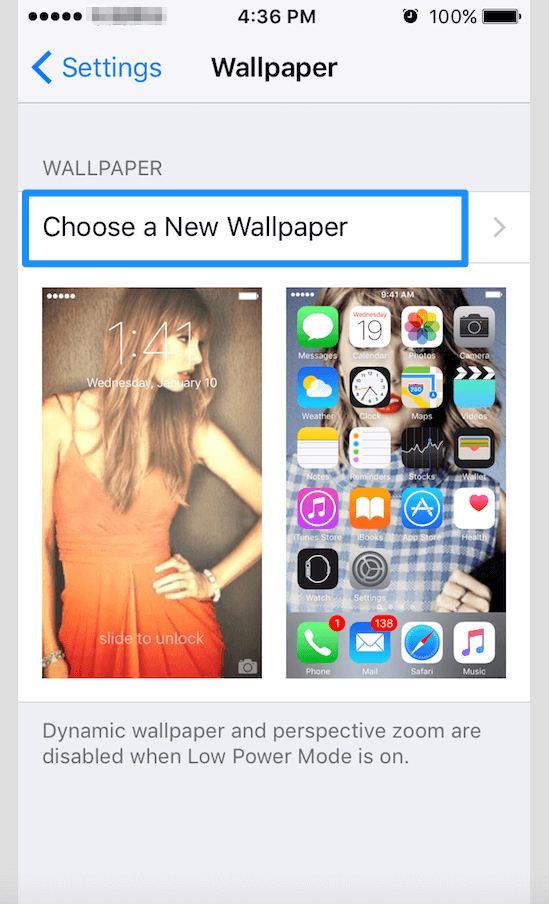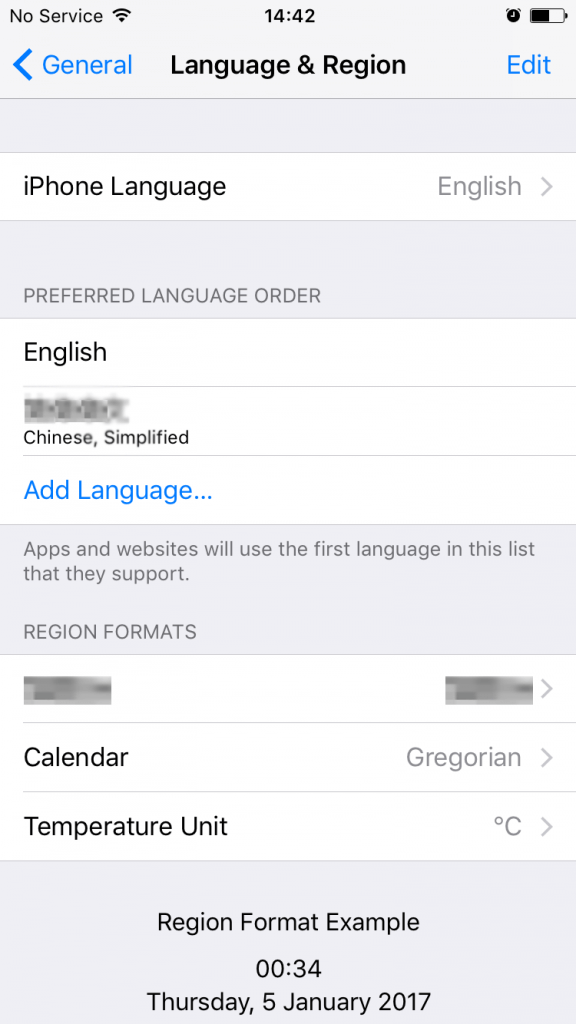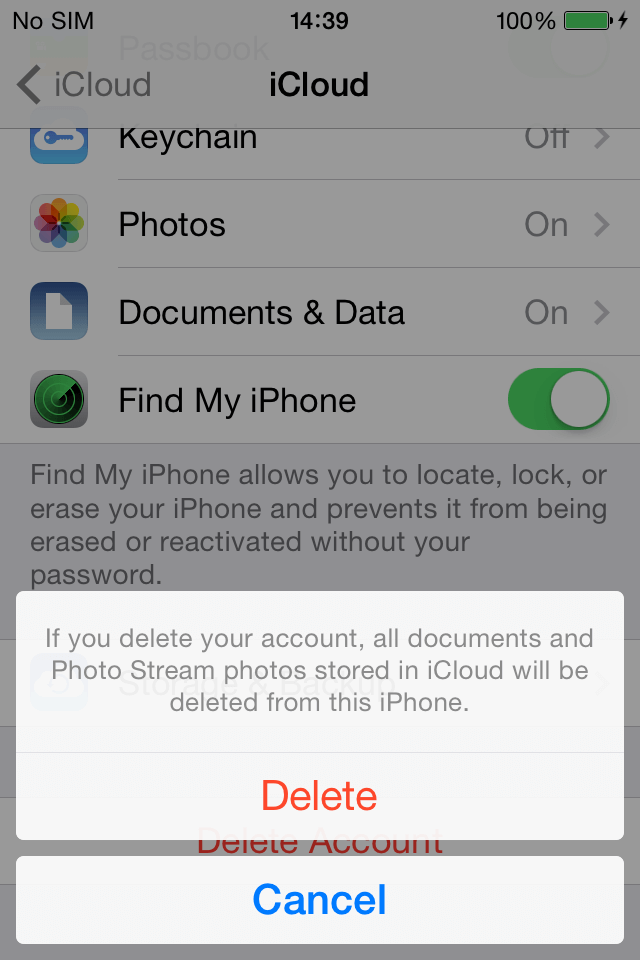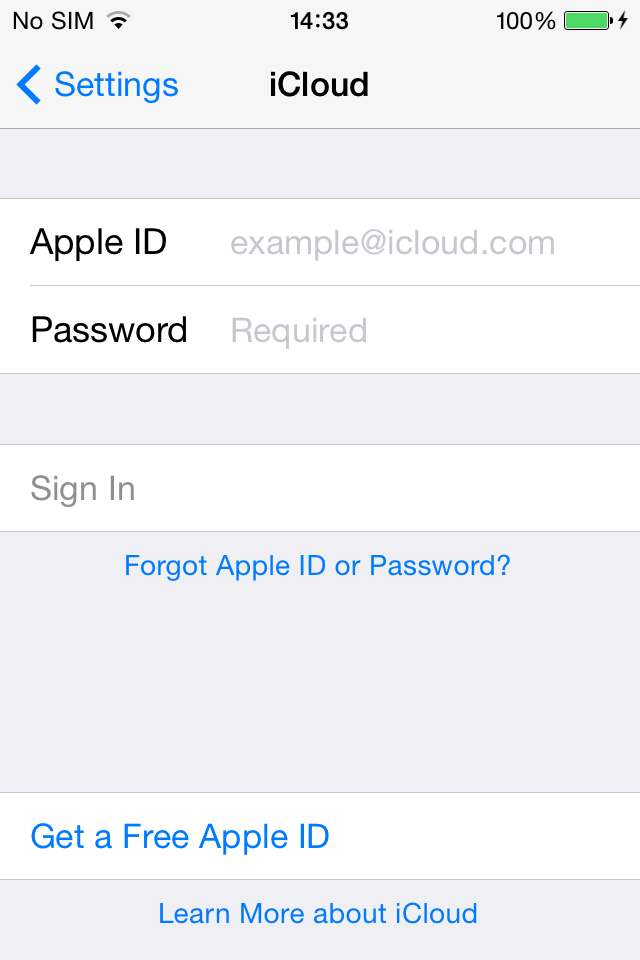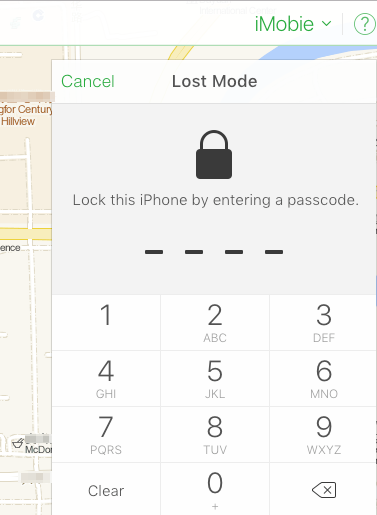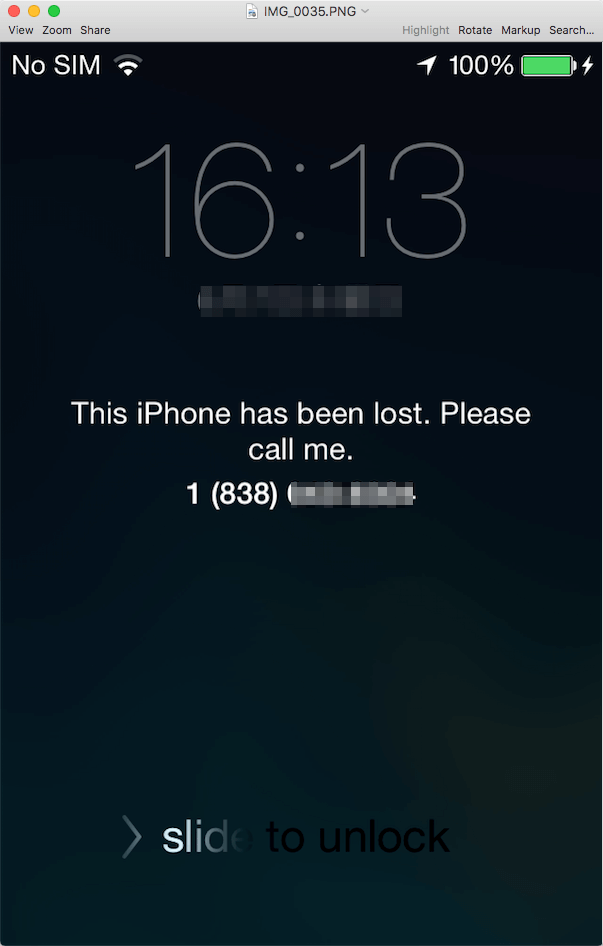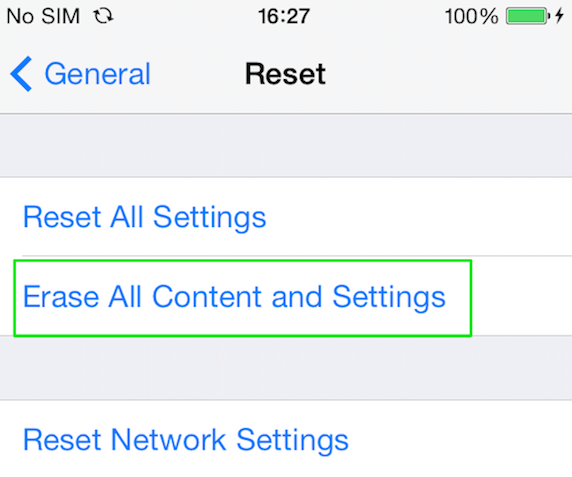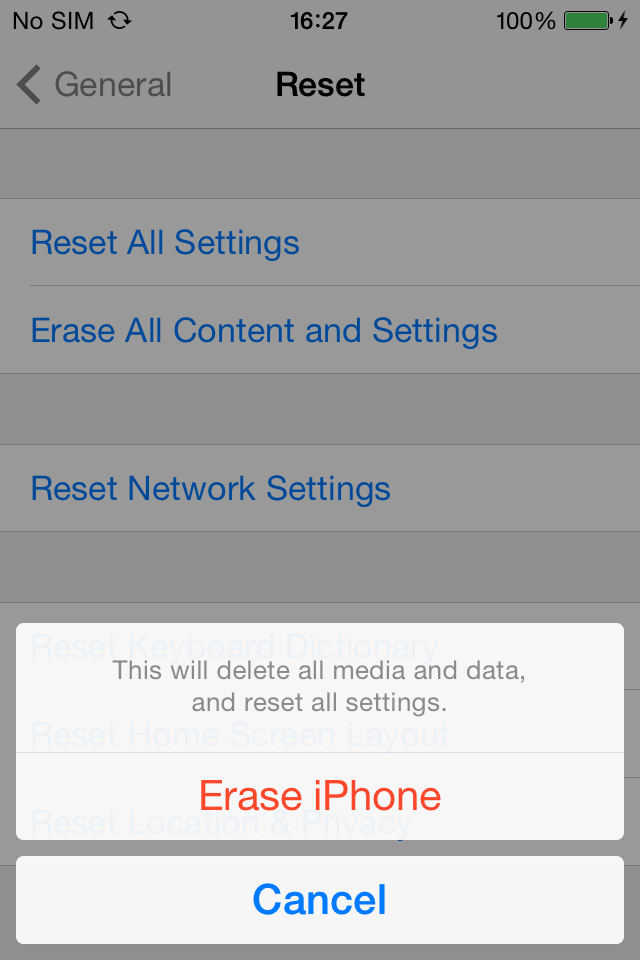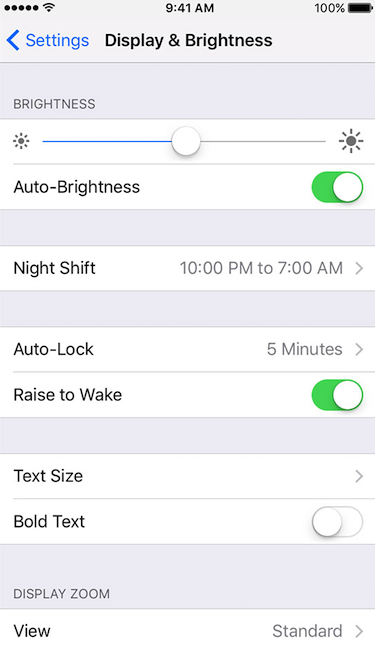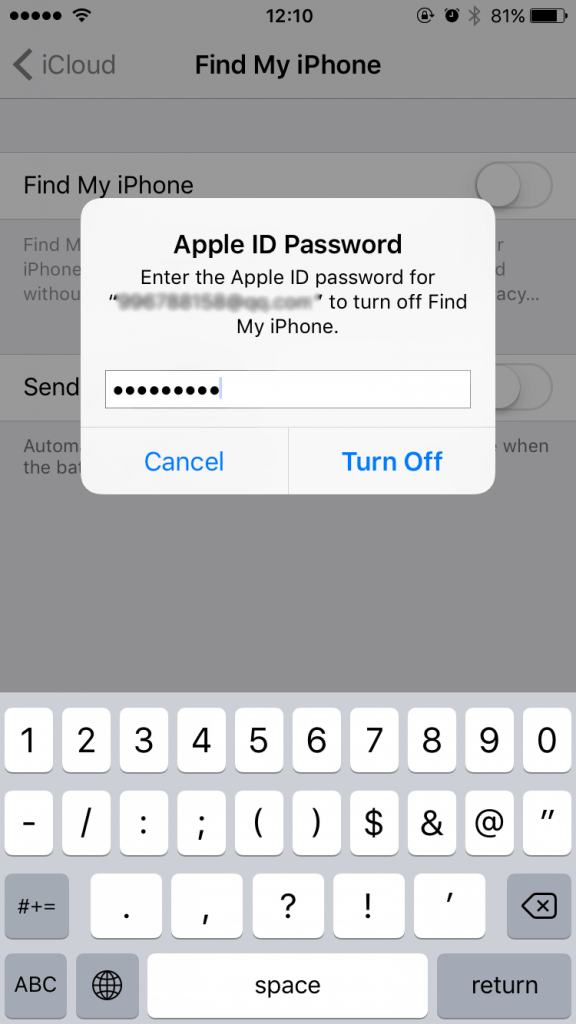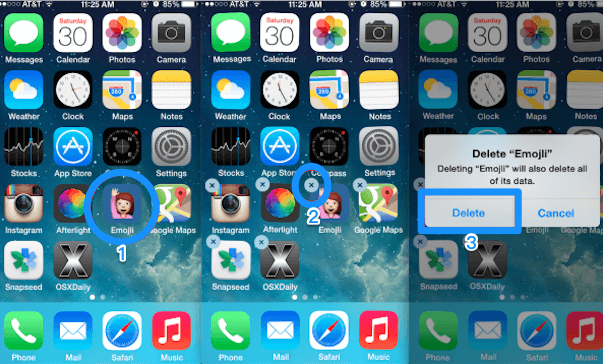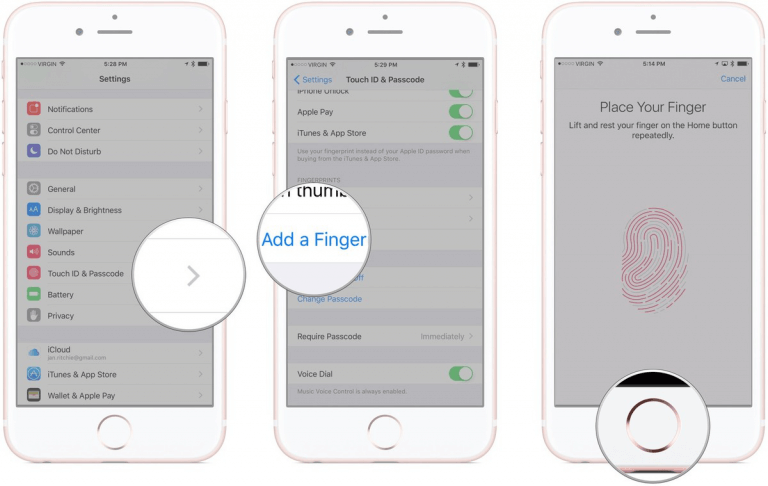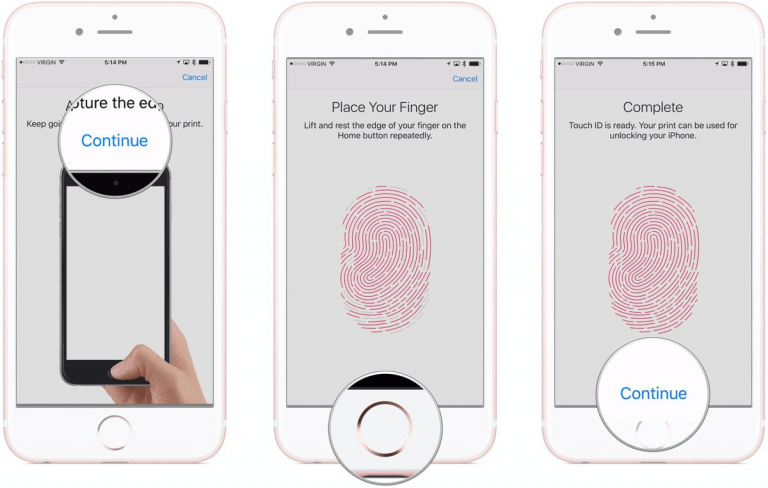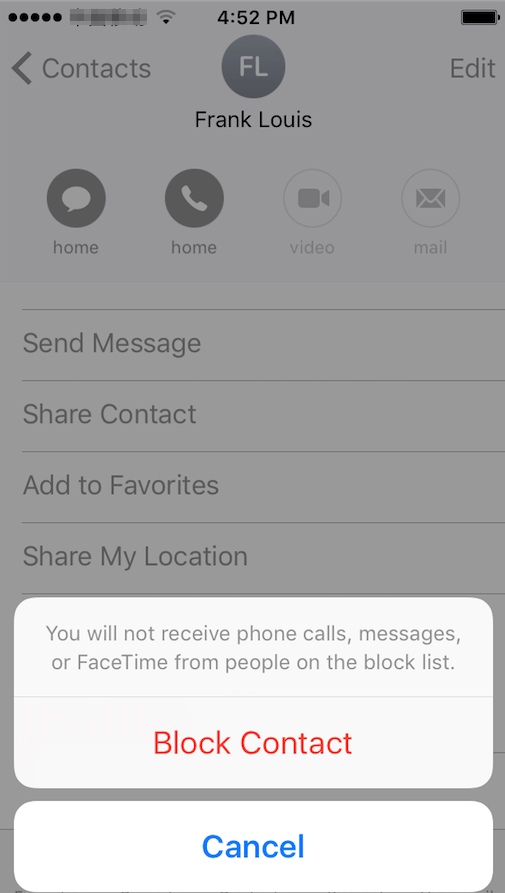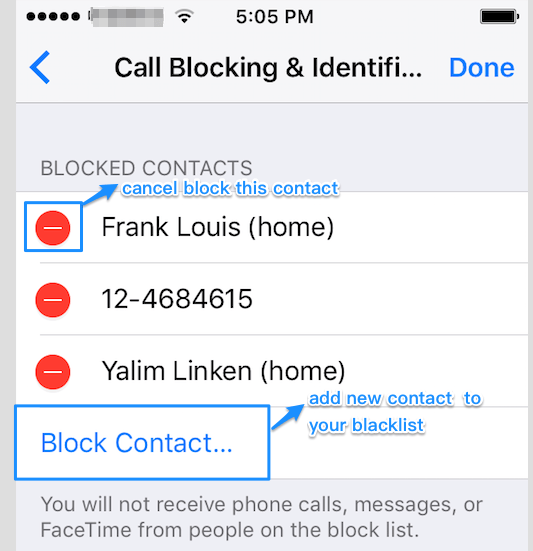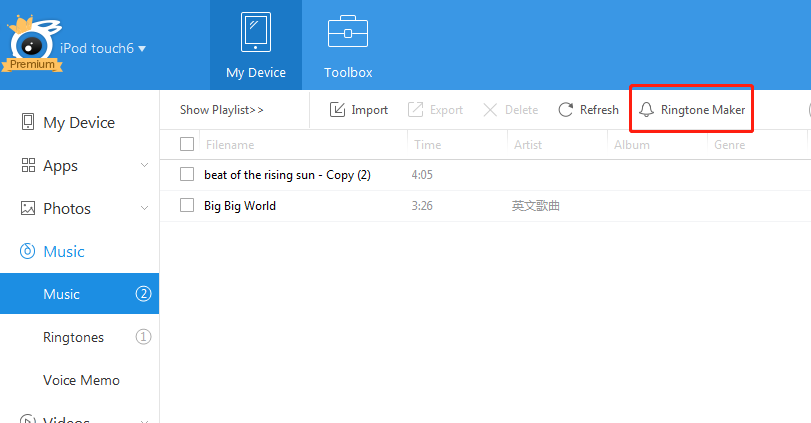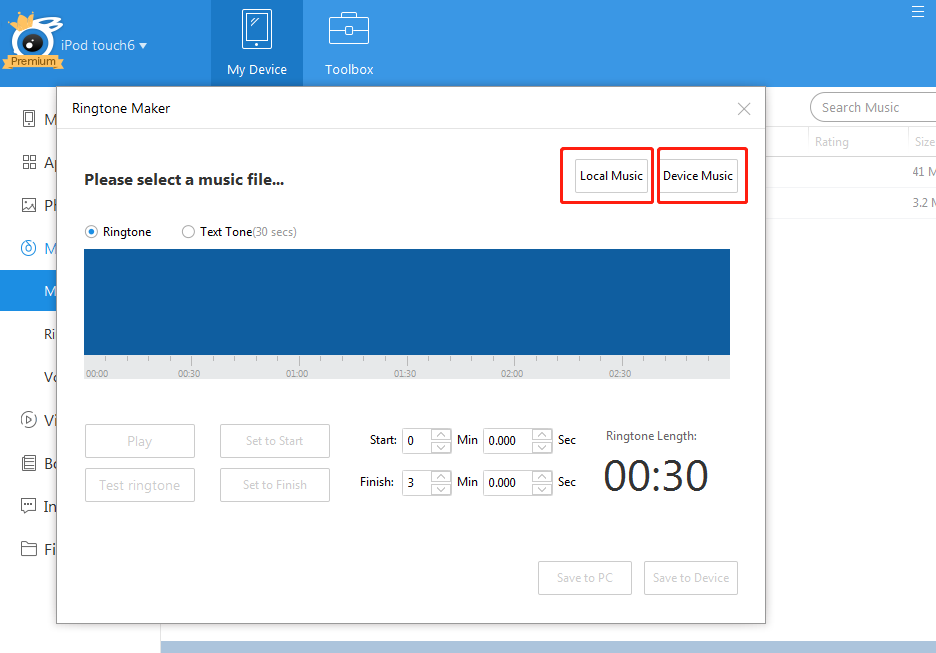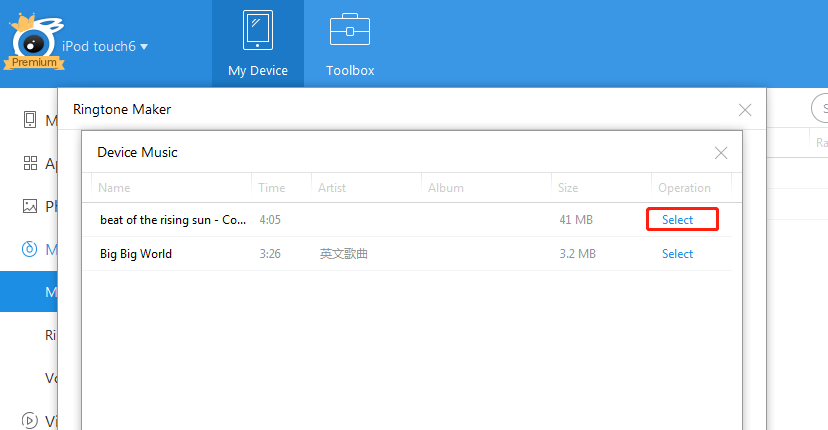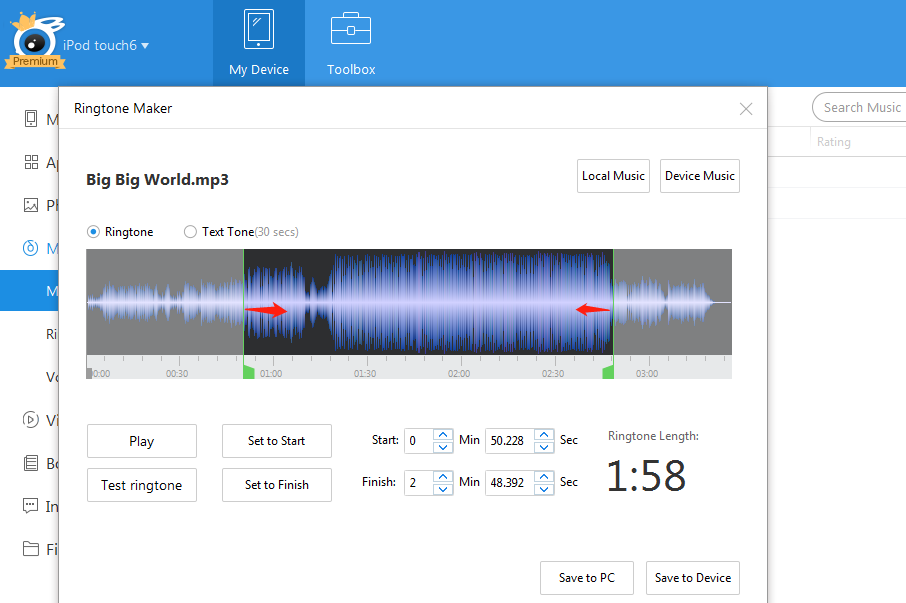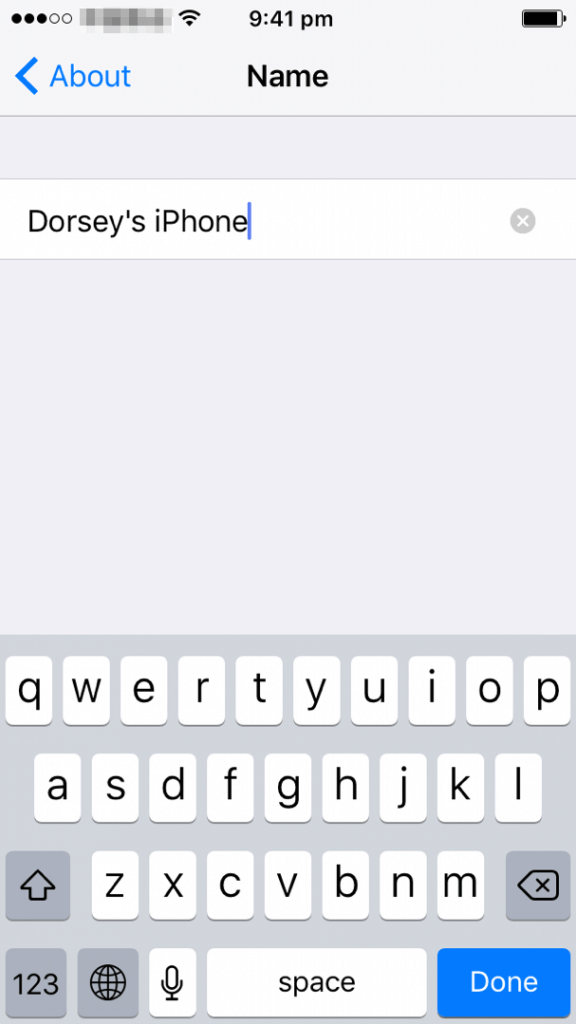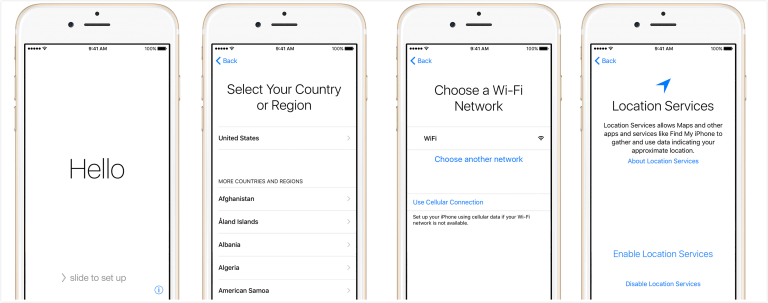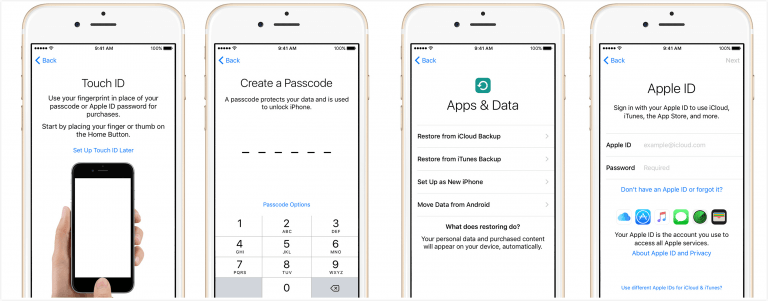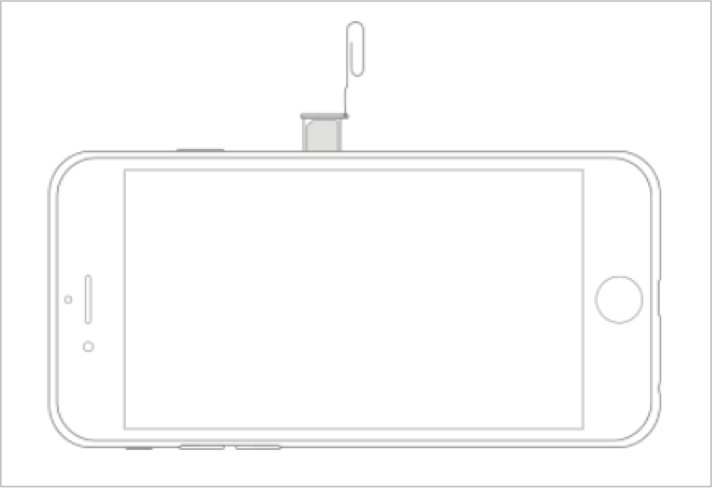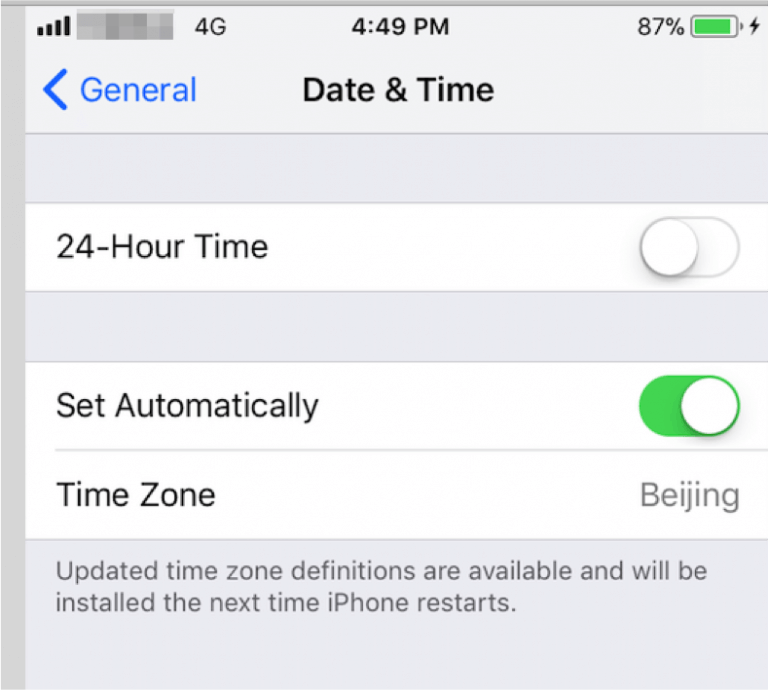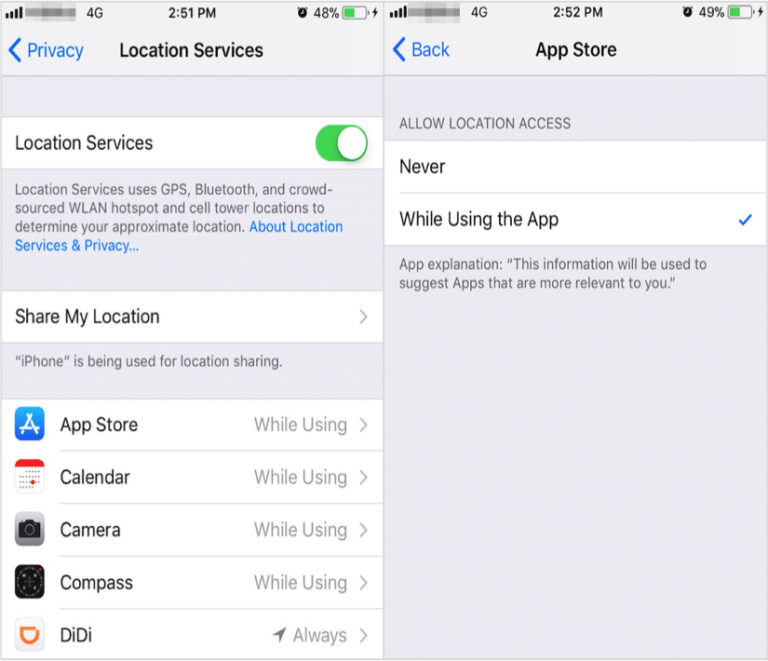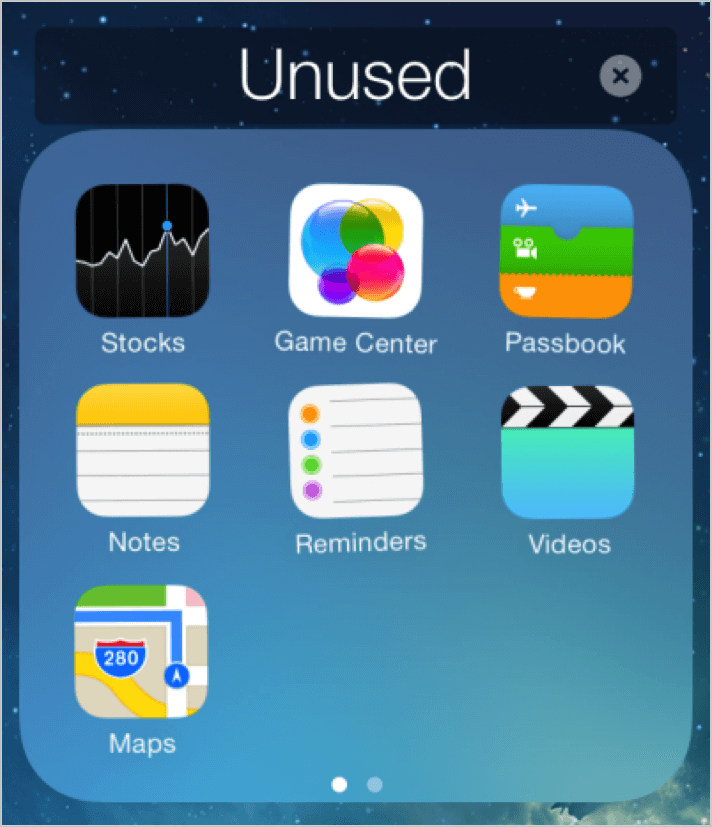FAQ по iPhone
iTools посвятила себя обеспечению лучшего программного обеспечения, которое помогает клиенту управлять и резервировать содержимое устройств iOS. Вот некоторые часто задаваемые вопросы об iPhone, пожалуйста, проверьте следующие ответы и предложения.
Часть 1. Как изменить обои в iPhone?
Как изменить обои (Заблокировать экран, Домашний экран и установить оба) в iPhone? Пожалуйста, обратитесь к подробной инструкции для решения этой проблемы:
1. Откройте «iPhone»> «Настройки»> «Щелкните« Обои »>« Выберите новый вариант обоев ».
2. Вы можете выбрать динамические или неподвижные обои на основе ваших потребностей. Тем временем вы также можете выбрать фотографию в Camera Roll в качестве фонового рисунка.
Часть 2. Как переключить язык в iPhone?
Как переключить язык в iPhone? Пожалуйста, обратитесь к подробной инструкции для решения этой проблемы:
Откройте iPhone> Go Settings> нажмите «Основные»> «Выбрать язык и регион»> нажмите «Язык iPhone»> «Переключите язык» по своему усмотрению.
Часть 3. Как изменить Apple ID на iPhone?
Как изменить Apple ID на iPhone? Подробное описание поможет вам решить эту проблему:
1. Перейдите в «Настройки»> «Нажмите iCloud»> «Найдите эту опцию» «Удалить учетную запись» внизу этой страницы> нажмите «Удалить учетную запись», и вы увидите этот интерфейс.
2. Нажмите «Удалить»> «Вернуться в iCloud»> «Введите Apple ID и пароль», чтобы войти в новую учетную запись.
Часть 4. Как заблокировать мой iPhone?
Как заблокировать iPhone, когда он потерян? В этом сообщении вы найдете подробные инструкции.
1. Убедитесь, что опция «Найти iPhone» включена, прежде чем ваш iPhone будет потерян.
2. Войдите на веб-сайт iCloud (https://www.icloud.com/) на компьютере> выберите опцию «Найти iPhone»> введите пароль iCloud> выберите iPhone, который вы хотите найти, из раскрывающегося списка в разделе «Все устройства»> Выберите «Режим пропажи» из трех режимов: «Воспроизвести звук», «Режим пропажи» и «Стереть iPod»> Введите пароль из четырех или шести цифр.
3. Введите соответствующую информацию в соответствии с приглашением. Затем, если ваш iPhone был заблокирован успешно, соответствующая информация, которую вы вводили, будет отображаться на экране блокировки. Между тем, для блокировки процесса iPhone требуется подключение к Интернету. Таким образом, убедитесь, что во время этого процесса есть подключение к Интернету.
4. Если вы хотите разблокировать свой iPhone после того, как найдете его обратно, перетащите «сдвиг в сторону» вправо на экране блокировки. Теперь введите пароль, который вы установили ранее, чтобы разблокировать iPhone.
Часть 5. Как восстановить iPhone до заводских настроек?
Чтобы восстановить заводские настройки iPhone, см. Инструкции ниже:
1. Выберите «Настройки»> «Общие»> «Найдите параметр« Восстановить »в нижней части страницы»> «Удалить все содержимое и настройки».
2. Введите свой пароль во всплывающем окне> Нажмите красную кнопку «Стереть iPhone».
Примечание. Учитывая важность ваших данных, резервное копирование важных данных на вашем iPhone до восстановления заводских настроек.
Часть 6. Как настроить дисплей и яркость в iPhone?
Как настроить дисплей и яркость в iPhone? Пожалуйста, обратитесь к подробным инструкциям, чтобы решить эту проблему:
1. Выберите «Настройки»> «Экран и яркость»> перетащите ползунок вправо или влево.
2. Если ваше устройство iOS оснащено датчиком внешней освещенности, вы увидите настройку «Автояркость» под ползунком. Автояркость использует датчик освещенности для регулировки яркости в зависимости от вашего окружения. Если вы хотите повысить или понизить уровни автоматической яркости, включите автоматическую яркость. Ползунок яркости будет перемещаться в соответствии с условиями освещения. Теперь вы можете использовать ползунок для регулировки настройки автоматической яркости.
Часть 7. Как отключить опцию «Найти мой iPhone»?
Как отключить опцию «Найти мой iPhone»? Пожалуйста, обратитесь к этой статье, чтобы решить эту проблему:
1. Перейдите в «Настройки»> «Нажмите iCloud»> «Нажмите« Найти iPhone »>« Введите пароль », чтобы отключить« Найти iPhone ».
2. Между тем, пожалуйста, убедитесь, что ваш iPhone подключен к сети Wi-Fi или включите Cellular, когда вы вводите пароль своего Apple ID, чтобы отключить его.
Часть 8. Как удалить приложения в iPhone?
Чтобы удалить приложения на iPhone, ознакомьтесь с подробными инструкциями ниже:
1. Найдите значок приложения, который вы хотите удалить, с главного экрана вашего iPhone. Нажмите и удерживайте значок приложения, которое вы хотите удалить, до тех пор, пока значки не начнут вибрировать.
2. Затем значок удаления (X) появится в верхнем левом углу значка приложения, которое вы удерживаете. Нажмите его, чтобы удалить нежелательное приложение.
3. Подтвердите удаление приложения, выбрав «Удалить» в следующем всплывающем окне: Удаление «xx» (имя вашего приложения) также приведет к удалению всех данных.
Часть 9. Как установить идентификатор касания с iPhone 5 или позже?
Touch ID — это датчик идентификации отпечатка пальца, который может облегчить использование iPhone. Пожалуйста, ознакомьтесь с подробными инструкциями по установке идентификатора касания, если вы используете iPhone 5 или более позднюю версию.
1. Перейдите в настройки.
2. Нажмите Touch ID и пароль и введите пароль, если он у вас уже есть.
3. Нажмите «Добавить отпечаток пальца» и приложите палец, который хотите зарегистрировать, к кнопке «Домой», пока не почувствуете быструю вибрацию.
4. Продолжайте поднимать палец вверх и поместить его обратно вниз и повторять каждый раз, когда вы чувствуете гудение.
5. Теперь на экране вас попросят отрегулировать захват для сбора периферийных данных. Поместите края пальца, которые вы хотите сопоставить с внешними областями кончика пальца, на кнопку «Домой» и оставьте их там, пока не почувствуете гудение.
6. Нажмите «Продолжить», чтобы завершить настройку Touch ID.
Часть 10. Как заблокировать вызывающего абонента в iPhone?
Если вы хотите заблокировать вызывающего абонента, который вас смутил, следующая статья может вам помочь.
Откройте iPhone> значок «Найти телефон» на главном экране> выберите контакт, который вы хотите заблокировать> нажмите «Изменить» в правом верхнем углу экрана> выберите параметр «Заблокировать этого абонента»> нажмите «Заблокировать контакт» в следующем всплывающем окне.
Теперь вы можете проверить контакт, который вы заблокировали, или добавить больше контактов в свой черный список в настройках:
Перейдите в «Настройки»> «Коснитесь телефона»> «Найти блокировку вызовов и идентификацию»> Теперь вы можете видеть все заблокированные контакты в черном списке вашего iPhone> Нажмите «Изменить», чтобы отменить блокировку контакта или добавить новый контакт в черный список.
Часть 11. Как установить рингтоны для вашего iPhone без iTunes?
Настройка специальных рингтонов для вашего iPhone очень сложна и занимает много времени через iTunes. iTools может решить эту проблему для вас легко!
Загрузите и установите iTools на компьютере с Windows или Mac, подключите к нему iPhone с помощью USB-кабеля.
Выберите «Мое устройство»> «Музыка»> «Музыка».
Нажмите «Ringtone Maker»
Выберите песню из «местной музыки» или «Музыка устройства»,
Нажмите «Музыка устройства» и выберите музыку.
Перетащите стартовую строку и конечную строку музыки, чтобы сформировать мелодию звонка, затем нажмите «сохранить на устройстве». Затем вы можете найти рингтон на своем iPhone.
Часть 12. Как подключить свой iPhone к Интернету?
Вы можете подключиться к Интернету через сеть Wi-Fi. Это легко сделать: выберите «Настройки»> «Нажмите WLAN»> «Включите WLAN»> появятся доступные сети Wi-Fi> «Выберите сеть Wi-Fi, к которой вы хотите подключиться»> «Введите пароль беспроводной сети» и нажмите «Присоединиться».
- Доступ в Интернет с вашим iPhone зависит от того, какие подключения доступны. Пожалуйста, обратитесь к этой статье, чтобы решить эту проблему.
- Вы также можете использовать сеть сотовой передачи данных: выберите «Настройки»> «Сотовая связь»> «Включить сотовые данные»> «Включить доступ 4G в параметрах сотовой связи»> «Теперь вы должны быть подключены к Интернету».
Часть 13. Как настроить имя вашего iPhone?
Если вы хотите изменить имя своего iPhone, выполните следующие действия:
1. Перейдите в «Настройки» на вашем iPhone> нажмите «Общие»> нажмите «О программе».
2. Введите имя, которое вы предпочитаете.
3. Нажмите «Готово».
Часть 14. Как настроить свой iPhone?
Если вы просто получите новый iPhone, первое, что нужно — настроить и активировать новый iPhone. Следуйте приведенным ниже инструкциям, чтобы добавить новый iPhone в считанные минуты. Здесь мы используем iPhone 7:
1. Включите iPhone, нажав кнопку Wake / Sleep.
2. Вы увидите экран «Привет» на разных языках. Чтобы продолжить, перетащите «слайд для настройки».
3. Выберите нужный язык и выберите свою страну или регион, чтобы включить службы определения местоположения.
4. Выберите сеть Wi-Fi и убедитесь, что ваш iPhone 7 подключен к стабильному Wi-Fi. Если вы предпочитаете использовать свою сотовую сеть, просто нажмите «Использовать сотовую связь».
5. Включить службы определения местоположения или отключить службы геолокации. Эта функция предназначена для обнаружения вашего местоположения через GPS и Wi-Fi / сотовую триангуляцию.
6. Войдите в систему с идентификатором Apple и паролем (если у вас его нет, установите новый идентификатор Apple в соответствии с инструкциями). Ваш Apple ID используется для покупки в App Store и iTunes и для входа в службы iCloud.
Часть 15. Как установить SIM-карту в iPhone?
Если вам предоставляется SIM-карта, установите ее перед настройкой своего iPhone. И перед тем, как положить SIM-карту в iPhone, убедитесь, что у вас есть подходящая SIM-карта. Затем, пожалуйста, выполните следующие шаги, чтобы установить его.
1. Выключите свой iPhone.
2. Найдите лоток SIM-карты сбоку.
3. Используйте инструмент извлечения SIM-карты или небольшую скрепку. Вставьте инструмент или скрепку в маленькое отверстие рядом с слотом для SIM-карты, чтобы вытащить SIM-лоток из iPhone.
4. Вставьте SIM-карту в лоток осторожно. Пожалуйста, только лоток SIM, который поставляется с вашим iPhone.
5. Вставьте лоток обратно в iPhone и нажмите, чтобы полностью закрыть лоток.
Часть 16. Как установить дату и время на вашем iPhone?
Как только вы получите новый iPhone, вам может понадобиться помощь для установки даты и времени на вашем iPhone. Ниже приведены рекомендации по установке даты и времени на вашем iPhone.
1. Включите параметр «Установить автоматически» в разделе «Настройки»> «Основные»> «Дата и время». После того, как вы включите параметр «Установить автоматически», дата и время будут установлены автоматически в зависимости от вашего часового пояса.
2. Проверьте, отображается ли на вашем устройстве правильный часовой пояс в часовом поясе, который находится под опцией «Установить автоматически».
3. Установите дату и время вручную. Выберите «Настройки»> «Основные»> «Дата и время», а затем отключите параметр «Установить автоматически».
4. Покажите 24-часовое или 12-часовое время. Выберите «Настройки»> «Основные»> «Дата и время», затем включите или отключите «24-часовой формат» (доступно не во всех регионах).
Часть 17. Как использовать приложение «Настройки» в вашем iPhone?
После того, как вы больше познакомитесь с iPhone, вы можете потратить некоторое время на настройку параметров приложений вашего устройства. Приложение «Настройки» находится на главном экране. Вы можете использовать его для настройки многих параметров в iPhone. Например, чтобы выбрать звуки, которые будут воспроизводиться во время определенных событий (например, когда вы получаете текстовое сообщение): нажмите «Настройки», а затем нажмите «Звуки» («Настройки»> «Звуки»). Вы также можете использовать настройки, чтобы:
1. В разделе Touch ID и пароль вы можете настроить безопасность для разблокировки вашего iPhone. По умолчанию для разблокировки iPhone требуется пароль. Если у вас iPhone 5s или более новая версия, вы также можете разблокировать iPhone с помощью отпечатка пальца с помощью функции Touch ID.
2. В разделе «Общие» вы можете настроить различные параметры, которые контролируют ваше хранилище, доступность, общие настройки и т. Д.
3. На протяжении многих лет Apple добавила в iOS все более изощренную систему разрешений на использование приложений. В разделе «Конфиденциальность» вы можете видеть, какие приложения имеют доступ к таким вещам, как ваше местоположение, фотографии и другие личные вещи.
Часть 18. Как организовать приложения с папками на iPhone?
Чтобы легче находить свои приложения, вы можете организовывать приложения в папках на вашем iPhone по категориям, например Entertainment (вы можете разместить здесь музыку, видео, путешествия, приложения для камеры), производительность, офис или создать собственное имя папки, а затем просто перетащите соответствующие значки приложений в определенные папки, которые вы только что создали.
1. Создайте папку. Коснитесь и удерживайте любое приложение на главном экране, пока не увидите, как отображаются значки приложений. Перетащите одно приложение на другое, которое вы хотите в той же папке, затем поднимите палец. Коснитесь имени папки, чтобы переименовать ее. Перетащите приложения в папку или из нее. Нажмите кнопку «Домой», когда вы закончите.
2. Удалите папку. Нажмите папку, а затем перетащите все приложения — папка будет удалена автоматически.
Itools изменить язык. ITools: как пользоваться, поменять язык, если не видит iphone. Видео: загрузка файлов с помощью iTools
Кнопки для скачивания русификаторов, чтобы перевести программу iTools для разных модификаций. Просто щелкните и нажмите скачать или сохранить.
Важно! Русифицировать программу нужно, когда она закрыта и не запущена. Иначе переключить языки не получиться.
Готовые Сборки iTools На Русском Языке
Если вы не хотите испытывать себя и проходить этот квест, то пожалуйста, вы можете просто скачать по кнопкам ниже как портативную русскую модификацию 1.8.4.9, так и архив 3.1.7.9 с обычной установкой.
Если не получилось изменить язык интерфейса с китайского на русский, то проверьте соответсвует ли модификация setup-файла именно для вашего iTools. Бывает, но очень редко, что не получается поставить дополнительный файл и прийти к желаемому результату, тогда просто скачайте бесплатно уже готовые сборки. Почему такое может случиться? Потому что настолько все быстро меняется, что разработчики просто не успевают «допиливать» файлы русификаторов для iTools.
Многие владельцы iPhone или другого устройства Apple время от времени сталкиваются с потребностью передать файлы с компьютера на телефон или же воспроизвести купленную музыку на другом устройстве. Эти и другие возможности предоставляет программа iTunes компании Apple. Но к сожалению, работает она не идеально. Именно неполадки в её работе и не самый удобный интерфейс со временем привели к поиску аналогичных решений. И одним из самых полезных аналогов iTunes является iTools.









Скачать iTools 4 для iOS 12
Последнии версии iTools 4
- (4.4.2.7) ]
- :
[ (4.4.1.8) ]
Версии iTools 4 от 4PDA
- Скачать бесплатно полную версию iTools 4 на русском для Windows 7/10: [ (4.3.9.5) ]
- Скачать портативную, русскую версию iTools 4 для Windows 10 и Windows 7
Многие из тех, кто пользуются iTunes, критикуют компанию Apple за их повсеместную «закрытость», жалуются на ограниченность приложения iTunes для Windows. Программа iTools — замена iTunes, способная дать более полный контроль над устройствами iPhone и iPad. Правда, иногда iTools может не видеть ваше устройство — что ж, ошибки случаются у всех. Исправить это просто — об этом расскажем ниже.
Возможности программы iTools
Кроме большей стабильности работы и удобного интерфейса программа iTools также имеет ряд новых возможностей по сравнению с официальным предшественником. Можно назвать её многофункциональным инструментом для работы с вашим iPhone и файлами на нём. Программа iTools позволит вам:
- изучать подробные данные о подключённом устройстве — покажет не только модель и версию устройства, но и позволит убедиться, что перед вами оригинальный аппарат, а не подделка;
- выполнять подключение с любого компьютера — поддерживаются как Mac устройства, так и персональные компьютеры на базе Windows OS. Следовательно вы сможете работать с вашим устройством Apple вне зависимости от модели вашего компьютера. Доступно подключение к программе как с помощью кабеля, так и используя wi-fi;
- передавать ваши файлы — речь идёт не только про передачу картинок и музыки, на что способен и ITunes, но и про передачу видео, а это пока невозможно с помощью аналогов. От пользователя даже не требуется дополнительных действий, каждый может заливать любые фильмы на свой iPhone. Конвертер для смены формата будет установлен автоматически после запроса iTools;
- загружать, устанавливать или удалять приложения — само по себе меню приложений сделано удобнее, чем в iTunes, но кроме этого возможна и установка сторонних приложений в один клик. Дело в том, что программа работает как отличный файловый менеджер, распознаёт файлы приложений и позволяет устанавливать их. И также можно делать копии установленного приложения, дабы избежать его обновления или перенести на другое устройство.
Видео: преимущества iTools
Инструкция: как пользоваться iTools
Скачать iTools можно на официальном сайте , в iTools есть даже русский язык, что, несомненно, будет являться плюсом. Ну, начнем с обзора интерфейса iTools, сбоку находится стандартная панель меню, содержащая инструменты как для работы с библиотекой компьютера, так и для работы с iPhone, iPad.
Библиотека компьютера(Library)
○ Приложения(Applications) ○ Рингтоны/Звонки(Ringtones) ○ Инструменты(Tools)
Библиотека устройства
○ Media(Музыка/Видео) ○ Photos(Фотографии) ○ iBooks(Книги) ○ Applications(Приложения) ○ Desktop(Рабочий стол) ○ Storage(Хранилище) ○ FileSystem(Файловая система) ○ Information(Календарь/Контакты) ○ Advanced(Специальное)
Окно устройства.
Окно устройства в
iTools
, что встречает нас, подобно оному в
iTunes,
оно показывает статус устройства, батареи, и наполнения флеш-памяти.
Также есть маленький тумблер, который предлагает провести Wi-Fi соединение. Для Wi-Fi соединения потребуется запуск iTunes. В нём мы выбираем наше устройство и разрешаем галочкой ему беспроводную синхронизацию. Затем возвращаемя в iTools
и там уже переводим тумблер во включенное положение и перезапускаем iTools.
Загрузка и использование программы iTools
Перед установкой выполните следующие действия:
После того как вы выбрали версию и установили её, запустите программу и обратите внимание на раздел информации об устройстве:
Получение локализованной версии iTools
Если вы хотите использовать программу iTools на русском языке, имеется два варианта:
- самостоятельно установить русификатор — для этого необходимо скачать его в сети и выполнить установку поверх вашей версии программы;
- найти и загрузить уже локализованную версию из неофициальных источников — в этом случае стоит опасаться вирусов и вредоносных программ.
Если вы решили сами установить русификатор iTools, выполните следующее:
- Удалите программу и установите актуальную версию. Для этого нажмите сочетание клавиш Win+X для Windows 10 и перейдите в «Панель управления». В других версиях Windows вы можете перейти в неё через пуск.

Нажмите win+X для вызова меню быстрого доступа и откройте «Панель управления»

Скачайте китайскую версию программы для удачной локализации
Выполните перезапуск компьютера после установки локализации и программа должна запуститься на русском языке. Очень важно, чтобы версия русификатора совпадала с версией программы, в ином случае русификатор не будет работать.
Перевод Portable версии выполнить невозможно, но можно найти уже локализованную портативную версию в интернете.
Передача музыки на iPhone с помощью iTools
Загрузить музыкальные файлы с помощью программы iTools несложно. Достаточно выполнить следующие шаги:
- Откройте папку с файлами, которые вы хотите передать на устройство.
- В левой панели приложения iTools выберите раздел Media для открытия меню обзора медиафайлов.
- Перенесите файлы из вашей папки в рабочую область iTools. Для этого просто выделите их, зажав левую кнопку мыши, и затем перетащите эти файл в программу.
Выполнения этих действий достаточно, чтобы ваши музыкальные файлы оказались в памяти устройства.
Создание мелодии для звонка
С помощью программы iTools также можно создать мелодию для вашего телефона. Эту мелодию вы потом можете установить на входящие звонки, смс или другие сигналы вашего устройства. Для этого:
Перенос видео на iPhone или iPad
Эта возможность является уникальной для iTools и недоступна в официальной программе. Для того чтобы преобразовать видеоролик в необходимый для просмотра на устройстве apple формат и перенести его, сделайте следующее:
При работе с iTools стоит учитывать, что для программы недоступны файлы в вашем облачном хранилище от Apple.
Перенос книг на iPhone с помощью iTools
Чтение книг с помощью устройства от Apple потребует установки отдельного приложения. Оно называется iBooks и может быть загружено с вашего устройства в любой момент из официального магазина приложений Apple. После его установки сделайте следующее:
- Выполните запуск iTools. В левой части программы вы обнаружите новый раздел — iBooks.
- Скиньте в этот раздел необходимую литературу в формате электронных публикаций (epub).
- Дождитесь переноса книг на устройство и вы можете читать с вашего телефона.
Работа с приложениями в iTools
Вы можете совершать следующие действия с приложениями в программе iTools:
- устанавливать их из установочных файлов — для этого достаточно поместить файлы приложений на устройство;
- удалять приложения и отслеживать количество места, которое они занимают;
- создавать копии приложений также в виде IPA файлов.
То есть при необходимости вы можете перенести приложение с одного устройство на другое, сохранив все его данные. В дальнейшем будет достаточно лишь повторно установить его. Создаётся подобная копия следующим образом:
Создание копии завершено и вы сможете использовать её как файл установки приложения с вашими текущими данными.
Загрузка игр через iTools
Если вы хотите установить приложение через iTools, то это можно сделать одним из двух простых способов:
- выполнить установку IPA файла с помощью программы, а сам файл скачать из интернета;
- загрузить само приложение из базы данных программы.
В первом случае для установки достаточно сделать следующее:
Если же вы хотите установить их напрямую, вам достаточно:
В программе iTools также имеется возможность выполнять некоторые дополнительные действия с устройствами на базе iOS. Так, используя вкладку Advanced, вы можете:
Видео: загрузка файлов с помощью iTools
iTools. Media (Меню устройства)
Музыка. (Media/Music)
В музыкальном меню(Music) мы можем увидеть библиотеку музыки и две самых главных клавиши меню: импорт(Import) и экспорт(Export), с помощью которых можно загрузить или наоборот выгрузить медиафайлы с
iPhone, iPad
. Самое главное мы можем это сделать без включения
iTunes
. Еще одним несомненным плюсом является возможность отредактировать теги файлов и прогрузить обложки альбома прямо в программе. Возможность создания плейлистов прямо с компьютера в окне iTools (New Playlist) также присутствует.
Собственно все элементарные удобства для работы с музыкой были созданы, включая и то, что библиотеку можно импортировать из iTunes
Видео. (Video/Music)
В iTools тут все совсем просто, присутствуют только функции импорта и экспорта и больше, собственно, ничего. Та же история повторяется с меню подкастов, музыкальных клипов, тв шоу, рингтонов и аудиокниг.
Фото. (Photos, Меню устройства)
Программа здесь позволяет не только добавлять и просматривать фотографии на iPhone, iPad (снятые камерой Camera Roll), но и создавать альбомы (вкладка Photos) (перед этим вы получите предупреждение, что надо закрыть все приложения использующие камеру). Также программа позволяет редактировать список обоев(вкладка Wallpaper), что тоже несомненно полезно.
Книги. (iBooks, Меню устройства)
Здесь выводится лишь список закаченных книг на iPhone, iPad, а так же их формат. Функции импорта и экспорта основополагающи.
Приложения. (Applications, Меню устройства, Меню компьютера)
Меню приложений в iTools не подкачало и изобилует всякими настройками. Есть возможность установки и удаления приложений на устройство из файла, бэкапа
приложений для iPhone, iPad
в *.IPA файл (Backup, Save Documents — то есть как с документами, так и просто приложение), и их обновления (вкладка Update). Последнее, увы вызывает запуск iTunes, что говорит, о том, что обновление будет идти через AppStore.
Список приложений красиво выглядит (как в виде списка, так и в виде иконок) и позволяет выбрать приложения по категориям (по типу устройства, по жанру, по аккаунту покупки, +возможность создания собственного фильтра), в которых они представлены в AppStore.
Также в библиотеке представлены приложения из iTunes. (Примечание автора: если на устройстве более 150 установленных приложений, то Applications в меню устройства просто не запустится — зависнет ^_^)
Работа с файловой системой. (FileSystem)
Для прямой работы с файловой системой есть меню FileSystem. Здесь есть два файловых менеджера на выбор: для профессионалов с полным доступом и второй — со скрытыми важными для жизни девайса директориями — для новичков. Тут описывать нечего, так как с проводником в операционной системе работал каждый, ничего нового здесь они привнести не смогли.
Документы в приложениях. (FileSystem/Apps)
Для того, чтобы закинуть файлы в ваш любимый видеоплеер надо просто открыть меню Apps во вкладке FileSystem. Тут два меню Apps(System) и Apps(User). Первое для системных приложений и приложений Cydia, а второе для AppStore приложений. Перед вами предстанут ваши приложения в виде иконок. При нажатии на одну из них откроется директория приожения. Кидать файлы собственно в папку Documents.
Cydia. (FileSystem/Cydia)
В качестве работы с приложениями Cydia дается лишь доступ к автоинсталлеру, который автоматически установит ваши твики (формат файлов *.DEB (примечание автора: кстати отпишитесь, почему это формат стандартного установочного пакета Ubuntu и XBMC из репозитория ставится без кошмара зависимостей?)) при следующей загрузке устройства.
Installous. (FileSystem/Installous)
Такой же доступ к автоинсталлеру и кэшу приложения.
Остальное из FileSystem (Ringtones/Wallpapers)
Тут собственно просто прямой доступ к рингтонам(формат *.M4R) и обоям.
Работа с рабочим столом устройства. (Desktop. Меню устройства)
Для работы с рабочим столом устройства в iTools есть отдельное меню, которое полностью совпадает с таким же из iTunes. В iTools есть довольно-таки интересная функция, как умная сортировка (Smart Classify) которая создает папки и размещает по ним приложения, по их внутренним тегам. Backup — сохраняет расположение иконок в отдельный файл на компьютере. Sync to Device — позволяет синхронизировать видимый стол с настоящим с устройства.
Есть ещё одна красивое приспособление в iTools — это Live Desktop, она позволяет видеть рабочий стол в реальном времени, пусть и качество не очень, но существование такого удобства приятно удивляет.
Проблемы с работой в iTools
Несмотря на то что iTools очень проста в освоении, те или иные проблемы при работе с ней всё равно иногда возникают вне зависимости от того, какое именно устройство на базе iOS вы используете. Рассмотрим самые основные из них вместе с решениями.
Программа не запускается из-за отсутствия iTunes
Для корректной работы iTools на вашем компьютере обязан быть установлен iTunes и быть обновлён до последней версии. Выполните следующие шаги для исправления этой проблемы:
Ну и, конечно, если программа iTunes и вовсе у вас не установлена, её необходимо скачать с официального сайта и установить, это исправит вашу проблему.
Устаревшая версия iTools
Если же сам установленный iTools неактуальной версии, у вас могут быть проблемы с обнаружением устройства или в целом с работой программы. Вместо обновления требуется выполнить полную переустановку программы:
Устройство не распознаёт подключение
Если ваш iPhone или iPad некорректно определяется компьютером, имеет смысл проверить установленные драйверы. Делается это следующим образом:
- Откройте панель управления, используя меню быстрого доступа (Win+X) или меню «Пуск». Выберите «Панель управления» в меню «Пуск» или откройте её иным образом
- Выберите раздел «Диспетчер устройств» среди прочих элементов панели управления. Перейдите в «Диспетчер устройств» через панель управления
- В списке переносных устройств выберите ваше устройство на базе iOS и нажмите по нему правой кнопкой мыши для появления контекстного меню. Выберите в нём пункт «Обновить драйвер». Найдите ваше устройство от Apple в переносных устройствах и выберите «Обновить драйвер»
- На запрос о способе поиска драйвера выбираем поиск на текущем компьютере. Укажите поиск драйверов на этом компьютере в качестве способа поиска
- И далее укажите ручной выбор драйвера из доступных на устройстве. Нажмите на пункт «Выбрат драйвер из списка доступных»
- Вас попросят указать местонахождение драйвера для установки. Выберите установку драйвера с диска.
- Вместо ввода пути нажмите на кнопку «Обзор» справа от строки.
Приветствую Вас, дорогие читатели и читательницы! Сегодня мы поговорим с Вами о яростной нелюбви к одному очень примечательному приложению. Речь пойдет о пресловутом «iTunes», который поработил пользователей продукции «Apple» постоянной необходимостью применять его. Неужели нет другого выхода? Есть ли хоть какая-то альтернатива? Конечно же, есть! Сегодня мы с Вами пристально рассмотрим одну интересную замену. Если Вы обратили внимание на заголовок, то уже поняли, что речь пойдет о «iTools
». Что же это такое? И как это чудо потреблять? Разработчики обещают, что «iTools» позволит производить все те же действия с устройством, что и «iTunes», а также те, которые официально недоступны. Причем делать все это должно быть гораздо удобнее, чем в официальном приложении для работы с мобильными устройствами компании. На веру принимать ничего нельзя, давайте разбираться!
Вначале давайте уточним, что для работы приложения все-таки должен быть установлен официальный «тунец», так как вместе с ним устанавливаются необходимые компоненты работы с устройством. Функционал приложения будет рассмотрен с использованием устройства со взломанной операционной системой, на официальных возможны некоторые ограничения.
Приложение можно загрузить с официального сайта разработчика — Никакой установки оно не требует, так как поставляется в виде портабельной версии.
1. Главное окно
приложения покажет всю информацию о текущем, подключенном к настольному компьютеру, девайсе. Тут будет информация о том, когда и где приобреталось устройство, а также объем занятого места различными типами файлов в памяти устройства.
2. Приложения
. Здесь будут указаны все установленные Вами приложения. Отсюда можно будет инсталировать какие-либо новые, причем как официальные, так и ломанные, а также удалить и создать резервную копию приложений. Важным, на мой взгляд, является возможность просмотреть все файлы какого-либо приложения, что поможет обменяться с настольным компьютером в обоих направлениях. 3.
Медиа
. Данное меню полностью дублирует функции . Здесь можно будет «залить» на устройство музыкальные композиции, видеозаписи, подкасты и прочее. 5. Официальные
приложения от «Apple»
вынесены отдельными меню. Из них безумно сподручно можно получить доступ к файлам. Так, например, из своего приложения «iBooks» я смог скопировать все файлы для дальнейшей их записи на другое устройство, при этом у меня не было необходимости копаться в дебрях менюх и подменюх. 6.
Информация
. Данный раздел поможет упорядочить контакты, календари, дела, напоминания и заметки. Очень удобно редактировать данные списки с помощью полноценной физической клавиатуры, советую. 7.
Рабочий стол
. Это меню приложения предназначено для того, чтобы навести, наконец, порядок на рабочих столах Вашего устройства. Все приложения легко перемещаются в любое место на экране, собираются в папочки и удаляются (при необходимости). 8.
Файловая система
. Из названия становится абсолютно ясно, что тут можно будет получить доступ ко всем файлам, которые хранятся в дебрях Вашего устройства. Ссылками выделены самые часто используемые директории, и это значительно ускоряет навигацию по устройству. Функционал несколько похож на таковой в « », файлики и папочки можно перемещать в любых направлениях. Главное – не затронуть важную для операционной системы информацию. Это может привести Ваше устройство к состоянию «кирпич» и понадобится его . Будьте предельно внимательны и осторожны! 9.
Дополнительно
. Данное меню приглянулось в основном возможностью очистки системы от хлама, а это полностью исключает надобность другого софта, дублирующего данный функционал (например, недавно рассмотренного нами приложения «»). Подведем итоги. Мы с Вами рассмотрели небольшое, но очень функциональное приложения для работы с мобильными яблочными устройствами. Оно дублирует часть функций «iTunes» по синхронизации контента, однако самыми интересными, по нашему мнению, будут дополнительные функции, которые открываются, если Ваше устройство . Приложение можно рекомендовать к использованию, к тому же оно абсолютно бесплатно!
Утилита iTunes, созданная Apple для взаимодействия iOS-девайсов с компьютером, нравится далеко не всем. Причины разные — кого-то не устраивает интерфейс, кто-то считает программу слишком «тяжелой», кто-то слишком сложной. Впрочем, причина не так уж важна, важно то, что пользователи ищут альтернативы, и сторонние разработчики не дремлют — на сегодняшний момент создана уже масса альтернатив iTunes, однако, конечно, не все они достойные.
И, тем не менее, есть как минимум одна программа прекрасно зарекомендовавшая себя в качестве замены «родного» Apple-сервиса, называется она iTools (Айтулс). В этой статье расскажем, как скачать iTools и как установить сию программу, а также разберемся с проблемами, которые могут возникнуть при установке iTools для iOS 10.
Лучший источник для загрузки какой бы то ни было программы — сайт разработчика , особенно в том случае, когда утилита распространяется бесплатно, а в ситуации с iTools так и есть. Однако мы не станем рекомендовать вам портал разработчика — китайской компании Shenzhen Thinksky Technology co., Ltd, потому как на нем вы сможете скачать только версию с китайским интерфейсом, а это значит, что управление программой будет затруднено. Впрочем, можно затем скачать русификатор , который преобразует интерфейс в понятный, но зачем делать два шага, когда можно справится за один, сразу скачав версию iTools на русском языке.
Скачать iTools на русском совершенно бесплатно и без риска подхватить вирус вы можете .
Установка программы выполняется буквально в два шага — скачанный файл необходимо запустить, а после того, как автоустановщик выполнит всю работу, перезагрузить компьютер.
Решаем проблему: Как изменить язык в Айтулс
Для достижения положительного результата могут быть использованы несколько методов. Они отличаются сложностью осуществления, так как пользователю предстоит выполнить разные действия.
Метод 1: Использование настроек программного продукта
До недавнего времени с официального ресурса разработчика китайского софта iTools можно было скачать программу исключительно на их родном или английском языке. Сегодня ситуация существенно изменилась. Чтобы ПО перевести на русский, нужно осуществить следующие операции:
- Запустить софт, скачанный с ресурса https://www.thinkskysoft.com/.
- Открыть пункт «Настройки». Он расположен в верхней правовой части окна, а его кнопка имеет вид трех небольших горизонтальных полосок.
- Навести курсор на пункт «Язык».
- Нажать на нужную строчку.
Важно! С помощью вышеописанного способа также можно без труда поставить английский язык на iTools.
Метод 2: Использование утилиты-русификатора
Если пользователь изначально скачал старую иностранную языковую версию, тогда ему не удастся через настройки ПО решить проблему.
Это связано с тем, что язык разработчиком с самого начала заложен в загруженный дистрибутив.
Поэтому потребуется установить русификатор. Операция проводится следующим образом.
- Загружается утилита-русификатор, которая скачивается с https://www.itools.ru —
- Утилита перемещается в папку, например, iTools 3.
- Осуществляется запуск Project0.
- Проводится перезапуск ноутбука или десктопа.
Преимущества iTools
Основное преимущество программы iTools в сравнении с iTunes сразу же бросается в глаза — интерфейс воспринимается легче, а, когда начинаешь выполнять первые операции понимаешь, что он не только воспринимается легче, он проще, на самом деле. Управление осуществляется интуитивно.
Однако указанное преимущество не единственное. iTools в отличие от iTunes также позволяет:
В общем, как видите причин скачать iTools в качестве помощника в управлении iOS-устройством довольно много. Однако с недавних пор некоторые пользователи стали испытывать проблемы с доступом к сервису — и связаны они с выходом iOS 10.
Проблемы установки программы для iOS 10
Пользователи, обновившие свои гаджеты до iOS 10, обнаружили, что с их девайсами утилита больше не работает. Впрочем, исправить эту ситуацию можно:
После установки перезагрузите компьютер и можете начинать пользоваться iTools. Программа, к сожалению, будет на английском языке, зато работающей. Впрочем, можно пробовать загрузить русификатор — поместить в папку с iTools и установить, но он в данной ситуации не всегда устанавливается корректно.
Еще один важный момент! В настоящее время для прошивок iOS 8.3-10.2.1 в папках с документами отображаются лишь документы программ, работающих с опцией обмена файлами (File Sharing), к остальным же доступа нет. В настоящий момент решения этой проблемы нет, однако разработчики в курсе ее существования и работают над устранением ошибки.
Внимание!
Чтобы не париться, просто скачайте один из двух архивов, в которых вы найдете рабочую русскую версию программы. По первой кнопке портативная русская версия 1.8.4.9, по второй версия 3.1.7.9 с обычной инсталляцией.
Данная программа выступает в качестве альтернативы стандартному iTunes от Apple, позволяя взаимодействовать с устройствами от «яблочной» компании. В ПО встроено множество полезных и вспомогательных функций, разобраться с которыми на английском языке не так просто, особенно, если пользователь владеет языком на низком уровне.
К сожалению, процесс смены языка в iTools не отличается какой-либо простотой, поэтому неопытным пользователям самостоятельно разобраться с этим будет очень сложно.
Удаляем iTools
Изначально программа может поставляется на китайском или английском языках. Сменить язык с английского на русский или с китайского на русский в iTools официально невозможно, так как на сайте компании нет файлов, необходимых для русификации. Правда, неофициально можно найти русификаторы и попытаться установить их в iTools.
Если у вас скачана версия программы на китайском/английском языках, то её придётся полностью удалить (в интерфейсе нет возможности смены языка), используя следующую инструкцию:
Повторная установка iTools с нужным языком
На официальном сайте доступны сборки только на китайских и английском языках. Рекомендуется скачивать программу именно с этого источника, но если вам необходима русская версия, то придётся искать сторонний источник, где есть русифицированная версия iTools. Благо в сети таких источников достаточно и найти его не составит проблем.
Перед тем как что-то скачивать с незнакомого источника убедитесь, что этот сайт проверен и не распространяет вирусы. Также можно скачать портативную версию, которая уже имеет русификацию.
После скачивания проведите установку. Здесь нет ничего сложного – вам нужно просто следовать инструкциям программы-установщика.
Альтернативный способ
В современные версии iTools можно устанавливать русификатор без необходимости в их удалении и повторной установки с нужным языковым пакетом. Единственная оговорка в этом случае – установленный на компьютере iTolls должен быть полностью на китайском языке.
Для начала нужно скачать русификатор. Он обязательно должен поддерживаться вашей версией программы, в противном случае произвести перевод не получится. Версию программы можно просмотреть в нижней правой части её открытого окна. Русификаторы есть в основном для iTools версии 3 и выше.
Инструкция по их установке в программу выглядит следующим образом:
- Скаченный файл русификатора нужно поместить в корневую папку программы.
- Запустите файл Project0
. - Начнётся перевод интерфейса iTools, который может занять некоторое время.
- По завершению работы русификатора перезагрузите компьютер и откройте программу.
К сожалению, альтернативный способ не всегда срабатывает, поэтому чаще всего приходится прибегать к удалению iTools и его повторной установки.
Обновлено 17 июня 2021:
Вышла новая версия программы iTools 4 для Mac OS и Windows с поддержкой iPhone XR, iPhone XS и iOS 12. Еще добавил ссылку на инструкцию по загрузки музыки в iPhone и iPad через iTools.
— это простое решение для управления iPhone и iPad, без джейлбрейка и iTunes.
C помощью программы айтулс можно легко переносить и резервировать мультимедийные данные, в их числе музыка, видео, фото, книги, приложения, контакты, заметки с iOS устройства на компьютер и обратно. С помощью этой программой можно управлять файлами в iPhone и iPad прямо из Windows или Mac OS. iTools поддерживает все модели iPod, iPhone и iPad.