Что делать если айфон повис на шнурке
Пользователи смартфонов и других мобильных устройств от компании Эпл могут столкнуться с ситуацией, когда iPhone висит на шнурке. Чаще всего, если Айфон завис и на его экране появился логотип программы iTunes, это значит, что в устройстве запущен процесс восстановления прошивки. В этом случае достаточно подождать некоторое время, пока iPhone обновит программное обеспечение, перезагрузится и снова будет работать в обычном режиме.
Однако бывают ситуации, когда Айфон завис, на его дисплее появился логотип программы iTunes, USB-кабель и в таком состоянии устройство находится на протяжении нескольких часов. Чтобы вы смогли справиться с этой проблемой самостоятельно, мы проанализировали распространенные причины ее появления и способы устранения.
Айфон висит на шнурке в обычном режиме восстановления
Основной причиной того, что iPhone завис на шнурке iTunes, является обновление программного обеспечения. Если перед тем, как Айфон завис на шнурке АйТюнс, вы устанавливали новые программные продукты, то для решения проблемы вы можете сделать следующее:
- подождать, пока закончится восстановление прошивки и перезагрузка iPhone
- принудительно вывести смартфон из режима обновления прошивки
Чтобы не ждать, когда обновление прошивки закончится само, используйте жесткая перезагрузка устройства. Для этого одновременно нажимаются и удерживаются кнопки Home и включение/выключение. После этих действий значок программы iTunes пропадет и функциональность iPhone полностью восстанавливается.
Почему Айфон висит на шнурке?
Причина, почему iPhone висит на шнурке и на его экране появляется значок программы iTunes, может быть не только в обновлении программного обеспечения. Есть другие варианты поломок, устранять которые следует по-разному. Возможно Айфон висит на шнурке и выдает ошибки по следующим причинам:
- произошел сбой программного обеспечения – чтобы устранить ошибку, на Айфон нужно установить новую лицензионную прошивку
- вышел из строя процессор – если Айфон выдает ошибку, повис на шнурке АйТюнс и не реагирует на команду перезагрузки, то, вероятно, требуется ремонт процессора
- Айфон завис на шнурке АйТюнс из-за удара – определить, какая деталь сломалась и требует замены, можно только методом профессиональной диагностики
- повреждена микросхема управления питанием iPhone – из-за удара или намокания телефона происходит разрыв шлейфа, поэтому телефон сначала выдает ошибку, а потом разряжается полностью
Если телефон разрядился и не включается, обычной перепрошивки может быть недостаточно. Найти точную причину, почему iPhone разрядился и не заряжается, не включается после восстановления прошивки или на его экране появляется сообщение об ошибке, смогут опытные мастера.
Профессиональный ремонт смартфона
Если вы не смогли самостоятельно вывести iPhone из режима обновления или восстановления программного обеспечения и на его дисплее по-прежнему изображен USB-кабель, обращайтесь к опытным мастерам, зарегистрированным на YouDo. Профессиональная настройка, ремонт и перепрошивка смартфона Эпл частниками выполняется оперативно, при этом вы получаете следующие преимущества:
- бесплатная диагностика при заказе последующего ремонта
- настройка, перепрошивка и ремонт iPhone в удобное вам время
- замена шлейфа и других деталей выполняется с использованием оригинальных запчастей
- на все выполненные работы специалисты дают гарантию
Если у вас нет опыта самостоятельного ремонта смартфонов, а также специальных инструментов под рукой, не рискуйте и обращайтесь за помощью к профессионалам. Опытный мастер определит, почему iPhone висит на шнурке, и отремонтирует устройство в короткие сроки.
Рассмотрим варианты, когда ваш iPhone зависает на логотипе apple, загрузка не происходит, либо когда iPhone «висит на шнурке», то есть на экране iPhone отображается кабель зарядкисинхронизации.
iPhone висит на "шнурке"
Выражение означает, что на экране iPhone вместо привычного нашему взгляду интерфеса iOS на черном фоне показан значок iTunes и под ним показан USB-кабель синхронизации. iPhone так и просит подсоединить его к компьютеру или ноутбуку, на котором установлен iTunes. На старых версиях iOS (iPhone 2G, iPhone 3G/3Gs) это означало, что аппарат нужно активировать, вставив в аппарат sim-карту с отключенной проверкой pin кода и подсоединить его к компьютеру или ноутбуку с установленной программой iTunes. Аппарат активируется и будет пригоден к работе. Если, при активации iTunes выдал сообщение что установленная в аппарате сим-карта не поддерживается, это означает что у Вас, так называемый залоченный аппарат.
Второй случай, когда Вы можете видеть на экране шнурок, это когда аппарат находится в Recovery mode (режиме восстановления). Все что нужно самостоятельно сделать в этой ситуации – попытаться восстановить аппарат через iTunes. В этой ситуации, все Ваши данные будут потеряны и, если Вы не синхронизировали свой аппарат с компьютером раньше, то потеряны они будут безвозвратно. Для самостоятельного решения проблемы с висящим на "шнурке" iPhone подключите его кабелем к компьютеру с установленной программой iTunes. Программа определит ваш iPhone, находящийся в режиме восстановления и сама предложить восстановить ПО (программной обеспечение) на нем. Вся процедура занимает не более часа, большую часть времени уйдет на загрузку прошивки iPhone с сервера Apple. Наличие доступа в интернет – обязательно. Если компьютер не будет подключен к интернету – прошить iPhone не удастся.
Очень часто, при восстановлении iTunes может выдавать различные ошибки. В этой ситуации мы рекомендуем не пытаться решать проблему самостоятельно, а обратиться к нам. Рассмотрим распространенные ошибки, возникающие при прошивке через iTunes:
Ошибка 29
Чаще всего встречается на iPhone 4S – надо заменить аккумулятор и снова перепрошить. Ошибка происходит после попытке прошить iPhone с неоригинальным аккумулятором.
Рассмотрим варианты, когда ваш iPhone зависает на логотипе apple, загрузка не происходит, либо когда iPhone «висит на шнурке», то есть на экране iPhone отображается кабель зарядкисинхронизации.
iPhone 6 висит на яблоке
© 2010-2017 altyn-remont.ru
Сервисный центр “Алтын Ремонт”
г. Казань, ул. М. Салимжанова д. 5
АЛТЫН, 2-й этаж, центр зала!
тел. +7 (843) 2-495-492
Если у вас на экране устройства на черном фоне появился шнурок и в верхней части экрана значок iTunes, значит, на iPhone в данный момент запущен один из двух режимов – это Recovery Loop или же Recovery Mode.
Recovery Mode – это специальный режим восстановления на любых iPhone, предназначенный для аварийных ситуаций, когда смартфон не может загрузиться и находит ошибки в программном обеспечении. Если же телефон после проверки перезагружается и опять показывает шнур и значок iTunes, значит, аппарат перешел в режим Recovery Loop, или, как его по-другому называют «Петля восстановления».
Чтобы понять, в каком именно режиме находится ваш телефон в данный момент, нужно лишь перезагрузить смартфон. Если после перезагрузки он работает корректно, значит это обычный режим восстановления файлов (Recovery Mode). Но, если ваш аппарат все равно после перезагрузки возвращается в прежнее состояние, то телефон находится в режиме петли (Recovery Loop). Никакими кнопками из него выйти нельзя, то можно использовать специальные программы или отнести в сервисный центр, чтобы этим занялись мастера.
Как выйти из режима Recovery Loop
Для этого разработаны специализированные программы. Это TinyUmbrella, RecBoot и Redsn0w. Все продукты бесплатно можно загрузить на официальных сайтах. Рассмотрим детально каждый из них.
TinyUmbrella. Подключите свой айфон через USB, предварительно установив программу. Запустите ее. Переведите свой аппарат в режим DFU Mode. Как только телефон будет переведен в данный режим, в окне программы станет активной вкладка Fix Recovery. Нажмите ее и в появившемся окошке подтвердите действие, нажав кнопку «Yes». В течении нескольких минут ваш телефон должен автоматически перезагрузиться и вернуться в прежнее рабочее состояние.
redsn0w. Загрузите и установите приложение с компьютера. Подключите айфон через USB-кабель и запустите программу. Кликните по вкладке Extras. В появившемся окошке кликните по вкладке Recovery Fix. Далее переведите смартфон в режим DFU Mode. Программа в автоматическом режиме определит DFU, и исправит все ошибки. В течении нескольких минут телефон будет восстановлен в прежнее рабочее состояние.
RecBoot. Если у вас не получится восстановить iPhone при помощи вышеописанных программ, то воспользуйтесь маленькой утилитой RecBoot. Загрузите файлы с официального сайта и установите на компьютер. Подключите свой телефон через USB-кабель и дождитесь, пока программа определит устройство. Далее кликните по вкладке Exit Recovery. Дождитесь, пока устройство перезагрузится и вернется в прежнее состояние.
Если вы не знаете, как перевести свой смартфон в режим DFU, внимательно прочитайте описанные ниже рекомендации. Режим DFU на всех поколениях iPhone включается однотипно:
Нужно подключить айфон к компьютеру через USB-кабель и на 10 секунд зажать кнопки Power и Home одновременно. Затем отпустите кнопку Power, продолжая зажимать Home. Держите, пока телефон не увидит компьютер в DFU режиме.
Если у вас не получается восстановить работу аппарата с помощью описанных программных средств, воспользуйтесь iTunes. Но учтите, что в этом случае все данные с iPhone будут удалены. Подключите устройство в режиме DFU к компьютеру, откройте iTunes, дождитесь, пока аппарат будет определен системой. Нажмите вкладку Восстановить и Подтвердите действие, затем дождитесь конца процедуры. Как только процесс будет завершен, ваш iPhone перезагрузится и будет корректно работать. А трещины с экрана удалить не получится, поможет только замена экрана на iPhone 6 plus инженерами сервисного центра. Там же вам помогут и восстановит айфон, выйти из различных режимов восстановления.
Как вывести iPhone из режима наушников
Если ваш iPhone завис в режиме наушников, это довольно неприятно. Вы можете понять, что столкнулись с этой ситуацией во время воспроизведения аудио, если звук не воспроизводится, но вы видите на экране сообщение, показывающее громкость наушников, даже если наушники не подключены.
К счастью, есть вещи, которые вы можете попробовать сделать, если iPhone завис в режиме наушников, прежде чем подозревать, что разъем для наушников сломан.
Инструкции в этой статье относятся к iPhone 6 и более поздним версиям.
1. Подключите и отключите наушники.
Первое, что вы должны попробовать, если ваш iPhone думает что наушники подключены это просто подключить и отключить их. Возможно, разъем для наушников на вашем iPhone не распознал, когда вы в последний раз отключили наушники, и все еще думает, что они подключены. Подключение наушников, а затем их отключение может решить проблему.
Если это помогло, и эта ситуация не возникает с какой-либо регулярностью, считайте это разовым явлением и перестаньте беспокоиться.
2. Проверьте настройки аудиовыхода.
В последних версиях iOS вы можете контролировать, где воспроизводится звук: наушники, динамики iPhone, HomePod, другие внешние динамики и т. д. Возможно, проблема режима наушников связана с настройками аудиовыхода.
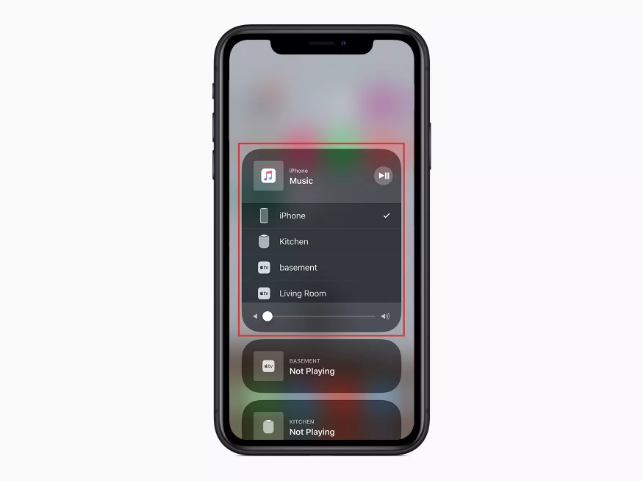
Чтобы это проверить:
- Откройте Центр управления. На большинстве iPhone это можно сделать, проведя пальцем вверх от нижней части экрана. На iPhone X, XS, XS Max и XR проведите пальцем вниз от верхнего правого угла.
- Дальнейший процесс зависит от того, какую версию iOS вы используете. В iOS 10 проведите пальцем справа налево, чтобы открыть элемент управления музыкой. В iOS 11 и выше коснитесь элемента управления музыкой в правом верхнем углу.
- В iOS 10 коснитесь элемента управления звуком в нижней части панели. На iOS 11 и выше коснитесь значка AirPlay, представленного в виде трех колец с треугольником.
- В появившемся меню, если iPhone доступен, коснитесь его, чтобы отправить звук на встроенные динамики телефона.
3. Включите и отключите режим полета.
Возможно, ваш iPhone все еще думает, что он подключен к внешнему источнику звука, такому, как наушники. Это легко проверить и исправить, переведя телефон в режим полета и выйдя из него.
Включение режима “Авиарежим” временно отключает все сети на телефоне, включая сети Wi-Fi и, самое главное, отключается от устройств Bluetooth. Если все проблемы из-за Bluetooth, то отключение соединения должно решить вашу проблему.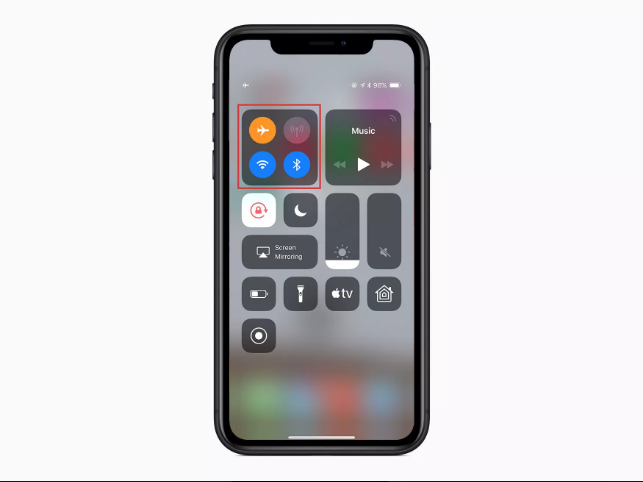
Вот, что нужно сделать:
- Откройте Центр управления способом из вышеперечисленных, подходящим для вашей модели iPhone.
- Коснитесь значка Авиарежим, представленного в виде самолета. Это включает авиарежим и отключает все подключения к другим сетям и устройствам.
- Подождите несколько секунд, затем снова коснитесь значка Авиарежим, чтобы выключить его.
4. Перезагрузите iPhone.
Многие проблемы можно решить, перезагрузив устройство. Зависание в режиме наушников может быть результатом простого временного технического сбоя, который можно устранить с помощью перезапуска.
Как именно перезагрузить ваш iPhone зависит от того, какая у вас модель. Инструкции для каждой модели вы сможете найти в интернете.
5. Очистите разъем для наушников.
iPhone думает, что наушники подключены, когда он обнаруживает что-то в разъеме для наушников. Это должно произойти только в том случае, если наушники действительно подключены, но технически возможно, что что-то другое, находящееся в гнезде, может заставить телефон думать, что это наушники.
Возможно, ворсинка или другой мусор попал в разъем для наушников и заставляют iPhone думать, что в нем что-то есть. Вот как это проверить и что следует сделать:
- На большинстве моделей довольно легко увидеть, есть ли что-нибудь в разъеме для наушников. На очень старых моделях вам может понадобиться посветить фонариком в гнездо, чтобы это разглядеть.
- Когда вы смотрите в гнездо, вы не должны видеть ничего, кроме металлических внутренностей телефона. Если вы видите ворсинки или что-то, что выглядит странно или неуместно, то этого, скорей всего, там быть не должно.
- Лучший и безопасный способ удалить ворсинки или другой мусор из разъема для наушников – сжатый воздух. Вы можете купить такую бутылку в большинстве офисных или компьютерных магазинов. Используйте входящую в комплект трубку и выпустите несколько очередей воздуха в гнездо для наушников, чтобы выдуть весь мусор. Если вы не можете достать сжатый воздух, то есть другие варианты, как ватный тампон или стержень из шариковой ручки.
Вы можете захотеть использовать развернутую скрепку для очистки мусора из гнезда для наушников; скрепка имеет нужный размер и дает возможность приложить некоторую силу, но лучше оставьте это на самый крайний случай. Вы, вероятно, не нанесете никаких повреждений вашему iPhone с помощью скрепки, но скобление по металлическим объектам вокруг внутри телефона, безусловно, имеет потенциал для повреждения. Если вы решите прибегнуть к этому способу, действуйте осторожно.
6. Проверьте на попадание воды.
Если очистка разъема для наушников не помогла, у вас может быть другая проблема с телефоном. Возможно, внутрь попала вода или другой жидкость.
В этом случае разъем для наушников – это место, в котором находится индикатор контакта с жидкостью на многих моделях iPhone. На более поздних моделях он размещается на слоте SIM-карты.
Для получения подробных сведений о том, где находится индикатор контакта с жидкостью на каждой модели iPhone, посетите сайт поддержки Apple.
Если вы видите оранжевую точку, обозначающую попадание воды, вам понадобится ремонт, чтобы вывести iPhone из режима наушников. Вы также можете попытаться защитить телефон от попадания воды.
7. Получите техническую поддержку от Apple.
Если ваш iPhone все еще думает, что наушники подключены, вам необходимо проконсультироваться со специалистами Apple. Они смогут помочь вам диагностировать причину проблемы и устранить ее с помощью программного обеспечения или взять телефон в ремонт. Вы можете получить поддержку от Apple онлайн или записаться на прием в Genius Bar для получения поддержки в ближайшем магазине Apple Store. Удачи вам!
Как ввести iPhone и iPad в режим восстановления и в DFU
На прошлой неделе на нашем сайте появилась статья, о том, как делать скриншоты на iPhone и iPad. В указанных случаях используются физические клавиши управления гаджетами. Так, для того, чтобы сделать снимок экрана на гаджетах с Touch ID независимо от того, механическая кнопка “Домой” в них использована или сенсорная, необходимо одновременно нажать боковую или верхнюю кнопку (в зависимости от модели) и кнопку “Домой”. Для гаджетов с Face ID потребуется одновременно нажимать боковую кнопку (верхнюю кнопку для iPad) и кнопку увеличения громкости. Однако следует заметить, что комбинации физических кнопок управления мобильными устройствами используются и для других необходимых действий с ними.
Рано или поздно вам придется с этим столкнуться
В частности, для выключения аппаратов с Face ID, временного отключения этого самого датчика с целью ввода пароля разблокировки, принудительной перезагрузки устройства, введения его в режим восстановления и в режим DFU, а также вызова экстренной помощи. Учитывая то, что разные поколения iPhone и iPad используют различные способы биометрической идентификации пользователя, эти комбинации различаются. Ситуация усугубляется и тем, что в модельном ряде яблочных смартфонов, начиная с iPhone 7 используется не механическая, а сенсорная кнопка “Домой”, что приводит к невозможности использования ее для принудительной перезагрузки и ввода устройства в режим восстановления.
Вот та самая статья про скриншоты, которую написал мой коллега Александр Богданов. Прямо крутой мануал для начинающих.
Соответственно, для каждого гаджета существуют свои комбинации этих кнопок. Разберем подробнее каждый вариант.
Как выключить iPhone и iPad
Практически всем известно, что в меню Настроек наших гаджетов предусмотрена возможность выключения устройства. Для этого нужно перейти в “Настройки” — “Основные”, прокрутить до конца и выбрать “Выключить”. Появится экран с ползунком “Выключите”, который просто останется передвинуть вправо.
В настройках iPhone и iPad есть специальный пункт для выключения
Но обычно мы поступаем по-другому. Для iPhone с Touch ID (это все модели до iPhone X) следует нажать и удерживать боковую кнопку. На iPhone 5s и старее удерживать придется верхнюю кнопку. На iPad с Touch ID также придется удерживать верхнюю кнопку. А вот на современных iPhone (начиная с iPhone X) и на iPad Pro 2018 и 2020 гг., где установлен Face ID, такой вариант уже не проходит, поскольку удержание боковой кнопки iPhone и верхней кнопки iPad используются для вызова Siri. Поэтому, чтобы выключить эти гаджеты нам потребуется комбинация кнопок. На iPhone с Face ID нужно удерживать боковую кнопку и одну из кнопок увеличения или уменьшения громкости, пока не появится знакомый нам ползунок. На iPad с Face ID придется удерживать соответственно верхнюю кнопку и одну из кнопок управления громкостью.
Для выключения iPhone с Face ID зажимаем боковую кнопку и одну из кнопок управления громкостью
Как временно отключить Touch ID и Face ID
Иногда бывает необходимо временно отключить Touch ID или Face ID для того, чтобы разблокировать iPhone или iPad исключительно путем ввода пароля. Мы как раз недавно обсуждали в нашем Telegram-чате и на сайте проблему разблокировки современных iPhone в общественных местах, когда владелец не может снять маску.
Так вот для того, чтобы гаджет немедленно попросил разблокировку путем ввода пароля, вовсе не требуется пять раз показывать ему лицо другого человека или прикладывать палец, отпечаток которого не зарегистрирован в системе. Достаточно вызвать указанным выше способом экран выключения гаджета и тапнуть внизу кружок с крестиком, под которым написано “Отменить”. В результате гаджет сразу же потребует ввести код-пароль для разблокировки.
Нажатие “Отменить” на экране выключения приведет к такому результату
Как вызвать экстренную помощь на iPhone
Мы неоднократно писали на нашем сайте, как часы Apple Watch и iPhone спасают жизни людей. Да, с каждым из нас может произойти несчастный случай или жизненная ситуация, в которой нам очень может потребоваться посторонняя помощь. Именно поэтому стоит не полениться и в приложении Здоровье на iPhone заполнить свою Медкарту. Здесь помимо группы крови, аллергических реакций и препаратов, применяемых на постоянной основе обязательно следует указать номер телефона близкого человека, на который аппарат совершит вызов в чрезвычайной ситуации.
В медкарте указываем контакт для связи на случай ЧП и проверяем настройку Автовызова
Можно указать несколько таких телефонных номеров с указанием того, кем приходится вам тот или иной человек. У меня, например, указан номер жены. При этом в настройках “Экстренный вызов — SOS” можно задать “Автовызов” при этом при удержании комбинации кнопок iPhone начнет обратный отсчет и выполнить вызов на указанный номер. Кроме того, iPhone отправит на указанный номер текстовое сообщение и передаст геопозицию. Очень удобная и замечательная функция, которая лишний раз указывает нам о том, как Apple заботится о своих пользователях.
Для того, чтобы воспользоваться функцией на iPhone 7 и старее быстро нажимаем боковую (или верхнюю) кнопку пять раз. Перед нами появится знакомый нам экран выключения, но нем будут еще два ползунка: “Медкарта” и “Экстренный вызов”. Для совершения вызова нужно сдвинуть соответствующий ползунок вправо.
На iPhone 8 и более новых устройствах следует нажать и удерживать боковую кнопку и одну из кнопок регулировок громкости. При появлении экрана с нужными ползунками можно продолжить удерживать нажатыми кнопки, и тогда начнется обратный отсчет с подачей звукового сигнала. Если продолжать удерживать кнопки, по окончании обратного отсчета iPhone наберет искомый номер.
Так можно послать экстренный вызов в чрезвычайной ситуации
Как принудительно перезагрузить iPhone и iPad
Обычно техника Apple ведет себя вполне адекватно. Сказывается хорошая оптимизация программного обеспечения под железо. Но все же иногда случаются досадные лаги и зависания. Особенно после выхода новых мажорных обновлений. А иногда некоторые функции перестают работать как следует. Например, у меня иногда отваливается функция “Непрерывность” в частности Handoff, и лечится это все именно перезагрузкой гаджета.
Как перезагрузить iPad
Для принудительной перезагрузки всех iPad кроме iPad Pro 2018 и 2020 года, а также iPhone 6s и более старых моделей, нужно одновременно нажать и удерживать верхнюю (боковую кнопку) и кнопку “Домой”. Экран погаснет, а затем появится логотип в виде надкушенного яблока начнется загрузка системы.
Как перезагрузить iPhone 7
Чтобы принудительно перезагрузить iPhone 7, потребуется одновременно нажать и удерживать боковую кнопку и кнопку уменьшения громкости до появления логотипа Apple.
Как перезагрузить iPhone X
Чтобы принудительно перезагрузить iPhone 8 и более новые модели, а также iPad Pro 2018 и 2020 года с FaceID потребуется выполнить целый алгоритм действий.
- нажимаем и быстро отпускаем кнопку увеличения громкости;
- нажимаем и быстро отпускаем кнопку уменьшения громкости;
- нажимаем и удерживаем на iPhone боковую кнопку, а на iPad верхнюю кнопку (она же кнопка питания) до перезапуска устройства.
Последовательность действий на iPhone XS
Как ввести iPhone и iPad в режим восстановления
Иногда обновление операционной системы любимого гаджета по воздуху может произойти с ошибкой. А бывает пользователь забывает свой код-пароль для разблокировки гаджета. Кроме того, могут случиться и другие неприятности с операционной системой, когда гаджет начинает внезапно выключаться, зависать, при запуске постоянно показывает логотип в виде надкушенного яблока, не загружая далее систему или завис надолго с индикатором выполнения обновления под этим самым логотипом.
Во всех этих случаях необходимо восстановление прошивки с помощью компьютера. Если это Windows ПК, то на нем необходимо иметь установленную программу iTunes. Также iTunes потребуется и владельцам Mac, на которых установлена не самая последняя операционная система. У тех же счастливых обладателей яблочных компьютеров, на которых установлена macOS Catalina iTunes отсутствует, и все действия выполняются через Finder.
Изначально необходимо “подружить” гаджет с компьютером. Для этого подключаем устройство к ПК по USB и открываем iTunes или Finder на macOS Catalina. Компьютер выдаст запрос на синхронизацию с iPhone или iPad. Нужно подтвердить наше намерение, а далее уже на самом гаджете подтвердить наше желание “Доверять этому компьютеру” и ввести код-пароль для разблокировки.
Запрос компьютера на синхронизацию iPad
Подтверждаем наше намерение на iPad
Для того, чтобы перевести iPhone и iPad в режим восстановления (он же Recovery Mode) необходимо подключить гаджет к компьютеру и открыть iTunes (Finder на macOS Catalina). Далее все зависит от модели нашего устройства.
На iPhone 6s, iPhone SE первого поколения (2016 г) и старее, а также всех iPad с кнопкой “Домой” нужно одновременно нажать и удерживать кнопку “Домой” и боковую (верхнюю) кнопку. Экран погаснет, затем появится логотип Apple. Ни в коем случае не отпускаем, продолжаем удерживать кнопки, пока не отобразится экран восстановления гаджета.
Экран восстановления (Recovery mode) выглядит именно так
На iPhone 7 одновременно нажимаем и удерживаем боковую кнопку и кнопку уменьшения громкости до тех пор пока не появится экран восстановления. На iPhone 8 и новее, а также на iPad Pro 2018 и 2020 г (с Face ID) будет такой алгоритм действий:
- нажимаем и быстро отпускаем кнопку увеличения громкости;
- нажимаем и быстро отпускаем кнопку уменьшения громкости;
- нажимаем и удерживаем на iPhone боковую, а на iPad верхнюю кнопку до появления экрана режима восстановления.
Компьютер покажет окно, в котором предложит восстановить либо обновить iPhone.
Finder в macOS Catalina предлагает восстановить или обновить iPhone
iTunes в Windows также предлагает восстановить или обновить iPhone
Для выхода из режима восстановления, если мы передумали проводить какие-либо процедуры с гаджетом при помощи компьютера, необходимо нажать и подержать боковую (верхнюю) кнопку до тех пор пока экран не погаснет. Отпускаем кнопку и нажимаем ее еще раз, чтобы гаджет запустился в нормальном режиме. Кстати, если устройство остается подключенным к компьютеру по USB, то повторно нажимать боковую (верхнюю) кнопку не обязательно. Аппарат сам включится и начнет загружать операционную систему в штатном режиме.
Способ введения iPhone и iPad в режим восстановления
Справедливости ради стоит заметить, что существует и другой способ, предполагающий сначала выключение мобильного устройства, которое не соединено кабелем с компьютером, а потом подключение его к последнему с зажатой кнопкой. Итак, для введения в Recovery mode нужного нам гаджета отключаем его описанными выше способами. Затем на iPhone 6s, iPhone SE первого поколения (2016 г) и более старых моделях, а также на всех iPad с кнопкой “Домой” необходимо зажать и удерживать эту самую кнопку “Домой” и при этом подключить кабель от компьютера к смартфону/планшету. Держим нажатой кнопку “Домой” до появления экрана режима восстановления.
На выключенном iPhone 7 нам нужно будет нажать и удерживать кнопку уменьшения громкости, а вот на iPhone 8 и новее потребуется удерживать боковую кнопку. На iPad Pro с Face ID будем удерживать верхнюю кнопку. При этом подключаем кабель от компьютера к гаджету и ждем появления экрана режима восстановления.
Как ввести iPhone и iPad в DFU режим
Иногда требуется перепрошить iPhone или iPad после джейлбрейка или откатить гаджет с бета версии на последнюю официальную прошивку. Бывают ситуации, когда обычное восстановление не помогает решить проблемы с устройством и требуется его перепрошивка на уровне загрузчика. В этом случае необходимо ввести устройство в режим DFU (Device Firmware Update).
Важно помнить, что устройство, находящееся в режиме DFU ничего не отображает на дисплее. Экран остается полностью черным. Только программа iTunes на Windows ПК или Finder на Mac с macOS Catalina просигнализируют специальным сообщением, о том, что подключенный гаджет находится в режиме восстановления.
Для того, чтобы ввести iPhone или iPad в режим DFU необходимо прежде всего подключить мобильное устройство по USB кабелю к компьютеру. Далее на iPhone 6s, iPhone SE первого поколения (2016 г) и более ранних моделях, а также на всех iPad с кнопкой “Домой” необходимо выполнить следующие действия:
- нажимаем и удерживаем одновременно кнопку “Домой” и боковую (верхнюю) кнопки в течение 10 секунд. Экран устройства, если оно работало, погаснет;
- отпускаем боковую (верхнюю) кнопку, но продолжаем удерживать кнопку “Домой”, пока iTunes или Finder не выведет окно, о том, что наш гаджет распознан в режиме восстановления.
Сообщение в iTunes подтверждает, что мы сделали все правильно
Как ввести iPhone 7 в DFU
На iPhone 7 следующий алгоритм действий:
- нажимаем и удерживаем одновременно кнопку уменьшения громкости и боковую кнопку в течение 10 секунд;
- отпускаем боковую кнопку, но продолжаем удерживать кнопку уменьшения громкости, пока не появится сообщение в iTunes или Finder на компьютере.
Как ввести iPhone 8, iPhone X и iPhone 11 в DFU
На iPhone 8 и более новых моделях, а также на iPad Pro с Face ID нужно будет выполнить следующий действия:
- нажимаем и быстро отпускаем кнопку увеличения громкости;
- нажимаем и быстро отпускаем кнопку уменьшения громкости;
- нажимаем и удерживаем боковую кнопку на iPhone и верхнюю кнопку на iPad примерно 10 секунд, пока экран не погаснет;
- продолжая удерживать боковую (верхнюю кнопку) нажимаем и удерживаем кнопку уменьшения громкости;
- через 5 секунд отпускаем боковую (верхнюю кнопку), но продолжаем удерживать кнопку уменьшения громкости. Если все сделали правильно примерно через 10 секунд удержания кнопки уменьшения громкости iTunes или Finder отобразят сообщение о том, что найден подключенный гаджет в режиме восстановления.
Как вывести iPhone и iPad из режима DFU
Если мы передумали восстанавливать наш гаджет, который находится в режиме DFU, то вывести его из этого режима можно действуя по аналогии с принудительной перезагрузкой. На iPhone 6s и старее, а также iPad с кнопкой “Домой” достаточно одновременно нажать и удерживать кнопку “Домой” и боковую (верхнюю) кнопки до появления логотипа Apple. На iPhone 7 для этого потребуется одновременно нажать и удерживать кнопку уменьшения громкости и боковую кнопку. А вот на iPhone 8 и новее, а также на iPad Pro с Face ID действуем по следующему алгоритму:
- нажимаем и быстро отпускаем клавишу увеличения громкости;
- нажимаем и быстро отпускаем клавишу уменьшения громкости;
- нажимаем и удерживаем боковую клавишу на iPhone и верхнюю клавишу на iPad до появления на экране логотипа Apple и начала загрузки гаджета в нормальном режиме.
Иногда подключенное к компьютеру устройство не стартует после долгого удержания боковой (верхней) кнопки. В этом случае следует отпустить кнопку и нажать ее кратковременно еще раз. Гаджет запустится в нормальном режиме.
Надеюсь приведенные советы будут полезны в повседневном использовании любимых устройств от компании из Купертино.














