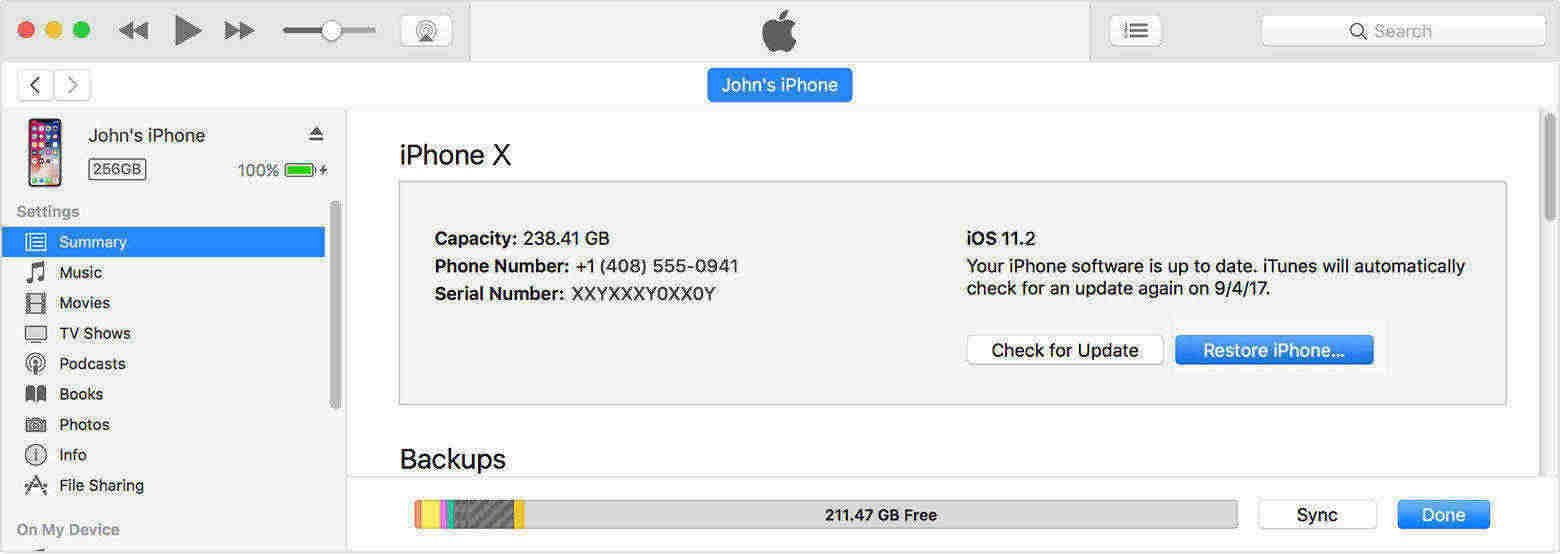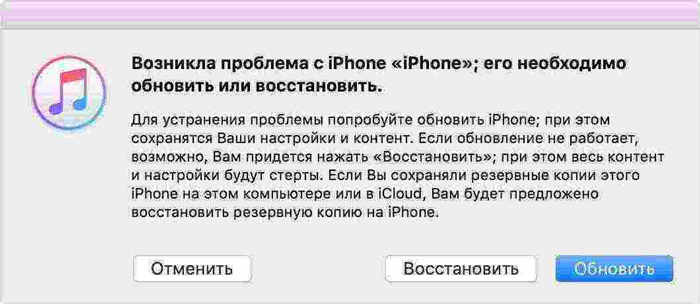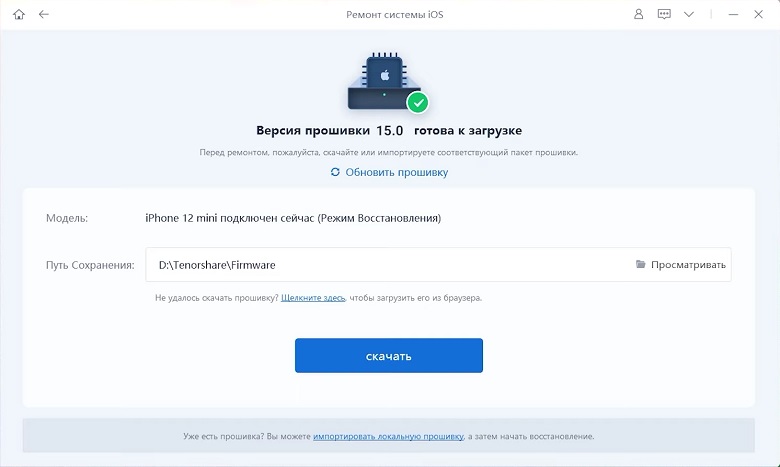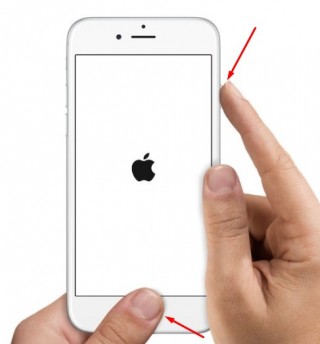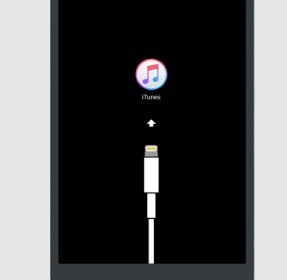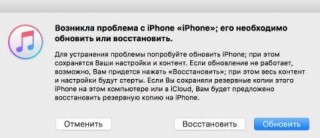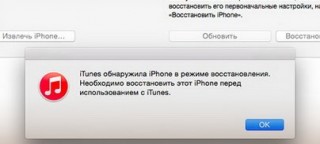Что делать, iPhone или iPad завис на яблоке после обновления iOS 14- 3 способа
Не все могут успешно загружать и устанавливать iOS 14 на своем iPhone и айпаде. Некоторые пользователи столкнулись с проблемами во время процесса обновления. Наиболее распространенной проблемой является iPhone завис на яблоке, и не будет нормально восстанавливаться после обновления iOS 14. Не беспокойтесь об этом, все еще не так плохо. Вот 3 способа, которые вы можете исправить, чтобы исправить проблему — iPhone завис на логотипе Apple без потери данных при обновлении до новой системы.
Как вывести iPhone/iPad из режима восстановления
Способ 1. Принудительно перезагрузить устройство
Не загружается Айфон — висит на яблоке. Самый простой способ разработать iOS 14, застрявший на логотипе Apple, — это перезагрузить устройство, хотя небольшой трюк не поможет значительно устранить эту проблему большую часть времени. Во всяком случае, нет никакого вреда для принудительного перезапуска вашего iPhone.
На iPhone X или iPhone 8/ 8 Plus:
1. Нажмите и быстро отпустите кнопку увеличения громкости.
2. Нажмите и быстро отпустите кнопку уменьшения громкости.
3.Нажмите и удерживайте боковую кнопку до тех пор, пока не появится логотип Apple.
На iPhone 7 / 7 Plus: Вам необходимо зажать кнопку Питание и кнопку уменьшения громкости примерно на 10 секунд. Отпускать кнопки можно в момент, когда на экране смартфона появится логотип Apple.
На iPhone 6 и более ранних, iPad или iPod touch: Одновременно нажмите две кнопки — Home (круглая под экраном) + Power (включения и блокировки).
Не отпуская их, ждите того момента, пока iPhone или iPad не отключиться.
Способ 2. Восстановить айфон через iTunes
Если вы ранее создали резервную копию или просто не против потери файлов iPhone, вы можете восстановить свой iPhone через iTunes. Как ввести айфон в режим воссстановления.
Шаг 1: Подключите устройство с USB-кабелем к компьютеру и откройте itunes (в случае, если он не открывается автоматически при подключении). Нажмите «Восстановить iPhone . », «Восстановить iPad . » или «Восстановить iPod touch . »
Примечание. Если iTunes не распознает iDevice, вам сначала нужно вручную поместить его в режим восстановления:
Принудительно перезапустите подключенное устройство, выполнив инструкции, но не отпускайте кнопки, когда появится логотип Apple, дождитесь экрана «Подключитесь к iTunes».
На iPhone X, iPhone 8 или iPhone 8 Plus: нажмите и быстро отпустите кнопку увеличения громкости. Нажмите и быстро отпустите кнопку уменьшения громкости. Затем нажмите и удерживайте боковую кнопку, пока не появится экран «Подключитесь к iTunes».
На устройстве iPhone 7 или iPhone 7 Plus: одновременно нажмите и удерживайте боковую кнопку и кнопку уменьшения громкости. Продолжайте удерживать их, пока не появится экран «Подключитесь к iTunes».
На устройстве iPhone 6s и более ранних моделях, iPad или iPod touch: одновременно нажмите кнопку «Домой» и верхнюю (или боковую) кнопку. Продолжайте удерживать их, пока не появится экран «Подключитесь к iTunes».
Шаг 2: В режиме восстановления нажмите «Восстановить» во всплывающем окне, чтобы выполнить восстановление из резервной копии.
Способ 3. Исправить проблему iOS 14 без потери данных с помощью Tenorshare ReiBoot
Если два варианта выше не работают по какой-либо причине, так как кнопки не работают, iPhone нельзя войти в режим восстановления или DFU вручную, у вас нет ранее сохраненной резервной копии и т. д. Есть полностью хороший инструмент — Tenorshare ReiBoot, разработанный командой Tenorshare, позволяет восстанавливать iPhone, который висит в яблоке с помощью нескольких простых щелчков, без необходимости восстановления устройства iOS, без использования кнопок «Дом» или «Питание» и без потери каких-либо файлов. Он полностью совместим со всеми моделями устройств Apple: iPhone XS/XR/X/ 8/8 Plus/7/7 Plus, iPhone SE, iPhone 6s / 6s Plus / 6/6 Plus, iPhone 5s iPad Pro (9,7 дюйма), iPad Pro (12,9 дюйма), iPad Air 2 / Air, iPad mini 4/3/2 / mini, iPad 4/3/2 и iPod touch. Он очень прост в использовании для новичков.
Шаг 1: Загрузите программу и подключите устройство к компьютеру с помощью USB – кабеля.
Шаг 2: Программа получит доступ к устройству, потом кнопка «Войти в режим восстановления» отображается. Нажмите эту кнопку и начинайте входить в режим восстановления.
Шаг 3: После успешного входа в режим восстановления вы можете нажать «Выйти из режима восстановления», чтобы избавить iPhone от необходимости восстановления и успешно перезагрузить его.
Если решить проблему приведенные выше способы не помогли, нажмите кнопку «Решить Все Зависания», а затем вы получите на страницу восстановления, нажмите «Исправить сейчас».
Теперь вы будете «Скачать пакет прошивки» интерфейс, нажмите кнопку «Скачать», чтобы загрузить пакет прошивки онлайн.
После того, как пакет прошивки успешно загружен, нажмите кнопку «Начать восстановить», чтобы начать восстановление системы.
Кроме этого , оно может помогает вам полностью решить различны зависания (зависна чёрном экране/во время включения/на синем экране смерти), с системой iOS (завис в режиме DFU/ в режиме восстановрения/ в кнопке HOME) и с ошибкой (программа iTunes сбой при синхронизации /обновлении/ восстановлении устройства) на iPhone/iPad/iPod touch без потери и повреждения данных.
Если перезагрузка устройства, обновление прошивки и даже сброс настроек не помогли, проблема может быть связана с аппаратным обеспечением. В таком случае лучше всего связаться с сервисом, специализирующимся на ремонте продуктов Apple.
Проблемы с Айфоном: устройство виснет на яблоке и не включается
Техника компании Apple отличается высоким качеством, это известно всем. Тем не менее и с ней случаются неприятности. Чаще всего у людей неготовых мириться с ограничениями производителя и использующих джейлбрейк, но иногда и у рядовых пользователей. Большее распространение имеет проблема следующего характера: Айфон завис на яблоке и не включается. Сегодня поговорим, что делать и почему возникает подобное явление.
Как справится с ситуацией
Итак, у владельца паника: Айфон завис, не включается, что делать – это первый вопрос, на который он хочет знать ответ. Поэтому для начала предлагаем действенные способы вывести смартфон в рабочее состояние.
Принудительная перезагрузка
Это один из самых эффективных методов, который помогает выйти из зависшего состояния в большинстве случаев. Советуем начать реанимацию именно с него.
Здесь алгоритм зависит от модели устройства.
- Если у вас более ранняя версия популярного смартфона, до iPhone 6 включительно, то для запуска принудительной перезагрузки необходимо одновременно нажать кнопку питания и Home (домой). Удерживайте кнопки несколько секунд, пока гаджет не перейдёт в режим reboot.
- Если более новой модели Айфон завис на яблоке и не включается, то алгоритм действий тот же, но функциональными будут другие клавиши. Здесь необходимо удерживать кнопку питания и «качельку» громкости на уменьшение звука.
Если всё сделано правильно и устройство верно отреагировало на запуск принудительной перезагрузки, то экран сначала полностью погаснет, а потом вновь покажет логотип и процесс начнётся заново.
Recovery Mode – режим восстановления
Если первый способ не дал результата и гаджет не восстановил работоспособность, стоит попробовать режим восстановления. Обычно его используют, когда необходима переустановка текущей ОС с сохранением контента пользователя, расположенного на устройстве. Смело используйте эту возможность для реанимации зависшего девайса. Даже если на нем остались не синхронизированные с облачным хранилищем данные, они будут в полной сохранности.
Здесь есть один нюанс. Нужный результат будет только, если сбой возник в связи с обновлением текущей версии операционной системы. Пользователям системы джейлбрейк, а также в случае с технической неисправностью Recovery Mode не поможет.
Для начала запустите на компьютере iTunese, убедитесь, что у вас последняя версия ПО и активируйте режим восстановления на устройстве. Здесь также следует учесть модель смартфона.
- Если завис Айфон 7, не включается (это же относится и к более поздним версиям гаджета), то необходимо, как и в предыдущем сценарии: нажать и удерживать кнопку питания и регулятор громкости в сторону уменьшения звука. Как только девайс выключится вновь зажмите кнопку громкости и, удерживая её, подключите устройство через USB-кабель к компьютеру. Проследите, чтобы на экране загорелся логотип iTunes и появилось изображение кабеля. Это сигнализирует о том, что подключение прошло успешно.
- Если проблема возникла в ранней модели или завис Айфон 6 и не включается, то алгоритм действий будет несколько иной. Жмём и удерживаем кнопку «Домой» и «Питание», ждём выключения. Вновь нажимаем «Домой», удерживаем и подключаем USB-кабель, уже соединённый с ПК. Дожидаемся появления логотипа на экране и оповещения об обнаружении устройства в рабочем окне программы.
После сопряжения с устройством программа спросит, какую задачу следует выполнить в текущей ситуации. Кроме того, софт выдаст рекомендации относительно выбора. Жмём команду «Обновить» и ждём завершения процесса. В результате смартфон должен вернуться в рабочее состояние.
Если вариант «Обновить» не дал нужных результатов, можно повторить алгоритм, но выбрать восстановление системы. Но учтите, что в этом случае пользовательские данные будут удалены, а гаджет сбросится до заводских настроек.
Сброс в режиме DFU
Это вариант на самый крайний случай. Он подразумевает полное удаление всех пользовательских данных. Если на устройстве есть ценный контент, не сохранённый в резервной копии, лучше не принимать поспешных решений.
Процесс проходит в низкоуровневом режиме восстановления, когда операционная система не загружается. Переход в режим DFU выполняется на подключённом к ПК устройстве, по описанным выше алгоритмам. Единственное различие в том, что удерживать кнопку «Домой» или клавишу громкости нужно до тех пор, пока iTunes не сообщит о переходе устройства в режим восстановления. В этом состоянии экран Айфона полностью чёрный, на нём ничего не отображается.
Если пользователю наверняка известно, что причиной зависания стал джейлбрейк, установленный твик или иное приложение, то это единственный способ, который способен решить проблему.
Бывают ситуации, когда ни один из перечисленных вариантов не помогает. Это означает, что проблема имеет аппаратный характер. Необходимо обращаться в сервисный центр, специализирующийся на ремонте техники Apple.
Возможные причины зависания
С точностью диагностировать причину выхода из строя Айфона смогут только в сервисном центре. Но мы предлагаем вниманию перечень, наиболее частых проблем, по которым дальше чёрного экрана с фирменным логотипом дело не двигается.
Неисправности имеют как аппаратный, так и программный характер:
- Сбой в процессе обновления операционной системы. В момент актуализации версии прошивки сценарий выполняется некорректно и смартфон перестаёт запускать iOS.
- Часто с подобным сталкиваются пользователи джейлбрейка. После установки очередного твика требуется перезагрузка устройства, которая заканчивается зависанием на логотипе.
- Если Айфон подвергался разборке, то причиной может стать поломка кнопки питания.
- Неполадки при зарядке устройства (возможные скачки напряжения в сети), поломка контроллера, отвечающего за процесс, проблемы в работе аккумулятора. Последнее характерно для смартфонов, часто подвергающихся падениям.
- Зависание экрана в связи с ситуативной ошибкой программного обеспечения.
- Проблемы с материнской платой. Обычно в этом случае полному зависанию предшествуют кратковременные эпизоды, когда спасает повторное выключение устройства.
- Сбой памяти. Необходимо проверить микросхему хранения данных.
Это все распространённые причины, по которым Айфон зависает на яблоке и не включается. В статье собраны самые эффективные методы исправления ситуации, если только она не носит аппаратный характер. Всех, у кого остались вопросы ждём в комментариях. Делитесь статьёй и оставайтесь с нами.