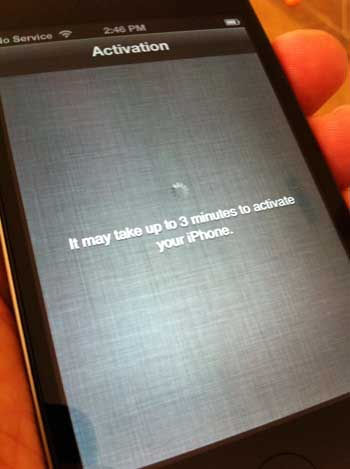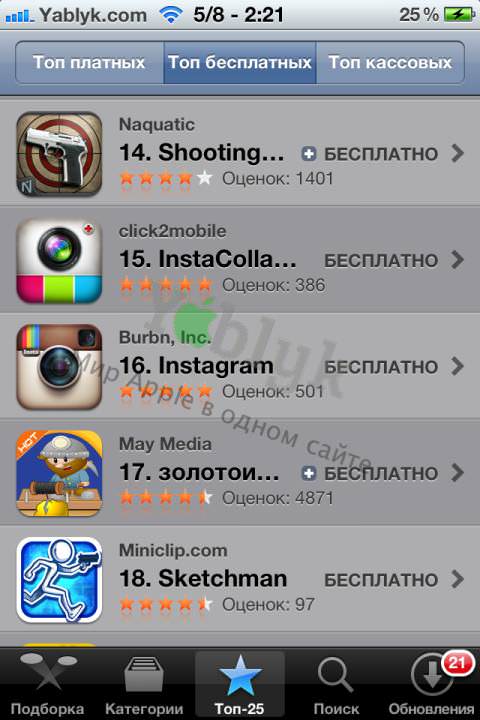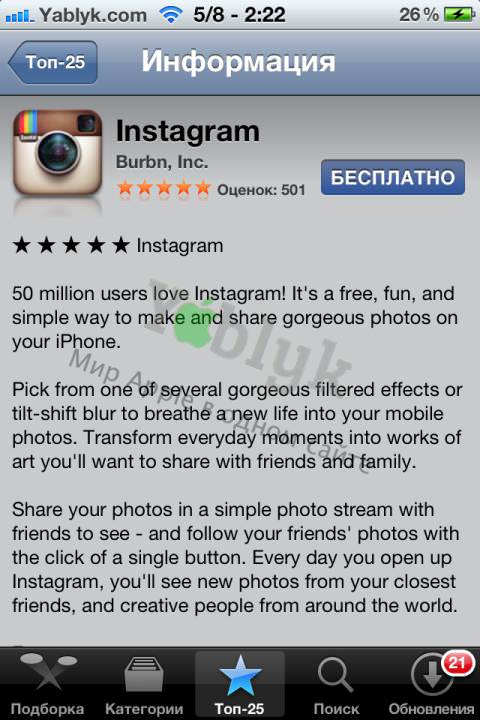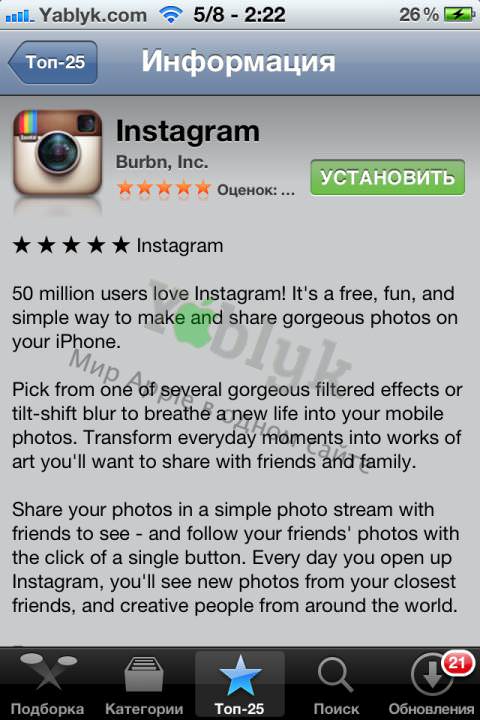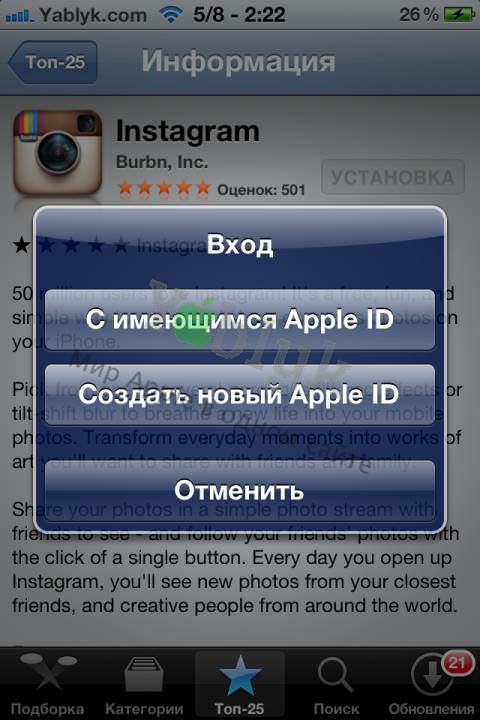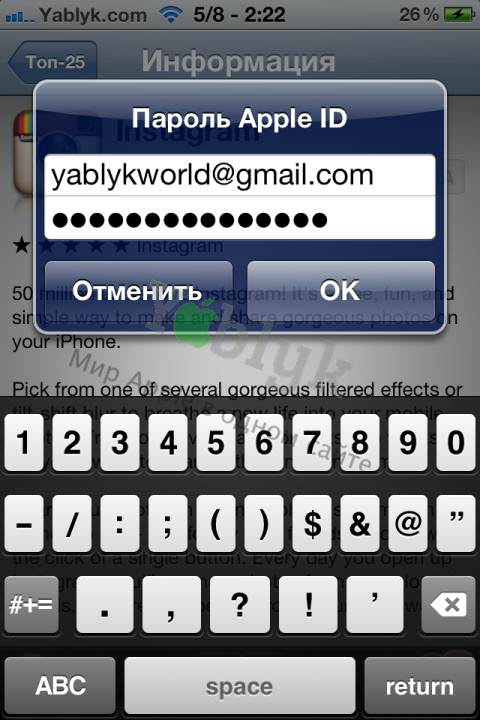Что делать с новым iPhone: 30 советов для новичка

iPhone — один из самых желанных и популярных подарков на Новый год. Если вы нашли под елкой заветный девайс, но не знаете, что с ним делать, этот материал для вас.
Мы собрали вместе самые полезные фишки и особенности новых iPhone XS, XS Max, iPhone XR и iPhone X, которые помогут новичкам освоиться. Пожалуйста!
1. Выучите новые жесты

Меню многозадачности и «Пункт управления» в новых iPhone открываются иначе
Чтобы сделать iPhone безрамочным, Apple убрала кнопку Home и переработала жесты управления смартфоном.
Запомните основные:
Пробуждение — для этого достаточно просто нажать на экран неактивного iPhone.
Возвращение на домашний экран — проведите от нижнего края экрана вверх.
Меню многозадачности — зажмите нижний бар и проведите пальцем примерно до середины экрана.
Пролистывание открытых программ — проведите справа налево или слева направо по нижней полоске.
Вызвать «Пункт управления» — нужно провести пальцем вниз из правого верхнего угла дисплея.
Вызвать «Центр уведомлений» — нужно провести пальцем вниз из левого верхнего угла дисплея.
Чтобы вызвать Siri на новом iPhone, нужно зажать кнопку питания, а чтобы активировать Apple Pay — нажать ее дважды.
2. Научитесь выключать его

Выключить новый iPhone можно двумя способами
Перейдите в меню «Настройки» > «Основные» и выберите пункт «Выключить» или зажмите кнопку питания и любую из кнопок громкости, а потом проведите по ползунку слева направо.
3. Сделайте скриншот

На снимок экрана можно добавить специальные пояснительные пометки
Чтобы сделать скриншот, нажмите кнопки питания и увеличения громкости одновременно.
4. Настройте «Пункт управления»

Вы можете изменить наполнение «Пункта управления» по своему желанию
Для этого перейдите в меню «Настройки» > «Пункт управления» > «Настроить элем. управления» и составьте список действий для быстрого доступа.
5. Запишите происходящее на экране

В «Пункт управления» можно добавить возможность записи экрана
Добавьте «Запись экрана» в «Пункт управления» через «Настройки» — именно через него вы сможете запускать и останавливать ее. Готовое видео будет сохранено в фотопленку.
6. Используйте клавиатуру как трекпад

Так вы сможете быстро переместить курсор в любое место текста
Если у вас iPhone XR, для активации трекпада зажмите пробел. Если вы используете iPhone Xs или другой новый смартфон, нажмите на клавиатуру с усилием.
7. Попробуйте приложение «Рулетка»

Оно поможет измерить расстояние с помощью движка дополненной реальности
Запустите программу и установите точки, расстояние между которыми нужно определить.
Использовать программу в профессиональных целях не выйдет, но для домашних нужд ее точности вполне достаточно.
8. Включите «Режим модема»

Он поможет использовать мобильный интернет с iPhone на любом другом устройстве
Активируйте его через меню «Настройки» > «Режим модема» и задайте пароль.
После этого вы сможете найти свой iPhone в списке сетей Wi-Fi на другом устройстве и использовать интернет с него.
9. Настройте «Экранное время»

Оно поможет вам контролировать использование смартфона
Включить эту возможность вы сможете через меню «Настройки» > «Экранное время».
С помощью этого меню вы сможете настроить лимиты времени для групп приложений, а также узнать, какие программы вы чаще всего используете на своем устройстве.
10. Добавьте еще одно лицо в Face ID

Добавьте лицо любого человека, которому вы доверяете
Для этого перейдите в меню «Настройки» > «Face ID и код-пароль», а потом выберите пункт «Альтернативный внешний вид».
11. Установите мелодию на контакт

Это поможет вам понять, кто звонит, не доставая iPhone из кармана
Найдите необходимого человека в приложении «Контакты», нажмите на кнопку «Править» и перейдите в меню «Рингтон».
12. Задайте уникальную вибрацию

Используйте эту возможность, если предпочитаете беззвучный режим
Сначала выберите абонента в «Контактах», потом нажмите «Править», перейдите в меню «Рингтон» и выберите пункт «Вибрация».
Здесь вы сможете задать один из готовых вариантов вибрации или создать уникальный рисунок.
13. Научите его говорить имя звонящего

Эту возможность удобнее всего использовать в наушниках
Перейдите в меню «Настройки» > «Телефон» > «Объявление вызовов» и определите, когда iPhone должен проговаривать имя звонящего: «Всегда», «Наушники и автомобиль» или «Только наушники».
14. Включите вспышку при входящем вызове

Это поможет точно не пропустить вызов
Активировать эту возможность можно в меню «Настройки» > «Основные» > «Универсальный доступ» > «Вспышка предупреждений».
Вспышка будет мерцать не только во время входящего вызова, но и при появлении уведомлений.
15. Сканируйте документы через «Заметки»

Так вы сможете перевести любые бумажные документы в электронный вид
Запустите «Заметки», откройте готовую запись или создайте новую, нажмите на кнопку «+» и выберите возможность «Отсканировать документы».
Приложение обрежет все лишнее и выровняет перспективу изображения.
16. Попробуйте клавиатуру для одной руки

Оно поможет набирать текст на большом экране одной рукой
Перейдите в меню «Настройки» > «Основные» > «Клавиатура» > «Клавиатура для одной руки» и выберите ее расположение: «Слева» или «Справа».
17. Пообщайтесь с Siri текстом

Это поможет использовать умного ассистента даже на лекции или совещании
Включить эту возможность можно в меню «Настройки» > «Основные» > «Универсальный доступ» > Siri — здесь нужно активировать «Ввод текста для Siri».
18. Создайте собственный Memoji

Это поможет вам поделиться эмоциями в «Сообщениях»
Откройте «Сообщения», перейдите в существующий диалог или создайте новый, нажмите на кнопку с изображением обезьяны под строкой ввода и выберите «+».
В этом меню вы сможете создать одну или несколько аватарок и использовать их в общении.
19. Настройте группировку уведомлений

Это поможет вам навести порядок в «Центре уведомлений»
Перейдите в меню «Настройки» > «Уведомления», выберите приложение и откройте раздел «Группировка».
Сообщения в «Центре уведомлений» можно объединять «Автоматически» по типу или «По программе».
20. Попробуйте «Команды» для Siri

Это приложение откроет вам целый набор новых возможностей
Скачайте «Команды» в App Store. Откройте приложение и перейдите в меню «Галерея» — здесь вас ждет огромное количество возможностей, которые упростят обращение с iPhone.
21. Настройте режим «Не беспокоить»

Он поможет не отвлекаться
Режим «Не беспокоить» заглушает любые уведомления и входящие вызовы. Активировать его можно через меню «Настройки» > «Не беспокоить».
Рекомендуем запланировать включение и выключение режима по времени, а также использовать переключатель в «Пункте управления».
22. Настройте «Не беспокоить водителя»

Он поможет не отвлекаться во время вождения
iPhone может автоматически включать режим «Не беспокоить», когда вы за рулем. Настройте эту возможность в меню «Не беспокоить водителя» в «Настройки» > «Не беспокоить».
23. Сканируйте QR-коды через «Камеру»

Быстро получайте любую дополнительную информацию
Перейдите в меню «Настройки» > «Камера» и включите «Сканирование QR-кода». Теперь вы сможете получить информацию из него с помощью стандартного приложения «Камера».
24. Меняйте «Глубину» в «Портрете»

Это поможет вам получить самое красивое боке
Вы можете менять интенсивность размытия заднего плана при использовании портретного режима съемки. Для этого нажмите на кнопку «f» в правом верхнем углу экрана.
25. Включите «Фото iCloud»

Эта возможность поможет вам синхронизировать снимки между устройствами Apple
Если вы используете не только iPhone, но и iPad или Mac, обязательно включите «Фото iCloud» в меню «Настройки» > «Фото». После этого снимки будут автоматически синхронизировать между устройствами Apple.
26. Попробуйте «Режим энергосбережения»

Он поможет вам увеличить время работы iPhone
Включить его можно в меню «Настройки» > «Аккумулятор». Он отключает некоторые фоновые процессы и дает возможность увеличить время автономной работы iPhone.
27. Сгружайте неиспользуемые приложения

Так вы сможете освободить место в памяти iPhone
Если вы уже успели забить память iPhone программами и играми под завязку, обязательно включите возможность «Сгружать неиспользуемые» в меню «Настройки» > «iTunes Store и App Store».
Теперь смартфон будет автоматически удалять приложения, которыми вы не пользуетесь. При этом на домашнем экране будет оставаться ярлык игры или программы для их быстрой загрузки.
28. Отключите «Оценки и отзывы»

Просто, чтобы не доставали
Чтобы в приложениях не появлялись навязчивые запросы оставить оценку, отключите пункт «Оценки и отзывы» в меню «Настройки» > «iTunes Store и App Store».
29. Настройте «Увеличение дисплея»

Это нужно, если элементы на экране кажутся вам маленькими
Если вы нашли под елкой iPhone Xs Max, можете увеличить элементы на его экране через меню «Настройки» > «Экран и яркость» > «Вид».
30. Попробуйте «Медиатеку iCloud»

Это нужно, чтобы синхронизировать музыку на устройствах Apple
Включить ее можно через меню «Настройки» > «Музыка». С помощью нее вы сможете синхронизировать не только аудиозаписи из Apple Music, но и до 100 тыс. треков, которые вы добавили на iPhone через iTunes.

iPhone для чайников или что делать после покупки iPhone (iPad)?
Если iPhone стал Вашим новым телефоном, и к сожалению Вы не знаете с чего начать, то предлагаю ознакомиться с данным материалом. В этой статье Вы узнаете о самых необходимых возможностях и особенностях мобильных устройств Apple. Данный материал был опробован на сотнях новых пользователей и получил множество положительных отзывов.
Нужны ли защитные пленки и чехлы для iPhone, iPod Touch или IPad?
Мое мнение — нужны! Конечно, это по Вашему желанию, лично я всегда использую защитные пленки и чехлы на всех своих iOS-устройствах. При использовании качественных защитных пленок и чехлов, Ваше устройство будет выглядеть идеально даже через несколько лет.
Во-первых, защитная пленка надежно защитит экран устройства от царапин. Во-вторых хорошая защитная пленка не заметна на устройстве (кроме зеркальных и матовых). В-третьих, пленка совершенно не ухудшает свойств тачскрина (сенсорного стекла) и не влияет на изображение. В-четвертых, стоимость хорошей защитной пленки составляет всего от $ 3 до $ 10 в зависимости от вида устройства.
Чехол (кейс, бампер) сможет защитить устройство от падения, что случается не редко. Ремонт iPhone, iPod Touch или IPad после падения иногда занимает несколько недель и может стоить владельцу от $30 до $200.
Выбор чехлов для iOS-устройств огромен. По внешнему виду и методу использования, их можно разделить на: водонепроницаемые, противоударные, чехлы-карманы, чехлы-книги, чехлы-крышки, чехлы-зарядки, бамперы и различные креативные варианты.
Владельцам IPad, рекомендую обратить внимание на чехлы типа Smart Cover или его аналоги, типа GRIFFIN Intelli Case Black.
Также много интересного Вы найдете в нашем разделе Аксессуары.
Активация (Хактивация)
Начнем с рассмотрения классического примера — покупка нового iPhone, iPod Touch или IPad. После распаковки устройства его необходимо активировать. Другими словами, перед началом использования, Ваше устройство должно быть одобрено на серверах Apple, после чего Вы увидите главный экран устройства, называемый Springboard.
Если у Вас iPod Touch или IPad, то для активации устройства Вам потребуется всего лишь подключить его c помощью кабеля к компьютеру, на котором установлено приложение iTunes и доступ в Интернет. Можно поступить еще проще и активировать устройство вообще без компьютера, для этого необходимо наличие Wi-Fi. На экране устройства, Вам будет предложено ввести данные Wi-Fi точки и после успешного подключения останется только нажать кнопку Далее, после чего Ваш iPod Touch или IPad активируется.
Если же Вы владелец iPhone, изначально НЕ привязанного к оператору (neverlock) и работающего с любыми SIM картами, то все действия по активации идентичны описанным выше за исключением того, что необходимо предварительно вставить в телефон SIM карту ЛЮБОГО оператора.
Если же Вы владелец залоченного на определенного оператора iPhone, например AT&T, O2 и др. То для активации устройства Вам понадобится оригинальная SIM карта того оператора, на которого залочен Ваш iPhone. Если такой SIM-карты у Вас нет, то воспользуйтесь этой или этой инструкцией.
Как правильно заряжать iPhone, iPod Touch или IPad?
Во избежание преждевременного износа аккумуляторной батареи и других неисправностей с питанием устройства, используйте ТОЛЬКО оригинальные аксессуары (кубик и кабель). Старайтесь проводить зарядку iPhone, iPod Touch или IPad максимальными циклами. Помните, что USB-кабель предназначен для синхронизации iPhone и IPad, а НЕ для зарядки, старайтесь заряжать устройства не от USB-порта компьютера или ноутбука, а с помощью оригинального «кубика». Если «кубик» из комплекта Вашего iPhone или IPad не подходит к «евро» розетке, то обязательно приобретите переходник.
Springboard (Главный экран iPhone, iPod Touch или IPad), создание папок и перемещение иконок приложений.
На спрингборде устройства Вы увидите иконки стандартных приложений, которые входят в состав iOS прошивки. Описывать эти приложения мы не будем, за исключением настройки приложения Акции (Stocks) на выдачу необходимых Вам курсов валют.
Иконки приложений легко перемещаются по главному экрану. При желании Вы можете сгруппировать некоторые приложения в папки. Более подробно об этом читайте здесь.
Почему не работает один динамик в новом (б/у) iPhone?
Для того чтобы Вы не задавали этот вопрос тому кто продал Вам телефон, обязательно прочтите этот материал.
Как сбросить (отклонить) входящий вызов на iPhone?
Этот вопрос тоже может возникнуть у новичка. Мы подробно ответили на него здесь.
Что такое Apple ID и для чего он нужен? Как создать Apple ID?
Одним из важнейших действий нового пользователя iOS-устройства, является регистрация аккаунта Apple ID. С помощью учетной записи Apple ID, Вы получите доступ к основным сервисам Apple, а именно App Store, iTunes Store, iCloud, iMessage, FaceTime, которые заметно расширяют возможности Вашего устройства.
Более подробно о регистрации Apple ID без (с) кредитной карты читайте в нашей инструкции.
Регистрация Apple ID является бесплатной.
Что такое джейлбрейк (Jailbreak)? Стоит ли делать джейлбрейк?
Подробные ответы на эти вопросы Вы найдете в этой статье. О том как сделать отвязанный джейлбрейк самостоятельно, Вы можете узнать из наших подробных пошаговых руководств. Если Вы не уверены в своих действиях — обратитесь за помощью к профессионалам в Вашем городе.
Какой браузер для просмотра страниц в Интернете лучше всего использовать на iPhone, iPod Touch или IPad?
На данный момент стандартный браузер Safari обладает всеми нужными качествами для удобного и быстрого просмотра страниц в Интернете, однако у Вас всегда есть выбор. Вы также можете бесплатно скачать и опробовать другие популярные браузеры, такие как: Google Chrome, Opera, Dolphin и др.
Как правильно сохранить контакты на iPhone?
Наверное самой болезненной проблемой перехода на iPhone является сохранение (синхронизация) контактов. Для того чтобы Вас не тревожил этот вопрос, Вам необходимо перенести Ваши контакты на облачный сервис iCloud, после чего каждый добавленный контакт на устройстве будет автоматически скопирован (добавлен) в Ваш «облачный аккаунт». Для операций с контактами воспользуйтесь нашими подробными инструкциями:
Как настроить синхронизацию контактов iPhone, iPad, iPod Touch с помощью iTunes, iCloud? (Рекомендуется)
Как синхронизировать контакты и календари с аккаунтом Google при помощи Microsoft Exchange?
Как экспортировать (импортировать) контакты из (в) iPhone в формате Excel без iTunes?
Как экспортировать и импортировать контакты из (в) аккаунтов Gmail, Yahoo!, Mail, Outlook или Lotus Notes?
Как правильно устанавливать приложения на iPhone, iPad и iPod Touch?
После того, как Вы зарегистрировали учетную запись Apple ID, Вы можете без труда скачивать игры и программы на свой iPhone, iPod Touch или IPad прямо с телефона. Для этого необходимо:
1. Запустите приложение App Store на Вашем iOS-устройстве.
2. Выберите необходимое приложение с помощью поиска или по представленным категориям.
3. Нажмите на выбранное приложение.
4. Нажмите на кнопку «Бесплатно» (для бесплатных) или на стоимость приложения (для платных).
5. Нажмите на кнопку «Установить» (для бесплатных) или «Купить приложение» (для платных).
6. В появившемся всплывающем окне выберите пункт «С имеющимся Apple ID».
7. Ввести Apple ID и пароль и нажать кнопку Ок.
8. Начнется процесс установки.
Те же действия можно произвести на компьютере в программе iTunes (меню iTunes Store в колонке слева). Вы также просматриваете онлайн-магазин App Store, выбираете нужное приложение, скачиваете его в Вашу медиатеку, а затем синхронизируете с Вашим устройством.
Также ознакомьтесь с подробной инструкцией по использованию подарочных карт «iTunes Gift Card» и промо кодов.
Владельцы устройств с джейлбрейком часто используют приложение из Cydia — Installous или эту инструкцию.
С обзорами интереснейших программ и игр для iPhone, iPod Touch и IPad вы можете ознакомиться на нашем сайте.
Как добавить на iPhone музыку, видео и фото?
Добавление мультимедийных файлов (аудио, видео, рингтоны и фото) на iOS устройство, осуществляется с помощью программы iTunes, установленной на компьютере. Процесс синхронизации мультимедийных файлов подробно описан здесь.
Важнейшие альтернативные онлайн-сервисы Evernote и Dropbox
Для деловых и творческих людей я бы посоветовал обязательно разобраться и использовать великолепные онлайн-сервисы: Evernote, совместно с приложением Awesome Note и удобнейший бесплатный личный файловый обменник Dropbox.
Другие полезные материалы для новичков
После изучения вышеизложенных материалов и при условии использования джейлбрейка, можете смело переходить к разделу «Программы и твики из Cydia». Также иногда заглядывайте в раздел IFAQ.