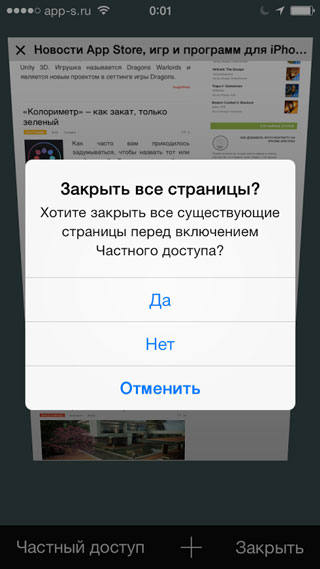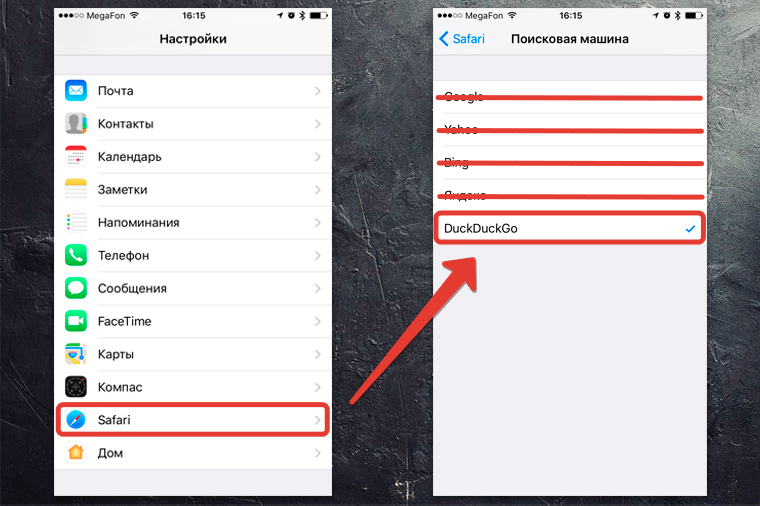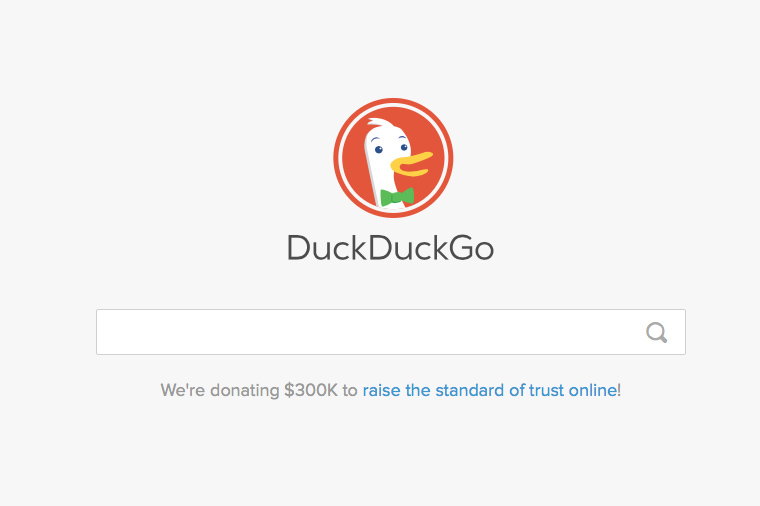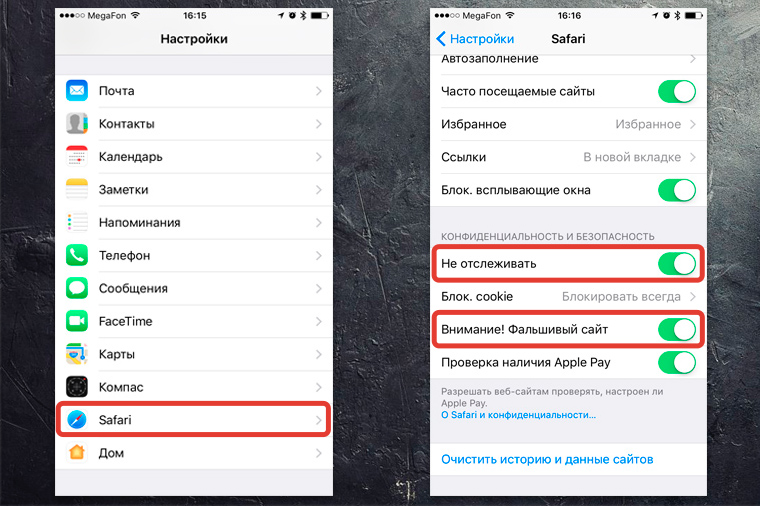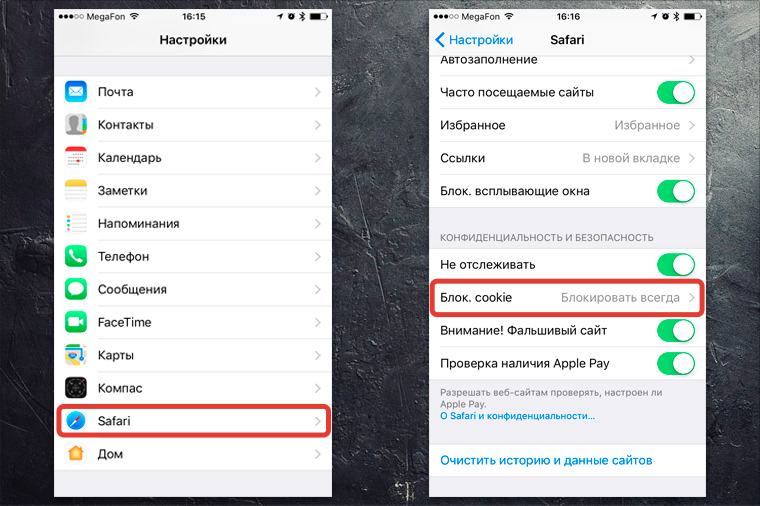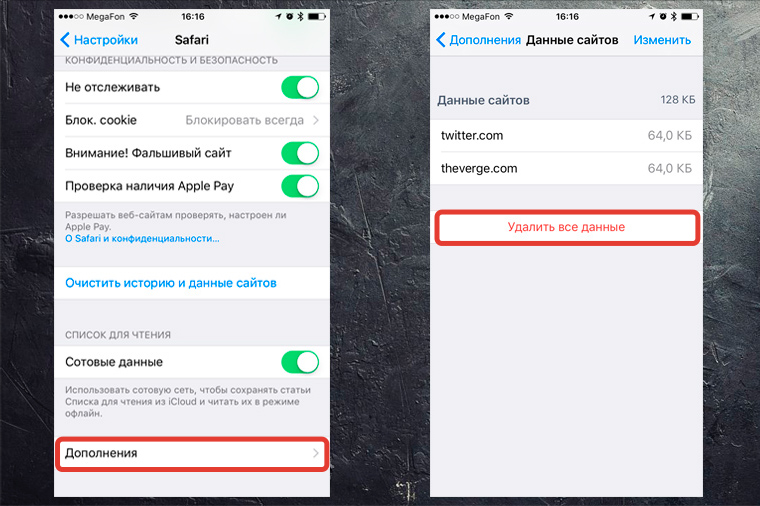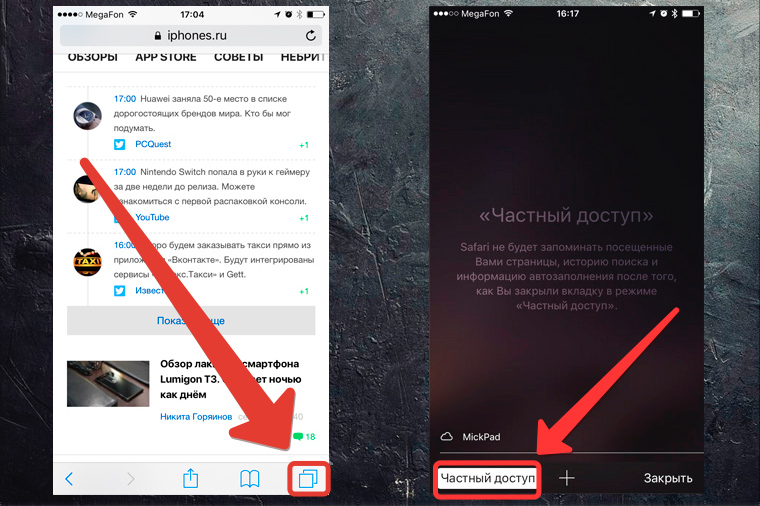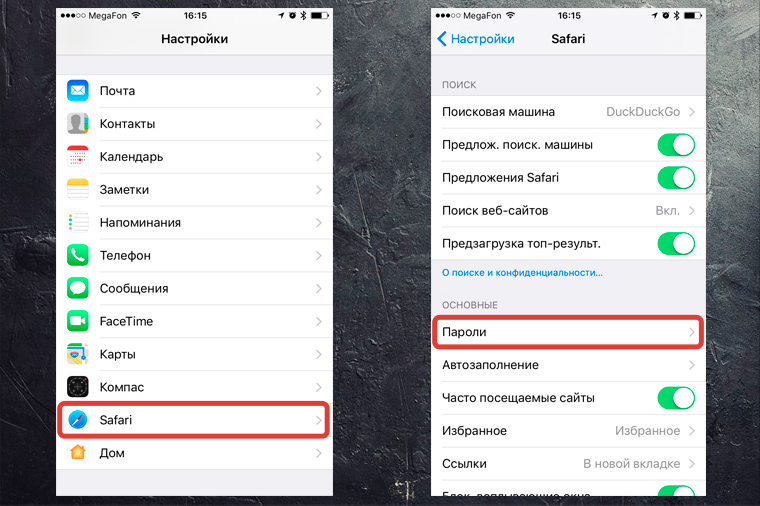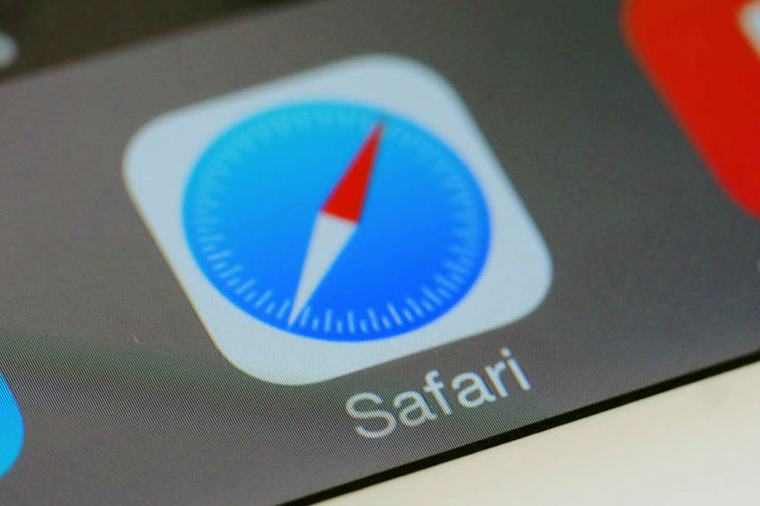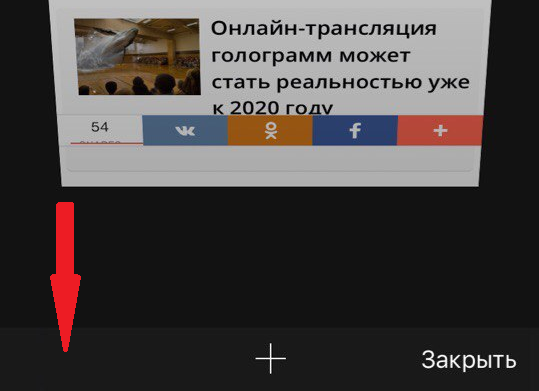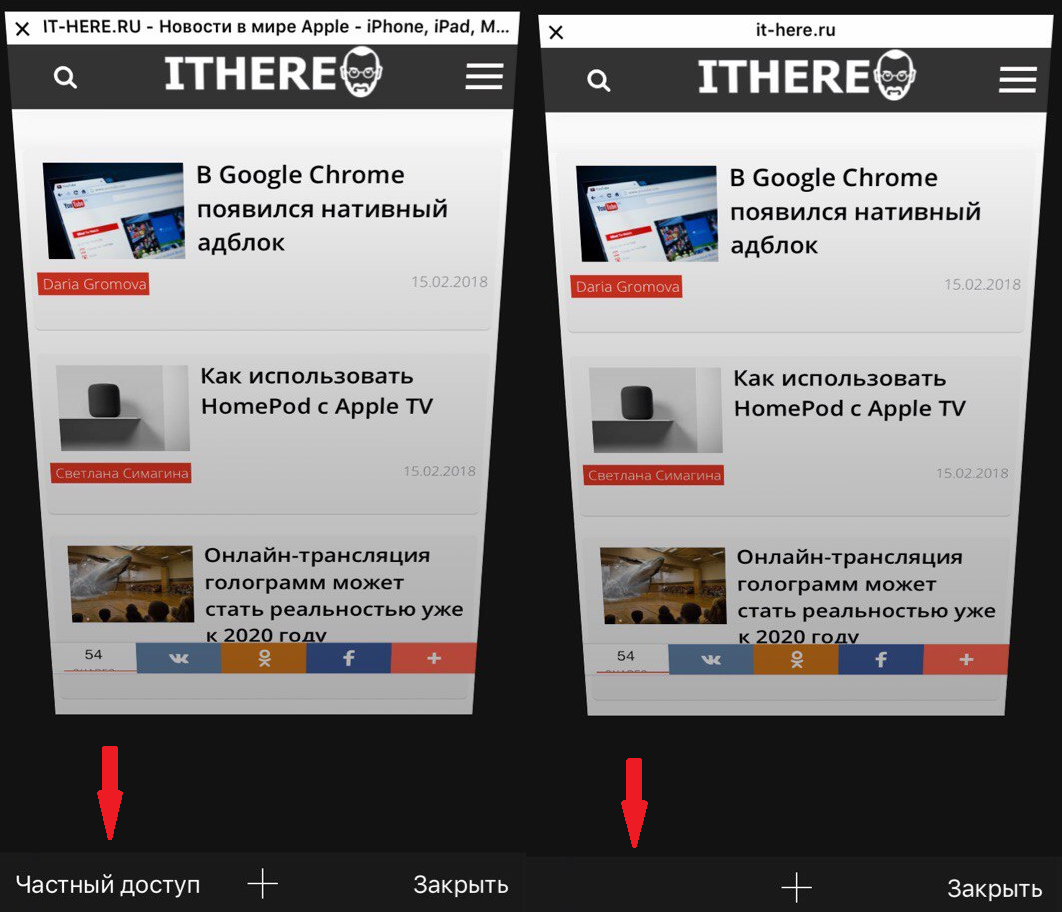Что такое частный доступ в сафари
Чтобы там не говорили, а безопасность iOS, относительно других мобильных операционных систем, находится на достойном уровне. Тем не менее Apple продолжает работать над улучшением безопасности и конфиденциальностью данных пользователя.
Пользуетесь ли вы на стационарных браузерах режимом инкогнито? Каждый уважающий себя параноик должен знать об этой возможности, но мало кто знает, что и на iPhone и на iPad есть аналогичная функция и называется она «Частный доступ» (Private в английской версии).
Что такое «Частный доступ» в Safari и как его включить/отключить
«Частный доступ» – это дополнительная настройка конфиденциальности в iOS, включается она в штатном браузере Safari. После включения «Частный доступ» различные сайты и интернет-сервисы не смогут собирать информацию о вашем местоположении, используемом устройстве, а сам браузер не будет сохранять cookie, историю посещения, историю поиска и введённые вами логины и пароли.
Начиная с iOS 7 включить функцию «Частный доступ» можно не в настройках телефона, а прямо в стандартном браузере, что бесконечно удобно. При этом, кнопка включения функции была объединена с возможностью закрыть все открытые страницы (вкладки) в Safari.
Как включить «Частный доступ» на iPhone
- В Safari необходимо нажать иконку с изображением двух окон (самая правая);
- нажать на кнопку «Частный доступ»;
- подтвердите или нет закрытие всех открытых страниц перед включением функции.
Как включить «Частный доступ» на iPad
- В Safari нажмите на иконку с изображением плюса (в верхнем правом углу);
- в открытой вкладке на нижней панели нажмите на кнопку «Частный доступ»;
- подтвердите или нет закрытие всех открытых страниц перед включении функции.
Обратите внимание, что и на iPhone и на iPad при активной функции «Частный доступ» интерфейс Safari приобретает черный цвет, в то время, как его стандартный интерфейс выполнен в светлых тонах. Это поможет вам определить, активированная ли функция в данный момент или нет.
Если вы не нашли ответа на свой вопрос или у вас что-то не получилось, а в комментаряих ниже нет подходящего решения, задайте вопрос через нашу форму помощи. Это быстро, просто, удобно и не требует регистрации. Ответы на свой и другие вопросы вы найдете в данном разделе.
Ты этого не знал: настройки Safari на iPhone для безопасного интернет-сёрфинга
Несколько кликов – и ты защищён.
У тебя есть iPhone, и ты проводишь много времени с него в интернете. Посещаешь сайты, вводишь логины-пароли и прочее.
Остановись!
Браузер Safari можно сделать защищённым, активировав несколько стандартных пунктов настроек. И сейчас ты узнаешь, как повысить безопасность своего пребывания в интернете.
1. Убираем историю поисковых запросов
Перейди в «Настройки – Safari – Поисковая машина». Спорим, у тебя стоит галочка напротив слова Google?
Гуглокорпорация знает всё о твоих поисковых запросах. Помнишь, искал как распечатать пистолет на 3D принтере? Нет? А вот в недрах Google, на каком-нибудь сервачке, информация об этом до сих пор хранится, для выявления твоих потребностей и составления портрета потребителя. Тебе это надо?
Обрати внимание, среди нескольких поисковых сервисов у тебя есть DuckDuckGo. Это единственный сервис, который не собирает и не сохраняет информацию о поисковых запросах. Смело выбирай его в качестве основного и забудь о таргетированной рекламе на основе твоих поисковых запросов.
2. Отключаем слежку и повышаем конфиденциальность
Перейди в «Настройки – Safari». Убедись, что у тебя включены пункты «Не отслеживать» и «Внимание! Фальшивый сайт».
Активировав пункт «Не отслеживать», ты ограничиваешь возможность некоторых сайтов отслеживать твоё местоположение по умолчанию. Зачем им знать, где ты находишься?
Второй пункт говорит сам за себя – браузер будет предупреждать тебя, если вдруг захочешь перейти по ссылке, ведущей на поддельный сайт. Например, при совершении покупок в интернете, ты можешь перейти на фальшивый сайт, имитирующий страницу магазина.
Ты ничего не заметил, ввёл данные своей банковской карты – и остался без денег. Лучше перестраховаться и доверить Safari следить за тем, куда ты заходишь в интернете.
3. Убираем временные файлы и «хвосты»
Перейди в «Настройки – Safari», и найди пункт «Блок. cookie». Убедись, что выбрана опция «Блокировать всегда».
Cookies – это такие «крошки» кода, которые сайты оставляют в твоём смартфоне для различных нужд. Например, смотрел ты сайт, остановился на какой-то странице, закрыл браузер.
В следующий раз, когда ты откроешь этот сайт снова, ты продолжишь просмотр не с начала, а с той страницы, на которой остановился. Вот это удобство – заслуга «Куков».
Однако, cookies – самое слабое звено в приватности твоего интернет-сёрфинга. Большинство «куков» следят за тем, какие сайты ты посещаешь, чтобы подсовывать тебе рекламу.
Зашёл один раз случайно на сайт дизельных генераторов – и потом натыкаешься на рекламу дизельных генераторов еще долгое время. Вот так работают «куки».
Лучше вообще запретить таким файлам сохраняться на твоём iPhone, поэтому выбирай «Блокировать всегда» и будь уверен в своей приватности.
Чтобы уж наверняка очистить свой iPhone – перейди в «Настройки – Safari – Дополнения – Данные сайтов».
Вот они, уже поселившиеся в твоём смартфоне «куки». Прокручивай список вниз до конца и смело жми «Удалить все данные». Сеанс изгнания «куков» окончен.
4. Включаем приватный режим
Заключительный совет: если ты хочешь максимальной приватности в интернете – используй специальный режим в браузере Safari.
В самом браузере нажми иконку с 2-мя квадратиками в правом нижнем углу и перейди в режим «Частный доступ». Это режим повышенной безопасности, когда Safari не запоминает посещённые страницы, поисковую историю и отключает функцию автозаполнения.
Таким образом, тебе не нужно беспокоится, что в истории сохранятся посещённые тобой сайты. Каждый раз перед тобой будет открываться абсолютно чистая начальная страница Safari. Полная конфиденциальность.
5. Прячем логины и пароли
Перейди в «Настройки – Safari – Пароли». Чтобы продолжить, приложи палец к Touch ID или введи свой пароль для разблокировки на устройствах без Touch ID.
Видишь? огромный список всех твоих логинов и паролей, которые ты вводил через браузер. Вот их все можно, по идее, украсть.
Ты можешь вручную удалить все или некоторые свои логины-пароли, правда они удалятся и из связки ключей iCloud. В идеале, я рекомендую пользоваться специальным кроссплатформенным приложением для хранения паролей – 1Password.
Да, чтобы перенести всю информацию в это приложение потребуется время и монотонная работа ручками. Да, приложение стоит недёшево в App Store и Mac App Store. Но, если ты действительно дорожишь своими логинами-паролями, придётся приложить усилия для их 100% сохранности.
Пользуемся интернетом без опасений
Разумеется, можно скачать любой из нескольких популярных сторонних браузеров в App Store, которые, якобы все безопасные и защищённые. Но зачем, если стандартный Safari в твоём iPhone имеет множество настроек, с помощью которых можно сделать своё пребывание в интернете максимально безопасным?
Конечно, важно иметь свою голову на плечах – не переходить по непонятным ссылкам, внимательно смотреть на адреса сайтов и быть начеку, если где-то нужно вводить платёжные данные. Безопасного вам интернет-сёрфинга!
P.S. Если хочется сёрфить в интернете с новенького Apple-гаджета, вот ссылки:
Много моделей iPhone на любой вкус. iPhone – Айфон среди Айфонов!
Лучше MacBook может быть только новый MacBook. Выбирай, покупай.
(4.25 из 5, оценили: 4)
Как полностью убрать функцию Частный доступ в Safari для iOS
Вам когда-нибудь нужно было отключить Частный доступ в Safari для iOS? Им очень легко пользоваться, и вы можете активировать или выключать его в любой момент. Но что, если вы хотите полностью от него избавиться? Мы вам с этим поможем.
Стоит отметить, что данный способ не просто отключит Частный доступ, а полностью уберёт возможность им пользоваться. На всякий случай мы расскажем и о том, как просто отключить режим.
Как отключить Частный доступ в iOS
- Откройте Safari и нажмите на значок с вкладками (он выглядит как два пересекающихся квадрата).
- Нажмите на слова «Частный доступ», чтобы снять выделение и отключить режим.
Когда режим выключен, Safari может отслеживать cookie, историю браузинга и кэш сайтов, как и любой другой браузер. В любом случае, вы всегда можете удалить все эти данные.
Теперь перейдём к тому, как полностью избавиться от Частного доступа, чтобы функцией никто не смог воспользоваться.
Как полностью убрать функцию Частный доступ
- Откройте Настройки на устройстве с iOS.
- Зайдите в Основные, а затем в Ограничения.
- Нажмите Включить ограничения и введите пароль.В списке выберите Веб-сайты, а затем поставьте галочку рядом с вариантом Лимит контента для взрослых. Это полностью уберёт функцию Частный доступ в Safari.
Вы заметите, что надписи Частный доступ в браузере больше нет. Это значит, что режимом никто не сможет воспользоваться до тех пор, пока на устройстве включены ограничения.
Побочный эффект данного способа заключается в том, что активирует и фильтр контента для взрослых. Для большинства ограничение такого контента наоборот покажется полезным бонусом.
Если вы не знаете, что вообще значит Частный доступ, это функция, позволяющая пользоваться браузером Safari, не сохраняя кэша, истории и cookie посещаемых сайтов. Данный режим полезен по многим причинам, но обычно его используют для приватного браузинга. Однако учтите, что приватность не значит анонимность. Для полной анонимности вам понадобится приватный VPN или браузер TOR, как OnionBrowser.
Оцените статью (Оцените)
Не пропускайте новости Apple – подписывайтесь на наш Telegram-канал, а также на YouTube-канал.
Что такое частный доступ в сафари
Как включить и выключить режим инкогнито на Айпаде
Режим частного доступа – одна из наиболее распространенных функций iPad. Она столько популярна у юзеров, поскольку позволяет открывать ресурсы без сохранения их адресов в истории браузера.
Этот режим призван защитить личную информацию и ставить блок на способность ряда сайтов мониторить действия юзера. При включенной функции Safari не будет помнить посещенные адреса, историю поисковых запросов и данные для авто заполнения.
Эта опция во многом способствует повышению анонимности действий юзера в сети при работе на iPad. Конечно, есть и другие методы остаться незамеченным. И о них тоже будет сказано в этом материале. Но главная тема статьи – как на айпаде сделать режим инкогнито.
С недавних пор осуществить это стало еще проще. Переключение делается непосредственно в браузере. Причем метод активации функции одинаков для всех iOS-гаджетов. Итак, приступим к его описанию.
Способ активации частного доступа на iPad
Для того, что опция заработала, поступите таким образом:
- Запустите Safari.
- Осуществите переход к любому ресурсу в сети и тапните в нижней части дисплея, чтобы вызвать кнопки навигации.
- Отыщите иконку, чем-то напоминающую 2 перекрестных квадрата. Щелкните по ней.
- Перейдите в пункт частного доступа, чтобы сделать активацию анонимного просмотра. После этого история посещений, куки и кэш сохраняться перестанут.
Узнать, что все прошло гладко, не составит труда. Делается это визуально. Просто посмотрите, окрасились ли все элементы браузера в серый оттенок. Причем везде – и в панели инструментов, и на страничках в сети.
Но запомните, что вход и выход из названного режима не сотрет ранее сохраненный кэш и историю. Очистка этих элементов производится через настройки браузера.
Для выхода из режима частного доступа необходимо выполните все те же действия, которые производились для его активации. После этого все вкладки, которые были доступны перед активацией, заново откроются.
Заходим с iPad на запрещенные сайты
Иногда анонимность требуется для входа на те сайты, которые недоступны. Например, юзер был забанен. Или же доступ на определенный ресурс резидентам других стран его владельцем запрещен.
Как известно, с некоторых пор ресурсы в сети с нелегальным контентом безжалостно блокируются Роскомнадзором. Причем блок накладывается на сайты с фильмами и другими роликами с видео. В общем, с тем видом контента, который представляет наиболее широкий интерес для пользователя. В будущем перечень запрещенных ресурсов будет только расширяться. Так что каждому полезно знать способы, как в таком случае посетить нужный сайт.
Два метода просмотра запрещенных сайтов:
1. Воспользоваться браузером Opera mini. Его фишка такова, что весь трафик через сервера сжимается. Поэтому можно без труда зайти на любой ресурс. Закачать браузер можно абсолютно бесплатно из App Store.
2. Сделать установку на планшет от Apple анонимного браузера Tor. Он с недавнего времени тоже появился в магазине. Так юзер сможет не только остаться неизвестным в сети, но и заходить на сайты, на которых стоит блок. Но следует учесть, что скорость загрузки будет несколько снижена по сравнению с привычной.
Еще несколько способов защитить данные в Safari
Если по каким-либо причинам юзер не желает использовать защиту паролем для своего iOS-гаджета, он может применить другие способы. Например, весьма полезной представляется функция активации либо отключения автозаполнения форм.
Благодаря гибким настройка этой функции, можно на автомате делать подстановку своих данных в формы на ресурсах. Речь идет о контактных данных, именах, паролях и прочем. Все это создает некий риск, учитывая, что юзером не применяется пароль при снятии блока со своего девайса. Работа с опцией легко осуществляется в настройках браузера, в разделе паролей и авто заполнения.
Еще в этих же настройках можно сделать блокировку cookie. Отключить отслеживание рекламы. Стереть уже сохраненные файлы и данные.
Большинство юзеров относятся с полным доверием к стандартному софту от Apple. Однако программы, закачанные из магазина, иногда вызывают опасения. Надо сказать, они вполне обоснованы. Ведь сегодня при помощи гаджетов пользователь не только общается и развлекается, но и оплачивает счета, переводить денежные средства. Есть и такое понятие, как корпоративная информация. Вот почему разработчик уделяет повышенное внимание обеспечению безопасности приложений.
Главные методы Apple в этой сфере таковы:
- Рандомизация адресного пространства. Суть технологии сводится к внесению случайных элементов в пространство памяти софта. При этом, если мошенник будет иметь возможность управлять программой, ему еще нужно будет узнать, куда направляется шелл-код. В iOS-девайсах эта технология функционирует совместно с неисполняемой памятью.
- Подпись кода, способствующая предотвращению запуска софта, источник которого – не магазин Apple. Она присваивается в процессе закачки приложения в App Store. Если юзер не имеет этой подписи – софт доступен к запуску исключительно при наличии доверенного сертификата. А его, в свою очередь, может установить только разработчик.
- Песочница. Весь софт работает в условиях изоляции от других приложений в iOS.
Резюмируя сказанное, можно утверждать, что уровень безопасности на всех девайсах, работающих на iOS, достаточно высок. Это также касается и iPad. Единственная реальная угроза существует для «джейлбрейкнутых» аппаратов. Этот факт дает мошенникам наибольшую свободу для действий.
Главная → Новости → Секреты Apple → iOs 7. Что такое частный доступ в Safari. Как сохранить свою личную жизнь.
iOs 7. Что такое частный доступ в Safari. Как сохранить свою личную жизнь.
В последнее время все больше внимания уделяется конфендициальности данных. Не обошла вниманием этот вопрос и корпорация Apple. Не многие владельцы iPhone, iPad знают о такой функции в браузере как «Частный доступ». А ведь некоторым он может упростить жизнь.
Частный доступ – это такой режим в браузере Safari. В этом режиме браузер не кэширует Ваши данные: логины, пароли, посещенные страницы и другие приватные данные.
Существует множество причин, по которым появляется необходимость скрыть историю серфинга в интернете. Возможно, Ваши дети часто играют с Вашим iPad или iPhone. В сущности, да, и не важно, это личное дело каждого. И вот, чтобы каждый раз не чистить историю просмотра браузера, существует этот режим.
Не то, чтобы данные режим был особенным нововведением, до этого он существовал и в iOs 6, но только с вводом iOs 7 он стал более доступным. Компания Apple вынесла «частный доступ» в общедоступное место.
Чтобы включить режим «частный доступ» в Safari:
- Откройте браузер
- Перейдите в панель вкладок (крайний нижний правый значок)
- Cлева Вы увидите «Частный доступ».
- Нажимаем на кнопку.
- После этого Вам предложат закрыть все вкладки или оставить открытыми.
Присоединяйтесь к нам в ВК. Instagram. Одноклассники. Twitter. Google+. чтобы быть в курсе последних новостей из мира Apple и нашей компании.
Всегда Ваш i-Сервис
Что такое «Частный доступ» в Safari
Чтобы там не говорили, а безопасность iOS. относительно других мобильных операционных систем, находится на достойном уровне. Тем не менее Apple продолжает работать над улучшением безопасности и конфиденциальностью данных пользователя.
Пользуетесь ли вы на стационарных браузерах режимом инкогнито? Каждый уважающий себя параноик должен знать об этой возможности, но мало кто знает, что и на iPhone и на iPad есть аналогичная функция и называется она «Частный доступ» (Private в английской версии).
Что такое «Частный доступ» в Safari и как его включить/отключить
«Частный доступ» – это дополнительная настройка конфиденциальности в iOS, включается она в штатном браузере Safari. После включения «Частный доступ» различные сайты и интернет-сервисы не смогут собирать информацию о вашем местоположении, используемом устройстве, а сам браузер не будет сохранять cookie, историю посещения, историю поиска и введённые вами логины и пароли.
Начиная с iOS 7 включить функцию «Частный доступ» можно не в настройках телефона, а прямо в стандартном браузере, что бесконечно удобно. При этом, кнопка включения функции была объединена с возможностью закрыть все открытые страницы (вкладки) в Safari.
Как включить «Частный доступ» на iPhone
- В Safari необходимо нажать иконку с изображением двух окон (самая правая);
- нажать на кнопку «Частный доступ»;
- подтвердите или нет закрытие всех открытых страниц перед включением функции.
Как включить «Частный доступ» на iPad
- В Safari нажмите на иконку с изображением плюса (в верхнем правом углу);
- в открытой вкладке на нижней панели нажмите на кнопку «Частный доступ»;
- подтвердите или нет закрытие всех открытых страниц перед включении функции.
Обратите внимание, что и на iPhone и на iPad при активной функции «Частный доступ» интерфейс Safari приобретает черный цвет, в то время, как его стандартный интерфейс выполнен в светлых тонах. Это поможет вам определить, активированная ли функция в данный момент или нет.
Если вы не нашли ответа на свой вопрос или у вас что-то не получилось, а в комментаряих ниже нет подходящего решения, задайте вопрос через нашу форму помощи. Это быстро, просто, удобно и не требует регистрации. Ответы на свой и другие вопросы вы найдете в данном разделе.
Как быстро включить или отключить частный доступ в Safari
Частный доступ в Safari – режим повышенной безопасности, исключающий сохранение любой информации, связанной с посещаемыми ресурсами, заполняемыми текстовыми полями и загружаемыми файлами. И, хотя каждый пользователь операционной системы iOS и браузера Safari способен лично очистить историю посещений и любой деятельности в интернете, «Частный доступ» необходим не столько ради сокрытия информации на Mac, iPhone, iPad или iPod Touch, сколько для защиты конфиденциальных данных – веб-ресурсы не смогут собирать информацию, выдавать таргетированную рекламу и запоминать недавние действия (особенно при совершении покупок).
Как включить или отключить «Частный доступ»?
- Открыть браузер Safari (инструмент предустановлен в операционную систему и по умолчанию находится на панели быстрого доступа в нижней части интерфейса, иной вариант – ярлык для запуска спрятан на первом рабочем столе);
На появившемся экране обратиться к кнопке, отвечающей за отображение открытых вкладок;
При миниатюрном отображении текущих страниц, необходимо нажать на пункт меню «Частный доступ»;
Система тут же предупредит, к чему приведут действия в таком режиме и почему важно заботиться о собственной безопасности в интернете.
Для отключения режима необходимо снова открыть меню с вкладками и нажать на «Частный доступ». Важно помнить – не закрытые страницы появятся вновь при обращении к режиму конфиденциальной защиты. А потому для дополнительной безопасности после завершения текущей сессии лучше «стереть все улики».
Особенности режима
- Полная изоляция. Каждая открытая вкладка не связана с другими открытыми страницами и позволяет не беспокоиться о передаче данных из «соседних» источников;
- Никакой «памяти». Посещаемые страницы держатся в строгой секретности, в том числе никто не узнает о недавних запросах в поисковых системах, загруженных файлах (информация никогда не добавляется в раздел «Загрузки», но файлы сохраняются на жестком диске Mac OS или на внутренней памяти iPad, iPod Touch или iPhone). Дополнительно не заработает режим Handoff (опять же из-за особенностей режима), вкладки никогда не сохранятся в iCloud, даже с включенной опцией полной синхронизации. И еще – данные логинов и паролей не остаются в памяти и каждый раз вводятся заново.
Режим «Частный доступ» официально доступен, начиная с 7 версии iOS. Если же подобная функция в браузере Safari не найдена, рекомендуется загрузить обновления для смартфона, планшета или плеера («Настройки», меню «Основные», пункт – «Обновление ПО» – поиск займет несколько минут). Если же нужная кнопка найдена, но о положенной конфиденциальности «очистке» недавних действий и речи не идет, то стоит перезагрузить технику и снова пройтись по пунктам описанной выше инструкции. Проблема однозначно временная и исправляется всего за несколько секунд. Не получилось? Пора обратиться в службу поддержки на официальном сайте Apple.
Что такое частный доступ в сафари
Чтобы там не говорили, а безопасность iOS, относительно других мобильных операционных систем, находится на достойном уровне. Тем не менее Apple продолжает работать над улучшением безопасности и конфиденциальностью данных пользователя.
Пользуетесь ли вы на стационарных браузерах режимом инкогнито? Каждый уважающий себя параноик должен знать об этой возможности, но мало кто знает, что и на iPhone и на iPad есть аналогичная функция и называется она «Частный доступ» (Private в английской версии).
Что такое «Частный доступ» в Safari и как его включить/отключить
«Частный доступ» – это дополнительная настройка конфиденциальности в iOS, включается она в штатном браузере Safari. После включения «Частный доступ» различные сайты и интернет-сервисы не смогут собирать информацию о вашем местоположении, используемом устройстве, а сам браузер не будет сохранять cookie, историю посещения, историю поиска и введённые вами логины и пароли.
Начиная с iOS 7 включить функцию «Частный доступ» можно не в настройках телефона, а прямо в стандартном браузере, что бесконечно удобно. При этом, кнопка включения функции была объединена с возможностью закрыть все открытые страницы (вкладки) в Safari.
Как включить «Частный доступ» на iPhone
- В Safari необходимо нажать иконку с изображением двух окон (самая правая);
- нажать на кнопку «Частный доступ»;
- подтвердите или нет закрытие всех открытых страниц перед включением функции.
Как включить «Частный доступ» на iPad
- В Safari нажмите на иконку с изображением плюса (в верхнем правом углу);
- в открытой вкладке на нижней панели нажмите на кнопку «Частный доступ»;
- подтвердите или нет закрытие всех открытых страниц перед включении функции.
Обратите внимание, что и на iPhone и на iPad при активной функции «Частный доступ» интерфейс Safari приобретает черный цвет, в то время, как его стандартный интерфейс выполнен в светлых тонах. Это поможет вам определить, активированная ли функция в данный момент или нет.
Если вы не нашли ответа на свой вопрос или у вас что-то не получилось, а в комментаряих ниже нет подходящего решения, задайте вопрос через нашу форму помощи. Это быстро, просто, удобно и не требует регистрации. Ответы на свой и другие вопросы вы найдете в данном разделе.
Ты этого не знал: настройки Safari на iPhone для безопасного интернет-сёрфинга
Несколько кликов – и ты защищён.
У тебя есть iPhone, и ты проводишь много времени с него в интернете. Посещаешь сайты, вводишь логины-пароли и прочее.
Остановись!
Браузер Safari можно сделать защищённым, активировав несколько стандартных пунктов настроек. И сейчас ты узнаешь, как повысить безопасность своего пребывания в интернете.
1. Убираем историю поисковых запросов
Перейди в «Настройки – Safari – Поисковая машина». Спорим, у тебя стоит галочка напротив слова Google?
Гуглокорпорация знает всё о твоих поисковых запросах. Помнишь, искал как распечатать пистолет на 3D принтере? Нет? А вот в недрах Google, на каком-нибудь сервачке, информация об этом до сих пор хранится, для выявления твоих потребностей и составления портрета потребителя. Тебе это надо?
Обрати внимание, среди нескольких поисковых сервисов у тебя есть DuckDuckGo. Это единственный сервис, который не собирает и не сохраняет информацию о поисковых запросах. Смело выбирай его в качестве основного и забудь о таргетированной рекламе на основе твоих поисковых запросов.
2. Отключаем слежку и повышаем конфиденциальность
Перейди в «Настройки – Safari». Убедись, что у тебя включены пункты «Не отслеживать» и «Внимание! Фальшивый сайт».
Активировав пункт «Не отслеживать», ты ограничиваешь возможность некоторых сайтов отслеживать твоё местоположение по умолчанию. Зачем им знать, где ты находишься?
Второй пункт говорит сам за себя – браузер будет предупреждать тебя, если вдруг захочешь перейти по ссылке, ведущей на поддельный сайт. Например, при совершении покупок в интернете, ты можешь перейти на фальшивый сайт, имитирующий страницу магазина.
Ты ничего не заметил, ввёл данные своей банковской карты – и остался без денег. Лучше перестраховаться и доверить Safari следить за тем, куда ты заходишь в интернете.
3. Убираем временные файлы и «хвосты»
Перейди в «Настройки – Safari», и найди пункт «Блок. cookie». Убедись, что выбрана опция «Блокировать всегда».
Cookies – это такие «крошки» кода, которые сайты оставляют в твоём смартфоне для различных нужд. Например, смотрел ты сайт, остановился на какой-то странице, закрыл браузер.
В следующий раз, когда ты откроешь этот сайт снова, ты продолжишь просмотр не с начала, а с той страницы, на которой остановился. Вот это удобство – заслуга «Куков».
Однако, cookies – самое слабое звено в приватности твоего интернет-сёрфинга. Большинство «куков» следят за тем, какие сайты ты посещаешь, чтобы подсовывать тебе рекламу.
Зашёл один раз случайно на сайт дизельных генераторов – и потом натыкаешься на рекламу дизельных генераторов еще долгое время. Вот так работают «куки».
Лучше вообще запретить таким файлам сохраняться на твоём iPhone, поэтому выбирай «Блокировать всегда» и будь уверен в своей приватности.
Чтобы уж наверняка очистить свой iPhone – перейди в «Настройки – Safari – Дополнения – Данные сайтов».
Вот они, уже поселившиеся в твоём смартфоне «куки». Прокручивай список вниз до конца и смело жми «Удалить все данные». Сеанс изгнания «куков» окончен.
4. Включаем приватный режим
Заключительный совет: если ты хочешь максимальной приватности в интернете – используй специальный режим в браузере Safari.
В самом браузере нажми иконку с 2-мя квадратиками в правом нижнем углу и перейди в режим «Частный доступ». Это режим повышенной безопасности, когда Safari не запоминает посещённые страницы, поисковую историю и отключает функцию автозаполнения.
Таким образом, тебе не нужно беспокоится, что в истории сохранятся посещённые тобой сайты. Каждый раз перед тобой будет открываться абсолютно чистая начальная страница Safari. Полная конфиденциальность.
5. Прячем логины и пароли
Перейди в «Настройки – Safari – Пароли». Чтобы продолжить, приложи палец к Touch ID или введи свой пароль для разблокировки на устройствах без Touch ID.
Видишь? огромный список всех твоих логинов и паролей, которые ты вводил через браузер. Вот их все можно, по идее, украсть.
Ты можешь вручную удалить все или некоторые свои логины-пароли, правда они удалятся и из связки ключей iCloud. В идеале, я рекомендую пользоваться специальным кроссплатформенным приложением для хранения паролей – 1Password.
Да, чтобы перенести всю информацию в это приложение потребуется время и монотонная работа ручками. Да, приложение стоит недёшево в App Store и Mac App Store. Но, если ты действительно дорожишь своими логинами-паролями, придётся приложить усилия для их 100% сохранности.
Пользуемся интернетом без опасений
Разумеется, можно скачать любой из нескольких популярных сторонних браузеров в App Store, которые, якобы все безопасные и защищённые. Но зачем, если стандартный Safari в твоём iPhone имеет множество настроек, с помощью которых можно сделать своё пребывание в интернете максимально безопасным?
Конечно, важно иметь свою голову на плечах – не переходить по непонятным ссылкам, внимательно смотреть на адреса сайтов и быть начеку, если где-то нужно вводить платёжные данные. Безопасного вам интернет-сёрфинга!
P.S. Если хочется сёрфить в интернете с новенького Apple-гаджета, вот ссылки:
Много моделей iPhone на любой вкус. iPhone – Айфон среди Айфонов!
Лучше MacBook может быть только новый MacBook. Выбирай, покупай.
(4.25 из 5, оценили: 4)
Как полностью убрать функцию Частный доступ в Safari для iOS
Вам когда-нибудь нужно было отключить Частный доступ в Safari для iOS? Им очень легко пользоваться, и вы можете активировать или выключать его в любой момент. Но что, если вы хотите полностью от него избавиться? Мы вам с этим поможем.
Стоит отметить, что данный способ не просто отключит Частный доступ, а полностью уберёт возможность им пользоваться. На всякий случай мы расскажем и о том, как просто отключить режим.
Как отключить Частный доступ в iOS
- Откройте Safari и нажмите на значок с вкладками (он выглядит как два пересекающихся квадрата).
- Нажмите на слова «Частный доступ», чтобы снять выделение и отключить режим.
Когда режим выключен, Safari может отслеживать cookie, историю браузинга и кэш сайтов, как и любой другой браузер. В любом случае, вы всегда можете удалить все эти данные.
Теперь перейдём к тому, как полностью избавиться от Частного доступа, чтобы функцией никто не смог воспользоваться.
Как полностью убрать функцию Частный доступ
- Откройте Настройки на устройстве с iOS.
- Зайдите в Основные, а затем в Ограничения.
- Нажмите Включить ограничения и введите пароль.В списке выберите Веб-сайты, а затем поставьте галочку рядом с вариантом Лимит контента для взрослых. Это полностью уберёт функцию Частный доступ в Safari.
Вы заметите, что надписи Частный доступ в браузере больше нет. Это значит, что режимом никто не сможет воспользоваться до тех пор, пока на устройстве включены ограничения.
Побочный эффект данного способа заключается в том, что активирует и фильтр контента для взрослых. Для большинства ограничение такого контента наоборот покажется полезным бонусом.
Если вы не знаете, что вообще значит Частный доступ, это функция, позволяющая пользоваться браузером Safari, не сохраняя кэша, истории и cookie посещаемых сайтов. Данный режим полезен по многим причинам, но обычно его используют для приватного браузинга. Однако учтите, что приватность не значит анонимность. Для полной анонимности вам понадобится приватный VPN или браузер TOR, как OnionBrowser.
Оцените статью (Оцените)
Не пропускайте новости Apple – подписывайтесь на наш Telegram-канал, а также на YouTube-канал.
Что такое частный доступ в сафари
Как включить и выключить режим инкогнито на Айпаде
Режим частного доступа – одна из наиболее распространенных функций iPad. Она столько популярна у юзеров, поскольку позволяет открывать ресурсы без сохранения их адресов в истории браузера.
Этот режим призван защитить личную информацию и ставить блок на способность ряда сайтов мониторить действия юзера. При включенной функции Safari не будет помнить посещенные адреса, историю поисковых запросов и данные для авто заполнения.
Эта опция во многом способствует повышению анонимности действий юзера в сети при работе на iPad. Конечно, есть и другие методы остаться незамеченным. И о них тоже будет сказано в этом материале. Но главная тема статьи – как на айпаде сделать режим инкогнито.
С недавних пор осуществить это стало еще проще. Переключение делается непосредственно в браузере. Причем метод активации функции одинаков для всех iOS-гаджетов. Итак, приступим к его описанию.
Способ активации частного доступа на iPad
Для того, что опция заработала, поступите таким образом:
- Запустите Safari.
- Осуществите переход к любому ресурсу в сети и тапните в нижней части дисплея, чтобы вызвать кнопки навигации.
- Отыщите иконку, чем-то напоминающую 2 перекрестных квадрата. Щелкните по ней.
- Перейдите в пункт частного доступа, чтобы сделать активацию анонимного просмотра. После этого история посещений, куки и кэш сохраняться перестанут.
Узнать, что все прошло гладко, не составит труда. Делается это визуально. Просто посмотрите, окрасились ли все элементы браузера в серый оттенок. Причем везде – и в панели инструментов, и на страничках в сети.
Но запомните, что вход и выход из названного режима не сотрет ранее сохраненный кэш и историю. Очистка этих элементов производится через настройки браузера.
Для выхода из режима частного доступа необходимо выполните все те же действия, которые производились для его активации. После этого все вкладки, которые были доступны перед активацией, заново откроются.
Заходим с iPad на запрещенные сайты
Иногда анонимность требуется для входа на те сайты, которые недоступны. Например, юзер был забанен. Или же доступ на определенный ресурс резидентам других стран его владельцем запрещен.
Как известно, с некоторых пор ресурсы в сети с нелегальным контентом безжалостно блокируются Роскомнадзором. Причем блок накладывается на сайты с фильмами и другими роликами с видео. В общем, с тем видом контента, который представляет наиболее широкий интерес для пользователя. В будущем перечень запрещенных ресурсов будет только расширяться. Так что каждому полезно знать способы, как в таком случае посетить нужный сайт.
Два метода просмотра запрещенных сайтов:
1. Воспользоваться браузером Opera mini. Его фишка такова, что весь трафик через сервера сжимается. Поэтому можно без труда зайти на любой ресурс. Закачать браузер можно абсолютно бесплатно из App Store.
2. Сделать установку на планшет от Apple анонимного браузера Tor. Он с недавнего времени тоже появился в магазине. Так юзер сможет не только остаться неизвестным в сети, но и заходить на сайты, на которых стоит блок. Но следует учесть, что скорость загрузки будет несколько снижена по сравнению с привычной.
Еще несколько способов защитить данные в Safari
Если по каким-либо причинам юзер не желает использовать защиту паролем для своего iOS-гаджета, он может применить другие способы. Например, весьма полезной представляется функция активации либо отключения автозаполнения форм.
Благодаря гибким настройка этой функции, можно на автомате делать подстановку своих данных в формы на ресурсах. Речь идет о контактных данных, именах, паролях и прочем. Все это создает некий риск, учитывая, что юзером не применяется пароль при снятии блока со своего девайса. Работа с опцией легко осуществляется в настройках браузера, в разделе паролей и авто заполнения.
Еще в этих же настройках можно сделать блокировку cookie. Отключить отслеживание рекламы. Стереть уже сохраненные файлы и данные.
Большинство юзеров относятся с полным доверием к стандартному софту от Apple. Однако программы, закачанные из магазина, иногда вызывают опасения. Надо сказать, они вполне обоснованы. Ведь сегодня при помощи гаджетов пользователь не только общается и развлекается, но и оплачивает счета, переводить денежные средства. Есть и такое понятие, как корпоративная информация. Вот почему разработчик уделяет повышенное внимание обеспечению безопасности приложений.
Главные методы Apple в этой сфере таковы:
- Рандомизация адресного пространства. Суть технологии сводится к внесению случайных элементов в пространство памяти софта. При этом, если мошенник будет иметь возможность управлять программой, ему еще нужно будет узнать, куда направляется шелл-код. В iOS-девайсах эта технология функционирует совместно с неисполняемой памятью.
- Подпись кода, способствующая предотвращению запуска софта, источник которого – не магазин Apple. Она присваивается в процессе закачки приложения в App Store. Если юзер не имеет этой подписи – софт доступен к запуску исключительно при наличии доверенного сертификата. А его, в свою очередь, может установить только разработчик.
- Песочница. Весь софт работает в условиях изоляции от других приложений в iOS.
Резюмируя сказанное, можно утверждать, что уровень безопасности на всех девайсах, работающих на iOS, достаточно высок. Это также касается и iPad. Единственная реальная угроза существует для «джейлбрейкнутых» аппаратов. Этот факт дает мошенникам наибольшую свободу для действий.
Главная → Новости → Секреты Apple → iOs 7. Что такое частный доступ в Safari. Как сохранить свою личную жизнь.
iOs 7. Что такое частный доступ в Safari. Как сохранить свою личную жизнь.
В последнее время все больше внимания уделяется конфендициальности данных. Не обошла вниманием этот вопрос и корпорация Apple. Не многие владельцы iPhone, iPad знают о такой функции в браузере как «Частный доступ». А ведь некоторым он может упростить жизнь.
Частный доступ – это такой режим в браузере Safari. В этом режиме браузер не кэширует Ваши данные: логины, пароли, посещенные страницы и другие приватные данные.
Существует множество причин, по которым появляется необходимость скрыть историю серфинга в интернете. Возможно, Ваши дети часто играют с Вашим iPad или iPhone. В сущности, да, и не важно, это личное дело каждого. И вот, чтобы каждый раз не чистить историю просмотра браузера, существует этот режим.
Не то, чтобы данные режим был особенным нововведением, до этого он существовал и в iOs 6, но только с вводом iOs 7 он стал более доступным. Компания Apple вынесла «частный доступ» в общедоступное место.
Чтобы включить режим «частный доступ» в Safari:
- Откройте браузер
- Перейдите в панель вкладок (крайний нижний правый значок)
- Cлева Вы увидите «Частный доступ».
- Нажимаем на кнопку.
- После этого Вам предложат закрыть все вкладки или оставить открытыми.
Присоединяйтесь к нам в ВК. Instagram. Одноклассники. Twitter. Google+. чтобы быть в курсе последних новостей из мира Apple и нашей компании.
Всегда Ваш i-Сервис
Что такое «Частный доступ» в Safari
Чтобы там не говорили, а безопасность iOS. относительно других мобильных операционных систем, находится на достойном уровне. Тем не менее Apple продолжает работать над улучшением безопасности и конфиденциальностью данных пользователя.
Пользуетесь ли вы на стационарных браузерах режимом инкогнито? Каждый уважающий себя параноик должен знать об этой возможности, но мало кто знает, что и на iPhone и на iPad есть аналогичная функция и называется она «Частный доступ» (Private в английской версии).
Что такое «Частный доступ» в Safari и как его включить/отключить
«Частный доступ» – это дополнительная настройка конфиденциальности в iOS, включается она в штатном браузере Safari. После включения «Частный доступ» различные сайты и интернет-сервисы не смогут собирать информацию о вашем местоположении, используемом устройстве, а сам браузер не будет сохранять cookie, историю посещения, историю поиска и введённые вами логины и пароли.
Начиная с iOS 7 включить функцию «Частный доступ» можно не в настройках телефона, а прямо в стандартном браузере, что бесконечно удобно. При этом, кнопка включения функции была объединена с возможностью закрыть все открытые страницы (вкладки) в Safari.
Как включить «Частный доступ» на iPhone
- В Safari необходимо нажать иконку с изображением двух окон (самая правая);
- нажать на кнопку «Частный доступ»;
- подтвердите или нет закрытие всех открытых страниц перед включением функции.
Как включить «Частный доступ» на iPad
- В Safari нажмите на иконку с изображением плюса (в верхнем правом углу);
- в открытой вкладке на нижней панели нажмите на кнопку «Частный доступ»;
- подтвердите или нет закрытие всех открытых страниц перед включении функции.
Обратите внимание, что и на iPhone и на iPad при активной функции «Частный доступ» интерфейс Safari приобретает черный цвет, в то время, как его стандартный интерфейс выполнен в светлых тонах. Это поможет вам определить, активированная ли функция в данный момент или нет.
Если вы не нашли ответа на свой вопрос или у вас что-то не получилось, а в комментаряих ниже нет подходящего решения, задайте вопрос через нашу форму помощи. Это быстро, просто, удобно и не требует регистрации. Ответы на свой и другие вопросы вы найдете в данном разделе.
Как быстро включить или отключить частный доступ в Safari
Частный доступ в Safari – режим повышенной безопасности, исключающий сохранение любой информации, связанной с посещаемыми ресурсами, заполняемыми текстовыми полями и загружаемыми файлами. И, хотя каждый пользователь операционной системы iOS и браузера Safari способен лично очистить историю посещений и любой деятельности в интернете, «Частный доступ» необходим не столько ради сокрытия информации на Mac, iPhone, iPad или iPod Touch, сколько для защиты конфиденциальных данных – веб-ресурсы не смогут собирать информацию, выдавать таргетированную рекламу и запоминать недавние действия (особенно при совершении покупок).
Как включить или отключить «Частный доступ»?
- Открыть браузер Safari (инструмент предустановлен в операционную систему и по умолчанию находится на панели быстрого доступа в нижней части интерфейса, иной вариант – ярлык для запуска спрятан на первом рабочем столе);
На появившемся экране обратиться к кнопке, отвечающей за отображение открытых вкладок;
При миниатюрном отображении текущих страниц, необходимо нажать на пункт меню «Частный доступ»;
Система тут же предупредит, к чему приведут действия в таком режиме и почему важно заботиться о собственной безопасности в интернете.
Для отключения режима необходимо снова открыть меню с вкладками и нажать на «Частный доступ». Важно помнить – не закрытые страницы появятся вновь при обращении к режиму конфиденциальной защиты. А потому для дополнительной безопасности после завершения текущей сессии лучше «стереть все улики».
Особенности режима
- Полная изоляция. Каждая открытая вкладка не связана с другими открытыми страницами и позволяет не беспокоиться о передаче данных из «соседних» источников;
- Никакой «памяти». Посещаемые страницы держатся в строгой секретности, в том числе никто не узнает о недавних запросах в поисковых системах, загруженных файлах (информация никогда не добавляется в раздел «Загрузки», но файлы сохраняются на жестком диске Mac OS или на внутренней памяти iPad, iPod Touch или iPhone). Дополнительно не заработает режим Handoff (опять же из-за особенностей режима), вкладки никогда не сохранятся в iCloud, даже с включенной опцией полной синхронизации. И еще – данные логинов и паролей не остаются в памяти и каждый раз вводятся заново.
Режим «Частный доступ» официально доступен, начиная с 7 версии iOS. Если же подобная функция в браузере Safari не найдена, рекомендуется загрузить обновления для смартфона, планшета или плеера («Настройки», меню «Основные», пункт – «Обновление ПО» – поиск займет несколько минут). Если же нужная кнопка найдена, но о положенной конфиденциальности «очистке» недавних действий и речи не идет, то стоит перезагрузить технику и снова пройтись по пунктам описанной выше инструкции. Проблема однозначно временная и исправляется всего за несколько секунд. Не получилось? Пора обратиться в службу поддержки на официальном сайте Apple.