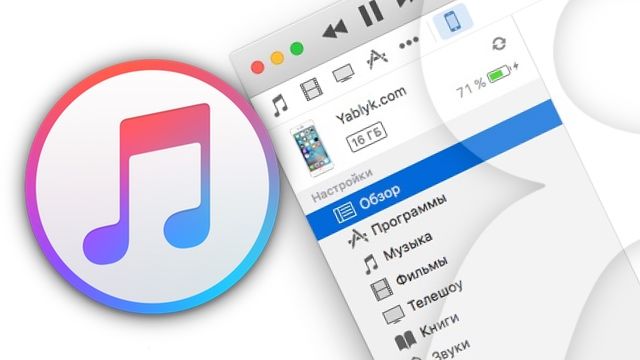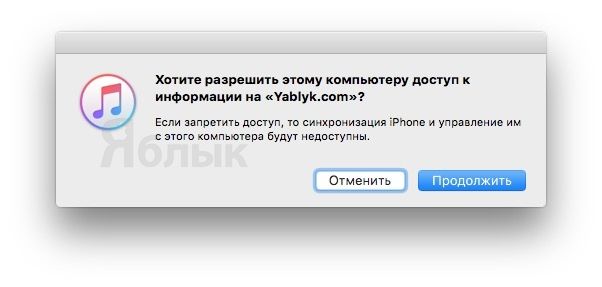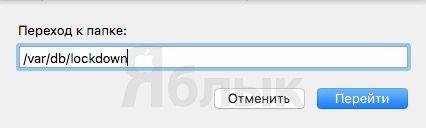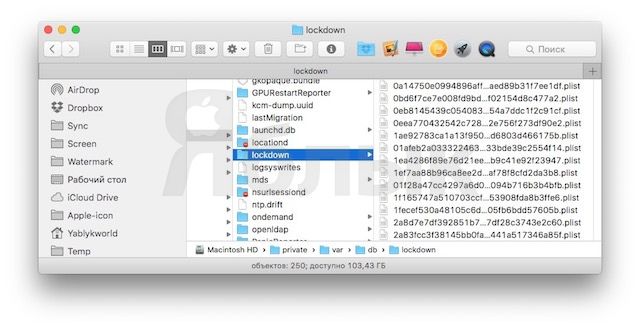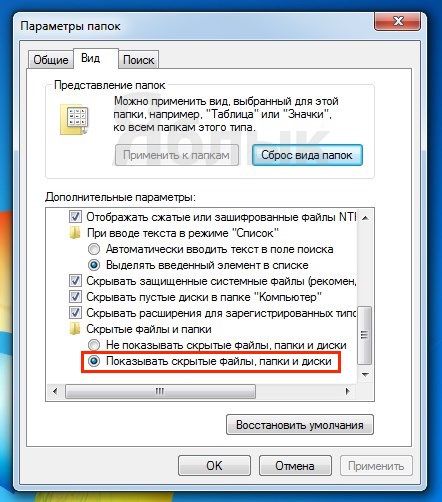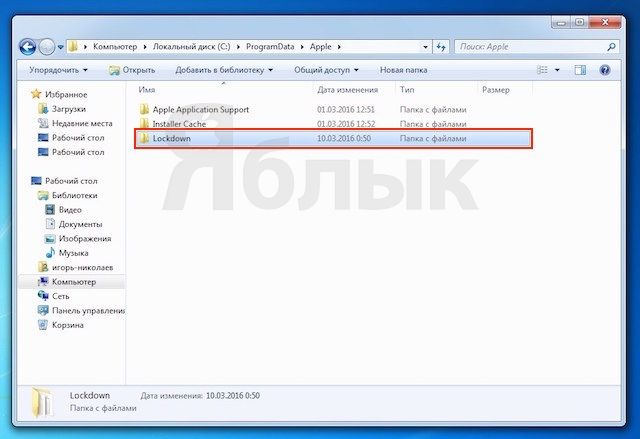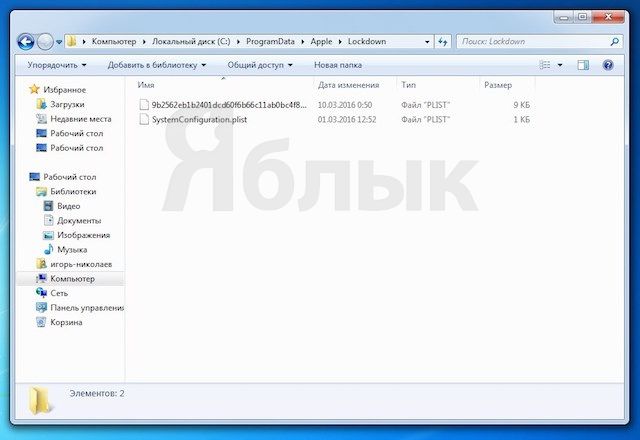Данный ipad не может быть использован. ITunes не распознаёт iPhone: что делать? Проверяем работу USB-порта
Если вы хотите увидеть на нашем сайте ответы на интересующие вас вопросы обо всём, что связано с техникой Apple, операционной системой Mac OS X (и её запуском на PC), пишите нам через .
К нам поступил следующий вопрос:
установила на ноутбук программу iTunes. Месяц все работало хорошо,синхронизация ipad2 c ноутбуком проходила на ура! При очередной попытке синхронизации вдруг выдается сообщение,что невозможно это выполнить, т.к. не установлено обязательное ПО и просят установить itunes для 64-битной системы. Переустановила для 64 (хотя раньше была точно такая же),все равно выдает это сообщение. И что сделать? что за ПО?
Скорее всего, ПО, которое хочет, но не может установить — служба Apple Mobile Device Support . Ошибка «iPhone (или iPad) не может быть использован, т.к. не установлено необходимое ПО» (и её вариации) часто возникает у пользователей Windows по неведомым даже Apple причинам.
Во-первых, вам нужно попробовать удалить не только iTunes, но и все сопутствующие пакеты, связанные с Apple, которые вы найдёте в меню «Установка и удаление программ»:
- QuickTime
- Bonjour
- Apple Software Update
- Apple Application Support
- Apple Mobile Device Support
Затем обязательно перезагрузитесь и установите iTunes заново.
Во-вторых, если предыдущий рецепт не поможет, попробуйте переустановить только нужный сервис Apple Mobile Device Support. Для этого у вас на компьютере должен быть установлен любой современный архиватор (например, WinRAR). В контекстном меню установочного файла выберите пункт извлечения файлов (в WinRAR он будет называться «Извлечь…» или «WinRAR-Извлечь файлы»).
Распакуйте содержимое установочного пакета в любую папку. Внутри вы найдёте несколько других установочных файлов. Среди них вам нужен файл AppleMobileDeviceSupport64.msi (если у вас 64-битная Windows) или AppleMobileDeviceSupport.msi (если Windows 32-битная). Запустите его. Вам либо предложат установить пакет, либо восстановить его. Подойдёт любая опция.
Наконец, если и третий шаг не поможет, создайте пустой текстовый файл и скопируйте туда следующее содержимое:
Windows Registry Editor Version 5.00
«InstallDir»=»C:\\Program Files (x86)\\Common Files\\Apple\\Mobile Device Support\\»
«Version»=»6.0.0.59»
«ASMapiInterfaceDLL»=»C:\\Program Files (x86)\\Common Files\\Apple\\Mobile Device Support\\AppleSyncMapiInterface.dll»
«AirTrafficHostDLL»=»C:\\Program Files (x86)\\Common Files\\Apple\\Mobile Device Support\\AirTrafficHost.dll»
«MobileDeviceDLL»=»C:\\Program Files (x86)\\Common Files\\Apple\\Mobile Device Support\\MobileDevice.dll»
«iTunesMobileDeviceDLL»=»C:\\Program Files (x86)\\Common Files\\Apple\\Mobile Device Support\\iTunesMobileDevice.dll»
Это поможет только на 64-битной Windows.
Затем сохраните текстовый файл, поменяйте расширение TXT на REG и запустите его двойным кликом. Согласитесь на внесение изменений в реестр, затем перезагрузитесь.
Всем пламенный привет! После обновления прошивки на своем iPhone или iPad, пользователи могут столкнуться с такой большой (я бы даже сказал — гигантской!) проблемой, что все остальные ошибки покажутся просто мелкими и незначительными неприятностями. О чем же речь? А я вам сейчас все подробненько расскажу.
В iOS-устройствах есть замечательная (без всякой иронии) функция «Найти iPhone». Если она включена (), то при любом действии (будь то сброс настроек, восстановление, прошивка и т.д.) для того чтобы начать пользоваться гаджетом, вам будет предложено его активировать — ввести Apple ID и пароль (те, которые были установлены до этой операции). И вот здесь начинается самое интересное, непонятное и зачастую очень печальное:(
Вы пытаетесь ввести Apple ID и пароль, тот которым Вы уже давно пользовались с этим устройством, а Вам всплывает предупреждение такого рода: «Этот Apple ID не может использоваться для разблокировки этого iPhone». Как так происходит? Ведь:
- Только Вы использовали устройство с самого момента покупки.
- Только одна (исключительно Ваша!) пара Apple ID и пароль была всегда использована в iPhone\iPad.
- В других местах — на сайте Apple, web-версии iCloud, iTunes все прекрасно работает и заходит. А на гаджете нет.
Вы упорно вводите правильную связку из электронной почты и пароля, а устройство упрямо говорит Вам о том, что все неверно и эта пара не подходит. Вот такие вводные данные.
Давайте разбираться, почему Вы не можете активировать устройство со своей учеткой Apple ID. Поехали!
Случай 1. На самом деле, изначально iPhone\iPad активирован с другой учетной записью
Как так может быть? А вот может. Ведь даже если Вы покупали гаджет новым, не факт что оно на самом деле так и было. Некоторые продавцы умеют скрывать блокировку iCloud. Вам кажется, что устройство не привязано ни к какой учетной записи, вы вводите свою и вроде как все «ОК». А на самом деле, при первой же попытке прошить его, получаете блокировку активации — устройство просто-напросто не принимает правильный, как Вам кажется, Apple ID.
Что делать? В большинстве случаев — это безвыходная ситуация. С продавцом уже не связаться, а значит и получить правильную связку логин и пароль, невозможно. Как следствие, получаем «кирпич». Единственный выход — притворяться что забыли нужные данные и действовать . Чек о покупке будет весомым подспорьем.
Случай 2. Ошибка со стороны Apple — решается автоматически
Да-да, Apple тоже иногда «косячит». И это «иногда» происходило сравнительно недавно, при обновлении iOS до 9 версии. Множество людей, после обновления получили ошибку — «Неверный Apple ID. Он не может использоваться для разблокировки этого iPhone, введите другие данные». И фактически остались с неработающим девайсом на руках. Apple постаралась быстро все исправить, выпустила своевременное обновление и заверила что больше так не будет. Но правда ли это!?
Причем, как пишут пользователи, первая линия операторов вообще не понимает о чем речь. Им объясняешь что Apple ID исключительно один, ты его знаешь, гаджет предлагает ввести правильную пару учетной записи (на устройстве отображается несколько букв из электронной почты — и они совпадают с вашей!), однако они упорно будут Вас отфутболивать и говорить о том, что при правильных данных ошибка «Apple ID не может использоваться для разблокировки этого iPhone» невозможна.
Что делать? Не кричать, не буянить, но гнуть свою линию. Утверждать, что устройство Ваше и вы хотите им пользоваться. И тем самым попробовать добраться до второй линии тех. поддержки. Они, как правило, более компетентны. Однако приготовьтесь, возможно у Вас спросят ответы на контрольные вопросы (если не помните — то поменяйте в настройках учетной записи на сайте, ведь туда доступ есть!). А в особенно сложных случаях, чек на покупку, как доказательство того, что гаджет принадлежит именно Вам. Хотя учитывая тот факт, что Вы знаете всю связку Apple ID и пароль, то до доказательств дело скорей всего не дойдет.
Не видит ваш iPhone или iPad? Что ж, вы не одиноки. Многие пользователи столкнулись с этим после перехода на Windows 10: просто не распознает нужное устройство, несмотря на то, что оно подключено к компьютеру.
Эта проблема часто возникает у пользователей Windows 10. Единого решения у неё не существует. Вместо этого есть несколько различных вариантов починки, работающих для определённых категорий пользователей. В этой инструкции мы рассмотрим разные методы восстановления iTunes, отказывающегося распознавать iPhone или iPad на Windows 10.
Как заставить iTunes распознавать iPhone на Windows 10
1. Переустановите iTunes
Удалите iTunes со своего компьютера. Затем скачайте и установите последнюю доступную версию. Поскольку каждое обновление iTunes содержит исправления важных ошибок, вам следует всегда использовать новейшую версию, если вы не хотите проблем.
2. Обновите iTunes до последней версии
Если у вас уже есть iTunes, проверьте, что установлена последняя версия приложения. Узнать и загрузить новейшую версию iTunes можно с веб-сайта Apple .
3. Перезагрузите оба устройства
Попробуйте перезагрузить и iPhone, и ПК. Возможно, после этого iTunes начнёт распознавать iPhone. Чтобы перезагрузить последний, удерживайте кнопку блокировки и перетащите ползунок выключения.
4. Подключите iPhone в другой USB-порт
Иногда причиной неудачи бывает поломка USB-порта. Подсоедините телефон к другому порту, чтобы проверить это.
5. Используйте другой кабель
Ваш USB-кабель может быть сломан и не позволять рабочее соединение iPhone с компьютером. Чтобы решить эту проблему, найдите гарантированно исправный кабель.
6. Обратите внимание на предупреждения
После подключения iPhone или iPad к ПК и запуска iTunes, iPhone запрашивает подтверждение для доверия данному компьютеру. Убедитесь, что вы отвечаете на запрос утвердительно: в противном случае iTunes не сможет распознать ваш iPhone.
7. Установите доступные обновления Windows
Откройте настройки нажатием Windows + I и перейдите в Центр обновления. Убедитесь, что программное обеспечение полностью обновлено.
Это некоторые из способов, позволяющих исправить работу iTunes в случае, если программа игнорирует ваше устройство. Если ничего из перечисленного не помогло вам, дело, вероятно, в каком-то стороннем приложении или драйвере, конфликтующем с сервисами Apple и iTunes. Возможно, стоит попробовать переустановить Windows для разрешения этой проблемы.
Пользователи телефонов iPhone, так как и обладатели iPad и iPod иногда подключают свои мобильные устройства к компьютеру, чтобы при помощи программы . Некоторые древние товарищи, включая и нас, по старинке используют в качестве операционной системы – Windows XP. Но, похоже, что Apple потихоньку перестает поддерживать эту не молодую программу.
Расскажу на примере, с которым мы столкнулись сегодня.
После загрузки установочного файла iTunesSetup.exe пытаемся , но получаем следующее уведомление:
Для iTunes требуется, чтобы на компьютере была установлена Windows 7 или более поздняя версия
Нажав ОК, последовало – Работа установщика iTunes завершена, установщик обнаружил ошибки.
Полазив на сайте Apple, нашел разгадку, оказывается для Windows XP и Vista финальная версия – iTunes 12.1.3 . Соответственно в нашем случае помогут два способа:
Обновляем iTunes
Так как в нашем компьютере старый iTunes уже был, мы решили просто обновить его. Нажатием клавиши Alt вызвали меню, в котором выбрали раздел Справка, в этом разделе нажали Обновления.

iTunes в своих встроенных обновлениях нашел не самую свежую версию – 12.1.3, как и писалось на сайте Apple для XP и Vista. В описании к обновлению указано, что данное обновление с поддержкой iOS 9 для устаревших операционных систем.
Скачиваем старую версию iTunes

После установки обновления компьютер перезагрузился, мы попробовали подключить к iTunes 12.1.3 свои iPhone и iPad с прошивкой iOS 9, iTunes снова их увидел и разрешил нам с ними работать! Во всей этой истории печально одно, что настанет день, когда придется менять операционную систему или даже компьютер что бы пользоваться очередным обновлением прошивки iOS.
Когда на компьютере не определяется iPhone, это может стать причиной для серьезных неудобств. Система iOS хороша, но не совершенна: может требоваться восстановление системы из-за «съедания» памяти некоторыми приложениями. Также iTunes становится необходимым для быстрой загрузки видеозаписей, музыки, фильмов и сохранения данных на компьютере.
Что делать, если однажды Вы подключили свой iPhone, a компьютер или сама программа iTunes отказываются его видеть? Предлагаем воспользоваться рекомендациями, которые обязаны помочь решить проблему определения iPhone.
Проверяем кабель
На последних моделях iPhone (с iPhone 5) производители стали использовать интерфейс Lightning. Разъем 8 pin предназначен не только для качественного соединения, но и имеет определенную систему защиты от использования не оригинальных кабелей.
В шнурок вмонтирован маленький чип, по которому принимает решение, работать с таким кабелем или нет. Производители не оригинальных аксессуаров научились создавать кабели с похожими чипами, но они работают исключительно на зарядку. И та становится невозможной после пары месяцев использования. Вывод: кабель должен быть оригинальным (если шнурок из комплекта поставки порвался — покупаем).
Читайте Данный кабель или аксессуар не сертифицирован…
Проверяем работу USB-порта
Проблема может быть и в компьютере, его аппаратной части. USB-порт мог запросто выйти из строя. Подключите другие устройства, проверьте их работоспособность. Откройте диспетчер устройств. Если при подключении iPhone там не добавилось даже неизвестное устройство — возможно, придется чинить компьютер. Лишний раз перезагрузить компьютер и все проверить — не помешает.
Ставим свежую версию iTunes и проверяем систему
Если iPhone не определяется в iTunes — советуем обновить программу. Должна быть установлена последняя версия. Убедитесь, что на компьютере выполнялась правильная установка всех актуальных обновлений системы. Любой сбой в них может привести к проблемам с драйверами и самим интерфейсом USB. После установки iTunes на всякий случай перезагрузите компьютер.
Проверяем настройки Айфона
Вполне возможно, что Вы случайно запретили доступ к iPhone для данного компьютера. При подключении нужно разблокировать iPhone и выбрать опцию «Доверять». Тогда проблем с синхронизацией по причине настроек смартфона возникнуть не должно.
Решаем проблему с Apple Mobile Device
Если убедились, что с Вашим iPhone всё в порядке, у компьютера нет проблем с интерфейсом USB, системой и драйверами, а соединение осуществляется через оригинальный Lightning кабель — нужно переустановить службу Apple Mobile Device. Разберем подробнее, как это делается на Mac OS и Windows.
iTunes (компьютер) не видит iPhone. Решение проблемы на Windows и Mac
К нам часто обращаются читатели с различными вопросами о решении каких-либо проблем, связанных с мобильными устройствами и программным обеспечением. Один из самых популярных: “iTunes не видит iPhone, что мне делать?”.
Найти в Интернете рабочий способ выхода из такой ситуации можно, но приходится пробиваться через горы различной информации. В этой статье мы решили объединить все возможные способы решения и разобраться, почему, все-таки «iTunes не видит iPhone«.
iTunes зачастую пугает пользователей iPhone, iPad и iPod Touch. Программа кажется запутанной, сложной и чрезвычайно неудобной. Так еще и перлы различные выкидывает. То, музыка синхронизирована неправильно, то приложения куда-то пропали, а то и вовсе iTunes не может определить iPhone (iPad или iPod Touch).
Отчаиваться (и переходить на Android) не стоит, решения проблемы найдутся всегда. В случае если iTunes не видит iPhone проверьте работоспособность:
- Программного обеспечения. Переустановите iTunes, скачав последнюю версию отсюда.
- Кабеля. Попробуйте воспользоваться другим кабелем.
- Компьютера. iTunes не видит iPhone из-за сбоя в работе Apple Mobile Device. Другой компьютер может помочь избавиться от проблемы.
- USB-порта. Зачастую именно в USB-порте кроется проблема. Попробуйте использовать разъем на задней стороне системного блока.
Если все стандартные способы не помогли, то пора браться за тяжелую артиллерию.
Не видит, потому что не доверяет
iPhone или iPad являются вполне самодостаточными, автономными устройствами, однако их все же приходится время от времени подключать к компьютеру для передачи больших объемов данных, установки ПО и т.д. При этом иногда возникает проблема синхронизации устройств, решить которую зачастую можно описанными ниже способами.
ПО ТЕМЕ:
Речь пойдет о доверенных компьютерах, а точнее — установленных на них операционных системах. Впервые подключив iPhone или iPad к новому компьютеру (или после переустановки ОС на старом), пользователь получает запрос «Доверять этому компьютеру?» и должен ответить на него утвердительно, чтобы получить доступ к настройкам и контенту на мобильном устройстве.
Если же отклонить запрос, то в дальнейшем может возникнуть проблема синхронизации, а чтобы ее решить необходимо будет воспользоваться инструкцией ниже.
На Mac
Итак, чтобы получить повторный запрос и «начать доверять» своему компьютеру Mac, необходимо выбрать в командной строке меню «Переход —> Переход к папке» (или воспользоваться сочетанием клавиш «⌘Cmd + ⇧Shift + G«),
а затем перейти по адресу /var/db/lockdown и удалить все имеющиеся в данном каталоге сертификаты.
На Windows XP, 7, 8, 10
В случае с ОС Windows также потребуется удалить содержимое каталога Lockdown. Для этого потребуется включить отображение скрытых папок и файлов (Пуск —> Панель управления —> Параметры папок),
а затем перейти по адресу C:\ProgramData\Apple\Lockdown (для Windows 7, 8, 10) или C:\Documents and Settings\All Users\Application Data\Apple\Lockdown (Windows XP).
Если удаление сертификатов с Windows-ПК не решило проблему, придется воспользоваться более сложным методом:
1. Правой кнопкой мыши кликаем по ярлыку «Компьютер«, выбираем «Свойства» и находим «Диспетчер устройств«;
2. В разделе «Контроллеры USB» правой кнопкой мыши вызываем контекстное меню пункта «Apple Mobile Device USB Driver» и жмем «Обновить драйверы…«;
3. Далее последовательно выбираем «Выполнить поиск драйверов на этом компьютере» —> «Выбрать из списка уже установленных драйверов» —> «Установить с диска…«.
4. В появившемся окне жмем «Обзор» и переходим в каталог C:\Program Files\Common Files\Apple\Mobile Device Support\Drivers, где нас интересует файл с названием «usbaapl«, который и требуется установить.
Если ни один из описанных выше способов не помог решить проблему, то, вероятно, ее причина кроется не в получении доверительного статуса для данного компьютера. Попробуйте следующее:
iTunes не видит iPhone или другое устройство Apple в Microsoft Windows XP
1. Закройте iTunes, предварительно отключив ваше устройство;
2. Зайдите в Пуск -> Выполнить и введите в появившемся окне services.msc или откройте Службы в разделе Администрирование Панели управления;
3. Найдите пункт Apple Mobile Device и в соседнем окне щелкните на Остановить;
4. После остановки в том же окошке щелкните на Запустить;
5. После перезапуска службы iTunes будет готов к работе с Вашим устройством.
iTunes не видит iPhone, iPad или iPod Touch в Microsoft Windows Vista или Windows 7
1. В диспетчере устройств нажмите правой кнопкой мыши устройство Apple iPhone (Apple iPad или Apple iPod) и выберите команду Обновить драйвер в контекстном меню.
2. Выберите пункт «Выполнить поиск драйверов на этом компьютере».
3. Выберите пункт «Выбрать драйвер из списка уже установленных драйверов».
4. Нажмите кнопку «Установить с диска». (Если кнопка «Установить с диска» недоступна, выберите категорию устройства, например «Мобильный телефон» или «Запоминающее устройство» (если доступно), и нажмите кнопку «Далее». Затем появится кнопка «Установить с диска».)
5. В диалоговом окне «Установка с диска» нажмите кнопку «Обзор».
6. Перейдите к папке C:\Program Files\Common Files\Apple\Mobile Device Support\Drivers.
7. Дважды щелкните файл usbaapl. (В 64-разрядной версии Windows этот файл называется usbaapl64. Если файл usbaapl64 отсутствует в указанной папке или папки Drivers не существует, поищите его в папке C:\Program Files (x86)\Common Files\Apple\Mobile Device Support\Drivers вместо этого).
8. Нажмите кнопку «ОК» в диалоговом окне «Установка с диска».
9. Нажмите кнопку «Далее» и завершите процедуру установки драйвера. Откройте программу iTunes для проверки правильности распознавания устройства.
iTunes не видит iPhone или другое устройство Apple в macOS
1. Отсоедините устройство от компьютера, предварительно закрыв его в iTunes;
2. Откройте стандартный файловый менеджер Finder и переместите в Корзину следующие элементы:
2.1 Папку с программой iTunes (найти ее можно, зайдя в Программы);
2.2 Ярлык программы iTunes с панели запуска;
2.3 Файл AppleMobileDevice.kext (найти его можно в Finder (вкладка Переход -> Переход к папке) Система -> Библиотеки -> Extension);
2.4 Файл AppleMobileDeviceSupport.pkg (найти его можно в Библиотеки -> Receipts);
3. Перезапустите компьютер;
4. Удалите содержимое Корзины и перезагрузите компьютер еще раз;
5. Загрузите последнюю версию iTunes для Mac (ссылка внизу страницы);
6. Подключите устройство и пользуйтесь рабочим iTunes.
Вот так, за несколько несложных шагов, Вы избавитесь от проблемы «iTunes не видит iPhone«, естественно, если Вы правильно следовали инструкциям.