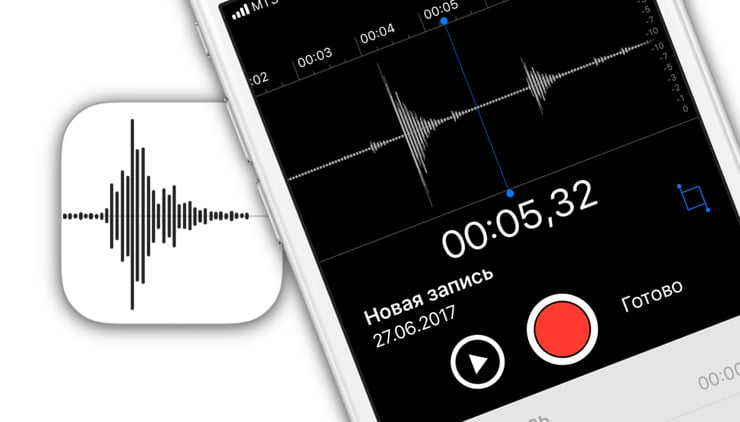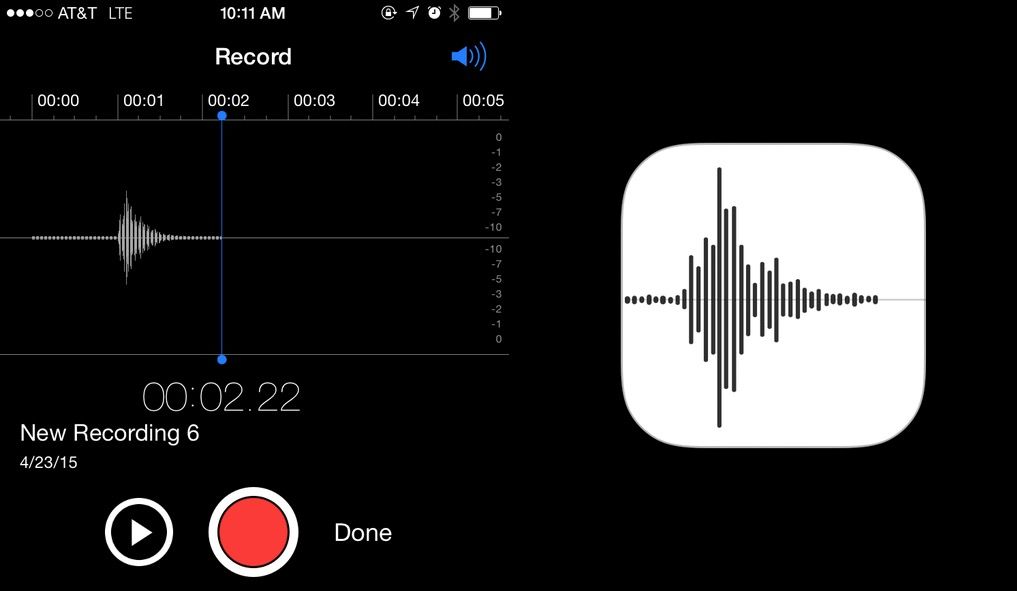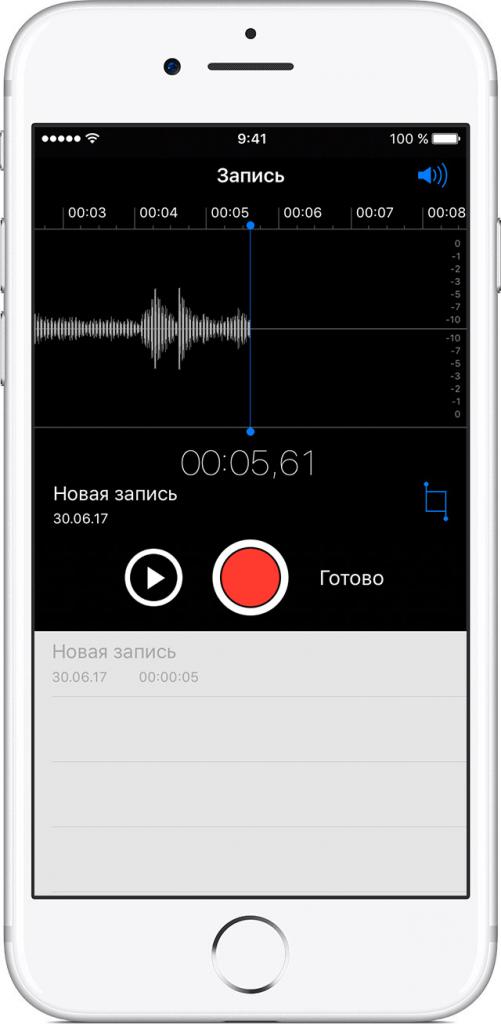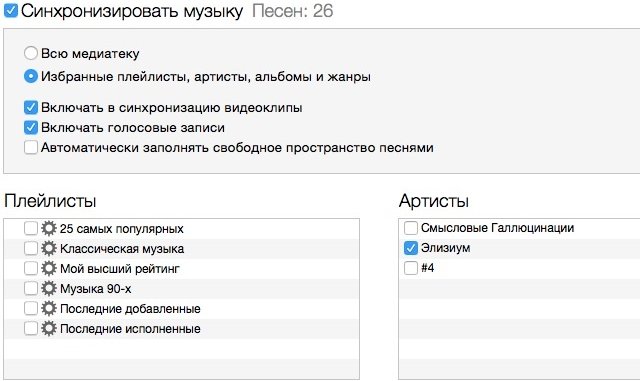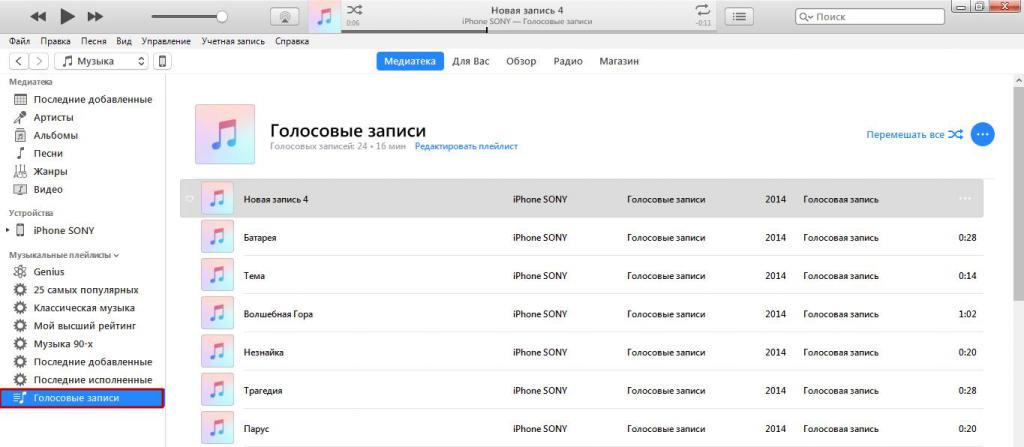Диктофон в айфоне: где находится, как использовать, как переслать аудиофайл
Функцию диктофона различные модели смартфонов обрели достаточно давно. Есть она и на современных гаджетах. «А где в айфоне диктофон?» — спросите вы. В данной статье мы ответим на этот и другие актуальные вопросы по поводу этого звукозаписывающего приложения.
Где находится диктофон в айфоне?
«Диктофон» — это стандартное предустановленное приложение, которое есть в каждой из моделей iPhone. Найти его вы можете на рабочем столе своего гаджета (вызывается кнопкой «Домой»). Где в айфоне диктофон? Если вы не переставляли значки, то традиционно его иконка будет находиться на второй странице экрана.
Поиски не будут долгими — значок подписан словом «Диктофон». Если на вашем устройстве iOS старее «семерки», то это приложение будет обозначено синей иконкой со значком микрофона. На гаджетах с более «молодой» версией ОС иконка с осциллограммой — графическим рисунком звуковой волны. Интересный факт: изображенная на этом значке, она обозначает слово Apple.
Если вы так и не нашли, где в айфоне диктофон, то предпримите следующее:
- Перейдите в «Настройки».
- Далее — «Хранилище».
- Пролистайте список на наличие приложения «Диктофон».
Если программа не найдена таким образом, то вывод один — она была удалена из устройства. Вновь обрести ее вы можете, загрузив данное приложение из App Store.
Где расположен микрофон в iPhone?
Мы определились, где диктофон в айфоне. Многим интересно и расположение микрофона. Ведь чем он ближе к источнику звука, тем громче и четче будет запись. Важно и не закрывать, не задевать его при этом процессе.
Традиционно на айфонах микрофон расположен на нижнем торце корпуса на правой стороне (если девайс «смотрит» на владельца экраном, то по отношению к вам микрофон будет слева).
Как записывать звук?
Зная, где диктофон в айфоне 6, 4, 8, 5, 7 и других версий, мы захотим воспользоваться этой программой. Сделать это довольно просто:
- Запустите приложение, кликнув на его значок.
- Нажмите на большую красную кнопку в середине экрана, чтобы начать запись.
- При процессе обращайте внимание на шкалу — там будет отображен индикатор громкости записи в децибелах. Важно следить, чтобы шкала находилась на средних показателях. При малых звук будет тихим и неразборчивым, а при больших — хрипеть и неприятно резать слух. Кроме того, на шкале отображается время записи.
- Если вы хотите приостановить процесс, то тапните на красный квадрат в белом круге (в него обратилась большая красная кнопка записи). Возобновить запись — вновь нажать на красную большую кнопку на экране.
- Прослушать записанное можно, тапнув на значок «Пуск» (перевернутый треугольник). Остановить проигрывание — кликнуть на «Паузу».
- Обратите внимание при этом на значок громкости (рупор) в правом верхнем углу. Когда он неактивен (белый), то звук будет выходить из динамика для телефонных разговоров. Рупор можно активировать (его цвет изменится на синий). В этом случае звук будет поступать из динамика для прослушивания музыки, подачи сигналов, т. е. станет более слышимым. И в том, и в другом случае отрегулировать его мощность вы стандартно сможете качелькой регулировки громкости.
- Нажав на синий значок редактирования с правой стороны (в том числе и во время прослушивания записи), вы сможете обрезать аудиофайл, удалить его или же отменить изменения.
- Хотите сохранить звукозапись? Нажмите на «Готово».
- Файл можно сохранить как под стандартным названием («Новая запись 1, 2, 3» и т. д.), так и стерев его, под своим собственным.
Работа с записями
Мы знаем, где находится диктофон в «Айфоне 7», а также в более ранних и поздних версиях. Но как найти записанные файлы, как с ними можно работать? Все просто:
- Перейдите в приложение «Диктофон».
- В нижней половине экрана будет список всех сохраненных на вашем устройстве звукозаписей.
- Кликните на нужную.
- Аудиофайл можно прослушать, нажав на «Плэй», через наушники, динамики разговора и трансляции музыки.
- Также доступно редактирование (обрезка).
- Запись можно удалить из памяти устройства, тапнув на корзину.
- Нажмите на значок «Поделиться» — аудиофайл отправится в сообщении (в т. ч. и iMessage), по электронной почте, а также в приложениях, которые поддерживают эту функцию — «Вконтакте», What’s App и проч.
- В том же «Поделиться» можно сохранить запись в «Заметках», «Файлах», скопировать ее для вставки куда-либо.
Отправка аудиофайла на компьютер
Самый простой способ поделиться записанным файлом с ПК или ноутбуком — воспользоваться услугами iTunes. Делается это так:
- Через USB подключите айфон к компьютеру. Запустите iTunes.
- Нажмите на значок смартфона в окне открывшейся на компьютере программы.
- В «Устройствах» (правая часть экрана) выберите «Музыку».
- Обязательно отметьте галочкой «Включить голосовые записи»!
- Запустите синхронизацию.
- Как только процесс завершится, опять же в правом блоке окна iTunes в разделе «Плейлисты» найдите «Голосовые записи».
- На интересующем файле кликните правой клавишей мышки и выберите «Показать в проводнике. «
- Из появившейся папки звукозапись можно скопировать в любую другую.
Вот мы и разобрали ряд вопросов, связанных с диктофоном на айфоне. Впрочем, многие пользователи предпочитают скачивать вместо него сторонние приложения с подобной функцией. Причина проста: стандартная программа прерывает работу при совершении вызова или ответе на звонок. А при активации в режиме телефонного разговора предупреждает собеседника о записи постоянным пиликаньем, что портит аудиофайл.
Как пользоваться диктофоном на iPhone?
Скопировать записи диктофона с iPhone на ПК нелегко – просто подключить устройство к компьютеру USB-кабелем недостаточно. К счастью, есть два способа переноса аудиозаписей диктофона. Мы расскажем об этих способах, а также научим, как записывать разговоры и редактировать аудиодорожки.
Пользователь, полагающий, что встроенный диктофон на Айфоне сумеет полноценно заменить портативный прибор для записи разговоров, сильно ошибается. При применении диктофона обладатель «яблочного» устройства столкнётся с рядом неудобств: во-первых, сама запись окажется достаточно низкого качества, во-вторых, перенести аудиофайл на ПК для последующей обработки будет непросто. Низкое качество объясняется тем, что запись разговоров – функция для Айфона дополнительная; сложности же с передачей данных обусловлены политикой конфиденциальности, в которую Apple свято верует.
Однако при необходимости сделать срочную и незапланированную запись iPhone выручит. По этой причине важно точно знать, где находится диктофон на «яблочном» устройстве и как им пользоваться.
Где в Айфоне диктофон находится?
«Диктофон» — предустановленное приложение iPhone, которое должно присутствовать на одном из рабочих столов. На устройстве с iOS 7 иконка программы по умолчанию располагается в левом верхнем углу второго рабочего стола.
На иконке изображена осциллограмма – графическое представление звуковой волны. Определено даже слово, которому эта осциллограмма принадлежит. Как выяснил некто Майк Рандл, это слово «Apple».
Белая иконка диктофона впервые появилась на 7-ой версии «операционки». Прежде иконка была синей, и на ней изображался микрофон.
Если же на рабочих столах отыскать диктофон не удаётся «хоть убей», стоит посмотреть в папках «Утилиты» и «Дополнения» (при наличии таковых).
Есть ещё один важный вопрос, который тематическими порталами почему-то не освещается: куда нужно говорить, чтобы аудиозапись была максимально чистой и громкой? Использовать следует микрофон, который располагается на нижнем торце устройства с левой стороны.
Нижний торец гаджета 4-ой модификации кажется совершенно симметричным, отчего у пользователя может сложиться впечатление, будто динамики расположены с обеих сторон. Это не так. Проведите проверку: включите на Айфоне любую песню и прикройте пальцем отверстие с правой стороны – вы заметите, что звук исчез совсем. Затем закройте левое отверстие – звук на выходе не изменится.
На нижних торцах iPhone 5-ой и 6-ой модификаций симметрией уже «не пахнет».
Как записывать разговоры на диктофон в Айфоне?
Недовольных новым интерфейсом диктофона iPhone множество, и дело не только в том, что интерфейс стал более аскетичным – он также оказался менее информативным. Раньше диктофон включал в себя индикатор громкости, благодаря которому пользователь понимал, стоит ли подвинуть устройство поближе к собеседнику или, напротив, разместить чуть дальше.
Нормой для аудиозаписи является интервал от -3 до 0 децибел.
Новый интерфейс (начиная с iOS 7) не включает в себя этот элемент. Шкала децибел располагается с правого края осциллографа и едва видна. Это, конечно, доставляет неудобства.
Впрочем, iOS 7 имеет массу других достоинств, поэтому с неудобной шкалой громкости можно и примириться. Производить запись на диктофон устройства с iOS 7 следует так:
Шаг 1. Поднесите iPhone ближе к источнику звука и нажмите кнопку «Rec» (красный круг), чтобы начать звукозапись. Для временной приостановки записи следует кликнуть на ту же кнопку.
Мы видим, что на примере по шкале громкости звук едва достигает -5 Дб. Это очень мало – стоит придвинуть iPhone к источнику, чтобы волна достигала хотя бы -3 Дб.
Шаг 2. Если необходимо завершить запись, нажмите «Готово».
Шаг 3. Появится сообщение «Сохранить голосовую запись». Здесь вы должны присвоить аудиофайлу название, после чего кликнуть «Сохранить».
Запись окажется в общем перечне аудиодорожек. Теперь следует её прослушать.
Шаг 4. Активируйте динамик – кликните на иконку в правом верхнем углу.
Шаг 5. Нажмите на нужную дорожку в перечне – вы откроете следующее меню:
Кликните на кнопку «Play» — запустится воспроизведение аудиофайла. Передвигая ползунок по полосе, вы сможете перематывать. Есть и другие опции: например, при помощи простейшего аудиоредактора вам удастся обрезать запись.
Шаг 6. Чтобы осуществить обрезку, кликните на «Редактировать».
Затем нажмите на такую иконку:
Установите красные маркеры на временной шкале, определив тем самым начальную и конечную точки записи после редактирования, и кликните «Обрезать».
Появится меню – вам предстоит выбрать, хотите ли вы изменить оригинал или сохранить трек после редактирования как новый.
Сделав выбор, нажмите «Готово».
Теперь, когда есть отредактированная аудиодорожка, возникает вопрос: как скинуть запись диктофона, чтобы разместить её, скажем, в блоге?
Как отправить запись с диктофона iPhone на компьютер или другое устройство?
Передать аудиозапись с диктофона на другое мобильное устройство можно ММС-сообщением через кнопку «Поделиться».
Одна ММС-ка стоит примерно 7 рублей. При передаче файла на другой iPhone следует воспользоваться мессенджером iMessage – тогда удастся избежать финансовых трат совсем.
Отправить запись на ПК сложнее, однако пара эффективных способов всё же есть.
Через электронную почту
Этот способ принесёт результат при двух условиях:
- На iPhone настроено приложение «Mail».
- У пользователя есть по крайней мере пара почтовых ящиков.
Для отправки записи нажмите ту же кнопку «Поделиться» и выберите вариант «Mail».
Затем в поле «Кому» укажите почтовый адрес, к которому у вас есть доступ, и отправьте письмо.
Точно сказать, когда придёт послание, нельзя. Чаще всего доставка занимает пару минут, но может растянуться и на часы. Откройте любой из двух почтовых ящиков на ПК: тот, который используется приложением «Mail», или тот, на который вы отправляли письмо. В первом случае послание следует искать в папке «Отправленные», во втором – во «Входящих».
Как только отыщете нужное письмо, сохраните аудиозапись, содержащуюся в нём, на компьютер.
Через iTunes
Если вы правильно произведёте синхронизацию iPhone с iTunes, записи диктофона будут перенесены на жёсткий диск ПК. Как же выполнять синхронизацию?
Шаг 1. Запустите iTunes, подключите гаджет к ПК и проследуйте в меню управления устройством, нажав на иконку с изображением смартфона.
Шаг 2. В блоке «Настройки» выберите раздел «Музыка».
Шаг 3. Поставьте галочку «Включить голосовые записи». Это очень важно: чаще всего именно из-за отсутствия этой галочки пользователям не удаётся скопировать записи с диктофона на ПК.
Шаг 4. Нажмите «Синхронизировать» и запустите обмен данными.
Шаг 5. Когда все 5 шагов синхронизации завершатся, выйдите из меню управления устройством и найдите в медиатеке запись с диктофона. Чтобы не перебирать целый плейлист, вы можете сразу проследовать в раздел «Голосовые записи» в блоке «Музыкальные плейлисты».
Шаг 6. Отыщите интересующую вас запись с диктофона, кликните на неё правой кнопкой мыши и нажмите на пункт «Показать в проводнике Windows».
Так вы окажетесь в той папке на жёстком диске ПК, где хранятся все голосовые записи в формате ALAC.
Найти эту папку также можно, пройдя по пути C:Users1MusiciTunesiTunes Media. Называется она «Voice Memos».
Чем лучше сторонние приложения-диктофоны?
Пользователи отправляются в AppStore за программами для записи звука потому, что функционал встроенного приложения достаточно скромен. В частности, программа «Диктофон» не позволяет вести запись телефонных разговоров – это опять-таки связано с политикой конфиденциальности Apple. Как только пользователь iPhone совершает исходящий вызов, диктофон автоматически прекращает запись. Это очень неудобно, особенно с учётом того, что всё большую популярность набирают телефонные интервью.
Среди программ, позволяющих записать телефонные переговоры, выделяются IntCall, Audio Recorder (для iPhone с джейлбрейком), Google Voice. О преимуществах и недостатках первых двух утилит вы можете узнать из материала «Как на iPhone записать телефонный разговор?». Главный минус третьей заключается в том, что она всегда предупреждает собеседника о том, что разговор записывается.
У сторонних диктофонов есть масса других опций, которые встроенному инструменту «и не снились». Полезнее всего то, что сторонние приложения позволяют регулировать качество записи: настраивать уровень чувствительности микрофона и частоту дискретизации. Продукт под названием ALON Dictaphone и вовсе отличается тем, что способен автоматически выключать запись, когда говорящий замолкает, и возобновлять её, если снова слышится речь (функция голосовой активации). Сторонние диктофоны имеют один общий недостаток – как правило, это платные программы.
Заключение
Тот факт, что с Айфона нельзя передать диктофонные записи на компьютер напрямую через кабель, не должны пробуждать в пользователе беспокойство. Если с техникой Apple он «на ты», ему не составит труда синхронизировать аудиозаписи с iTunes. Начинающие же пользователи могут применить в качестве посредника между ПК и iPhone электронную почту.