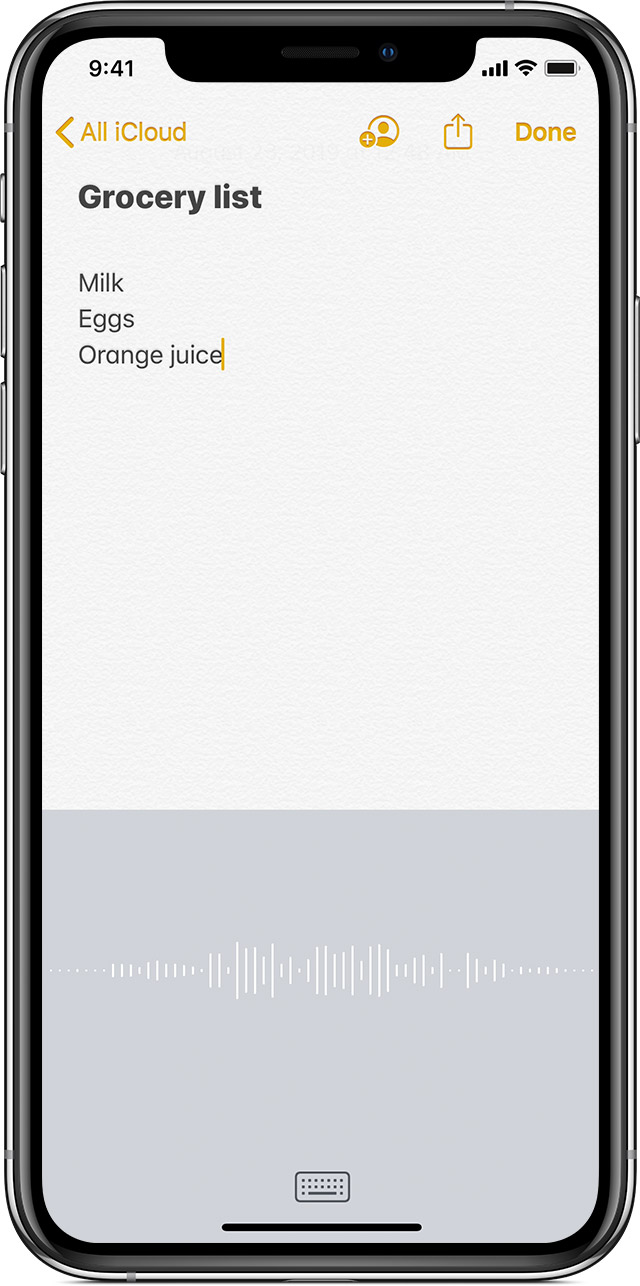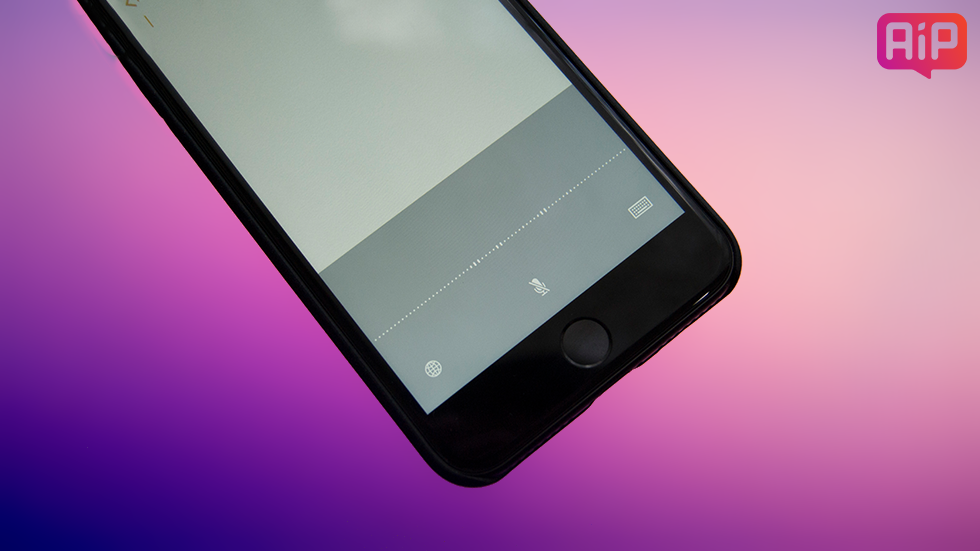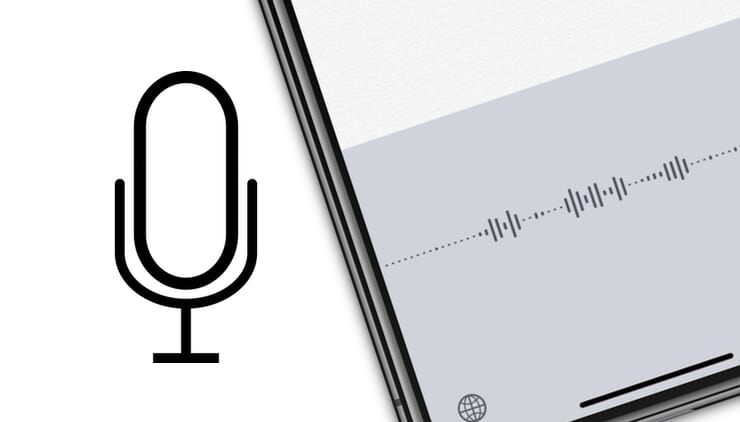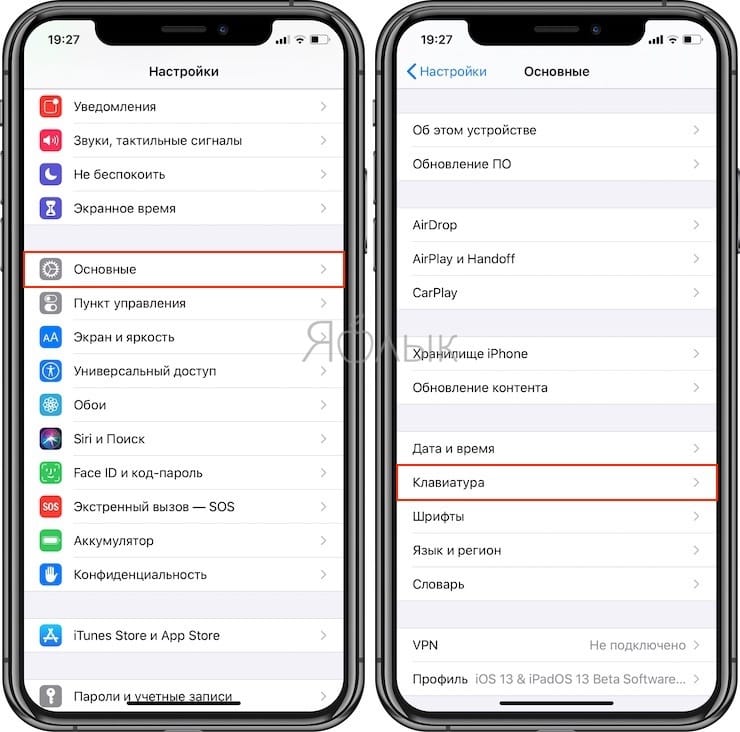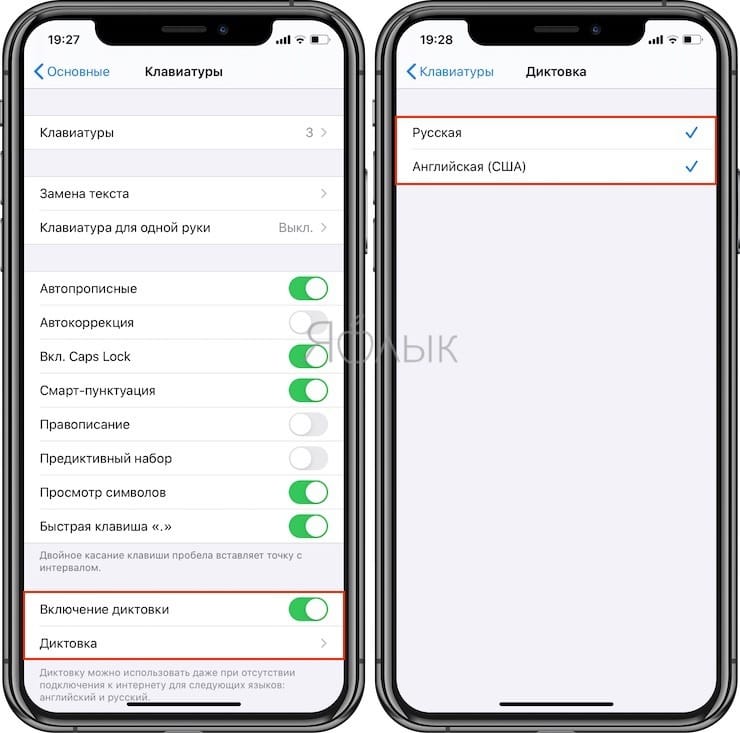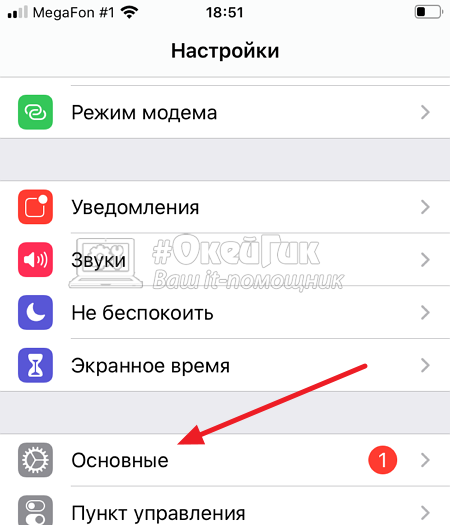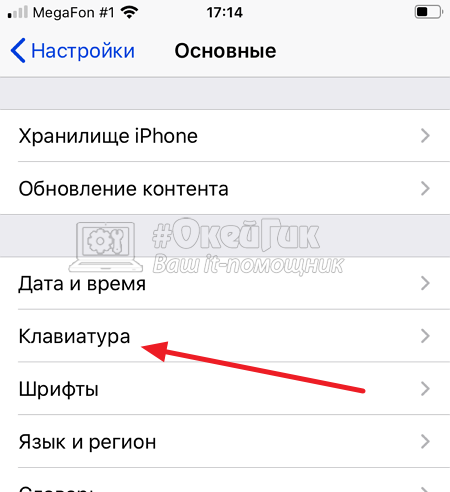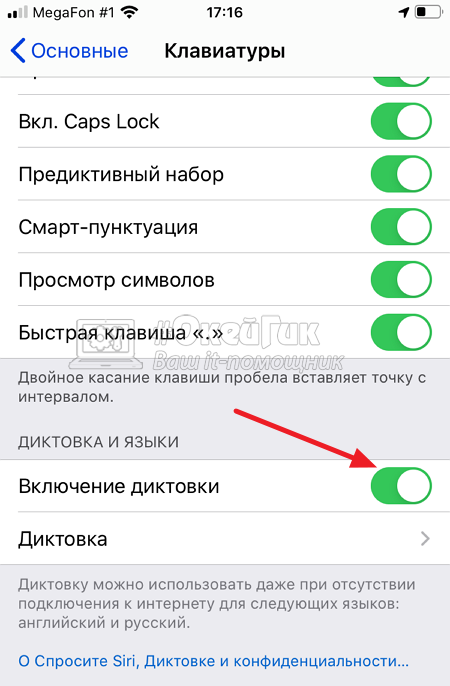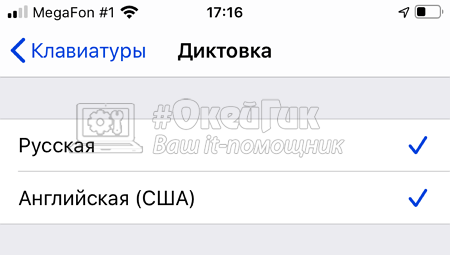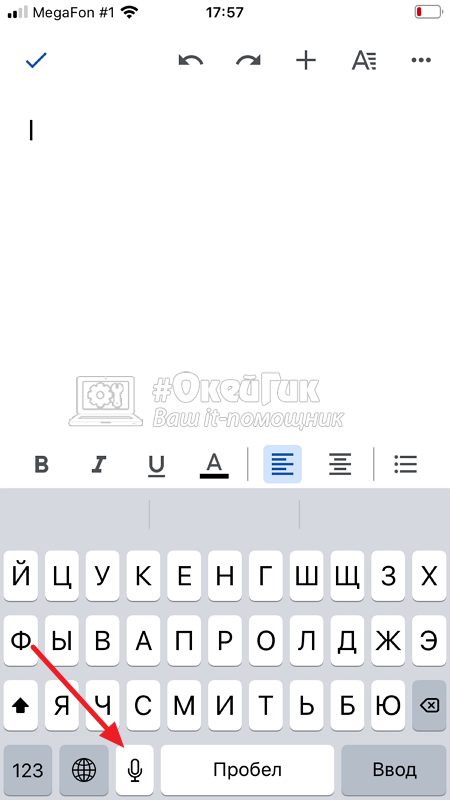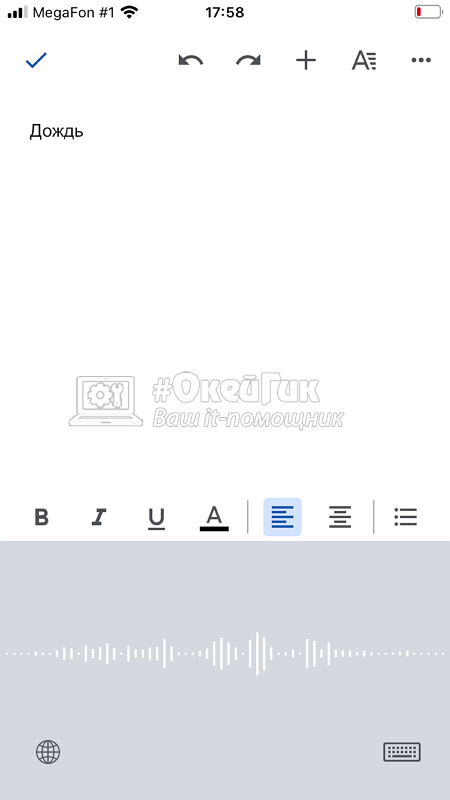Диктовка текста. Нажмите.
Диктовка текста. Нажмите на экранной клавиатуре и говорите. По завершении нажмите
«Готово».
Добавление текста. Снова нажмите и продолжайте диктовать. Чтобы вставить
текст, нажмите сначала точку вставки. С помощью диктовки также можно заменять
выбранный текст.
Также можно начать диктовку, поднеся iPhone к уху. Опустите его прямо перед собой
после окончания диктовки. Чтобы отключить эту функцию, выберите «Настройки» >
«Основные» > «Siri».
Расстановка знаков пунктуации и форматирование текста. Произнесите команду
постановки знака пунктуации или команду форматирования. Например, для ввода текста
«Dear Mary, the check is in the mail!» (Уважаемая Мария, квитанция вложена в сообщение!)
следует произнести «Dear Mary comma the check is in the mail exclamation mark» (Уважаемая
Мария запятая квитанция вложена в сообщение восклицательный знак). Команды
пунктуации и форматирования включают:
quote … end quote (начало цитаты … конец цитаты)
new paragraph (новый абзац)
new line (новая строка)
cap (прописная буква) — написание следующего слова с прописной буквы
caps on … caps off (включение … выключение прописной буквы) — написание всех слов
с прописной буквы
all caps (все прописные) — написание следующего слова прописными буквами
all caps on … all caps off (включение функции «все прописные» … выключение функции
«все прописные») — написание всех слов прописными буквами в диапазоне между
командами
no caps on … no caps off (включение функции «все строчные» … выключение функции
«все строчные») — написание всех слов строчными буквами в диапазоне между
командами
no space on … no space off (включение функции «без пробела» … выключение функции
«без пробела» — написание ряда слов без пробелов
smiley (смайлик «улыбающееся лицо») — вставка смайлика 🙂
frowny (смайлик «нахмуренное лицо») — вставка смайлика 🙁
winky (смайлик «подмигивающее лицо») — вставка смайлика 😉
Управление голосом, 32 управление голосом
Совершайте телефонные вызовы и управляйте воспроизведением музыки с помощью
голосовых команд. (При использовании iPhone 4s или новее можно задействовать Siri для
управления iPhone с помощью голосовых команд. См. раздел главу 4,
Примечание. Функция голосового управления и настройки функции голосового управления
недоступны при включении Siri.
Использование функции голосового управления. Отключите Siri в меню «Настройки» >
«Основные» > «Siri», затем нажмите и удерживайте кнопку «Домой», пока не появится
экран «Управление голосом» и не раздастся звуковой сигнал. Также можно нажать
и удерживать центральную кнопку на наушниках или гарнитуре. См.
Для получения лучших результатов:
говорите четко и естественно;
произносите только команды голосового управления, имена или телефонные номера;
делайте небольшие паузы между командами;
используйте полные имена.
Изменение языка для голосового управления. По умолчанию функция «Управление
голосом» настроена на восприятие голосовых команд на языке, заданном для iPhone (в
разделе «Настройки» > «Основные» > «Язык и текст» > «Язык»). Для использования команд
управления голосом на другом языке или диалекте выберите «Настройки» > «Основные» >
«Язык и текст» > «Управление голосом».
Голосовое управление для программы «Музыка» всегда включено, но при заблокированном
iPhone можно отключить голосовой набор телефонных номеров. Выберите «Настройки» >
«Touch ID и пароль» (на iPhone 5s) или «Настройки» > «Пароль» (на остальных моделях),
затем выключите функцию «Голосовой набор».
на стр. 72. Подробную информацию о функции голосового
управления, включая использование других языков, можно получить на веб-странице
Поиск, Пункт управления, 33 поиск 33 пункт управления
Во многих программах есть поле поиска, в котором можно ввести текст для поиска в данной
программе. Поиск Spotlight дает возможность искать по всем программам одновременно.
Поиск на iPhone. Потяните вниз центр экрана «Домой», чтобы появилось поле поиска.
Результаты появляются по мере ввода текста. Чтобы скрыть клавиатуру и увидеть
больше результатов, нажмите клавишу «Найти». Чтобы открыть объект, нажмите на него
в списке результатов.
Также поиск Spotlight можно использовать, чтобы находить и запускать программы.
Выберите, какие программы и содержимое искать. Выберите «Настройки» >
«Основные» > «Поиск Spotlight». Можно также изменить порядок поиска.
Пункт управления обеспечивает доступ к камере, вспышке, AirDrop (iPhone 5 и новее),
AirPlay, таймеру, элементам управления воспроизведением звука и другим полезным
функциям. Можно настраивать яркость экрана, блокировать экран в вертикальной
ориентации, включать и выключать службы беспроводных сетей, а также включать AirDrop
для обмена фотографиями и другими объектами с соседними устройствами iOS 7, которые
поддерживают технологию AirDrop. См.
Как открыть Пункт управления. Смахните вверх от нижнего края любого экрана (даже
экрана блокировки).
Открытие программы, воспроизводящей звук в данный момент. Нажмите
название песни.
Как закрыть Пункт управления. Смахните вниз, коснитесь верхней части экрана или
нажмите кнопку «Домой».
Отключите доступ к Пункту управления в программах и на экране блокировки. Выберите
«Настройки» > «Пункт управления».
Уведомления и центр уведомлений, 34 уведомления и центр уведомлений, Уведомления
Уведомления и Центр уведомлений
Уведомления
Уведомления сообщают Вам о важных событиях. Они могут появляться в верхней части
экрана на короткое время или висеть по центру экрана, пока Вы не среагируете на них.
У некоторых программ на их значках на главном экране могут появляться наклейки,
сообщающие о количестве новых непросмотренных объектов, например, новых сообщений
электронной почты. При возникновении сбоев, например невозможности отправить
сообщение, на этикетке отображается восклицательный знак . Наклейка с числом
на значке папки обозначает количество новых уведомлений суммарно для всех программ
в данной папке.
Уведомления также отображаются на экране блокировки.
Ответ на уведомление при заблокированном iPhone. Смахните по уведомлению
слева направо.
Беззвучные уведомления. Выберите «Настройки» > «Не беспокоить».
Выбор звуков и вибраций. Выберите «Настройки» > «Звуки».
Центр уведомлений
Центр уведомлений — это место сбора всех напоминаний, предупреждений и уведомлений.
Их можно просматривать централизованно. Просматривать можно как все уведомления
подряд, так и только нужные в данный момент. Нажмите вкладку «Сегодня», чтобы увидеть
обзор всех событий за день — например, прогноз погоды, сведения о дорожных условиях
в Вашем регионе (iPhone 4s и новее), встречи, дни рождения, котировки акций и краткие
сведения о запланированных на завтра событиях.
Как открыть Центр уведомлений. Смахните вниз, начиная от верхнего края экрана.
Настройка параметров уведомлений. Выберите «Настройки» > «Центр уведомлений».
Нажмите программу, чтобы задать параметры уведомлений для нее. Также можно нажать
«Изменить», чтобы изменить порядок уведомлений от программ. Коснитесь
перетяните его в новое положение.
Примечание. Чтобы во вкладке «Сегодня» отображались дорожные условия для Вашего
ежедневного маршрута (iPhone 4s и новее), включите параметр «Часто посещаемые места»
в меню «Настройки» > «Приватность» > «Службы геолокации» > «Системные службы» >
«Часто посещаемые места».
Звуки и отключение звука, Режим «не беспокоить, Звуки
И отключение звука, Режим «не, Беспокоить
Оповещения о правительственных тревогах. В некоторых районах можно добавить
в список уведомлений сообщения о тревоге. Выберите «Настройки» > «Центр уведомлений».
Например, в США на iPhone 4s или новее можно получать сообщения о правительственных
тревогах, также можно включить или отключить тревоги AMBER и экстренные оповещения
(которые включают оповещения о серьезной и чрезвычайной непосредственной
угрозе, включены по умолчанию). В Японии на iPhone 4 можно получать оповещения
о землетрясении Японского метеорологического агентства. Правительственные
тревоги зависят от оператора сотовой связи и модели iPhone и могут действовать не во
всех условиях.
Как закрыть Центр уведомлений. Смахните вверх или нажмите кнопку «Домой».
Звуки и отключение звука
Можно изменять или отключать звуки, которые iPhone воспроизводит при получении
звонка, сообщения, голосового сообщения, электронного письма, уведомления о публикации
на Facebook, напоминания и при других событиях.
Задайте параметры звука. В меню «Настройки» > «Звуки» можно настраивать параметры
звуков рингтонов и уведомлений, рисунки вибраций, громкость звонка и напоминаний.
Настройка рисунков вибрации. Нажмите «Настройки» > «Звуки», затем выберите элемент
в списке «Звуки и рисунки вибраций». Нажмите «Вибрация» для выбора рисунка или
создания собственного.
Чтобы временно отключить звук входящих звонков, уведомлений и звуковые эффекты, см.
раздел и
Режим «Не беспокоить»
Режим «Не беспокоить» — простой способ временно отключить звук iPhone на важной
встрече или в минуты отдыха. При этом вызовы, напоминания и уведомления
не сопровождаются звуковым сигналом. Экран также не светится.
Включение режима «Не беспокоить». Смахните вверх от нижнего края экрана, чтобы
показать Пункт управления, затем нажмите . Когда режим «Не беспокоить» включен,
в строке состояния появляется значок .
Примечание. Однако будильник звонит даже в режиме «Не беспокоить». Для полной
уверенности в том, что iPhone не издаст никакой звук, стоит полностью выключить телефон.
Настройка режима «Не беспокоить». Выберите «Настройки» > «Не беспокоить».
Можно установить расписание «тихих часов», разрешив принимать звонки только
от абонентов из Избранного или определенных групп контактов, а также разрешить прием
повторяющихся вызовов для связи с Вами в чрезвычайной ситуации. Кроме того, можно
выбрать, отключает ли режим «Не беспокоить» звук только на заблокированном iPhone или
также и на разблокированном.
другие методы пересылки материалов Во многих программах можн.
AirDrop, iCloud и другие методы пересылки материалов
Во многих программах можно нажать кнопку «Поделиться» или значок для
доступа к функциям экспорта, общего доступа и другим. Доступные функции зависят
от используемой программы.
Нажмите, чтобы отправить
друзьям, которые находятся
поблизости, с помощью AirDrop.
Нажмите, чтобы отправить
друзьям, которые находятся
поблизости, с помощью AirDrop.
Технология AirDrop (iPhone 5 и новее) позволяет отправлять фотографии, видеозаписи,
ссылки на веб-сайты, места и другие объекты по беспроводной сети на другие
устройства iOS 7, которые находятся неподалеку и поддерживают AirDrop. Для работы
AirDrop необходима учетная запись iCloud, сеть Wi-Fi и Bluetooth. Нужно, чтобы оба
устройства находились в одной сети на расстоянии не более 10 метров друг от друга.
Передаваемые материалы шифруются для защиты Вашей информации.
Передача объекта с помощью AirDrop. Нажмите «Поделиться» или , затем нажмите
AirDrop и выберите имя соседа-пользователя AirDrop. AirDrop также доступна из Пункта
управления — просто смахните вверх от нижнего края экрана.
Получение объектов AirDrop от других пользователей. Смахните вверх от нижнего края
экрана, чтобы показать Пункт управления. Нажмите AirDrop, затем выберите, какие объекты
принимать — только от пользователей из своего списка контактов или от всех. Можно
принимать или отклонять передаваемые объекты.
Добавление фотографий или видеозаписей в общий поток. Нажмите iCloud (параметр
общего доступа в программе «Фото»), при желании добавите комментарий, выберите поток
(или создайте новый), затем нажмите «Опублик.».
Использование Твиттера, Facebook, Flickr или Vimeo. Войдите в свою учетную запись
для этих служб в Настройках телефона. Если Вы не вошли в учетную запись, то при
нажатии кнопки отправки материалов в Твиттер, Facebook, Flickr или Vimeo появится
соответствующий запрос на вход.
Примечание. При создании твита число в правом нижнем углу экрана показывает
оставшееся количество символов, которые можно ввести. Вложения занимают около
140 символов твита.
Обмен файлами, Режим модема, 37 обмен файлами 37 режим модема
Существует несколько способов переноса файлов между iPhone и компьютером или другим
устройством iOS. Если на нескольких устройствах установлены одни и те же программы,
поддерживающие работу с iCloud, то iCloud можно использовать для автоматического
обновления документов на всех своих устройствах. См.
Передача файлов с помощью iTunes. Подключите iPhone к компьютеру с помощью
прилагаемого кабеля. В программе iTunes на компьютере выберите iPhone, затем нажмите
«Программы». Используйте раздел «Общие файлы» для передачи документов между iPhone
и компьютером. Программы, которые поддерживают обмен файлами, показаны в списке
программ файлов общего доступа в iTunes. Чтобы удалить файл, выберите его в списке
документов и нажмите клавишу Delete.
Также на iPhone можно просматривать файлы, полученные в виде вложений в сообщениях
электронной почты.
Некоторые программы поддерживают передачу материалов по технологии AirDrop. См.
Режим модема позволяет другим устройствам пользоваться интернет-подключением Вашего
iPhone. Компьютеры могут совместно использовать интернет-соединение с помощью Wi-Fi,
Bluetooth или USB-кабеля. Другие устройства iOS могут совместно использовать интернет-
соединение только по сети Wi-Fi. Режим модема работает, только если iPhone подключен
к Интернету по сотовой сети.
Примечание. Эта функция доступна не для всех операторов мобильной связи. Может
взиматься дополнительная плата. За дополнительными сведениями обращайтесь
к своему оператору.
Общий доступ к Интернету. Выберите «Настройки» > «Сотовая связь» и нажмите
«Настройка Режима модема» (если этот пункт есть), чтобы настроить данную услугу у Вашего
оператора связи.
После включения режима модема другие устройства смогут использовать следующие
способы подключения:
Wi-Fi. На устройстве выберите свой iPhone в списке доступных сетей Wi-Fi.
USB. Подсоедините iPhone к компьютеру с помощью прилагаемого кабеля. В сетевых
настройках компьютера выберите iPhone и задайте параметры сети.
Bluetooth. На iPhone выберите «Настройки» > «Bluetooth» и включите Bluetooth.
Обратитесь к документации, прилагаемой к компьютеру, для создания пары iPhone
с устройством и установки соединения.
Примечание. После установки соединения в верхней части экрана iPhone появляется
синяя строка. Значок режима модема отображается в строке состояния устройств iOS,
использующих режим модема.
Изменение пароля Wi-Fi для iPhone. Выберите «Настройки» > «Режим модема» > «Пароль
Wi-Fi», затем введите пароль длиной не менее 8 символов.
Контроль использования сотовой сети для передачи данных. Выберите «Настройки» >
«Сотовая связь». См.
Как настроить диктовку а айфоне
Использование функции «Диктовка» на iPhone, iPad или iPod touch
Во многих программах и функциях, использующих клавиатуру на iPhone, iPad или iPod touch, для ввода текста также можно использовать диктовку.
На iPhone 6s и более поздних моделях, а также на iPad можно диктовать текст без подключения к Интернету. На более ранних моделях iPhone и iPad диктовка без доступа к Интернету не поддерживается. 1
Диктовка текста
Для ввода текста нажмите кнопку микрофона на клавиатуре и начните говорить. Произносимый текст будет отображаться на экране. Чтобы закончить, прекратите говорить, затем нажмите кнопку клавиатуры .
Если при диктовке слово было распознано неточно, в набранном тексте оно будет подчеркнуто синим, чтобы вы могли проверить его правильность. Для внесения изменений нажмите подчеркнутое слово и выберите правильное написание. Чтобы заменить слово, дважды нажмите его, затем нажмите кнопку микрофона , произнесите нужное слово и нажмите кнопку клавиатуры .
Чтобы заменить фрагмент текста, выделите его, нажмите кнопку микрофона и произнесите нужный текст. Чтобы добавить текст, нажмите в том месте, где его нужно добавить, нажмите кнопку микрофона и произнесите нужный текст.
Чтобы изменить язык диктовки, нажмите и удерживайте кнопку микрофона , затем выберите нужный язык.
Пунктуация и форматирование
Для добавления пунктуации следует проговаривать нужные символы. Например, фраза «Привет запятая чек в письме восклицательный знак» даст результат «Привет, чек в письме!».
Ниже приведен список стандартных команд пунктуации и форматирования.
- «Кавычки»: символ кавычек
- «Новый абзац»: переход к новому абзацу
- «Новая строка»: переход к новой строке
- «С заглавной буквы»: следующее слово будет написано с заглавной буквы
- «Включить верхний регистр»/«включить нижний регистр»: каждое слово будет начинаться с заглавной буквы
- «Смайлик»: вставка символа 🙂
- «Грустный смайлик»: вставка символа 🙁
- «Подмигивающий смайлик»: вставка символа 😉
Как правильно пользоваться диктовкой текста на iPhone и iPad
Крайне полезная функция iPhone и iPad.
Функция диктовки на iPhone и iPad является одной из самых недооцененных. Пользователи очень редко ею пользуются, считая, что быстрее и удобнее набирать текст вручную. Однако далеко не все знают, что если пользоваться диктовкой текста на iPhone и iPad правильно, то функция может серьезно экономить время и давать отличную возможность полноценно набирать тексты в моменты, когда взять мобильное устройство в руки не получается. В этой инструкции рассказали о том, как правильно пользоваться диктовкой текста на iPhone и iPad.
Как включить диктовку текста на iPhone и iPad
Шаг 1. Перейдите в меню «Настройки» → «Основные» → «Клавиатура».
Шаг 2. В самом низу страницы с параметрами активируйте переключатель «Включить диктовку» и подтвердите активацию функции.
Шаг 3. Запустите любое приложение, в котором доступна возможность набора текста, например, «Заметки».
Шаг 4. Вызовите клавиатуру и нажмите на иконку с изображением микрофона, которая располагается слева от пробела. Начните диктовать текст. Если при диктовке текст набирается на английском, то следует сменить язык, нажав на иконку с изображением земного шара.
Вот таким простым образом вы можете не набирать текст на клавиатуре для отправки в текстовом варианте, а диктовать его. После того, как вы окончите диктовку нажмите «Готово» для закрытия окна функции.
Как ставить знаки препинания во время диктовки
Многим владельцам iPhone и iPad не нравится использовать функцию диктовки из-за того, что в результате набора текста голосом получается самая настоящая каша. iOS-устройство отлично распознает слова, но автоматически расставить знаки препинания система не в состоянии. Немногие знают, но сделать это при диктовке можно самому. Достаточно произнести название знака препинания. Например, для того, чтобы поставить запятую, так и нужно сказать — «запятая».
Функция диктовки может распознавать самые различные знаки препинания. Ниже приведен их полный список:
- & — амперсанд,
- ‘ – апостроф,
- | – вертикальная черта,
- ? — вопросительный знак,
- ! — восклицательный знак,
- : — двоеточие,
- — – дефис,
- ) – закрывающая круглая скобка,
- > – закрывающая угловая скобка,
- > – закрывающая фигурная скобка,
- ” – закрывающие кавычки,
- ‘ – закрывающие одиночные кавычки,
- , – запятая,
- * – звездочка,
- > – знак «больше»,
Диктовка на iPhone — как пользоваться
Одной из самых удобных и в это же время недооцененных функций iPhone является диктовка. С ее помощью пользователи могут набирать текстовые сообщения голосом, тем самым облегчая процесс отправки сообщений в моменты, когда возможности пользоваться клавиатурой нет. В этом небольшом руководстве мы рассказали о том, как пользоваться диктовкой на iPhone.
Диктовка на iPhone — как пользоваться
Первым делом функцию диктовки на iPhone необходимо активировать. Для этого:
Шаг 1. Перейдите в меню «Настройки» → «Основные».
Шаг 2. Выберите раздел «Клавиатура».
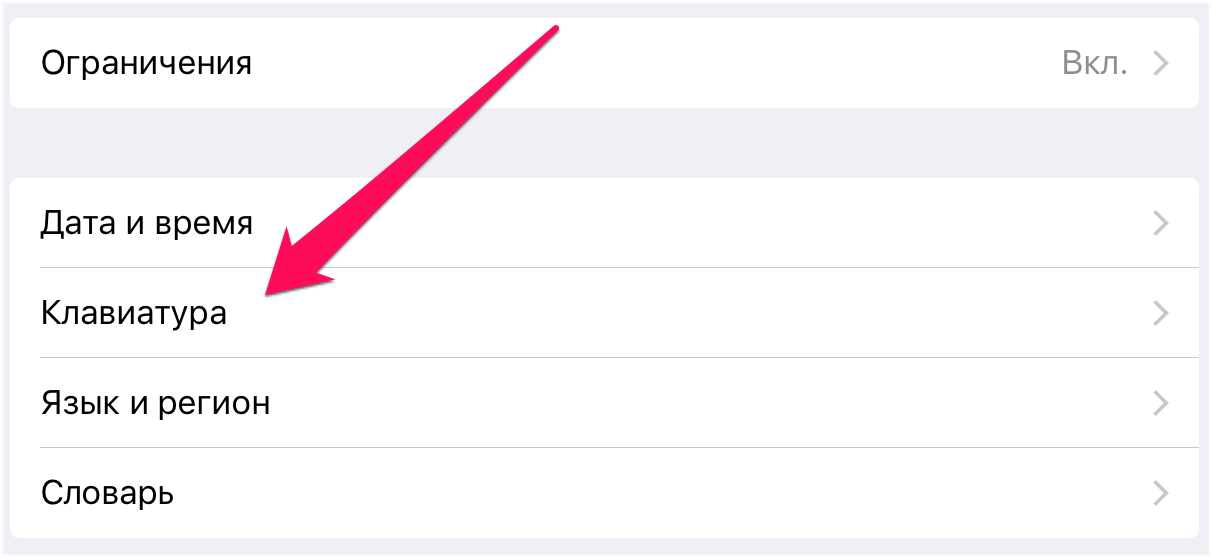
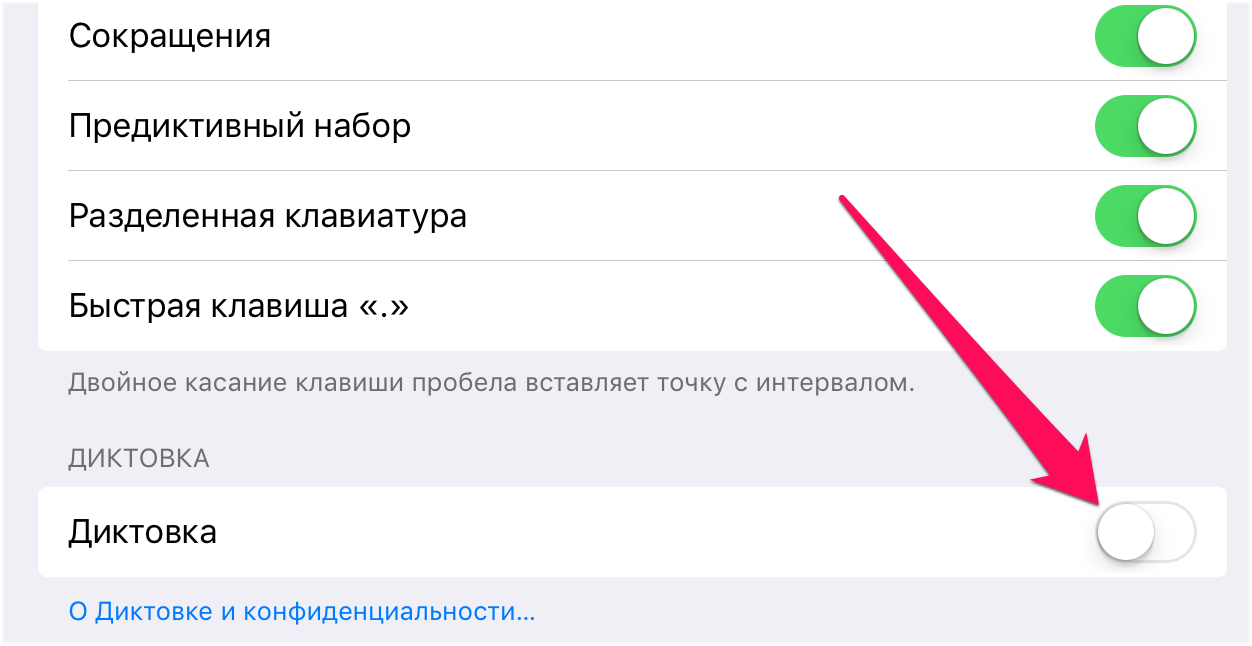
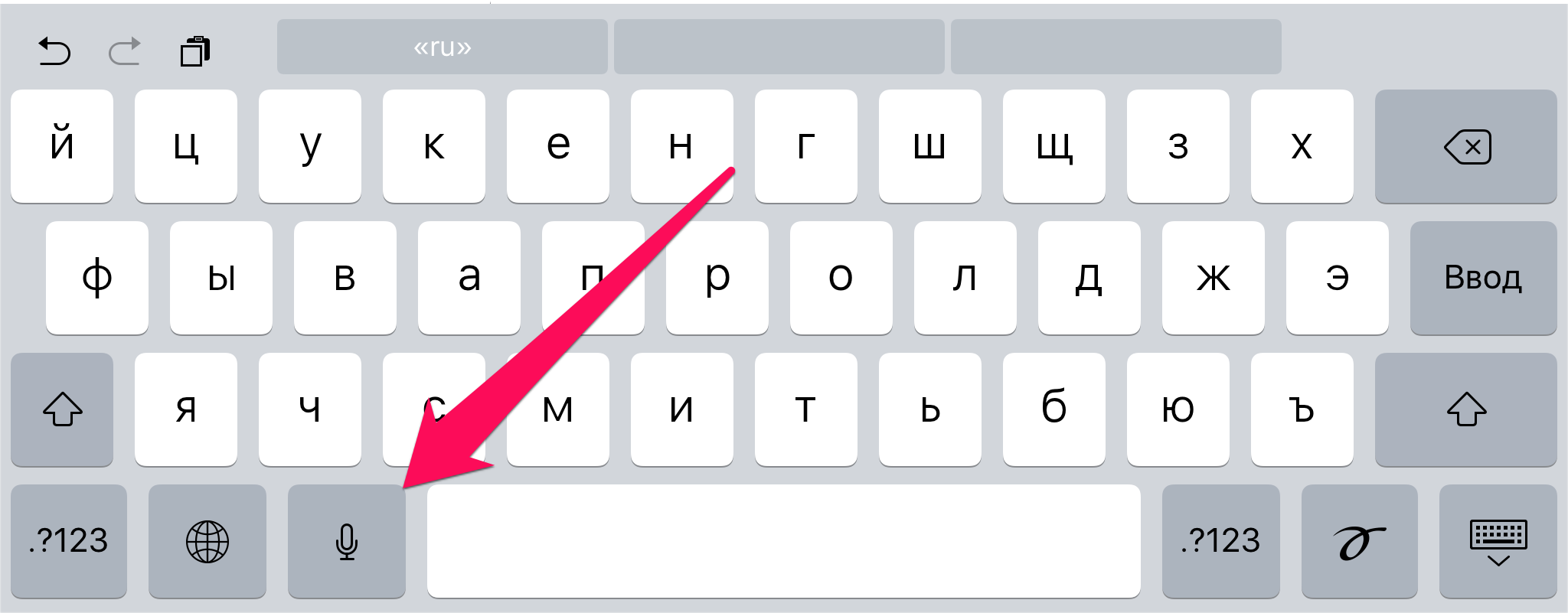
Например, для отправки сообщения «Тест диктовки для Apple-iPhone.ru» необходимо сказать:
«Тест диктовки для Apple дефис iPhone точка ru».

Диктовка, или как перевести речь в текст на iPhone и iPad без ошибок и со знаками препинания
На iPad или iPhone есть два способа перевести голос (речь) в текст. Первый из них – вызвать Siri и задать голосовому помощнику Apple нужный вопрос. Если же вам нужно «наговорить» большой объем текста, воспользуйтесь кнопкой Диктовка на виртуальной клавиатуре iOS.
Эта функция делает ровно то, о чем вы подумали – вы говорите, а планшет при помощи встроенного ПО «слушает» и конвертирует речь в текст. Распознавание русского языка работает неплохо. А вот при использовании самой Диктовки иногда все же возникают затруднения, так что перед тем, как надиктовать голосом свой первый текст, прочитайте несколько полезных советов.
Видеообзор
Как включить функцию Диктовка на iPhone и iPad
1. Откройте на iPhone или iPad приложение Настройки и перейдите по пути Основные → Клавиатура;
2. Сдвиньте переключатель «Включение диктовки» в положение «Вкл» (он окрасится в зеленый цвет). После включения опции появится меню Диктовка. Перейдите в него и проверьте, включено ли распознавание русской речи.
3. Выйдите из Настроек на домашний экран откройте любое приложение, в котором можно вводить текст, к примеру, Заметки.
4. Создайте новую заметку, вызовите клавиатуру нажатием на желтый «лист» заметки, выберите русскую клавиатуру и коснитесь значка с микрофоном.
Как надиктовывать текст голосом на iPhone и iPad
Для активации Диктовки подключитесь к Интернету и коснитесь значка с микрофоном. Продиктуйте текст. Когда вы закончите, нажмите на клавишу Готово.
Чтобы вставить в уже надиктованный текст еще какую-нибудь мысль, наведите курсор на нужное место и диктуйте. Чтобы вырезать текст и вставить вместо него другой, также выделите нужный фрагмент вручную, нажмите на кнопку Диктовка и наговорите нужный текст.
Как набирать знаки препинания при помощи Диктовки на iPhone или iPad
Очень просто – достаточно произнести его название («точка», «запятая», «вопросительный знак», восклицательный знак и т.п.), и система распознает его, а затем поставит в тексте соответствующий символ. Пробелы расставляются автоматически. Для перехода на новую строку так и скажите – «новая строка».
Для ввода знаков препинания или других символов произносите следующие слова. Они могут варьироваться для разных языков или диалектов.
- апостроф ‘
- двоеточие :
- запятая ,
- тире —
- многоточие …
- восклицательный знак !
- дефис —
- точка .
- вопросительный знак ?
- знак «равно» =
- знак «больше» >
- знак «меньше»
Для того чтобы изменить форматирование текста произносите следующие команды:
- включить все заглавные (продолжение ввода ЗАГЛАВНЫМИ БУКВАМИ)
- выключить все заглавные (возврат к регистру по умолчанию)
- новая строка (добавление разрыва строки)
- число (форматирование следующей фразы в виде числа)
- новый абзац (добавление нового абзаца)
Работа над ошибками
Если Диктовка вас «не поняла», исправьте ошибку вручную.
При хорошей дикции (а приучиться говорить текст четко при желании совсем нетрудно) и знании всех тонкостей работы Диктовка может стать незаменимым помощникам для тех, кто часто общается или набирает много текста с клавиатуры. Попробуйте обязательно – а если уже попробовали, поделитесь впечатлениями с нами и другими читателями Яблыка!
Набор текста голосом на iPhone: как активировать и пользоваться
Функция набора текста голосом хорошо работает на iPhone, в том числе, с русской речью. Она дает возможность набрать текст, когда нет возможности это сделать пальцами рук. Кроме того, функция может быть полезна для людей со слабым зрением или для тех, кто хочет быстро напечатать большой текст — голосом это делать гораздо удобнее.
Не все знают, что диктовка текста голосом на iPhone является встроенной функцией. Зачастую она просто отключена. В этой статье о том, как ее включить, и какие команды нужно использовать, чтобы с ее помощью максимально быстро набирать грамотные тексты.
Когда и как можно использовать функцию диктовки
Вариантов использования этой функции масса. По сути, она дает возможность в любом приложении на iPhone не набирать текст пальцами рук, нажимая на экран, а просто сказать фразу или предложение голосом, а они будут преобразованы в текст.
Можно придумать десятки сценариев, когда функция набора текста голосом на iPhone пригодится:
- Если вы находитесь за рулем и нужно срочно ответить на сообщение;
- Если руки заняты или грязные, но нужно ответить на сообщение;
- Когда необходимо написать большой текст, который быстрее наговорить;
- При плохом зрении функция набора текста голосом может выручить.
Как включить диктовку на iPhone
Чтобы активировать данную функцию на iPhone, зайдите в настройки и выберите пункт “Основные”.
Перейдите в раздел “Клавиатура”.
Прокрутите вниз. Здесь будет раздел “Диктовка и языки”. Нажмите на переключатель около пункта “Включение диктовки”, чтобы активировать функцию.
Далее нажмите на “Диктовка”, чтобы зайти в настройки, где можно увидеть доступные языки. Выберите нужные.
Как пользоваться диктовкой на iPhone
Активировав функцию диктовки, можно сразу начать ею пользоваться. Для этого нужно зайти в любое приложение, где можно вызвать клавиатуру, и нажать на соответствующий значок.
Например, вы заходите в приложение “Документы” и нажимаете на значок диктовки — он находится слева от пробела.
Включается панель с отображением работы функции диктовки. Начните диктовать текст.
Текст будет постепенно появляться в окне для ввода. Стоит отметить, что по мере появления новых слов, предыдущие слова и фразы могут меняться. Это связано с тем, что устройство понимает контекст предложения и подстраивает слова под контекст.
Знаки препинания и полезные команды
В ходе диктовки текста потребуется использовать знаки препинания и различные команды, чтобы итоговый результат имел удобную структуру для последующего чтения. Вот несколько важных команд, которые помогут написать грамотный текст:
- “Новая строка” — переводит курсор ввода на новую строку;
- “Новый абзац” — добавляет в текст новый абзац, курсор ввода автоматически устанавливается в начало этого абзаца;
- “Включить все заглавные” — после этого весь текст будет вводиться заглавными буквами до тех пор, пока вы не скажите “Выключить все заглавные”;
- “Число” — следующая фраза будет введена в виде числа. Например, скажите “Число триста пятьдесят”, и он отобразит “350”, а если не сказать “Число” — он пропишет “триста пятьдесят”.
Также можно использовать все популярные знаки препинания — точку, запятую, дефис, двоеточие, тире и так далее. Достаточно просто назвать знак препинания, диктовка знает все основные из них.
Чтобы открыть или закрыть скобку определенного вида, так и скажите “Открывающая круглая скобка”, “Закрывающая круглая скобка”.
Голосом можно устанавливать и различные смайлы, достаточно назвать нужный смайл, например, “Подмигивающий смайлик”.
- Как настроить фотоаппарат nikon 3200
- Как настроить видеокарту intel core
- Как настроить пинг в дискорде
- Как настроить приложение умный дом уфанет
- Рация для трассы как настроить
Как настроить, как подключить, как установить © 2021
Внимание! Информация, опубликованная на сайте, носит исключительно ознакомительный характер и не является рекомендацией к применению.