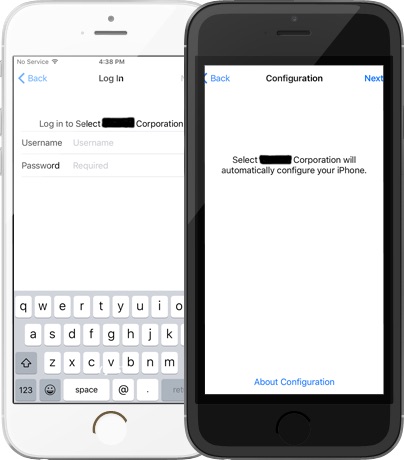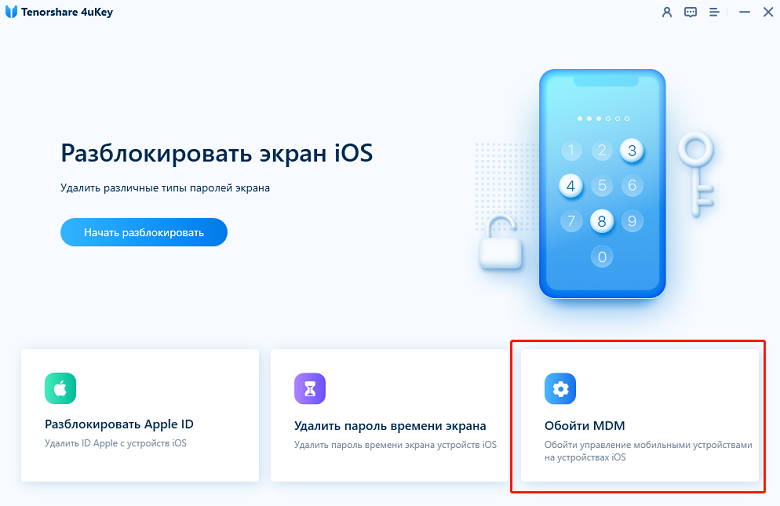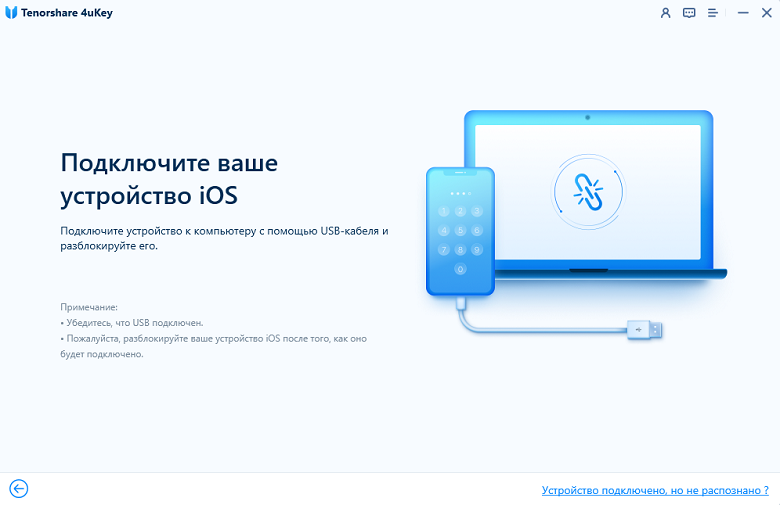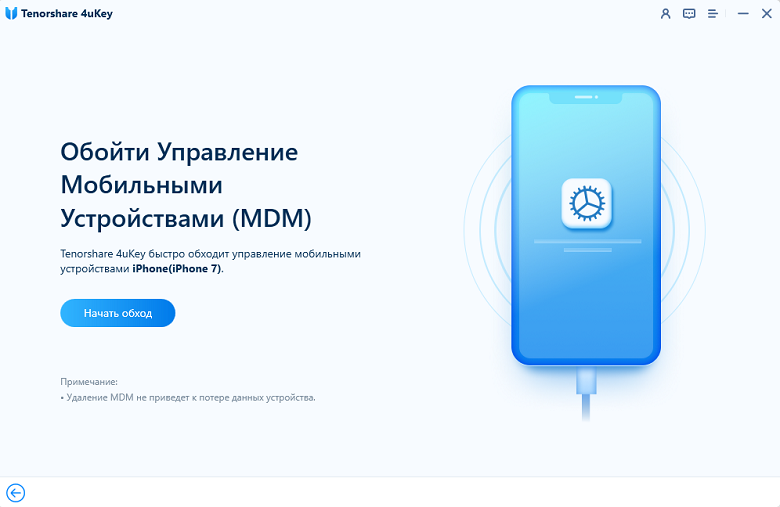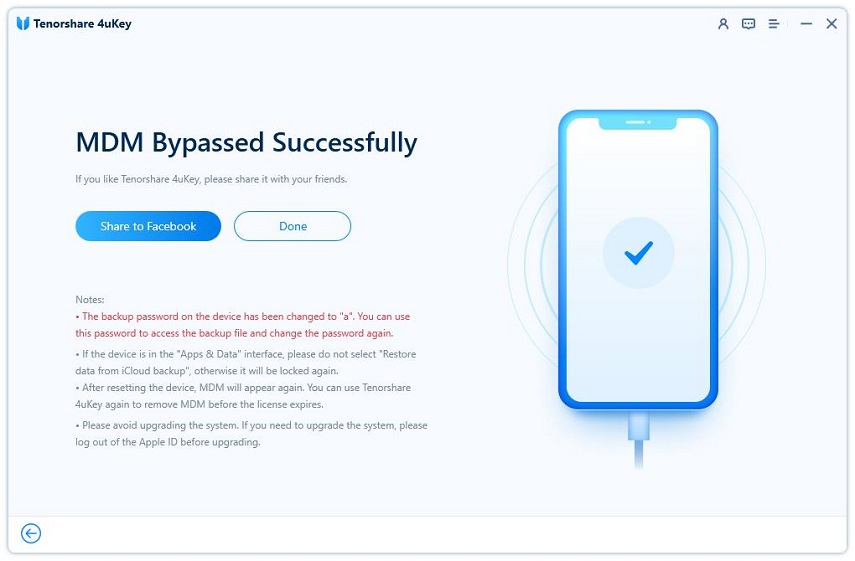Что скрывает сообщение «Доверять этому компьютеру» при подключении iPhone. Секреты доверия
Когда вы подключаете свой iPhone, iPad или iPod touch к новому компьютеру первый раз, на экране девайса появляется диалоговое окно, где вам нужно подтвердить, доверять ли данному компьютеру информацию или нет.
Доверять этому компьютеру? Ваши настройки и данные будут доступны с этого компьютера при подключении к нему.
- Если вы нажмете на кнопку «Доверять», данный компьютер сможет считать данные с вашего iOS-гаджета. При этом, доверие к компьютеру присваивается навсегда.
- Если вы нажмете на кнопку «Не доверять», устройство будет заряжаться, но получить доступ к файлами не удастся. При следующем подключении девайса к этому компьютеру, вы снова увидите диалоговое окно «Доверять данному компьютеру».
У данной проблемы есть два решения, первое из которых помогает далеко не всем.
Сброс предупреждений в iTunes
- отключаем iPhone, iPad от компьютера;
- запускаем iTunes и отправляемся в настройки программы;
- переходим на вкладку «Дополнения»;
- нажимаем на кнопку «Сброс предупреждений».
«Доверять этому компьютеру» – сброс настройки
Для начала следует включить отображение скрытых файлов и папок (если вы на Windows).
- В любой папке на верхней панели проследуйте в раздел «Сервис > Параметры папок» (если панели нет, нажмите alt);
- переходим на вкладку «Вид» и выбираем «Показывать скрытые файлы и папки» (в самом низу).
Lockdown на Windows находится в следующей директории:
- C:\Documents and Settings\All Users\Application Data\Apple\Lockdown
- в верхней панели выбираем вкладку «Переход»;
- переходим в «Переход к папке»;
- вводим /var/db/lockdown; удаляем все файлы в папке Lockdown.
И напоследок, если вы столкнулись с проблемой:
IPhone/iPad не был настроен на доверие этому компьютеру, что бы синхронизировать с этим компьютером или управлять материалами с него, нажмите на iPhone/iPad кнопку – «Доверять»
И при этом на экране телефона/планшета ничего не отображается, выход только один.
Подробности Обновлено 01.02.2017 12:29 Опубликовано 21.09.2015 13:23 , iPad или iPod к компьютеру на его экране вы увидите диалоговое окно: «Доверять этому компьютеру?» и потребуется разрешить доступ к своему гаджету и его файловой системе или же отказаться от этого. Поэтому при появлении сообщения «Доверять этому компьютеру?» – решение проблем понадобится в любом случае вне зависимости от используемого гаджета .
Что происходит, когда нажимаешь кнопку «Доверять этому компьютеру»
В первом случае при нажатии кнопки «Доверять» компьютер сможет получить личную информацию и файлы с iOS-устройства. Доверие при этом присваивается навсегда, поэтому стоит осознанно делать свой выбор, особенно если компьютер не относится к категории домашних, а файлы носят исключительно личный характер.
Во втором случае при нажатии кнопки «Не доверять» iOS-девайс будет просто заряжаться, но при этом получить доступ с компьютера к файловой системе не удастся. При повторном подключении устройства к этому же компьютеру диалоговое окно появится снова и если вы столкнетесь с может потребоваться для абсолютного любого iPhone , iPod или iPad , так как некоторые устройства даже после подтверждения не дают полного доступа.
Данная функция является достаточно простой и обычно не создает никаких проблем пользователям. Но в некоторых непредсказуемых ситуациях кнопка «Доверять» не дает доступ и ваш компьютер не видит устройства, а, следовательно, его не видит и iTunes . При этом даже через «Проводник» пользователь не сможет просмотреть фотографии и перенести их на свой ПК.
Доверять этому компьютеру: способы решения проблем.
Подобную проблему можно решить двумя способами:
1. Сбросить предупреждения в iTunes . Этот способ помогает не всегда, но если возникли неполадки, то сброс предупреждений можно произвести так:
— отключить iOS-устройство от компьютера;
— запустить программу Tunes и перейти к ее настройкам;
— найти вкладку «Дополнения» где нажать на кнопку «Сброс предупреждений».
2. Если сброс предупреждений не помог решить проблему и с устройства не получается скинуть информацию, необходимо проверить наличие обновлений программы iTunes и обновить ее до последней версии с официального сайта компании Apple . После чего компьютер необходимо перезагрузить и провести все действия по подключению устройства заново.
В отдельных случаях неполадки могут быть по причине неисправности кабеля или USB-порта. Если проблема осталась, то необходимо провести сброс настройки.
Друзья, всем доброго времени суток. Благодаря одному из наших комментаторов решил написать для вас пост о проблемах доверия, которые иногда возникают у обладателей Айфонов и Айпадов, после до версии iOS 7. Вот, что нам пишет Кирилл:
«Добрый день, почти такая же проблема, но у меня все получилось перекинуть фото, но недавно опять их скидывал и нажал – «Не доверять этому компьютеру», что делать? При повторном подключении iPhone это окошко доверия не появляется»
Данный комментарий можно найти в статье « ». Существует и менее популярная ситуация, когда пользователь наоборот – доверил компьютеру свой iPhone, но когда надумал не доверять, то просто не нашел где нажать эту кнопку недоверия.
Вообще ситуация какая-то неоднозначная, у некоторых пользователей iPhoen и iPad кнопки «Доверять» и «Не доверять» появляются при каждом подключении к компьютеру, у некоторых достаточно при первом подключении выбрать одну из кнопок и окошко больше не появляется и не беспокоит пользователя при каждом подключении к компьютеру. Но во втором случае, если случайно нажать – «Не доверять», то компьютер не видит телефон iPhone или планшет iPad и даже не получается, так как «Мой компьютер» не отображает устройство.
Сегодня мы заставим ваш iPhone или iPad снова показать окошко с выбором – «Доверять» или «Не доверять». Не знаю, поможет ли этот способ вам, но мне помог. Перед этим я пробовал , Сброс предупреждений и Сброс истории синхронизаций в настройках iTunes – не помогло. Попробовал применять как к iPhone, так и к iPad’у в разных операционных системах. Сегодня подробно рассмотрим вызов окна доверия используя операционные системы Windows XP и OS X Maverick. Если вы нечаянно нажали кнопку «Не доверять» или просто вам нужно вызвать окно доверия, то повторяйте:
Доверять этому компьютеру – сброс в Windows
Сначала я пытался найти сброс доверия в настройках iOS в самом iPhone и iPad’е, но не нашел. Оказалось, что сброс доверительной системы пока делается в компьютере. Для того чтобы все получилось в операционной системе Windows XP, нужно включить отображение скрытых файлов и папок, делается это следующим образом:

Заходим в «Мой компьютер», лежащий на рабочем столе или в любую другою папку. В контекстном меню выбираем: Сервис – Свойства папки (см. изображение выше). В открывшемся окне Свойства папки выбираем вкладку Вид, ниже, в дополнительных параметрах ищем и ставим маркер – Показывать скрытые файлы и папки. Теперь жмем – ОК. (Ранее мы уже сталкивались со Свойствами папки, когда , по этой же ссылке можно узнать как включить отображение скрытых файлов и папок в Windows 7).
Отображение скрытых папок и файлов в компьютере включено, теперь можно искать папку Lockdown и удалять содержимое этой папки, которое отвечает за доверие. Главное не удалите саму папку, только файлы, находящиеся в ней.
- В Windows XP эта папка Lockdown находится по следующему пути:
C:\Documents and Settings\All Users\Application Data\Apple\
C:\Users\Username\AppData\Roaming\Apple Computer\
C:\ProgramData\Apple\
Заходим в папку Lockdown, выделяем все файлы и удаляем их нажатием правой кнопкой мыши и выбором – Удалить. Вот и все, при следующем подключении своего iPhone или iPad’а к компьютеру вы снова увидите предложение – Доверять этому компьютеру?
Mac OS: «Доверять, Не доверять появись»
В операционной системе Mac OS включать отображение скрытых папок и файлов, как в Windows, не нужно. Принцип действий тот же – удалить содержимое папки Lockdown.

Для доступа к папке Lockdown запускаем в Mac OS программу Finder. После чего в верхней строке рабочего экрана выбираем контекстное меню: Переход и выбираем Переход к папке.

В окошке перехода к папке пишем: /var/db/lockdown и жмем кнопку – Перейти
Если папка Lockdown не открылась, то поможет пост – « »

В открывшейся папке Lockdown файл может быть один, а может быть много, выделяем все файлы и удаляем нажатием – Переместить в корзину. Главное не удалите саму папку.
В других операционных системах вызов окна доверия в iPhone, iPad и iPod touch выполняется тоже отчисткой папки Lockdown в компьютере. Теперь вы знаете, как принудительно вызывать окно доверия и доверять компьютеру свой Айфон и планшет Айпад снова и снова.
После того, как я написал несколько уроков про iPhone, мне стали всё чаще задавать следующий вопрос: Сергей, почему компьютер не видит Айфон . Одно дело, когда тебя один раз про это спросили, а другое дело, когда этот вопрос поступает регулярно! Я решил разобраться с этим вопросом и как оказалось причины тому могут быть очень разные и естественно подход к решению этой проблемы тоже может отличаться.
Я собрал 10 советов , о которых хочу вам здесь рассказать. Сразу приступим к делу!
Переустановите драйвера на USB
Один из проверенных способов решить эту проблему заключается в переустановке драйверов на USB для айфона. Нам нужно через Диспетчер устройств их удалить, а потом заново установить.
Первым делом с помощью USB кабеля подключите к компьютеру iPhone. Далее зайдите в Свойства раздела Компьютер и откройте Диспетчер устройств .
В открывшемся окне найдите раздел Контролеры USB или это ещё может быть раздел Переносные устройства . Откройте его и отыщите пункт Apple Mobile Device USB . По нему нужно нажать правой кнопкой мыши и выбрать пункт Удалить .
В подтверждающем окне поставьте галочку » Удалить программы драйверов для этого устройства » и жмите ОК .
Старый, плохой, не нужный драйвер будет удалён!
Теперь отключите от компьютера USB кабель айфона и снова вставьте. Драйвер будет установлен заново, о чём говорит следующее окно:
Также на iPhone у нас должен появится запрос на разрешение дать компьютеру доступ к фото и видео. Естественно жмём Разрешить .
В большинстве случаев, когда компьютер не видит айфон, этот способ решат проблему. Но если вам это не помогло, то давайте попробуем другие советы!
Обновите драйвера на чипсет (USB)
На каждом компьютере есть материнская плата, а на ней установлены чипсеты. Так вот эти чипсеты отвечают за подключение к компьютеру различных устройств. Для нормальной работы чипсетов тоже нужны драйвера. В некоторых случаях драйвера начинают работать не стабильно. Чаще всего это может случиться если из каких-то .
Бывает такое, что компьютер не то что не видит айфон, он вообще никакие другие телефоны или флешки не может обнаружить. У меня как раз-таки на старой Винде такое и было. Помогло обновление драйверов на чипсет.
Как поступить в данной ситуации?
Первый вариант. Сначала откройте сайт http://devid.info/ru и жмите по зелёной кнопке Скачать , чтобы загрузить программку DevID agend, для быстрой установки и обновления драйверов.
При установке снимите галочки, чтобы лишнего не установить.
После запуска программы можно нажимать Начать поиск и программа просканирует оборудование и предложит обновить старые драйвера.
Хорошо если будет свежая версия драйвера для чипсета. В таком случае он обновится. Но если нет, то пробуем следующие действия.
1.2 Скачать и установить чипсет
Второй вариант это самому скачать драйвера и установить их. В зависимости это вашей материнской платы, это может быть чипсет от intel или от amd. Рассмотрим установку на примере чипсетов от intel.
На официальном сайте Интел, вот по этой ссылке: https://downloadcenter.intel.com можно скачать программу для чипсетов. Нажимаем синюю кнопку Chipset .
Третий вариант. Ещё можно сделать так, чтобы Intel сами подобрали нужные для нашей системы драйвера. Для этого у них на сайте есть специальная утилита, которая просканирует наше оборудование и установит нужные программы.
Нажмите «Доверять компьютеру»
Обратите внимание, что когда мы подключаем к компьютеру свой телефон, то на экране появляется запрос, где мы должны разрешить доступ к настройкам и данным. Просто нажимаем Доверять .
Подключите к другому USB разъему
Попробуйте поменять USB разъём. Особенно если вы вставляете кабель от айфона к разъёмам на передней панели системного блока. Попробуйте подключить кабель в один из тех разъёмов, который сзади системного блока. Эти разъёмы напрямую впаяны в материнскую плату, и они работают максимально круто!
Переустановите iTunes
Я надеюсь вы знаете, что для того, чтобы полноценно управлять своим айфоном на компьютере, нам нужна программ iTunes под Windows. Если она у вас плохо работает, то нужно её переустановить. Или можно просто обновить.
Скачайте свежую версию и установите поверх старой. Программа будет обновлена.
Перезапустите службу Apple Mobile Device Service
Перед тем как выполнять этот шаг, обязательно отключите от компьютера айфон и закройте iTunes. Сейчас нам нужно перезапустить службы Apple. Потому как мало ли, вдруг они тупят.
Откройте строку поиска нажав горячие клавиши WIN+Q и введите в строку поиска Службы .
Запускаем найденную программу и находим службу Apple Mobile Device Service . Открываем её двойными щелчком мыши.
Теперь нужно убедиться, что тип запуска стоит Автоматически и после этого заново Запустить эту службу.
Откройте раздел компьютер и найдите iPhone
После обновления iTunes и перезапуска службы Apple, компьютер уж точно теперь должен увидеть айфон. Откройте раздел Компьютер и найдите здесь телефон.
В моём случае он в самом верху, но у вас может быть и внизу. Будьте внимательны, вдруг компьютер видит айфон, а вы просто здесь не обращаете на него внимание!
Подключите iPhone к другому компьютеру
Если вы подключите свой айфон к другому компьютеру, то сразу сможете понять куда копать дальше. Если другой компьютер увидит айфон, то проблема скорей всего на стороне вашего компьютера, который не видит телефон. Если же и другие компьютеры или ноутбуки не видят iPhone, то тогда уж точно что-то с USB кабелем или же с самим телефоном! Для надёжности, я бы подключил телефон к двум разным компьютерам, на которых стоят разные системы.
Поломка
Если ни один из вышеописанных способов не решил проблему и ноутбук или компьютер по-прежнему не видит айфон, то значит что-то сломалось в самом устройстве. Я думаю, что просто разъём питания, в который вставляется кабель, просто вышел из строя.
Пробуйте, тестируйте и я надеюсь у вас все получится.
Хотя iPhone и iPad полностью могут, обходится без компьютера, бывают ситуации, когда он может, понадобится. Ну, а так как техника Apple так же не идеальна и у нее могут возникать ошибки, одну из которых я постараюсь помочь тебе решить.
Одной из популярных — когда компьютер не видит айфон. Причин тут может быть много, однако чаще всего причиной этой ошибки: сохранившиеся ключи от прошлых подключений. Обычно при каждом подключении должен появляться вопрос «Доверять этому компьютеру» или нет, но бывает, что он не появляется. Решить эту проблему можно в несколько бесхитростных шагов.
Компьютер macOS не видит iPhone или iPad
Начну с «родного» для iPhone и iPad компьютера Mac на базе macOS. Естественно из-за того, что это одна «семья», у пользователей реже появляется проблема когда компьютер не видит айфон. Но такие случаи все-таки бывают.
Итак, если твой iPhone упорно не хочет видеть компьютер Mac, попробуй почистить содержимое особой системной папки — Lockdown. Для этого следуй моим шагам:
Шаг 2. Зайди в программу Finder и одновременно нажми кнопки cmd +shift + G
в появившимся окошке введи /var/db/lockdown и нажми кнопку перейти.
Шаг 3. Ты попадешь в папку с сертификатами всех устройств, когда либо подключаемых к твоему Маку, их нужно удалить
Шаг 4. Нажми одновременно кнопки cmd +a и перемести выбранные фалы в корзину кнопкой «Переместить в корзину» или простым перетаскиванием
После этого подключи iPhone компьютеру и на вопрос доверять или нет, отвечаешь доверять. Теперь компьютер Mac будет нормально видеть iPhone.
Компьютер Windows 7, 8 или 10 не видит iPhone
Шаг 1. Отключи все устройства от компьютера и закрой программу iTunes
Шаг 2. Одновременно нажми кнопки Ctrl +Esc
Шаг 3. Нажми на иконку лупы или поле поиска и введи в поле %ProgramData% нажми Return
Шаг 4. Два раза щелкни по папке Apple
Шаг 5. На папке Lockdown нажми правой кнопкой мыши и выбери пункт «Удалить»
Шаг 6. Перезагрузи компьютер и iPhone. Если этого не сделаешь, может, появится ошибка 0xE80003.
Обнови драйвера для iPhone на Windows 7, 8 или 10
В случае если же вышеописанный способ не помог, для Windows 7, 8 или 10 есть еще один способ решить проблему, когда компьютер не видит iPhone, но он потруднее. Нужно установить драйвера на iPhone .
Шаг 1. Зайди в «Панель управления» на Windows 7, 8 или 10 и выбери «Диспетчер устройств»
Шаг 2. В списке выбери раздел «Контроллеры универсальной последовательной шины USB» и найди драйвер Apple Mobile Device USB Driver
Шаг 3. Нажми на нем правой кнопкой мыши и выбери «Обновить драйвер»
Шаг 4. Теперь выбери «Выполнить поиск драйверов на этом компьютере» и «Выбрать драйвер из списка уже установленных драйверов»
Шаг 5. Выбери «Установить с диска» и укажи папку C:\Program Files\Common Files\Apple\Mobile Device Support\Drivers , в папке выбери usbaapl и нажми «Открыть»
Шаг 7. Теперь можно открыть программу iTunes и проверь, видит он устройство или нет, если нет, попробуй перезагрузить компьютер.
Заключение
Желаю, чтобы мои советы помогли тебе решить проблему, когда компьютер не видит айфон или айпад. Советую регулярно посещать мою рубрику , сам узнаешь много нового и друзьям поможешь решить проблемы с их устройствами.
2 лучших способа обойти MDM с iPhone и iPad
Профиль MDM помогает организациям контролировать все iDevices, которые они распространяют среди сотрудников. Используя решение MDM, организации могут отслеживать действия сотрудников и даже ограничивать их доступ к определенным функциям устройства.
Хотя это отличная функция для целей мониторинга, MDM может стать огромной проблемой, особенно когда сотрудник решает покинуть организацию и оставить iPhone при себе. Если на вашем iPhone также есть профиль MDM, возможно, ваша предыдущая компания все еще может получить доступ ко всем данным и даже удаленно стереть их.
Чтобы избежать подобных ситуаций, вам придется обойти MDM iPhone и получить полный доступ к устройству. Итак, вот краткое руководство, которое поможет вам обойти профиль MDM на iDevice.
Часть 1: Что такое управление мобильными устройствами (MDM)?
Развертывание решения MDM на любом iPhone и iPad помогает администраторам (например, корпоративным организациям) настраивать все устройства и отслеживать их действия. По сути, это решение, призванное помочь администраторам получить полный контроль над каждым зарегистрированным iDevice. С помощью решения MDM организации могут удаленно стирать данные с устройств, блокировать устройства и устанавливать приложения.
Однако сегодня есть много iPhone, которые зарегистрированы в программе MDM, но теперь используются бывшим сотрудником. В этом случае владельцу придется обойти профиль MDM, чтобы никто не мог получить доступ к его данным или удаленно управлять устройством.
Часть 2: Как удалить MDM с iPhone / iPad
Чтобы обойти профиль MDM на iPhone и iPad, вам понадобится специальное решение для обхода MDM. Поскольку Apple чрезвычайно осторожна в вопросах безопасности, важно найти надежный инструмент обхода MDM. Исходя из нашего опыта, мы рекомендуем использовать Tenorshare 4uKey и iActivate.
Способ 1. Удалить MDM через Tenorshare 4uKey (Супер легко)
Tenorshare 4uKey — лучшее решение для обхода MDM, потому что шаги по обходу экрана MDM очень простые и быстрые. Вам не нужно вводить имя пользователя и пароль. Кроме того, 4uKey также поддерживает разблокировку iPhone без пароля и удаление Apple ID. Вот подробные инструкции по обходу MDM.
Скачайте и установите программу на свой компьютер. Выберите режим «Обойти MDM».
Теперь подключие iDevice к компьютеру с помощью кабеля USB. Если будет предложено, нажмите «Доверять этому компьютеру» и введите пароль устройства, чтобы установить соединение.
После успешного подключения вашего iDevice к ПК нажмите «Начать обходить». Это инициирует процесс обхода MDM.
Подождите несколько секунд, экран блокировки MDM будет успешно удален.
Способ 2. Убрать MDM через iActivate
iActive , один из лучших инструментов, который поддерживает быстрое и бесплатное использование MDM в обход iPhone и iPad. Неважно, какую модель iPhone или iPad вы используете, iActive может удалить профиль MDM с каждого iDevice.
Вот несколько функций, которые делают iActive лучшим инструментом обхода MDM для iPhone и iPad.
- Зайдите в настройки iPhone и выключите «Найти iPhone».
- Закажите услугу обхода MDM на официальном сайте iActivate.
- Загрузите программное обеспечение на свой компьютер.
- Подключите телефон к компьютеру и позвольте iTunes его обнаружить.
- Запустите iActivate, он покажет подробную информацию о вашем устройстве, такую как IMEI, серийный номер и т. д.
- Нажмите кнопку «Начать обход MDM», и процесс начнется.
После удаления профиля MDM ваша предыдущая компания больше не сможет контролировать ваш смартфон. В результате вы можете быть уверены, что ваша конфиденциальность не будет нарушена.
Заключение
На данный момент вы уже знаете, что iActive — самый надежный инструмент для обхода MDM iPhone. Итак, если ваш iPhone также настроен с помощью решения MDM, обязательно используйте iActive, чтобы обойти профиль MDM и сохранить конфиденциальность. С iPhone без MDM вам не придется беспокоиться о том, что кто-то другой будет контролировать действия вашего смартфона.
Часто задаваемые вопросы об обходе MDM
Вопрос 1. Работает ли программное обеспечение обхода MDM?
Да, программа обхода MDM работает и может помочь вам обойти профиль MDM на iPhone, принадлежащем организации. Однако важно найти подходящее программное обеспечение, такое как iActive, поскольку устройства Apple чрезвычайно безопасны.
Вопрос 2. Зачем мне нужно решение MDM?
Решение MDM поможет вам контролировать все устройства, облегчая управление различными бизнес-операциями.
Вопрос 3. Можно ли iActivate обойти MDM, если мой iPhone включен?
Чтобы обойти MDM на iPhone, важно, чтобы функция «Найти iPhone» была отключена. Если функция включена, вы вообще не сможете обойти MDM.
Вопрос 4. Можно ли использовать iTunes для обхода MDM?
Да, вы можете обойти MDM с помощью iTunes. Однако для этого вам понадобится специальный инструмент обхода MDM. iActive — один из таких инструментов, который может помочь вам обойти профиль MDM.