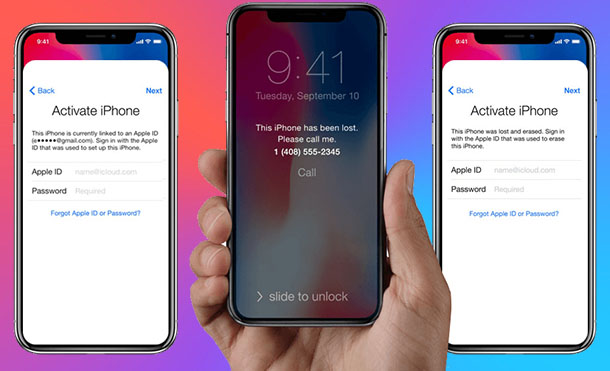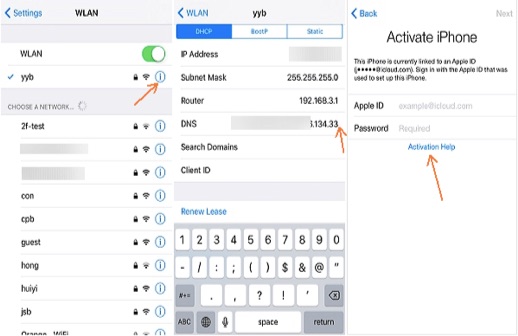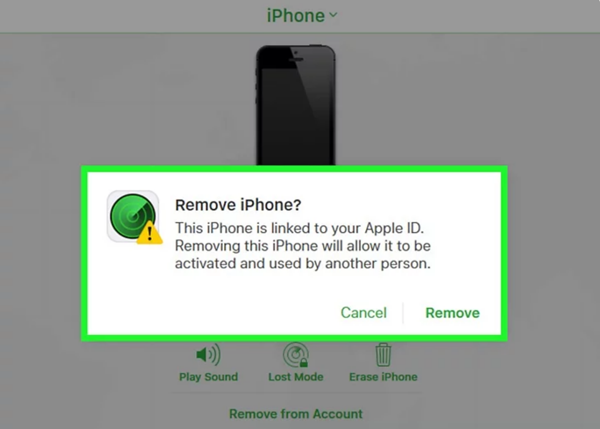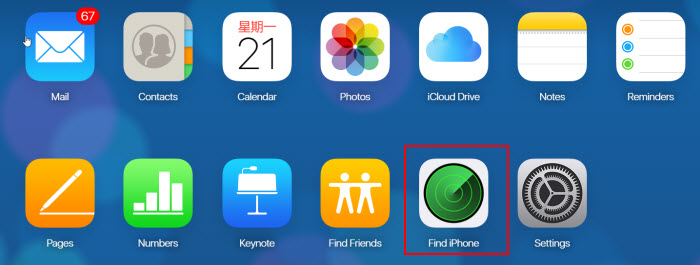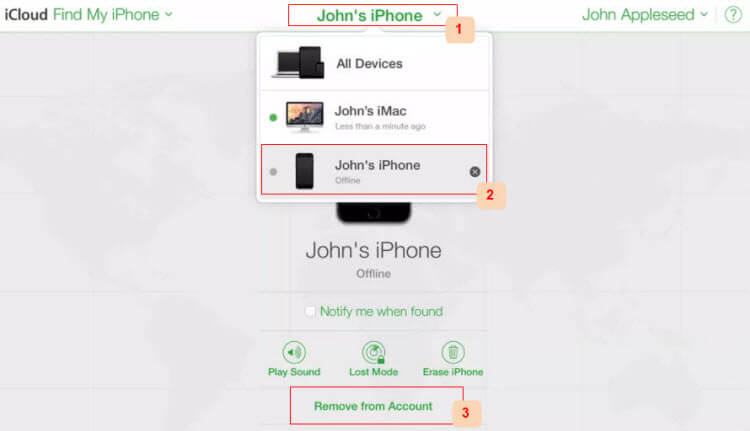Двухфакторная аутентификация для идентификатора Apple ID
Двухфакторная аутентификация — это дополнительный уровень безопасности Apple ID, который гарантирует, что доступ к вашей учетной записи сможете получить только вы, даже если ваш пароль стал известен кому-то еще.
Как это работает
Благодаря двухфакторной аутентификации доступ к вашей учетной записи с доверенного устройства или на веб-сайте сможете получить только вы. При первом входе на новом устройстве вам потребуется предоставить два элемента данных: ваш пароль и шестизначный цифровой код подтверждения, который автоматически отображается на доверенных устройствах или может быть отправлен на ваш телефон. После ввода кода новое устройство включается в число доверенных устройств. Например, если у вас есть устройство iPhone, то при первом входе в учетную запись на недавно приобретенном компьютере Mac вам будет предложено ввести пароль и код подтверждения, который автоматически отобразится на экране вашего iPhone.
Поскольку для доступа к учетной записи при двухфакторной аутентификации недостаточно только знания пароля, безопасность вашего идентификатора Apple ID и хранимых на серверах Apple данных существенно возрастает.
После выполнения входа код подтверждения больше не будет запрашиваться на этом устройстве, пока не будет полностью выполнен выход, не будут стерты все данные на устройстве или пока не потребуется сменить пароль из соображений безопасности. При выполнении входа на веб-сайте можно указать, что браузер является доверенным, и в следующий раз при выполнении входа с этого компьютера код подтверждения не будет запрашиваться.
Доверенные устройства
Доверенным устройством может быть iPhone, iPad или iPod touch с iOS 9 и более поздней версии либо компьютер Mac с OS X El Capitan и более поздней версии, на котором уже выполнен вход в учетную запись с использованием двухфакторной аутентификации. Это устройство, для которого нам известна его принадлежность вам и которое можно использовать для проверки личности путем отображения кода подтверждения Apple при входе с использованием другого устройства или браузера. Apple Watch с watchOS 6 или более поздней версии могут использоваться для получения кодов подтверждения при входе в систему с помощью идентификатора Apple ID, но они не могут выступать в качестве доверенного устройства для сброса пароля.
Доверенные номера телефонов
Доверенный номер телефона — это номер, который можно использовать для получения кодов подтверждения посредством текстовых сообщений или автоматических телефонных вызовов. Чтобы включить двухфакторную аутентификацию, необходимо подтвердить хотя бы один доверенный номер телефона.
Следует также рассмотреть вариант подтверждения дополнительного номера телефона, к которому вы можете получить доступ, — такого как домашний телефон или номер, используемый членом семьи или близким другом. Вы можете использовать этот номер, если у вас временно нет доступа к основному номеру или вашим устройствам.
Коды подтверждения
Код подтверждения — это временный код, отправляемый на доверенное устройство или доверенный номер телефона при первом входе на устройство или на веб-сайте с помощью браузера с использованием идентификатора Apple ID. Кроме того, можно получить код подтверждения в разделе «Настройки» на доверенном устройстве.
Код подтверждения отличается от пароля к устройству, вводимого для разблокировки iPhone, iPad и iPod touch.
Настройка двухфакторной аутентификации для идентификатора Apple ID
Чтобы включить двухфакторную аутентификацию на своем устройстве, выполните следующие действия. Узнайте больше о доступности двухфакторной аутентификации.
Включение двухфакторной аутентификации на iPhone, iPad или iPod touch
- Выберите «Настройки» > [ваше имя] > «Пароль и безопасность».
- Нажмите «Включить двухфакторную аутентификацию».
- Коснитесь «Продолжить».
- Укажите номер телефона, на который необходимо получать коды подтверждения при входе в систему. Можно выбрать получение кодов в виде текстовых сообщений или автоматических телефонных вызовов.
- Нажмите «Далее».
- Введите код подтверждения, чтобы подтвердить номер телефона и включить двухфакторную аутентификацию.
Возможно, потребуется ответить на контрольные вопросы Apple ID.
Включение двухфакторной аутентификации на компьютере Mac
- Выберите меню Apple () > «Системные настройки», затем щелкните идентификатор Apple ID.
- Щелкните «Пароль и безопасность» (под своим именем).
- Рядом с пунктом «Двухфакторная аутентификация» нажмите «Включить».
Если установлена ОС macOS Mojave или более ранней версии:
- Перейдите в меню Apple > «Системные настройки», затем нажмите iCloud и выберите «Сведения об учетной записи».
- Щелкните значок «Безопасность».
- Щелкните «Включить двухфакторную аутентификацию».
Некоторые идентификаторы Apple ID, созданные в ОС iOS 10.3 или macOS 10.12.4 и более поздних версий, защищены двухфакторной аутентификацией по умолчанию. В этом случае двухфакторная аутентификация будет уже включена.
Переход на двухфакторную аутентификацию в Интернете
- Перейдите на веб-страницу appleid.apple.com, затем войдите в систему с помощью идентификатора Apple ID.
- Ответьте на контрольные вопросы и нажмите «Продолжить».
- Вы увидите предложение повысить уровень безопасности вашей учетной записи. Коснитесь «Продолжить».
- Нажмите «Повысить безопасность учетной записи».
- Укажите номер телефона, на который необходимо получать коды подтверждения при входе в систему. Можно выбрать получение кодов в виде текстовых сообщений или автоматических телефонных вызовов.
- Нажмите кнопку «Продолжить».
- Введите код подтверждения, чтобы подтвердить номер телефона и включить двухфакторную аутентификацию.
Если идентификатор Apple ID не защищен двухфакторной аутентификацией, некоторые сайты Apple могут попросить вас обновить учетную запись.
Что следует помнить при использовании двухфакторной аутентификации
Двухфакторная аутентификация значительно усиливает защиту Apple ID. После включения этой функции для выполнения входа в учетную запись потребуются пароль и доступ к доверенным устройствам или доверенному номеру телефона. Чтобы обеспечить максимальную защиту своей учетной записи и постоянный доступ, существует несколько простых рекомендаций, которым необходимо следовать:
- Запомните свой пароль Apple ID.
- Используйте код-пароли для всех своих устройств.
- Своевременно обновляйте доверенные номера телефонов.
- Обеспечивайте физическую безопасность доверенных устройств.
Управление учетной записью
Управлять своими доверенными номерами телефонов, доверенными устройствами и другой информацией об учетной записи можно на странице своей учетной записи Apple ID.
Управление доверенными номерами телефонов
Для использования двухфакторной аутентификации потребуется наличие в базе данных хотя бы одного доверенного номера телефона, на который можно получать коды подтверждения. Следует также рассмотреть вариант подтверждения дополнительного доверенного номера телефона, помимо вашего собственного. Если ваш iPhone утерян или поврежден и при этом является вашим единственным доверенным устройством, вы не сможете получить коды подтверждения, необходимые для доступа к вашей учетной записи.
Обновление доверенного номера телефона на странице учетной записи Apple ID
- Перейдите на веб-страницу appleid.apple.com.
- Выполните вход с помощью идентификатора Apple ID.
- Перейдите в раздел «Безопасность» и нажмите «Изменить».
Если необходимо добавить номер телефона, нажмите «Добавить проверенный номер телефона» и введите номер телефона. Выберите способ подтверждения номера (текстовым сообщением или автоматическим телефонным вызовом) и нажмите «Продолжить». Чтобы удалить доверенный номер телефона, щелкните рядом с номером телефона, который необходимо удалить.
Обновление доверенного номера телефона через восстановление учетной записи
- Перейдите на веб-страницу appleid.apple.com.
- Выполните вход с помощью идентификатора Apple ID.
- Выберите «Не получили код подтверждения?», а затем «Другие параметры».
- Вы будете перенаправлены на веб-страницу iforgot.apple.com.
- Создайте запрос на восстановление учетной записи. Узнать больше о восстановлении учетной записи.
Просмотр доверенных устройств и управление ими
Просматривать список доверенных устройств и управлять ими можно на устройстве под управлением операционных систем iOS и macOS, а также в разделе «Устройства» страницы учетной записи Apple ID.
- Выберите «Настройки» > [ваше имя].
- Выберите устройство из списка.
Для macOS Catalina или более поздней версии:
- Выберите меню Apple () > «Системные настройки».
- Выберите «Apple ID».
- Выберите устройство на боковой панели.
В macOS Mojave или более ранней версии:
- Выберите меню Apple () > «Системные настройки».
- Выберите «iCloud», затем нажмите «Сведения об учетной записи».
- Перейдите на вкладку «Устройства».
- Выберите устройство из списка.
- Перейдите на страницу своей учетной записи Apple ID.
- Выполните вход с помощью идентификатора Apple ID.
- Перейдите в раздел «Устройства».
В списке устройств перечислены устройства, для которых выполнен вход с помощью вашего Apple ID. Выберите устройство, чтобы просмотреть информацию о нем, такую как модель и серийный номер. Ниже вы можете увидеть другую полезную информацию, включая сведения о том, является ли устройство доверенным и может ли оно использоваться для получения кодов проверки Apple ID.
Вы также можете удалить доверенное устройство, выбрав «Удалить из учетной записи» в списке устройств. Удаление доверенного устройства приводит к прекращению отображения на нем кодов подтверждения и блокировке доступа с этого устройства в iCloud и другие службы Apple до тех пор, пока на нем не будет выполнен повторный вход с помощью двухфакторной аутентификации. Если необходимо найти устройство или удалить с него данные до того, как удалять его из списка доверенных устройств, можно использовать функцию «Найти iPhone».
Создание паролей для приложений
При использовании двухфакторной аутентификации для входа в учетную запись из приложений или служб сторонних разработчиков, например из приложений для работы с электронной почтой, контактами или календарями, которые разработаны не компанией Apple, потребуются особые пароли для этих приложений. Чтобы создать пароль для приложения, выполните следующие действия.
- Перейдите на страницу учетной записи Apple ID.
- Щелкните «Создать пароль» в разделе «Пароли приложений».
- Следуйте инструкциям на экране.
После создания пароля для приложения введите или вставьте его в поле ввода пароля в приложении обычным способом.
Как активировать и настроить новый iPhone
Сразу же после покупки смартфона iPhone, перед тем как начать им пользоваться, необходимо предварительно его активировать и настроить. Процесс этот совершенно несложный и не отнимет много времени.
Что такое Активация iPhone?
Активация iPhone — процесс, при котором новый iPhone связывается с серверами Apple посредством сети Интернет и получает разрешение или запрет на использование смартфона с установленной СИМ-картой.
Что такое залоченный (разлоченный, привязанный к оператору, factory unlocked, SIM Free) iPhone?
- iPhone, который был куплен с контрактом оператора (синонимы: лоченный, контрактный, залоченный, привязанный к оператору, операторский, SIM-locked) удастся активировать только СИМ-картой оператора, к которому он привязан. Другими словами, такой iPhone нельзя активировать и использовать с любыми SIM-картами.
- iPhone, купленный без привязки к оператору (синонимы: официально разлоченный, официал, factory unlocked, SIM Free) можно активировать SIM-картой любого сотового оператора.
Как связаны Активация и гарантия Apple?
Процесс активации iPhone автоматически включает начало отсчета времени гарантии Apple. Другими словами, отсчет гарантийного срока на новый iPhone начнется не со дня покупки, а со дня активации смартфона.
ВНИМАНИЕ! Надпись «Здравствуйте» (Hello и т.д.) на экране при первом включении iPhone не означает, что iPhone действительно новый. Проверить, что вы купили и активируете новый iPhone, вам поможет статья по ссылке ниже:
ПО ТЕМЕ:
- Как проверить, новый ли iPhone (активирован или нет) вы купили?
- Как отличить восстановленный (реф, Apple Certified Pre-Owned) iPhone от б/у под видом нового.
Как активировать iPhone
1. Вставьте SIM-карту
Для начала необходимо вставить в устройство SIM-карту. Лоток, в котором должна будет располагаться карта, находится сбоку гаджета (или на верхней панели в iPhone 2G / 3G / 3GS). Открываем этот слот с помощью специального инструмента, находящегося в упаковке от смартфона на развороте картонки. Можно использовать для извлечения лотка и обычную скрепку или иголку;
2. Включите iPhone
После того как рабочая «симка» будет помещена в слот, включите iPhone (нажмите и удерживайте кнопку Включения в течение 3-4 секунд), дождитесь появления экрана приветствия и нажмите кнопку «Домой», чтобы открыть предварительные настройки;
3. Затем выберите язык и укажите регион проживания;
4. После этого подключитесь к сети Wi-Fi или, если доступа к таковой нет, к сотовой сети (кнопка Использовать сотовую сеть) или к компьютеру с заранее установленной программой iTunes (скачать можно здесь) и с возможностью выхода в Интернет.
5. Начиная с iOS 11 появилась возможность быстрой настройки, которая заключается в копировании учетных данных с другого Вашего устройства, работающего на iOS 11 или новее.
6. В следующем окне настройте сенсор Touch ID, внося в память свой отпечаток пальца. Это позволит в дальнейшем снимать блокировку устройства, просто прикоснувшись к датчику, а также совершать покупки в Сети и быстро авторизовываться на различных ресурсах.
Затем укажите пароль от четырех до шести символов, который будет использоваться для разблокировки устройства. Нажав кнопку Параметры код-пароля вы можете выбрать вид код-пароля;
7. В следующем окне будет предложено восстановить программы и данные из копии в iCloud / iTunes или перенести данные с Android.
Если в этом нет надобности, то следует выбрать пункт «Настроить как новый iPhone»;
8. После этого откроется окно с полем для введения своего Apple ID, но если учетная запись ранее пользователем не создавалась, то регистрировать аккаунт непосредственно на этом этапе не стоит.
Чтобы отказаться от регистрации последовательно жмем на кнопки «Нет Apple ID или забыли его», «Настроить позже в Настройках» и «Не использовать».
Правильно создать Apple ID без привязки к кредитной карте Вам поможет эта инструкция;
9. Далее будет предложено включить опции геолокации, а также активировать виртуального помощника Siri, но можем также отложить эти действия на будущее;
ПО ТЕМЕ:
- Полезные команды Siri для iPhone на русском языке.
- «Привет, Siri!», или как включить Siri голосом на iPhone.
- Волнистый попугайчик активирует голосом Siri на iPhone (видео).
10. При настройке iPhone 7 и iPhone 8 будет предложено настроить отклик кнопки Домой.
11. При настройке iPhone 8 / 8 Plus и iPhone X будет предложено активировать дисплей True Tone. Функция позволяет автоматически адаптировать экран iPhone к внешнему освещению.
12. В следующем окне пользователь, в зависимости от состояния зрения, сможет подобрать масштаб и особенности отображения интерфейса iOS.
На следующем экране, если будет желание, можно включить автоматическую отправку отчетов о диагностике устройства в базу компании Apple.
Процесс активации заключается только в вышеперечисленных действиях. После их выполнения можно будет смело начинать пользоваться своим гаджетом.
Как обойти блокировку активации Apple iCloud
Что такое блокировка активации Apple? Прежде чем мы начнем отвечать, как обойти блокировку активации iCloud без пароля, вам нужно знать, что такое блокировка активации iCloud, и новые пользователи iOS могут быть с ней не знакомы. Фактически, блокировка активации iCloud — это основная функция безопасности, используемая iOS, которая была введена Apple в iOS 7. Когда вы открываете «Найти iPhone», блокировка активации включается автоматически. А в это время вы случайно потеряете свой iPhone, вы можете попытаться найти потерянный iPhone, активировав услугу «Найди мой iPhone». Кроме того, он защищает ваши персональные данные от посторонних. Никто не может получить доступ к данным телефона, если у него нет правильной учетной записи iCloud и пароля.
Однако многие неосторожные пользователи, как правило, забывают свои собственные пароли активации iCloud, что делает их устройства заблокированными. Или вы купили подержанный iPhone или iPad, но учетная запись iCloud была заблокирована. В любом случае вам нужно знать, как обойти и разблокировать блокировку активации iCloud. Эта статья научит вас как снять блокировку активации iCloud на устройствах iOS, таких как iPhone 11/11 Pro, iPhone XS / XS Max / XR, iPhone X, iPhone 8/7 / 6s / 6 Plus, iPad Pro под управлением iOS 13, 12, 11, 10 или iPad 4 различными способами ,
Часть 1: Обход блокировки активации iCloud с помощью UkeySoft Unlocker
Ваш Apple ID — это учетная запись, которую вы используете для доступа ко всем службам Apple, таким как App Store, iCloud, iMessage, FaceTime и многим другим. После того как вы войдете в Apple ID, чтобы получить доступ к iPhone, все службы Apple на вашем устройстве будут настроены автоматически, например, у вас есть сервис iCloud для входа в систему с Apple ID. Find My [устройство] — одна из ключевых функций сервиса iCloud, которая помогает вам найти ваш iPhone, iPad или iPod touch. Если вы включили функцию «Найти мой iPhone» на устройстве, вы можете использовать приложение «Найти мое», чтобы найти пропавшее устройство, кроме того, если устройство находится рядом, вы можете воспроизвести звук, чтобы помочь вам или кому-то поблизости найти его. ,
Чтобы обойти блокировку активации Apple iCloud на iPhone, просто тщательно удалите Apple ID на iPhone. Однако как снять блокировку активации iCloud на iPhone, если вы не знаете пароль? Пожалуйста, не сдавайтесь, у вас все еще есть возможность разблокировать Apple ID и блокировку активации iCloud без пароля с помощью стороннего инструмента разблокировки iPhone, если вы выполняете следующие условия.
1. Если функция «Найти мое [устройство]» отключена, вы можете разблокировать Apple ID, чтобы снять блокировку активации iCloud с помощью UkeySoft Unlocker.
2. Для устройств с iOS 10.2 по iOS 11.4, даже если функция «Найти мое [устройство]» включена, UkeySoft также может помочь вам удалить Apple ID и разблокировать блокировку активации iCloud, без потери данных.
3.Для iOS 12 и более поздних версий, если функция «Найти мое [устройство]» включена, никакое программное обеспечение не сможет ее разблокировать. Если вы не помните пароль Apple ID и войдите в https://www.icloud.com чтобы разблокировать это.
Лучший инструмент разблокировки активации Apple
UkeySoft Unlocker — это профессиональная программа для разблокировки Apple ID и разблокировки заблокированного экрана iPhone, которая поможет вам легко снять блокировку активации iCloud, даже если вы не знаете учетную запись Apple ID и пароль. Он отлично справляется с разблокировкой блокировки iCloud и Apple ID одним щелчком мыши. Кроме того, если ваш iPhone / iPad застрял на заблокированном экране и вы забыли пароль, это легко решить. Этот инструмент также специально разработан для удаления 4-значных / 6-значных паролей, Touch ID и Face ID на iPhone / iPad. Здесь вам не нужен iTunes, и вы можете получить доступ к своему устройству в обычном режиме, даже если забудете пароль. Теперь попробуйте обойти блокировку активации iCloud одним щелчком мыши.
Дополнительные функции:
- Удалите учетную запись iCloud с активированного iPhone / iPad / iPod touch, если функция «Найти мое [устройство]» отключена.
- Удалите Aple ID с активированного iPhone / iPad / iPod touch, если функция «Найти мое [устройство]» отключена.
- Обойти блокировку активации iCloud на любом активированном iPhone без пароля.
- Разблокируйте 4 типа паролей, таких как 4-значный / 6-значный пароль, Touch ID и Face ID.
- Ваше устройство не будет заблокировано, заблокировано, отслежено или удалено предыдущей учетной записью iCloud после успешной разблокировки.
- Войдите с другим Apple ID или создайте новый Apple ID.
Руководство: Как снять блокировку активации iCloud одним кликом
Шаг 1. Запустить UkeySoft Unlocker
Загрузите версию этой программы для Mac на свой компьютер. Запустите его и выберите «Разблокировать Apple ID» в интерфейсе набора инструментов. Затем с помощью цифрового кабеля подключите iPhone к компьютеру.
Шаг 2. Начните разблокировать Apple ID
UkeySoft Unlocker определит вашу модель iPhone, подтвердите информацию об устройстве и нажмите «Пуск«, чтобы активировать процесс разблокировки.
Шаг 3. Успешно удалить учетную запись iCloud без пароля
Программа начнет снимать блокировку iCloud. И блокировка iCloud скоро будет удалена в течение минут 15.
Когда вы видите, что на экране отображается «Успешно удалить Apple ID«, это означает, что учетная запись iCloud успешно удалена с iPhone. Теперь вы можете использовать новый Apple ID и пользоваться всеми функциями iPhone.
Советы: Убедитесь, что функция «Найти iPhone» отключена раньше, тогда UkeySoft Unlocker поможет вам удалить Apple ID на любых устройствах iOS. Если вы приобрели подержанный iPhone или iPad с заблокированной учетной записью iCloud, а функция «Найти [устройство]] включена, вам следует попросить первоначального владельца снять блокировку активации iCloud.
Часть 2: снятие блокировки активации iCloud с помощью DNS
Другой альтернативой снятию блокировки активации iCloud является использование DNS, а затем посмотрите, как это работает:
Шаг 1. Перезагрузите свой iPad или iPhone.
Шаг 2. Вам нужно будет перейти к настройкам, пока не введете «Выберите сеть WiFi«.
Шаг 3. Нажмите «Главная«и нажмите» Дополнительные настройки Wi-Fi «.
Шаг 4. Выберите «i»Рядом с сетью Wi-Fi. Затем нажмите «Настройка DNS«>»механический».
Шаг 5. Щелкните «+ Добавить сервер«и появится пробел.
Шаг 6. Введите адрес сервера вашего местоположения, например:
США: 104.154.51.7
Европа: 104.155.28.90
Азия: 104.155.220.58
Африка, Австралия и другие места: 78.109.17.60
Шаг 7. Нажмите «скидка«затем выберите вариант возврата.
Шаг 8. Выберите «Присоединяйтесь к этой сети», Введите сетевой пароль и нажмите«Присоединиться» если необходимо.
Шаг 9. Когда iPhone / iPad попытается активировать, нажмите кнопку «Назад» и продолжайте настройку iPhone в обычном режиме.
Внимание: Этот процесс доступен только для пользователей iOS с iOS 10 или выше.
Часть 3. Удаленная блокировка активации iCloud на iPhone
Если вы приобрели подержанный iPhone и у вас есть контактная информация предыдущего владельца, удалить удаленную блокировку активации iCloud очень просто.
Шаг 1. Войдите на iCloud.com с его / ее Apple ID и паролем.
Шаг 2. Щелкните «Найти iPhone«и нажмите»Все устройства«в верхней части экрана.
Шаг 3. Выберите устройство, которое вы хотите удалить из своей учетной записи iCloud.
Шаг 4. Выберите «Стирать iPhone» если необходимо.
Шаг 5. Наконец, нажмите «Удалить из аккаунта«. После удаления устройства из предыдущей учетной записи iCloud выключите его, а затем снова включите, чтобы настроить его с помощью своего Apple ID.
Часть 4: Получить справку от Apple для удаления блокировки активации iCloud
Если ни один из вышеперечисленных методов не работает, вы все равно можете попробовать его последним. Вы можете попросить у Apple помощи в снятии блокировки активации iCloud, но вам нужно доказать Apple, что вы являетесь текущим владельцем iPhone и имеете полные права.
Чтобы доказать, что этот iPhone принадлежит вам, вам необходимо предоставить Apple следующее доказательство:
Для нового iPhone: Вам нужно показать квитанцию, чтобы доказать, что устройство принадлежит вам.
Для подержанного iPhone: право собственности было передано от первоначального владельца вам, вам необходимо предоставить подтверждение перепродажи
Затем Apple проверит, было ли сообщение об украдении устройства. Если проверки показывают, что он есть, они не помогут вам разблокировать его. Если ваша трубка не пропала или украдена, она все равно может отказать в помощи. Например, если они не верят, вы можете адекватно доказать, что вы законный владелец.
Apple очень высоко ценит безопасность и конфиденциальность, поэтому, если они не будут на 100% уверены, что устройство принадлежит вам, они не помогут вам его разблокировать. Наконец, я хочу сказать, что от помощи службы поддержки Apple у вас уйдет много времени, что еще хуже, хотя вы тратите много времени на то, чтобы доказать, что это ваш телефон, они могут вам не помочь. Даже если они захотят вам помочь, вы потратите много времени на общение. Лучший способ обойти блокировку активации Apple — использовать сторонний инструмент для разблокировки Apple ID, такой как UkeySoft Unlocker, он может помочь вам удалить Apple ID и удалите учетную запись iCloud без ввода пароля.
Часть 5. Получение справки от первоначального владельца для удаленного удаления блокировки активации iCloud
Если вы приобрели подержанный iPhone или iPad, но устройства были заблокированы другой учетной записью iCloud, вам следует попросить первоначального владельца удалить предыдущую учетную запись iCloud удаленно.
Удаление блокировки активации iCloud Удаленно
Выполните следующие простые шаги, чтобы удалить устройство iPhone с сайта iCloud.
1. Пожалуйста, попросите первоначального владельца авторизоваться на официальной сервисной платформе Apple iCloud.
Просто откройте https://www.icloud.com/ с браузером на ПК или Mac
2. Войдите, используя Apple ID (адрес электронной почты) и пароль.
Если двухфакторная проверка включена, вам необходимо сообщить ему / ей полученный вами код подтверждения.
3. После пения в учетной записи iCloud, пожалуйста, нажмите «Найти iPhone.
4. Нажмите «Все устройства”И выберите устройство, которое вы хотите удалить из своей учетной записи iCloud.
5. Нажмите на маленький крестик напротив имени устройства, чтобы удалить его.
6. Вас попросят подтвердить удаление. Нажмите «Удалить из аккаунта», Тогда устройство будет удалено из вашей учетной записи iCloud.
Если вы испытываете трудности или вам нужно более подробное руководство по этому вопросу, я предлагаю вам прочитать мою статью о том, как удалить Apple ID с iPhone или iPad.
После снятия блокировки iCloud вы сможете нормально настроить свой iPhone или iPad. Вас никогда больше не спросят Apple ID предыдущего владельца.
Что, если предыдущий владелец забыл свои данные iCloud?
Первоначальный владелец может сбросить пароль, если он забыл его, если он помнит свой Apple ID и пароль адреса электронной почты.
Apple ID — это учетная запись, которую они используют для всего, что они делают с Apple, например, когда они делают покупки в iTunes Store, входят в iCloud, покупают приложение и т. Д. Чтобы сбросить пароль, им нужно знать адрес электронной почты своего Идентификатор Apple ID.
2. Введите свой Apple ID
3. Выберите опцию сброса пароля
4. Выберите метод сброса:
Отвечая на секретные вопросы
Чтобы сбросить его по электронной почте
Для сброса используется двухфакторная аутентификация
5. Следуйте инструкциям на экране, чтобы сбросить пароль Apple ID.
Заключение
Над 5 различными решениями блокировки активации iCloud, некоторые бесплатные методы действительно полезны, и UkeySoft Unlocker полностью удаляет Apple ID и учетную запись iCloud из любого активированного iPhone / iPad / iPod touch, если функция «Найти мое [устройство]» ранее была отключена. По сравнению с вышеуказанными 5 различными способами быстрого и простого снятия блокировки активации iCloud, стоит попробовать четыре бесплатных метода, если вы не можете разблокировать его и ранее у вас была отключена функция [Найти мой iPhone], там вы можете легко удалить свой Apple ID с вашего устройства с помощью этого инструмента разблокировки iPhone, даже если вы забыли пароль Apple ID. Эти методы помогли мне и тысячам читателей разблокировать блокировку активации Apple на устройствах iPhone, iPad и iPod. Если вы считаете, что эта статья вам очень помогает, поделитесь этой страницей со своей Facebook, TWitter и другими социальными сетями, рассказывая большему количеству людей вокруг вас, кто нуждается в помощи.
Горячие решения — ТАКЖЕ НА ПРОГРАММНОМ ОБЕСПЕЧЕНИИ UkeySoft
- Как ввести секретный пароль для разблокировки любого iPhone
Ищете секретный код доступа для разблокировки любого iPhone? Используя секретный код доступа для разблокировки iPhone и iPad, вам потребуется удаленная разблокировка iCloud. В этой статье вы узнаете, как разблокировать iPhone с помощью компьютера или без него.
Экран iPhone сломан или не отвечает? Как ввести пароль на iPhone с разбитым экраном, чтобы получить к нему доступ? Эта статья научит вас полезному методу ввода пароля на сломанном экране iPhone, вы также можете узнать, как разблокировать сломанный экран iPhone и iPad.
Не можете ввести пароль на iPhone с разбитым экраном? Попробуйте решения, упомянутые в статье, чтобы ввести пароль на iPhone с разбитым экраном, и вы также можете использовать инструмент разблокировки iPhone, чтобы разблокировать разбитый экран iPhone без пароля.
Как удалить пароль с отключенного iPhone? Как разблокировать iPhone, если вы забыли пароль? В этой статье вы узнаете, как удалить пароль с заблокированного iPhone / iPad с помощью iTunes, iCloud или UkeySoft iPhone Unlocker.
Комментарии
подскажите: тебе нужно авторизоваться прежде чем вы сможете комментировать.
Еще нет аккаунта. Пожалуйста, нажмите здесь, чтобы зарегистрироваться.
разблокировка iPhone
Удалите Apple ID, экран блокировки, экранное время и блокировку MDM с устройств iOS без пароля.