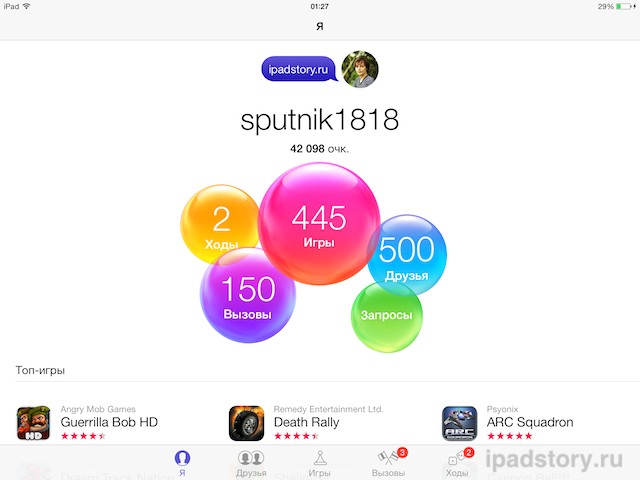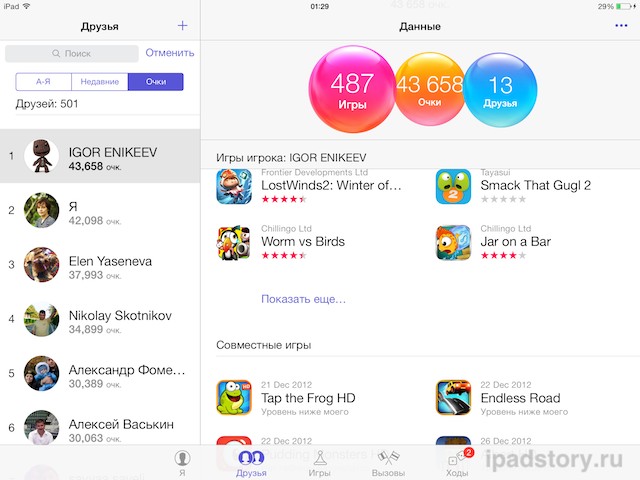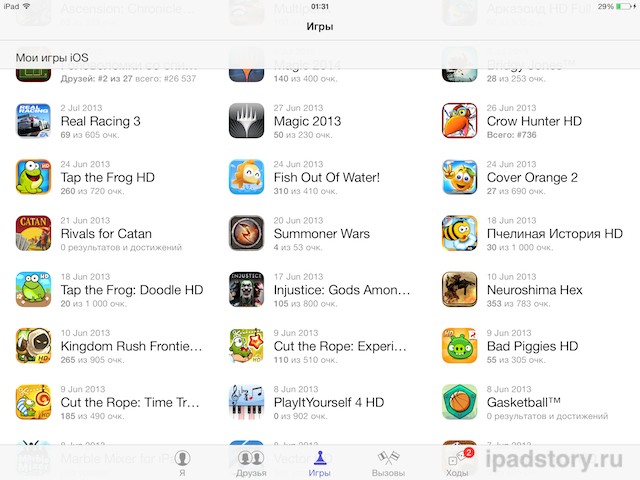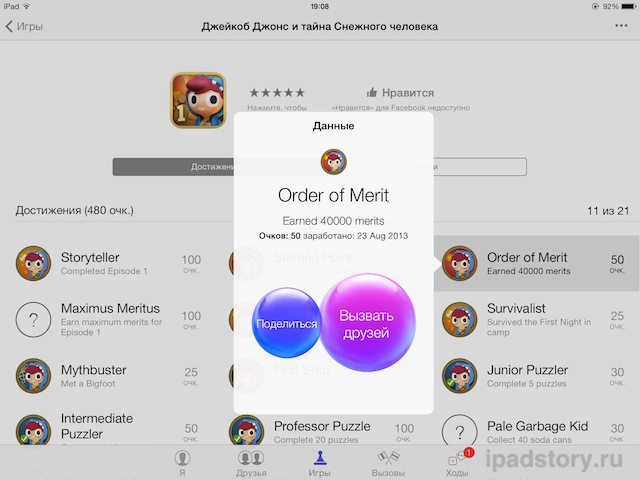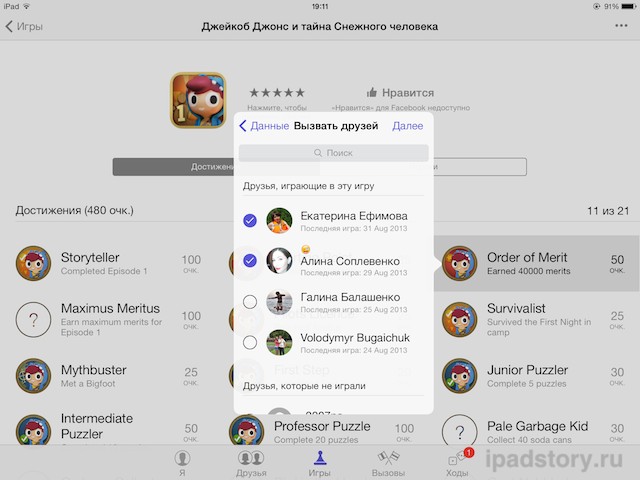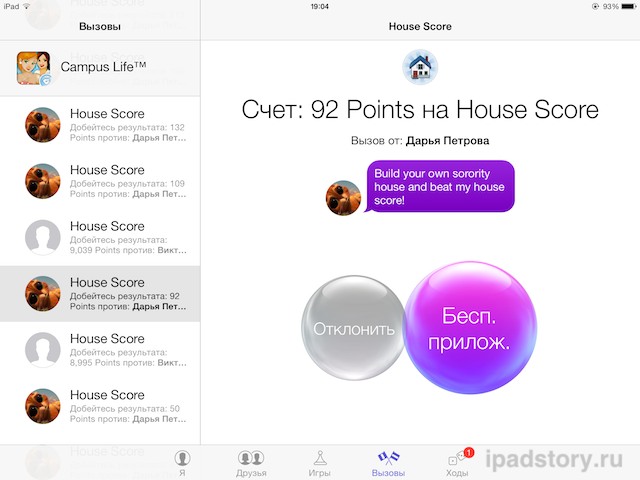Game Center в iOS 7
Продолжаем препарировать iOS 7. На очереди самое неоднозначное стандартное приложение в системе. Game Center в iOS присутствует давно, но при этом мне всегда казалось, что приложение не доведено до ума и потенциал его не до конца раскрыт. Game Center в iOS 7 не смог отогнать это чувство. Но обо всём по порядку.
Вкладка “Я”. Лицо Game Center
Открываем Game Center в iOS 7 и охаем. Дизайн поменялся чуть более, чем полностью. Вместо закоса под стол с сукном, мы видим разноцветные шарики. Это и есть та самая лёгкость в дизайне, которую нам обещали?! От полного провала шарики спасает лишь изящная анимация (шарики красиво собираются в кучу при открытии Game Center и разлетаются при нажатии на них).
Тут же можно добавить/изменить аватар (Game Center предлагает либо сделать фото, либо выбрать из медиатеки). А также поставить статус. Я в статус воткнул имя нашего сайта.
Шарики олицетворяют собой статистику игрока. При нажатии на шарик – мы переходим в соответствующую вкладку.
Ниже располагаются “Топ-игры”. Это невнятный список игр, отобранных по какому-то алгоритму Apple.
Вкладка “Друзья”. Скажи, во что играет друг?!
Во второй вкладке располагаются игровые друзья (Game Center позиционируется Apple, как игровая социальная сеть). Можно взять любого друга и посмотреть во что он играл, какие достижения выполнил. Также отдельно выводятся совместные игры. Можно поглядеть даже, когда именно ваш друг играл в определённую игру.
Потяните список друзей вниз и откроется поле для поиска. Полезно, если список друзей обширный. У меня в Game Center раньше было больше 1000 друзей, но сейчас действует какое-то ограничение и друзей стало всего 500.
У каждого друга под его ником болтаются 3 шарика. Ткнув на первый, можно посмотреть его список игр. Второй шарик даёт рейтинг игр по очкам, которые он заработал в них. Ну а третий – показывает друзей вашего друга, в том числе общих.
Вкладка “Игры”. Вся наша жизнь – игра!
Именно тут сокрыты знания о том, сколько времени вы тратите на “бесполезные игрушки”! Кого-то этот список пугает, кого-то заставляет гордиться собой, а большинству должно быть всё равно. Главное получать удовольствие от тех игр, которые находятся в списке!
Список делится чётко на две части: “рекомендовано” и “мои игры”. В разделе “рекомендовано” содержатся игры, которые вам рекомендуют алгоритмы Apple на основе ваших игр.
Ткнув на любую игру, можно получить статистику об игре. Если игра поддерживает результаты, то в статистике будет рейтинг среди друзей по этой конкретной игре и общий мировой рейтинг. Кстати, по этому мировому рейтингу можно увидеть сколько людей заходило в игру (для платных игр есть возможность примерно подсчитать доход разработчиков).
Также есть возможность выставить рейтинг игре, не заходя в App Store.
Почти все современные игры в App Store поддерживают систему достижений. Это для меня самая интересная информация во всём Game Center. Когда интерес к игре падает, то только выполнение определённых достижений подогревает к ней определённый интерес.
Во вкладке “Игроки” мы видим всех друзей, которые тоже играли в эту игру.
Вкладка “Вызовы”. Сударь, я вызываю вас на дуэль!
Здесь мы получаем вызовы от друзей. Вызов подразумевает, что вы будете бить рекорды и достижения друзей. Причем вызовы могут приходить даже, если у вас нет данной конкретной игры. Вызовы можно отклонять…
Но больше интересен вопрос: Как отправлять вызовы в Game Center? Вообще вызов отправить несложно. Например так. Находите достижение из какой-нибудь игры во вкладке “Игры”, тыкаете по нему – появится окошечко, где будет шарик со словами “Вызвать друзей”.
Дальше выбирайте друзей, кому хотите отправить вызов. И жмите “Далее”
Вводите сообщение, которое увидят друзья!
НО! Подозреваю, что большинство из вызовов, сделанных мне – липовые. То есть приложения под какими-то фиктивными предлогами предлагают пользователю “вызвать друзей”. И это больше походит на такой несанкционированный спам, который Apple по-хорошему надо бы прикрыть. Пример автоматического фиктивного вызова смотрите на скриншоте. Дарья Петрова якобы пишет мне на английском языке.
Вот и плодятся вызовы от одних и тех же игр…
Вкладка “Ходы”. Пока без комментариев
В iOS 7 в Game Center появилась новая вкладка Ходы. Вероятней всего она предназначена для пошаговых игр с ассинхронным онлайном. Но для этого разработчики игр должны внедрять поддержку в Game Center именно этой вкладки. Я играю сейчас в пару пошаговых игрушек и они не отображаются в Game Center.
Других объяснений у меня нет. Если вы обладаете большей информацией – поделитесь ей с нами и остальными читателями в комментариях.
Вывод: Game Center в iOS 7 полностью поменял дизайн, но от этого менее запутанным не стал. Самое яркое, жизнерадостное и нелогичное в плане юзабилити стандартное приложение от Apple.
Игра с друзьями, Настройки game center, 111 игра с друзьями 111 настройки game center
Выход из системы. Нажмите «Я», нажмите баннер учетной записи, затем нажмите «Выйти».
Не обязательно выходить из системы при закрытии Game Center.
Игра с друзьями
Приглашение друзей в игру с несколькими игроками. Нажмите «Друзья», выберите друга,
выберите игру и нажмите «Играть». Если игра позволяет или требует участия нескольких
игроков, Вы можете добавить игроков, нажав «Далее». Отправьте приглашение и ожидайте,
когда его примут другие игроки. Когда все будут готовы, начните игру. Если друг занят или
не отвечает на приглашение, Вы можете нажать кнопку «Автосовпадения», чтобы служба
Game Center нашла для Вас другого соперника, или кнопку «Пригласить», чтобы пригласить
кого-нибудь другого.
Отправка запроса на добавление в друзья. Нажмите «Друзья» или «Запросы», затем
нажмите и введите электронный адрес друга или его псевдоним в Game Center. Для
просмотра контактов нажмите . Чтобы добавить в один запрос несколько друзей, нажмите
клавишу возврата каретки после каждого адреса.
Приглашение улучшить Ваш результат. Нажмите один из Ваших результатов или
достижений и нажмите «Вызвать друзей».
Просмотр игр, в которые играет Ваш друг, и его результатов. Нажмите «Друзья», нажмите
имя друга, затем нажмите «Игры» или «Очки».
Приобретение игры, которую уже купил Ваш друг. Нажмите «Друзья», затем нажмите
имя друга. Нажмите игру в списке Вашего друга, затем нажмите стоимость игры в верхней
части экрана.
Просмотр списка друзей Вашего друга. Нажмите «Друзья», нажмите имя друга, затем
нажмите «Друзья» сразу под изображением.
Удаление друга. Нажмите «Друзья», нажмите имя, затем нажмите «Удалить».
Сохранение конфиденциальности адреса электронной почты. Отключите «Публичный
профиль» в настройках учетной записи Game Center. См. “Game Center settings” ниже.
Отключение игр с несколькими игроками или запросов друзей. Выберите «Настройки» >
«Основные» > «Ограничения» и отключите параметр «Игры с другими» или «Добавление
друзей». Если параметры недоступны, нажмите сначала «Включить Ограничения» (вверху).
Сообщение о неподобающем или оскорбительном поведении. Нажмите «Друзья»,
нажмите имя участника, затем нажмите «Отчет о проблеме».
Настройки Game Center
Некоторые настройки Game Center связаны с Apple D, который используется для входа
в систему. Другие настройки задаются в программе «Настройки» на iPhone.
Изменение настроек Game Center, связанных с Apple ID. Войдите в систему
с использованием своего Apple ID, нажмите «Я», нажмите баннер учетной записи, затем
нажмите «Просмотреть».
Выбор уведомлений для Game Center. Выберите «Настройки» > «Уведомления» >
«Game Center». Если Game Center не отображается, включите режим «Уведомления».
Изменение ограничений для Game Center. Выберите «Настройки» > «Основные» >
«Ограничения».
Глава 25: контакты, Краткое знакомство, 112 краткое знакомство
Лава 25, Контакты
iPhone позволяет с легкостью просматривать и редактировать списки контактов из личных,
рабочих и корпоративных учетных записей.
Настройка карточки «Мои данные». Выберите «Настройки» > «Почта, адреса,
календари», затем нажмите «Мои данные» и выберите из списка карточку с Вашим именем
и информацией. Карточка «Мои данные» используется Siri и другими программами.
В соответствующих полях укажите информацию о Ваших родственных связях, которая
потребуется программе Siri для выполнения таких голосовых команд, как «call my sister».
Поиск контактов. Нажмите поле поиска в верхней части списка контактов и введите
критерии поиска. Поиск контактов можно также выполнять с главного экрана. См.
стр. 30.
Отправка карточки контакта другим пользователям. Нажмите контакт, затем нажмите
«Отправить контакт». Карточку контакта можно отправить по электронной почте или в виде
текстового сообщения.
Добавление контакта. Нажмите . Контакты можно добавлять в просматриваемый каталог,
например глобальный список адресов Microsoft Exchange.
Добавление контакта в список «Избранное». Выберите контакт, прокрутите экран вниз
и нажмите кнопку «Добавить в Избранное». Список «Избранное» используется функцией «Не
беспокоить». См.
Добавление контактов, 113 добавление контактов
Добавление номера телефона в Контакты во время набора номера. В программе
«Телефон» нажмите «Клавиши», введите номер, затем нажмите
контакт» или нажмите «Добавить к существующему» и выберите контакт.
Добавление одного из последних звонивших в Контакты. В программе «Телефон»
нажмите «Последние», затем нажмите рядом с номером. Затем нажмите «Создать контакт»
или «Добавить к существующему» и выберите контакт.
Удаление контакта. Выберите контакт, затем нажмите «Изменить». Прокрутите экран вниз
и нажмите «Удалить контакт».
Редактирование контакта. Выберите контакт, затем нажмите «Изменить». Вы можете:
добавить новое поле. Нажмите , затем выберите или введите этикетку для поля;
изменить этикетку поля. Нажмите этикетку и выберите другую. Чтобы добавить новое
поле, нажмите «Добавить собственную этикетку»;
изменить рингтон или звук сообщения для контакта. Нажмите поле рингтона или звука
сообщения и выберите новый звук. Чтобы изменить рингтон, используемый для контактов
по умолчанию, выберите «Настройки» > «Звуки»;
изменить рисунок вибрации iPhone для вызовов или сообщений контакта. Нажмите поле
вибрации рингтона или текстового сообщения и выберите новый рисунок вибрации.
Если поле вибрации не отображается, нажмите «Изменить» и добавьте его. Подробную
информацию о создании собственных рисунков вибрации см. в разделе
назначить фотографию контакту. Нажмите «Выбрать фотографию». Фотографию можно
сделать с помощью камеры или использовать существующий снимок;
обновить информацию о контакте с помощью Twitter. Выберите «Настройки» >
«Twitter» > «Обновить контакты». Контакты сопоставляются по адресам электронной
почты. Карточки Ваших друзей обновляются именами пользователя и фотографиями,
которые они используют в Twitter;
обновить информацию о контакте с помощью Facebook. Выберите «Настройки» >
«Facebook» > «Обновить контакты». Контакты сопоставляются по адресам электронной
почты. При совпадении с Вашим списком друзей их карточки обновляются именами
пользователя и фотографиями, которые они используют в Facebook.
ввести паузу в телефонный номер. Нажмите
, затем нажмите «пауза» или «ожидание».
Каждая «пауза» длится две секунды. Каждое «ожидание» останавливает набор до тех
пор, пока снова не будет нажата кнопка «Набрать». Эти функции автоматизируют набор,
например, добавочного номера или кода.
Помимо добавления контактов на iPhone, также можно выполнять следующее.
Использование контактов iCloud. Выберите «Настройки» > «iCloud» и включите параметр
«Контакты».
Импорт друзей Facebook. Выберите «Настройки» > Facebook, затем включите «Контакты»
в списке «Разрешить этим программам использовать Вашу учетную запись». В Контактах
будет создана группа Facebook.
Доступ к глобальному списку адресов Microsoft Exchange. Выберите «Настройки» > «Почта,
адреса, календари», нажмите учетную запись Exchange и включите параметр «Контакты».
Настройка учетной записи LDAP или CardDAV для доступа к каталогам компании
или школы. Выберите «Настройки» > «Почта, адреса календари» > «Другое». Затем
нажмите «Учетная запись LDAP» или «Учетная запись CardDAV» и введите информацию
учетной записи.
Настройки программы «контакты, 114 настройки программы «контакты
Синхронизация контактов с компьютером, учетными записями Yahoo! или Google. В
iTunes на Вашем компьютере включите синхронизацию контактов в панели «Информация»
устройства. Подробную информацию том, как это сделать, см. в Справке iTunes.
Импорт контактов с SIM-карты (модели GSM). Выберите «Настройки» > «Почта, адреса,
календари» > «Импортировать контакты SIM».
Импорт контактов с vCard. Нажмите файл .vcf во вложении сообщения электронной
почты или текстовом сообщении либо на веб-странице.
Поиск на сервере глобального списка адресов, CardDAV или LDAP. Нажмите «Группы»,
нажмите каталог, в котором необходимо выполнить поиск, затем введите условия поиска.
Сохранение контактной информации с сервера глобального списка адресов, LDAP или
CardDAV. Найдите контакт, который нужно добавить, и нажмите «Добавить контакт».
Отображение и скрытие группы. Нажмите «Группы» и выберите группы для просмотра. Эта
кнопка отображается, только при наличии нескольких источников контактов.
Если у Вас есть контакты из нескольких источников, могут быть созданы несколько записей
для одного и того же человека. Чтобы избежать ненужного дублирования контактов в списке
«Все контакты», контакты из разных источников, имеющие одинаковые имена, связываются
между собой и отображаются как объединенный контакт. При просмотре объединенного
контакта в верхней части экрана появляется заголовок «Контакт».
Создание связи с контактом. Отредактируйте контакт, нажмите «Изменить», затем
нажмите и выберите контакт, с которым нужно создать связь. Связанные контакты
не объединяются полностью. Если Вы изменяете или добавляете информацию
в объединенном контакте, изменения копируются в каждую исходную учетную запись,
в которой существует данный контакт.
Если Вы связываете контакты с разными именами или фамилиями, то имена на отдельных
карточках не изменяются, вместо этого на объединенной карточке появляется только
одно имя. Для выбора имени, которое должно появляться при просмотре объединенной
карточки, коснитесь связанной карточки с нужным именем и нажмите «Использовать имя
для карточки».
Просмотр информации о контакте из учетной записи-источника. Нажмите одну
из учетных записей.
Удаление связи с контактом. Нажмите «Изменить», нажмите , затем нажмите «Удалить
связь».
Настройки программы «Контакты»
Для изменения настроек Контактов выберите «Настройки» > «Почта, адреса, календари».
Доступны следующие возможности.