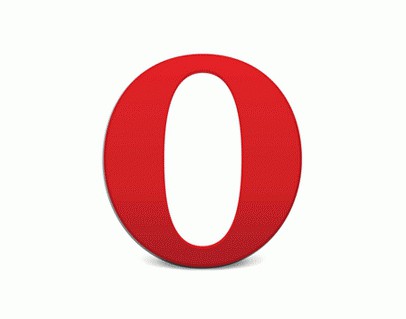Где очистить файлы куки в safari, chrome, opera и firefox
В отличие от предыдущего варианта работы с куки, здесь не нужно ничего подключать.
1. Установка Cookie
Для того чтобы установить в PHP куки, мы воспользуемся встроенной функцией «setcookie»:
«cookie_name» – имя куки;
«cookie_value» – значение куки;
«time()+3600» – время жизни куки в секундах (в нашем случае – 1 час). Если задать время жизни равное «», то куки удалится сразу, как будет закрыт браузер;
«» – раздел, в котором доступен куки (в нашем случае – доступен на всем сайте). Если вы хотите ограничить раздел, в котором куки будет доступен, то «» замените, например, на «/audio/rock»;
«your_site.ru» – домен, на котором куки будет доступен;
«true» – параметр, указывающий что куки доступен только по защищенному протоколу https. В противном случае значение – false;
«false» – параметр, указывающий, что куки доступен скриптовым языкам. В противном случае – true (доступно только по http).
Здесь также не все параметры являются обязательными, и для создания куки вам хватит такой конструкции:
Для удобства значение куки можно задать через переменную:
2. Получение Cookie
Для того чтобы получить куки, вам необходимо воспользоваться:
Чтобы исключить появление ошибок из-за возможного отсутствия куки, воспользуйтесь проверкой его существования:
Как и в предыдущем примере работы с Cookie на jQuery, куки можно присвоить к переменной:
3. Удаление Cookie
Удаление куки на PHP выполняется так же просто, как и в jQuery. Все, что вам нужно сделать, это задать пустое значение куки и отрицательное время (время, которое уже прошло):
Время в данном примере равняется часу назад, чего вполне хватит для удаления куки.
Хочется отметить, что в некоторых случаях использование куки куда рациональнее использования базы данных для реализации необходимого функционала.
Как удалить куки с телефона в приложении Chrome
Хром – популярный браузер, который хранит многие файлы в недрах телефона, скапливает их, а после использует для удобства человека. Стоит отметить, что любой браузер скапливает файлы в памяти, но она – не резиновая, поэтому прочищать стоит.
Процедура выполняется в несколько движений буквально за минуту, поэтому стоит совершить несколько кликов и освободить место в системе:
- Запускаем сам хром на телефоне. Так как приложение чаще всего скачивается дополнительно, то иконка должна быть на главном экране. Напоминает она шар с несколькими закрашенными отсеками;
- Перейдя в него, кликаем на три точки, которые располагаются в правом верхнем углу – это настройки системы;
- После этого переходим в те самые настройки, о которых говорилось ранее. Располагаются они чуть выше, чем «Справка»;
- Теперь у нас появляются пункты, в которых нужно найти раздел «дополнительные». В нем находим «Личные данные», переходим по ним и попадаем в новое окно, где выбираем «очистить историю»;
- После этого выбираем период, за который нам хотелось бы полностью очистить историю. Как правило, этот период «по умолчанию», но он предполагает под собой все время использования браузера. Если для пользователя это много, то выбираем оптимальный период;
- Теперь достаточно просто и легко кликаем на пункт «Удалить данные».
Таким образом пользователь смог очистить все куки с телефона в браузере хром.
Включение файлов cookie в мобильном браузере Safari может немного облегчить жизнь
Файлы cookie – это фрагменты данных, которые загружаются на ваш смартфон или компьютер при посещении веб-страниц. Они хранятся на вашем устройстве, чтобы веб-сайты могли помнить, посещали ли вы их ранее.
Они полезны, но иногда они могут раздражать (особенно если нам нравится наша конфиденциальность), поэтому у нас может возникнуть соблазн отключить их.
Однако отключение файлов cookie иногда может помешать веб-сайтам загружаться и работать должным образом на наших телефонах, поэтому даже после их отключения мы можем захотеть снова включить их. В этом руководстве объясняется, как это сделать, если у вас есть iPhone, рассказывается, как включить файлы cookie для браузера Safari, а также описываются операционные системы iPhone до iOS 9.
Как включить Cookies на iPhone: iOS 11-12
Предполагая, что вы уже отключили куки (по какой-либо причине), снова включить их очень просто. Это то, как вы делаете это на iOS 11 и 12, которые вместе охватывают каждый iPhone от 5S до XS.
Перейдите в Настройки .
Прокрутите вниз и нажмите Safari .
Нажмите Заблокировать все файлы cookie , чтобы переключить его в пустое/белое положение Выкл .
Вот и все, теперь вы можете возобновить просмотр сайтов в обычном режиме. Конечно, каждый новый веб-сайт, который вы посещаете, будет спрашивать вас, принимаете ли вы его куки-файлы, но так и должно быть, и вы можете нажать «Да» или «Нет» в зависимости от того, доверяете ли вы каждому веб-сайту.
Как включить Cookies на iPhone: iOS 7-10
Включение файлов cookie на iPhone, загруженных с iOS 7, 8, 9 или 10 (iPhone 4–7 Plus), практически идентично включению их в более поздних операционных системах. Тем не менее, есть один дополнительный шаг, как показано ниже:
Перейдите в Настройки .
Прокрутите вниз и нажмите Safari .
Прокрутите вниз и нажмите Блокировать файлы cookie .
Нажмите Разрешить с посещаемых веб-сайтов .
Вот и все, хотя вместо этого можно нажать «Разрешить только с текущего веб-сайта», что будет означать, что разрешены только сторонние файлы cookie, а не сторонние файлы cookie с веб-сайтов, которые вы посещали ранее. Вы также можете нажать «Всегда разрешать», чтобы включить все виды файлов cookie, даже те, которые не принадлежат участнику, чей веб-сайт вы посетили.
Почему мне нужно включить куки на моем iPhone?
В наш век, который все больше ориентируется на конфиденциальность, куки получают плохой рэп. Отчасти это оправдано, но это не меняет того факта, что куки-файлы могут быть очень полезны. Например, куки-файлы запоминают ваши данные для входа на определенные веб-сайты, поэтому, когда вы возвращаетесь к ним, вы остаетесь в системе, и вам не нужно каждый раз вспоминать пароль, когда вы посещаете его.
Точно так же куки запоминают ваши настройки для определенных веб-сайтов и доменов, избавляя вас от необходимости отвечать на то же раздражающее всплывающее окно, которое спрашивает, хотите ли вы получать уведомления, чтобы привести другой пример. А для сайтов розничной торговли онлайн они сохраняют то, что находится в вашей корзине покупок, а это значит, что они практически необходимы, если вы обычный онлайн-покупатель.
Другими словами, они значительно экономят время, поэтому рекомендуется их разрешать. Тем не менее, вы можете периодически удалять файлы cookie, которые вы в данный момент сохраняете, не отключая файлы cookie навсегда. Это может быть желательно в ситуациях, когда вы сохранили настройки или посетили сайты, которые вы предпочитаете удалить.
Вот вы это делаете:
Перейдите в Настройки .
Прокрутите вниз и нажмите Safari .
Нажмите Данные веб-сайта .
Нажмите Удалить все данные веб-сайта .
Нажмите Удалить сейчас .
Делая это, вы удаляете все файлы cookie, которые вы в данный момент храните на своем iPhone, не препятствуя сохранению новых файлов cookie во время последующего использования.
Могут ли cookie влиять на работу браузера
При помощи cookie, сайты, чьи данные записаны в этих файлах, будут грузиться быстрее, но при этом общее быстродействие самого браузера может упасть. Особенно это актуально в том случае, когда «железо» компьютера очень слабое, а объём данных в «куках» очень большой.
Исходя из этого, рекомендуется раз в определённый промежуток времени очищать файлы-куки, либо же вообще отключить их браузере. Но если вы выберите последний вариант, то небольшой процент сайтов, для чей работы нужны эти файлы, может начать функционировать некорректно.
Этап 1: Отключаем cookie-файлы
На данном этапе вам пригодится эта инструкция:
- Откройте «Настройки» Яндекс Браузера. Чтобы сделать это, нажмите на элемент в виде трёх полос в верхней правой части окна. Затем в контекстном меню выберите пункт «Настройки».
Долистайте страницу с основными настройками до конца и нажмите на надпись «Показать дополнительные настройки».
В блоке «Личные данные» нажмите на кнопку «Настройки содержимого».
Откроется окно, где под заголовком «Файлы cookie» нужно поставить маркер напротив одного из пунктов: «Не разрешать сайтам сохранять данные» или «Блокировать данные и файлы cookie сторонних сайтов».
В последнем случае вы можете заносить некоторые сайты в исключения. Таким образом вы сможете работать с теми ресурсами, которым необходимо сохранять cookie. Однако при этом другие сайты не будут сохранять свои данные без вашего на то разрешения. Для внесения в исключения используйте кнопку «Управление исключениями».
Здесь с помощью специальной строки вы можете добавить какой-то сайт или его страницу в список разрешённых. Для применения изменений используйте кнопку «Готово».
Этап 2: Удаление оставшихся cookie
Эту процедуру можно проделать несколькими способами, например, при помощи специальных программ-чистильщиков или удаления «Истории» в браузере. Однако рекомендуется использовать один стандартный способ, если в браузере сохранено не так много cookie-файлов:
- Выполните предыдущую инструкцию до 4 шага.
- Затем нажмите на кнопку «Показать cookie и данные сайтов».
- Перед вами будет список всех cookie-файлов, что сохранены в памяти браузера. Чтобы удалить один из них, подведите курсор на нужный элемент и нажмите на появившуюся иконку креста напротив названия сайта, с которого был записан cookie-файл.
Если файлов слишком много и удалять каждый из них вручную будет долго, то используйте следующую инструкцию:
- Откройте «Историю» браузера. Для этого можно использовать сочетание клавиш Ctrl+H.
- Если комбинация клавиш не срабатывает, то нажмите на иконку в виде трёх полос в верхней правой части окна, а из выпавшего меню выберите «История». При нажатии на этот пункт откроется небольшое контекстное меню со списком нескольких последних посещённых сайтов. Здесь снова нужно нажать на «История».
Найдите надпись «Очистить историю», что расположена в верхней правой части.Во всплывшем окне обязательно отметьте пункт «Файлы cookie и другие данные сайтов и модулей».
Нажмите «Очистить историю».Дождитесь завершения очистки и перезапустите браузер.
Как видите, в отключении cookie-файлов в Яндекс Браузере нет ничего сложного. К тому же стоит учитывать, что последний этап является необязательным, но его рекомендуется проделать в том случае, если браузер начал тормозить из-за скопившихся cookie-данных.
Здравствуйте Друзья! Куки (печенье) это текстовая информация которую браузеры сохраняют на жестком диске вашего компьютера. При первом посещении ресурса требующего авторизацию (например Google Диск) вы вводите логин и пароль. Google проверяет эти данные и если все в порядке, то вы получаете доступ к содержимому своего диска. Вместе с этим сервер Google посылает вам эти самые куки, которые сохраняются у вас в профиле браузера. Куки передаются обратно серверу Google при каждом запросе какой-либо web-страницы. Благодаря им Google понимает, что вы уже авторизировались на сайте и не запрашивает снова логин и пароль. То есть эти «печенюшки» сильно упрощают серфинг в интернете. Что бы использовать их по полной нужно знать как включить, отключить и очистить куки. Разберем на примере Google Chrome и Firefox.
Как отключить?
В целом, создание куки можно отключить в браузере. Эта функция доступна во всех популярных браузерах, поэтому проблем возникнуть не должно. Но после выключения данной функции, могут перестать работать некоторые сайты, так как они взаимодействуют с пользователем исключительно с помощью файлов куки.
Для отключения в популярных браузерах:
- На движке Chromium по примеру Google Chrome. Строка chrome://settings/ → Показать дополнительные настройки → Настройка контента → Не разрешать сайтам сохранять данные.
- В Mozilla Firefox. Настройки → вкладка «Приватность» → История → «будет запоминать историю» поменять на «будет использовать ваши настройки хранения истории» → убрать галочку с «принимать куки с сайтов».
Совет! Если в браузере вы видите уведомления: «должна быть разрешена работа с файлами cookie» или «попытка сохранить файл cookie заблокирована», значит ваш браузер не сохраняет куки по умолчанию. Откройте настройки и включите сохранение куки файлов.
Просмотр cookie для текущей страницы
В адресной строке могут появляться значки, предупреждающие о заблокированых или разрешенных файлах cookie:
- Значок заблокированных файлов cookie отображается если файл cookie заблокирован на текущей странице, даже если по умолчанию разрешено хранить все локальные данные через исключения, сделанные для отдельных доменов.
- Значок отображается если файл cookie создан для текущей страницы, даже если по умолчанию все файлы cookie заблокированы из-за исключения, сделанных для отдельных доменов.
Для просмотра сохраненных или заблокированных файлов cookie, нажмите значок, а затем – Показать файлы cookie и данные сайтов.
Можно сделать указанные ниже исключения:
- Повторно заблокировать разрешены файлы cookie. Укажите в списке вверху и нажмите Блокировать. Этот домен будет добавлен в список исключений.
- Разрешить файлы cookie с домена. Укажите из списка внизу и нажмите Разрешить. Этом домен будет добавлен в список исключений.
Если опцией запуска браузера выбрать «Продолжить с места остановки», файлы cookie сеансов будут сохраняться при выходе, и Вам не нужно будет каждый раз входить в учетную запись на сайте, например, Gmail.
Чтобы изменения начали действовать, возможно, придется перезагрузить страницу. Даже если вы решили разрешить создание файлов cookie для сайта, файлы cookie из посторонних сайтов не сохраняются, если установлен флажок Блокировать все без исключения посторонние файлы cookie.
Как отключить cookie?
Отключение производится по аналогичной процедуре, за исключением последнего пункта, когда ползунок переводится в неактивное положение. Стоит отметить, что в этом разделе можно не только разрешить использование данных этого типа, но и выполнить другие настройки: просмотреть информацию о папках, определить их местоположение, удалить, сформировать списки и др.
Как отключить или включить местоположение в Гугл Хром
Файлы куки важны для нормального функционирования аккаунтов пользователя. Если их сохранение не выполняется, владелец устройства не сможет войти в свои учетные записи, комфортно посещать привычные ресурсы. Активация и отключение проводятся по аналогичным инструкциям, за исключением перевода ползунка в нужное положение на последнем этапе. Рекомендуется не проводить дезактивацию сохранения, поскольку комфортная работа не доступна без накопления такого типа данных. Стоит применить удаление локальных данных при каждом закрытии сессии обозревателя Гугл Хром.
Как почистить куки в Гугл Хром
Компания-разработчик браузера Гугл предлагает довольно большой выбор способов удаления куки: полное или частичное, ручное или автоматическое, за короткий или длинный промежуток времени. Дальше речь пойдет о самых распространенных способах чистки.
Способ 1: при помощи инструмента «Очистить историю»
Встроенное средство чистки браузера умеет удалять все пользовательские данные, в том числе и cookie. Если надо очистить кэш, куки и другую инфу в Гугл Хром за определенный промежуток времени, рекомендуем данный самый функциональный и простой в реализации метод.
Как в Гугл Хром почистить куки и кэш:
- Нажимаем на кнопку в виде трех точек справа в верхнем углу и выбираем пункт «История» с одноименной кнопкой внутри выпадающего окна.
- Из левого меню жмем на инструмент «Очистить историю».
- Устанавливаем подходящий «Временной диапазон» от 1-го часа до «За все время».
- Выделяем пункты «Файлы cookie и прочие данные сайтов» и «Изображения и прочие файлы, сохраненные в кэше». Остальные элементы можем активировать на вкладке «Дополнительно», но это уже делаем по необходимости. Сейчас рассматриваем лишь чистку куки и кэша, так что прочие пункты нас не интересуют.
- Кликаем по кнопке «Удалить данные».
После непродолжительного периода ожидания в браузере не останется временных файлов в кэше и в куки. Но, в момент следующего посещения любого сайта они начнут скапливаться повторно.
Полезно! Еще почистить куки в Гугл Хром можем посредством горячих клавиш. Чтобы запустить инструмент, он даёт возможность освободить нужные разделы, щёлкаем комбинацию кнопок на клавиатуре Ctrl + Shift + Del.
Способ 2: автоматическая очистка содержимого куки
На самом деле очистить куки браузера Гугл Хром можем в автоматическом порядке. Если включить необходимую настройку, веб-обозреватель будет освобождать раздел при каждом закрытии приложения. В момент следующего запуска браузер от Google будет иметь чистые куки.
Как почистить cookie в Гугл Хром:
- Открываем меню браузера и переходим в «Настройки».
- Разворачиваем весь список кнопкой в конце страничек. «Дополнительные».
- Нажимаем на элемент «Настройки сайта», а затем выбираем «Файлы cookie и данные сайтов».
- Активируем параметр «Удалять файлы cookie и данные сайтов при выходе из Chrome».
Изменения применяются автоматически, после перевода тумблера в активное приложение можем закрывать страницу.
Способ 3: удаление файла с куки в Гугл Хром
Есть возможность вручную удалить файлик с cookie в Гугл Хром. Действие позволит полностью вычистить куки, но оно не поддерживает выборочное устранение данных. Но, вовсе не конечно вычищать куки из файла, можем его переместить на другой диск. Таким образом освобождаем cookie, но в любой момент вернув файлик, получим доступ к тем же данным. Правда, у куки есть срок давности, в основном через 1 месяц они аннулируются.
Как удалить файлик с cookies в Гугл Хром:
Стоит упомянуть, что удалить куки в Гугл Хром таким методом не получится до полного закрытия браузера. Программа блокирует внешний доступ к файлам, которые она задействует во время работы, в том числе в фоновом режиме.
Способ 4: ручное удаление одиночных cookie
Есть несколько вариантов вручную почистить файлы куки в Гугл Хром, то есть самостоятельно выбрать данные, которые надо удалить. Они отличаются не лишь в реализации, но и по функционалу, так что разберем способы в отдельных инструкциях.
Как в Гугл Хром очистить куки 1-го сайта:
- Открываем сайт, данные с которого подлежат удалению.
Нажимаем на значок глобуса или замок в левой части поисковой строки (до названия сайта).
Альтернативный вариант подразумевает использование менеджера куки, в котором легко и быстренько можем очистить ряд cookie для разных сайтов.
Как выборочно убрать куки в Гугл Хром:
Change your cookie settings
You can allow or block cookies saved by websites.
Note: If you don’t allow sites to save cookies, most sites that require you to sign in won’t work.
Allow or block cookies
You can block or allow all cookies by default. You can also allow cookies from a specific site, while blocking third-party cookies in ads or images on that web page.
- On your computer, open Chrome.
- At the top right, click More Settings.
- Under ‘Privacy and security’, click Cookies and other site data.
- Select an option:
- ‘Allow all cookies’
- ‘Block all cookies (not recommended)’.
- ‘Block third-party cookies in Incognito’
- ‘Block third-party cookies’.
Important: If you block third-party cookies, all cookies and site data from other sites will be blocked, even if the site is allowed on your exceptions list.
Allow or block cookies for a specific site
If you allow cookies by default, you can still block them for a certain site.
- On your computer, open Chrome.
- At the top right, click More Settings.
- Under ‘Privacy and security’, click Cookies and other site data.
- Next to ‘Sites that can always use cookies’, ‘Always clear cookies when windows are closed’ or ‘Sites that never use cookies’, click Add.
- Enter the web address.
- To create an exception for an entire domain, insert before the domain name. For example, will match and .
- You can also put an IP address or a web address that doesn’t start with .
- Select Add.
To remove an exception that you don’t want any more, to the right of the website, click More Remove.
Note: If you’re using your Chromebook at work or school, you might not be able to change this setting. For more help, contact your administrator.
Delete cookies after you close Chrome
You can let sites remember information during your browsing session, but automatically delete the cookies when you quit Chrome.
- On your computer, open Google Chrome.
- At the top right, click More Settings.
- Under ‘Privacy and security’, click Cookies and other site data.
- Turn on Clear cookies and site data when you quit Chrome
If you’re synced to Chrome, sync will pause when you quit your Chrome browsing session.
Атрибуты cookie: срок хранения и область видимости
Помимо имени и значения каждый cookie имеет необязательные атрибуты, управляющие сроком его хранения и областью видимости. По умолчанию cookies являются временными — их значения сохраняются на период сеанса веб-браузера и теряются при закрытии браузера. Чтобы cookie сохранялся после окончания сеанса, необходимо сообщить браузеру, как долго (в секундах) он должен храниться, указав значение атрибута max-age. Если указать срок хранения, браузер сохранит cookie в локальном файле и удалит его только по истечении срока хранения.
Видимость cookie ограничивается происхождением документа, а также строкой пути к документу. Область видимости cookie может регулироваться посредством атрибутов path и domain. По умолчанию cookie связывается с создавшей его веб-страницей и доступен этой странице, а также другим страницам из того же каталога или любых его подкаталогов.
Если, например, веб-страница http://www.example.com/catalog/index.html создаст cookie, то этот cookie будет также видим страницам http://www.example.com/catalog/order.html и http://www.example.com/catalog/widgets/index.html, но невидим странице http://www.example.com/about.html.
Этого правила видимости, принятого по умолчанию, обычно вполне достаточно. Тем не менее иногда значения cookie требуется использовать на всем многостраничном веб-сайте независимо от того, какая страница создала cookie. Например, если пользователь ввел свой адрес в форму на одной странице, целесообразно было бы сохранить этот адрес как адрес по умолчанию. Для этого в cookie можно определить атрибут path. И тогда любая страница того же веб-сервера с URL-адресом, начинающимся с указанного значения, сможет использовать этот cookie.
Например, если для cookie, установленного страницей http://www.example.com/catalog/widgets/index.html, в атрибуте path установлено значение «/catalog», этот cookie также будет виден для страницы http://www.example.com/catalog/order.html. А если атрибут path установлен в значение «/», то cookie будет видим для любой страницы на веб-сервере http://www.example.com.
По умолчанию cookies доступны только страницам с общим происхождением. Однако большим веб-сайтам может потребоваться возможность совместного использования cookies несколькими поддоменами. Например, серверу order.example.com может потребоваться прочитать значения cookie, установленного сервером catalog.example.com. В этой ситуации поможет атрибут domain. Если cookie, созданный страницей с сервера catalog.example.com, имеет в атрибуте path значение «/», а в атрибуте domain — значение «.example.com», этот cookie будет доступен всем веб-страницам в поддоменах catalog.example.com, orders.example.com и в любых других поддоменах в домене example.com. Если атрибут domain не установлен, его значением по умолчанию будет имя веб-сервера, на котором находится страница
Обратите внимание, что в атрибут domain нельзя записать значение, отличающееся от домена вашего сервера
Последний атрибут cookie — это логический атрибут с именем secure, определяющий, как значения cookie передаются по сети. По умолчанию cookie не защищен, т.е. передается по обычному незащищенному HTTP-соединению. Однако если cookie помечен как защищенный, он передается, только когда обмен между браузером и сервером организован по протоколу HTTPS или другому защищенному протоколу.
Об этой статье
Соавтор(ы):
Штатный редактор wikiHow
В создании этой статьи участвовала наша опытная команда редакторов и исследователей, которые проверили ее на точность и полноту. wikiHow тщательно следит за работой редакторов, чтобы гарантировать соответствие каждой статьи нашим высоким стандартам качества. Количество просмотров этой статьи: 12 340.
English:Enable Cookies in Safari
Italiano:Abilitare i Cookie in Safari
Español:activar cookies en Safari
Português:Ativar Cookies no Safari
Deutsch:Cookies in Safari aktivieren
Français:activer les cookies dans Safari
Bahasa Indonesia:Mengaktifkan Cookie di Safari
العربية:إتاحة ملفات تعريف الارتباط في سفاري
Tiếng Việt:Bật cookie trên Safari
Nederlands:Cookies inschakelen in Safari
Türkçe:Safari’de Çerezler Nasıl Etkinleştirilir
हिन्दी:Safari में कुकीज को इनेबल करें (Enable Cookies in Safari)
한국어:사파리에서 쿠키 허용하기
Как включить cookies в браузере Google Chrome
Включить файлы кукис в Хроме довольно несложно. Так, если вы используете одну из старых версий, то изменить настройки можно таким образом:
- На верхней панели (в правом углу) выбираем значок Инструменты и кликаем по нему.
- Выбираем опцию настроек.
- Опускаемся вниз и находим раздел Расширенные, затем Настройки содержания (найти их можно в разделе под названием конфиденциальность).
- Разрешаем браузеру сохранять локальные данные (это и есть файлы cookies).

Для изменения настроек в одной из последних версий Google Chrome в браузере находим значок меню вверху (три горизонтальные полоски или три вертикальные точки – в самой последней версии) и нажимаем на него. В выпадающем перечне опций выбираем вкладку настроек. Перед вами откроется окошко с настройками, прокручиваем страницу вниз и выбираем Дополнительные настройки.
Здесь нас интересует возможность настройки личных данных. Их мы и ищем. Затем выбираем «настройки контента» и даем разрешение на сохранение локальных данных. Затем подтверждаем действие.
Зачем нужны файлы куки в Гугл Хром
Файлы cookies используются для хранения персональной информации о пользователе практически всеми посещёнными веб-ресурсами. Чаще всего сайт таким образом идентифицирует посетителя, определяя уровень полагаемых прав, его имя и предпочтительные настройки сайтов.
В каких функциях применяются куки:
- Авторизация в системе. После ввода логина и пароля в данные куки сохраняется идентификатор пользователя. При дальнейшем посещении сайт понимает, что это тот же самый гостей и не требует повторного входа.
- Персонализация контента. Много сайтов могут подбирать новости и прочие материалы на основании предпочтений. Они анализируют прочтенную инфу и выдают подобные тексты или товарные позиции.
- Настройка сайта. Список фильтров, тема, оформление блоков и прочее частенько сохраняется в куки.
Как очистить внутреннюю память телефона Хуавей и Хонор вручную
Как говорилось ранее, если пользователь не хочет, чтобы его телефон лагал, то необходимо чистить внутреннюю память. Сделать это можно как и вручную, так и при помощи различных приложений. Ручной способ более кропотлив для пользователя. Ему придется самостоятельно лазить в настройках и делать отчистку своего телефона.
Как правило, «мусор» в телефоне – это кэш, который скапливают приложения во время своей работы. Такие приложения, как браузеры, игры или социальные сети могут создавать тот самый мусор.
Также ненужные файлы и сообщения, данные могут создавать «мусорную подушку», которая не позволяет телефону работать в полной мощности и производительности. Соответственно, Единственное, что должен сделать пользователь – самостоятельно отчистить ненужный мусор, мешающий телефону работать стабильно.
Удаление кэша в браузере
Многие не знают, но браузер способен накапливать в себе со временем такое количество кэша, которого достаточно, чтобы забить память устройства и не давать ему нормально функционировать. Скопление большого количество файлов нужно обязательно чистить и удалять, ведь от этого зависит количество памяти на устройстве.
На примере самого известного браузера Google Chrome стоит рассмотреть процесс очистки. Стоит отметить, что он не отличается от работы других браузеров, поэтому этот план актуален для всех платформ:
- Необходимо открыть хром и нажать на три точки, которые располагаются в правом верхнем углу;
- Далее появится окно, в котором нужно выбрать раздел «История»;
- После чего переходим в него и ищем пункт «Очистить историю», кликаем на него;
- Перейдя в него, нажимаем на «Удалить данные».
Такой алгоритм подойдет практически под любой браузер.
Обычно очистка кэша располагается в настройках.
Удаление сообщения
Сообщения также занимают кэш. Переходим в сообщения на телефоне и выбираем функцию «Стирания». После этого выбираем те сообщения, которые хотелось бы удалить, подтверждаем действие и удаляем ненужное.
Удаление ненужных файлов
В самих телефонах Хонор и Хуавей есть такая удобная утилита, как «Диспетчер приложений». Эта утилита отвечает за то, чтобы удалять ненужный мусор в самих приложениях. Это как тот же самый кэш в браузере, только в приложениях.
Удаление ненужных файлов находится в этом сама диспетчере приложений, поэтому нам нужно перейти в него. Пользователю открывается окно, которое проводит анализ устройства. В функциях ниже выбираем самую первую – «очистку данных». Кликаем на неё.
Утилита автоматически проанализирует те приложения, которые выбрасывают ненужную информацию. В разделе «рекомендуется очистить» ищем первый пункт с «ненужными файлами». Нажимаем на кнопку «Очистить» рядом с ним.
Таким образом телефон сам отфильтрует ненужные файлы и удалит их.
Очистка данных приложений
На главном экране ищем иконку этого самого диспетчера приложений. Выглядит он, как щит на синем фоне. Далее переходим в него и видим окно, которое анализирует все данные на телефоне и выбирает те, которые просто пользователю не нужны. В нем также отображаются данные по мессенджерам, которые также способны засорить внутреннюю память устройства.
Прокручиваем до самого конца и видим окно «Специальная очистка». В нем можно как раз удалить данные ненужных приложений, то есть какой-то кэш и ненужный мусор. Телефон определяет ту информацию, которой пользователь просто не пользуется и преобразует её в мусор, который впоследствии удаляет.
Удаление ненужных приложений
Это самый банальный способ, который помогает автоматически очистить внутреннюю память устройства. Удаление ненужных приложений удобно тем, что удаляется не только само приложение, но и кэш в нем, данные.
Чтобы удалить приложение, нужно просто на главном экране выбрать ненужное, зажать его и нажать на кнопку «Удалить». Подтверждаем действие и ждем удаления программы.
Если обычое удаление не помогает, можно воспользоваться специальными программами. Подробнее об этом — в видео.
Як змінити налаштування файлів cookie
Ви можете дозволяти або блокувати файли cookie, збережені веб-сайтами.
Примітка: якщо заборонити сайтам зберігати файли cookie, більшість сайтів, на яких потрібно входити в обліковий запис, не працюватимуть.
Як дозволяти або блокувати файли cookie
Ви можете заблокувати або дозволити всі файли cookie за умовчанням. Також можна дозволити файли cookie з певного сайту, але блокувати на ньому сторонні файли cookie в оголошеннях і зображеннях.
- Відкрийте Chrome на комп’ютері.
- Угорі праворуч натисніть значок Налаштування.
- У розділі «Конфіденційність і безпека» натисніть Файли cookie та дані із сайтів.
- Виберіть один із варіантів:
- «Дозволити всі cookie-файли»
- «Блокувати всі файли cookie (не рекомендовано)»
- «Блокувати файли cookie третіх сторін в анонімному режимі»
- «Блокувати файли cookie третіх сторін»
Важливо: якщо ви заблокуєте файли cookie третіх сторін, усі файли cookie й дані з інших сайтів буде заблоковано, навіть якщо сайт є в списку винятків.
Як дозволити або заблокувати файли cookie для певного сайту
Якщо ви дозволили файли cookie за умовчанням, ви все одно можете блокувати їх на певному сайті.
- Відкрийте Chrome на комп’ютері.
- Угорі праворуч натисніть значок Налаштування.
- У розділі «Конфіденційність і безпека» натисніть Файли cookie та дані із сайтів.
- Біля опцій «Сайти, які завжди можуть використовувати файли cookie», «Файли cookie завжди видаляються, коли ви закриваєте вікна» або «Сайти, які ніколи не можуть використовувати файли cookie», натисніть Додати.
- Введіть веб-адресу.
- Щоб створити виняток для цілого домену, введіть перед доменним ім’ям. Наприклад, під шаблон підпадають домени і .
- Також можна вказати ІР-адресу або веб-адресу, яка не починається з .
- Виберіть Додати.
Щоб видалити виняток, праворуч від сайту натисніть значок Видалити.
Примітка: якщо ви користуєтеся Chromebook на роботі чи в навчальному закладі, імовірно, ви не зможете змінити це налаштування. Щоб дізнатися більше, зв’яжіться з адміністратором.
Як видалити файли cookie після закриття Chrome
Ви можете дозволити сайтам запам’ятовувати інформацію під час сеансу веб-перегляду, але автоматично видаляти файли cookie, коли ви закриваєте Chrome.
- Відкрийте Google Chrome на комп’ютері.
- Угорі праворуч натисніть значок Налаштування.
- У розділі «Конфіденційність і безпека» натисніть Файли cookie та дані із сайтів.
- Увімкніть опцію Видаляти файли cookie й дані сайтів, коли закривається Chrome
Якщо синхронізація в Chrome увімкнена, її буде призупинено, коли ви завершите сеанс веб-перегляду Chrome.
Как включить cookies в разных браузерах? Что такое файлы и как установить поддержку cookies самостоятельно?
Полноценное функционирование сайтов определяется множеством параметров. Одним из них является поддержка cookies или возможность использовать создаваемые веб-страницами данные, хранимые в памяти компьютера. Другими словами, cookies – это текстовые файлы, содержащие в себе информацию о производимых персональных настройках на различного рода интернет-ресурсах (дизайн, часовой пояс, город и т. д.), а также об активности пользователя и его аутентификации (выполнение входа в аккаунт). Они значительно упрощают ввод информации при регистрации на сайтах или заполнении форм другого рода.
Среди пользователей всемирной сети существует мнение, что активация cookies может нанести вред компьютеру, как вирус, шпионская программа или вредоносное ПО. Это не так. Сами по себе эти файлы не могут выполнять никаких действий, являясь простыми текстовыми данными. Они не тормозят работу системы и не требуют систематического удаления, хранятся в памяти ПК до истечения срока их действия.
Зачастую куки в браузерах включены по умолчанию. Если они отключены, то необходимо знать, как включить cookies самостоятельно в том или ином браузере. Включить поддержку cookies не составит труда как начинающему, так и опытному пользователю. Подробнее остановимся на особенностях их активации в самых популярных браузерах.
Поддержка cookies в браузере Internet Explorer
Многие пользователи для просмотра страниц используют традиционный браузер Internet Explorer. Для этой программы, начиная с 6 версии и выше, файлы cookie можно включить следующим образом:
- на верхней панели найти раздел меню «Сервис»;
- щелкнуть мышкой по строке «Свойства обозревателя»;
- переключиться на вкладку «Конфиденциальность»;
- кликнуть по строке «Дополнительно»;
- поставить галочку в чекбоксе напротив пункта «Перекрыть автоматическую обработку файлов cookie»;
- выбрать в группах «Основные cookie» и «Сторонние cookie» вариант «Принимать»;
- подтвердить внесенные изменения, нажав кнопку «Ок».
Существует и более простой способ включения cookies в браузере Internet Explorer. Достаточно перетащить ползунок, расположенный в той же вкладке «Конфиденциальность», показывающий уровень безопасности при работе в сети, и выставить его на средний или низкий показатель.
Включение cookies в браузере Mozilla Firefox
Одним из популярных браузеров является Mozilla Firefox. Пользователи, использующие его для работы в сети, должны знать, как включить cookies в нем. Для этого потребуется:
• открыть раздел «Инструменты»;
• зайти в подраздел «Настройки»;
• во вкладке «Приватность» найти строку Firefox;
• в выплывающем меню кликнуть по пункту «Будет запоминать историю»;
• сохранить изменения нажатием кнопки «Ок».
В браузере Mozilla Firefox файлы cookies можно включить и другим способом. Для этого нужно:
• в окне «Настройки» щелкнуть по вкладке «Приватность»;
• в блоке «История» найти параметр Firefox;
• в выплывающем меню из предложенного списка выбрать пункт «Будет использовать ваши настройки хранения истории»;
• поставить галочку в чекбоксе строки «Принимать куки с сайтов»;
• задать значение «Всегда» для параметра «Принимать куки со сторонних сайтов»;
• в пункте «Сохранять куки» выбрать строку «До истечения срока их действия»;
• подтвердить внесенные изменения.
Активация cookies в браузере Opera
Пользователи часто отдают предпочтение браузеру Opera, оценивая по достоинству его простоту, удобство, безопасность и двадцатилетнюю историю. При его использовании также нередко возникает вопрос о том, как включить cookies в Opera для хранения информации на ПК.
Для этого необходимо выполнить следующий алгоритм действий:
• зайти в меню «Инструменты»;
• найти раздел «Настройки»;
• переключиться на вкладку «Дополнительно»;
• в боковом меню кликнуть по строке Cookies;
• активировать пункт «Принимать cookies»;
• сохранить внесенные в настройки изменения.
Как включить cookies в Google Chrome?
Появившейся недавно, но уже завоевавший популярность у пользователей всемирной сети браузер Google Chrome также оснащен поддержкой файлов cookie, активированных по умолчанию. Если появляется необходимость их включения, потребуется:
• зайти в главное меню браузера, щелкнув на кнопку, расположенную рядом с адресной строкой;
• открыть раздел «Настройки»;
• во вкладке «Настройки» кликнуть мышкой по строке «Показать дополнительные настройки»;
• найти блок «Личные данные» и нажать на кнопку «Настройка контента»;
• перейти к пункту «Файлы cookie»;
• выбрать параметр «Разрешать сохранение локальных данных»;
• подтвердить изменение, кликнув по кнопке «Готово».
Как активировать cookies в Yandex Browser?
Настройки браузера от популярного ресурса Yandex позволяют определять параметры обработки поступающих с различных сайтов файлов cookies. Для того чтобы включить подобную функцию, потребуется:
• найти значок в виде шестеренки, расположенный в правом верхнем углу, и кликнуть по нему мышкой;
• в открывшемся окне выбрать раздел «Настройки»;
• внизу найти строку «Показать дополнительные настройки» и кликнуть по ней мышкой;
• перейти в блок «Защита личных данных»;
• нажать на кнопку «Настройка содержимого»;
• найти пункт «Файлы cookie»;
• задать необходимые параметры или выбрать действие «Принимать все».
Включение приема файлов cookies в браузерах Safari и Android
Все чаще пользователи выходят в интернет, используя смартфоны и планшеты на базе операционной системы Android и iOS. Их встроенные браузеры оснащены поддержкой приема cookies.
В Safari (iPhone, iPad) для активации cookies необходимо:
• нажать на иконку в виде шестеренки, расположенную в правом верхнем углу;
• зайти в раздел «Настройки»;
• переключиться на вкладку «Безопасность»;
• в пункте «Принимать Cookies» выбрать вариант «Всегда».
В браузерах Android для включения cookies нужно:
• нажать кнопку «Меню»;
• зайти в раздел «Настройки»;
• во вкладке «Защита и безопасность» выбрать пункт «Включить cookie».
Отвечая на вопрос о том, как в браузере включить cookies, стоит в первую очередь учитывать особенности той программы, которая используется для выхода в сеть. Если после активации cookies все равно появляется сообщение, что они отключены, стоит попробовать почистить кэш и удалить имеющиеся на компьютере временные файлы. В большинстве случаев такие простые действия помогают решить проблему. Если очистка кэша и временных файлов не помогла, стоит проверить, поддерживает ли браузер работу с cookies c помощью плагина Java.
Файлы cookies – необходимый элемент, значительно облегчающий жизнь пользователя интернета и делающий его работу в сети максимально удобной. Они обеспечивают нормальное функционирование сайтов и должны быть включены в настройках браузера.