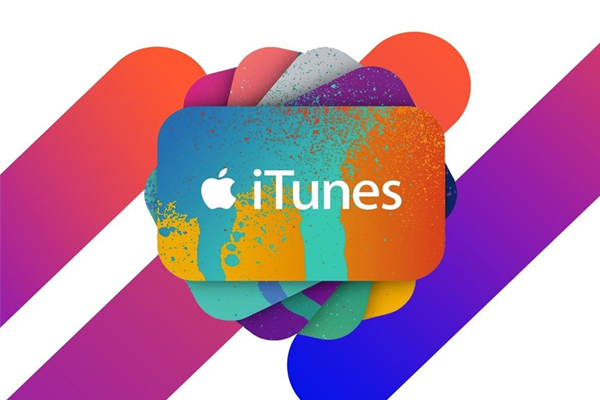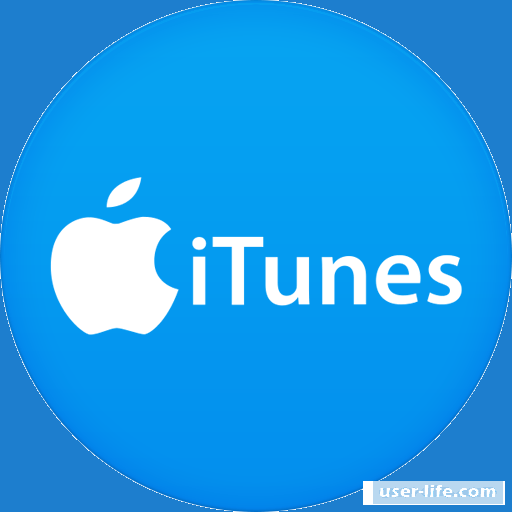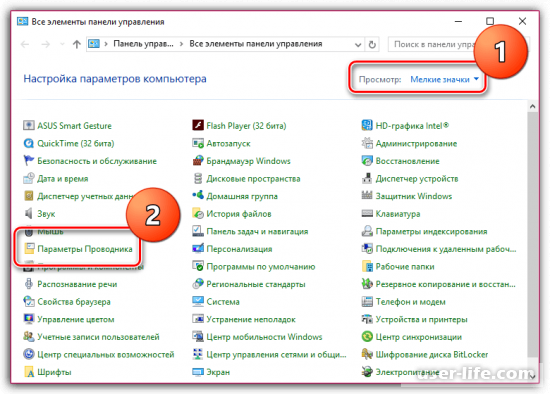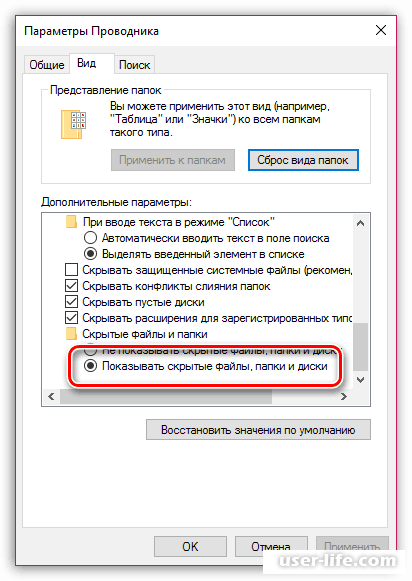Где хранится прошивка в itunes
Если вы когда-либо обновляли свое Apple-устройство через iTunes, то знаете, что прежде чем прошивка будет установлена, она будет загружена на компьютер. В данной статье мы ответим на вопрос, где iTunes хранит прошивки.
Несмотря на то, что устройства компании Apple имеют достаточно высокую цену, переплата того стоит: пожалуй, это единственная фирма-производитель, которая поддерживает свои устройства более четырех лет, выпуская для них свежие версии прошивок.
Пользователь имеет возможность устанавливать прошивку через iTunes двумя способами: предварительно самостоятельно загрузив нужную версию прошивки и указав ее в программе или доверив загрузку и установку прошивки iTunes. И если в первом случае пользователь самостоятельно может решить, где прошивка на компьютере будет храниться, то во втором – нет.
Куда iTunes сохраняет прошивку?
Для разных версий Windows месторасположение прошивки, которую скачал iTunes, может отличаться. Но прежде чем вы сможете открыть папку, в которой хранится загруженная прошивка, в настройках Windows потребуется включить отображение скрытых файлов и папок.
Для этого откройте меню «Панель управления», выставьте в верхнем правом углу режим отображения «Мелкие значки», а затем пройдите к разделу «Параметры проводника».
В открывшемся окне перейдите ко вкладке «Вид», спуститесь к самому концу списка и отметьте точкой параметр «Показывать скрытые папки, файлы и диски».
После того как вы активируете отображение скрытых папок и файлов, вы сможете найти через проводник Windows нужный файл с прошивкой.
Месторасположение прошивки в ОС Windows XP
Месторасположение прошивки в ОС Windows Vista
Месторасположение прошивки в ОС Windows 7 и выше
В случае если вы ищите прошивку не для iPhone, а для iPad или iPod, то названия папок будут меняться в соответствии с устройством. Например, папка с прошивкой для iPad в ОС Windows 7 будет выглядеть следующим образом:
Собственно, на этом все. Обнаруженная прошивка может быть скопирована и использована в соответствии с вашей надобностью, например, если вы хотите перенести ее в любое удобное место на компьютере, или удалить лишние прошивки, которые отнимают достаточно большое количество места на компьютере.
Отблагодарите автора, поделитесь статьей в социальных сетях.
Программа iTunes является главной для техники Apple, особенно для смартфонов. Именно благодаря iTunes можно получить доступ ко всем функциям мобильного телефона, а также сделать переустановку операционной системы, или же восстановить его. Сегодня актуален вопрос о том, куда iTunes скачивает прошивку.
Зачем iTunes нужно сохранять прошивку
Дело в том, что при помощи этой программы, пользователи могут сделать восстановление iPhone, или же сделать переустановку операционной системы.
Когда смартфон подключается к компьютеру, и нажимается кнопка установки, приложение попросту копирует файлы с хранилища на телефон.
То есть, iTunes хранит в себе прошивку для того, чтобы её можно было установить.
Когда мы знаем, зачем iTunes хранит в корневых папках файлы с мобильной операционной системой, стоит понять, что с этим может сделать пользователь.
Единственное, что можно сделать потребителю, это изменить файлы. В таком случае, установится то, что заложено пользователем. Это может потребоваться в том случае, если вы хотите установить бета-версию операционной системы. Обычным способом поставить её невозможно, но если залить её в iTunes, и нажать на переустановку, то всё может получиться.
Также и с предыдущими версиями. Если вам потребовалось установить старые версии iOS, то стоит скачать их, и заменить файлы в корневой папке iTunes на те, которые вам требуются. Но, для начала требуется узнать, где хранятся прошивки iTunes.
Часто у нас спрашивают, что такое App Store – даем развернутый ответ.
ITunes где хранит прошивки
Файлы для установки операционной системы хранятся в разных местах, в зависимости от версии системы компьютера.
- Если вы пользуетесь Windows 7/8 или 10, то стоит зайти в папку пользователя. Это можно сделать, зайдя на диск с операционной системе. После этого, вам потребуется зайти в папку App Data, и найти ещё одну папку Roaming. После этого, необходимо перейти в AppleComputer, и найти папку iTunes. В папке с iTunes потребуется зайти в последнюю папку, которая будет называться устройством, прошивка на которое требуется. Это может быть iPhone, или iPad.
- Если вы пользуетесь компьютером на Mac OS, то путь будет немного другим. Вам потребуется зайти в библиотеки, найти папку iTunes, после этого зайти в папку, которая начинается с iphone, или iPad.
Примечательно то, что все файлы будут скрытыми, потому пользователям требуется установить в системе доступ ко всем скрытым папкам и файлам.
Всем привет! Если ранее вы когда-либо перепрошивали свой девайс через itunes на операционной системе IOS то вам наверняка известно, что перед тем как вы установите новую версию прошивки её нужно будет скачать и распаковать на компьютере. Итак, сегодня мы разберёмся в том, как найти эту прошивку после её загрузки c помощью Айтюнс на компьютер на ОС «Windows».
Каждый современный человек знает о том, что девайсы от корпорации Apple славятся своими обновлениями для старых гаджетов. 12-ую версию IOS до сих пор можно установить на 6-ой IPhone, что убеждает большое количество людей приобрести смартфон именно от этой компании. Но давайте перейдём к нашей сегодняшней теме.
Скажем сразу, что практически у всех версий операционной системы «Виндовс» расположения прошивки отличаются. Но более подробно об этом мы расскажем далее.
У пользователя смартфона от «Apple» есть два пути для обновления прошивки с помощью утилиты Itunes:
1) Предварительно загрузить нужную версию прошивки с последующей её установкой. Если вы используете этот способ то приобретаете возможность самостоятельно выбрать конечное расположение файла с обновлением.
2) Доверить выбор версии прошивки непосредственно утилите. В этом случае прошивка будет установлена по конкретному адресу, про которые мы поговорим.
Как уже было сказано ранее, практически все версии операционной системы «Виндовс» сохраняют прошивки для девайсов от Apple по разным адресам. Прежде чем начинать загрузку прошивки вам нужно включить функцию просмотра скрытых и системных файлов и архивов. Если она у вас уже включена, то просто пропустите этот шаг. Итак, для того, чтобы включить функцию просмотра скрытых файлов вам нужно:
1) Зайти в меню «Пуск», после чего перейти в раздел «Панель управления». Теперь выберите пункт «Мелкие значки» в меню «Режим отображения».
2) Теперь перейдите в раздел под названием «Параметры Проводника».
Для того, чтобы отыскать скачанную прошивку вам нужно зайти в диспетчер файлов и ввести путь
C:Documents and SettingsИмя пользователяApplication DataApple ComputeriTunesiPhone Software Updates.
Вместо словосочетания «Имя пользователя» напишите ваш логин, который указывали ранее при настройке Windows.
Как и в способе для Windows XP вам нужно зайти в диспетчер файлов и ввести путь
C:UsersИмя пользователяAppDataRoamingApple ComputeriTunesiPhone Software Updates.
«Имя пользователя» замените на ваш логин в ОС «Виндовс».
Заходим в диспетчер файлов и вводим путь
C:UsersИмя пользователяAppDataRoamingApple ComputeriTunesiPhone Software Updates.
Вместо «Имя пользователя» пропишите ваш никнейм, который вы ранее указывали при настройке ОС.
Если вы устанавливаете прошивку не для айфона, а к примеру для айпада или айпода то названия папок не будут сильно отличаться. Разве что «iPhone» будет меняться на «IРad» или «IРod». То есть для того, чтобы найти прошивку для айпада в 10 версии виндовс вам нужно перейти по пути
C:UsersИмя пользователяAppDataRoamingApple ComputeriTunes IPad Software Updates.
Итак, как вы видите найти скачанную с ITunes прошивку в ОС «Виндовс» дело максимум 2-х минут. Надеемся, что данный материал смог помочь вам.
Всем мир!
Где хранятся прошивки в itunes Windows 7?
Где хранится скачанная прошивка iphone. Место хранения прошивок iPhone и iPad на компьютере
При обновлении iPhone или iPad через iTunes на компьютер скачивается прошивка. Так как в зависимости от операционной системы и её версии файл скачивается в разные каталоги, у пользователей достаточно часто возникает вопрос, куда именно iTunes сохраняет прошивку.
Автоматическое скачивание прошивки
Прежде чем открывать папки, в которые iTunes сохраняет прошивки, необходимо сделать их видимыми для пользователя. По умолчанию они скрыты, но это легко исправить:
- Откройте панель управления. Выберите режим «Мелкие значки».
- Зайдите в «Параметры проводника».
- Перейдите на вкладку «Вид». В поле «Скрытые файлы» поставьте отметку «Показывать».
После активации отображения скрытых папок вы можете посмотреть, куда iTunes сохраняет файлы для прошивки. В ОС семейства Windows есть два варианта:
Если вы ищете, куда iTunes загружает прошивки на Mac OS, то проверьте два места:
- имя_пользователя\Библиотеки\iTunes\iPhone Software Updates – для Mac OSX RUS.
- Users\username\Library\iTunes\iPhone Software Updates – для Mac OSX ENG.
В случае с iPad адрес каталога остается прежним, изменяется лишь название конечной папки – вместо iPhone будет указано iPad.
Ручное скачивание прошивки
Необязательно ждать, пока iTunes скачает прошивку для обновления устройства. Вы можете самостоятельно загрузить файл на компьютер, а затем указать его местоположение при прошивке Айфона. Скачивать прошивки следует с проверенных сайтов – например, с форума 4pda. Чтобы выбрать загруженный файл, вам нужно показать Айтюнсу, куда вы его сохранили:
- Подсоедините устройство, запустите iTunes.
- Перейдите на страницу устройства. Зажмите клавишу Shift и нажмите «Восстановить».
Появится окно проводника. Укажите путь к загруженному ранее файлу прошивки, чтобы выбрать его для обновления устройства.
Всем привет, уважаемые пользователи замечательных устройств от компании Apple: мобильного смартфона iPhone или планшетного компьютера iPad. В сегодняшней статье я расскажу вам где хранятся прошивки для вашего мобильного гаджета, которые автоматически, при обновлении скачивает программа iTunes на ваш компьютер.
Как я уже сказал выше при обновлении прошивки (операционной системы) вашего гаджета: мобильного смартфона iPhone и планшетного компьютера iPad, программа iTunes загружает на ваш персональный компьютер свежую прошивку операционной системы iOS. Операционная система iOS имеет размер более одного гигабайта.
После того как iTunes загрузит операционную систему iOS на ваш компьютер вы можете использовать её для различных целей, в том числе и для перепрошивки вашего мобильного гаджета.
Папка с прошивкой
Итак, ниже я публикую пути к папкам где размещены загруженные через iTunes прошивки. Указываю пути к папкам на различных операционных системах и версиях:
Windows ХР: C:\Documents and Settings\имя пользователя\Application Data\Apple Computer\iTunes\iPhone (iPad) Software Updates
Windows 7 — c:\users\имя пользователя\AppData\Roaming\Apple Computer\iTunes\iPhone (iPad) Software Updates
Mac OSX — \имя пользователя\Библиотеки\iTunes\iPhone Software Updates(iPad)
Внимание: для того чтобы папка в операционной системе Windows была видимой нужно в настройках операционной системы сделать некоторые изменения. Перейдите в «Панель управления», далее вам нужно выбрать пункт «Параметры папок». Для того чтобы была видна данная папка вам нужно выбрать режим отображения значков «Мелкие значки» (данный режим можно выбрать в правом верхнем углу окна).
В настройках пункта «Параметры папок» вам нужно выбрать вкладку «Вид». Далее, вам нужно спуститься в самый низ появившегося списка и выбрать пункт «Показывать скрытые файлы и папки».
Перепрошивка
В заключение данного небольшого обучающегося материала вам нужно выполнить следующие шаги:
- iTunes, надеюсь, на вашем компьютере уже установлена данная программа. Для первичной настройки вам нужно сделать видимой боковое меню. Это нам нужно для того чтобы иметь возможность управлять данными и настройками вашего мобильного гаджета.
- В боковом меню вам нужно выбрать название вашего гаджета. Делается это в поле устройства. После этой операции у вас откроется рабочее поле с данными вашего iPhone или iPad.
- В открывшемся поле найдите кнопку «Обновление», зажмите кнопку SHIFT и не отпуская данную кнопку кликните по кнопке «Обновления». После этого действия вам нужно выбрать папку где у вас хранятся прошивки (пути к папкам вы можете посмотреть выше). Выберите необходимую прошивку и нажмите кнопку “OK”. По прошествии определённого количества времени на вашем мобильном гаджете будет обновлена прошивка (прошивки) операционной системы iOS.
На сегодня это все, теперь вы знаете где программа iTunes хранить прошивки операционной системы
Как изменить место хранения файлов iTunes, находящихся на ПК
По умолчанию музыка, телешоу, фильмы, подкасты и другие файлы, которые отображаются в медиатеке iTunes, хранятся в Вашей папке пользователя в подпапке:
В приложении iTunes на ПК выберите один из вариантов (например «Музыка» или «Фильмы») в раскрывающемся меню в левом верхнем углу, затем нажмите «Медиатека».
Выполните одно из следующих действий.
- Поиск папки, в которой хранится файл. Выберите объект, затем выберите пункт меню «Правка» > «Сведения об [объекте]».Путь к файлу отображается в нижней части панели «Файл» (рядом с элементом «Расположение»).
- Отображение файла в проводнике. Выберите объект, затем выберите пункт меню «Файл» > «Показать в Проводнике Windows».
Вы можете изменить место хранения медиафайлов iTunes.
Важно! Для достижения наилучших результатов не перемещайте папку iTunes или папки внутри нее.
В приложении iTunes на ПК выберите пункт меню «Правка» > «Настройки», затем нажмите «Дополнения».
Нажмите «Изменить», затем выберите новое размещение для файлов.
С этого момента новые песни и другие объекты, которые Вы импортируете, будут храниться в этом новом месте. Песни, которые Вы импортировали ранее, останутся на своих прежних местах.
Чтобы вернуться к хранению импортируемых файлов в папке iTunes, выберите пункт меню «Правка» > «Настройки», нажмите «Дополнения», затем нажмите «Сбросить».
Если песня раньше отображалась в iTunes, а сейчас не отображается, возможно, файл медиатеки iTunes был перемещен или песня удалена из папки iTunes. Чтобы песня снова отображалась в окне iTunes, попробуйте выполнить следующие шаги в указанном порядке.
- Найдите папку «iTunes» (по умолчанию она находится в папке «Музыка» на ПК) и перетяните ее в окно iTunes. Вы снова увидите песни в Вашей медиатеке. Если файл медиатеки iTunes содержался в этой папке, будут отображены также прежние плейлисты.
- Если это не помогло, по-видимому, Ваши песни находятся где-то в другом месте на жестком диске. Выберите «Пуск» > «Поиск» и поищите песню по названию или исполнителю. Перетяните песни (или папки с песнями) в окно iTunes, чтобы снова добавить их в iTunes.Если поиск не дает результатов, проверьте в Корзине.
- Если медиатека находится на внешнем диске, убедитесь, что он подключен к компьютеру, прежде чем открывать iTunes. (Если медиатека находится в сети, сначала подключитесь к сети.)
- Если файлы загадочным образом исчезли, проверьте весь компьютер обновленным антивирусным ПО.
Если Вы удалите файл медиатеки iTunes, Ваши песни больше не будут отображаться в медиатеке, несмотря на то что файлы песен по-прежнему находятся в папке iTunes.
По умолчанию музыка, телешоу, фильмы, подкасты и другие файлы, которые отображаются в медиатеке iTunes, хранятся здесь:
Вы можете изменить место хранения медиафайлов iTunes.
Важно! Для достижения наилучших результатов не перемещайте папку iTunes или папки внутри нее.
В программе iTunes на ПК выберите пункт меню «Правка» > «Настройки», затем нажмите «Дополнения».
Нажмите «Изменить», затем выберите новое размещение для файлов.
С этого момента новые песни и другие объекты, которые Вы импортируете, будут храниться в этом новом месте. Песни, которые Вы импортировали ранее, останутся на своих прежних местах.
Чтобы вернуться к хранению импортируемых файлов в папке iTunes, выберите пункт меню «Правка» > «Настройки», нажмите «Дополнения», затем нажмите «Сбросить».
Вы можете собрать все файлы Вашей медиатеки в папке iTunes, например, чтобы упростить перенос медиатеки на новый компьютер.
В программе iTunes на ПК выберите пункт меню «Файл» > «Медиатека» > «Организовать медиатеку».
Выберите «Собрать файлы».
Файлы остаются на своем исходном месте, а их копии помещаются в папку «iTunes».
Чтобы создать папки («Музыка», «Фильмы», «Телешоу», «Подкасты», «книги» и т.д.) внутри папки iTunes и разложить импортированные медиафайлы по соответствующим папкам, нажмите «Реорганизовать файлы в папке iTunes Media».
Когда Вы добавляете объект, который уже находится на компьютере, в медиатеку iTunes, iTunes помещает копию файла в папку iTunes. Исходный файл остается там, где он хранился.
Вы можете изменить эту настройку, чтобы файлы добавлялись в медиатеку iTunes без добавления в папку iTunes. Это может понадобиться, например, если Вы предпочитаете хранить видеофайлы на внешнем диске, но хотите просматривать их в iTunes.
В программе iTunes на ПК выберите пункт меню «Правка» > «Настройки», затем нажмите «Дополнения».
Снимите флажок «Копировать в папку iTunes Media при добавлении в медиатеку».
Когда в следующий раз Вы перетянете файл в медиатеку или выберете пункт меню «Файл» > «Добавить в медиатеку», объект появится в iTunes, но сам файл не будет скопирован или перемещен.
Совет. Вы можете временно изменить значение этого параметра на обратное, удерживая клавишу Alt во время перетягивания файлов в окно iTunes.
Выполните одно из следующих действий.
В программе iTunes на компьютере PC выберите один из вариантов (например «Музыка» или «Фильмы») в раскрывающемся меню в левом верхнем углу, затем нажмите «Медиатека».
Выполните одно из следующих действий.
- Поиск папки, в которой хранится файл. Выберите объект, затем выберите пункт меню «Правка» > «Сведения об [объекте]».Путь к файлу отображается в нижней части панели «Файл» (рядом с элементом «Расположение»).
- Отображение файла в проводнике Windows Выберите объект, затем выберите пункт меню «Файл» > «Показать в Проводнике Windows».
Когда Вы импортируете объект, перетягивая его в окно iTunes или выбирая пункт меню «Файл» > «Добавить в медиатеку», в папку iTunes помещается ссылка (или «указатель») на этот объект, а не сам объект. Если Вы переместили песни, их воспроизведение может стать невозможным.
Эту настройку можно изменить, чтобы программа iTunes копировала все объекты, которые Вы помещаете в папку iTunes.
В программе iTunes на ПК выберите пункт меню «Правка» > «Настройки», затем нажмите «Дополнения».
Установите флажок «Копировать файлы».
При следующем добавлении объекта в медиатеку iTunes поместит копию файла в Вашу папку iTunes, а исходный файл останется на своем текущем месте.
Совет. Когда Вы перетягиваете файлы в окно iTunes, Вы можете временно изменить эту настройку, удерживая клавишу Alt при перетягивании.
Если Вы переместили песни из папки «iTunes», Вам, по-видимому, придется снова добавить их в iTunes, чтобы их можно было воспроизвести.
Если Вы удалите файл iTunes Library, Ваши песни больше не появятся в медиатеке, даже если файлы песен по-прежнему находятся в папке iTunes.
Если файлы загадочным образом исчезли, проверьте весь компьютер обновленным антивирусным ПО.
Чтобы песня вновь отображалась в медиатеке
- Перетяните папку «iTunes» (по умолчанию, она находится в папке «Музыка» на ПК) в окно iTunes. Вы снова увидите песни в своей медиатеке. Если файл iTunes Library содержался в этой папке, будут отображены также прежние плейлисты.
- Если это не помогает, по-видимому, Ваши песни находятся где-то в другом месте на жестком диске. В меню «Пуск» выберите «Поиск» и поищите песню по названию или исполнителю. Перетяните папки с песнями в iTunes, чтобы снова добавить их.Если поиск не дает результатов, проверьте в Корзине.
Page 3
По умолчанию музыка, телешоу, фильмы, подкасты и другие файлы, которые отображаются в медиатеке iTunes, хранятся в Вашей папке пользователя в подпапке:
В приложении iTunes на ПК выберите один из вариантов (например «Музыка» или «Фильмы») в раскрывающемся меню в левом верхнем углу, затем нажмите «Медиатека».
Выполните одно из следующих действий.
- Поиск папки, в которой хранится файл. Выберите объект, затем выберите пункт меню «Правка» > «Сведения об [объекте]».Путь к файлу отображается в нижней части панели «Файл» (рядом с элементом «Расположение»).
- Отображение файла в проводнике. Выберите объект, затем выберите пункт меню «Файл» > «Показать в Проводнике Windows».
Вы можете изменить место хранения медиафайлов iTunes.
Важно! Для достижения наилучших результатов не перемещайте папку iTunes или папки внутри нее.
В приложении iTunes на ПК выберите пункт меню «Правка» > «Настройки», затем нажмите «Дополнения».
Нажмите «Изменить», затем выберите новое размещение для файлов.
С этого момента новые песни и другие объекты, которые Вы импортируете, будут храниться в этом новом месте. Песни, которые Вы импортировали ранее, останутся на своих прежних местах.
Чтобы вернуться к хранению импортируемых файлов в папке iTunes, выберите пункт меню «Правка» > «Настройки», нажмите «Дополнения», затем нажмите «Сбросить».
Если песня раньше отображалась в iTunes, а сейчас не отображается, возможно, файл медиатеки iTunes был перемещен или песня удалена из папки iTunes. Чтобы песня снова отображалась в окне iTunes, попробуйте выполнить следующие шаги в указанном порядке.
- Найдите папку «iTunes» (по умолчанию она находится в папке «Музыка» на ПК) и перетяните ее в окно iTunes. Вы снова увидите песни в Вашей медиатеке. Если файл медиатеки iTunes содержался в этой папке, будут отображены также прежние плейлисты.
- Если это не помогло, по-видимому, Ваши песни находятся где-то в другом месте на жестком диске. Выберите «Пуск» > «Поиск» и поищите песню по названию или исполнителю. Перетяните песни (или папки с песнями) в окно iTunes, чтобы снова добавить их в iTunes.Если поиск не дает результатов, проверьте в Корзине.
- Если медиатека находится на внешнем диске, убедитесь, что он подключен к компьютеру, прежде чем открывать iTunes. (Если медиатека находится в сети, сначала подключитесь к сети.)
- Если файлы загадочным образом исчезли, проверьте весь компьютер обновленным антивирусным ПО.
Если Вы удалите файл медиатеки iTunes, Ваши песни больше не будут отображаться в медиатеке, несмотря на то что файлы песен по-прежнему находятся в папке iTunes.
Page 4
По умолчанию музыка, телешоу, фильмы, подкасты и другие файлы, которые отображаются в медиатеке iTunes, хранятся в Вашей папке пользователя в подпапке:
В приложении iTunes на ПК выберите один из вариантов (например «Музыка» или «Фильмы») в раскрывающемся меню в левом верхнем углу, затем нажмите «Медиатека».
Выполните одно из следующих действий.
- Поиск папки, в которой хранится файл. Выберите объект, затем выберите пункт меню «Правка» > «Сведения об [объекте]».Путь к файлу отображается в нижней части панели «Файл» (рядом с элементом «Расположение»).
- Отображение файла в проводнике. Выберите объект, затем выберите пункт меню «Файл» > «Показать в Проводнике Windows».
Вы можете изменить место хранения медиафайлов iTunes.
Важно! Для достижения наилучших результатов не перемещайте папку iTunes или папки внутри нее.
В приложении iTunes на ПК выберите пункт меню «Правка» > «Настройки», затем нажмите «Дополнения».
Нажмите «Изменить», затем выберите новое размещение для файлов.
С этого момента новые песни и другие объекты, которые Вы импортируете, будут храниться в этом новом месте. Песни, которые Вы импортировали ранее, останутся на своих прежних местах.
Чтобы вернуться к хранению импортируемых файлов в папке iTunes, выберите пункт меню «Правка» > «Настройки», нажмите «Дополнения», затем нажмите «Сбросить».
Если Вы переместили песни из папки «iTunes», Вам, по-видимому, придется снова добавить их в iTunes, чтобы их можно было воспроизвести.
Если Вы удалите файл iTunes Library, Ваши песни больше не появятся в медиатеке, даже если файлы песен по-прежнему находятся в папке iTunes.
Если файлы загадочным образом исчезли, проверьте весь компьютер обновленным антивирусным ПО.
Чтобы песня вновь отображалась в медиатеке
- Для начала перетяните папку «iTunes» (по умолчанию, она находится в папке «Музыка» на ПК) в окно iTunes. Песни снова появятся в Вашей медиатеке. Если файл iTunes Library содержался в этой папке, будут отображены также прежние плейлисты.
- Если приведенный выше совет не помог, по-видимому, Ваши песни находятся где-то в другом месте на жестком диске. В меню «Пуск» выберите «Поиск» и поищите песню по названию или исполнителю. Перетяните папки с песнями в iTunes, чтобы снова добавить их.Если поиск не дает результатов, проверьте в Корзине.
ТОП-2 Способа как изменить папку резервных копий iTunes
Всем категорический и пламенный привет! Давайте сразу перейдем к делу: совсем недавно у меня возникла небольшая проблема — закончилась свободная память на диске «C:\». Я долго и упорно ругался на Windows, но потом понял, что «корпорация добра» здесь ни при чём — во всём были виноваты резервные копии iPhone, которые занимали очень много места. Нет, не так. Они занимали ОЧЕНЬ МНОГО МЕСТА!
И вот тут получается какая-то неразрешимая, на первый взгляд, дилемма. Удалять резервные копии нельзя (потому что… потому что просто нельзя!), а освобождать место ой как нужно — Windows ругается, негодует и настоятельно требует выделить ей хоть немного свободного пространства.
Думаю, ну я же умный! Сейчас просто возьму и поменяю папку хранения резервных копий в самой программе iTunes. Что может быть проще?
Смело и решительно открываю iTunes, начинаю искать нужную опцию и… ничего. Оказывается, в iTunes нельзя указать папку хранения резервных копий — вот где программа задумала (кстати, где?), там они и будут храниться!
Apple, ну ё-моё. Ведь я в тебя так верил!
И вот что теперь делать? Смириться с ограничениями?
Нет, это не наш метод:)
Тем более, что проблему можно решить аж двумя способами! Какими? Сейчас всё расскажу…
Способ №1. Изменить папку хранения копий через командную строку
У операционной системы Windows есть замечательная штука:
Именно они помогут нам в переносе папки хранения резервных копий iTunes.
Если вкратце, то это почти как «ярлык», только одна папка будет ссылаться на другую. А программа (iTunes) при этом ничего не заподозрит.
Важно! Перед началом всех манипуляций, необходимо включить «отображение скрытых файлов и папок» в Windows:
- Windows 7. Откройте любую папку, в левом верхнем углу будет надпись «Упорядочить». Нажимаете и ищете пункт «Параметры папок и поиска». Переходим на вкладку «Вид» и практически в самом низу нажимаем «Показывать скрытые файлы, папки и диски».
- Windows 8 и 10. Откройте любую папку и в самом верху перейдите на вкладку «Вид». Поставьте галочку напротив «Скрытые элементы».
Готово? Вот теперь точно поехали. Итак, что нужно сделать:
- Открыть место хранения резервной копии iTunes на компьютере (C:\Users\Здесь ваше имя пользователя\AppData\Roaming\Apple Computer\MobileSync) и найти там папку Backup.
- На всякий случай, скопировать папку Backup в надежное место (вдруг, что-то пойдёт не так?!).
- Обязательно! Удалить папку Backup из C:\Users\Здесь ваше имя пользователя\AppData\Roaming\Apple Computer\MobileSync.
- Обязательно! Создать ту папку, куда вы хотите перенести копии (в данном примере я создал папку D:\iTunes\Backup\).
- Запустите командную строку (CMD.EXE) с правами администратора. Как это сделать? Нажимаем «Пуск — Найти программы и файлы — CMD.EXE». После того, как программа будет найдена, нажимаем на нее правой кнопкой мыши — «Запуск от имени администратора».
- Открывается страшное черное окно. Не боимся!
- Нам нужно ввести команду вида MKLINK /D «Старое место хранения резервной копии» «Новое место хранения резервной копии».
- В моё случае, это выглядит вот так MKLINK /D «C:\Users\Здесь ваше имя пользователя\AppData\Roaming\Apple Computer\MobileSync\Backup» D:\iTunes\Backup\
- Нажать Enter.
Всё! После этого, резервные копии iTunes будут храниться по адресу D:\iTunes\Backup\
Несколько важных уточнений:
- Не забывайте указывать своё имя пользователя вместо «Здесь ваше имя пользователя».
- Если в пути названий файлов и папок есть пробелы (как например, в C:\Users\Здесь ваше имя пользователя\AppData\Roaming\Apple Computer\MobileSync\Backup), то весь путь нужно заключить в кавычки.
- Ошибка «Невозможно создать файл, так как он уже существует» возникает из-за того, что вы не удалили изначальную папку хранения резервных копий (C:\Users\Здесь ваше имя пользователя\AppData\Roaming\Apple Computer\MobileSync\Backup).
- Ошибка «Недостаточно привилегий для выполнений этой операции» возникает из-за того, что CMD.EXE была запущена без прав администратора.
Вот такая вот история. Сложно? Есть немного. Но главное — это работает!
Способ №2. Меняем папку хранения копий при помощи программы
Если все эти команды из предыдущего пункта кажутся вам слишком сложными, то всегда есть альтернатива. И имя ей:
Программы для создания символических ссылок.
Здесь не нужно запускать CMD.EXE, самостоятельно прописывать пути и заниматься другими безобразиями — всё сделает специальная программа.
Какая? Например, Link Shell Extension.
Где взять? На официальном сайте — вот ссылка.
В чем плюсы? Бесплатно и на русском языке.
Как работает?
- Загружаем и устанавливаем программу.
- Открываем то место (в моём случае — D:\iTunes\Backup\), где вы хотите сохранять резервные копии iTunes. Нажимаем на папку Backup правой кнопкой мыши и выбираем пункт «Запомнить источник ссылки».
- Переходим в то место (C:\Users\Здесь ваше имя пользователя\AppData\Roaming\Apple Computer\MobileSync\Backup), где резервные копии iTunes хранятся по умолчанию. Обязательно удаляем папку Backup!
- Открываем C:\Users\Здесь ваше имя пользователя\AppData\Roaming\Apple Computer\MobileSync\, правой кнопкой мыши нажимаем на папку MobileSync и выбираем «Поместить как… Символическую ссылку».
- Можно создавать резервную копию — теперь все файлы будут располагаться по адресу D:\iTunes\Backup\
Напоследок отмечу, что я всё проверил — оба способа прекрасно работают. Резервные копии без каких-либо проблем создаются в новом месте и так же чудесно оттуда восстанавливаются. И это просто здорово, ведь теперь у меня достаточно места на диске «C:\» — Windows может спать спокойно:)
Где хранятся прошивки в itunes windows 10. Место хранения прошивок iPhone и iPad на компьютере. ITunes где хранит прошивки
Одной из наиболее часто встречающихся причин восстановления прошивки iPhone, iPod или iPad может стать проведение операции jailbreak или обновление до последней версии.
Инструкция
Программа iTunes — обязательный спутник любого владельца iOS-девайса. Утилита помогает не только выполнять обмен контентом между ПК и мобильным устройством, но также дает возможность обновить или восстановить «яблочный» гаджет, купить и загрузить новые приложения и медиа файлы, создать рингтон и т.д.
Однако, пожалуй, самая важная опция программы — выполнение бэкапа, ведь в наших мобильных помощниках мы храним сегодня так много важной и ценной информации, что потерять ее при утере/краже или попросту, когда девайс сломается, будет крайне жалко.
В этой статье расскажем, как создать копию данных в iTunes, а также о том, где iTunes хранит резервные копии.
Создание резервной копии в программе iTunes очень простая процедура и справится с ней даже начинающий пользователь. Для выполнения бэкапа следуйте этой инструкции:
Готово! Осталось только подождать пока программа выполнит сохранение создаваемого дубликата на ПК. В том, что резервное копирование в iTunes прошло успешно вы можете убедиться, открыв раздел программы «Правка», далее «Настройка» и перейдя во вкладку «Устройства» — тут отобразится сформированная копия и число ее создания.
Как вы понимаете, бэкап нужно регулярно повторять. При этом, обратите внимание, на компьютере будет хранится только последний актуальный дубликат — при создании нового бэкапа, удаление старых данных выполняется автоматически.
Где хранятся файлы из резервной копии iTunes?
Итак, как сделать резервную копию, мы разобрались, но, наверно, у вас появился логичный вопрос — а где конкретно программа сохраняет забэкапленную информацию и можно ли ее просмотреть. Что ж, давайте разбираться.
Директория, в которую утилита определяет скопированный экземпляр данных, зависит от того, с каким ПК вы работаете.
Если вы владеете Mac, к месту хранения можно выйти следующим образом:
В том случае, если вы юзаете Windows-компьютер, чтобы найти место хранения забэкапленной информации:
Как просмотреть файлы и выполнить восстановление из резервной копии iTunes?
Теперь о том, как выглядит резервная копия, сохранённая в айтюнс. Она представляет собой папку, название которой содержит 40 символов. В этой папке прячется куча других папок. Ни одну из папок нельзя переименовывать, также на официальной страничке поддержки Apple крайне не рекомендуется куда бы то ни было папку с бэкапой информации переносить. Ведь что-то можно ненароком повредить — удалить случайно какой-то важный файл, а если дубликат поврежден, восстанавливая данные, вы, скорее всего, столкнетесь с ошибкой.
Однако, скорее всего, при виде этой кучи папок у вас появится вопрос не как их куда-то перенести, а как восстановить из копии, выглядящей столь странным образом, какую бы то ни было информацию. Ну то есть с iCloud все понятно — если вы выполнили бэкап в облаке, вы просто открываете сайт iCloud.com , заходите в систему, используя свой Apple ID и видите все забэкапленные данные, аккуратно разложенные по понятным разделам — «Контакты», «Фото» и т.д.
С iTunes же все несколько иначе — посмотреть данные тут нельзя, но, на самом деле, это не слишком должно волновать пользователя. Ведь это не помешает данным восстанавливаться из iTunes на новый iOS-девайс. При переносе контента от пользователя потребуется при начальной настройке нового гаджета всего-то выбрать пункт «Восстановить через iTunes» и подключить устройство к ПК — вся работа будет выполнена автоматически.
Но что если вам требуется вытащить забэкапленный контент частично, чтобы в дальнейшем перенести его, например, на Android-девайс. Вот тут придется попотеть. Для каждого типа информации тут свои механизмы. Например, как скопировать контакты, вы можете посмотреть.
Кстати, с полным перечнем информации, которую хранит дубликат данных в iTunes, можно ознакомиться в этой статье.
Что делать, если резервные копии iTunes отказываются создаваться?
К сожалению, иногда при выполнении бэкапа, можно натолкнуться на ошибку: «iTunes не удалось создать резервную копию». Причин у нее может быть много — от банального износа кабеля синхронизации до конфликтов с вирусным ПО.
В первую очередь если процедура бэкапа не удается — для устранения ошибки рекомендуется предпринять следующие меры:
Подытожим
Что ж, теперь вы знаете, как создавать дубликат данных в iTunes, а также знаете, где программа хранит папки со сделанными копиями. К сожалению, просмотреть в них информацию напрямую невозможно, однако для восстановления контента это не важно. Если вы сделали бэкап через айтюнс, вы всегда сможете вытащить информацию из копии с помощью специальных программ и получить ее в итоге в должном виде.
Всем привет, уважаемые пользователи замечательных устройств от компании Apple: мобильного смартфона iPhone или планшетного компьютера iPad. В сегодняшней статье я расскажу вам где хранятся прошивки для вашего мобильного гаджета, которые автоматически, при обновлении скачивает программа iTunes на ваш компьютер.
Как я уже сказал выше при обновлении прошивки (операционной системы) вашего гаджета: мобильного смартфона iPhone и планшетного компьютера iPad, программа iTunes загружает на ваш персональный компьютер свежую прошивку операционной системы iOS. Операционная система iOS имеет размер более одного гигабайта.
После того как iTunes загрузит операционную систему iOS на ваш компьютер вы можете использовать её для различных целей, в том числе и для перепрошивки вашего мобильного гаджета.
Куда itunes скачивает прошивку. Куда iTunes сохраняет резервную копию: поиск сохраненных данных
Мобильные устройства типа iPhone пользуются огромным спросом у населения. Для работы с гаджетами существуют разнообразные приложения и программы. Например, весьма популярным софтом является iTunes. Приложение позволяет синхронизировать мобильное устройство с компьютером, а также работать с информацией на планшете/телефоне. Например, распространенной функцией становится создание резервных копий данных пользователя. Можно в любой момент отыскать соответствующий документ и восстановить его на iPhone/iPad. Только не всем понятно, куда iTunes сохраняет резервную копию. Где искать ее в том или ином случае?
Для Windows
Многое зависит от того, о какой операционной системе идет речь. Дело в том, что основная масса пользователей работает с Windows. Соответственно, программа iTunes сохраняет резервные копии в специально отведенных для этого местах. Где именно?
Версия операционной системы тоже играет немаловажную роль. Например, работать можно с:
- Windows XP;
- Vista;
- Windows 7/8/8.1/10.
Во всех этих версиях iTunes сохраняет резервные данные в разных областях. Так в каких папках они хранятся? Куда необходимо войти пользователю в том или ином случае?
Для Windows XP актуален следующий пусть: Documents and Settings/пользователь Computer/MobileSync. Требуется отыскать папку с названием BackUp. В ней находятся все резервные копии, сделанные приложением.
Также можно работать в Windows Vista. Это далеко не самый распространенный случай. Куда iTunes сохраняет резервную копию пользовательских данных на «Висте»? Отыскать ее можно по адресу: Docoments and Settings/имя пользователя/AppData/Roaming/Apple Computer/MobileSync. Как и в прошлом случае, необходимо исследовать папку «БэкАп».
С более новыми версиями «Виндовс» работать проще. Достаточно зайти в раздел жесткого диска, на которой установлена ОС. Далее перейти в: Пользователи/имя/AppData/Roaming/Apple Computer. Как и раньше, необходимо найти папку MobileSync, а в ней — «БэкАп».
Если нет папки
Иногда бывает так, что необходимого документа в Windows нет. Тогда пользователи задумываются, где резервная копия iTunes. Ведь приложение работает, оно сохраняет где-то ту или иную информацию.
На самом деле BackUp просто скрыта от глаз пользователя. Для того чтобы исправить положение, требуется:
- Выбрать «Параметры папок»-«Вид».
- Поставить отметку напротив пункта «Отображать файлы и папки, скрытые от пользователя».
- Нажать «ОК».
MacOS
Некоторые пользователи работают с MacOS. Это далеко не самый распространенный случай, но он все равно имеет место. Куда iTunes сохраняет резервную копию информации в подобном случае?
Обнаружить необходимый файл не составит труда. Достаточно проследовать по следующему адресу: Users/пользователь/Library/Application Support. Именно здесь будет папка MobileSync.
Теперь каждый пользователь сможет обнаружить ту или иную копию, сделанную iTunes для iPhone или iPad. При необходимости можно удалить ее или скопировать на съемный носитель.
Определяем версию iPhone
Следует обратить внимание на то, что все резервные копии, которые делаются при помощи «АйТюнс», создаются для конкретных моделей устройств. Это значит, что на более новых/старых телефонах файл не будет распознаваться.
Понятно, куда iTunes сохраняет резервную копию. А как определить, для какого смартфона/планшета она была сделана?
Выглядят указания по определению версии iPhone, совместимой с данными, приблизительно так:
- Отыскать папку, в которой хранятся все копии из iTunes.
- Открыть нужный пакет документов. В папке обязательно будет файл Info.Plist.
- Запустить документ при помощи любого текстового редактора. Например, прекрасно подойдет «Блокнот».
- Найти строчку: Product Name.
- Теперь следует внимательно изучить информацию между строками . Именно там будет написано что-то вроде iPhone 5S.
Готово! Отныне понятно, ее найти, а также каким образом можно понять, на какой версии iPhone были созданы те или иные данные.
Всем привет, уважаемые пользователи замечательных устройств от компании Apple: мобильного смартфона iPhone или планшетного компьютера iPad. В сегодняшней статье я расскажу вам где хранятся прошивки для вашего мобильного гаджета, которые автоматически, при обновлении скачивает программа iTunes на ваш компьютер.
Как я уже сказал выше при обновлении прошивки (операционной системы) вашего гаджета: мобильного смартфона iPhone и планшетного компьютера iPad, программа iTunes загружает на ваш персональный компьютер свежую прошивку операционной системы iOS. Операционная система iOS имеет размер более одного гигабайта.
После того как iTunes загрузит операционную систему iOS на ваш компьютер вы можете использовать её для различных целей, в том числе и для перепрошивки вашего мобильного гаджета.
Резервная копия iTunes: где хранится и как ее перенести на другой диск
Не знаю как для вас, а для меня содержимое памяти моего iPhone 5s значительно дороже самого устройства. Если купил его однажды, можно купить во второй и третий раз, но годами накопленную информацию восстановить если и возможно, то сделать это не просто.
Налаженные деловые контакты, конфиденциальные заметки с паролями к учетным записям и данными по кредитным картам, семейные фото и распланированный календарь — все это для меня бесценно. Поэтому я забочусь о резервном копировании iPhone и регулярно его выполняю всеми доступными способами: в iTunes, iCloud и iMazing. Но создать резервную копию — это только половина дела — нужно еще позаботиться и о ее сохранности.
О том, что из себя представляет резервная копия айфона, что в нее входит, а также как ее создать мы уже рассказывали здесь, как говорится:
«Repetitio est mater studiorum» (Повторение — мать учения), поэтому напомню:
Резервная копия iPhone/iPad — это архив с практически всей информацией, хранящейся в памяти устройства, в том числе его настройки. Резервную копию можно использовать для переноса на новое устройство при замене, краже или повреждении старого, а также для восстановления данных после перепрошивки.
Поэтому создавайте резервные копии iPhone/iPad при каждой синхронизации устройства с iTunes. В iCloud копия создается автоматически, если устройство подключено к источнику питания, сети Wi-Fi с выходом в интернет и заблокировано.
Помните, что для каждого устройства создается только одна резервная копия iTunes. Новый бэкап в пределах одной версии iOS заменяет предыдущий. Таким образом, на каждой версии iOS можно создать только по 1 резервной копии iPhone или iPad.
Где iTunes хранит резервные копии iPhone и iPad на компьютере Windows и Mac
Основным, но не единственным инструментом для создания резервных копий iPhone и iPad является iTunes. С его помощью можно создать обычную или зашифрованную паролем копию данных, которая хранится на системном разделе жесткого диска компьютера по пути:
- Windows
- Windows XP: C:\Documents and Settings\имя_пользователя\Application Data\Apple Computer\MobileSync\Backup\
- Windows Vista: C:\Documents and Settings\имя_пользователя\AppData\Roaming\Apple Computer\MobileSync\Backup\
- Windows 7, 8, 10: C:\Пользователи\имя_пользователя\AppData\Roaming\Apple Computer\MobileSync\Backup\
Примечание: если папка не отображается, перейди в «Панель управления -> Параметры папок -> Вид» и включите отображение скрытых файлов и папок (Показывать скрытые файлы, папки и диски).
Резервная копия представляет собой папку с названием из 40 символов (буквы и цифры), содержащую большое количество файлов без расширения (англ. filename extension). Названия файлов состоят также из 40 символов. Другими программами, кроме iTunes, файлы резервной копии не распознаются.
Как определить для какого iPhone/iPad создана данная резервная копия iTunes
Информация об устройстве для которого создавалась резервная копия записана в файле «Info.plist». Такой файл есть в каждой папке с копией.
Чтобы идентифицировать устройство:
- Откройте файл «Info.plist» в любом текстовом редакторе, Блокнот, например.
- Затем с помощью поиска по документу найдите строку «Product Name».
- Под ней между тегами «» находится информация о модели устройства, в моем случае она выглядит так: «iPhone 5s». Это значит, что в папке с открытым файлом находится резервная копия моего iPhone 5s. Также устройство можно идентифицировать по серийному номеру или IMEI. Данные находятся под соответствующими строками (Serial Number и IMEI).
В Info.plist содержится информация о дате создания резервной копии, идентификаторе устройства (iPhone 5s — это iPhone6,1), номере телефона (для iPhone), версии iOS, серийном номере, IMEI и еще много чего интересного.
Отлично, резервную копию iPhone нашли, но хранить ее на системном диске (там куда установлена операционная система) нецелесообразно (дорого) и даже опасно.
Почему не рекомендуется хранить резервные копии iPhone/iPad на системном диске
Бэкапы iTunes не рекомендуется хранить на системном диске потому, что:
- Размер папки с резервными копиями iPhone/iPad может достигать десятки ГБ.
Например, размер резервной копии моего iPhone 5s с 16 ГБ памяти заполненной наполовину, составляет порядка 1 ГБ. Если у вас несколько iOS-устройств с бОльшим количеством данных, совокупный размер резервных копий может исчисляться десятками ГБ. Хранить их на системном разделе традиционного жесткого диска с вращающимся шпинделем, который обычно самый маленький, означает воровать свое время — снижается производительность компьютера. Если говорить об SSD, на скорость его работы объем свободного пространства заметно не влияет, но удельная стоимость хранения данных (в денежном выражении) на таком диске в разы выше, чем на традиционном. - Программный сбой в операционной системе может привести к отказу компьютера (перестанет загружаться) и необходимости переустановить систему или даже отформатировать жесткий диск. Это приведет к потере всего содержимого системного диска, в том числе и бесценных резервных копий.
Чтобы свести на нет потерю данных при сбое в ОС и повысить производительность компьютера, перенесите резервную копию на другой раздел жесткого диска или другой жесткий диск. Обычное перемещение (Вырезать -> Вставить) содержимого папки «MobileSync» с резервными копиями iTunes результата не даст — в iTunes нельзя изменить путь к резервным копиям. Есть необычный способ — с помощью символических ссылок.
«Символьная (символическая) ссылка (также симлинк от англ. Symbolic link) — специальный файл в файловой системе, для которого не формируются никакие данные, кроме одной текстовой строки с указателем. Эта строка трактуется как путь к файлу, который должен быть открыт при попытке обратиться к данной ссылке (файлу).» (Википедия)
Как перенести резервные копии iTunes на другой диск в Windows 7, 8 и 10
- Закройте iTunes.
- Скопируйте или переместите папку «C:\Users\имя_пользователя\AppData\Roaming\Apple Computer\MobileSync\Backup\» на другой диск (имя_пользователя замените на свое). На всякий случай, скопируйте папку еще куда-нибудь.
В моей виртуальной машине Windows 10 в Parallels Desktop она находится по пути: C:\Пользователи\le7andr\AppData\Roaming\Apple Computer\MobileSync\Backup\
- «откуда» — прежнее расположение папки «Backup» на системном диске;
- «куда» — новый путь до папки с резервными копиями.
Пример:
mklink /d «C:\Users\Александр Варакин\AppData\Roaming\Apple Computer\MobileSync\Backup\» D:\iTunes\Backup
Вместо «Александр Варакин» укажите ваше имя пользователя. Если в пути есть пробелы (здесь — Apple Computer), его нужно заключать в кавычки («»). Чтобы не печатать путь вручную перетащите нужную папку в окно командной строки. Нажмите «Enter» (Ввод).
Создавать символические ссылки средствами Windows можно начиная с Windows Vista. В Windows XP для этого существует бесплатная утилита Junction.
Как перенести резервные копии iTunes на другой диск в Windows XP
- Закройте iTunes.
- Скопируйте или переместите папку «C:\Users\имя_пользователя\AppData\Roaming\Apple Computer\MobileSync\Backup\» на другой диск (имя_пользователя замените на свое). На всякий случай, папку лучше скопировать еще куда-нибудь.
- Удалите папку «Backup» на системном диске (откуда были перемещены резервные копии).
- Загрузите Junction по ссылке, разархивируйте, например, в корень диска «С».
exe «откуда» «куда» -s,
- «откуда» — прежнее расположение папки «Backup» на системном диске;
- «куда» — новый путь до папки с резервными копиями.
Пример: С:\Junction\junction.exe «C:\Users\Александр Варакин\AppData\Roaming\Apple Computer\MobileSync\Backup\» D:\iTunes\Backup -s
Как перенести резервные копии iTunes на другой диск в Mac OS X
Для компьютеров Mac с функцией резервного копирования с помощью встроенной в OS X программы Time Machine или сторонних iBackup и ChronoSync вопрос сохранности резервных копий стоит не так остро, но все же кому-то пригодится.
На компьютерах Mac в OS X процедура немногим проще:
- Завершите iTunes (щелкните правой кнопкой мыши на иконке iTunes в панели Dock и выберите «Завершить»).
- В Finder нажмите сочетание клавиш «Shift+Cmd+G» и в появившемся окне в поле «Переход к папке» введите текст: «/Library/Application Support/MobileSync/» и нажмите на кнопку «Перейти» (или клавишу «enter»).
- Скопируйте или переместите папку «Backup» на другой диск.
- Запустите Терминал (найти можно с помощью Spotlight или в «Программы -> Утилиты»).
- Введите команду:
ln -s /Volumes/ваш_диск/Backup /Library/Application\ Support/MobileSync/,
где «/ваш_диск/Backup» замените на путь к новой папке с резервными копиями.
Путь вручную можно не печатать, просто перетащите нужную папку в окно Терминала.
Перенесенные на другой диск резервные копии будут доступны в iTunes до следующей переустановки операционной системы, после которой символические ссылки нужно будет создать заново.
Как видите, нет ничего сложного в том, чтобы найти резервную копию iTunes на компьютере Windows или Mac. Не сложно и переместить «тяжелые» бэкапы на другой диск (раздел или внешний диск) и ассоциировать их с iTunes с помощью символических ссылок.
Где находится прошивка в itunes windows 7. Где хранятся файлы и папки из резервной копии iTunes
Программа iTunes — обязательный спутник любого владельца iOS-девайса. Утилита помогает не только выполнять обмен контентом между ПК и мобильным устройством, но также дает возможность обновить или восстановить «яблочный» гаджет, купить и загрузить новые приложения и медиа файлы, создать рингтон и т.д. Однако, пожалуй, самая важная опция программы — выполнение бэкапа, ведь в наших мобильных помощниках мы храним сегодня так много важной и ценной информации, что потерять ее при утере/краже или попросту, когда девайс сломается, будет крайне жалко.
В этой статье расскажем, как создать копию данных в iTunes, а также о том, где iTunes хранит резервные копии.
Создание резервной копии в программе iTunes очень простая процедура и справится с ней даже начинающий пользователь. Для выполнения бэкапа следуйте этой инструкции:
Готово! Осталось только подождать пока программа выполнит сохранение создаваемого дубликата на ПК. В том, что резервное копирование в iTunes прошло успешно вы можете убедиться, открыв раздел программы «Правка», далее «Настройка» и перейдя во вкладку «Устройства» — тут отобразится сформированная копия и число ее создания.
Как вы понимаете, бэкап нужно регулярно повторять. При этом, обратите внимание, на компьютере будет хранится только последний актуальный дубликат — при создании нового бэкапа, удаление старых данных выполняется автоматически.