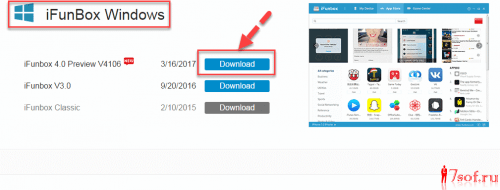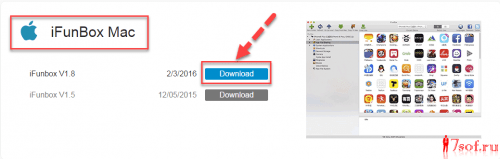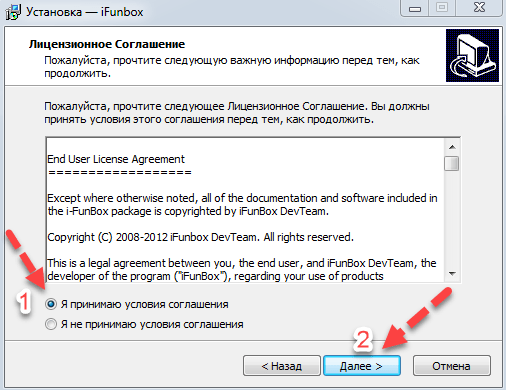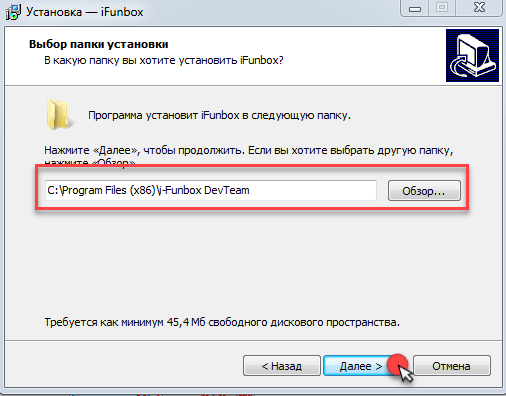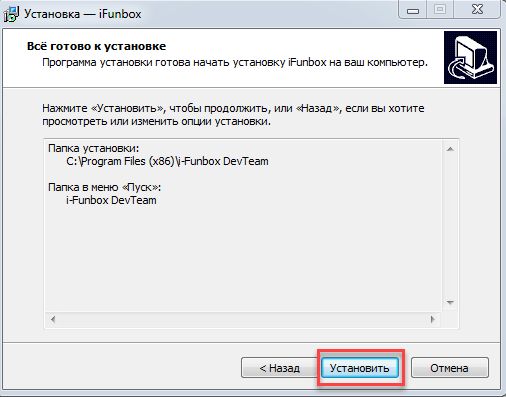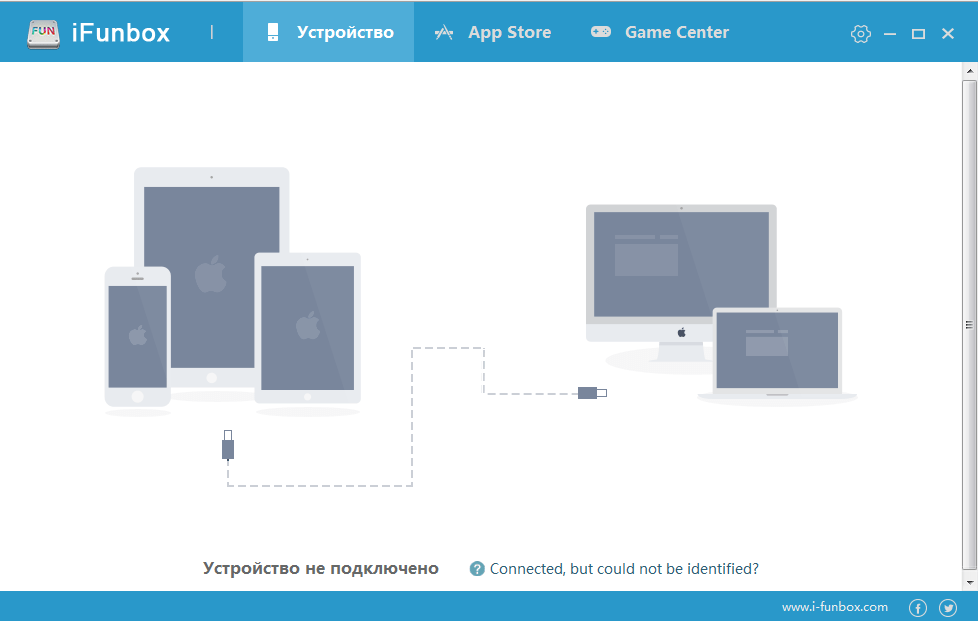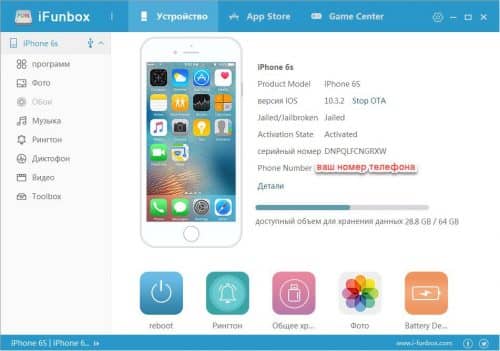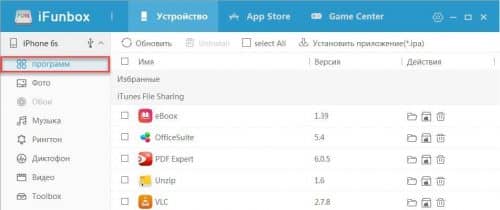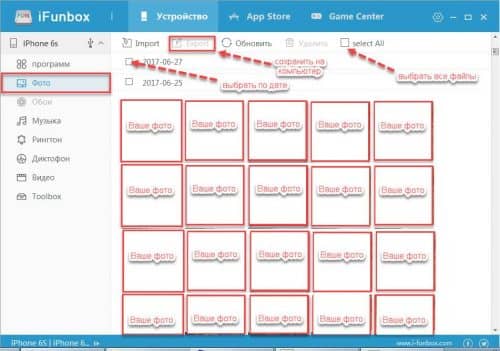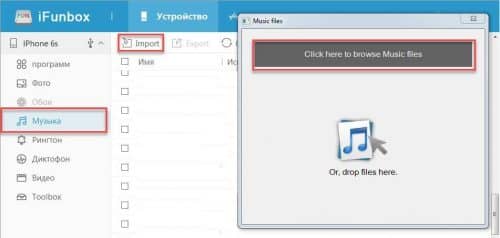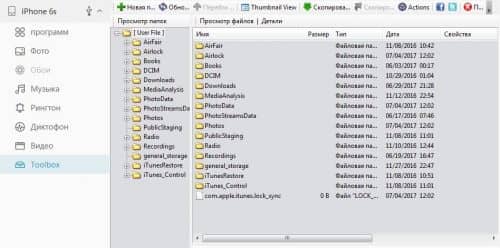iFunbox на русском. Скачать бесплатно. Как пользоваться iFunbox?

iFunbox — это программа для синхронизации вашего ios устройства с вашим компьютером. Она, как и iTools (читайте: «iTools лучший аналог iTunes») является хорошим аналогом официальной программы iTunes. Этот файловый менеджер работает с iPhone, iPad и iPod. iFunbox поддерживает русский язык и работает как на Windows, так и на macOS.
iFunBox позволяет просматривать содержимое Apple-устройства так, будто это ещё один внешний накопитель, присоединенный к компьютеру и свободно переносить документы, музыку, видео, фотографии и другие файлы с компьютера на устройство и обратно, создавать и сохранять на диске компьютера резервные копии, очищать кэш и многое другое.
p, blockquote 2,0,0,0,0 —>
Скачать iFunbox бесплатно на русском языке
Чтобы начать пользоваться программой, её конечно нужно скачать. iFunbox является бесплатным и имеет русский язык. Скачивать лучше с официального сайта. Переходим на сайт www.i-funbox.com
Если у вас операционная система Windows, то нажимаем в области iFunBox Windows кнопку download. На момент написания статьи последняя версия программы 4.0 Preview V4106.
Если у вас операционная система macOS, то нажимаем кнопку download в области iFunBox Mac.
Сохраняем программу на компьютер или ноутбук.
p, blockquote 8,0,0,0,0 —>
Как установить русскую версию iFunbox?
Большим плюсом данного аналога itunes является то, что эта программа поддерживает русский язык. Это значительно облегчает работу с ним. Мы разберём пример установки на windows 7. Установка на Mac будет примерно такой же.
Для установки запускаем скаченный ранее файл от имени администратора.
Выбираем язык установки «Русский» и нажимаем OK
После нажимаем далее, соглашаемся с условиями и продолжаем установку
Выбираем куда установить (диск и папку установки)
После двух нажатий на кнопку «Далее» нажимаем на кнопку «Установить»
После установки на рабочем столе появиться ярлык программы. Нажав на него запускаем файловый менеджер. На этом установка iFunbox завершена.
p, blockquote 21,1,0,0,0 —>
Как пользоваться iFunbox?
Для того, чтобы понять, как пользоваться iFunBox, нужно в первую очередь понимать, что это приложение по сути представляет собой файловый менеджер — то есть утилиту для работы с файлами. При этом если вы почитаете отзывы, то поймете, что этот менеджер — один из лучших.
Функционал этого файлового менеджера позволяет с компьютера или ноутбука управлять файлами на iPad и iPhone.
Своим функционалом он не только заменяет предустановленный производителем на планшете файловый менеджер, но и упрощает решение многих задач. Часть пользователей считают его более удобным, нежели iTunes.
p, blockquote 24,0,0,0,0 —>
Подключение ios устройства
Для подключения iPhone или iPad к программе iFunBox используется usb кабель. С помощью кабеля подключите ваш гаджет к компьютеру или ноутбуку. На экране появится информация о вашем устройстве.
p, blockquote 26,0,0,0,0 —>
Разделы программы iFunbox
В левой части расположены основные разделы с помощью, которых можно управлять файлами вашего гаджета. Рассмотрим подробнее каждый раздел.
Раздел «Программы». В этом разделе вы можете добавлять файлы в программы, которые уже установлены у вас на устройстве.
Например, у вас есть программа для чтения книг. Вы можете добавить новую книгу или удалить старую. Для этого нажимаете на значок открытой папки.У вас открывается окно в котором находятся все электронные книги этой программы. Просто перетащите туда нужную книгу, и она загрузится в программу.
Аналогичным способом можно добавлять фильмы и видео в медийные программы (например, в VLC).
Раздел «Фото». В этой категории вы можете управлять своими фотографиями и видео, снятые на телефон. Для удобства все фотографии отсортированы по дате съёмки. Для того, чтобы перенести на компьютер снятое на ios устройство видео или фото, нужно выделить нужный файл. Выделить можно один файл, все файлы по дате или выбрать все файлы нажав «select All» После этого нажмите «Export» и укажите папку куда сохранить.
Раздел «Музыка». В этой категории вы можете управлять своей музыкой. В отличие от iTunes копировать и вставлять музыку в iPhone или iPad очень просто. Для того, чтобы закачать музыку в телефон нажмите»Import». Затем нажмите «Click here to browse Music files» и выберите папку с музыкой.
Вы можете удалить не нужные песни. Для этого выберите один или несколько музыкальных файлов и нажмите «Удалить».
Раздел «Рингтон». В этой категории вы можете закачать или удалить рингтон. Закачивается рингтон тем же способом, что и музыка (смотрите выше).
Раздел «Диктофон». В этой категории вы можете управлять своими файлами, записанными на диктофон.
Раздел «Видео» В этой категории находятся видео файлы вашего ios устройства (это не видео снятое на телефон).
Раздел «Toolbox» Если у вас на устройстве не сделан джейлбрейк, то в этой категории вам доступен только «User File System». Это древовидный файловый менеджер. Здесь отображаются все файлы и папки вашего гаджета.
p, blockquote 42,0,0,0,0 —> p, blockquote
На этом обзор файлового менеджера iFunbox закончен. С помощью этой программы будет намного проще управлять файлами iPhone или iPad.
Как закачать музыку на iPhone? Три легких способа закачивания музыки на iPhone и iPad.
Если вы купили Айфон, то вы наверняка хотите воспользоваться всеми функциями вашего устройства. Но по умолчанию производитель не дает вам обширную аудиоколлекцию в вашем телефоне — на устройстве практически нет музыки.
Причина в том, что вся аудиотреки в Apple Music сейчас являются платными, Apple не может их предоставить бесплатно. Мы в России не привыкли платить за музыку, однако в США и в странах Европы вся музыка давно уже платная. Чтоб послушать трек его нужно купить. Возникает вопрос — как скачать музыку на iPhone бесплатно? Ответ прост — через iTunes, через сторонние приложения или воспользовавшись файловыми хранилищами типа DropBox или Яндекс Диск.
Немного теории о iOS
Некоторые начинающие пользователи яблочных устройств испытывают проблемы после покупки iPhone или iPod, связанные с закрытостью операционной системы iOS как таковой. В iOS нет доступной пользователю файловой системы.
Читайте также: Что такое iOS. Основные возможности
Закачать музыку на iPhone , подключив его как флешку к компьютеру, не удастся. Компьютер не определит ваше устройство как флешку и не предоставит доступ к внутренним папкам.
Закрытость операционной системы iOS позволяет защитить вас от вирусов и позволяет разработчикам мобильных приложений получать доход от создания программ. iPhone, на борту которых установлена более младшая версия iOS, можно взломать — сделать jailBreak(Джейлбрек).
После взлома-перепрошивки вы сможете закачивать любую музыку на устройство даже через USB, но могут возникнуть некоторые неисправности. Поэтому делать джейлбрек только ради того, чтобы загрузить аудиофайлы на устройство через USB не рекомендуется. Лучше воспользоваться более простыми и зарекомендовавшими себя официальными способами закачки музыки на Айфон.
Способ №1. Закачка музыки на iPhone через iTunes.
Вам потребуется iTunes. iTunes — это основная программа для работы с вашим телефоном. Скачать данный софт можно с официальной страницы приложения по ссылке Скачать iTunes
Далее нужно установить iTunes.
Последовательность действий для загрузки музыки через iTunes
- Запустить iTunes и подключить к нему устройство.
- Далее нужно нажать в меню «Вид — Показать боковое меню»
- Далее нужно найти устройство и нажать на вкладку музыка.
- Используя Drag And Drop перенесести папку с музыкой на правую панель и нажать синхронизировать.

Далее запустить приложение музыка(Apple music) на вашем iPhone и все закачанные треки появятся у вас на устройстве.
Приложение Apple Musiс есть на любом устройстве и имеет иконку, представленную на картинке.
В нем вы можете составлять плей листы и слушать музыку в фоне.
Вот небольшое видео, как сделать загрузку вашей библиотеки через iTunes
Плюсы данного метода загрузки аудиотреков
- Загрузка музыки через iTunes — официальный способ, рекомендуемый Apple. Программа абсолютно бесплатна и регулярно обновляется. Количество глюков минимально.
- Закачанная музыка будет играть в фоне, даже если вы заблокируете устройство и свернете приложение
- Треки можно слушать без наличия интернет, они с вами в любой ситуации
- Можно использовать все возможности приложения Apple Musik
- Способ работает на Windows и на Mac
Минусы данного метода
- Музыку и треки придется искать самому и скачивать тоже
- Размер медиатеки ограничен памятью вашего устройства. Если памяти мало, то придется носить с собой ограниченное количество треков.
- Если нет компа рядом, то воспользоваться способом не получится
- Ограниченный список форматов, которые понимает iTunes — mp3 с битрейтом до 320 Кб/c, MP3 VBR, AAC, WAV, Audible. Для остальных придется поискать конвертер
Загрузка через iTunes — самый простой способ загрузить большое количество файлов музыки на ваше устройство. Если вы хотите переместить свою аудиотеку на свой телефон — стоит воспользоваться данным способом
Способ №2. Загрузка аудиофайлов через DropBox
Дропбокс это файловое хранилище для файлов различного формата. Размер бесплатного хранилища в дропбокс первоначально пару ГБ, но может быть увеличено до 18 ГБ, если пригласить друзей. В общем хватит для большого количества музыки. В дропбоксе есть возможность проигрывания музыки, но нет возможности собирать ее в плейлисты и т.д.
Однако DropBox удобен тем, что вы можете закачать музыку в хранилище, когда у вас нет под рукой персонального компьютера с iTunes.
Пошаговое руководство по доставке музыки:
- Сначала нужно зарегистрироваться в дропбокс по ссылке
- После регистрации скачать мобильное приложение для iPhone DropBox и залогиниться в нем
- Если компьютер под рукой, то скачать Дропбокс на свой комп, залогиниться там, создать папки и закинуть туда всю свою музыку — просто нажать копировать вставить из любой папки в папку дропбокс
- Подождать синхронизации, пока музыка закачается в файловое хранилище
- Запустить на устройстве мобильное приложение Дропбокс. После обновления вы увидите список ваших файлов. Если вы хотите, чтоб музыка играла без интернета — нужно рядом с любым файлом нажать стрелочку и выбрать в меню в правом углу «Доступ в авт. режиме»
Вот как это выглядит на iPad:
Автономный режим предполагает загрузку файла на устройство. Треки будут доступны вам даже когда нет сети Интернет
Если компьютера нет под рукой. Способ который реально работает
Если вы не за компьютером, едете в поезде или на природе, то музыку в дропбокс можно закинуть через сам айфон. Этот способ много раз меня выручал, когда я услышал и захотел послушать на своем айфоне какую-то песню.
Все достаточно просто — нужно найти в интернете нужный вам трек и нажать скачать. Трек откроется в браузере и начнет играть.
Вот как это выглядит на Айфоне- скрин скачивания музыки с Зайцев.Нет. 
Вам нужно нажать поделиться и выбрать приложение Dropbox. 
Далее нужно выбрать папку и нажать Сохранить в правом углу.
Далее выбрать папку и файл музыки начнет скачиваться. Вы
После окончания загрузки музыки на iPhone вы сможете ее слушать.
Плюсы и минусы закачки через Дропбокс
Плюсы хранения музыки на Дропбокс
- Гораздо больше места, чем на айфоне.
- Можно физически добавлять и удалять треки, организовывать файлы и папки
- Музыка играет в фоне
- Можно загружать музыку с любого сайта прямо с телефона. Комп не нужен.
- Ваша музыка всегда с вами. Нужно лишь скачать дропбокс и залогиниться
Минусы Дропбокса
- Нельзя организовывать плейлисты
- Не совсем хороший интерфейс для проигрывания музыкальных файлов
- Нет метаописаний треков — названия трека, исполнителя
- Переключаться между треками придется вручную. Автоматом треки играть не будут
- Нужно помнить пароли и что где лежит. Разыскать музыку по исполнителю не удастся
Способ №3. Скачать музыку используя различные музыкальные сервисы и приложения
Самый простой способ — воспользоваться фирменным сервисом Apple iTunes Store и купить музыку. Она автоматом появится на вашем устройстве. Однако если вы удалите купленные треки — в некоторых случаях покупать их придется за деньги.
Читате также: Обзор приложений по скачиванию музыки на айфон.
Сервис Яндекс Музыка аналогичен сервису Apple Musik. Там есть множество треков российских и зарубежных исполнителей, удобная система поиска и проигрывания треков. Приложение естественно проигрывает музыку в фоне и позволяет скачать любой трек на ваше устройство для прослушивания даже в авиарежиме
Платные приложения для закачки музыки
Вы можете не использовать указанные выше средства, а поступить проще.
Есть такой сервис — Зайцев Нет. На нем можно найти любую музыку.
Эту музыку также можно скачать через приложение для iPhone и iPad — SoundCloud.
Как скинуть музыку с компьютера на айфон
Наверно почти все пользователи яблочных смартфонов в определённый момент задаются вопросом, как скинуть музыку с компьютера на айфон. Дело в том, что сделать это не так уж просто, как, например, пользователям Андроид. Разработчики iPhone очень серьёзно подошли к безопасности системы, поэтому просто скачать аудио с браузера у вас не получится.
Если вы обладатель айфона, не стоит расстраиваться. Один раз разобравшись, вы сможете довольно легко передавать песни на свой смартфон в будущем. Существует три рабочих способа:
- С помощью программы iTunes
- Через программу iTools
- Через iFunBox
Все вышеперечисленные способы требуют наличие компьютера. Без него загрузить музыку на iPhone не удастся.
Какой формат музыки поддерживает iPhone?
Раньше mp3 был одним из самых популярных музыкальных форматов. Сейчас ситуация изменилась и появилось множество новых форматов. К сожалению, iPhone поддерживает не все. Если нужную вам песню загрузить не удаётся, измените формат музыки через любой конвертер. IPhone поддерживает следующие музыкальные форматы:
- audible
- ac
- mp3
- aac protected
- wav
- aiff
- apple lossless (alac)
- mp3 vbr
Один из самых популярных форматов песен WMA не входит в список поддерживаемых форматов на iPhone. Однако, iTunes автоматически конвертирует файлы такого типа в формат aac, который, в свою очередь, без проблем воспроизводится музыкальным плеером.
Программа iTunes
Для того чтобы иметь возможность скидывать песни на iPhone, вам понадобятся:
- usb шнур
- компьютер
- программа iTunes
Программа iTunes является полностью бесплатной и скачать её с интернета не составит проблем. Если вы где-то натолкнётесь на платную ссылку, не скачивайте. Это уловки мошенников, которые пытаются просто выманить у вас деньги. Чтобы у вас не возникло никаких проблем и вы с лёгкостью перекинули музыку на айфон, ознакомьтесь с приведённой ниже инструкцией.
- Для начала скачайте последнюю версию iTunes. Для этого перейдите по ссылке https://www.apple.com/ru/itunes/download/. На официальном сайте всегда имеется последняя версия программы, без вирусов и ошибок.
- Запускаем программу и следуя подсказкам, завершаем установку.
- После того как iTunes установлен, подключаем айфон через usb кабель.
- Заранее скачиваем желаемую музыку на компьютер.
- В самой программе, переходим на вкладку «Файл» и нажимаем на строчку «Добавить в медиатеку».
- Выбираем одну или несколько песен, которые вы ходите перекинуть.
- Если песен слишком много, лучше всего добавить всю папку с файлами. Для этого выбираем строчку «Добавить папку в медиатеку».
- После того как песни добавлены, нам нужно их синхронизировать. Для этого на панели значков находим маленькое изображение телефона, на которое нам и надо нажать.
- В левом окне кликаем по строке «Музыка».
- Справа отмечаем галочкой строчку «Синхронизировать музыку» и жмём Готово.
- Передача файлов может занять какое-то время. После того как песни загрузятся, можете открыть приложение «Музыка» на своём айфоне и убедится в том, что все аудиозаписи перекинулись.
Если вас не устраивает беспорядочное расположение музыки, вы можете создать плей-листы непосредственно в самом айтюнсе. Для этого после добавления песен в медиатеку, нужно:
- Выбрать меню «Файл» — «Новый плейлист».
- Задать название плей-листу и нажать Enter.
- После этого перейти к списку всех песен и перенести нужные файлы. Для этого просто выбрать песни, зажав кнопку ctrl, и удерживая кнопку мыши перенести их в новый плей-лист.
Как удалить всю музыку на Iphone через iTunes?
Удалить всю синхронизированную музыку можно через программу iTunes.
- Подключаем Айфон к компьютеру и запускаем программу.
- Кликаем по изображению телефона на панели значков.
- Выбираем раздел с музыкой и снимаем галочку напротив строчки «Синхронизировать музыку».
- После этого программа спросит, действительно ли вы не хотите синхронизировать музыку. Нажимаем «Удалить».
- Готово. Вся музыку с вашего смартфона удалена.
Программа iTools
Если вы хотите перекинуть песни без помощи iTunes, вам все равно придётся воспользоваться вспомогательной программой. Программа iTools отличается от Айтюнса тем, что в ней не нужно синхронизировать песни. Процесс передачи музыки более упрощённый. Правда, в ней не удастся создать плей-листы и упорядочить музыку по своему желанию. Но если вам это и не нужно, можно приступать к установке.
- Скачиваем iTools по ссылке — http://pro.itools.cn/itools3?v=pc_en
- Подключаем Айфон через usb кабель и запускаем программу.
- Нажимаем на кнопку «Music» — «Import».
- Выбираем нужные файлы и нажимаем Open.
- Все готово. Синхронизировать ничего не нужно, все песни сразу автоматически перекидываются на телефон.
Программа iFunBox
Ещё один способ перекинуть песни на Айфон, это использовать телефон в виде флешки. Для этого нам понадобится программа iFunBox.
- Скачиваем iFunBox, перейдя по ссылке — http://www.i-funbox.com/
- После установки подключите телефон к компьютеру. Для того чтобы iFunBox работал, на вашем компьютере должен быть установлен iTunes.
- После того как программа обнаружит ваше устройство, вы сможете скидывать песни на телефон также, как делаете это с флешкой. Все файлы нужно кидать в папку «Общее хранилище».
Через эту программу можно скидывать не только песни, но и другие файлы. Это очень удобно, особенно когда нужно перекинуть большой по размеру файл, а флешки рядом нет.
Как видите, перекинуть песни на айфон не так уж и сложно. Испробуйте разные способы и решите, какой из них наиболее удобен для вас.