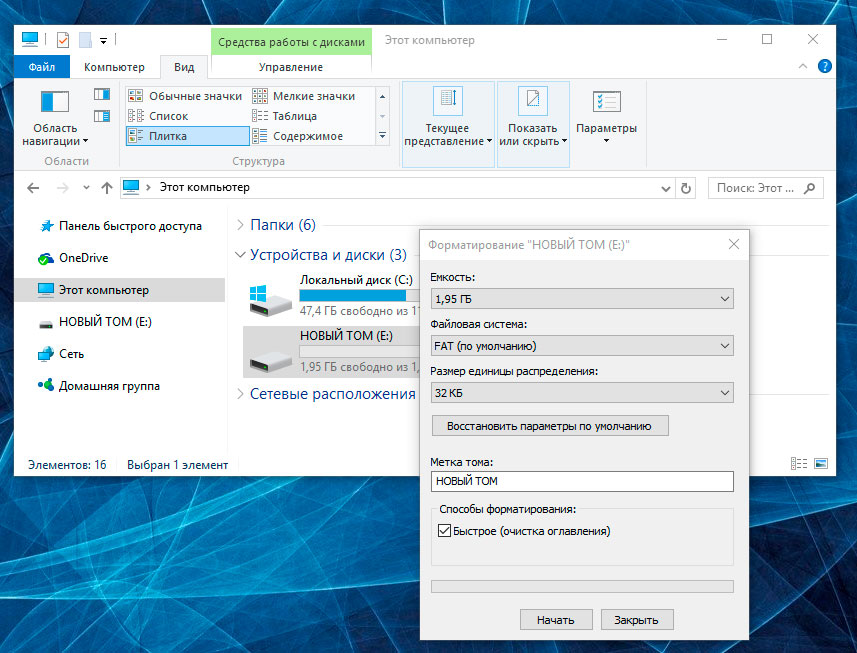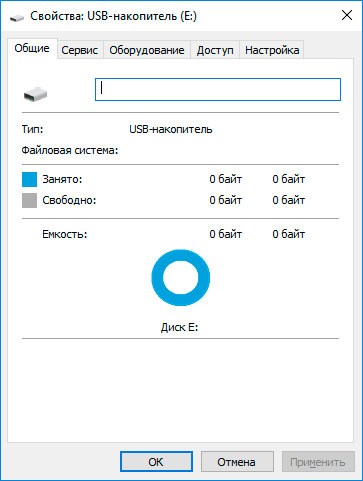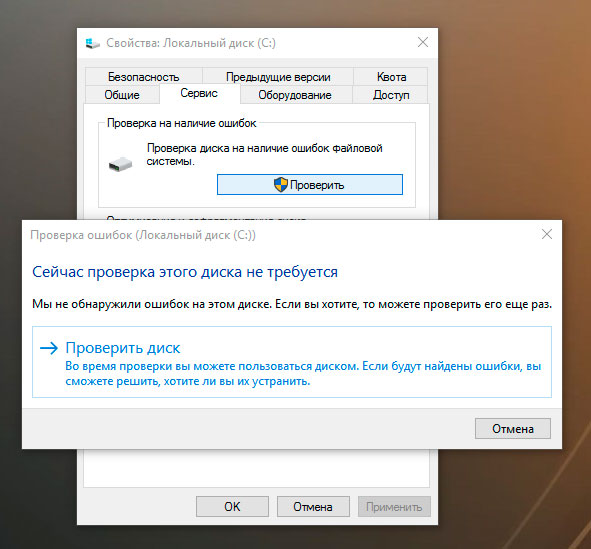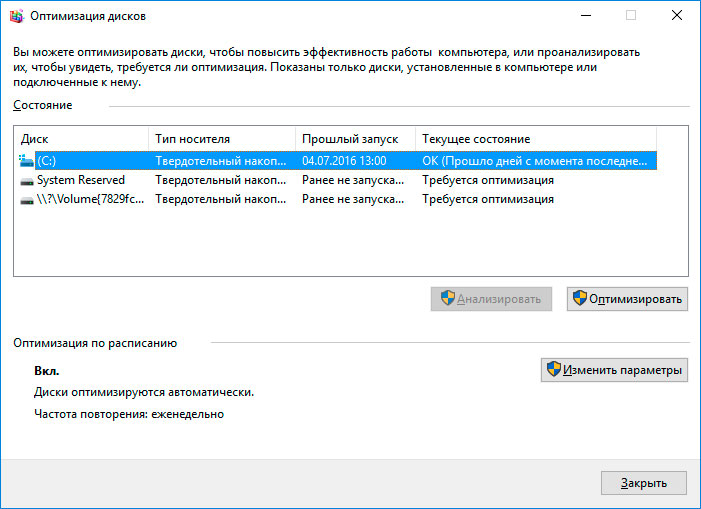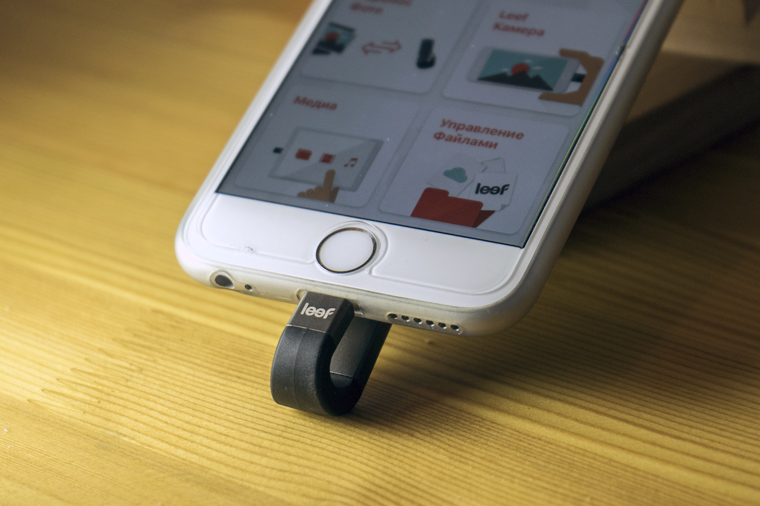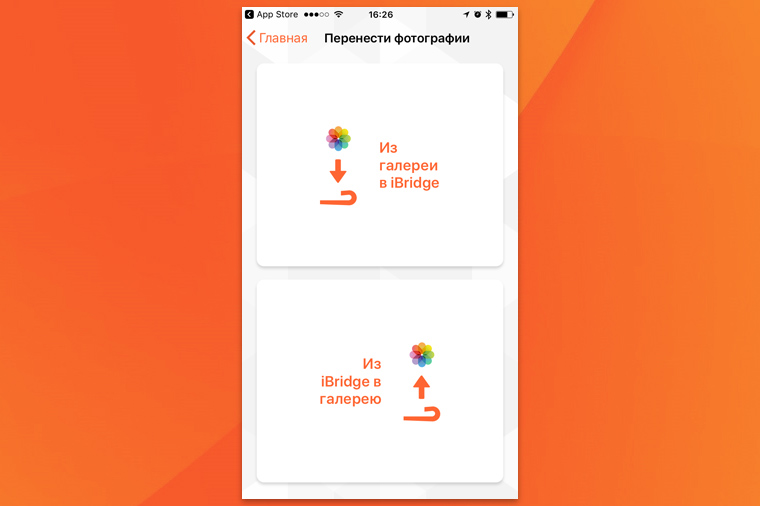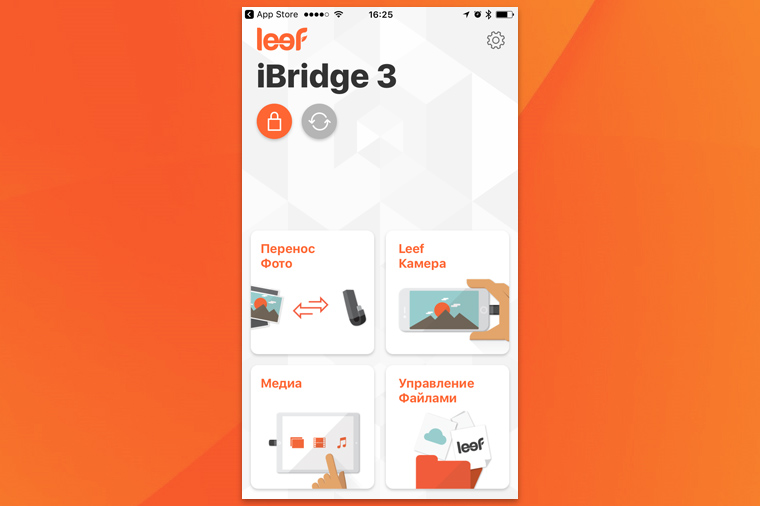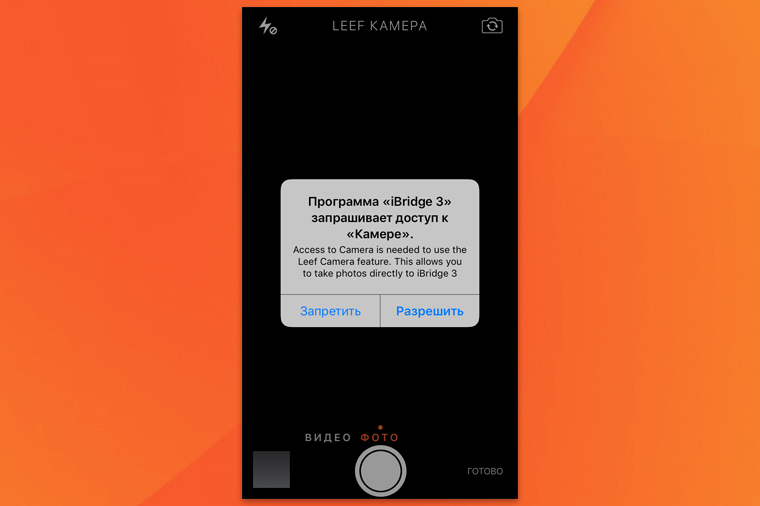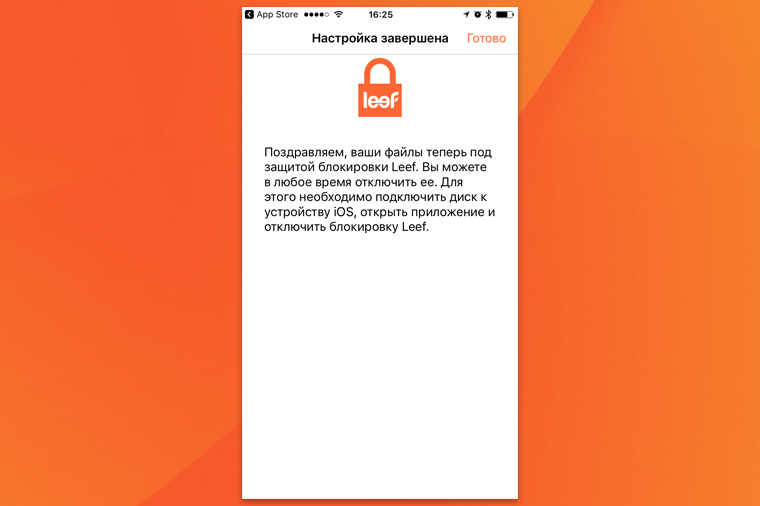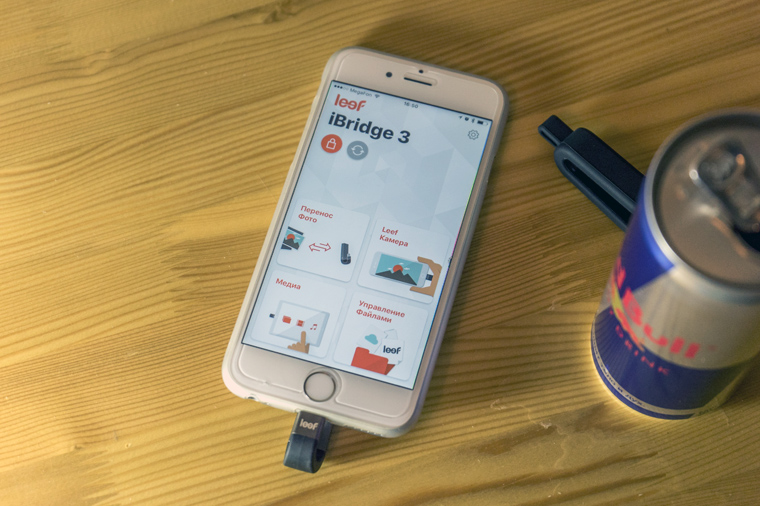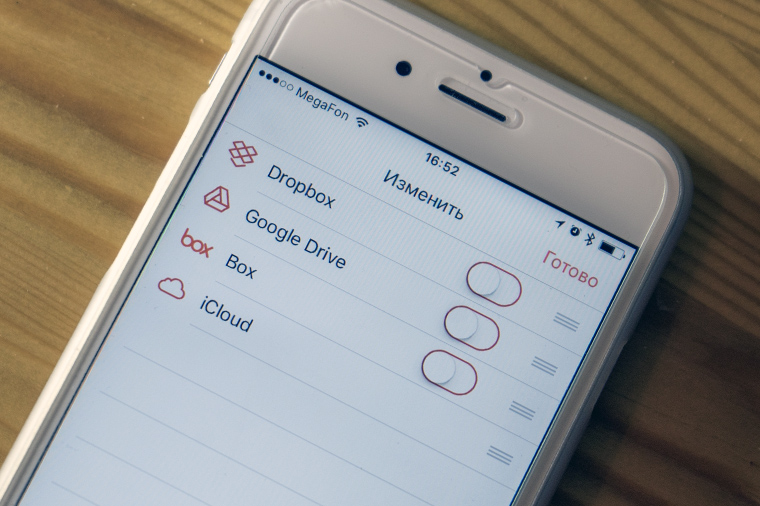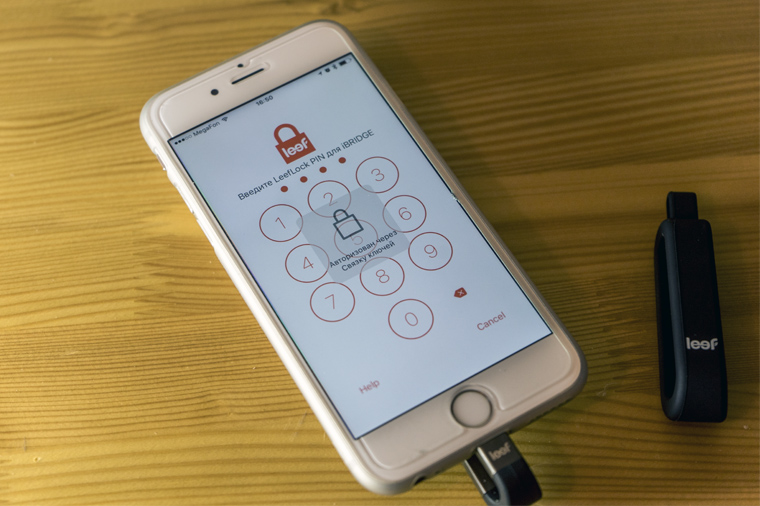iphone не видит ibridge
Сергей
Купил флешку Leef iBridge 3, с компьютером работает. При подключении к iPhone приходит запрос, отвечаю разрешить и после этого не подключается. Приложение нужное установлено.
Подобные флешки имеют определенный перечень требований для подключения к мобильному устройству. Главные из них – определённая версия программного обеспечения и напряжение питания.
Для подключения на мобильном устройстве должна быть установлена iOS 8 или новее. Иногда в обновлениях системы разработчики могут менять подаваемое на порт напряжение, что может приводить к неработоспособности подобных накопителей. Такое происходит крайне редко, но все же бывает.
Данной флешке необходимо напряжение 2,7 В
3,6 В для работы. Иногда из-за проблем в электроцепи мобильного устройства напряжение на порт может не подаваться или отличаться от нормы. Такие случаи тоже происходят довольно редко.
Если флешка не работает сразу на нескольких девайсах с подходящей версией iOS, скорее всего, дело в её файловой системе.
Для подключения к iPhone или iPad носитель должен быть отформатирован исключительно в FAT32. Если накопитель отформатировать в exFAT или NTFS, он не распознается в iOS.
Чтобы изменить файловую систему на флешке, нужно воспользоваться Дисковой утилитой на Mac или программой Управление дисками в Windows. Произойдет полное форматирование флешки с изменением файловой системы, данные с накопителя будут стерты. Предварительно сохраните нужные файлы на компьютер.
Если у вас оригинальная версия iBridge, который использует приложение MobileMemory, то вам нужно обновить прошивку на устройстве с помощью нашей утилиты.
Совместимость с iOS 10 после обновления сохранится.
Нужно ли мне обновлять прошивку?
Если у вас первая версия iBridge, который использует приложение MobileMemory, то вам нужно обновляться с помощью нашей утилиты.
Оригинальная версия iBridge
1 — Два отверстия в USB разъеме
2 — пластиковая крышка
Устройства, которые не нужно обновлять
Новый iBridge с резиновым чехлом
Картридер для microSD в форме “j’
Картридер для microSD с резиновым чехлом
ЧТО МНЕ НУЖНО?
Обновление прошивки возможно только через ПК, но не через IOS устройства
Оригинальная версия iBridge c пластиковой крышкой
Yosemite / El Capitan / Sierra
Обновление прошивки возможно только через ПК
но не через IOS устройства.
Доступ в интернет
Как установить утилиту?
Всего 4 шага. Помните, что вам понадобится iBridge, компьютер с Mac OS и доступ в интернет
1 — Скачайте и
распакуйте утилиту
2- Запустите утилиту
Дважды кликните на
iBridge-FW-Updater-v1.0_7.dmg
Подтвердите действие в системе безопасности
3- Подключите iBridge и обновите прошивку
Вставьте iBridge в USB порт
Нажмите на “Update Now”
Следите за процессом обновления
Безопасно извлеките iBridge
После обновления вы можете использовать iBridge как на устройствах c IOS 11, так и c iOS 10
ВНИМАНИЕ: обновление прошивки не удаляет никакие файлы на устройстве, однако, мы все же рекомендуем сделать резервную копию данных на устройстве перед обновлением.
ЕСТЬ ВИДЕОИНСТРУКЦИЯ?
Посмотрите видео о том, как работает утилита
УТИЛИТА ДЛЯ WINDOWS
Обновление прошивки возможно только через ПК Windows или Mac OS, но не через IOS устройства
iBridge не распознается или возникла проблема при обновлении прошивки?
Не волнуйтесь, попробуйте следующее
Выключите антивирусное ПО
Если вы видите белый экран, увеличьте окно
Если обновление завершилось ошибкой, отформатируйте iBridge как указано здесь и попробуйте снова
Убедитесь что iBridge подключен к USB порту на вашем ПК
Попробуйте другой USB порт (не используйте USB хаб)
Если обновление прошло успешно, но iBridge не распознается на мобильных устройствах, убедитесь, что у вас установлена последняя версия iOS
Свяжитесь с нами в чате или по имейл если вам нужна помощь

В этой инструкции подробно о том, как реализуется подключение флешки к iPhone (iPad) и какие ограничения есть при работе с такими накопителями в iOS. См. также: Как передать фильмы на iPhone и iPad, Как подключить флешку к Android телефону или планшету.
Флешки для iPhone (iPad)
К сожалению, подключить обычную USB флешку к iPhone через какой-либо переходник Lightning-USB не получится, устройство попросту его не увидит. А на USB-C в Apple пока переходить не хотят (возможно, тогда бы задача выполнялась проще и была менее затратной).
Однако, производители флэш-накопителей предлагают флешки, которые имеют возможность подключаться к iPhone и к компьютеру, среди которых можно выделить наиболее популярные из тех, что официально можно купить у нас в стране
- SanDisk iXpand
- KINGSTON DataTraveler Bolt Duo
- Leef iBr >Отдельно можно выделить кард-ридер для устройств Apple — Leef iAccess, который позволяет подключать любые карты памяти MicroSD по интерфейсу Lightning.
Цена таких флешек для iPhone выше, чем стандартных, но на текущий момент времени альтернатив нет (разве что можно купить такие же флешки по более низкой цене в известных китайских магазинах, но как они работают я не проверял).
Подключение USB-накопителя к iPhone
Приведенные выше в качестве примера USB-флешки оснащены сразу двумя разъемами: один обычный USB для подключения к компьютеру, другой — Lightning, с помощью которого осуществляется подключение к вашему iPhone или iPad.
Однако, просто подключив накопитель, вы ничего на своем устройстве не увидите: накопитель каждого из производителей требует установки своего приложения для работы с флешкой. Все эти приложения доступны бесплатно в AppStore:
- iXpand Drive и iXpand Sync — для флешек SanDisk (есть два разных типа флешек от этого производителя, каждый требует свою программу)
- Kingston Bolt
- iBr >Приложения очень похожи по своим функциям и предоставляют возможность просмотра и копирования фотографий, видео, музыки и других файлов.
Например, установив приложение iXpand Drive, дав ему необходимые разрешения и подключив флешку SanDisk iXpand вы сможете:
- Просмотреть количество занятого места на флешке и в памяти iPhone/iPad
- Скопировать файлы с телефона на флешку или в обратном направлении, создать необходимые папки на флешке.
- Сделать фото напрямую на флешку, минуя хранилище iPhone.
- Создать резервные копии контактов, календаря и других данных на USB, и, при необходимости, выполнить восстановление из резервной копии.
- Смотреть видео, фото и другие файлы с флешки (поддерживаются не все форматы, но самые распространенные, наподобие обычных mp4 в H.264 работают).
Также, в стандартном приложении «Файлы» появляется возможность включить доступ к файлам на накопителе (правда по факту это пункт в «Файлах» будет лишь открывать накопитель в фирменном приложении iXpand), а в меню «Поделиться» — возможность скопировать открытый файл на флешку.
Схожим образом реализованы функции и в приложениях других производителей. Для Kingston Bolt есть очень подробная официальная инструкция на русском языке: https://media.kingston.com/support/downloads/Bolt-User-Manual.pdf
В целом, при наличии нужного накопителя, каких-либо проблем с подключением у вас возникнуть не должно, хотя работа с флешкой в iOS не такая удобная, как на компьютере или Android устройствах, где имеется полный доступ к файловой системе.
И ещё один важный нюанс: используемая с iPhone флешка должна иметь файловую систему FAT32 или ExFAT (если вам нужно хранить на ней файлы более 4 Гб), NTFS работать не будет.
Как отформатировать ibridge 3
Если у вас оригинальная версия iBridge, который использует приложение MobileMemory, то вам нужно обновить прошивку на устройстве с помощью нашей утилиты.
Совместимость с iOS 10 после обновления сохранится.
Нужно ли мне обновлять прошивку?
Если у вас первая версия iBridge, который использует приложение MobileMemory, то вам нужно обновляться с помощью нашей утилиты.
Оригинальная версия iBridge
1 – Два отверстия в USB разъеме
2 – пластиковая крышка
Устройства, которые не нужно обновлять
Новый iBridge с резиновым чехлом
Картридер для microSD в форме “j’
Картридер для microSD с резиновым чехлом
ЧТО МНЕ НУЖНО?
Обновление прошивки возможно только через ПК, но не через IOS устройства
Оригинальная версия iBridge c пластиковой крышкой
Yosemite / El Capitan / Sierra
Обновление прошивки возможно только через ПК
но не через IOS устройства.
Доступ в интернет
Как установить утилиту?
Всего 4 шага. Помните, что вам понадобится iBridge, компьютер с Mac OS и доступ в интернет
1 – Скачайте и
распакуйте утилиту
2- Запустите утилиту
Дважды кликните на
iBridge-FW-Updater-v1.0_7.dmg
Подтвердите действие в системе безопасности
3- Подключите iBridge и обновите прошивку
Вставьте iBridge в USB порт
Нажмите на “Update Now”
Следите за процессом обновления
Безопасно извлеките iBridge
После обновления вы можете использовать iBridge как на устройствах c IOS 11, так и c iOS 10
ВНИМАНИЕ: обновление прошивки не удаляет никакие файлы на устройстве, однако, мы все же рекомендуем сделать резервную копию данных на устройстве перед обновлением.
ЕСТЬ ВИДЕОИНСТРУКЦИЯ?
Посмотрите видео о том, как работает утилита
УТИЛИТА ДЛЯ WINDOWS
Обновление прошивки возможно только через ПК Windows или Mac OS, но не через IOS устройства
iBridge не распознается или возникла проблема при обновлении прошивки?
Не волнуйтесь, попробуйте следующее
Выключите антивирусное ПО
Если вы видите белый экран, увеличьте окно
Если обновление завершилось ошибкой, отформатируйте iBridge как указано здесь и попробуйте снова
Убедитесь что iBridge подключен к USB порту на вашем ПК
Попробуйте другой USB порт (не используйте USB хаб)
Если обновление прошло успешно, но iBridge не распознается на мобильных устройствах, убедитесь, что у вас установлена последняя версия iOS
Свяжитесь с нами в чате или по имейл если вам нужна помощь
Восстановление данных в 2019: полное руководство
Ремонт и восстановление данных флешки Leef
Ищите как восстановить данные флешки Leef? Проблемы с работоспособностью или ошибки флешки Leef стали причиной утери данных? Всегда ли такие данные утеряны безвозвратно или существуют способы, с помощью которых их ещё можно восстановить? Отремонтируйте носитель информации, исправьте ошибки, приводящие к сбою в работе, и восстановите утерянные данные самостоятельно.
Если необходимо восстановить жесткий или внешний диск (HDD, SSD или SSHD), карту памяти или USB флешку, в первую очередь вам необходимо подсоединить устройство к компьютеру. Если вы хотите восстановить данные с автомобильного регистратора, телефона, фото или видео камеры, аудиоплеера, вы должны извлечь карту памяти и подключить ее к стационарному компьютеру. Вы можете опробовать данную инструкцию и для внутренней памяти устройств, если после подключения вы видите свое устройство в папке Мой компьютер как флешку.
Шаг 1: Программа для восстановления флешки Leef
Ищите как восстановить файлы?
В случаях, когда c флешки Leef удалены файлы и стандартными средствами операционной системы вернуть их не предоставляется возможным, наиболее действенным способом будет использование Hetman Partition Recovery.
Шаг 2: Восстановите данные флешки Leef после форматирования или удаления раздела
Восстановите файлы после форматирования
Ищите как восстановить файлы флешки Leef после форматирования? Следуйте инструкции:
- Загрузите Hetman Partition Recovery, установите и запустите его. После запуска в левой колонке основного окна программа обнаружит и выведет все физические диски, а также доступные и недоступные разделы и области на дисках.
- Дважды кликните на диске или области файлы из которой необходимо восстановить и выберите тип анализа.
- Выберите «Полный анализ» и дождитесь завершения процесса сканирования диска.
- После окончания процесса сканирования вам будут предоставлены файлы для восстановления. Выделите нужные и нажмите кнопку «Восстановить».
- Выберите один из предложенных способов сохранения файлов. Не сохраняйте файлы на диск, с которого эти файлы были удалены – их можно затереть.
Восстановите данные удаленного раздела
Ищите как восстановить файлы c удаленного раздела флешки Leef? Следуйте инструкции:
- Загрузите Hetman Partition Recovery, установите и запустите его. После запуска в левой колонке основного окна программа обнаружит и выведет все физические диски, флешки или карты памяти. Список физических устройств расположен после логических дисков.
- Дважды кликните на физическом устройстве, с которого был удален раздел.
- Укажите «Полный анализ» и дождитесь завершения процесса сканирования.
- После сканирования вам будут предоставлены файлы для восстановления. Выделите нужные и нажмите кнопку «Восстановить».
- Выберите один из предложенных способов сохранения файлов. Не сохраняйте файлы на диск, с которого они были удалены – их можно затереть.
Восстановите системный раздел с помощью LiveCD
Если нет возможности подключить жесткий диск с утерянным или повреждённым системным разделом к другому компьютеру, можно восстановить такой раздел запустив компьютер с помощью LiveCD – альтернативной портативной версии операционной системы. Для этого:
- Найдите и скачайте подходящий вам LiveCD на CD/DVD-диск или USB-накопитель.
- Подключите LiveCD к компьютеру и включите его. Компьютер автоматически загрузится с LiveCD.
- Скопируйте файлы c системного раздела на другой носитель информации.
Восстановите данные системного раздела на другом компьютере
В случае утери системного раздела, осуществить загрузку компьютера невозможно. Поэтому:
- Изымите или отключите жесткий диск с утерянным системным разделом из компьютера.
- Подключите данный HDD к другому компьютеру.
- Убедитесь, что ваш жесткий диск правильно определяется другим компьютером.
- Осуществите действия, указанные в предыдущем пункте.
Шаг 3: SMART параметры флешки Leef
Крупные производители жестких дисков включают технологию S.M.A.R.T. в свои жесткие диски. S.M.A.R.T. анализирует множество механических атрибутов. Анализ многих из них даёт возможность зафиксировать неправильную работу диска до момента его полного отказа, а также причину его отказа.
Но несмотря на то, что S.M.A.R.T. позволяет определить будущие проблемы, большинство из них невозможно предотвратить. Таким образом S.M.A.R.T. – это технология, которая часто служит для предупреждения о скором выходе диска из строя. Значения S.M.A.R.T. нельзя исправить, и тратить время на это нет необходимости.
Каждый производитель жестких дисков устанавливает пороговое значение для той или иной операции. При нормальных обстоятельствах, такое пороговое значение никогда не превышается. В обратном случае – мы сталкиваемся с ошибкой.
Есть 256 значений, каждое из которых имеет своё ID. Некоторые ошибки и предельные значения критичны. Они не имеют решения. Единственным решением есть замена жесткого диска, сразу же после обнаружения такой ошибки.
Критичные SMART ошибки не имеют способа их исправления. Если не заменить жесткий диск, то окно с ошибкой будет появляться вновь и вновь. Единственным оправданным действием в таком случае будет сохранение данных из ещё доступных секторов диска. Если предупреждение об ошибке осуществится, диск станет недоступным ни для одной из программ. Поэтому необходимо предпринять шаги по сохранению ваших данных.
Шаг 4: Восстановите файловую систему флешки Leef
Если файловую систему флешки Leef определить не предоставляется возможным – отформатируйте устройство.
Файловая система флешки Leef определяется как RAW
Иногда операционная система не может определить структуру файловой системы (например, FAT или NTFS). Если посмотреть свойства такого устройства, то его файловая система будет определяться как RAW. В этом случае Windows предлагает отформатировать диск.
Существует утилиты, которые специализируются на восстановлении RAW диска, однако мы рекомендуем остановиться на универсальном решении – Hetman Partition Recovery. Эта функция включена в нее как дополнительная, вам нужно только запустить программу и запустить анализ такого диска.
Запустите команду CHKDSK
В некоторых случаях файловую систему флешки Leef можно восстановить с помощью команды CHKDSK.
- Запустите Командную строку от имени Администратора.
- Введите команду “chkdsk D: /f” (вместо D: – введите букву необходимого диска) и нажмите ENTER.
- После запуска команды, запустится процесс проверки и исправления ошибок на диске или устройстве, это может вернуть работоспособность файловой системе.
Шаг 5: Восстановите разделы флешки Leef командой diskpart
Если USB-флешка, карта памяти или любой другой тип носителя информации работает неправильно, очистка диска и его разделов с помощью команды “Clean” и инструмента Diskpart – может стать одним из способов решения проблем. Этот инструмент исправит ошибки если устройство не получается отформатировать или его размер определяется неправильно.
- Запустите Командную строку от имени Администратора.
- Запустите команду DISKPART.
- Отобразите список дисков с помощью команды LIST DISK и определите номер диска, который необходимо восстановить.
- Выберите необходимый диск: SELECT DISK # (вместо # – введите номер диска).
- Запустите команду CLEAN.
- Создайте на очищенном диске раздел и отформатируйте его в желаемой файловой системе.
Шаг 6: Найдите битые сектора и ошибки, сделайте дефрагментацию
Просканируйте диск на наличие ошибок и битых секторов, и исправьте их
Запустите проверку всех разделов жесткого диска и попробуйте исправить найденные ошибки. Для этого:
- Откройте папку «Этот компьютер».
- Кликните правой кнопкой мышки на диске с ошибкой.
- Выберите Свойства / Сервис / Проверить (в разделе Проверка диска на наличие ошибок).
В результате сканирования обнаруженные на диске ошибки могут быть исправлены.
Проведите дефрагментацию диска
- Откройте папку «Этот компьютер» и кликните правой кнопкой мышки на диске.
- Выберите Свойства / Сервис / Оптимизировать (в разделе Оптимизация и дефрагментация диска).
- Выберите диск, который необходимо оптимизировать и кликните Оптимизировать.
Примечание. В Windows 10 дефрагментацию / оптимизацию диска можно настроить таким образом, что она будет осуществляться автоматически.
Шаг 7: Ремонт флешки Leef
Важно понимать, что любой из способов устранения ошибок флешки Leef – это всего лишь их виртуальное устранение. Часто невозможно полностью устранить причину возникновения ошибки, так как устройство требует ремонта.
Для устранения поломки или замены деталей и микросхем флешки Leef, можно обратится в сервисный центр. Стоимость работы в таком случае будет многократно превышать стоимостью вышедшего из строя диска или карты памяти. Это имеет смысл делать только в случае необходимости восстановления важных данных.
Шаг 8: Резервное копирование флешки Leef
Существует несколько решений для создания резервных копий данных:
- Встроенные в операционную систему приложения. Microsoft Windows предоставляет способы резервного копирования данных, которые предполагают сохранение файлов и данных на внешних или встроенных носителях информации. Все современные версии Windows уже включают в себя возможность создания резервной копии необходимых файлов или всего жесткого диска, в случае необходимости. Предоставляемые Windows функции являются полными и самостоятельными, и направлены на то чтобы у вас не возникала необходимость пользоваться сторонними сервисами или программами.
- Копирование данных вручную. Всегда можно воспользоваться старым проверенным способом создания резервной копии данных – ручное копирования данных на внешний носитель информации. Это долго, но, если вы работаете с небольшим количеством данных, такое решение может оказаться для вас вполне приемлемым.
- Онлайн сервисы. В последнее время всё большую популярность приобретает наиболее современный способ резервирования данных – это многочисленные онлайн сервисы. Компании, которые обеспечивают резервирование ваших файлов прямиком в интернете. Небольшое установленное на компьютере фоновое приложение, создаёт копии необходимых данных и сохраняет их на удалённом сервере. Однако, предоставляемы такими компаниями объёмы для хранения ваших файлов в бесплатной версии не позволяют использовать их как комплексное решения. Часто предлагаемое для резервирования данных место не превышает 10 ГБ, соответственно говорить о создании резервной копии всего жесткого диска не приходится. Такие сервисы скорее нацелены на резервирование отдельного количества файлов.
- Создание образа диска. Это наиболее полное решение для создания резервной копии данных, которым пользуются продвинутые пользователи. Данный способ предполагает использование сторонней программы для создания образа всего диска, который может быть развёрнут в случае необходимости на другом носителе информации. С помощью данного решения, можно в короткий промежуток времени получить доступ ко всем данным которые находились на диске в момент его резервирования: документам, программам и медиа файлам.
Избавляемся от уведомления «Недостаточно памяти на устройстве».
Какой бы iPhone или iPad ты не купил, рано или поздно место под фотки, музыку или фильмы заканчивается. Происходит это всегда неожиданно – собираешься в поездку или на отдых, чемоданы упакованы, а ты в последний момент вспоминаешь, что надо бы захватить последний сезон сериальчика в дорогу.
А тут облом. Нет места. Что делать? Можно конечно лихорадочно копировать фотки на комп, удалять программы и игрушки, рискуя опоздать на самолет или поезд. А можно залить всё необходимое на флешку Leef iBridge 3 и спокойно отправляться в путь.
Пять причин в пользу Leaf iBridge
1. Перенос файлов: можно быстро перенести всю личную медиатеку, включая фотографии, видеоролики и документы на Leef iBridge 3 и освободить ценные гигабайты на iOS-устройстве в любой момент и в любом месте.
2. Резервное копирование: для пущей сохранности можно одним нажатием скопировать себе всю телефонную книжку из iPhone.
3. Съёмка фото и видео: можно записывать ролики и сохранять фотографии напрямую в память флешки. Таким образом, даже если у тебя нет свободного места на iPhone, заснять несколько часов непрерывного видео – не проблема.
4. Хранение информации: теперь можно носить с собой музыку, фильмы, сериалы, аудиокниги и тысячи книг не занимая места на iPhone и iPad. Когда надо – втыкаешь Leef iBridge 3 и смотришь, слушаешь, читаешь.
5. Безопасность и приватность: вся информация на флешке может быть запаролена с помощью TouchID или 4-х значного пин-кода. Причём это работает, даже если подключить Leef iBridge 3 к компьютеру. Без пароля доступ к информации получить не получится.
Настоящая флешка для iPhone
Если ты до сих пор с завистью смотришь на Android-гаджеты с возможностью подключения флеш-накопителей, у меня для тебя отличные новости: твой iPhone тоже так умеет.
Хорошо, если у тебя везде есть интернет для копирования информации в облачные хранилища. А если нет? Если нужно срочно освободить память устройства, но удалять фотографии и видео не хочется?
Хорошо, когда все документы у тебя загружены в память мобильного устройства, а если ты на важной встрече и нужно быстро перекинуть файл с ноутбука на iГаджет или наоборот, а ноут чужой, да еще и не MacBook?
Во всех случаях, когда не хватает памяти на iГаджете или нужно перекинуть файлы с компьютера на iOS-устройство и наоборот, выручает Leef iBridge 3 – самая настоящая флешка, специально созданная для Айфонов и Айпадов.
Почему «три»?
Уникальный внешний накопитель для мобильной «яблочной» техники несколько раз улучшался и совершенствовался. И если предыдущие версии имели свои недостатки, то в третий раз Leef iBridge 3 практически идеален.
Очевидные плюсы:
- Миниатюрный размер (места много не займёт)
- Материал изготовления (цинковый сплав, лёгкий и прочный)
- Высокоскоростной интерфейс USB 3.1 (любые файлы копируются моментально)
- Функция защиты данных (флешку можно запаролить отпечатком пальца или пин-кодом)
- Удобный резиновый чехол (можно носить на кольце с ключами)
- Зарядка iOS-девайса с подключенным Leaf iBridge 3 через кабель USB «папа-мама»
При первом подключении флешки iOS-устройство предложит скачать специальное приложение для управления файлами из App Store. Через это приложение можно жонглировать файлами, открывать и редактировать тексты, смотреть PDF-документы, видео и фото.
Приложение работает со всеми популярными форматами:
- Видео – .mp4, .m4v, .mpv, .mov, .mpg, .mkv, .wmv, .flv, .3gp, .gif, .avi
- Аудио – .wav, .aac, .aif, .aiff, .caf, .m4a, .mp3
- Изображения – .jpg, .tiff, .gif, .png
- Документы – .doc и .docx (Microsoft Word); .htm и .html (web pages); .key (Keynote); .numbers (Numbers); .pages (Pages); .pdf (Adobe Acrobat); .ppt and .pptx (Microsoft PowerPoint); .txt (text); .rtf (rich text format); .vcf (contact information); .xls и .xlsx (Microsoft Excel); .ics
Также все данные на флешке Leef iBridge 3 можно синхронизировать с облачными хранилищами прямо через приложение. Технологичность со всех сторон – ни один байт информации не потеряется.
Это просто musthave. Без вариантов
У меня есть моя личная флешка Leef iBridge предыдущего поколения, которой пользуюсь вот уже второй год. В связке с планшетом Apple она не раз выручала меня в командировках – показывала фильмы, помогала обмениваться файлами по работе с чужими компьютерами и ни разу не подвела.
Новая Leef iBridge 3 стала легче, компактнее и быстрее. Она стала стильной, и я не вижу ни одного повода не обновить мою флешку. Искренне рекомендую этот аксессуар всем обладателям техники Apple, кто хоть раз сталкивался с отсутствием свободной памяти на своём любимом iГаджете, а также всем путешественникам, тем, кто часто передвигается на поездах, самолётах и автобусах.
В зависимости от нужд iOS-флешку Leef iBridge 3 можно приобрести с объёмом памяти в 32 ГБ (6 990 руб.), 64 ГБ (10 990 руб.), 128 ГБ (15 990 руб.) и 256 ГБ (34 990 руб.).
И это будет полезное приобретение: обязательно наступит тот миг, когда ты подумаешь «а хорошо, что я её купил».