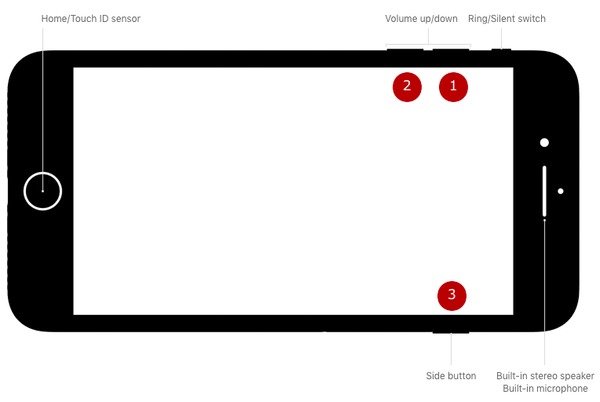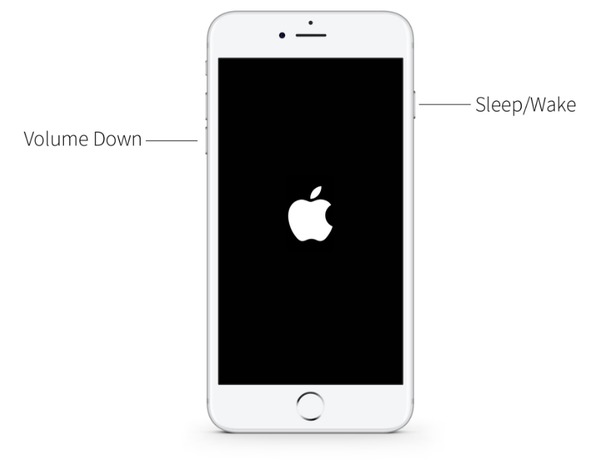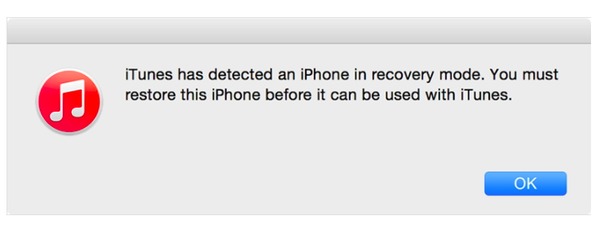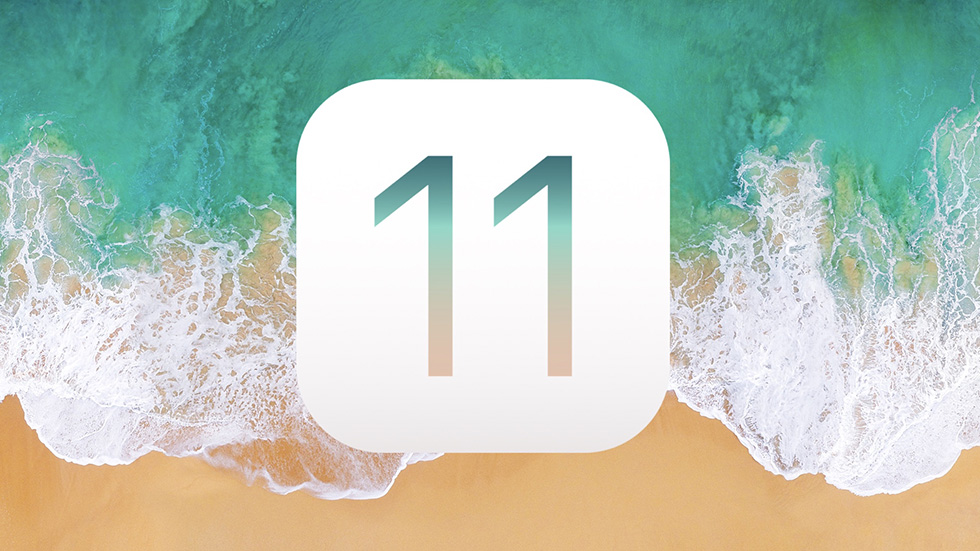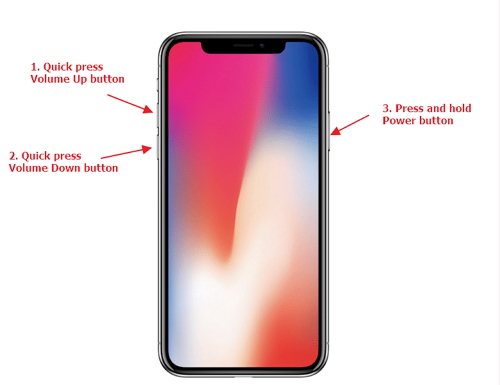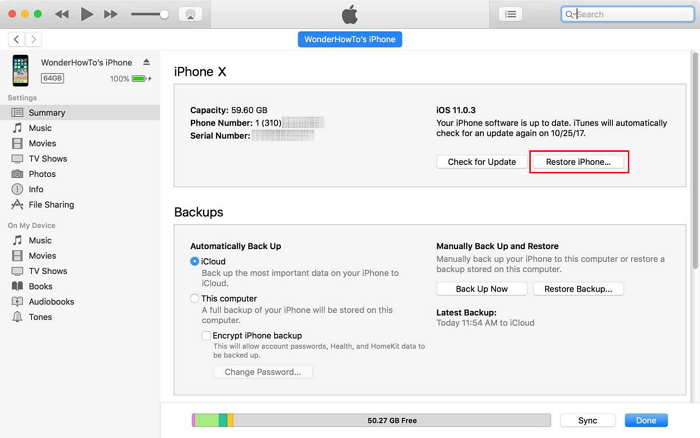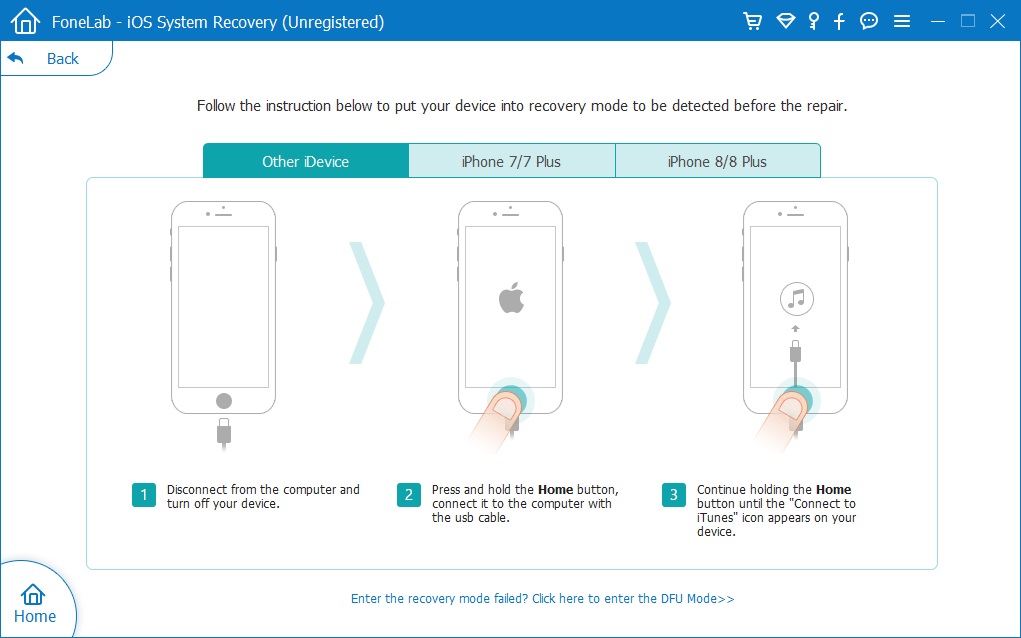iPhone застрял на экране обновления iOS 14/13/12/11: вот как это исправить
Как вывести iPhone из экрана обновления? В этом посте показаны решения 3 для исправления зависания iPhone на экране обновления. Apeaksoft iOS System Recovery позволяет исправить зависание iPhone на экране обновления, логотип Apple, режим DFU и многое другое.
При обновлении iPhone до последней версии вы можете увидеть подтверждение обновления. Обычное обновление iPhone занимает всего несколько минут. Однако, если ваш iPhone застрял на экран обновления iOS 14/13/12/11 и т. д. в течение нескольких часов, вам нужно как можно скорее исправить проблему зависания iPhone.
Вызывает разочарование, что iPhone зависает при обновлении iOS до последней версии прошивки. Ничего не осталось, кроме замороженного экрана iPhone с индикатором выполнения. Так что вы должны делать, когда iPhone застрял на обновление ?
Почему iPhone застрял on Обновить
На самом деле, есть много причин, по которым iPhone может зависать на экране обновления. Это одна из самых распространенных проблем с обновлением iPhone, которая часто возникает во время или после обновления iOS. И трудно определить настоящую причину, если ваш iPhone разбился или получил другие физические повреждения. Ниже приведены общие причины, объясняющие, почему надежная Обновление iOS 12 не удалось или зависло. Вы можете прочитать и определить, почему iPhone завис во время последнего обновления iOS.
- Если на iPhone недостаточно места для хранения, значит, ваш iPhone застрял на экране загрузки обновлений.
- Нестабильное или плохое соединение Wi-Fi может вызвать зависание iPhone во время установки обновления.
- Если ваш iPhone перегрелся, то он завис и застрял в запросе на обновление или индикаторе выполнения.
- Системные ошибки также должны быть обвинены, если ваш iPhone завис во время обновления, как поврежденные приложения и данные.
Если вы определили реальную причину, по которой iPhone зависает при обновлении, вы можете перейти к соответствующим решениям, чтобы быстро исправить замороженный iPhone во время обновления.
Метод 1 , Лучший способ исправить зависание iPhone при обновлении (без потери данных)
Самое полезное решение для устранения зависания iPhone на экране загрузки обновлений — это использование Apeaksoft. Восстановление системы iOS. Вы можете легко и быстро вернуть замороженный или отключенный iPhone в нормальное состояние. Всякий раз, когда ваш iPhone зависает при обновлении или в других ненормальных ситуациях, iOS System Recover может исправить iPhone без потери данных. Кроме того, он поддерживает все устройства iOS, включая iPhone 12 Pro Max, 12 Pro, 12 mini, 12, 11 Pro Max, 11 Pro, 11, 11 Pro, XS Max, XS, XR, iPhone X / 8 Plus / 8/7 Plus. / 7 / SE / 6s Plus / 6s / 6 Plus / 6 / 5c / 5s / 5, модели iPad и iPod.
Основные характеристики Fix iPhone застрял на обновлении приложения
- , Режим DFU, перезапуск цикла, режим восстановления и другие ситуации
- Обнаружение вашего устройства и восстановление системы iPhone из ненормального в нормальное состояние
- Удобный интерфейс и простой в использовании
Как исправить зависание iPhone при обновлении без потери данных
Если iPhone застрял на экране загрузки обновлений, проблема все еще существует, вы можете рассчитывать на профессиональное восстановление системы iOS, чтобы избавиться от этой ситуации. Вы можете бесплатно скачать его и попробовать.
Шаг 1 , Запустите iOS Восстановление системы
Бесплатно скачайте и установите программу на свой компьютер с Windows или Mac. Подключите iPhone к компьютеру с помощью кабеля USB. Позже выберите «Восстановление системы iOS«.
Шаг 2 , Начать исправлять iPhone, замороженный во время или после обновления iOS
Нажмите «Пуск«после того, как вы прочтете информацию ниже. Вы должны знать, что ваш iPhone будет обновлен до последней версии iOS, когда вы исправите зависший iPhone во время обновления iOS. Кроме того, iPhone после взлома будет снова восстановлен до состояния без взлома.
Шаг 3 , Переведите ваш iPhone в режим восстановления
Следуйте инструкциям на экране войти в режим восстановления или режим DFU вручную. После этого iOS System Recovery сможет успешно обнаружить ваш замороженный iPhone.
Шаг 4 , Исправить зависание iPhone на панели обновления
Тщательно проверьте информацию об обнаруженном iPhone. Ударить «Ремонт«, чтобы загрузить пакет прошивки и безопасно исправить зависший iPhone. У вас уйдет несколько минут, чтобы iPhone завис при обновлении из-за зависания на логотипе Apple или индикаторе выполнения без потери данных.
Метод 2 , Принудительный перезапуск для исправления зависания iPhone на панели обновления
Самым популярным решением для исправления ошибок iPhone является перезагрузка iPhone. Однако он не подходит для исправления зависания iPhone при обновлении iOS 11/12/13/14. Вам нужно принудительно перезагрузить iPhone вместо мягкого перезапуска. Apple выпустила множество устройств iOS. Таким образом, вам нужно нажимать разные кнопки для полной перезагрузки iPhone.
Нажмите и отпустите «объем Up«. Затем нажмите и отпустите кнопку»Volume Down«. Нажмите и удерживайте кнопку сна / пробуждения, пока не увидите логотип Apple.
Нажмите и удерживайте «Volume Down«кнопка и»мощность«. Не отпускайте их, пока не увидите логотип Apple. Позже ваш iPhone зависает на экране загрузки обновления или другие замороженные чехлы должны вернуться в нормальное состояние.
Нажмите и удерживайте «Главная«кнопка и»Режим сна / Пробуждение«примерно на 10 секунд. Когда вы увидите логотип Apple, отпустите эти две кнопки, чтобы разморозить iPhone.
- Принудительная перезагрузка iPhone X / 8 Plus / 8
- Принудительная перезагрузка iPhone 7 Plus / 7
- Аппаратный сброс iPhone 6s Plus и более ранних версий
Принудительный перезапуск iPhone может отключить все запущенные приложения в фоновом режиме. Таким образом, если из-за системной ошибки зависает ваш iPhone, вы можете успешно исправить зависание iPhone на экране обновления.
Метод 3 , Исправление зависания iPhone при обновлении с помощью режима восстановления Восстановление в iTunes
Если ваш iPhone завис при обновлении с индикатором выполнения или ваш iPhone завис во время обновления на несколько часов, принудительный перезапуск iPhone может не подойти. В течение этого времени вы можете исправить зависшее обновление iOS 14/13/12/11 на iPhone, войдя в режим восстановления. Прежде чем разморозить iPhone во время или после обновления iOS, вам необходимо сначала обновить iTunes до последней версии.
Шаг 1 , Подключите iPhone к iTunes
Закройте iTunes, если он уже открыт. Подключите iPhone к компьютеру и запустите iTunes. Принудительно перезагрузите iPhone, чтобы увидеть экран режима восстановления. Выбирать «OK«, если вы получили уведомление о том, что iTunes обнаружила iPhone в режиме восстановления.
Шаг 2 , Обновите свой iPhone
Выберите «Обновить«, если вам будет предложено восстановить или обновить ваш iPhone. Вы можете защитить свои данные iOS, не стирая их, и одновременно переустановить iOS.
Шаг 3 , Настройте свое устройство
После завершения процесса обновления iPhone вам необходимо настроить iPhone.
Подсказка: часто задаваемые вопросы по исправлению зависания iPhone on Обновить
1. Как остановить обновление iOS?
Пока ваш iPhone зависает в обновлении iOS, вы можете остановить обновление iOS в процессе загрузки. Перейдите в «Настройки» на iPhone, нажмите «Общие», прокрутите вниз, чтобы выбрать iPhone Storage, затем прокрутите вниз, чтобы найти последнюю версию iOS, коснитесь версии и нажмите «Удалить обновление», чтобы выйти из зависшего обновления iOS.
2. Сколько времени занимает обновление iOS?
Время, которое он тратит на обновление iOS, зависит от интернет-соединения и других элементов. Вообще говоря, для завершения обновления iOS потребуется около 30 минут, если ваше устройство и Интернет работают нормально.
3. Как исправить iPhone, застрявший при проверке обновления?
Вообще говоря, проверка обновления iOS займет несколько минут. Однако, как только ваш iPhone застревает в проверке обновления, вы можете попробовать принудительно перезагрузить iPhone, После этого, если это не помогло, просто обратитесь за помощью в службу поддержки Apple.
Нет необходимости паниковать, когда ваш iPhone застрял на экране обновления iOS. Прочитав этот пост, мы можем узнать, почему ваш iPhone или iPad завис в процессе обновления, Кроме того, вы можете найти эффективные решения (особенно мощные Восстановление системы iOS) здесь, чтобы помочь вам выйти из этой ситуации. Просто прочитайте и попробуйте методы выше, чтобы исправить проблему с обновлением iPhone.
Как восстановить iPhone после неудачной установки iOS 11
Возвращаем iOS-устройства к жизни после неудачной установки iOS 11.
Выход каждой новой крупной версии iOS всегда сопровождался различными проблемами, связанными с переходом на обновление. К сожалению, iOS 11 не стала исключением из правил. Многие пользователи iPhone, iPad и iPod touch столкнулись с традиционными ошибками при релизе: черный экран, вечное яблоко, циклические перезагрузки, зависший шнурок iTunes на экране и т.д. О том, как решить любую проблему, возникшую при установке iOS 11, рассказали в этом руководстве.
О проблемах iOS 11
Еще когда iOS 11 даже не находилась на стадии тестирования, в Apple пообещали, что обновление будет менее проблемным и более стабильным по сравнению с iOS 10. Теперь, когда финальная версия iOS 11 стала доступна пользователям, мы можем констатировать факт, что это действительно так. Тем не менее, проблем в системе немало, большинство из которых довольно легко решаются. С полным списком самых часто возникающих проблем iOS 11 и способами их решения вы можете ознакомится в этой инструкции.
Кроме этого, помимо собственных уникальных ошибок iOS 11, ей присущи классические проблемы мобильных операционных систем Apple. Последние возникают из-за сбоев в ходе установки iOS 11, которые могут появляться как при обновлении по «воздуху», так и при апдейте через iTunes, пусть случае с «чистой» установкой системы и гораздо реже.
Речь идет о следующих весьма часто возникающих при установке iOS проблемах:
- iPhone зависает на загрузочном экране с логотипом Apple или iTunes.
- На iPhone выполняется циклическая перезагрузка.
- iPhone перестает включаться.
Из-за чего бы не произошла проблема, превратившая ваш iPhone, iPad или iPod touch в «кирпич», ее можно и нужно решать. К счастью, все перечисленные проблемы решаются одним универсальным способом.
Примечание: все описанные выше проблемы можно решить несколькими способами, но мы сделали упор на самом простом, воспользоваться которым смогут абсолютно все пользователи мобильных устройств Apple.
При установке iOS 11 произошла ошибка — что делать
Шаг 1. Скачайте бесплатную утилиту PhoneRescue на официальном сайте программы.
Шаг 2. Установите и запустите PhoneRescue.
Шаг 3. Выберите раздел iOS Repair Tools и нажмите стрелочку в правом нижнем углу экрана.
Шаг 4. Если ваш iPhone, iPad или iPod touch уже находится в режиме восстановления, например, на экране «красуется» логотип Apple или iTunes, утилита определит устройство автоматически. Если же нет, то выполнить перевод в режим восстановления необходимо вручную. Для этого отключите устройство и извлеките из него USB-кабель, зажмите кнопку «Домой» и подключите его к компьютеру кабелем USB, при этом удерживая кнопку.
Шаг 5. Выберите тип восстановления из двух предложенных:
- Standard Mode — исправляет большинство программных ошибок, в том числе зависание на логотипе Apple, iTunes, циклическую перезагрузку и т.д.
- Advanced Mode — восстанавливает без потери данных мобильные устройства, которые зависли на логотипе Apple и черном экране, а также программные ошибки.
Выбирать рекомендуется Advanced Mode, так как в этом режиме вы сможете восстановить свой iPhone, iPad или iPod touch под управлением iOS 11 не потеряв ровным счетом никаких данных.
Шаг 6. На следующем экране PhoneRescue автоматически определит модель и версию iOS подключенного к компьютеру устройства. Если этого не произошло, потребуется вручную указать тип устройства (iPhone, iPad или iPod touch), модель, номер модели и версию установленного ПО.
Номер модели вашего мобильного устройства можно узнать на его задней крышке.
Шаг 7. После того, как данные об устройстве будут верно введены (автоматически или вручную), нажмите Download для начала загрузки актуальной прошивки, на которую будет выполнено восстановление. Дождитесь окончания загрузки.
Шаг 8. Сразу после того, как прошивка загрузится, начнется восстановление вашего iOS-устройства. Дождитесь ее окончания. Важно! До завершения процесса восстановления не отключайте iPhone, iPad или iPod touch от компьютера.
Готово! Ваше мобильное устройство само даст понять, когда восстановление будет завершено — оно включится, запросив выполнение активации и первичной настройки. Вот таким простым образом, без необходимости искать и скачивать нужную прошивку вручную, а также исключая любые взаимодействия с ненавистным многим iTunes, выполняется восстановление iPhone, iPad или iPod touch после программных сбоев.
Из-за сбоя при установке iOS 11 некоторая информация с вашего устройства может быть удалена. При этом, если ранее не была создана резервная копия пропавших данных, то существует риск расстаться с ней навсегда. Восстановить удаленный во время сбоя контент, тем не менее, можно, причем при помощи той же утилиты.
Как восстановить удаленные в случае сбоя при установке iOS 11 данные
Шаг 1. Подключите свой iPhone, iPad или iPod touch к компьютеру.
Шаг 2. Запустите PhoneRescue, нажмите Recover from iOS Device и стрелочку в правом нижнем углу для начала процесса восстановления удаленных данных с устройства.
Шаг 3. Выберите типы данных, которые вы хотите восстановить. PhoneRescue позволяет восстанавливать контакты, историю звонков, сообщения, заметки, напоминания, фото, видео, музыку, книги и другой различный контент. После того, как вы сделаете выбор, нажмите «ОК».
Шаг 4. Дождитесь окончания процесса восстановления удаленных файлов с вашего устройства в результате неудачной установки iOS 11.
После того, как анализ будет завершен, выберите данные, которые требуется восстановить и нажмите на одну из кнопок в правом верхнем углу. Кнопка с изображением смартфона отвечает за восстановление данных сразу на устройство, с изображением компьютер — в память вашего компьютера.Готово! Вы восстановили данные, удаленные из-за программного сбоя при установке iOS 11. Примечательно, что восстановлению при таком сбое благодаря Тоже интересно:
Поделиться ссылкой
Поставьте 5 звезд внизу статьи, если нравится эта тема. Подписывайтесь на нас Telegram , ВКонтакте , Instagram , Facebook , Twitter , YouTube .
3 Пути исправления зависания iPhone в режиме восстановления после обновления iOS 13
Исправить зависание iPhone в режиме восстановления в iOS 13
Селена Комез Обновлен сентября 25, 2019
[Заключение]: Ваш iPhone застрял в цикле загрузки или застрял на экране Apple Logo (режим восстановления) при обновлении до последней версии iOS 13? Вот как исправить iPhone 11 / XS / XR / XS Max / X / 8 / 7 / 6S, застрявший в цикле восстановления режима.
iPhone завис в режиме восстановления и не восстанавливается«Во время / при обновлении iOS 13 в последнее время многие пользователи iPhone сталкивались с аналогичными проблемами, некоторые пользователи могут спросить, как вывести iPhone из режима восстановления, вы можете найти эффективное решение для исправления зависания iPhone в режиме восстановления после обновления iOS 13. Когда вы получаете поврежденную операционную систему iOS во время обновления программного обеспечения, вы можете попытаться восстановить ее, переведя iPhone в режим восстановления. Если ваш iPhone XS / XR / XS Max / X / 8/7 / 6S, обновленный до iOS 13, застрял в режиме восстановления, вы не можете пропустить эту статью, в которой рассматриваются возможные решения проблемы «iPhone застрял в режиме восстановления в iOS. 13 ”. Кстати, вы также можете исправить «iPhone застрял на логотипе Apple в iOS 13» без потери данных, прочтите его для справки, если у вас возникнет такая же проблема.
Метод 1. Принудительно перезагрузите iPhone, чтобы исправить «iPhone завис в режиме восстановления» в iOS 13
Когда ваш iPhone застрял в режиме восстановления, вы можете попытаться принудительно перезагрузить iPhone и вывести его из режима восстановления. Способ принудительной перезагрузки iPhone зависит от используемого вами iPhone. Выберите один из трех способов ниже, чтобы перезагрузить ваш iPhone.
Для iPhone 6 или более ранней версии, удерживайте и нажмите оба Режим сна / Пробуждение кнопки и Главная кнопку, пока вы не увидите логотип Apple. (Режим сна / Пробуждение Кнопка также называется боковой кнопкой.)
Для iPhone 7 / 7 Plus, удерживайте и нажмите оба Режим сна / Пробуждение кнопки и Volume Down кнопку, пока не появится логотип Apple.
Для iPhone 11 / XR / XS / X, iPhone 8 и iPhone 8 Plus, быстро нажмите и отпустите объем Up кнопку, быстро нажмите и отпустите Volume Down кнопку, а затем нажмите и удерживайте Режим сна / Пробуждение кнопку, пока вы не увидите логотип Apple.
Метод 2: использование iTunes для восстановления iPhone, когда iPhone застрял в режиме восстановления
Если ваш iPhone застрял в режиме восстановления после сбоя обновления iOS 13, вы также можете использовать iTunes для восстановления вашего iPhone, но этот метод удалит все данные и настройки на вашем iPhone. Если вас не волнуют данные на вашем телефоне, вы можно восстановить свой iPhone с помощью iTunes.
Что нужно сделать перед использованием iTunes для восстановления iPhone?
Загрузите и установите последнюю версию приложения iTunes на свой компьютер или компьютер Mac.
Чтобы избежать таких проблем, как «iPhone не подключается к iTunes», вам необходимо обновить iTunes до последней версии.
Перейдите в iTunes> Справка> Проверить наличие обновлений на ПК с Windows или в магазине приложений> Обновить> Установить на Mac, чтобы обновить iTunes до последней версии.
Когда ваш iPhone завис в режиме восстановления, выполните следующие действия, чтобы восстановить iPhone с помощью iTunes:
Шаг 1: подключите ваш iPhone 11 / XS / XR / XS Max / X / 8 / 7 / 6S к вашему компьютеру и запустите iTunes.
Шаг 2: Затем вы можете увидеть окно в iTunes, в котором сообщается, что «iTunes обнаружила устройство в режиме восстановления». Если это так, нажмите ОК в окне.
Шаг 3: нажмите на кнопку устройства iPhone в iTunes и выберите «Сводка».
Шаг 4: нажмите Восстановление iPhone > Восстановить сбросить ваш iPhone к заводским настройкам. После этого ваш iPhone будет настроен как новый.
Примечание: ITunes удалит все данные и настройки на вашем iPhone. Если вы ищете безопасный способ исправить застрявший iPhone в режиме восстановления в iOS 13 / 12, мы рекомендуем вам использовать безопасное средство восстановления системы iOS, пожалуйста, ознакомьтесь с приведенной ниже системой iOS. фиксирующий раствор.
Метод 3: исправить iPhone в режиме восстановления через iOS System Recovery
Сначала переведите свой iPhone в режим DFU
Если ваш iPhone в iOS 13 застрял в режиме восстановления, и вы не хотите исправлять его с помощью какого-либо стороннего программного обеспечения, последнее решение, которое вы можете попробовать использовать 3 лучшее восстановление системы iOS восстановить нормальную систему iOS после перевода iPhone в режим DFU, который позволяет изменить и исправить вашу систему iOS.
Затем исправьте iPhone в режиме восстановления с помощью iOS System Recovery
Этот Восстановление системы iOS предназначен для восстановления нормального состояния вашего iPhone и iPad без потери данных, он не только может помочь вам восстановить нормальное состояние зависших, отключенных или заблокированных устройств iOS, но также позволяет исправить iPhone из режима DFU, режима восстановления, журнала Apple и т. д. Это профессиональное средство восстановления системы iOS простое в использовании и на 100% безопасно без потери данных, поэтому вы можете исправить зависание iPhone в режиме восстановления дома.
Восстановление системы iOS для любых ситуаций:
- Режим восстановления: iPhone завис в режиме восстановления
- Режим DFU: iPhone получает проблемы в режиме DFU
- Черный экран: iPhone в черном / синем / красном / белом экране
- Логотип Apple: iPhone показывает логотип Apple
- Режим наушников: iPhone застрял в режиме наушников
- Frozen: iPhone заморожен по некоторым причинам
- iPhone отключен: iPhone отключен после сбоя разблокировки
- Перезапуск цикла: iPhone в цикле перезапуска
- Больше ситуаций: iPhone в более ненормальных ситуациях
Теперь вы можете скачать бесплатную пробную версию, чтобы попробовать. Пожалуйста, выберите правильную версию для вашего компьютера.



Более того, эта программа также может помочь вам восстановить потерянные данные с iPhone и iPad, а также регулярно создавать резервные копии важных данных для защиты ваших данных. Вы можете следовать нашему пошаговому руководству о том, как восстановить потерянные данные с iPhone, оно хорошо работает на всех устройствах iOS, включая iOS 13, iOS 12, iOS 11, iOS 10 и т. Д.
Руководство пользователя: исправьте «iPhone завис в режиме восстановления» после обновления iOS 13 / 12.4
Шаг 1: запустите инструментарий iOS и подключите iPhone к компьютеру
Откройте iOS Toolkit и щелкните значок «Дополнительные инструменты»В нижнем левом углу интерфейса. Затем подключите iPhone к компьютеру через USB-кабель.
Появится новое окно с тремя вариантами на выбор. Поскольку мы собираемся исправить зависание iPhone в режиме восстановления, выберите «Восстановление системы iOSВозможность продолжить.
Программное обеспечение откроется в новом окне, затем нажмите «Проблемы с режимом iOS», Вы можете увидеть, что программа может исправить зависание устройства iOS в режиме восстановления, режиме наушников, режиме DFU и т. Д. Затем нажмите«Пуск»В правом нижнем углу, чтобы продолжить.
Шаг 2: выберите режим исправления
Затем вы попадете в новое окно, как на скриншоте ниже. Пожалуйста, выберите «Стандартный режим» или «Расширенный режим», чтобы исправить устройство iPhone, затем нажмите «Подтвердить», чтобы продолжить.
Стандартный режим»- Исправьте ваше устройство в этом режиме, все данные на вашем устройстве не будут потеряны.
Расширенный режим”- Исправьте ваше устройство в этом режиме, он сотрет все данные на вашем устройстве.
Предложите перейти в расширенный режим только в случае сбоя стандартного режима.
Затем вам будет предложено установить соединение между вашим iPhone и компьютером с помощью USB-кабеля. Сделай это как требуется
Шаг 3: оптимизация системы iOS (опция)
Программное обеспечение обнаружит и проанализирует ваше устройство iPhone и покажет всю информацию об устройстве. Если ваш iPhone работает правильно, вы получите скриншот, как показано ниже:
Советы: Если вы хотите повысить производительность iOS, вы можете продолжить оптимизацию своего iPhone, нажмите кнопку «Оптимизировать», чтобы продолжить. Итак, это восстановление системы iOS может помочь вам обновить или понизить версию iPhone / iPad / iPod Touch без потери данных.
Если ваш телефон работает ненормально, вам сначала нужно перевести iPhone в режим DFU или режим восстановления, затем программное обеспечение обнаружит его и загрузит подходящую прошивку для восстановления нормальной работы системы iOS. Пожалуйста, продолжайте читать нижеприведенные шаги.
Шаг 3: войти в режим DFU или режим восстановления (пропустить)
Просто следуйте инструкциям на экране, чтобы перевести iPhone в режим DFU.
Или переведите iPhone в режим восстановления, просто следуйте инструкциям на экране, чтобы перевести iPhone в режим восстановления.
В этом случае вы узнаете, как восстановить нормальное состояние iPhone, когда он застрял в режиме восстановления, поэтому вам не нужно переводить iPhone в режим восстановления или режим DFU, программа может его обнаружить.
Шаг 4: выберите пакет прошивки
На этом этапе вам нужно выбрать подходящий пакет прошивки для вашего iPhone, программное обеспечение предоставляет последнюю версию iOS 13 для iPhone 11 / XS / XS Max / XR / X / 8 / 7 / 6S (Plus).
Step 5: Скачайте пакет прошивки для Fix вашего iPhone
Программа автоматически определяет тип модели вашего iPhone и отображает доступные версии системы iOS. Выберите версию и нажмите «Далее», Чтобы начать загрузку пакета прошивки для ремонта вашего iPhone.
Не отключайте устройство и не работайте с ним во время загрузки.
Советы: Затем будет скачана прошивка iOS. Поскольку прошивка, которую нам нужно загрузить, имеет большой размер, для завершения загрузки потребуется некоторое время. Убедитесь, что ваша сеть стабильна во время процесса. Если прошивка не загружается успешно, вы также можете нажать «Загрузить», чтобы загрузить прошивку с помощью браузера, и нажать кнопку «Импорт», чтобы импортировать загруженный пакет прошивки в программное обеспечение, это поможет вам установить загруженную прошивку. не стирая данные вашего iPhone.
Шаг 6. Начать исправление iPhone в режиме восстановления
После завершения загрузки пакета прошивки нажмите «Ремонт»В правом нижнем углу. Программное обеспечение начинает восстанавливать систему iOS до нормального состояния. Пожалуйста, продолжайте подключать устройство iPhone к компьютеру во время обработки исправления.
Когда это будет сделано, ваш iPhone автоматически перезагрузится и вернется в нормальное состояние.
Почему бы не загрузить этот мощный iOS Toolkit — iOS System Recovery, чтобы восстановить нормальное состояние вашего устройства iPhone, или оптимизировать систему iOS для повышения производительности iOS.



Независимо от того, застрял ли ваш iPhone в цикле перезапуска, застрял на логотипе Apple, застрял на черном экране или заблокирован экран, это восстановление системы iOS поможет вам восстановить нормальную систему iOS без потери данных. Кроме того, мощный «iPhone Data Recovery» может помочь вам восстановить удаленные данные iPhone такие как фотографии, контакты, текстовые сообщения, заметки, напоминания и т. д.
Полное руководство о том, как перевести iPhone в режим DFU
Перед восстановлением нормальной работы системы iOS с помощью этого восстановления системы iOS, если программное обеспечение может обнаружить ваше устройство, сначала необходимо перевести iPhone в режим DRU. Давайте узнаем, как перевести iPhone в режим DFU и прочитать его для справки, независимо от того, используете ли вы iPhone 11 / XR / XS, iPhone 8, iPhone X, iPhone 7 или iPhone 6.
1) Переведите iPhone 8 / X / XR / XS / 11 в режим DFU.
Шаг 1: подключите ваш iPhone 8 / X / XR / XS / 11 к компьютеру и запустите iTunes.
Шаг 2: нажмите и быстро отпустите объем Up нажмите и быстро отпустите Volume Down кнопку, а затем нажмите и удерживайте Боковое сравнение кнопку (режим сна / пробуждение), пока не появится черный экран iPhone.
Шаг 3: когда экран вашего iPhone станет черным, отпустите Боковое сравнение только кнопку, а затем быстро нажмите и удерживайте обе стороны и Volume Down Кнопки для секунд 5.
Шаг 4: затем отпустите Боковое сравнение только кнопку и удерживайте Volume Down Кнопка в течение еще секунд 5.
Шаг 5: Во время процесса обращайте пристальное внимание на iTunes. Когда вы увидите небольшое окно в iTunes, сообщающее, что iTunes обнаружила iPhone в режиме восстановления, отпустите кнопку уменьшения громкости и проверьте экран iPhone. Если он черный, к счастью, вы успешно перевели свой iPhone 8/8 Plus / X в режим DFU. Хотя, если это не так, например, это экран «Подключиться к iTunes», вам нужно повторить описанные выше шаги, чтобы снова войти в режим DFU.
Шаг 6: Если вы успешно перевели свой iPhone 8 / X / XR / XS / 11 в режим DFU, нажмите «ОК», а затем выберите «Восстановить iPhone». По завершении ваш iPhone автоматически выйдет из режима DFU.
2) Переведите iPhone 7 / iPhone 7 Plus в режим DFU.
Шаг 1. Подключите iPhone 7 / 7 Plus к компьютеру и запустите iTunes.
Шаг 2: Нажмите и удерживайте кнопку «Режим сна / Пробуждение» (боковая кнопка), пока не появится слайдер. Перетащите ползунок, чтобы выключить ваш iPhone.
Шаг 3: затем нажмите и удерживайте и кнопки «Режим сна / Пробуждение» и кнопку «Уменьшение громкости» в течение секунд 10.
Шаг 4: удерживайте кнопку уменьшения громкости только в течение секунд 5 после секунд 10.
Шаг 5: если ваш экран iPhone остается черным, вы находитесь в режиме DFU. И iTunes скажет вам, что обнаружил ваш iPhone. (Чтобы выйти из режима DFU, вам просто нужно выключить iPhone.)
3) Переведите iPhone 6 или более раннюю версию в режим DFU.
Шаг 1. Подключите iPhone 6 или более раннюю версию к компьютеру и запустите iTunes.
Шаг 2: Удерживайте и нажимайте кнопку «Режим сна / Пробуждение» (боковая кнопка), пока не увидите слайдер на экране. Перетащите ползунок, чтобы выключить ваш iPhone.
Шаг 3: Нажмите и удерживайте обе кнопки «Режим сна / Пробуждение» и «Домой» в течение секунд 10.
Шаг 4: Затем продолжайте удерживать кнопку «Домой» только в течение других секунд 5.
Шаг 5: если ваш экран iPhone остается черным, ваш iPhone теперь находится в режиме DFU. В то же время в iTunes появится окно с сообщением о том, что iTunes обнаружил ваше устройство. (Чтобы выйти из режима DFU, вам просто нужно выключить iPhone.)