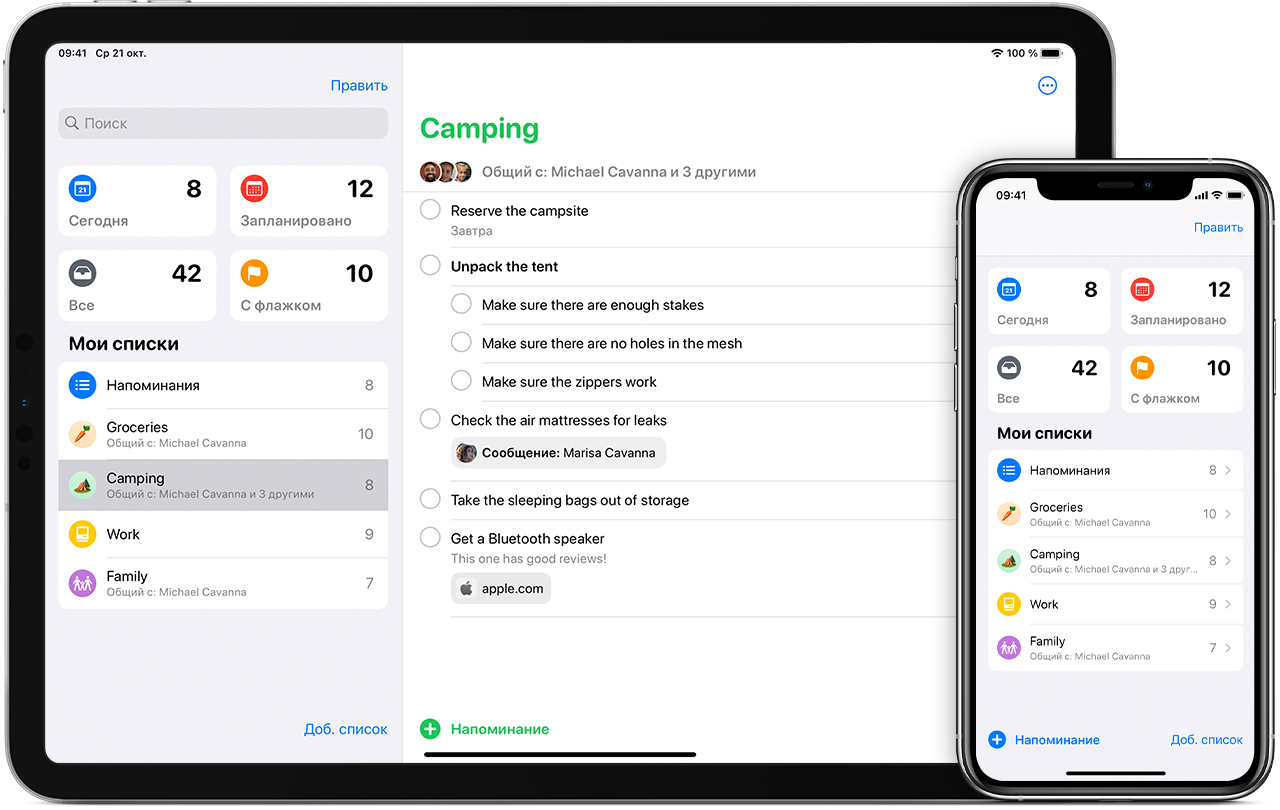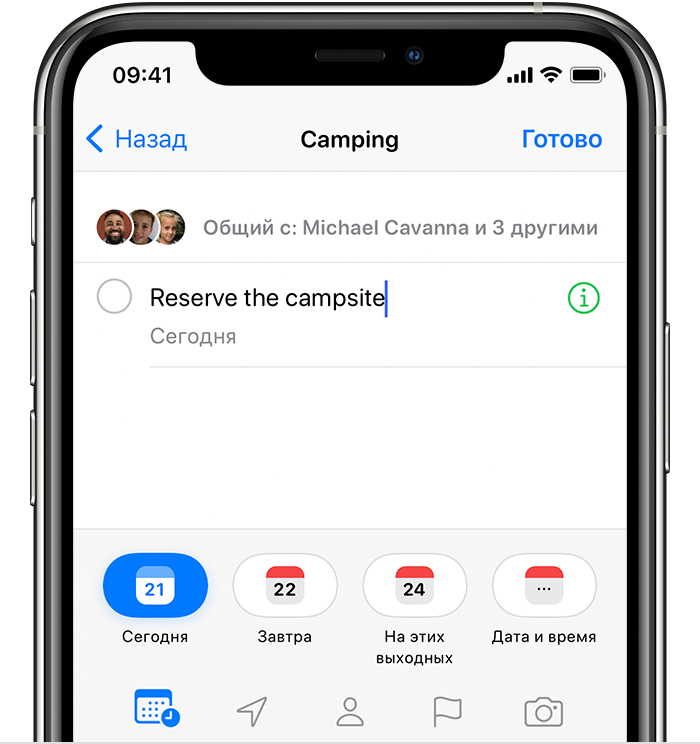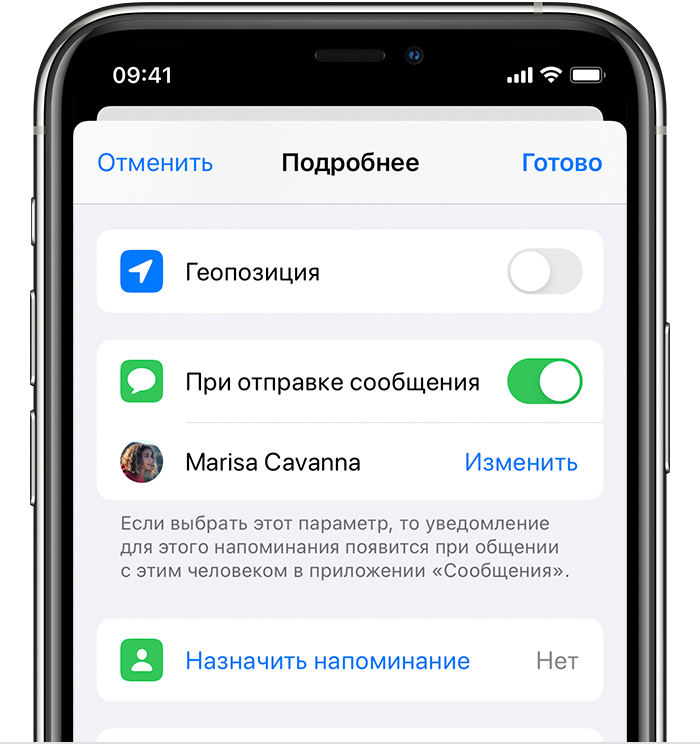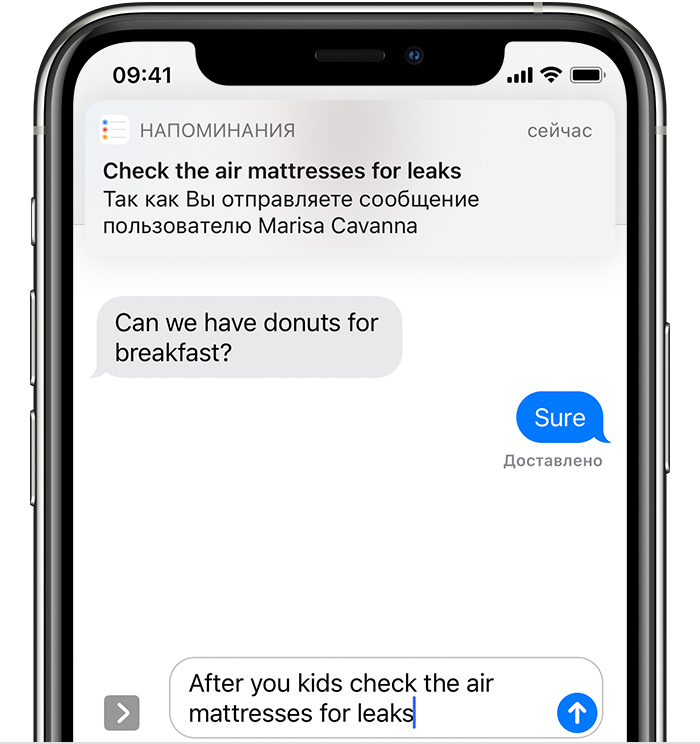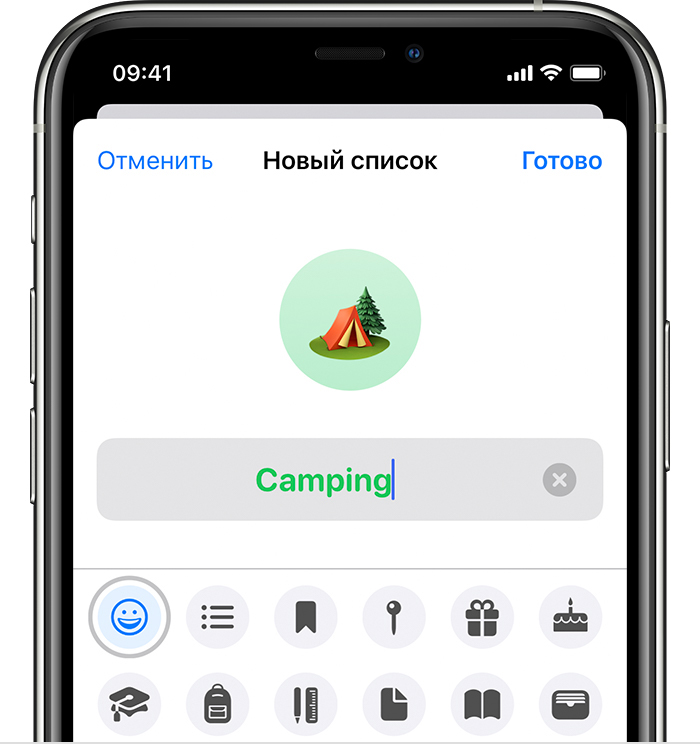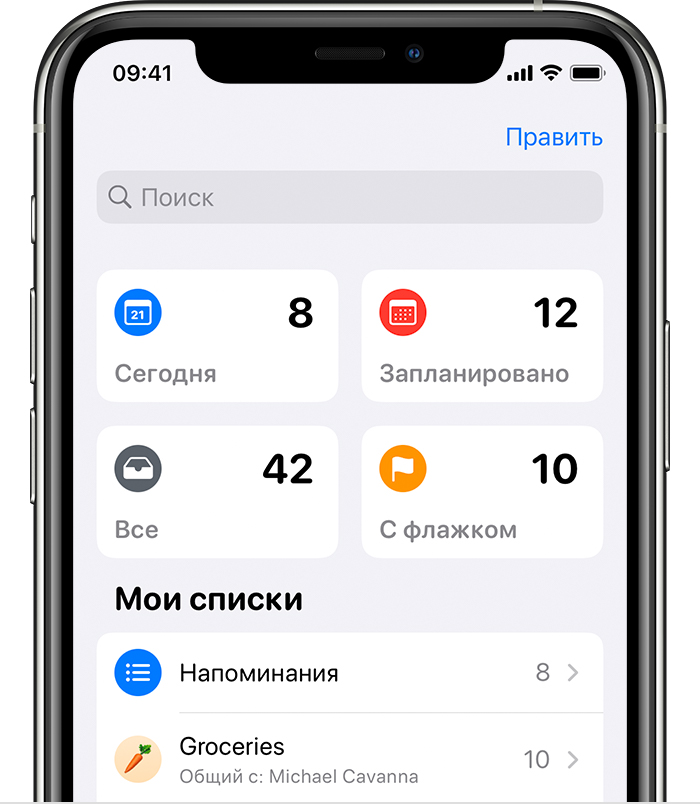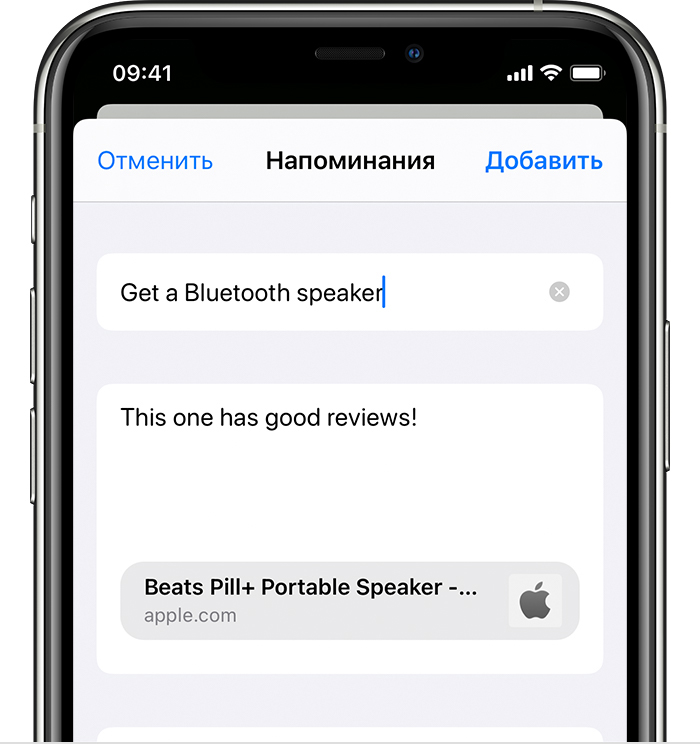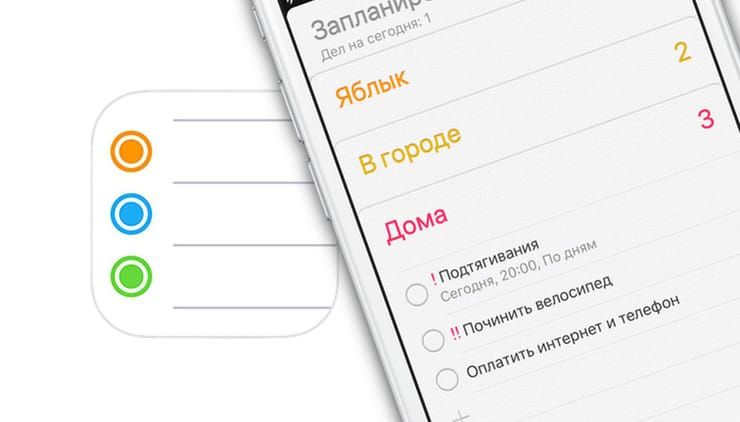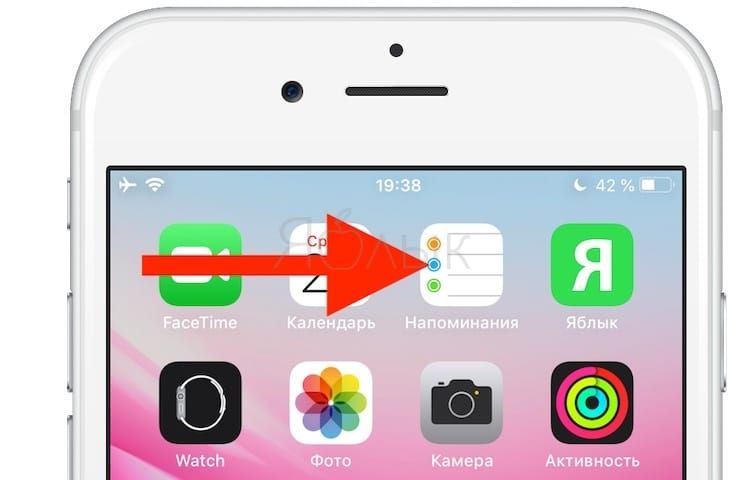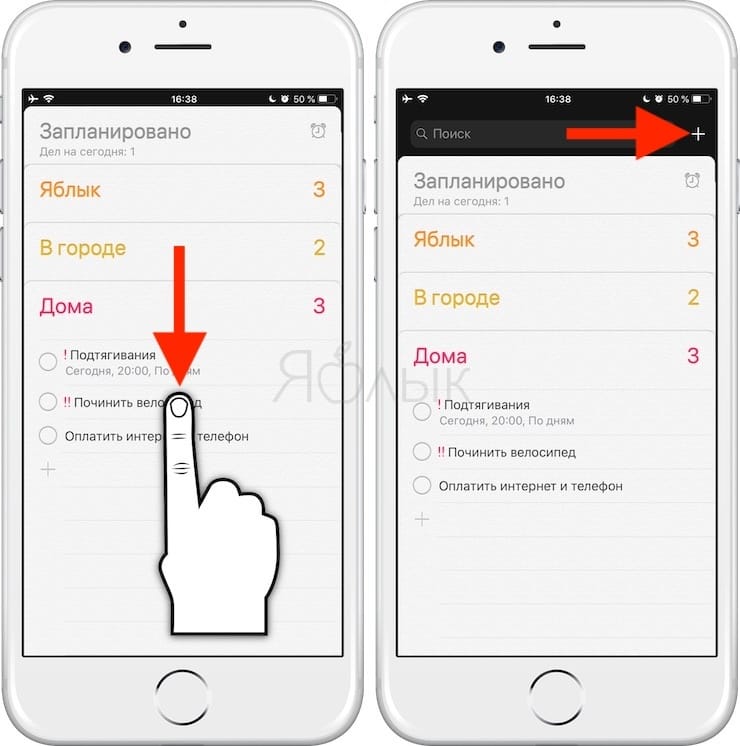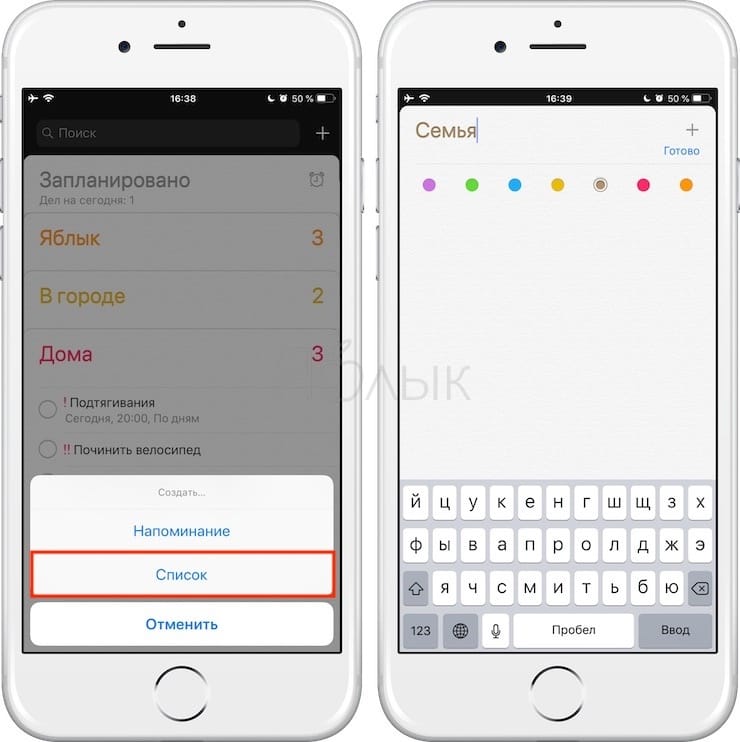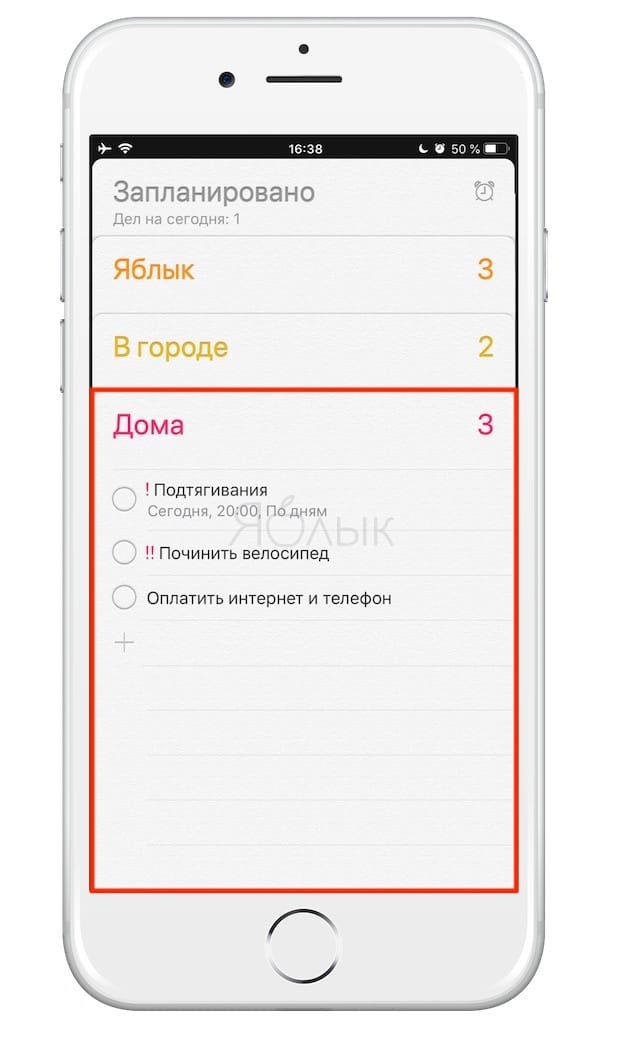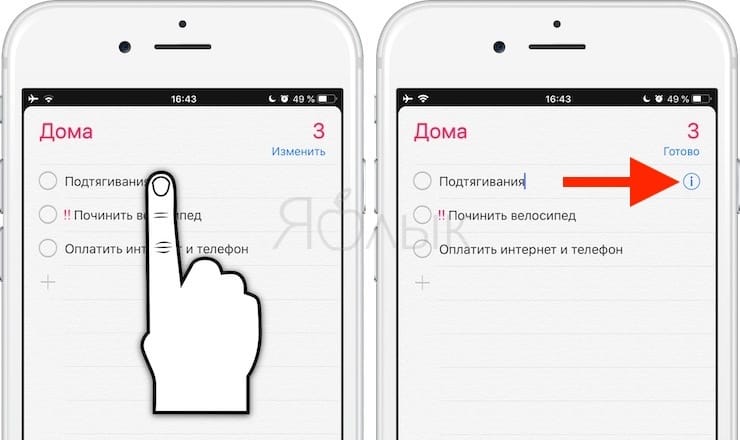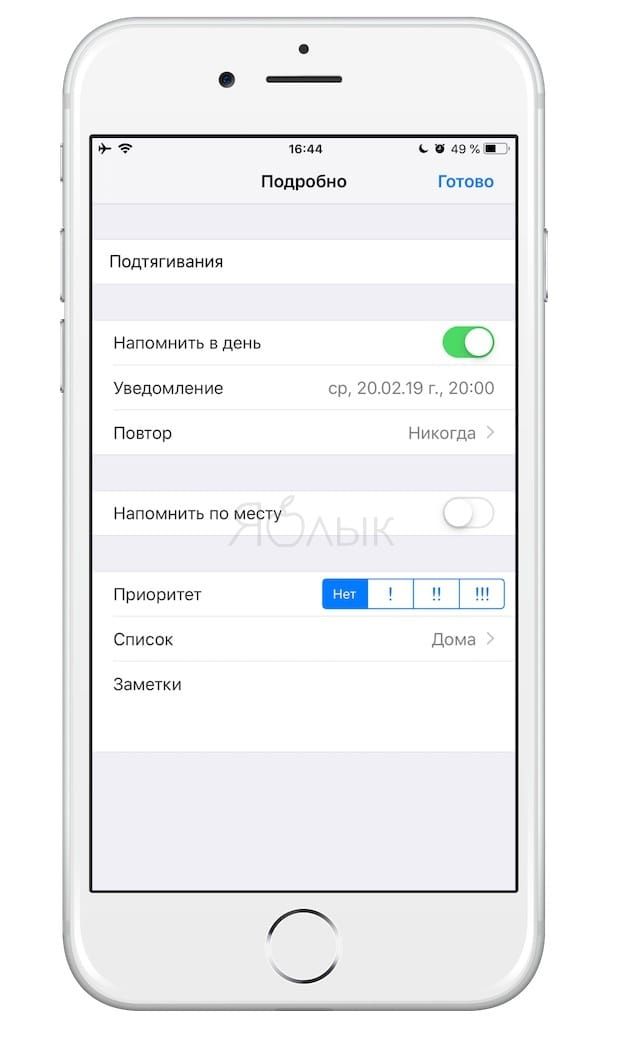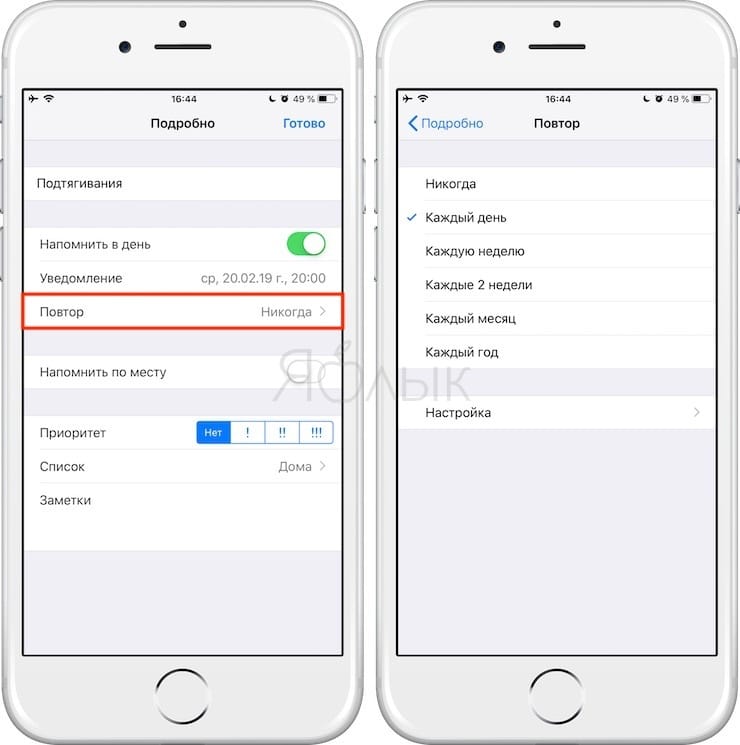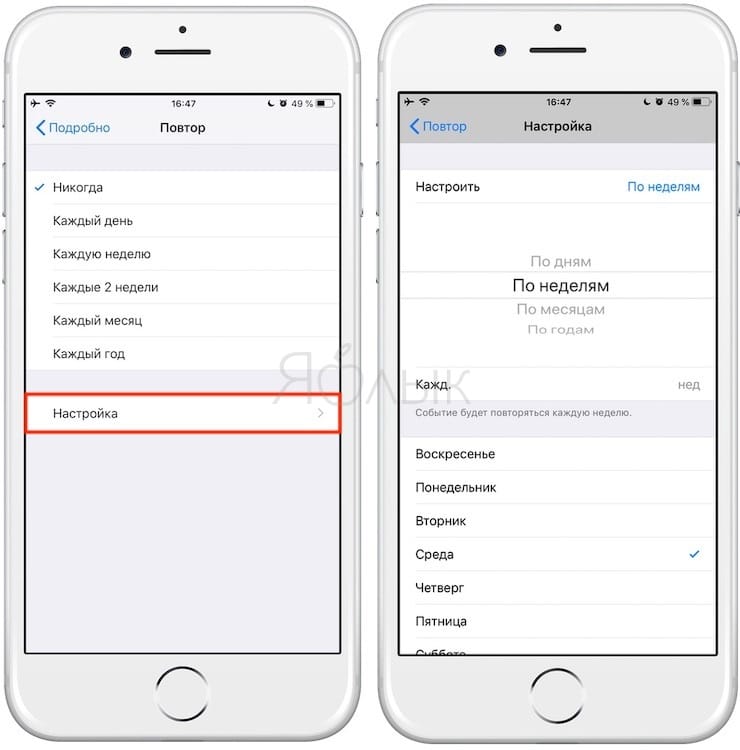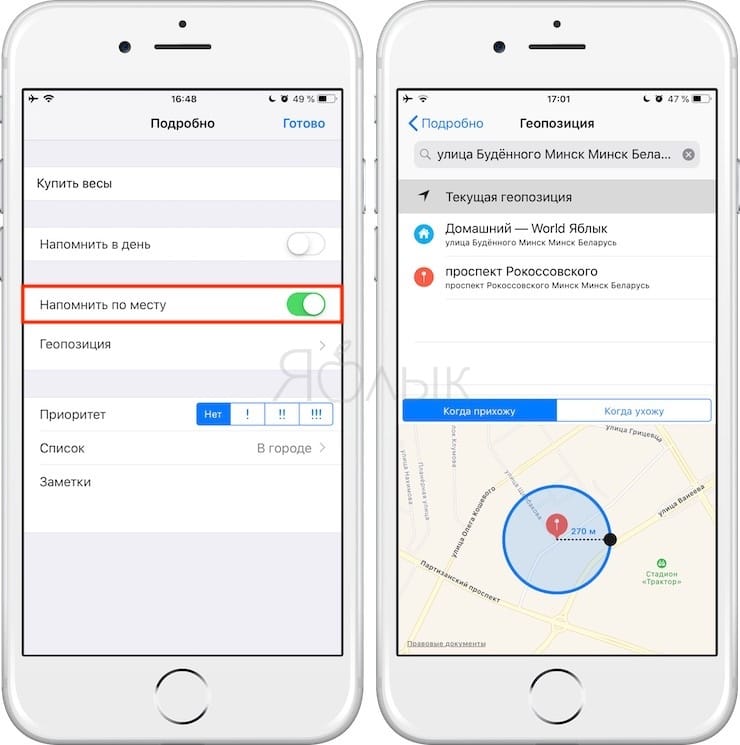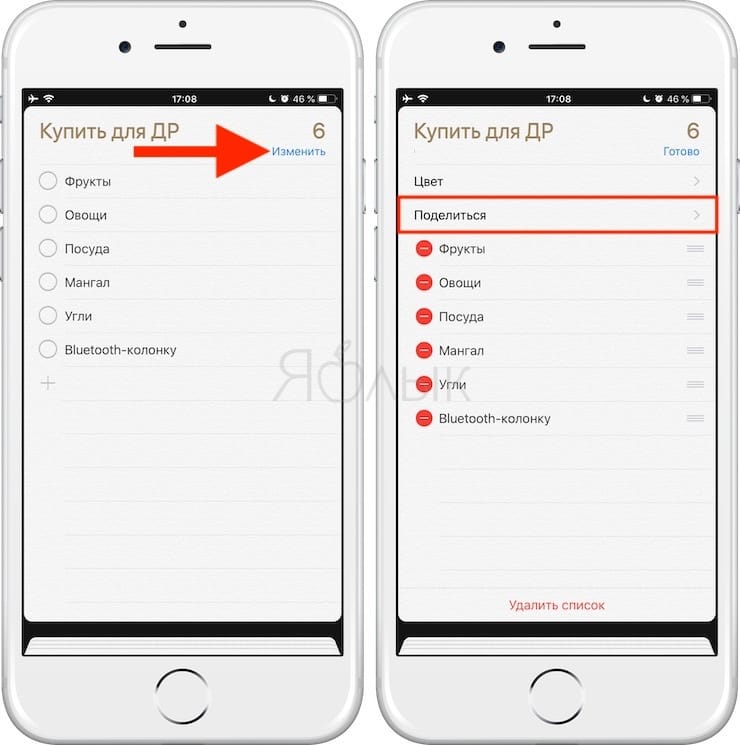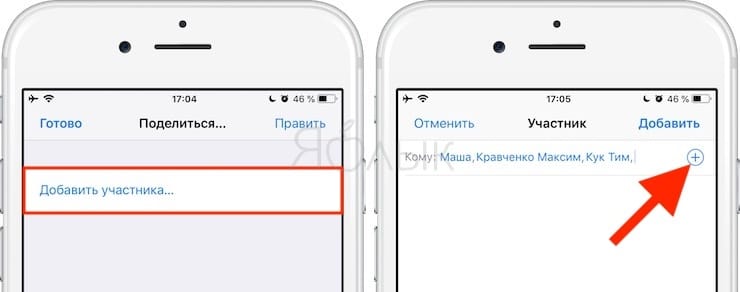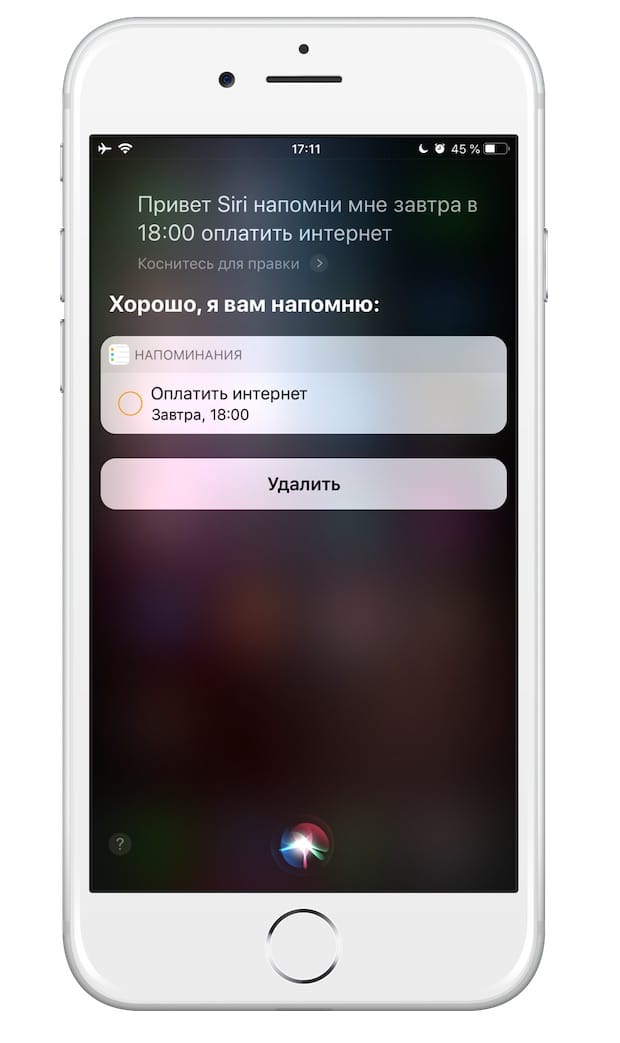Использование напоминаний на устройстве iPhone, iPad или iPod touch
С помощью приложения «Напоминания» в iOS 13 и более поздних версий или iPadOS можно создавать напоминания с подзадачами и вложениями, а также устанавливать оповещения по времени и месту. Можно даже назначить напоминание кому-нибудь из общего списка.
Подготовка
- Настройте iCloud, чтобы поддерживать напоминания в актуальном состоянии на всех устройствах. Откройте приложение «Настройки», затем нажмите «[ваше имя]» > «iCloud» и включите «Напоминания». В приложении «Напоминания» можно просмотреть все напоминания на всех устройствах Apple, на которых выполнен вход с использованием одного идентификатора Apple ID.
- Узнайте больше о том, как обновить напоминания iCloud после обновления до iOS 13 или более поздних версий и iPadOS.
Начало работы с приложением «Напоминания»
Создайте напоминание, добавьте полезные сведения и пометьте его как завершенное, когда задача будет выполнена.
Создание напоминания
- Откройте приложение «Напоминания».
- Нажмите + «Новое напоминание» и введите текст напоминания.
- Нажмите «Готово».
Вы также можете добавлять напоминания в свои самые важные списки дел с помощью виджета «Напоминания» на экране «Домой».
Добавление уведомлений и другие действия на панели быстрого доступа
В процессе ввода нового напоминания появляется панель быстрого доступа, предлагающая быстрые и удобные возможности настройки.
Установка срока
Нажмите кнопку даты и времени , чтобы установить срок для напоминания. Выберите «Сегодня», «Завтра» или «На этих выходных» либо нажмите «Дата и время», чтобы самостоятельно задать день и время.
Если для напоминания установлен срок, но не задано время, уведомление по умолчанию появляется в 9:00 утра. Чтобы изменить время появления уведомлений для напоминаний на весь день, откройте приложение «Настройки», а затем откройте «Напоминания». Нажмите время под разделом «Напоминания на весь день», затем выберите другое время.
Добавление места
Нажмите кнопку местоположения , чтобы назначить уведомление на основе вашей геопозиции. Выберите один из предложенных вариантов либо нажмите «Настройка», чтобы добавить место самостоятельно. Выберите время срабатывания уведомления — по прибытии или после ухода — и задайте периметр зоны, в которой срабатывает напоминание.
Чтобы получать уведомления на основе геопозиции, убедитесь, что включены службы геолокации. Откройте приложение «Настройки», нажмите «Конфиденциальность» > «Службы геолокации» и включите службы геолокации.
Отметка напоминания флажком
Нажмите кнопку с флажком , чтобы пометить напоминание как особо важное и поместить его в смарт-список на главном экране приложения «Напоминания».
Добавление вложения
Нажмите кнопку с фотографией , чтобы добавить в напоминание вложение. Можно сделать новую фотографию, выбрать изображение из медиатеки или отсканировать документ.
Назначение напоминания
Нажмите кнопку назначения , чтобы назначить напоминание пользователю, которому предоставляется доступ к списку. Назначенные вам напоминания отображаются в смарт-списке «Назначено мне» на главном экране приложения «Напоминания».
Используйте смарт-предложения
Приложение «Напоминания» автоматически предлагает дату, время и место для напоминания на основе похожих напоминаний, которые вы создавали в прошлом.
Правка напоминания, получение уведомления при отправке сообщения и добавление дополнительной информации
Нажмите кнопку «Изменить сведения» , чтобы добавить в напоминание дополнительные сведения и настройки, например заметки, URL-адрес и приоритет. Кроме того, можно изменить настройки уведомления для напоминания и список, к которому это напоминание относится.
Получение уведомления при отправке сообщения определенному пользователю
Включите функцию «При отправке сообщения», если вы хотите получить уведомление при общении с определенным пользователем в приложении «Сообщения».
Включите «При отправке сообщения», нажмите «Выбрать пользователя», а затем — имя в ваших контактах.
При общении с этим человеком в следующий раз появится уведомление приложения «Напоминания».
Добавление заметок и URL-адреса
Воспользуйтесь полем «Заметки», чтобы добавить в напоминание полезную информацию. Если с этим напоминанием связан адрес веб-страницы, его можно добавить в поле «URL-адрес». Заметки и URL-адрес появляются вместе с напоминанием во всех списках, к которым это напоминание относится.
Создание подзадач
В любое созданное напоминание можно добавить подзадачи. Например, напоминание о том, что необходимо собраться в поездку, может содержать список вещей, которые нужно взять с собой.
Подзадачи можно создавать несколькими способами.
- Нажмите и удерживайте напоминание, затем перетяните его на другое напоминание. Напоминание, которое вы перетянули, становится подзадачей другого напоминания.
- Смахните напоминание вправо, затем нажмите «Сместить вправо». Напоминание превращается в подзадачу напоминания, расположенного выше. Чтобы отменить действие, снова смахните напоминание вправо и нажмите «Сместить влево».
- Нажмите напоминание, затем нажмите кнопку редактирования сведений . Нажмите «Подзадачи» > «Добавить напоминание», затем введите подзадачу. Повторите эти действия для всех подзадач, которые необходимо создать.
Отметка напоминания как завершенного
Чтобы отметить напоминание как завершенное, нажмите пустой кружок рядом с ним. Чтобы просмотреть завершенные напоминания, нажмите кнопку дополнительных сведений , затем нажмите «Показать завершенные».
Чтобы удалить напоминание, не отмечая его как завершенное, смахните его влево, затем нажмите «Удалить».
Если уведомление о напоминании выводится на экране блокировки, смахните напоминание влево. Нажмите «Просмотреть», затем нажмите «Отметить как завершенное».
Организация напоминаний с помощью списков
Хотите разделить напоминания по категориям, таким как «работа», «личное» или «школа»? Создайте список напоминаний, чтобы поддерживать порядок. Можно настраивать списки с помощью цветов и значков, а также делиться ими с другими пользователями. А встроенные смарт-списки приложения «Напоминания» позволяют быстро просматривать все напоминания по всем пользовательским спискам.
Создание нового списка напоминаний
- Нажмите «Добавить список» на главном экране приложения «Напоминания».
- Введите имя списка.
- Выберите цвет и значок или эмодзи, чтобы настроить список и без труда узнавать его с первого взгляда. Значки доступны только для списков, созданных в учетной записи iCloud.
- Нажмите «Готово».
После создания список можно редактировать:
- Выберите список, который вы хотите отредактировать, и нажмите кнопку дополнительных сведений .
- Нажмите «Имя и внешний вид».
- Измените имя, цвет или значок списка.
- Нажмите «Готово».
Кроме того, списки можно объединять в группы. Например, можно создать группу под названием «Работа», которая будет содержать все списки, связанные с работой:
- Нажмите и удерживайте список.
- Перетяните список на другой список.
- Укажите имя для новой группы.
- Нажмите «Создать».
Нажмите имя группы на главном экране приложения «Напоминания», чтобы показать или скрыть списки, которые она содержит.
Перемещение напоминания в другой список
- Нажмите список напоминаний, затем выберите напоминание, которое необходимо переместить.
- Нажмите кнопку изменения сведений .
- Нажмите «Список», затем выберите список, в который требуется переместить напоминание.
- Нажмите «Готово».
Вы также можете перетянуть напоминание в другой список:
- Прикоснитесь к напоминанию пальцем и задержите его на нем.
- Удерживая напоминание, нажмите кнопку «Список», чтобы вернуться к спискам*.
- Отпустите напоминание на списке, в который его необходимо переместить.
Чтобы переместить несколько напоминаний, нажмите и удерживайте одно напоминание, затем другим пальцем нажимайте остальные напоминания, которые тоже необходимо переместить.
* Если вы используете устройство iPad, списки остаются на экране, поэтому можно просто перетягивать напоминания между ними.
Изменение порядка напоминаний
Нажмите и удерживайте напоминание, затем перетяните его в нужную строку списка. Постарайтесь поместить его между напоминаниями; если вы перетащите его на напоминание, оно превратится в подзадачу.
Просмотр напоминаний в смарт-списках
На главном экране приложения «Напоминания» отображаются встроенные смарт-списки, с помощью которых напоминания автоматически упорядочиваются для быстрого просмотра:
- Список «Сегодня» содержит все напоминания, для которых срок задан на сегодня. Кроме того, в нем содержатся просроченные напоминания.
- Список «Запланировано» содержит все напоминания, для которых задан срок — в прошлом, сегодня и в будущем.
- Список «С флажком» содержит все напоминания, отмеченные флажком.
- Список «Все» содержит все напоминания, упорядоченные по спискам.
Смарт-списки содержат напоминания из всех пользовательских списков напоминаний. В смарт-списках «Запланировано», «Все» и «С флажком» можно нажать кнопку дополнительных сведений и выбрать «Показать завершенные», чтобы просмотреть завершенные напоминания.
Вы также можете увидеть смарт-списки «Назначено мне» и «Предложения Siri». В списке «Назначено мне» перечислены все напоминания, назначенные вам в общих списках. В списке «Предложения Siri» отображаются предложения по напоминаниям, которые можно создать на основании анализа вашей почты и сообщений.
Поиск напоминаний
Воспользуйтесь поисковой строкой над смарт-списками для поиска напоминаний. Можно выполнять поиск по тексту напоминания, людям, местоположениям и даже добавленным подробным заметкам. По мере ввода появляются сгруппированные по спискам напоминания, в которых встречается ключевое слово.
Нажмите кнопку диктовки , чтобы найти напоминание с помощью диктовки.
Успевайте еще больше с приложением «Напоминания»
Без труда добавляйте напоминания с помощью Siri, создавайте напоминания в других приложениях и делитесь списками с другими пользователями.
Открытие доступа к списку в приложении «Напоминания»
- Выберите список, к которому вы хотите открыть доступ, и нажмите кнопку дополнительных сведений .
- Нажмите «Добавить людей».
- Выберите, как пригласить пользователей в список в приложении «Напоминания». Можно использовать встроенное приложение iOS или приложение стороннего разработчика.
- Добавьте пользователей, для которых вы хотите открыть доступ к списку, затем отправьте приглашение. Действия, которые необходимо выполнить для добавления пользователей и отправки, зависят от используемого приложения.
После того как пользователь примет ваше приглашение, он сможет добавлять объекты, удалять их и отмечать как завершенные. Для просмотра общих списков приложения «Напоминания», созданных в ОС iOS 13 или более поздних версий, пользователи, которых вы пригласили, также должны обновить ОС на своих устройствах до iOS 13 или более поздних версий. Доступ к настраиваемым вами уведомлениям для напоминаний никому другому не предоставляется.
Назначения напоминания в общем списке
Назначайте напоминания пользователям, с которыми вы используете общие списки, и они будут получать напоминания. Этот механизм прекрасно подходит для разделения задач и отслеживания хода их выполнения, чтобы никто ничего не забывал.
Чтобы назначить кому-либо напоминание:
- Нажмите кнопку назначения .
- Выберите человека, которому следует назначить напоминание.
- Нажмите «Готово».
Нужно переназначить напоминание другому пользователю или отменить назначение? Нажмите исполнителя рядом с напоминанием, а затем нажмите «Переназначить» или «Удалить назначение».
Добавление напоминания с помощью Siri
Можно попросить Siri запланировать напоминание на устройстве iOS или на часах Apple Watch*. Вот несколько примеров:
- Напоминай кормить собаку каждый день в 7:30
- Напомни проверить почту, когда я приду домой.
- Напомни зайти в гастроном, когда я уйду отсюда.
- Напомни позвонить Лизе завтра в 3 часа дня.
Добавьте домашний и рабочий адреса в свою карточку в приложении «Контакты», чтобы использовать Siri для добавления напоминаний по месту. Откройте приложение «Контакты» и нажмите «Моя карточка». Нажмите «Редактировать», добавьте рабочий или домашний адрес, затем нажмите «Готово».
* Siri использует службы геолокации, когда для напоминания указывается определенное место. Функции, команды и доступность Siri зависят от языка, страны и региона. Узнайте, какие функции Siri доступны в различных странах и регионах.
Добавление напоминания из другого приложения
Напомнить себе о действии в другом приложении, например о статье, которую стоило бы прочитать после возвращения домой, никогда не было так просто. Создайте ярлык для объекта в другом приложении, установив напоминание из этого приложения. Напомните себе вернуться к этому приложению, например, чтобы еще раз посетить веб-сайт или место на карте, и в вашем напоминании будет ссылка на то, где вы остановились.
Не закрывая приложение, попросите Siri: «Напомни мне об этом позже». Или нажмите в приложении кнопку общего доступа и выберите «Напоминания».
В напоминании будет ссылка прямо на тот объект в другом приложении, к которому вы хотите вернуться.
При получении запланированного уведомления или при открытии приложения «Напоминания» нажмите ссылку под напоминанием, чтобы перейти прямо в приложение. Кроме того, вы можете добавить напоминание при получении телефонного звонка, на который не можете ответить сразу. Нажмите «Напомнить позже» на экране вызова, а затем выберите, когда напомнить о том, что нужно перезвонить.
Создание и просмотр напоминаний на часах Apple Watch
Приложение «Напоминания» на часах Apple Watch содержит напоминания iCloud, сгруппированные в те же самые пользовательские и смарт-списки, что и на устройстве iPhone. Нажмите список, чтобы просмотреть содержащиеся в нем напоминания, и нажмите напоминание, чтобы отметить его как завершенное.
Напоминания можно быстро добавлять с помощью Siri на часах Apple Watch либо с помощью кнопки «Добавить напоминание» или «Новое напоминание» в приложении. Напоминания, созданные на часах, появляются на устройстве iPhone и других устройствах, на которых выполнен вход с использованием одного Apple ID.
Напоминания на iPhone и iPad: полезные советы по использованию приложения
Системное iOS-приложение Напоминания – одна из лучших (если не самая лучшая) программ, написанных программистами Apple. В статье мы расскажем, как выжать из Напоминаний максимум полезных возможностей.
Программа Напоминания вышла в 2011 году в составе iOS 5. И тогда, и сегодня приложение позволяет создавать списки дел с напоминаниями о них и синхронизировать их со всеми другими Apple-устройствами пользователями (iPhone, iPad, Mac и др.).
Для начала – просто откройте приложение
… Ведь не все знают, что на их смартфоне, планшете или компьютере Apple есть такая мега-полезная программка (Напоминания установлены по умолчанию на всех «яблочных» устройствах).
Создавайте новые списки (вкладки)
С самого начала доступны списки-разделы Запланировано (в нем размещены напоминания из всех списков, в которых присутствует дата) и Напоминания. Разумеется, можно добавить и новые вкладочки – например, Дома, В городе, Семья и т.д.
Для того чтобы создать новый список, сделайте свайп вниз на главном экране приложения Напоминания, нажмите на «+» и в появившемся меню выберите Список.
На следующем экране выберите цвет, укажите название списка и нажмите Готово.
При желании можно изменить порядок списков. Для этого нажмите на список и удерживая палец переместите его в необходимое место.
Список, находящийся внизу будет раскрыт.
Настройте уведомление для напоминания, чтобы ничего не забыть
Делается всё очень просто – напишите задачу, а затем нажмите на значок «i» справа. Вы увидите сразу несколько настроек – напомнить в день (там же указывается время вплоть до минуты), напомнить, когда вы окажетесь в определенном месте, выставить приоритет задачи и т.д.
Делайте напоминания повторяющимися
Там же, где вы указываете время напоминания, есть специальная опция Повтор. Если вы хотите, чтобы iOS напоминала о текущем этом событии раз в неделю, выберите в меню вариант Каждую неделю. Также можно напоминать о чем-то себе каждый день, каждые 2 недели, каждый месяц или каждый год.
Если у вас «тяжелый случай» (например, напоминание требуется один раз в 2 месяца или раз в 10 дней) – воспользуйтесь простым конструктором напоминаний через опцию Настройка.
Настраивайте напоминания на конкретное место
Напоминания можно создавать не только на время, но и на геопозицию. Проще говоря – если вы всё время забываете купить в магазине какую-то вещь – в настройках уведомления активируйте переключатель напротив надписи Напомнить по месту и укажите нужное место через поиск (или свою текущую геопозицию). Кстати, в нижней части экрана вы найдете два интересных варианта настройки – «когда прихожу» или «когда ухожу». Используйте тот, который подходит больше для вашей ситуации.
Создавайте общие списки дел
Так ваши родные легко смогут добавлять вам новых заданий и выполнять ваши в режиме реального времени :). Чтобы сделать это:
1. Создайте новый список (см. начало статьи) и добавьте в него данные (например, список покупок);
2. Войдите в него;
3. Нажмите Изменить → Поделиться;
4. Добавьте участника (он получит уведомление с предложением присоединиться к списку).
Примечание: если вы и члены вашей семьи пользуетесь функцией Семейный доступ от Apple, вы можете делиться напоминаниями с любым членом вашего семейства.
Хоть где-то Siri пригодится!
Голосовой помощник Apple действительно пригодится, если вы активно пользуетесь напоминаниями – ведь Siri прекрасно понимает «стандартизированную» человеческую речь. Просто скажите что-нибудь вроде «Напомни мне [купить хлеба / оплатить коммуналку / позвонить маме] в субботу, в 7 часов вечера». Опять-таки, не забывайте о том, что напоминания можно выдавать не только по времени, но и по месту.
Напомните себе, что нужно перезвонить
Вам кто-то звонит, а ответить прямо сейчас хоть и очень хочется, но не получается? Просто нажмите кнопку Напомнить в интерфейсе звонка, чтобы установить напоминание о звонке этого абонента через час.