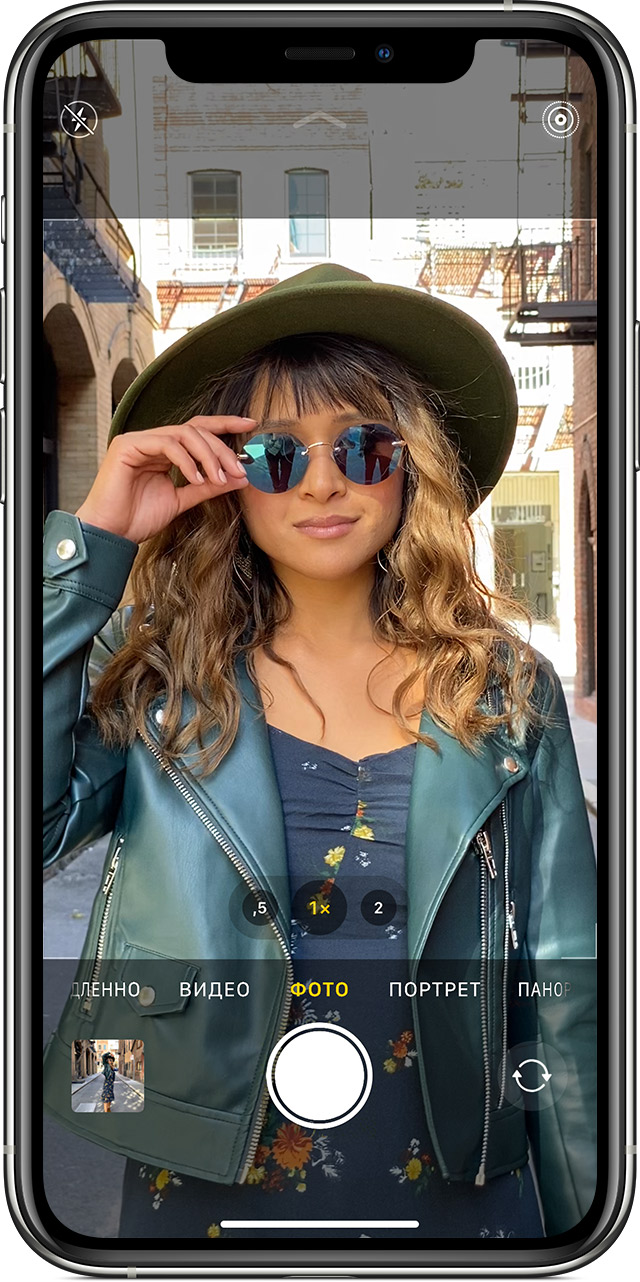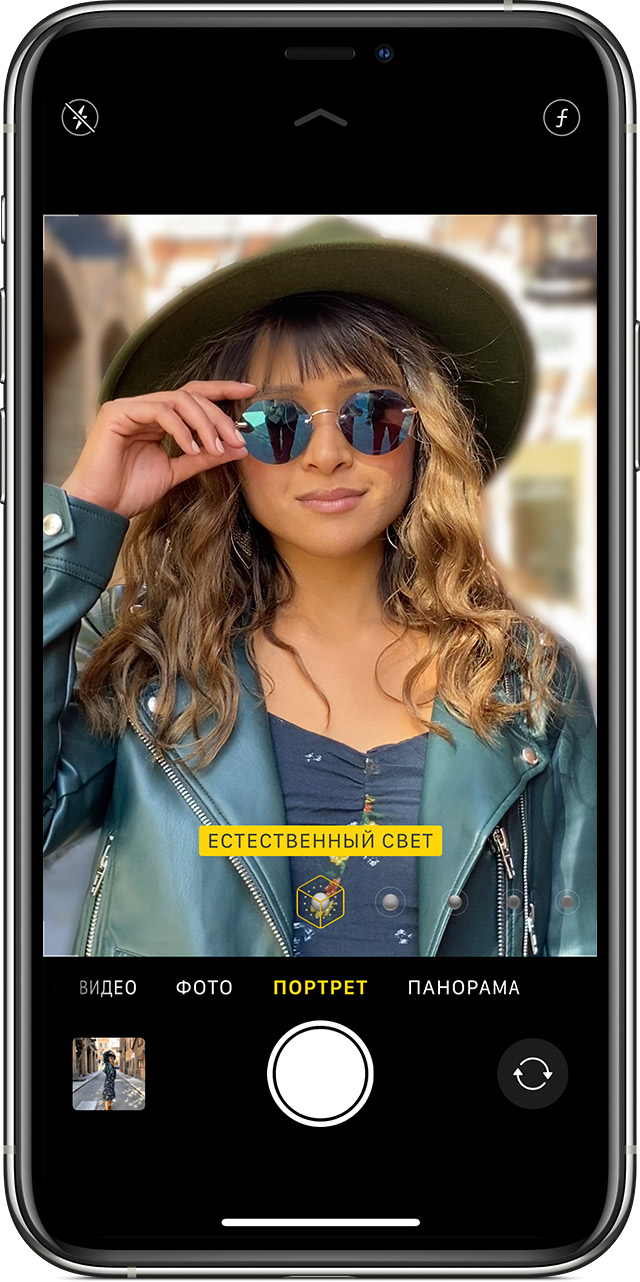Использование режимов камеры на iPhone, iPad и iPod touch
Узнайте, как использовать режимы «Портрет», «Панорама», «Замедленно» и другие режимы камеры на вашем устройстве.
Выбор подходящего режима для съемки
Различные режимы камеры, доступные непосредственно на iPhone, iPad и iPod touch, помогут вам добиваться идеального результата при фото- и видеосъемке. Чтобы переключаться между режимами, смахивайте вправо или влево. Доступны следующие режимы: «Фото», «Видео», «Таймлапс», «Замедленно», «Квадрат», «Портрет» и «Панорама».
Сначала убедитесь, что у вас установлена последняя версия iOS или iPadOS.
Режим «Фото»
«Фото» — это стандартный режим, который выбран при открытии приложения «Камера». Он используется для съемки обычных фотографий и Live Photos, которые оживают при касании.
Камера автоматически настраивает фокус изображения и регулирует экспозицию по выбранному объекту съемки. Таким образом, фотографии с самого начала получаются хорошо освещенными.
Можно изменить фокус и экспозицию камеры для выбранного участка кадра. Перед фотосъемкой коснитесь области на экране, параметры которой необходимо настроить. Затем, если необходимо оставить фокус и экспозицию в той же точке, нажмите на экран и удерживайте нажатие, пока не появится надпись «Фиксация экспозиции/фокуса».
На iPhone XS, iPhone XR и более поздних моделях можно использовать функцию QuickTake, чтобы легко снимать видео в режиме фотосъемки. На других моделях iPhone можно нажать и удерживать кнопку спуска затвора, чтобы выполнить серийную съемку. Чтобы остановить съемку, просто отпустите кнопку спуска затвора.
Режим «Портрет»
Режим «Портрет» создает эффект глубины резкости. Это позволяет создавать фотографии, на которых сохраняется резкость объекта съемки с красивым эффектом размытия фона. Режим «Портрет» можно использовать на iPhone 12, iPhone 12 mini, iPhone 12 Pro, iPhone 12 Pro Max, iPhone SE (2-го поколения), iPhone 11, iPhone 11 Pro, iPhone 11 Pro Max, iPhone XR, iPhone XS, iPhone XS Max, iPhone X, iPhone 8 Plus и iPhone 7 Plus. На iPhone X или более поздних моделей также можно делать селфи в режиме «Портрет». Узнайте, как определить модель iPhone.
Чтобы использовать режим «Портрет», откройте приложение «Камера» и перейдите в режим «Портрет». Если приложение посоветует отойти дальше от объекта съемки, сделайте это. Когда поле «Эффект глубины» станет желтым, сделайте снимок.
Теперь изображения, полученные в режиме «Портрет» на iPhone X и более поздней модели, а также iPhone 8 Plus, можно сделать еще более завораживающими благодаря эффектам освещения студийного качества. После съемки нажмите «Править» и выберите один из эффектов: «Студийный свет», «Контурный свет», «Сценический свет» или «Сценический свет — моно». А на iPhone 12, iPhone 12 mini, iPhone 12 Pro, iPhone 12 Pro Max, iPhone SE (2-го поколения), iPhone XR, iPhone XS, iPhone XS Max и более поздних моделях можно создать красивый классический вид с помощью эффекта «Светлая тональность — Ч/Б».
Камера iPhone XR на задней панели не поддерживает эффекты «Сценический свет», «Сценический свет — Ч/Б» и «Светлая тональность — Ч/Б».
Квадрат
В режиме «Квадрат» область кадра на экране камеры ограничивается квадратом — такой размер фотографии оптимален для большинства социальных сетей. Таким образом, сделанный снимок можно тут же опубликовать в любимой социальной сети.
На iPhone 12, iPhone 12 mini, iPhone 12 Pro, iPhone 12 Pro Max, iPhone SE (2-го поколения), iPhone 11 или iPhone 11 Pro коснитесь стрелки 
Режим «Панорама»
Вы хотите запечатлеть захватывающий пейзаж, но он не помещается на экране целиком? Используйте режим «Панорама» для широкоугольной фотосъемки.
В режиме «Панорама» в центре экрана отображается направляющая линия, которая помогает сделать фотографию. Если нужно снять панораму в направлении слева направо, убедитесь, что стрелка указывает вправо. А если справа налево — нажмите стрелку для смены направления.
Нажмите кнопку затвора и медленно перемещайте камеру по прямой линии к следующему кадру снимка. Старайтесь двигать камеру так, чтобы стрелка постоянно находилась на желтой направляющей линии.
Видео
Если выбрать любой режим видеосъемки, кнопка затвора меняет свой цвет с белого на красный. Нажмите кнопку спуска, чтобы начать съемку, а затем нажмите ее еще раз, чтобы завершить.
Хотите изменить длину видео? Нажмите «Править» или и перемещайте ползунок, чтобы изменить время начала и завершения видео. Нажмите кнопку «Готово», чтобы сохранить изменения.
Необходимо увеличить или уменьшить скорость видео? Попробуйте режим «Замедленно» или «Таймлапс».
Режим «Замедленно»
Продлевайте любимые моменты, просматривая видео с эффектом замедленного воспроизведения. В этом режиме видео записывается как обычно, но при воспроизведении применяется эффект замедленного воспроизведения. Можно даже выбирать время начала и завершения замедления.
Режим «Таймлапс»
Снимки делаются через выбранные временные интервалы, и в результате получается ускоренное видео, которое можно тут же опубликовать. Если перейти в режим «Таймлапс» и нажать кнопку затвора, камера будет делать снимки с заданной периодичностью, пока вы не нажмете эту кнопку еще раз.
Настройки камеры смартфона эпл, которые Вы должны знать
Встроенное приложение камеры iPhone оснащено по-настоящему удивительными функциями, которые помогут Вам сделать потрясающие фотографии. В этой статье я собрал для Вас основные настройки камеры смартфона эпл, которые в один миг улучшат Ваши снимки. Как использовать эти настройки для съёмки невероятных фотографий каждый раз? Приятного чтения!
1. Установите фокус на фотографии
Первый шаг к съемке потрясающих фотографий iPhone — убедиться, что ваш объект находится в четком фокусе, иначе все интересные детали останутся в стороне, а сама фотография будет походить на любительский снимок. А это далеко не то, что Вы ожидали, верно?
К счастью, настройки камеры смартфона эпл позволяют очень просто установить фокусировку: просто коснитесь области экрана, на которой Вы хотите установить фокус. Как правило, это основной объект в кадре – при помощи желтой рамки укажите точку фокусировки.
Установка фокуса – одна из лучших настроек камеры смартфона эпл, которую Вы можете освоить. Установить фокус займёт всего секунду, зато уйдёт иметь огромное значение для качества Ваших фото.
2. Отрегулируйте экспозицию, чтобы достичь идеального уровня яркости
Экспозиция относится к яркости изображения. Если вы не получите правильную экспозицию, ваша фотография будет слишком яркой (переэкспонированной) или слишком темной (недодержанной). Если фотография недоэкспонирована, в тенях (темных областях) будет недостаточно деталей. И основные моменты (яркие области) могут казаться унылыми. Если фотография переэкспонирована, блики (яркие участки) могут казаться полностью белыми без каких-либо деталей. И тени будут слишком яркими. Некоторые проблемы экспозиции могут быть исправлены при редактировании (например, повышение яркости теней). Но вы никогда уже не сможете вернуть детали в переэкспонированных снимках.
Сразу после установки фокуса на объекте проведите пальцем вверх или вниз по экрану, чтобы настроить экспозицию. Проведите пальцем вверх, чтобы сделать изображение ярче. Или проведите пальцем вниз, чтобы сделать его темнее.
Стремитесь захватить как можно больше цветов и деталей. Старайтесь избегать чрезмерно освещенных бликов и недостаточно освещенных теней.
Впрочем в некоторых случаях вы можете намеренно занижать или завышать значения экспозиции. Например, чтобы изобразить на фотографии силуэт, Вам нужно недодержать снимок, чтобы объект казался полностью черным.
3. Используйте HDR в качестве настройки камеры смартфон эпл
Когда вы снимаете высококонтрастную сцену, камера будет изо всех сил пытаться захватить детали как в темных, так и в светлых областях одновременно. Либо блики будут правильно выставлены, но тени будут слишком темными. Или тени будут правильно выставлены, но блики будут слишком яркими.
Это распространенная проблема в пейзажной фотографии, когда на снимке получается яркое небо и остаётся темный передний план. Так как же создать более сбалансированную экспозицию с деталями как в тенях, так и в бликах? Используйте HDR, или функцию высокого динамического диапазона.
Когда вы включаете HDR в приложении iPhone Camera, при нажатии кнопки делается сразу несколько фотографий. Каждое изображение получено с немного разной экспозицией — некоторые ярче, а некоторые темнее. Затем камера объединяет эти изображения для создания одной хорошо экспонированной фотографии. Полученное изображение будет иметь детализацию как в тени, так и в бликах.
Откройте приложение «Настройки», чтобы проверить настройки HDR. Перейдите в Настройки> Камера. Убедитесь, что Smart HDR (Авто HDR на старых iPhone) выключен . Если он включен, Вы не увидите опцию HDR в приложении «Камера». В самом приложении включите HDR, коснувшись одноимённого значка, чтобы он отображался неперечеркнутым.
4. Включите сетку для камеры в настройках камеры смартфона эпл
Про сетку в мобильной съёмке я писал в одной из первых статей, рассказывая про основы композиции. Эти линии сетки помогут вам создавать потрясающие кадры, которые действительно привлекают внимание зрителя. Обязательно используйте сетку, если собираетесь:
- держать уровень горизонта на пейзажных фотографиях;
- убедиться, что на фотографиях архитектуры прямые или ровные линии;
- разделить рамку на три части для классической композиции правила третей;
- составить идеально симметричное фото.
Чтобы активировать сетку на видоискателе, откройте приложение «Настройки» и выберите «Камера». Убедитесь, что опция «Сетка».
Теперь, когда вы откроете приложение «Камера», вы увидите две горизонтальные и две вертикальные линии в видоискателе. Используйте эти линии, чтобы расположить основные элементы сцены для приятной композиции. Расположите основной объект под одной из вертикальных линий сетки (или там, где встречаются две линии), чтобы создать нецентральную композицию, подчиняясь «правилу третей». Или выровняйте горизонт вдоль верхней или нижней линии сетки. Это обеспечит идеальный горизонт. И Ваша композиция будет более приятной, чем если бы вы поместили горизонт посередине кадра (что делать по правилам мобильной фотографии категорически запрещено!).
5. Размытие фона в качестве настройки камеры смартфона эпл
Спорю, Вы не раз задумывались, как создать красиво размытый фон на ваших портретных фотографиях. С «подкрученными» настройками камеры смартфона эпл это крайне легко. Вам просто нужно снимать в портретном режиме.
Портретный режим доступен во встроенном приложении «Камера» на iPhone XS , iPhone XS Max, iPhone XR, iPhone X, iPhone 8 Plus и iPhone 7 Plus.
Портретный режим использует программное обеспечение с эффектом глубины резкости, чтобы размыть фон на Ваших фотографиях. Это означает, что вы можете легко создавать профессионально выглядящие портретные фотографии прямо с iPhone. Сначала проведите пальцем по режимам съемки в нижней части экрана и выберите «Портрет». Убедитесь, что модель находится на расстоянии от 0,5 до 2 метров. Если она расположена слишком близко или слишком далеко, эффект глубины резкости не сработает.
Когда портретный режим готов, вы увидите слова «Естественный свет» желтым цветом. Теперь просто нажмите кнопку, чтобы сделать потрясающий портрет с великолепным размытым фоном! А если вдруг Вы передумаете и решите, что фотография будет выглядеть лучше без размытого фона, iPhone позволяет легко удалить эффект глубины после съемки. Чтобы удалить размытый фон, откройте портретную фотографию в приложении «Фотографии», затем нажмите «Изменить». Нажмите на желтый значок «Портрет» в верхней части экрана, чтобы удалить размытие. Вы можете повторно применить размытый фон в любое время, снова нажав значок «Портрет».
6. Добавьте студийные световые эффекты к вашим фотографиям
Хотите добавить профессиональные студийные световые эффекты к своим портретным фотографиям? Сделайте это с помощью функции портретного освещения. Вы можете применять различные световые эффекты при съемке в портретном режиме. Но легче поэкспериментировать с эффектами после того, как вы сделали фотографию. Итак, когда вы сделали фотографию в портретном режиме, откройте ее в приложении «Фотографии». Затем нажмите «Изменить».
- «Естественный свет» (первый значок) является настройкой портретного освещения по умолчанию. Эта опция вообще не изменяет освещение на вашей фотографии.
- «Студийный свет» (внизу слева) осветляет лицо Вашего объекта. Свет контура (внизу справа) осветляет блики и затемняет тени.
7. Режим серийной съемки в качестве настройки камеры смартфоны эпл
Вы изо всех сил пытаетесь сделать хорошие фотографии движущихся объектов? Жмёте кнопку затвора слишком рано или слишком поздно, упуская идеальный момент? Так не должно быть! Скорее включайте в настройках камеры смартфона эпл серийную съёмку!
Режим серийной съемки занимает около десяти фотографий в секунду. Это дает вам лучший шанс получить хотя бы одну фотографию вашего объекта в идеальном положении или позе. Как пользоваться этой настройкой камеры смартфона эпл? Намного проще, чем остальными — просто удерживайте кнопку затвора. Всё остальное смартфон сделает за Вас, а Вам лишь останется выбрать наиболее удачный снимок.
8. Снимайте живые фотографии, чтобы сохранить эти особые моменты
Настройки камеры смартфона эпл «iPhone Live Photo» позволяют оживить ваши фотографии, создав 3-секундное движущееся изображение. Вместо того, чтобы фиксировать момент времени с неподвижной фотографией, снимайте по-настоящему живые фотографии, чтобы захватить движение и звук.
Живые фотографии идеально подходят для сохранения тех особых маленьких моментов, которые вы не могли запечатлеть на обычном фото.
Используйте его при фотографировании движущихся объектов, детей, воды , веселых моментов или любой сцены, которая имеет интересные звуки. Чтобы снять живое фото, коснитесь круглого значка «Живые фотографии» в верхней части экрана (желтый указывает, что он включен). Затем просто нажмите кнопку спуска, чтобы сделать снимок.
Помните, что камера автоматически снимает 1,5 секунды видео до и после съемки. Поэтому держите камеру неподвижно в течение нескольких секунд до и после нажатия кнопки затвора.Чтобы воспроизвести живое фото, откройте его в приложении «Фотографии» , затем нажмите на экран до упора. Вам нужно нажимать сильнее, чем вы нажимаете для обычного прикосновения к экрану.
9. Установите таймер для съемки без помощи рук
Автоспуск в приложении «Камера» позволяет установить задержку между нажатием кнопки затвора и самой съёмкой. Это означает, что вы можете снимать без помощи рук … и появляться на фотографии самостоятельно. Сначала установите телефон на штатив для iPhone (или на любую твердую поверхность) и составьте свой снимок. Затем нажмите на Таймер (значок часов) в верхней части экрана. Выберите 3-секундную или 10-секундную задержку.
Когда вы нажмете кнопку спуска, камера начнет отсчет секунд. Теперь вы можете попасть в поле зрения объектива. Когда затвор сработает, камера делает серию из 10 снимков, после чего Вы можете выбрать лучшие фотографии из последовательности и удалить остальные (так же, как вы делаете это при выборе ваших любимых фотографий в режиме серийной съемки).
10. Добавьте использование телеобъектива в настройки камеры смартфона эпл
Хотите приблизиться к объекту съёмки для лучшего кадра, но не можете физически? Что ж, если у вас есть iPhone с двумя камерами, легко сделать более близкий снимок… без необходимости рисковать и пытаться просунуть смартфон в клетку с крокодилом.
У следующих iPhone есть телеобъектив: iPhone XS, iPhone XS Max, iPhone X, iPhone 8 Plus и iPhone 7 Plus.
Как добавить использование телеобъектива в настройки камеры смартфона эпл? Просто откройте приложение «Камера» и коснитесь значка «1x» в нижней части видоискателя. Значок изменится на «2x», что означает, что вы сейчас используете телеобъектив. Обратите внимание, насколько больше ваш объект появляется в кадре. Вы можете в любой момент вернуться к широкоугольному объективу, нажав значок «2x».