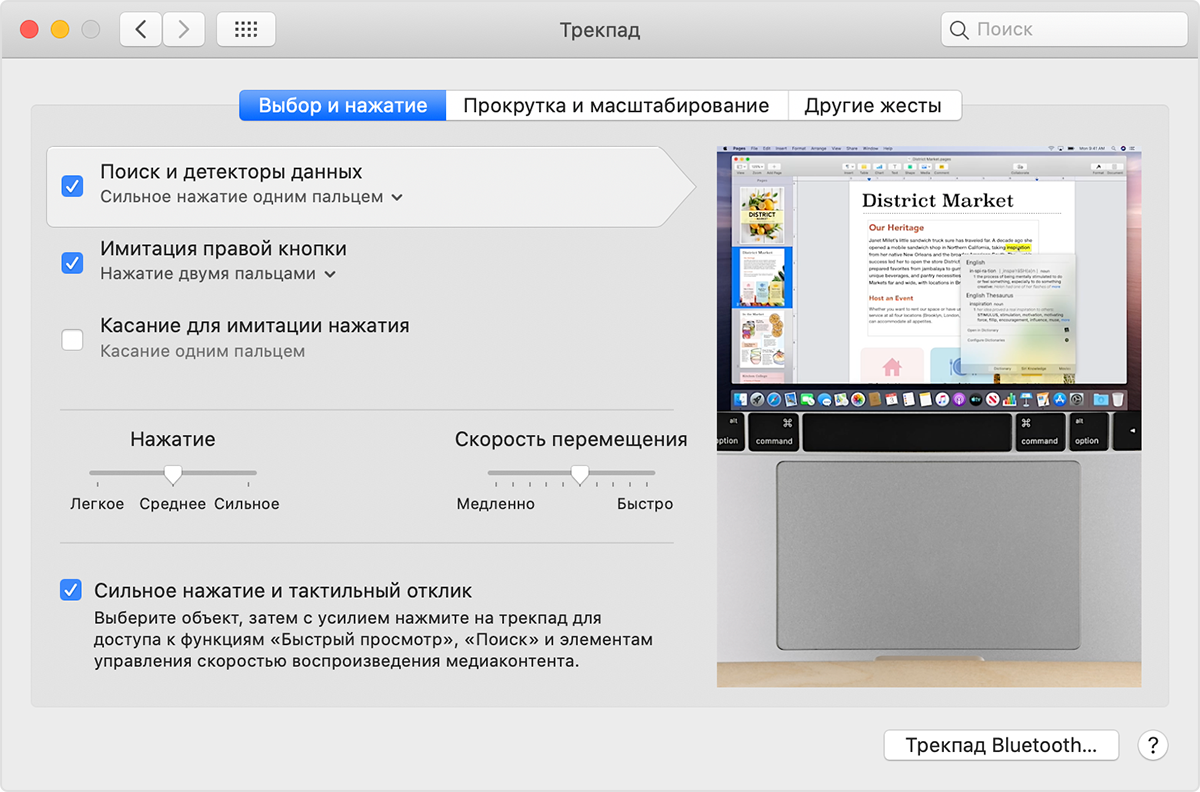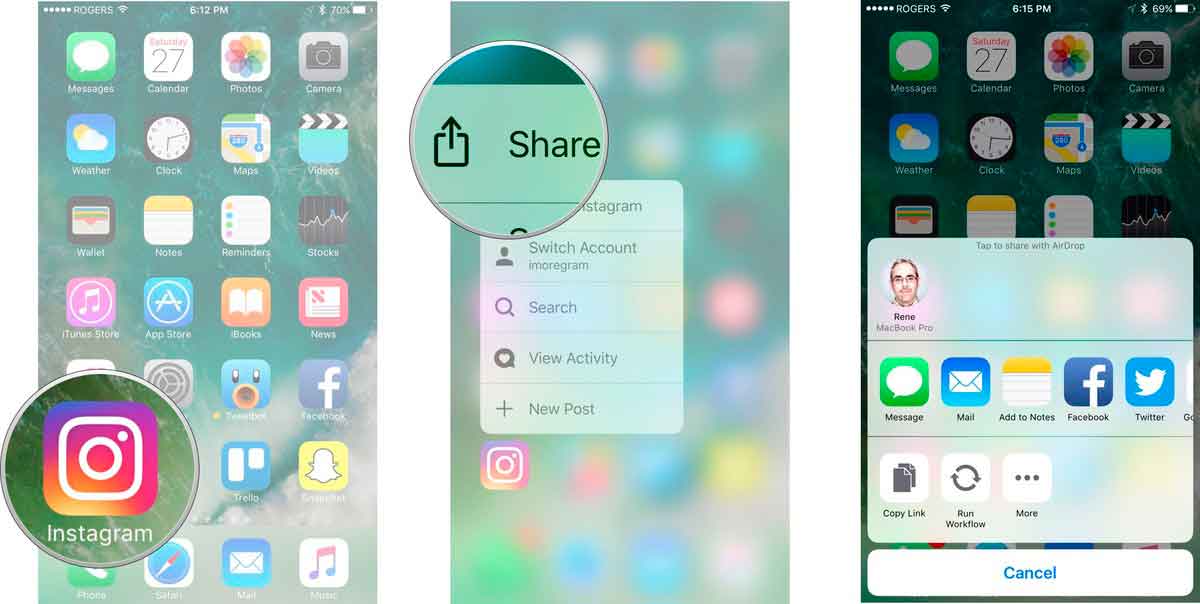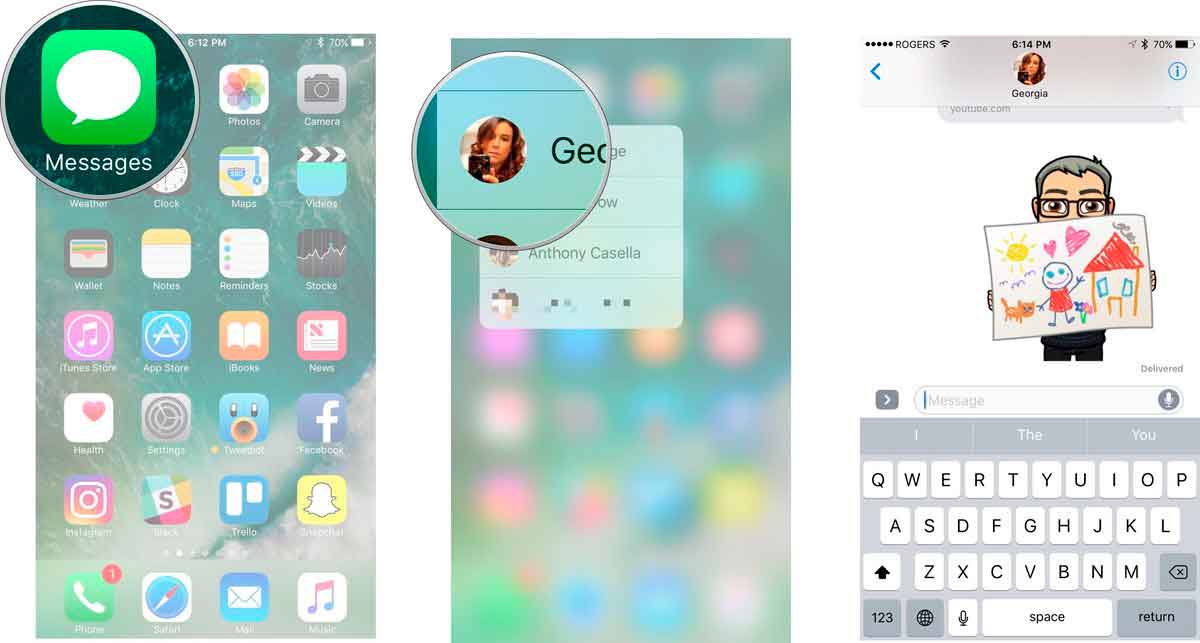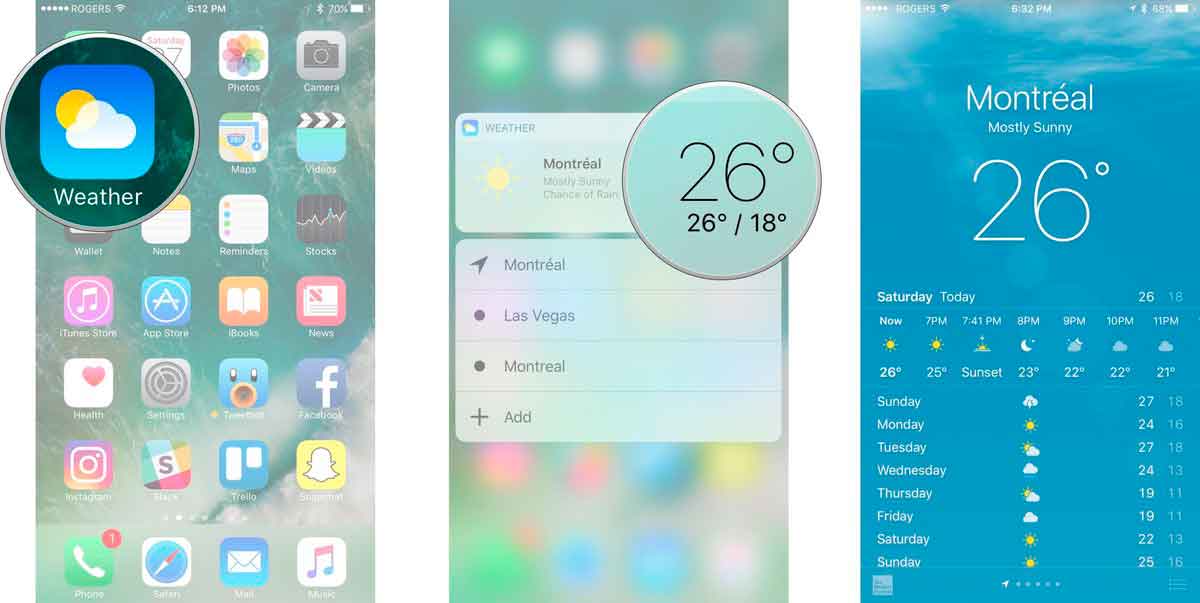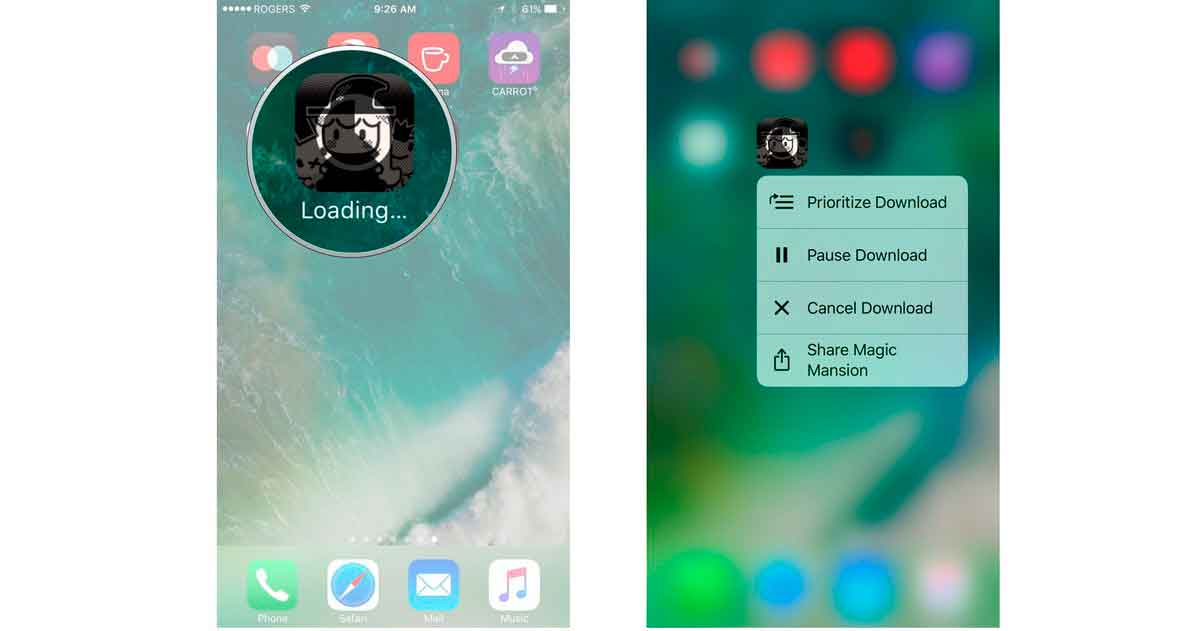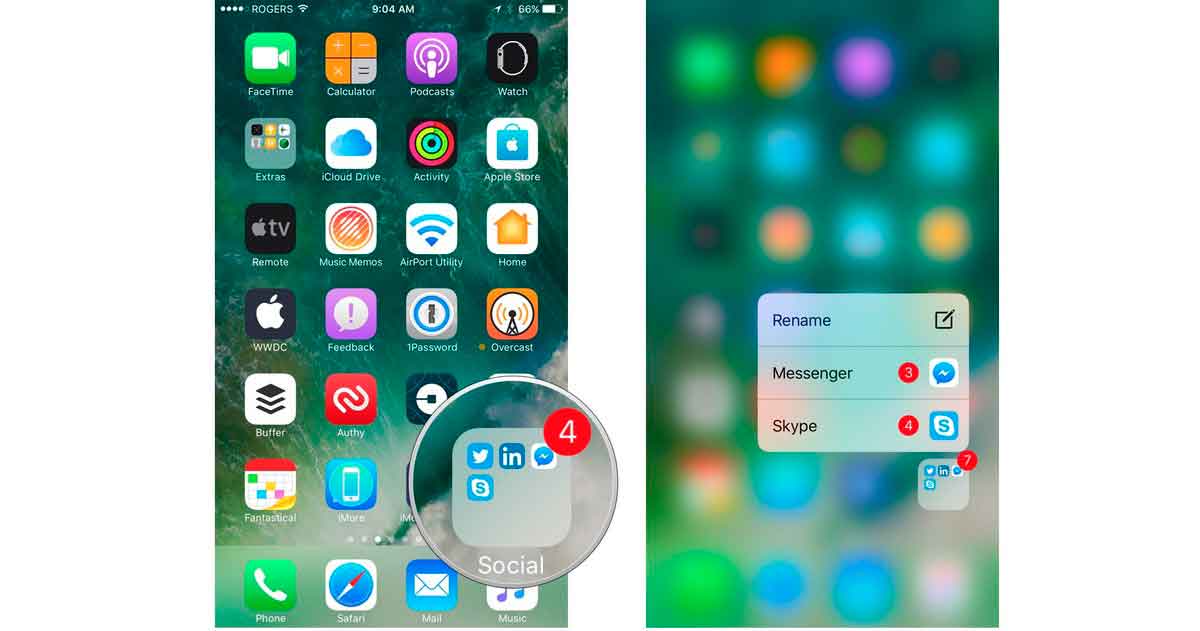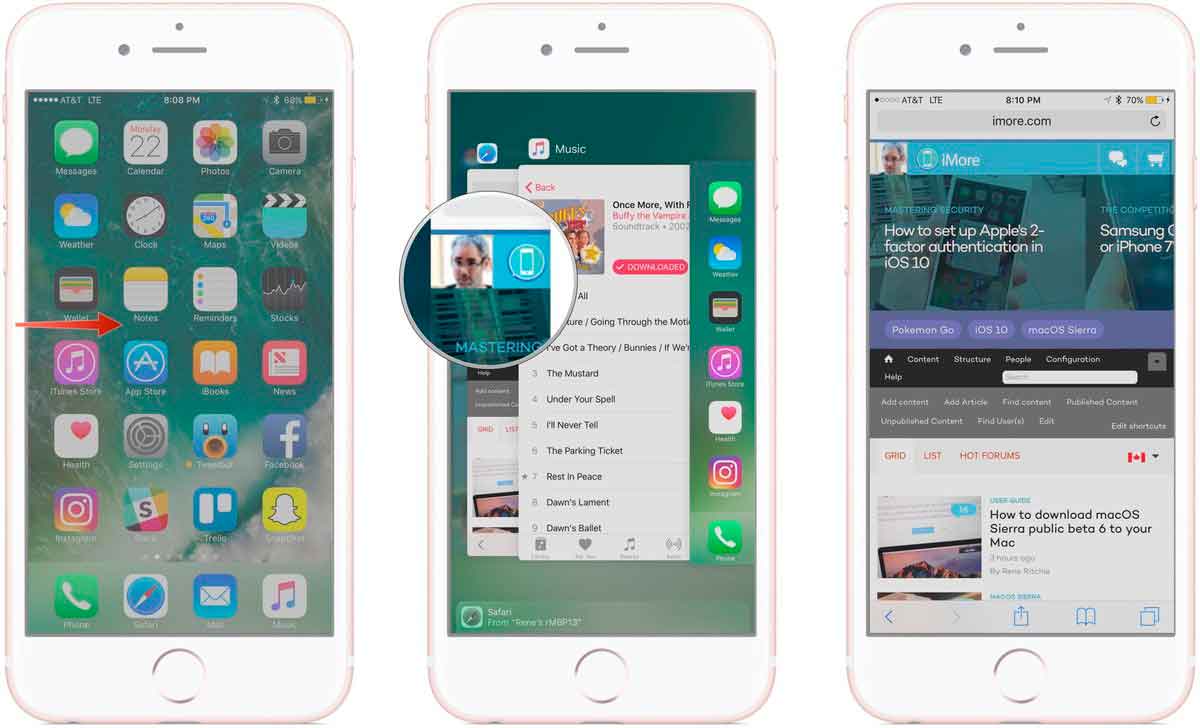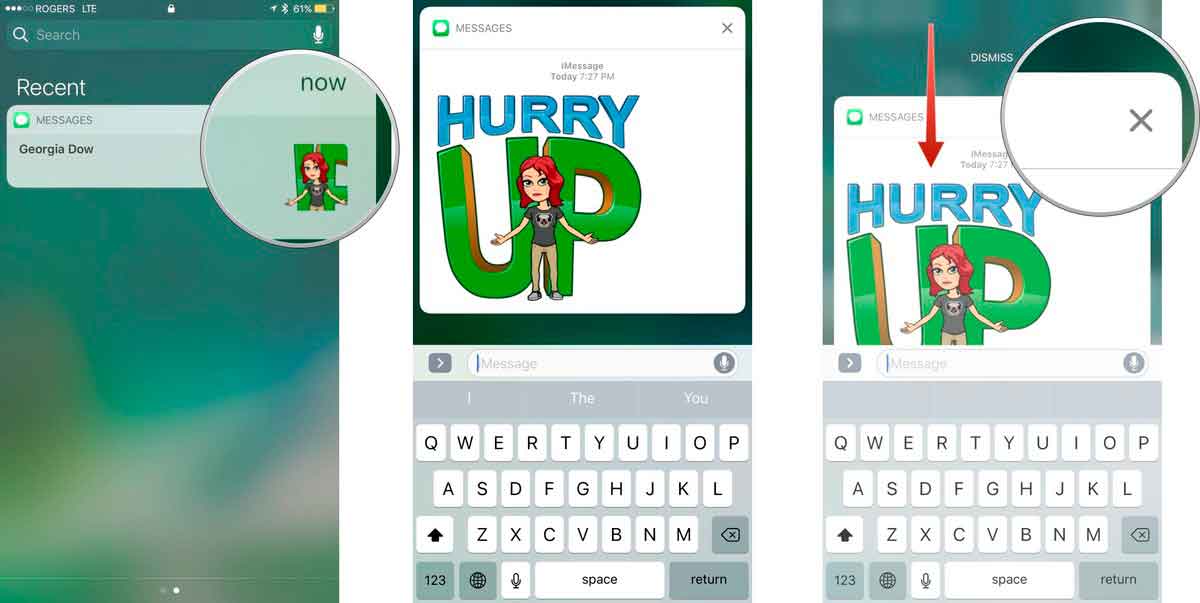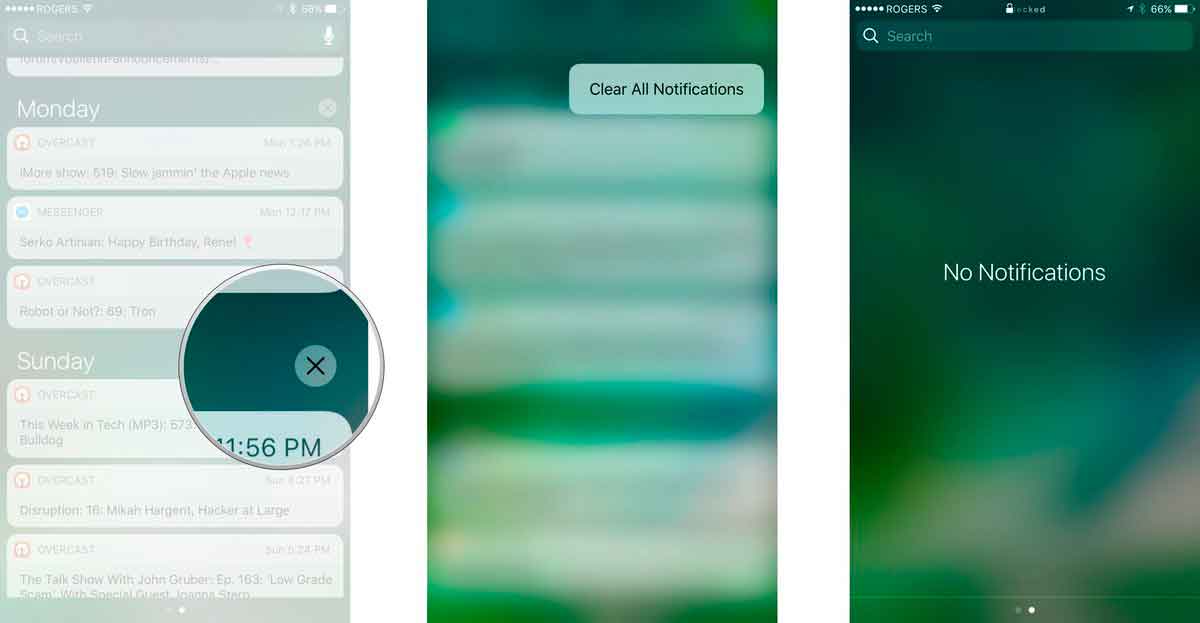Использование трекпада Force Touch
Узнайте о трекпаде Force Touch и его функциях, а также о том, как его использовать.
Нажатие с усилием на трекпаде Force Touch
Трекпад Force Touch позволяет выполнять нажатие с усилием. Для этого нужно нажать на трекпад, а затем приложить дополнительное усилие. Таким способом можно активировать дополнительные возможности многих программ и системных функций компьютера Mac.
Для просмотра видеоролика о нажатии с усилием перейдите в меню Apple () > «Системные настройки». Затем перейдите в раздел «Трекпад», откройте вкладку «Выбор и нажатие» и наведите указатель на флажок «Поиск и детекторы данных».
Что можно делать нажатием с усилием?
Вот несколько примеров того, что можно делать нажатием с усилием.
- Поиск: нажмите с усилием текст на веб-странице или в сообщении программы «Почта» для получения дополнительной информации о тексте из таких источников, как программа «Словарь», Википедия и т. д.
- Адреса: нажмите с усилием на адрес, чтобы увидеть его местоположение на карте.
- События: нажав с усилием на даты и события, можно добавить их в календарь.
- Номера рейсов: нажмите с усилием номер авиарейса, чтобы получить сведения о рейсе.
- Предпросмотр ссылок: нажав с усилием на ссылку в Safari или программе «Почта», можно тут же увидеть эту веб-страницу в предварительном просмотре.
- Номера отслеживания доставки: нажмите с усилием на номер отслеживания в Safari или программе «Почта» и вы увидите сведения о доставке во всплывающем окне.
- Значки файлов: нажмите с усилием значок файла, чтобы выполнить «Быстрый просмотр» содержимого этого файла.
- Имена файлов: нажав с усилием имя файла в Finder или на рабочем столе, можно изменить имя файла.
- Панель Dock: нажмите с усилием программу в Dock, чтобы открыть инструмент App Exposé. При этом будут показаны все открытые окна этой программы.
- Почта: при составлении сообщения с вложенным изображением или PDF-документом нажмите с усилием на вложение, чтобы активировать функцию разметки. Эта функция позволяет размещать подписи поверх вложения.
- Сообщения: нажмите с усилием текст разговора на боковой панели, чтобы просмотреть подробности и вложения, а затем нажмите с усилием значок собеседника в заголовке чата, чтобы увидеть его карточку контакта во всплывающем окне.
- Напоминания: нажмите с усилием напоминание, чтобы увидеть подробные сведения.
- Календарь: нажмите с усилием событие, чтобы увидеть подробные сведения. Нажмите с усилием значок участника встречи, чтобы увидеть его карточку контакта во всплывающем окне.
- Отметки на карте: нажмите с усилием какое-либо место на карте, чтобы отметить его булавкой.
- iMovie: если в шкалу времени iMovie включена анимированная карта или глобус, можно нажать с усилием карту или глобус, чтобы открыть меню стиля.
- GarageBand: нажатие с усилием можно применять следующими способами.
- Нажмите с усилием регион, чтобы переименовать его
- Нажмите с усилием ноту в клавишном редакторе или в редакторе партитуры, чтобы удалить ее
- Нажмите с усилием пустую область дорожки виртуального инструмента, чтобы создать пустой регион MIDI
- Нажмите с усилием пустую область дорожки Drummer, чтобы создать регион Drummer
- Нажмите с усилием пустую область аудиодорожки, чтобы добавить аудиофайл
- Нажмите с усилием пустую часть клавишного редактора или редактора партитуры, чтобы добавить ноту
- Нажмите с усилием область автоматизации региона, чтобы добавить точки автоматизации на границы региона
- Нажмите с усилием регион во время перетягивания, чтобы увеличить масштаб шкалы времени
- Нажмите с усилием ниже заголовка последней дорожки, чтобы открыть диалоговое окно создания дорожки
Другие функции трекпада Force Touch
- QuickTime и iMovie: можно регулировать силу нажатия на кнопки перемотки назад и вперед. Чем сильнее нажатие, тем быстрее скорость перемотки.
- iMovie: при растягивании видеоклипа до максимальной длины трекпад даст вам знать, когда будет достигнут конец клипа. При добавлении титров вы получите тактильный отклик, когда титры окажутся привязаны к началу или концу клипа. Слабые отклики также сопровождают направляющие, появляющиеся в окне просмотра при обрезке клипов.
- Масштабирование карты: увеличивая давление на кнопку масштаба, можно ускорить процесс приближения или отдаления карты.
- Поворот карты: вы почувствуете толчок при вращении компаса в программе «Карты» в сторону севера.
- Spotlight: вы почувствуете толчок при перемещении панели поиска Spotlight в стандартное горизонтальное или вертикальное положение.
- Просмотр: вы почувствуете толчок при выравнивании форм, текста и других элементов разметки друг с другом.
- Просмотр фотографий: пролистывая фотографии какого-либо альбома или момента времени, можно прикладывать к стрелкам дополнительное усилие нажатия для более быстрой смены фотографий.
- Поворот фотографий: при повороте фотографии после обрезки в приложении «Фото» вы почувствуете толчок, когда поворот фотографии будет равен нулю градусов.
- GarageBand: при выполнении следующих действий вы ощутите отдачу от трекпада Force Touch.
- Перемещение ползунка регулировки громкости дорожки в положение «0 дБ»
- Перемещение ручки панорамирования дорожки в центральное положение
- Перетягивание дорожек в новое положение для изменения порядка их следования
- Перемещение границ окон в точку, где окна появляются/исчезают
- Перемещение границ заголовка дорожки в точку, где элементы заголовка появляются/исчезают
- Перемещение главного окна программы в точку, где кнопки элементов управления появляются/исчезают
Изменение настроек трекпада
Чтобы отрегулировать необходимое давление на трекпад, выполните эти действия.
- Перейдите в меню Apple > «Системные настройки».
- Щелкните пункт «Трекпад».
- Щелкните вкладку «Выбор и нажатие».
- Найдите параметр «Усилие нажатия» и измените положение ползунка по своему вкусу. Обратите внимание, что звук щелчка меняется вместе с параметром усилия нажатия.
Чтобы отключить нажатие с усилием, снимите флажок «Сильное нажатие и тактильный отклик». Это действие отключит функции, описанные на панели настроек трекпада.
Примеры действий, выполняемых нажатием с усилием, работают только при активном параметре «Сильное нажатие одним пальцем». Эта настройка находится на вкладке «Выбор и нажатие» в разделе «Поиск и распознание данных».
На некоторых ноутбуках Mac можно отключить звук нажатия трекпада, выбрав параметр «Бесшумное нажатие».
Для реакции на нажатие трекпад Force Touch должен быть включен
Трекпад Force Touch не реагирует на нажатие, когда выключен, поскольку ему требуется питание для предоставления тактильного отклика (аналогичного щелчку). Это применимо к трекпаду Magic Trackpad 2, а также трекпадам Force Touch, встроенным в ноутбуки Mac.
Как пользоваться 3D Touch на iPhone 7 (6S/6S Plus)
В предыдущий раз мы подробно рассмотрели наиболее популярные вопросы, которые пользователи задают нам: «Как сделать скрин экрана на маке?», а также сравнили наиболее популярные серии защитных стекол для iPhone 7 от компании Бэнкс. Подробно ознакомиться с обзором защитного стекла на айфон 7 полного покрытия, Вы можете здесь.
3д тач на айфон 7 был значительно усовершенствован. С его помощью Вы можете управлять запуском приложений, отвечать на сообщения или иные уведомления, просматривать сообщения и ссылки, переключать раскладки клавиатуры, переключаться между приложениями, управлять анимированными лайв изображениями [ Как добавить лайф фото в инстаграм? ]. В iOS 10, функция 3D Touch позволяет Вам делать намного больше, чем когда-либо. Предлагаем Вам ознакомиться с защитными стеклами на айфон 7, которые не влияют на работу функции 3D Touch. Благодаря качественным материалам и композитной клеевой основе, 3д тач на айфоне будет работать без помех. Подробнее ознакомиться с защитным стеклом для iPhone 7 3D Вы можете в этой обзорной статье.
Какие функции доступны при использовании 3D Touch с домашнего экрана?
Как включить 3д тач на айфон 6s? Для этого стоит обновиться на одну из самых свежих версий iOS > 10. Для проверки функции 3д тач, Вам следует нажать с небольшим усилием на любой значок приложения для вызова меню действий. Все приложения и игры имеют быстрый доступ, который реализован при помощи функции 3D Touch. Даже если это обычное (стандартное) приложение из коробки. Некоторые приложению имеют специфичный и удобный набор функций 3д тач, которые позволяют Вам выполнить быстрые действия, например, связаться с человеком, которым разговаривали в предыдущий раз, прочитать статью не открывая ссылку в браузере полностью, перейти к целевой функции приложения, например, написать твит в твиттере или поделиться фотографией в инстаграме.
Базовый набор функций 3Д тач:
1. Нажмите с усилием, которое Вы откалибровали в настройках iPhone 7, на выбранное Вами приложение. Для примера мы выбрали – Instagram.
2. Не отпуская палец от экрана, выберите функцию, которая Вас интересует.
Динамические всплывающие окна работают таким образом для всех приложений на iPhone 7, только для каждого из них, форма окна и его содержание будет меняться.
1. Рассмотрим приложение iMessages. Слабым нажатием вызовите функцию 3D Touch на главном экране смартфона.
2. Одной из функций, которая появится во всплывающем окне, является — написать сообщение последним собеседникам, с возможностью выбора каждого из них.
Используя функцию 3д тач, возможно появление виджетов во всплывающем окне. Эти виджеты также доступны при свайпе шторки сверху вниз.
1. На примере приложения Погода, рассмотрим использование функции 3д Тач. Слабым нажатием вызовите всплывающее меню.
2. Выберите интересующий Вас пункт меню. Допустим, это будет ближайший к Вам город.
Во время скачивания приложения, функция 3D Touch позволит Вам управлять возможностью его загрузки, например, приостановка или отмена.
1 — 2. Для вызова функции воспользуйтесь стандартным ходом действий, которое начинается слабым нажатием на экран смартфона и заканчивается усиленным тапом.
Папки также имеют возможность использования 3Д тача. По умолчанию, Вам предложено переименовать папку, далее выбор наиболее популярных приложений из меню папки.
1 – 2. Выберите интересующую Вас папку и несильным касанием вызовите функцию тача. Не убирая палец с всплывающего меню, вы сможете переименовать папку.
Как быстро переключаться между приложениями на iPhone 7 (6S/6S Plus) с функцией 3D Touch?
Вы можете использовать эту функцию для быстрого переключения между запущенными приложениями.
1. Плотно прижмите палец к левому краю экрана.
2. Проведите пальцем слева на право (свайп), чтобы вернуться в предыдущее запущенное приложение.
3. Небольшой свайп от левого края на половину экрана, позволит Вам вызвать меню выбора запущенных приложений.
4. Проведите пальцем до приложения, на которое Вы хотели бы переключиться (Они расположены в хронологическом порядке их использования).
5. Нажмите на экран для выбора приложения.
Взаимодействие с уведомлениями, используя функцию 3D Touch
Функция позволяет Вам управлять уведомлениями в расширенном режиме. Например, с экрана блокировки, в центре уведомлений, не переходя в приложения.
1. Прижмите Ваш палец к экрану для вызова 3Д тача.
2. Взаимодействуйте с уведомлением.
3. Нажмите кнопку крестика или проведите свайпом вниз, чтобы закрыть уведомление.
Если на Вашем iPhone есть функция 3D Touch, Вы можете с легкостью очистить все оповещения из центра уведомлений.
1. Вызвав функцию 3д тача, прижмите кнопку закрыть на уровне всех уведомлений.
2. Это позволит удалить все оповещения, например, за сегодняшний день.
Как настроить функцию 3D Touch на айфоне 7?
Если Вы случайно отключили функцию 3д тача, в этом нет ничего страшного. Как правило, большинство пользователей ее отключают, т.к. не могут привыкнуть к таким нововведениям. Для активации и калибровки данной функции перейдите в «Настройки – Основные — 3D Touch».
Существует огромное количество вариантов использования функции 3D Touch, которые мы не смогли отразить в этой статье, но самые интересные из них, мы наглядно представили. Точно также возможно включить эту функцию на 3d touch iPhone 6 как включить.