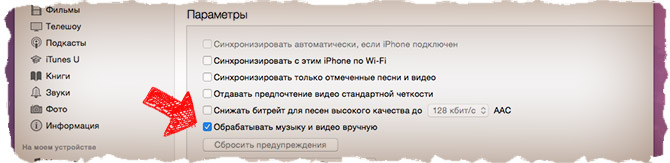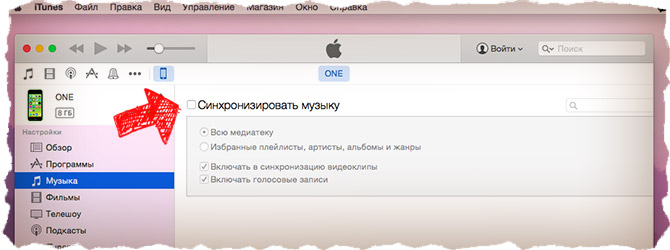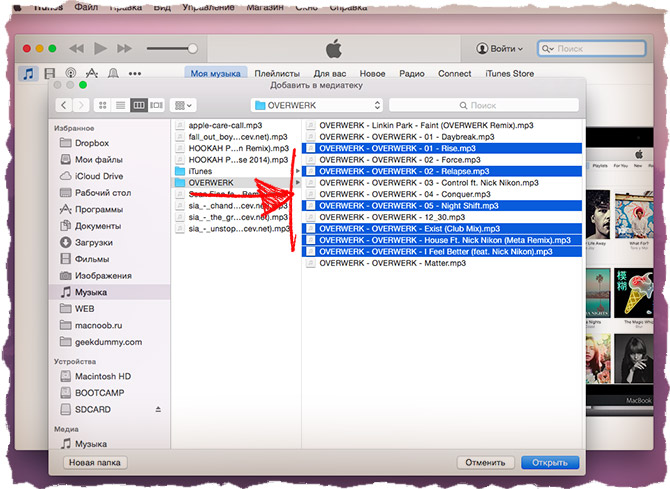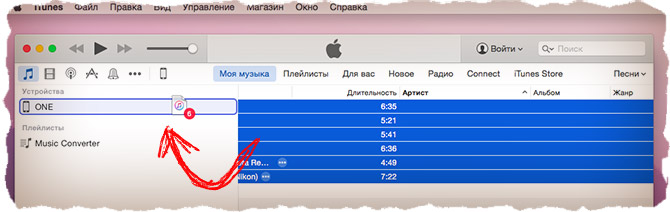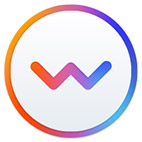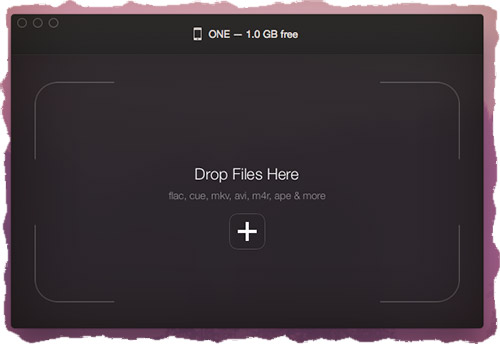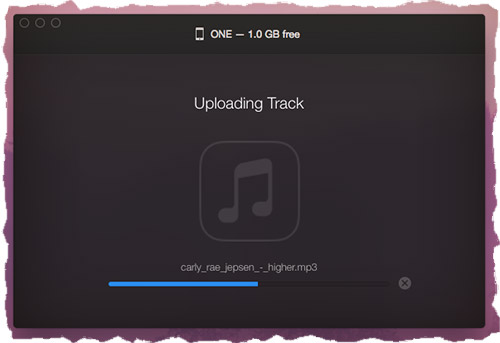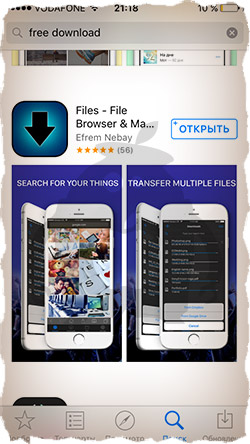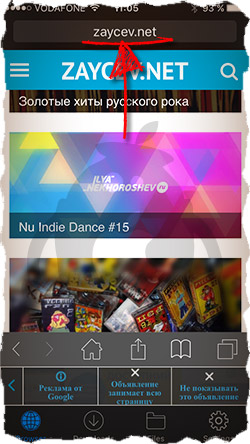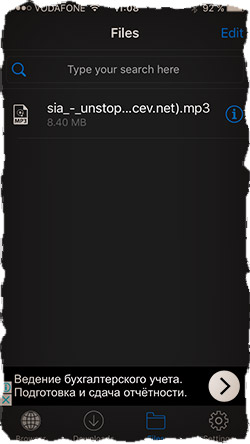Itunes как удалить всю медиатеку с iphone
Технологии шагнули очень далеко вперед
Как удалить музыку?
-   /  Статьи   /  
- Как удалить музыку?
Как удалить музыку?
Как удалить все песни из iTunes?
Откройте окно программ iTunes. Перейдите к разделу «Музыка», а затем откройте вкладку «Моя музыка», после чего на экране отобразятся все ваши музыкальные композиции, купленные в магазине или добавленные с компьютера.
В левой области окна перейдите ко вкладке «Песни», щелкните по любой из композиций левой кнопкой мыши, а затем выделите их разом сочетанием клавиш Ctrl+A. Если вам необходимо удалить не все треки сразу, а лишь выборочные, зажмите на клавиатуре клавишу Ctrl и начните отмечать мышью треки, которые будут удалены.
Щелкните по выделенному правой кнопкой мыши и в отобразившемся окне выберите пункт «Удалить».
Подтвердите удаление всех треков, которые были вами лично добавлены iTunes с компьютера.
Обратите внимание, после того, как вы удалите музыку из iTunes, выполнив синхронизацию с устройствами, музыка на них также будет удалена.
После выполнения удаления в списке iTunes могут остаться треки, приобретенные в iTunes Store, а также хранящиеся в вашем облачном хранилище iCloud. Они не будут загружены в медиатеку, но при этом вы их сможете прослушивать (необходимо подключение к сети).
Данные треки удалить нельзя, но их вы можете скрыть, чтобы они не отображались в медиатеке iTunes. Для этого наберите сочетание горячих клавиш Ctrl+A, щелкните по трекам правой кнопкой мыши и выберите пункт «Удалить».
Система попросит подтвердить запрос на скрытие треков, с чем необходимо согласиться.
В следующее мгновение медиатека iTunes будет полностью чиста.
Теперь вы знаете, каким образом можно удалить всю музыку из iTunes. Надеемся, данная статья была вам полезна.
Мы рады, что смогли помочь Вам в решении проблемы.
Отблагодарите автора, поделитесь статьей в социальных сетях.
Опишите, что у вас не получилось. Наши специалисты постараются ответить максимально быстро.
>Как удалить музыку с айтюнса на компьютере
Удаляем музыку из программы iTunes
Товарищи, начинающие пользователи iPhone, iPad и iPod, приветствую вас на волнах проекта iBobr.ru. Сегодня мы узнаем – как удалить музыку из iTunes. Способов удаления музыки из этой программы несколько. Будем удалять сразу всю музыку скопом, но тем, кто хочет удалить лишь некоторые песни, поможем тоже. Удалить песню из iTunes тоже очень просто.

Как удалить всю музыку из iTunes
Если вы решили полностью обновить свою музыкальную коллекцию, взять и удалить всю музыку из программы iTunes, то держите два самых быстрых способа:

- Курсором мыши выделяем все альбомы (ну или некоторые, удерживая кнопку Ctrl)
- Жмем на выделенных альбомах правой кнопкой мыши и выбираем – Удалить

- Нажимаем контекстное меню Правка
- Нажимаем – Выбрать все (происходит выделение всей музыки в iTunes)
- Еще раз жмем меню Правка
- Нажимаем – Удалить
Используя первый или второй способ удаления музыки, программа iTunes выдаст следующее:
Вы действительно хотите удалить выбранные объекты из медиатеки iTunes? Эти объекты будут также удалены из любого устройства iPod, iPhone или iPad, синхронизируемого с медиатекой iTunes.
Выбираем кнопку – Удалить объекты, и прощай музыка. Удалить музыку из iTunes сможет даже ребенок, с этим разобрались теперь пробуем удалить из программы iTunes отдельные песни.
Как удалить песню из iTunes
Если вы не желаете удалять всю музыкальную медиатеку полностью, а хотите убрать из iTunes лишь некоторые надоевшие песни, то выбирайте один из двух способов:

- Нажимаем на альбом с надоевшей песней
- Выбираем песню, если хотите выбрать несколько песен, то удерживайте Ctrl
- На одной из выбранной песне жмем правой кнопкой мыши – Удалить
Одна или несколько песен удаляются из выбранного в iTunes альбома.

- Сортируем музыку по песням (вкладка Песни, см. выше)
- Выбираем песни, одну или больше
- На выбранной песне жмем правой кнопкой мыши
- В списке выбираем – Удалить. Или можно после выделения нажать клавишу Delete на клавиатуре
Как и в случае с удалением всей музыки программа iTunes еще раз переспрашивает вас:
Вы действительно хотите удалить выбранные песни из медиатеки iTunes? Эти песни будут также удалены из любого устройства iPod, iPhone или iPad, синхронизируемого с медиатекой iTunes.
Так как нам эти песни уже не нужны жмем – Удалить песни, и программ iTunes их стирает из своей медиатеки. Ну, все с отдельными песнями и всей музыкой разобрались, удаляйте на здоровье, но знайте, что, удалив песню (или всю музыку) из iTunes, музыкальный файл не удаляется с компьютера, поэтому если какая-то песня или альбом вам совсем уже не нужны, то удалите их жесткого диска вашего компьютера.
Если вы забыли, где лежат ваши песни в компьютере, то перед удалением можно глянуть путь: в iTunes на песне жмем правой кнопкой мыши, выбираем – Сведения, в появившемся окошке, во вкладке Обзор в самом низу указан путь, по которому можно найти музыкальный файл.
Напоследок можем порекомендовать к ознакомлению другие инструкции по удалению, которые пригодятся обладателям телефонов iPhone, планшетов iPad и пользователей iPod:
Помните, что при синхронизации музыки содержимое телефона iPhone или планшета iPad всегда заменяется музыкальным содержимым программы iTunes. Поэтому если вы удалили песню из iTunes, то после синхронизации музыки она удалится и из памяти iPhone.
Запись опубликована в рубрике ИНСТРУКЦИИ с метками музыка, пользуемся iTunes. Добавьте в закладки постоянную ссылку.
Как удалить музыку из iTunes
Рано или поздно любая, даже некогда безумно нравившаяся песня надоедает или сменяется новой, еще более любимой. Поэтому каждый меломан периодически «чистит» плейлист своего гаджета. Здесь мы расскажем всем пользователям устройств от Apple, как можно удалить музыку из iTunes – выборочно или всю сразу.
Чтобы убрать из медиатеки только те песни, которые вам изрядно надоели, заходим в iTunes и в разделе контекстного меню через раздел «Медиатека» выходим на подраздел «Музыка».
Дальше выбираем путь к объектам удаления. Если вы используете при закачивании музыкального софта сортировку, выходим на нужные песни через вкладки «Альбомы» или «Артисты» (в зависимости от того, какой метод сортировки вы предпочитаете). Если же сортировка не применялась, ищем попадающие под чистку файлы через вкладку «Песни».
Помечаем выбранные для удаления песни (курсором, клавишами «Shift» или «Ctrl») и удаляем. Последнее можно сделать несколькими способами. Первый способ – через раздел меню «Правка» («Edit»). Заходим в него, в выпавшем списке выбираем «Удалить» («Delete»). Второй способ – используя правую кнопку мыши. Кликаем на выбранном файле и в выпавшем меню выбираем «Удалить». Третий способ – просто нажимаем на клавиатуре «Delete». В ответ на наши действия программа запросит у нас подтверждения намерения удалить выбранные песни, на что мы отвечаем, нажав на виртуальную кнопку «Удалить объекты» («Delete Item»).
Указанные способы удаления музыкального контента из iTunes одинаково подходят как для «оптового» удаления, так и для одиночного. При этом учтите, что в процессе синхронизации вашего устройства через iTunes вся музыка на нем будет заменена на содержимое медиатеки этой программы. То есть автоматически пройдет «чистка» плейлиста и вашего iPhone или iPad.
Как можно как удалить музыку с Айтюнса (iTunes)?
Утилита iTunes упрощает работу с видео- и звуковыми файлами, позволяя их находить в сети, записывать, хранить в обусловленном месте, воспроизводить, систематизировать и синхронизировать с мобильными устройствами. С её помощью легко оперировать записями на телефонах и смартфонах и при надобности удалять их.
Удалить музыку из iTunes можно через медиатеку программы всю сразу, отдельными блоками, одиночными файлами. Напоминание новичкам, у которых нет должного опыта работы с Айтюнсом: чтобы попасть в раздел Музыка, нужно открыть iTunes, в левом верхнем углу нажать «Медиатека», затем из списка выбрать «Музыка». Или из левого бокового меню выбрать раздел Музыка. Откроются все музыкальные записи, хранящиеся в программе, с которыми далее и предстоит работать.
Удаление всех треков одновременно за один приём
Открыть меню Правка, найти опцию «Выбрать всё». После подсветки всех файлов в том же меню Правка нажать надпись «Удалить»
Или комбинацией клавиш CTRL+A подсветить всё и нажать клавишу Delete.
Удаление всех треков можно осуществить из любой музыкальной вкладки: Альбомы, Песни, Жанры.
Перед удалением придётся подтвердить намерения в появившемся маленьком окошке. Программа задаёт неизменный вопрос: а не ошиблись ли вы и действительно ли ей нужно совершить такое безжалостное действие по уничтожению всех записей?
Если не дрогнет рука, то придётся нажать кнопку левую кнопку.
А если рука всё-таки дрогнет и станет жалко стирать все записи сразу, нужно нажать правую кнопку и применить следующий способ.
Удаление выборочных альбомов за один приём
Включить сортировку по альбомам, зажать клавишу клавиатуры Ctrl и внимательно выделить все альбомы, ставшие ненужными. В любом месте подсветки щёлкнуть правой кнопкой мыши, вызвать контекстное меню и выбрать надпись «Удалить»
Памятка: при уничтожении объектов медиатеки iTunes они исчезнут из любого устройства, с ней синхронизированного: iPod, iPad, iPhone.
Выборочное удаление отдельных записей
При хранении треков в программе альбомами нужно выбрать вкладку «Альбомы». В нужном альбоме, удерживая кнопку Ctrl на клавиатуре, последовательно отметить все треки, которые решено уничтожить, и через контекстное меню, вызванное правой кнопкой мышки, обратиться к привычной жестокой и безжалостной команде.
Сколько песен подсвечено, столько и исчезнет. Точно также производится удаление через вкладку «Песни». Единственное исключение – вызванное меню будет выглядеть чуть иначе.
Без дополнительного подтверждения совершить акт уничтожения не удастся. Опять придётся «поговорить» с диалоговым окном программы и подтвердить намерение.
Окно такое же, как то, что появляется при стирании всех треков, только теперь вместо объектов в нём речь идёт о песнях.
Второе отличие окна. В нём есть надпись «Больше не спрашивать». Если напротив неё поставить галочку, программа больше не будет с вами общаться через такое окно, а будет сразу удалять песни. Это актуально в том случае, если файлы удаляются без помощи клавиши Ctrl, не по нескольку штук, а по одной. Галочка ускорит процесс, не нужно будет подтверждать своё намерение после каждого нажатия.
Клавиша Delete на клавиатуре или сочетание Shift+ Delete совершают действие, аналогичное левой кнопке диалогового окна. Можно нажимать не на кнопку, а на эти клавиши, чтобы подтвердить удаление. Это актуально для тех, кому больше нравится управлять действиями с клавиатуры и не отвлекаться на мышь.
Памятка
Всё удалённое исчезает только из iTunes, на компьютере все записи сохраняются. Чтобы они исчезли и с компьютера, нужно найти место их расположения и принудительно удалить с жёсткого диска. Если пользователь забыл, где находятся песни, перед удалением в iTunes на любом файле вызываем контекстное меню, выбираем «Сведения», появляется окно, внизу которого указан путь до файла. По этому пути можно найти место хранения.
При синхронизации музыкальных файлов содержимое iPhone и iPad заменяется медиатекой программы iTunes.
После удаления записей из Айтюнса и последующей синхронизации они исчезают из памяти мобильных устройств.
Удаление всей музыки или отдельных композиций в iTunes
Приложение iTunes является универсальным инструментом для работы с медиаконтентом, который затем переносится на устройства Apple. Учитывая количество различных файлов, содержимое медиатеки Айтюнс лучше всегда держать в порядке, иначе в определенный момент вы просто в ней заблудитесь. Давайте для начала разберемся, как удалить музыку из iTunes, если вы больше не собираетесь её слушать.
Общие сведения
Все загруженные аудиозаписи хранятся в iTunes в специальном разделе «Музыка». Чтобы попасть в него, необходимо раскрыть контекстное меню «Медиатека» на верхней панели и выбрать соответствующий раздел.
Все описанные ниже действия будут производиться только в разделе «Музыка», который вы будете очищать от аудиозаписей и целых альбомов.
Удаление всей музыки
Итак, вы приняли решение полностью обновить свою музыкальную коллекцию, предварительно очистив медиатеку от старых аудиозаписей. Сделать это можно двумя способами, которые мы сейчас подробно рассмотрим.
Сортировка по альбомам
- Включите в разделе «Музыка» сортировку по альбомам.
- Выделите с помощью курсора все имеющиеся альбомы (можно выбрать определенные папки с музыкой, зажав клавишу CTRL).
- Щелкните на один из выделенных альбомов правой кнопкой и выберите пункт «Удалить».
В появившемся на экране окошке нажмите «Удалить объекты», запустив процесс очистки свой музыкальной коллекции.
Меню «Правка»
Если вы не хотите выделять альбомы вручную и желаете избавиться от абсолютно всех композиций, выполните следующие действия:
- Раскройте меню «Правка» и нажмите «Выбрать всё». Вся музыка, имеющаяся в Айтюнс, будет выделена.
- Снова раскройте меню «Правка» и нажмите «Удалить».
На экране появится вопрос-предупреждение. Если вы не передумали, нажмите «Удалить объекты», чтобы полностью очистить медиатеку.
Удаление отдельной композиции
Если вы не хотите полностью очищать свою богатую медиатеку, а желаете избавиться только от отдельных композиций, то описанные выше методы вам не подходят. Для удаления одной или нескольких песен есть два других способа, выбор которых зависит от того, сортируете ли вы песни по альбомам.
Музыка раскидана по альбомам
- Откройте альбом, в котором находится ненужная более композиция.
- Выберите надоевшую песню (можно выбрать сразу несколько, удерживая клавишу CTRL и отмечая из левой кнопкой мыши).
- На одной из отмеченных аудиозаписей щелкните правой кнопкой и выберите пункт «Удалить».
Приложение уточнит, действительно ли вы хотите стереть выделенные композиции. Нажмите «Удалить песни», чтобы подтвердить свои намерения. Композиции будет стерты из медиатеки.
Песни расположены в случайном порядке
Если у вас не дошли руки до наведения порядка в медиатеке и аудиозаписи раскиданы в хаотичном порядке, воспользуйтесь следующей инструкцией:
- Откройте раздел «Музыка» и воспользуйтесь вкладкой «Песни», чтобы отсортировать аудиозаписи.
- Выберите одну или несколько композиций.
- Щелкните на одну запись правой кнопкой и выберите пункт «Удалить». Подтвердите свои намерения.
Помните, что все описанные способы позволяют убрать музыку только из iTunes; сами же музыкальные файлы останутся на компьютере.
Чтобы окончательно избавиться от надоевшей или лишней музыки, сотрите её с жесткого диска. Если вы не помните, где находятся эти музыкальные файлы, выполните следующие действия:
- Прежде чем удалить песню в Айтюнс, нажмите на неё правой кнопкой и выберите пункт «Сведения».
- На экране появится окно, где на вкладке обзор вы сможете посмотреть путь к файлу. Запомните его и перейдите по указанному пути через проводник Windows.
После обнаружения ненужных файлов удалите их, освободив место на компьютере и заодно почистив iTunes от лишних музыкальных композиций.
Используя описанные выше методы, можно удалить музыку с iPhone через iTunes. Чтобы выполнить эту процедуру, нужно произвести синхронизацию устройства с приложением. При этом важно правильно настроить iTunes, указав параметры синхронизации.
Как удалить музыку с Айфона через Айтюнс — инструкция
Товарищи, начинающие пользователи iPhone, iPad и iPod, приветствую вас на волнах проекта iBobr.ru. Сегодня мы узнаем – как удалить музыку из iTunes. Способов удаления музыки из этой программы несколько. Будем удалять сразу всю музыку скопом, но тем, кто хочет удалить лишь некоторые песни, поможем тоже. Удалить песню из iTunes тоже очень просто.
В программе iTunesесть такой раздел, называется – Музыка, именно здесь хранятся все музыкальные композиции загруженные ранее. Кстати музыка в iTunes добавляется практически так же как загружается видео, правда QuickTime ставить не обязательно. Для того чтобы попасть в раздел Музыка, в левом верхнем углу программы iTunes нажмите на контекстное меню Медиатека и выберите Музыка (как на изображении выше). Тем, кто пользуется левым боковым меню еще проще, выбираем в нем раздел Музыка и видим всю музыкальную коллекцию, которую мы сейчас чуть-чуть поудаляем.
Как удалить всю музыку из iTunes
Если вы решили полностью обновить свою музыкальную коллекцию, взять и удалить всю музыку из программы iTunes, то держите два самых быстрых способа:
Способ 1. Для применения этого способа удаления всей музыки или отдельных альбомов, включите сортировку по альбомам (вкладка Альбом, прямо над музыкой).
- Курсором мыши выделяем все альбомы (ну или некоторые, удерживая кнопку Ctrl)
- Жмем на выделенных альбомах правой кнопкой мыши и выбираем – Удалить
Способ 2. Второй способ удаления всей музыки можно применять, находясь в любой музыкальной вкладке программы iTunes – Песни, Альбомы, Жанры и так далее.
- Нажимаем контекстное меню Правка
- Нажимаем – Выбрать все (происходит выделение всей музыки в iTunes)
- Еще раз жмем меню Правка
- Нажимаем – Удалить
Используя первый или второй способ удаления музыки, программа iTunes выдаст следующее:
Вы действительно хотите удалить выбранные объекты из медиатеки iTunes?Эти объекты будут также удалены из любого устройства iPod, iPhone или iPad, синхронизируемого с медиатекой iTunes.
Выбираем кнопку – Удалить объекты, и прощай музыка. Удалить музыку из iTunes сможет даже ребенок, с этим разобрались теперь пробуем удалить из программы iTunes отдельные песни.
Как удалить песню из iTunes
Если вы не желаете удалять всю музыкальную медиатеку полностью, а хотите убрать из iTunes лишь некоторые надоевшие песни, то выбирайте один из двух способов:
1. Если вы сортируете музыку в iTunes по альбомам, то удаляйте песни так:
- Нажимаем на альбом с надоевшей песней
- Выбираем песню, если хотите выбрать несколько песен, то удерживайте Ctrl
- На одной из выбранной песне жмем правой кнопкой мыши – Удалить
Одна или несколько песен удаляются из выбранного в iTunes альбома.
2. Для тех кто не сортирует музыку по альбомам, а просто закидывают кучу музыки в iTunes предлагаем следующий способ удаления отдельных песен:
- Сортируем музыку по песням (вкладка Песни, см. выше)
- Выбираем песни, одну или больше
- На выбранной песне жмем правой кнопкой мыши
- В списке выбираем – Удалить. Или можно после выделения нажать клавишу Delete на клавиатуре
Как и в случае с удалением всей музыки программа iTunes еще раз переспрашивает вас:
Вы действительно хотите удалить выбранные песни из медиатеки iTunes?Эти песни будут также удалены из любого устройства iPod, iPhone или iPad, синхронизируемого с медиатекой iTunes.
Так как нам эти песни уже не нужны жмем – Удалить песни, и программ iTunes их стирает из своей медиатеки. Ну, все с отдельными песнями и всей музыкой разобрались, удаляйте на здоровье, но знайте, что, удалив песню (или всю музыку) из iTunes, музыкальный файл не удаляется с компьютера, поэтому если какая-то песня или альбом вам совсем уже не нужны, то удалите их жесткого диска вашего компьютера.
Если вы забыли, где лежат ваши песни в компьютере, то перед удалением можно глянуть путь: в iTunes на песне жмем правой кнопкой мыши, выбираем – Сведения, в появившемся окошке, во вкладке Обзор в самом низу указан путь, по которому можно найти музыкальный файл.
Напоследок можем порекомендовать к ознакомлению другие инструкции по удалению, которые пригодятся обладателям телефонов iPhone, планшетов iPad и пользователей iPod:
- Удаляем музыку из iPhone и iPad
- Правильное удаление программы iTunes
- Как удалить контакты в iPhone
- Полный сброс iPhone или iPad
- Инструкция по удалению фотографий
- Другие инструкции для начинающих
Помните, что при синхронизации музыки содержимое телефона iPhone или планшета iPad всегда заменяется музыкальным содержимым программы iTunes. Поэтому если вы удалили песню из iTunes, то после синхронизации музыки она удалится и из памяти iPhone.
Как удалять песни в приложении Музыка на iPhone и iPad с iOS 10
Хотите удалить песню или альбом с iOS? Вот как это делается:
- Откройте приложение Музыка и перейдите в свою библиотеку, а затем выберите песню или альбом, которые вы хотели бы удалить.
- Нажмите на маленький красный значок (…), он выглядит как три точки – «…», и расположен рядом с обложкой и именем трека.
- Во всплывшем меню выберите «Удалить из Медиатеки» рядом с иконкой урны.
- Выскочит ещё одна табличка с просьбой подтвердить «Удаление купленного альбома». Так вы удалите песню или альбом со всех ваших девайсов.
- Повторите эти действия со всеми песнями или альбомами, которые вы хотели бы удалить из приложения.
* Восстановить удалённую музыку можно перейдя в ваши покупки на iTunes.
Как удалять музыку на iOS 10 с помощью долгого нажатия
Ещё один способ удалить песню на iOS 10 – долгим нажатием. Этот способ работает и с 3D Touch, если ваш iPhone поддерживает эту функцию:
- Откройте приложение Музыка и найдите песню, которую хотите удалить.
- Зажмите её надолго или с помощью 3D Touch.
- Выберите «Удалить» с иконкой урны.
- Подтвердите, что хотите удалить песню из своей библиотеки.
При необходимости повторите это с другими песнями.
Как удалить ВСЮ музыку на iOS 10?
Удалить всю музыку с iPhone или iPad на iOS 10 или iOS 11 (и ранних версиях) очень легко, для этого даже не нужно открывать приложение. Этот способ намного быстрее удаления каждой песни вручную:
- Откройте настройки и перейдите в «Основные», затем в «Хранилище и iCloud».
- Выберите «Изменить», а затем «Музыка».
- Проведите влево по варианту «все песни» и нажмите на красную кнопку «удалить».
Можно ли удалить приложение Музыка на iOS 10 и iOS 11?
Да, можно удалить и всё приложение на iPhone и iPad с последними версиями iOS. Просто расположите иконку приложения на главном экране, затем зажмите её и выберите «удалить».
Заметьте, что удалив приложение Музыка, вы не удалите содержащиеся в нём песни, это надо делать отдельно.
Таким образом можно удалить любое приложение.
Не пропускайте новости Apple – подписывайтесь на наш Telegram-канал, а также на YouTube-канал.
Пожалуйста, оцените статью
Смотрите также
Чего ждать от Apple в 2016. iPhone 7, iPhone 7 Plus и другое
Слухи об iOS 10: все что мы знаем о следующем крупном обновлении от Apple…
Apple представила iOS 10 с переработанным экраном блокировки и более умной Siri…
Топ-25 скрытых функций и изменений iOS 10
Скачиваем музыку на iPhone при помощи iTunes
Этим методом скачивания музыки на iPhone я пользуюсь с момента приобретения своего первого iPod Classic. Кому-то из вас он может показаться странным, а кто-то вообще может назвать меня “дикарем”. Но я считаю этот метод оптимальным для любого пользователя iPhone и сейчас объясню почему.
Буду откровенен с вами до конца, — меня просто бесит то, как реализован процесс синхронизации контента в программе iTunes, именно поэтому все действия по скачиванию музыки в телефон мы будем производить вручную, несмотря на реализованную супер-пупер «синхронизацию». Но не пугайтесь, так будет даже проще.
Ложка дегтя, которая испоганила всю прелесть iTunes, в том, что ваш iPhone может быть синхронизирован всего лишь с одной медиатекой, на определенном компьютере. Вдобавок, если вы удалите из медиатеки iTunes какие-либо музыкальные треки, скачанные ранее на iPhone, то при следующей синхронизации эти треки также будет удалены и с iPhone. Другими словами, каждый раз при синхронизации медиатеки iTunes с содержимым iPhone, на ваш iPhone будут записаны треки, которые есть в медиатеке, и удалены те, которых нет. Я надеюсь, я доходчиво объяснил.
Итак, чтобы скачать музыку на iPhone при помощи iTunes делаем так:
Шаг 1 Подключаем iPhone к компьютеру и запускаем на компьютере iTunes
Шаг 2 Кликаем по пиктограмме своего устройства в верхней части окна iTunes. Прокрутите окно до раздела Параметры и поставьте галочку возле «Обрабатывать музыку и видео вручную».
Шаг 3 Из меню слева выберите Музыка и снимите галочку напротив «Синхронизировать музыку» в правой части окна.
Шаг 4 Добавляем в медиатеку iTunes необходимые музыкальные файлы. Для этого переходим в меню Файл — Добавить в медиатеку… В открывшемся окне выбираем файлы, которые вы хотите перенести на iPhone. Если какие-то из выбранных файлов не отображаются в медиатеке, значит они не поддерживаются iPhone.
Шаг 5 Теперь, когда файлы добавлены в медиатеку, их все необходимо выделить нажав ⌘+A (Ctrl + A на Windows PC) и перетащить влево на ваше устройство.
Дождитесь пока музыкальные треки будут скачаны на iPhone. После этого можно переходить к прослушиванию треков в стандартном приложении Музыка на iPhone.
- «iPhone синхронизирован с другой медиатекой iTunes…» — читай здесь
Естественно iTunes дает намного большие возможности по управлению музыкой, но я их умышленно пропустил. Я не являюсь заядлым меломаном, который днями и ночами перебирает любимые треки и группирует их в плейлисты. Все что мне нужно — это скинуть небольшое количество музыкальных треков на iPhone, чтобы было не скучно бегать по утрам. Для этого вполне подходит способ, описанный выше.
Тошнит от iTunes? Тогда WALTR то, что тебе нужно!
Если способ с iTunes вам вообще не зашел, есть другой путь решения поставленной задачи — WALTR. Приложение WALTR максимально приближает процесс скачивания музыки на iPhone к тому, как это делается на Android устройствах. В двух словах — подключаем iPhone к компьютеру и перетаскиваем на него музыку. Все!
Приложение WALTR доступно для Windows PC и MAC OS на официальном сайте softorino.com. Ребята действительно сделали шедевральное приложение, которое позволяет закачивать музыку и видео на iOS устройства даже в форматах, которые изначально не поддерживаются Apple. Естественно, за удобство приходится платить — 29.95$ за пожизненную лицензию на один компьютер. Уже вижу как многие из вас скривились с выражением типа «Ты че дурак?». Я вообще считаю что за хорошие приложения НАДО платить, но если «совесть не позволяет» это делать — качай пиратскую версию. Где ее найти для PC ты и сам догадаешься, ну а если у тебя MAC, читай отдельную статью по этому поводу — «Пиратские приложения для MAC — Где и как?».
Итак, как скачать музыку на айфон при помощи WALTR? Как я уже написал выше, делается это очень просто — в два действия. Вот вам инструкция:
Шаг 1 Открываем WALTR и подключаем iPhone к компьютеру.
Шаг 2 Перетаскиваем в окно WALTR необходимые музыкальные файлы, либо кликнув по крестику в центре окна выбираем их вручную.
Шаг 3 Ждем пока музыка будет скачана на ваше устройство. На этом все!
Вся прелесть данной программы в том, что вам особо не надо заморачиваться с форматом файлов, которые вы хотите записать на свой iPhone. Я не до конца понял как в Softorino добились такого результата, но процесс переноса музыкальных и видео файлов, неподдерживаемых iPhone, проходит со скоростью обычного копирования. Не понятно, происходит конвертация в формат усваиваемый Phone или нет? В общем, советую всем попробовать магию WALTR в действии (и это не реклама, а действительно потрясающий продукт).
Кто-то из вас может вспомнить и другие приложения, которые позволяли копировать контент на iPhone. Прийдется вас разочаровать. Приложение iTools — дико глючный китайчонок, который толком уже не работает. iFunBox — не позволяет скачивать музыку на iPhone вообще. TouchCopy — копирует музыку и другой медиа контент только в направлении с iPhone на компьютер.
Скачать музыку на флешку для iPhone
Если вам не удалось обзавестить приложением WALTR, или же покупка программного обеспечения не входила в ваши сегодняшние планы — не беда! Сейчас я поделюсь с вами лайфхаком, который очень часто меня выручает. Речь пойдет о флешке с lightning коннектором, которую можно использовать с iPhone или iPad.
По сути это стандартная флешка, но с дополнительным коннектором типа Lightning. Переписав музыку с компьютера на флеш носитель, вы можете без особых проблем прослушать ее на iPhone, или же переписать в память iPhone и прослушать позже. В связи с тем, что файловая система iPhone не позволяет ни пользователю, ни сторонним приложениям свободно взаимодействовать с системными файлами и другими приложениями, использование флешки на iPhone осуществляется через специальное приложение-компаньон.
На нашем сайте есть подробная инструкция по использованию флешки для iPhone (ссылка на статью). Там вы найдете все необходимые ответы: как пользоваться, где купить, что она умеет и т.п.
Скачать музыку на iPhone, используя приложения из App Store
Бывают ситуации когда компьютера под рукой нет, но музыку закачать на телефон все равно надо. Решение есть и в этой ситуации. Пусть оно и «деревянное» (с одним жирным минусом), но музыка на iPhone в итоге появляется. В этом способе мы будем использовать одно из приложений App Store, которое можно найти по запросу «free download». По сути мы ищем приложение, которое способно скачивать из интернета на телефон любые файлы. Для данной статьи я скачал «Files — File Browser & Manager», но это может быть и другое приложение с подобным функционалом. Дело в том, что подобные приложения долго не держатся и постоянно вылетают из магазина App Store. На их место приходят такие же, но под другими именами.
Честно говоря, этим методом я практически никогда не пользуюсь, но вам он может пригодиться. Итак, чтобы закачать музыку на iPhone, не подключая его к компьютеру, делаем как написано в инструкции ниже:
Шаг 1 Скачиваем из App Store приложение для закачки файлов из интернет. Для этого в App Store ищем по запросу «free download» и выбираем что-то подобное «Files — File Browser & Manager».
Сразу предупреждаю вас что все приложения из App Store, обещающие функционал по скачиванию бесплатной музыки, нифига не работают. Все дело в том что Apple запрещает размещение в подобных приложений в своем магазине… из соображений защиты авторских прав музыкантов. Ну и зачем им конкуренты своему платному сервису Apple Music, где кстати можно скачивать песни на телефон. Поэтому такие приложения как SoundCloud, Zvooq, Free Music, Musicon, Cloud Mix, Swist Feed и другие позволят лишь прослушать музыку из онлайн хранилища, но никак не скачать ее на телефон.
Шаг 2 Скачанное приложение по сути представляет из себя браузер, поэтому в верхней строке вводим адрес сайта, с которого вы обычно скачиваете музыку.
Шаг 3 Находим на сайте необходимую вам композицию и кликаем по ней. На странице самой композиции нажимаем кнопку «Скачать» с указанным размером файла.
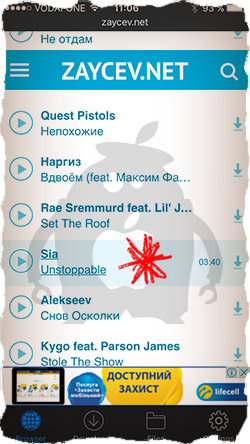
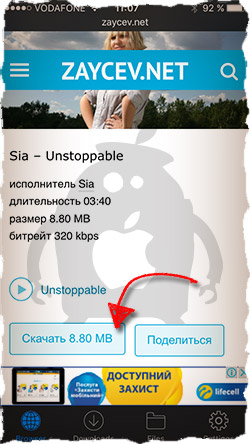
Шаг 4 Подтверждаем по «Save audio» и на следующем экране кликаем «Done».
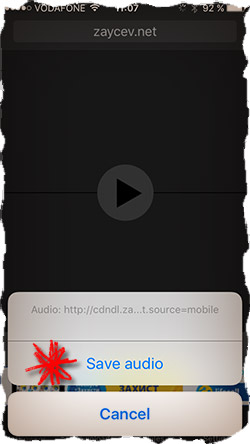
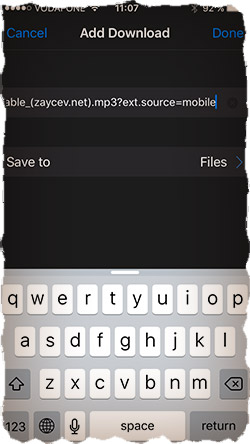
Шаг 5 Скачанная музыка хранится в разделе Files. Слушать ее можно будет только из этого же приложения. Это и есть тот самый «жирный минус» о котором я говорил. Скачанная таким образом на iPhone музыка, не будет доступна в штатном приложении «Музыка».
Ну вот, как-то так. Если ты дочитал до этих строк, то ты зачетный пацан… или может не пацан. В любом случае музыку на iPhone скачать ты уже сможешь. Я бы все-таки советовал освоить первые три метода, т.к. четвертый это какая-то дичь. Если будет что-то не получаться, или же я недоходчиво объяснил, пиши в комментариях ЧТО?
Не забываем про единственного и незаменимого автора/создателя этого сайта — Макса. Ему очень нужна ваша поддержка… и еда ;о). Ну а если сегодня ты жадный — поставь хотя бы лайк в соц. сетях. Бай!
Метки: AppStore, How-To, iTunes, программы, секреты>
в категории iFAQ
Читателям также нравится:
Когда выйдет новый iPhone и чем он может удивитьКак создать загрузочную флешку с установщиком MAC OS X [Инструкция]Илон Маск — герой из будущегоКак смотреть фильмы на iPhone или iPad? — Полное руководство
Похожие записи:
Как освободить место в iCloud? [Инструкция] Как ввести iPhone (iPad) в режим DFU — Урок №12
При обновлении приложений запрашивает чужой Apple ID — Что делать?
Как удалять SMS сообщения (iMessages) в iOS 7
Лучший бесплатный offline навигатор для iPhone — maps.me [Обзор]
Замена страны или региона в App Store — Куда пропадает пункт НЕТ на странице способа оплаты?
Установка и настройка iTunes
Самое главное, это проводить все операции медленно и внимательно. Не нужно ставить галочки везде, где вам будут предлагать. Здесь стоит сказать немного об установке iTunes. Во время установки, в показанном ниже окне убираем галочки:
- Использовать iTunes как стандартный плеер для аудиофайлов (если не убрать, то каждый раз при запуске музыки будет открываться данная программа)
- Автоматически обновлять iTunes и другое ПО Apple (лучше проводить обновление вручную, дабы избежать непредвиденных проблем).
Также при установке программы необходимо отключить автоматическое синхронизированние. Если же вы не сделали этого сразу, то можно отключить функцию после установки. Однако для того, чтобы настраивать программу, вам необходимо создать аккаунт в iTunes Store.

Стоит сказать, что часто устройство подключается просто для подзарядки, а компьютер автоматически сворачивает текущую задачу и открывает iTunes, что далеко не всегда удобно.
Как отключить автоматическое открытие и синхронизацию iTunes при подключении айфона или айпада читайте ниже.
Вообще синхронизация всего постоянно и как можно чаще — одна из фишек инфраструктуры Apple. Но на наш взгляд это вещь достаточно спорная, далеко не каждому это нужно так часто, а многие вообще презирают Apple за необходимость все действия совершать через iTunes. Особенно проблема синхронизации актуальна если у вас не одно устройство, а например, несколько членов вашей семьи так же синхронизируются с вашим компьютером — тут начинается бардак.
Но не важно к какой категории пользователей вы относитесь, если вы решили отключить автоматическую синхронизацию — значит оно вам надо. И вот как это сделать.
1. Отключите синхронизацию одного устройства
Данный пункт будет актуален для большинства — отключение синхронизации одного вашего устройства. iTunes не будет открываться автоматически при подключении iPhone или другого устройства и синхронизироваться, соответственно, тоже ничего не будет. Для этого:
1. Подключите ваш гаджет к компьютеру и дождитесь открытия этой надоедливой программы.
2. Затем выберите ваше устройство в списке слева сверху — откроется страничка устройства и основная информация о нем.
3. Пролистайте вниз до подраздела «Параметры» и вы увидите список того, что и как должно синхронизироваться применительно к конкретно этому вашему гаджету. Снимите галочку у пункта «Синхронизироваться автоматически, если iPhone подключен».
Опцию «Синхронизироваться с этим iPhone по Wi-Fi» рекомендуем оставить включенной, так как она актуальна только когда вы сами работаете в iTunes и не раздражает сворачиванием текущих программ, а делать бэкапы иногда все же полезно.
Кстати, если вы не хотите синхронизировать все вашу медиатеку с вашим гаджетом, так же рекомендуем поставить галочку «Синхронизировать только отмеченные песни и видео», таким образом вы сможете сами выбрать какие альбомы и треки нужно закачивать на iPhone, не занимая много бесценного места на устройстве.
2. Отключение синхронизации всех устройств
В случае, если вы не хотите что бы не только ваш телефон не синхронизировался с Айтюнс, но и все остальные подключаемые устройства от Apple — отключите синхронизацию полностью в настройках. Для этого:
1. В меню iTunes откройте пункт «Настройки» и перейдите во вкладку «Устройства».
2. Внизу поставьте галочку «Запретить автоматическую синхронизацию устройств iPod, iPhone и iPad» и подтвердите действие нажатием кнопки «OK» или «Сохранить».
Готово. Больше iTunes не будет каждый раз открываться при подключении гаджета и синхронизировать весь ваш контент.