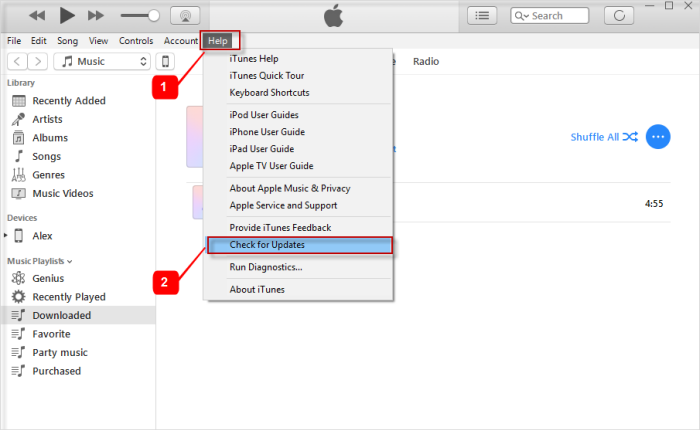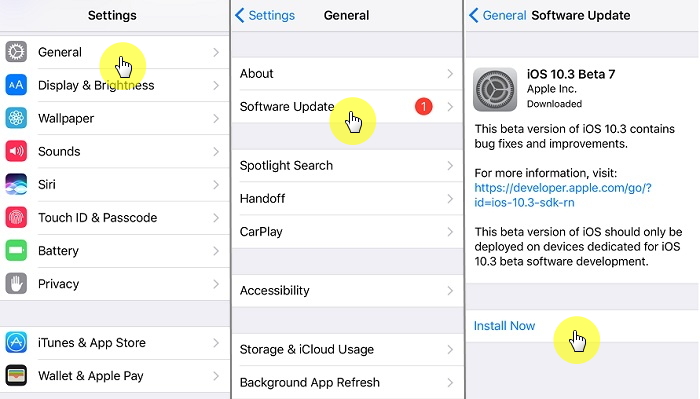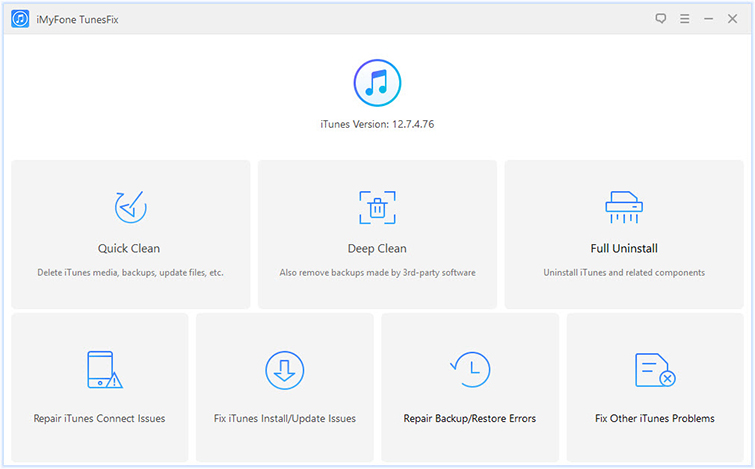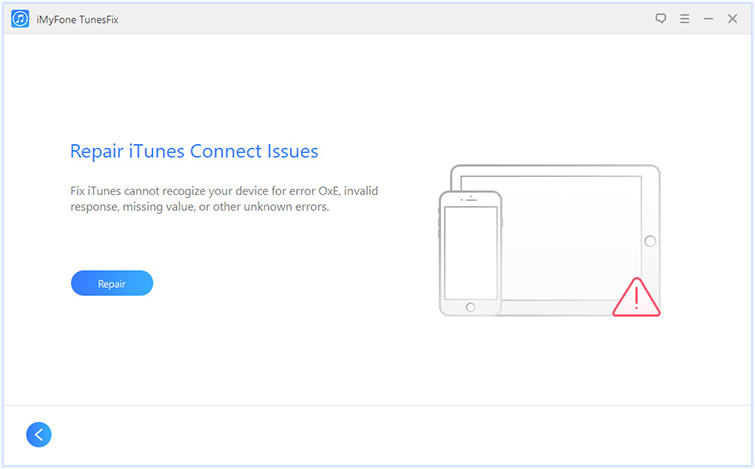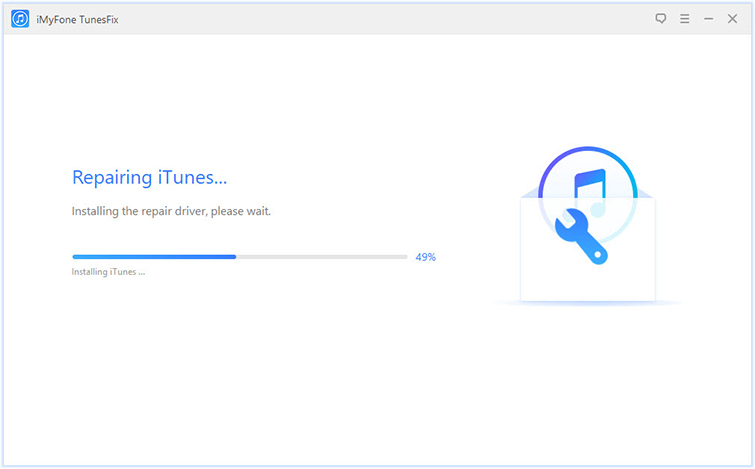iTunes не удалось соединиться с iPhone, так как от устройства получен недействительный ответ


Пользоваться Айфоном и Айпадом, как и задумано разработчиками Apple, чрезвычайно просто: большинство операций осуществляется нажатием одной-двух кнопок на экране, а чтобы синхронизировать iPhone с iTunes, достаточно исправного USB-кабеля, установленной программы и телефона. Но иногда Айтюнс не видит подсоединённое устройство. Что делать, если не удаётся подключить Айфон к iTunes? Попробуем разобраться.
Проверить USB-кабель
Часто причиной невозможности подключиться к программе для синхронизации является банальная неисправность или несоответствие используемого шнура. Возможны два варианта:
- USB-кабель «родной», но протёрт, порван или на нём повреждены контакты;
- USB-кабель — сторонний, пусть и сертифицированный Apple.
В первом случае придётся приобрести новый фирменный шнур; может владелец техники и поэкспериментировать, используя дешёвые аналоги, однако успех в подключении iPhone или iPad к Айтюнс не гарантирован. Во втором — опять же воспользоваться оригинальным кабелем: найти его или купить.
Важно: часто шнуры сторонних производителей полностью подходят для зарядки, однако не предназначены для передачи данных — об изъяне пользователь узнает только при попытке сопряжения iTunes с Айфоном.
Если ранее в Айтюнс была настроена беспроводная синхронизация и теперь программа не видит телефон, подключённый посредством USB-кабеля, можно попробовать обнаружить его по Wi-Fi.
Сделать это не сложнее, чем освободить память на Айфоне; пользователю нужно:
- Зайти на iPhone или iPad в «Основные настройки», перейти в раздел Wi-Fi, передвинуть ползунок в позицию «Включено» и выбрать домашнюю сеть.
- В том же разделе открыть пункт «Синхронизация с iTunes по Wi-Fi» и дать согласие на обмен данными со стационарной программой.
Если не удаётся разблокировать Айфон, сначала нужно решить эту проблему: без доступа к «Настройкам» подсоединить его к iTunes не выйдет.
Как исправить ошибку: iTunes не удалось соединиться с iPhone, iPad, потому что неверный ответ?
1. Обновить ваш iTunes до последней версии (iTunes 12.5.3). Иногда обновления iTunes помогает, вы можете на этой странице.
2. Удаление и переустановка программы iTunes. Этот метод работает для большинства пользователей.
Примечание: вы можете взять резервную копию iTunes. Также можете воспользоваться резервной копией медиатеки iTunes путем копирования файлов в папку. Моя музыка\iTunes (музыка library.xml iTunes, iTunes Library.itl и т. д.) перед повторной установкой.
Приведенные выше решения должны исправить эту проблему в iTunes, если ошибка не устранена, вы можете попробовать следующие решения:
- Попробуйте другой USB/кабель Lightning или вставить в другой USB-порт.
- Перезагрузите ваш iPhone и компьютер.
- Сделайте так чтобы ваш iPhone не блокировался при подключении. Разблокировать его паролем или отпечатком пальца.
- Попробуйте сбросить iPhone. Нажмите и удерживайте обе кнопки и кнопку Home одновременно, пока не появится логотип Apple. Подробнее в статье: как сделать hard reset или жесткий сброс iphone?
- Попробуйте сбросить настройки сети. Настройки > Общие > Сброс > Сбросить Настройки Сети.
- Попробуйте перезагрузить папку lockdown.
Обновить iTunes
Айтюнс — капризная программа, довольно часто дающая сбои и нуждающаяся в периодическом обновлении, а ещё лучше — удалении и установке новой версии, благо скачать её из аналога Apple Store для ПК и ноутбуков можно совершенно бесплатно.
Если Айфон не подключается к iTunes и есть подозрения, что требуется обновить программу, нужно действовать следующим образом:
- Запустить программу, при необходимости авторизоваться в ней или восстановить пароль Apple ID, после чего перейти в раздел «Справка» верхнего горизонтального меню, щёлкнув по нему левой клавишей мыши.
- Кликнуть по строчке «Обновления».
- Подождать, пока приложение закончит с поиском свежих версий.
- Если доступен новый iTunes, по окончании проверки появится окошко с соответствующим уведомлением. Здесь юзер должен нажать на кнопку «Загрузить» или «Не загружать», если планирует подключить Айфон к Айтюнс позже.
- В новом окне iTunes Store покажет текущее обновление, его размер, а также предложит установить (или скачать новую версию) iCloud.
- Чтобы в будущем не совершать описанные манипуляции вручную, настоятельно рекомендуется задать время автоматического обновления. Сделать это можно, перейдя в подраздел «Настройки» раздела «Правка»…
- …И указав желаемый интервал: каждый день, каждую неделю или каждый месяц.
- Нажав «Установить», владелец iPhone или iPad сможет приступить к обновлению.
- Скачивание установочного файла занимает, в зависимости от скорости соединения и обмена данными с жёстким диском, от пяти до двадцати минут.
- Когда программа будет установлена, юзер получит уведомление от Apple Update.
- Теперь остаётся после проверки актуальности iTunes щёлкнуть по кнопке «Завершить» и попробовать снова подключить телефон.
Совет: в Windows XP и 7 перед новым подсоединением Айфона к Айтюнс имеет смысл перезагрузить компьютер — тогда изменения, внесённые программой установки, точно вступят в силу.
Перезапуск службы
Если после проверки кабеля и обновления iTunes, как и прежде, не видит iPhone, следует попробовать перезапустить системную службу Apple, зайдя в соответствующий раздел Windows.
Хотя пользователь может найти и применить комбинацию клавиш или команду, позволяющую «добраться» до «Служб» без лишних манипуляций, лучше действовать проверенным образом:
- Щёлкнуть правой клавишей мыши по флажку Windows, расположенному в левой нижней части экрана. В появившемся контекстном меню выбрать пункт «Управление компьютером».
- В новом окне развернуть раздел «Службы и приложения» и перейти щелчком мыши в подраздел «Службы».
- Найти в открывшемся списке пункт Apple Mobile Device Service — обычно он расположен в верхней части страницы.
- Дважды щёлкнуть по найденной строчке и в диалоговом окошке нажать на кнопку «Остановить», а затем — на «ОК».
- Как можно видеть на иллюстрации, служба iTunes перестала выполняться.
- Чтобы запустить её снова, достаточно ещё раз дважды кликнуть по названию службы и воспользоваться расположенной рядом кнопкой «Запустить».
Совет: перед тем как останавливать и снова запускать сервис Apple, настоятельно рекомендуется зайти в «Диспетчер задач» и остановить процесс iTunes, найдя в списке на первой вкладке одноимённый пункт и вызвав в контекстном меню команду «Снять задачу».
iTunes не видит Айфон в Windows 7/8/10: пошаговая инструкция
| Шаг №1 | Отключить iPhone (например, XS Max Silver) от компьютера и закрыть iTunes |
| Шаг №2 | Зайти в «Панель управления» – «Администрирование» – «Службы» |
| Шаг №3 | Кликнуть на Apple Mobile Device «Остановить службу» |
| Шаг №4 | Убедиться в остановке службы и кликнуть на «Запустить службу» |
| Шаг №5 | Подключить iPhone к компьютеру |
| Шаг №6 | Зайти в свойства Apple Mobile Device, указать тип запуска «Авто» |
Переустановить драйвера
Не помог ни один из предложенных вариантов и iTunes всё ещё отказывать видеть Айфон? Следующий шаг — переустановка драйверов. Несмотря на в обилии встречающиеся в Интернете рассказы, удаление и установка данных в «Диспетчере устройств» не даст ощутимых результатов; а вот зайти в один из системных каталогов не помешает.
Чтобы переустановить драйвера Apple, нужно:
- Вызвать одновременным нажатием клавиш Win + R менеджер команд «Выполнить», ввести в нём %ProgramFiles%\Common Files\Apple\Mobile Device Support\Drivers без лишних пробелов и кавычек и нажать на кнопку «ОК».
- В открывшемся системном каталоге найти файл usbaapl64.inf. Если расширения скрыты, проще всего ориентироваться на значок: в левом нижнем его углу будет изображена шестерёнка.
- Щёлкнуть по найденному файлу правой клавишей мыши и в контекстном меню выбрать щелчком пункт «Установить».
- После появления сообщения об успешном завершении процесса закрыть диалоговое окошко, снова нажав на «ОК», запустить Айтюнс и попробовать подключить iPhone или iPad.
Важно: удалять находящиеся в каталоге файлы не следует; в противном случае iTunes или вовсе откажется запускаться, или запросит обновление.
Айфон не подключается к компьютеру. Причина – ПК
Да, в большинстве случаев именно он является причиной неполадок в соединении. Дабы их исключить, выполняем следующие действия:
- Первым делом, перезагружаем оба устройства. Так сказать, для профилактики.
- Пробуем различные USB порты и проверяем, например флешкой, их работоспособность. Ведь один из них может перегореть или попросту не работать.
- Не используем переходники, разветвители, удлинители и прочие приспособления для портов USB. Втыкаем кабель напрямую в системный блок.
- Обновляем iTunes. Идеальным вариантом будет полное удаление, и последующая установка самой свежей версии с сайта компании Apple.
- Отключаем стороннее программное обеспечение (антивирусы, брандмауэры). Не забываем включить их, после проверки!
- Самый радикальный шаг – переустановка операционной системы, поможет с большой вероятностью, но время отнимет…
Если же iPhone не может соединиться и с другим компьютером, то дело явно в устройстве…
Удаление сертификатов
Довольно редко, но всё же и созданные Windows сертификаты могут привести к тому, что Айтюнс не видит Айфон. Если подключиться после всех перечисленных шагов не получается, следует попробовать этот метод:
- Открыть системный диспетчер файлов и перейти на панель «Управление».
- В выпадающем меню «Показать или скрыть» установить галочку в чекбоксе «Скрытые элементы».
- Перейти в системный диск (обычно C:\), найти папку ProgramData (в обычном режиме она скрыта от пользователя) и войти в неё.
- Найти каталог Apple и открыть его.
- Пункт назначения — папка Lockdown.
- Теперь владельцу техники нужно выделить все имеющиеся в каталоге файлы и удалить их, щёлкнув в контекстном меню по соответствующему пункту или воспользовавшись клавишей Delete.
Совет: если по какой-либо причине не получается удалить файлы штатными способами, нужно остановить службу Apple и закрыть приложение; в некоторых случаях помогает нажатие клавиш Shift + Delete, позволяющих безвозвратно удалить данные.
Как исправить ошибку iTunes не может подключиться к iPhone
Восстановить iTunes не удается подключиться к iPhone
Селена Комез Обновлено мая 08, 2018
Вопрос: Когда я использую iTunes на компьютере и пытаюсь синхронизировать свой iPhone с iTunes, у меня появляется сообщение об ошибке: «iTunes не удалось подключиться к этому iPhone, значение отсутствует». Компьютер нормальный, как и мой телефон. Что не так с iTunes? Почему я не могу успешно подключить телефон к iTunes? Как исправить эту проблему?
На самом деле, есть много разных проклятий, которые приведут к тому, что iTunes не подключится к iPhone, программной ошибке или ошибке оборудования. Вы когда-нибудь сталкивались с той же проблемой, что iTunes не может подключиться к iPhone, как пользователи, описанные выше? Если iTunes не распознает ваши устройства iOS, вам может быть предложено сообщение об ошибке iTunes. Эта статья призвана научить вас, как лучше всего исправить ошибку iTunes не удается подключиться к iPhone или другие неизвестные ошибки. Если вы попытаетесь подключить iTunes к iPhone, но не смогли, просто прочтите следующие отрывки, чтобы получить практические методы решения этой проблемы без потери данных.
Часть 1: Советы по исправлению iTunes не удается подключиться к iPhone Ошибка
A. Обновите iTunes до последней версии
Шаг 1. Запустите iTunes и после загрузки щелкните вкладку «Справка».
Шаг 2. В этом раскрывающемся меню нажмите «Проверить наличие обновлений».
Шаг 3. Через несколько секунд iTunes загрузит и установит последнюю версию, если потребуется обновление.
B. Обновить iOS до последней версии
Шаг 1. Разблокируйте iPhone и откройте приложение «Настройки».
Шаг 2. Прокрутите вниз и нажмите «Общие», а затем «Обновление программного обеспечения».
Шаг 3. Вы увидите опцию «Скачать и установить», нажмите на нее, чтобы начать обновление iOS.
Тем не менее, эти два метода не всегда работают для исправления проблемы, связанной с тем, что iTunes не может подключить iPhone, вот еще один лучший способ исправить это.
Часть 2: исправить ошибку iTunes не удается подключиться к iPhone через инструмент iTunesFix
Если ты хочешь исправить ошибку iTunes не удается подключить iPhone, попробуй это инструмент iTunes Fix и это вас не разочарует. Он может справиться со всеми ошибками iTunes и вернуть iTunes в нормальное состояние без потери данных. Исправление iTunes не может соединиться с проблемой iPhone, исправление не будет устанавливать / обновлять проблему, исправлять iTunes не будет создавать резервные копии / восстанавливать проблему и т. Д. ,. Исправлено, что iTunes был установлен неправильно, у установщика недостаточно прав и т. Д. Кроме того, эта программа позволяет чистить файлы iTunes или полностью удалять iTunes с компьютера.
Бесплатно скачать iTunes Fix Tool:

Шаг 1. Запустить программу на компьютере
Во-первых, запустите iTunesFix на компьютере, он автоматически обнаружит ваш iTunes. Если нет проблем с iTunes и его компонентами, вы будете находиться в домашнем интерфейсе программы.
Шаг 2. Выберите режим восстановления
Здесь вы можете выбрать «Устранить проблемы iTunes Connect» Режим.
Шаг 3. Начните восстанавливать iTunes до нормальной
После этого нажмите «Ремонт”, И это решит проблему с подключением iTunes.
Если вы все еще не можете решить проблему, просто попробуйте другой режим, например «Устранить проблемы с установкой / обновлением iTunes»,«Восстановить резервную копию / восстановить ошибки«. Всегда есть решение вашей проблемы.

Часть 3: исправить ошибку iTunes не удается подключиться к iPhone через восстановление системы iOS
Если вы намереваетесь исправить ошибку iTunes не может подключиться к iPhoneрекомендуем попробовать Восстановление системы iOS программа, которая позволяет эффективно решать системные проблемы iOS путем загрузки прошивки для восстановления iPhone. Это лучшее решение для восстановления нормальной работы системы iPhone без потери данных, например, iPhone застрял в режиме восстановления, iPhone застрял на экране с логотипом Apple, iPhone застрял на черно-белом экране и т. Д. Совместим со всеми моделями устройств iOS, включая iPhone X, iPhone 8, iPhone 7, iPhone 6S / 6, iPhone 5S / 5C / 5, iPad Pro, iPad Mini, iPad 4 / 3 / 2.

Шаг 1. Запустите программу и подключите iPhone
Запустите iOS System Recovery на своем компьютере и подключите iPhone к компьютеру.
Программа автоматически определит ваш iPhone. Нажмите «Восстановление системы iOS» под «Дополнительные инструменты»Вариант программы. После этого нужно нажать «Пуск» продолжать.
Шаг 2. Начните загрузку прошивки
Чтобы исправить ситуацию, когда iTunes не может подключиться к iPhone, iOS System Recovery установит последнюю версию iOS для вашего iPhone. Программа идентифицирует ваше устройство и предоставляет вам последнюю и совместимую версию iOS, необходимую для вашего телефона. Нажмите «РемонтПосле прошивки.
Теперь программа начнет скачивать прошивку для восстановления iPhone.
Шаг 3. Восстановление системы iPhone до нормальной
После загрузки прошивки iOS System Recovery запустит прошивку для восстановления нормальной работы системы iPhone без потери данных.
Ваш iPhone будет загружен после ремонта, чтобы сделать его работоспособным. Теперь вы можете успешно подключить iTunes к iPhone.