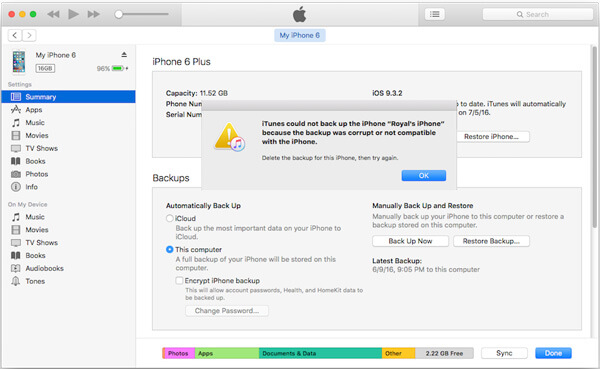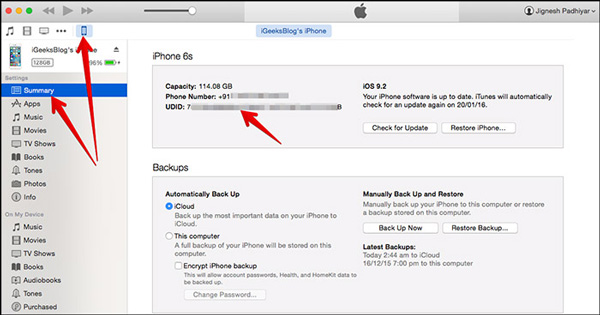iTunes не удалось выполнить резервное копирование или восстановление, поскольку «резервная копия повреждена или несовместима»
Некоторые из вас могут готовиться к будущему, пытаясь сделать резервную копию iTunes на вашем iPhone, iPad или iPod touch. Другие могут не получить плоды этой подготовки, изо всех сил пытаясь восстановить свой iPhone из файла резервной копии, который они уже сделали.
В любом случае, если вы читаете это, скорее всего, вы получили похожие сообщения об ошибках iTunes:
«ITunes не удалось создать резервную копию [iPhone], поскольку резервная копия была повреждена или несовместима с [iPhone]».
ИЛИ ЖЕ
«ITunes не удалось восстановить [iPhone], поскольку резервная копия была повреждена или несовместима с восстанавливаемым [iPhone]».
Возможно, вы получили сообщение об ошибке iTunes, подобное этому.
Не позволяйте подобию этих сообщений об ошибках вводить вас в заблуждение, шаги по устранению неполадок совершенно разные.
- Те, кто хочет сделать новую резервную копию, могут удалить поврежденные файлы и начать все заново .
- Пользователи, которым необходимо восстановить данные, не должны ничего удалять.
Не бойтесь, мы объясним шаг за шагом, что вам нужно сделать. И будьте уверены, не важно, используете ли вы iPhone, iPad или iPod touch — инструкции одинаковы!
Если вы пытаетесь сделать новую резервную копию:
- Обновление до последней версии iTunes и iOS.
- Проверьте соединение между вашим компьютером и устройством.
- Отключите безопасность Windows или антивирусное программное обеспечение.
- Удалить существующие резервные копии из iTunes.
- Восстановите папку Backup в ваших системных файлах.
- Удалите и переустановите iTunes.
Если вы пытаетесь восстановить существующую резервную копию:
- Обновление до последней версии iTunes и iOS.
- Проверьте соединение между вашим компьютером и устройством.
- Отключите безопасность Windows или антивирусное программное обеспечение.
- Попробуйте восстановить из другой резервной копии.
Наши шаги по устранению неполадок работают для любого устройства Apple iOS.
Какие данные включены в мою резервную копию iTunes или iCloud?
Давайте начнем с объяснения того, какие именно данные iTunes хранятся в ваших резервных копиях, а затем рассмотрим, как они могут легко испортиться.
В резервной копии iTunes или iCloud хранится практически все, что есть на вашем устройстве, но в другом месте его нет. Это обычно включает в себя:
- Данные приложения
- Настройки устройства
- Текстовые сообщения и сообщения
- Фото и видео, которых нет на iCloud
- Резервные копии Apple Watch
- И более
Вы можете увидеть содержимое резервной копии iCloud в ваших настройках.
В равной степени полезно знать, что не входит в резервную копию iTunes или iCloud.
В резервные копии никогда не включается информация об идентификаторе лица, Touch ID или Apple Pay. И если вы не зашифруете свою резервную копию iTunes, эти резервные копии также не содержат никакой информации о вашей активности, здоровье или пароле брелка.
Apple считает эти личные данные слишком конфиденциальными, чтобы хранить их копию, особенно если эта копия не зашифрована.
Резервные копии iTunes или iCloud также не содержат данных, которые хранятся в другом месте. Это включает:
- Электронные письма, которые находятся на сервере вашего почтового провайдера
- Данные от сторонних облачных сервисов, таких как Google Drive или DropBox
- Содержимое iTunes, Apple Music и App Store, которое можно легко загрузить повторно
- данные iCloud, такие как контакты, календари, заметки и библиотека фотографий iCloud
Последний пункт, данные iCloud, является важным.
Все, что вы выбрали для синхронизации через iCloud, не сохраняется в вашей резервной копии .
Это потому, что в облаке уже есть защищенная и защищенная копия.
Любые данные на iCloud.com не сохраняются.
Какие именно данные синхронизируются с iCloud, зависит от ваших конкретных настроек.
Вы можете легко проверить, что находится в вашей учетной записи iCloud, войдя на сайт iCloud.
И хорошей новостью является то, что вы можете извлечь любые данные, хранящиеся в вашей учетной записи iCloud, без использования резервной копии.
Так что стоит сначала проверить iCloud! В любом случае вы можете обнаружить, что все, что вас волнует, находится в iCloud!
Почему происходит сбой резервного копирования iTunes?
Возможно, вам не удастся сделать резервную копию по двум причинам: либо файл где-то поврежден, либо программное обеспечение в iTunes и ваше устройство несовместимы друг с другом.
Если на вашем устройстве или в существующей резервной копии есть поврежденный файл, iTunes не сможет скопировать данные, и процесс резервного копирования завершится неудачно.
Если программное обеспечение несовместимо, iTunes не может правильно говорить с вашим устройством, и, опять же, резервное копирование не удастся.
Как моя резервная копия стала поврежденной?
iTunes использует инкрементные резервные копии. Это означает, что каждый раз, когда вы обновляете свою резервную копию, iTunes копирует только новые данные.
Это хорошо, потому что это значительно сокращает время резервного копирования!
Без инкрементных резервных копий обновление резервной копии займет час или более, даже если ничего не изменилось с последней.
Резервное копирование заняло бы намного больше времени, если бы не добавочное резервное копирование.
Однако добавочные резервные копии подвержены постоянным ошибкам. Это связано с тем, что когда файл в существующей резервной копии неправильно копируется, эта неправильная копия также присутствует во всех следующих резервных копиях.
Со временем эти поврежденные файлы складываются и продолжают копироваться в новые резервные копии.
Как я могу исправить поврежденную резервную копию?
Сначала попробуйте наше руководство по устранению неполадок ниже. Многие читатели добились успеха после этих шагов.
Но, если после выполнения этих шагов ваша резервная копия все еще повреждена, есть некоторые сторонние варианты, которые могут помочь.
У нас не было возможности протестировать себя, поэтому мы не рекомендуем ни одного продукта. Вместо этого, если вы пойдете по этому пути, мы рекомендуем вам прочитать отзывы пользователей и комментарии, чтобы убедиться, что продукт делает то, что вам нужно.
Некоторые популярные варианты с нашими читателями включают в себя:
- TunesCare от TenorShare
- TunesFix от iMyPhone
- Дешифрование резервного копирования с помощью Decipher Tools
TunesCare предлагает пробную версию, которая может помочь.
Есть также некоторые другие приложения, которые помогают извлекать данные из резервной копии iTunes. Эти инструменты могут помочь вам восстановить данные, даже если вы не можете восстановить данные из резервной копии.
Опять же, мы не смогли лично протестировать эти приложения, но вот некоторые из самых популярных:
- MobiSaver от EaseUS
- Dr.Fone от Wondershare
- Восстановление данных для iPhone от Stellar
Приложения, подобные этому, обычно стоят дорого.
Их нелегко разрабатывать, и когда они работают, как обещано, могут сэкономить вам много времени и усилий — не говоря уже о том, чтобы помочь извлечь любые данные, которые подвергаются риску.
Тем не менее, мы рекомендуем сначала попробовать наше руководство по устранению неполадок, приведенное ниже, чтобы узнать, сможете ли вы разрешить резервную копию iPhone, которая повреждена или несовместима бесплатно.
Руководство по устранению неполадок: что делать в первую очередь при появлении ошибки «резервная копия повреждена или несовместима»
Независимо от конкретного сообщения об ошибке iTunes или проблем с резервным копированием, все должны выполнить первые три шага по устранению неполадок.
Эти три шага устраняют наиболее распространенные причины повреждения и несовместимости резервных копий iTunes для iPhone, iPad или iPod touch.
Шаг 1. Обновите iTunes до последней версии.
Обновление до последней версии iOS.
Во-первых, давайте рассмотрим «несовместимый» раздел сообщения об ошибке.
Сделайте это, убедившись, что на вашем Mac или ПК установлена последняя версия iTunes, а на iPhone, iPad или iPod touch установлена последняя версия iOS.
Как обновить программное обеспечение на моем iPhone, iPad или iPod touch?
- Перейдите в Настройки> Общие> Обновление программного обеспечения.
- Подождите, пока ваше устройство проверяет наличие обновлений.
- Скачайте и установите все найденные обновления.
Установите последние устройства iOS, когда они будут выпущены.
Как мне обновить iTunes на моем Mac?
- Перейдите в Apple> Об этом Mac> Обновление программного обеспечения.
- Подождите, пока ваш Mac проверяет наличие обновлений.
- Скачайте и установите все найденные обновления.
Убедитесь, что ваше программное обеспечение macOS обновлено.
Как мне обновить iTunes на моем ПК с Windows?
- Откройте iTunes и нажмите «Справка»> «Проверить наличие обновлений».
- Скачайте и установите все найденные обновления.
- Если опция «Проверить наличие обновлений» отсутствует:
- Откройте Microsoft Store и перейдите в «Дополнительно»> «Загрузки и обновления»> «Получить обновления».
- Скачайте и установите все найденные обновления.
Вам может потребоваться обновить iTunes через Microsoft Windows Store. Изображение из отчета Windows.
Шаг 2. Убедитесь в хорошем соединении и перезагрузите оба устройства.
Теперь убедитесь, что у вас есть хорошее соединение между вашим iPhone, iPad или iPod touch и вашим компьютером.
Проверьте ваш кабель молнии, ваш USB и порты молнии, и наконец ваше соединение iTunes. Затем перезапустите оба устройства, не отключая их.
Проверьте соединение между вашим iPhone, iPad или iPod touch и вашим компьютером. Изображение из среднего.
Как я могу убедиться, что мой кабель молнии и порты работают?
Используйте новую зубную щетку для чистки ваших портов!
Начните с проверки вашего кабеля молнии на наличие признаков износа. Если есть изнашиваемые участки или перегибы, рассмотрите возможность использования нового кабеля. Убедитесь, что используемый вами кабель является официальным молниезащитным кабелем Apple или сертифицированным аксессуаром MFi.
Посветите фонариком в порт молнии вашего устройства и порт USB вашего компьютера. Проверьте на наличие мусора или ворса и удалите все, что вы найдете, используя антистатическую щетку или чистую сухую зубную щетку.
Как мне проверить соединение с iTunes?
Соедините ваше устройство и компьютер вместе с помощью кабеля молнии. Обязательно используйте порт USB непосредственно на компьютере, а не на концентраторе USB или через внешнюю клавиатуру.
Откройте iTunes, если он не открылся автоматически. Разблокируйте устройство iOS и, если появится всплывающее окно с вопросом, доверять ли этому компьютеру, нажмите «Доверие».
Нажмите «Доверять», если вам предлагается «Доверять этому компьютеру»?
Ваше устройство должно отображаться в виде небольшого значка в iTunes. Если это не так, ваши устройства не узнали друг друга.
Как перезапустить мои устройства?
Перезагрузите телефон, пока он подключен к iTunes.
Когда вы знаете, что есть рабочее соединение, перезапустите оба устройства, оставив их подключенными. Используйте параметр «Выключить» на своем компьютере и функцию выключения слайдов на iPhone, iPad или iPod touch.
Не пытайтесь принудительно перезапустить устройство, пока оно подключено к iTunes, или оно перейдет в режим восстановления!
Некоторые пользователи обнаружили, что перезапуск обоих устройств для них работал 2-3 раза.
Шаг 3. Временно отключите вашу систему безопасности или антивирусную программу.
Пользователи Windows должны временно отключить любые программы безопасности, антивирусы или вредоносные программы. Это может помешать работе iTunes и стать причиной, по которой вы не можете создать резервную копию или восстановить ваш iPhone.
Аналогичным образом, если на вашем Mac установлено стороннее программное обеспечение для обеспечения безопасности, оно также должно быть временно отключено.
Обратитесь к разработчику программного обеспечения безопасности, чтобы узнать, как отключить его. И обязательно включите его снова после успешного завершения резервного копирования.
Что делать, если iTunes не может создать резервную копию устройства
Если вы этого еще не сделали, выполните первые три шага по устранению неполадок выше.
Затем выполните следующие действия, если iTunes не удалось создать резервную копию iPhone, поскольку резервная копия была повреждена или несовместима.
Нажмите здесь, если iTunes не удалось восстановить iPhone, поскольку резервная копия была повреждена или несовместима.
Обязательно попробуйте сделать новую резервную копию после каждого шага.
Используйте резервную копию сейчас в iTunes, чтобы попытаться сделать новую резервную копию после каждого шага.
Удалить существующие резервные копии из iTunes
Если существующая резервная копия повреждена, iTunes не сможет ее обновить. По этой причине мы собираемся переместить эту резервную копию на ваш рабочий стол. Это заставляет iTunes создавать совершенно новую резервную копию с нуля.
Перемещая резервную копию вместо ее удаления, вы все равно можете использовать ее позже со сторонним программным обеспечением для восстановления резервной копии.
Сначала найдите папку iTunes Backup на вашем компьютере. Затем используйте UDID вашего устройства (уникальный идентификатор устройства), чтобы найти правильную резервную копию и переместить ее на рабочий стол.
Как найти папку для резервного копирования iTunes на Mac?
- Нажмите на увеличительное стекло в строке меню или откройте Spotlight.
- Тип:
Найдите папку Backup в macOS, используя Spotlight.
Как найти папку резервного копирования iTunes на ПК?
- Откройте панель поиска.
- Введите% appdata% или% USERPROFILE% (в зависимости от того, откуда вы загрузили iTunes) и нажмите Enter.
- Откройте папку «Apple» или «Apple Computer»> MobileSync> Backup.
Найдите папку резервного копирования в Windows, используя панель поиска.
Найдя папку iTunes Backup на вашем компьютере, вам нужно найти UDID вашего iPhone, iPad или iPod touch.
Как мне найти свой UDID?
- Подключите ваше устройство к компьютеру и запустите iTunes.
- Перейдите на страницу «Сводка устройства».
- Нажимайте на серийный номер, пока не увидите UDID.
Нажмите серийный номер, чтобы раскрыть свой UDID.
Идентификатор UDID должен точно соответствовать папке в папке iTunes Backup. Переименуйте эту папку в что-нибудь понятное, например «Резервное копирование старого устройства». Затем переместите его на рабочий стол вашего компьютера.
Сохраните старую папку для резервных копий на рабочем столе.
В следующий раз, когда вы попытаетесь создать резервную копию, iTunes подумает, что вы удалили старую, и она запустится заново. Эта новая резервная копия может занять больше времени, чем обычно.
Кроме того, если вам когда-нибудь понадобится восстановить данные из этой старой резервной копии, вы все равно получите их на рабочем столе.
Создайте заново папку Backup в ваших системных файлах.
Если последний шаг не сработал или вы не смогли найти папку iTunes Backup, вы можете вручную создать иерархию папок в ваших системных файлах.
Вручную создайте системные папки iTunes, чтобы исправить поврежденные резервные копии.
Это на самом деле гораздо проще, чем кажется! Это просто означает создание серии новых папок с конкретными именами.
Как восстановить папку iTunes Backup на Mac?
- Нажмите на увеличительное стекло в строке меню или откройте Spotlight.
- Тип:
Нажмите Control, чтобы создать новую папку в Finder.
Как восстановить папку резервного копирования iTunes на ПК?
- Откройте панель поиска.
- Введите% appdata% или% USERPROFILE% и нажмите Enter.
- Если папка Apple или Apple Computer уже есть, переместите ее на рабочий стол.
- Создайте новую папку в% appdata% или% USERPROFILE% под названием Apple Computer.
- Затем создайте в Apple Computer новую папку с именем MobileSync.
- Наконец, создайте новую папку в MobileSync с именем Backup.
- Попробуйте сделать новую резервную копию iTunes.
Создайте нужные папки iTunes Backup вручную. Изображение из Как выродка.
Удалить и переустановить iTunes
Теперь у вас должны быть копии всех существующих резервных копий iTunes на рабочем столе вашего компьютера. Если вы этого не сделаете, используйте предыдущие два шага, чтобы сделать это.
Полное удаление и переустановка iTunes устраняет повреждения в программном обеспечении. Это не должно повлиять на другие данные на вашем компьютере, но мы все же рекомендуем сначала сделать резервную копию.
Как удалить и переустановить iTunes на моем Mac?
- Перейдите в Apple> Завершение работы и подождите, пока ваш Mac не выключится полностью.
- Включите ваш Mac и удерживайте команду + R.
- Держите обе кнопки, пока не увидите логотип Apple или вращающийся глобус.
- Введите пароль вашей прошивки, если будет предложено.
- Когда появится окно утилит macOS, выберите «Переустановить macOS».
- Следуйте инструкциям на экране и дождитесь окончания переустановки.
Выберите «Переустановить macOS» в меню «Утилиты».
Как переустановить iTunes на моем ПК с Windows?
Инструкции по удалению и переустановке iTunes на ПК с ОС Windows зависят от вашей версии Windows и того, откуда вы загрузили iTunes.
По этой причине следуйте инструкциям на веб-сайте Apple, чтобы удалить и переустановить iTunes на ПК с Windows.
Используйте стороннее программное обеспечение для восстановления поврежденной резервной копии
На этом этапе вы сделали все, что могли, чтобы самостоятельно устранить ошибки программного обеспечения. Если вы все еще не можете сделать новую резервную копию, пора обратиться к специалистам Apple или использовать один из сторонних инструментов, упомянутых выше, для восстановления поврежденных резервных копий.
Опять же, у нас не было возможности протестировать их самим, поэтому обязательно проведите некоторое исследование, прежде чем платить за него.
Стороннее программное обеспечение, такое как iMyFone TunesFix, может исправить поврежденную резервную копию iTunes.
Что делать, если iTunes не может восстановить резервную копию
Если вы этого еще не сделали, убедитесь, что вы выполнили первые три шага по устранению неполадок.
Выполните следующие действия, если iTunes не удалось восстановить iPhone, поскольку резервная копия была повреждена или несовместима.
Обязательно попробуйте восстановить резервную копию после каждого шага.
Попробуйте восстановить из другой резервной копии
Я знаю, это не похоже на отличное решение. Но если вы регулярно выполняете резервное копирование устройства или других устройств Apple, у вас может быть несколько вариантов.
Вы можете восстановить другую резервную копию, не потеряв ничего важного.
Как восстановить другую резервную копию с помощью iTunes?
Если у вас есть несколько устройств Apple и вы создали резервные копии всех из них в iTunes, вы можете восстановить другую резервную копию на вашем устройстве. Одни и те же резервные копии работают на устройствах iPhone, iPad или iPod touch.
- Подключите ваше устройство к компьютеру и запустите iTunes.
- Перейдите в Файл> Устройства> Восстановить из резервной копии.
- Выберите альтернативную резервную копию для восстановления.
Восстановление из резервной копии iTunes, которая не повреждена.
Как восстановить старые резервные копии с помощью Time Machine?
К сожалению, если вы не делаете ручные архивы или не используете Time Machine, iTunes сохраняет только самую последнюю резервную копию каждого устройства.
С помощью Time Machine вы можете восстановить папку iTunes Backup, когда ваша резервная копия не была повреждена.
- Подключите ваш резервный диск Time Machine к вашему Mac.
- Нажмите на увеличительное стекло в строке меню или откройте Spotlight.
- Тип:
Прокрутите предыдущие версии ваших резервных копий с помощью Time Machine.
Как восстановить другую резервную копию с помощью iCloud?
Если вы также используете iCloud для резервного копирования, попробуйте перезагрузить устройство и восстановить его. Как и в iTunes, вы можете использовать iCloud для восстановления резервной копии с другого устройства.
- Выберите «Настройки»> «Основные»> «Сброс»> «Удалить все содержимое и настройки».
- Следуйте инструкциям на экране.
- Когда предоставляется выбор, выберите Восстановить из резервной копии iCloud.
- На экране выбора резервной копии вы можете увидеть дату и устройство каждой резервной копии.
- Восстановить из другой резервной копии.
Выбирайте «Удалить все содержимое и настройки» только в том случае, если вы готовы стереть все на своем устройстве.
Все еще видите сообщение о том, что резервная копия была повреждена или не совместима?
К сожалению, вы ничего не можете сделать сами, если резервная копия вашего iPhone все еще повреждена.
На данный момент мы предлагаем вам обратиться в службу поддержки Apple для получения дальнейших инструкций.
Вы также можете попробовать использовать эти сторонние инструменты, чтобы попытаться восстановить данные вашего устройства или восстановить поврежденную резервную копию. Это программное обеспечение обычно не является бесплатным, но это может быть единственный способ восстановить ваши данные.
Еще раз, у нас не было возможности протестировать ни одно из этих приложений, поэтому обязательно изучите их самостоятельно, прежде чем совершить покупку.
Заворачивать
Прочитав это руководство, мы надеемся, что вы сможете восстановить свой iPhone, iPad или iPod touch из файла резервной копии или обновить поврежденную резервную копию iDevice.
Если нет, дайте нам знать, что происходит в комментариях, и мы обязательно постараемся помочь.
Как исправить поврежденную резервную копию iPhone
«iTunes не удалось создать резервную копию iPhone, потому что она была повреждена или несовместима с iPhone».
Когда в iTunes появляется сообщение об ошибке, вы не должны понимать, как исправить повреждение резервной копии iPhone. Статья объясняет причины ошибки, а также решения. Более того, вы также можете проверить лучший альтернативный метод, когда резервное копирование iPhone повреждает.
Часть 1 : Причины появления ошибки «Резервная копия iPhone повреждена или несовместима»
При обновлении до новой версии iOS 12 или восстановлении резервной копии устройства iOS из предыдущей версии вы можете обнаружить ошибку повреждения резервной копии iPhone или ее несовместимость. На самом деле есть две основные причины ошибки: резервное копирование iTunes повреждено, и iTunes не совместим с другой версией iOS.
Причины iPhone Backup Corrupt
Если исходный файл резервной копии iTunes поврежден или поврежден, вы не сможете восстановить iPhone из резервной копии iTunes, Это должно быть ошибка при создании резервной копии iTunes. Что касается случая, вы должны удалить поврежденную резервную копию iPhone, а затем восстановить из новой резервной копии iTunes.
Причина 2: iPhone Backup Corrupt для резервного копирования iTunes с другой iOS
Различные версии iOS могут привести к сбою резервного копирования iPhone или несовместимости. При попытке восстановить iDevice с помощью резервной копии из предыдущей или другой версии iOS появляются ошибки. При резервном копировании iPhone с помощью iOS 10 вы не сможете восстановить резервную копию iPhone с помощью iOS 12 / 11.
Решение 1: удалите поврежденную или несовместимую резервную копию iTunes
Шаг 1 , Запустите iTunes на вашем компьютере как на Windows, так и на Mac.
Шаг 2 . Для пользователей Mac: выберите значок «iTunes» в строке меню, а затем выберите «Настройки…». Для пользователей Windows вы можете выбрать «Предпочтение» в меню «Правка».
Шаг 3 . Выберите параметр «Устройства» и найдите несовместимую или поврежденную резервную копию iPhone в списке резервных копий. Вы можете нажать кнопку «Удалить резервную копию», чтобы удалить элемент.
Метод 2: удалить резервную копию iTunes с компьютера
Шаг 1 , Найдите несовместимую или поврежденную резервную копию iPhone на компьютере
- В Windows XP: \ Documents and Settings \ (имя пользователя) \ Application Data \ Apple Computer \ MobileSync \ Backup \
- В Windows Vista, 7 или 8: \ Users \ (имя пользователя) \ AppData \ Roaming \ Apple Computer \ MobileSync \ Backup \
- На Mac:
Шаг 2 , И тогда вы можете найти папки с длинными символами, которые в сочетании с серийным номером и UDID. Вы можете щелкнуть Серийный номер вашего iDevice в iTunes, который превратится в UDID.
Шаг 3 , Проверьте поврежденную резервную копию iPhone с тем же UDID, а затем вы можете удалить соответствующие файлы. Это должен быть сложный метод, чтобы найти несовместимую резервную копию iPhone, но должен быть наиболее эффективным методом.
Метод 3: получить резервную копию iTunes с помощью сторонней программы
Шаг 1 , Скачайте и установите программу
Просто скачайте и установите последнюю версию iPhone Data Recovery. А затем вы можете выбрать «Восстановить из резервной копии iTunes». И тогда вы сможете получить доступ к поврежденным файлам резервных копий iPhone с компьютера.
Шаг 2 , Выберите резервную копию iTunes
И тогда вы можете выбрать резервную копию iTunes из списка. В случае, вы также можете найти поврежденную резервную копию iPhone. Вы можете проверить все файлы резервных копий iTunes из программы, чтобы найти нужные файлы соответственно.
Шаг 3 , Восстановить файлы из iTunes
Выбрав все файлы, вы можете нажать «Далее», чтобы отсканировать файл резервной копии iTunes. После завершения процесса сканирования вы можете просмотреть подробную информацию и загрузить требуемый файл на компьютер. Это должен быть самый эффективный метод, который вы должны попробовать.
Часть 2 : Альтернативный способ резервного копирования iPhone
Существует несколько способов борьбы с повреждением резервных копий iPhone. Если вы все еще не можете решить эту проблему или не можете найти правильную резервную копию iPhone, вот альтернативное решение для резервного копирования iPhone. Резервное копирование и восстановление даты iOS это мощная и простая программа для резервное копирование содержимого iPhone, Вы можете просмотреть файлы резервных копий перед сохранением, выбрать только нужные файлы и поддерживать все форматы файлов. Что более важно, вы не беспокоитесь о повреждении резервной копии iPhone.
Шаг 1 . Загрузите и установите iOS Date Backup & Restore
Для начала вам необходимо скачать программу с официального сайта. А затем установите программу в соответствии с инструкцией. После этого вы можете запустить программу на своем компьютере, как показано на следующем скриншоте.
Шаг 2 , Подключите iPhone к ПК
Поскольку вы запустили резервное копирование и восстановление данных iOS на ПК, вы можете перейти в «Дополнительные инструменты» и подключить устройство к компьютеру через USB-кабель. Затем нажмите «Резервное копирование данных iOS». Не забудьте нажать Доверять, чтобы подключиться, иначе вы не сможете продолжить.
Шаг 3 , Резервное копирование содержимого iPhone
И тогда вы можете выбрать файлы резервных копий с iPhone. Программа предоставляет файлы в другой категории, и вы можете просмотреть файлы перед сохранением. Что касается случая, вам не нужно беспокоиться о повреждении резервной копии iPhone.
Более того, если на вашем iPhone есть важные файлы, которые необходимо защитить, вы также можете выбрать «Зашифрованное резервное копирование» из двух вариантов: «Стандартное резервное копирование» и «Зашифрованное резервное копирование», в котором будет запрашиваться пароль для резервного копирования. .
Заключение
После прочтения этой статьи вам должно быть легко справиться с ошибкой, связанной с повреждением или восстановлением резервной копии iPhone, с помощью такого полезного инструмента, с помощью которого вы можете сделать полную резервную копию ваших важных данных, таких как контакты и сообщения; или значимые фотографии и музыка одним щелчком мыши. Не сомневайтесь, просто попробуйте!