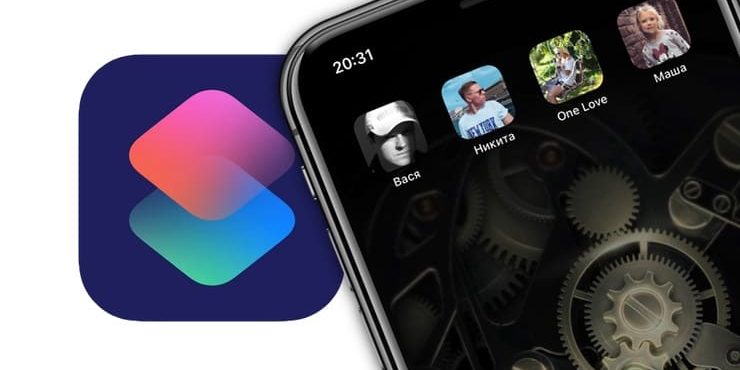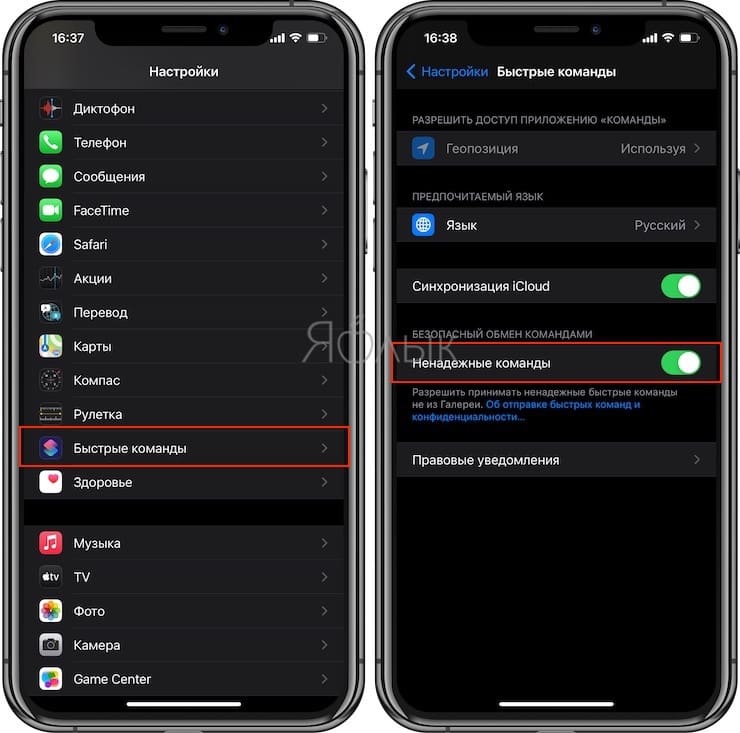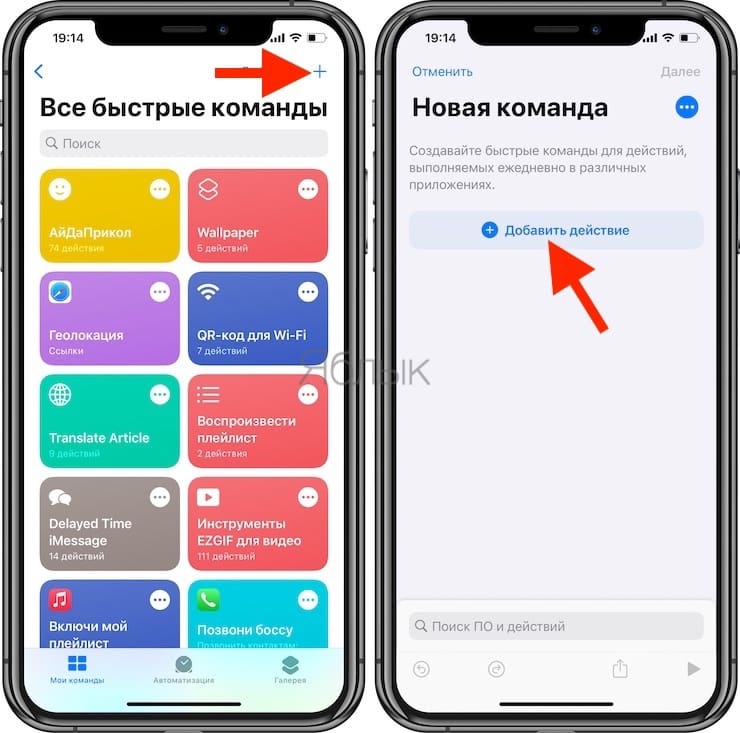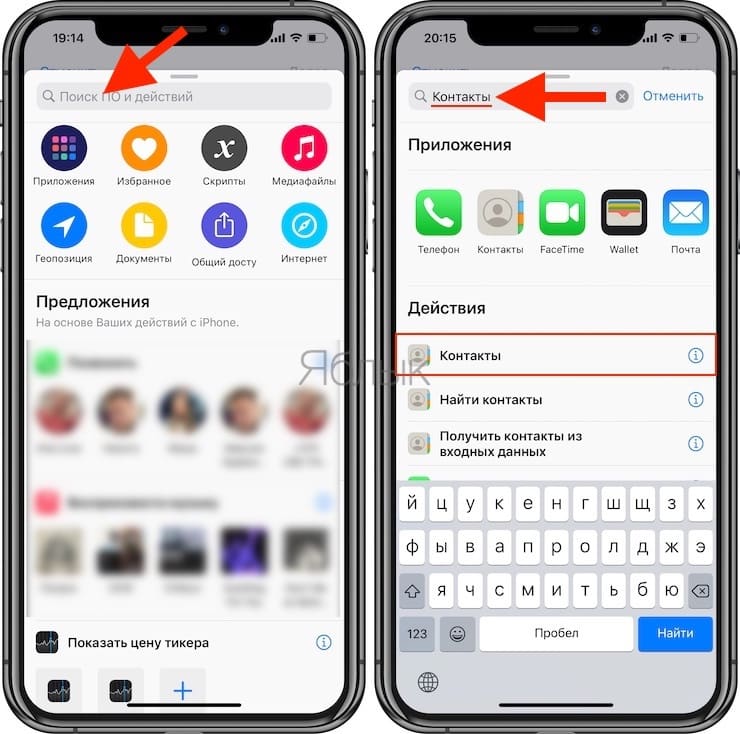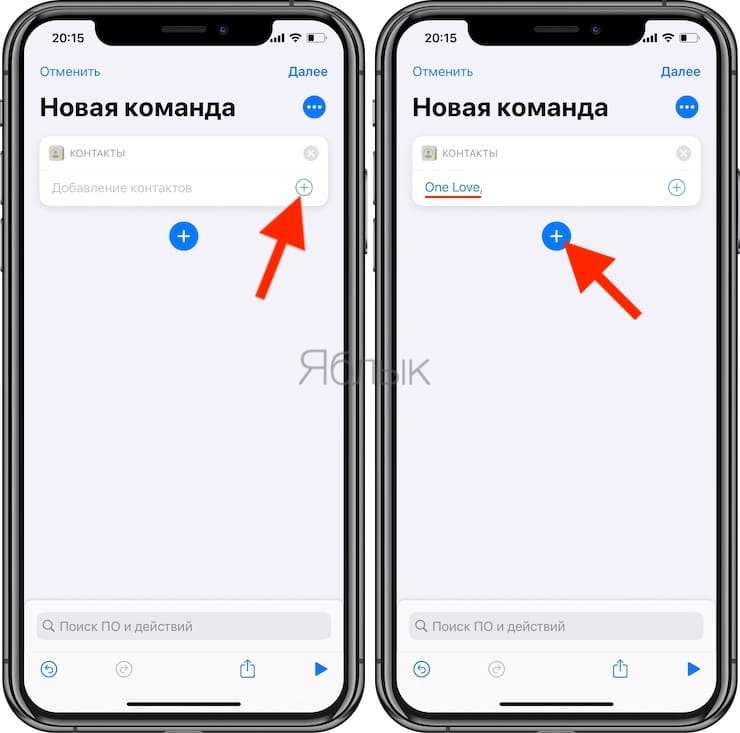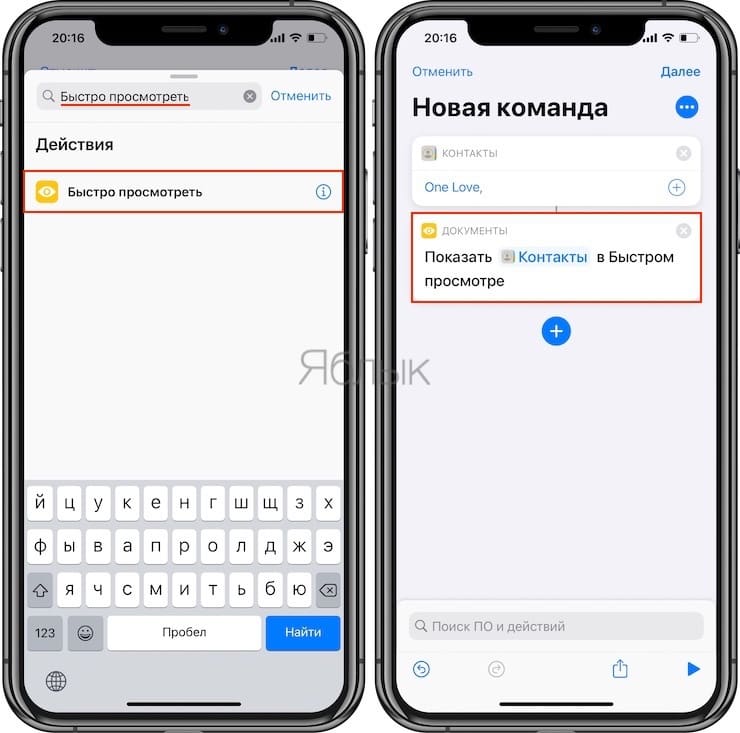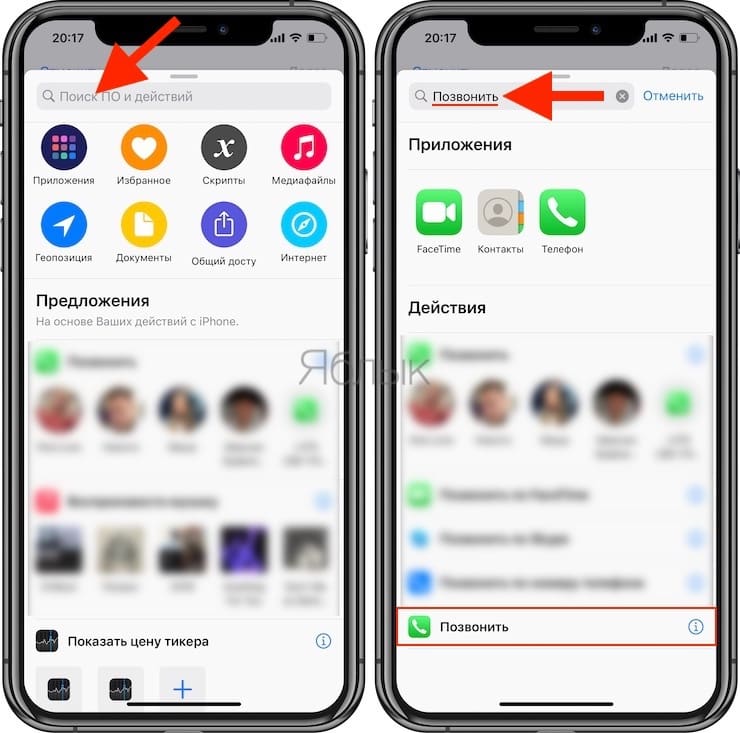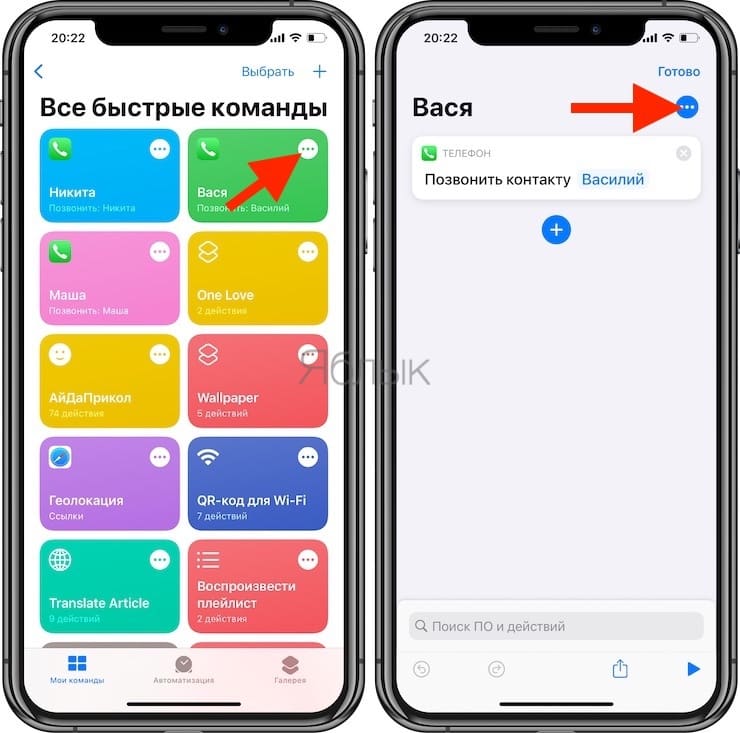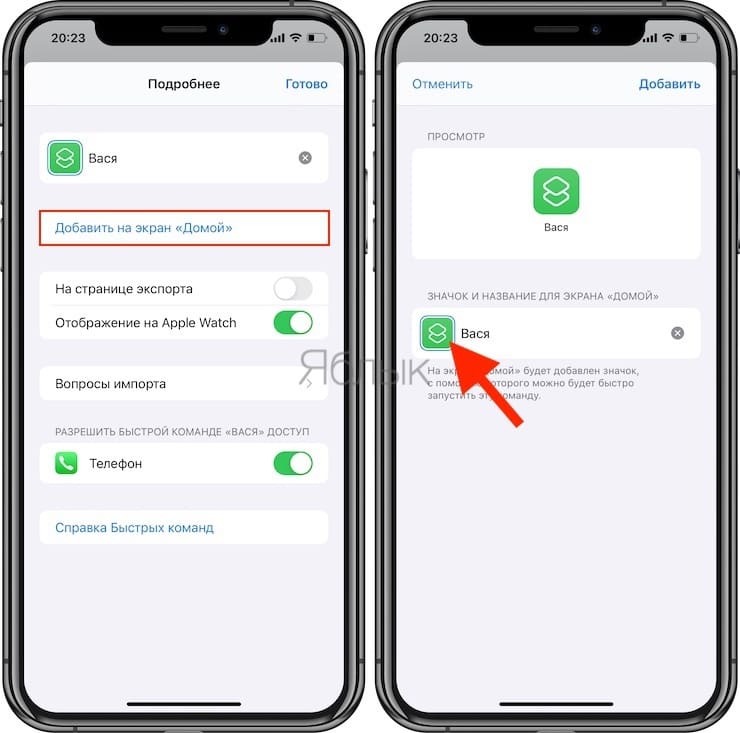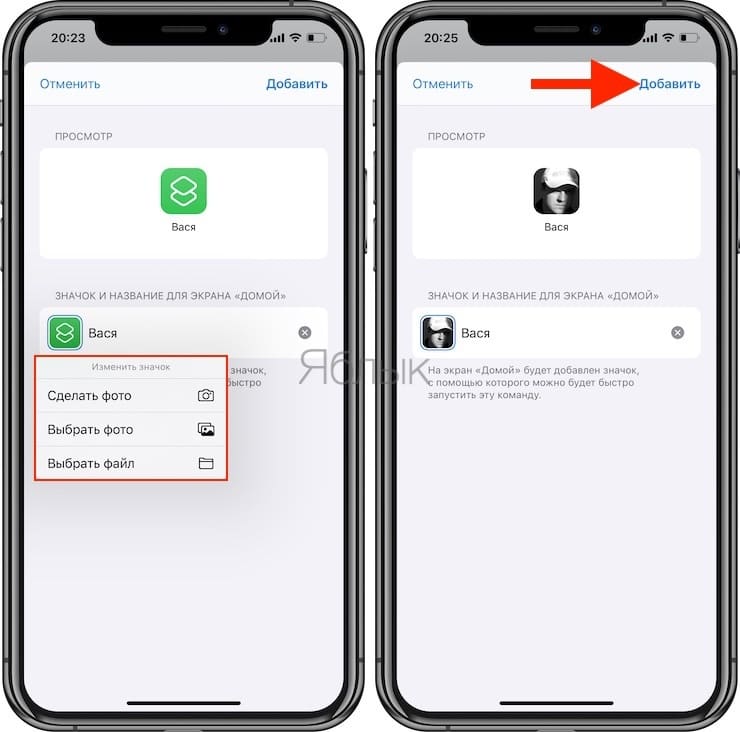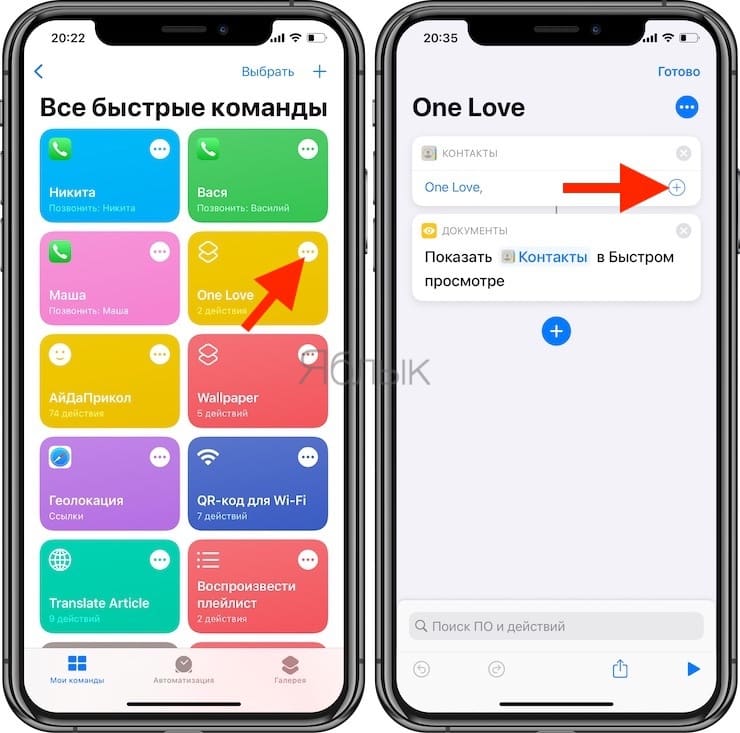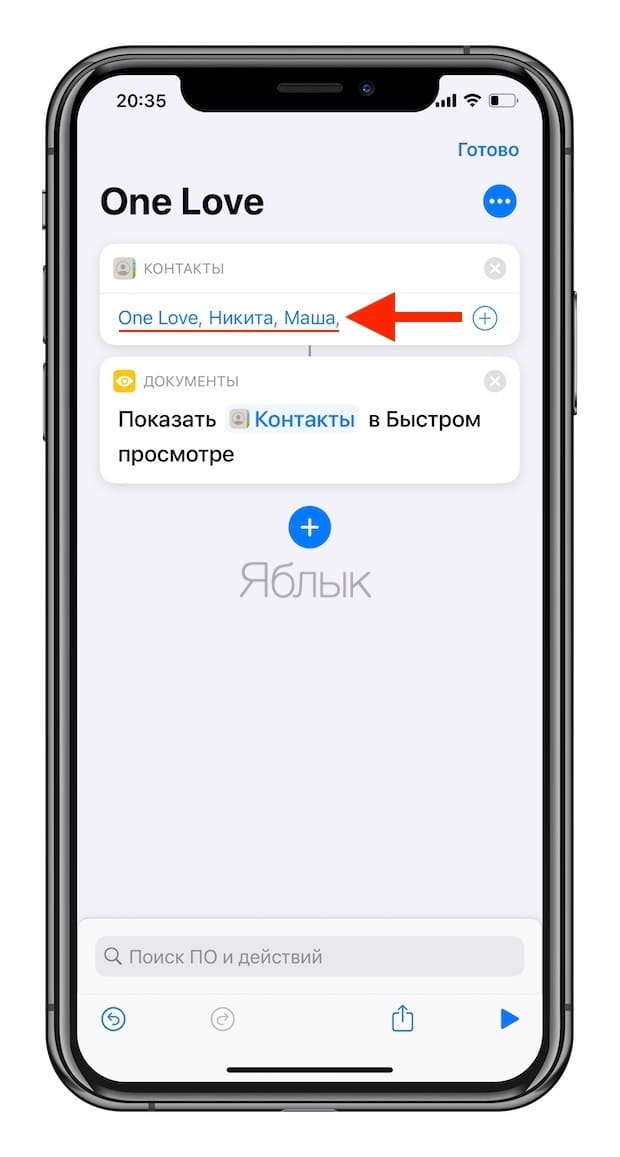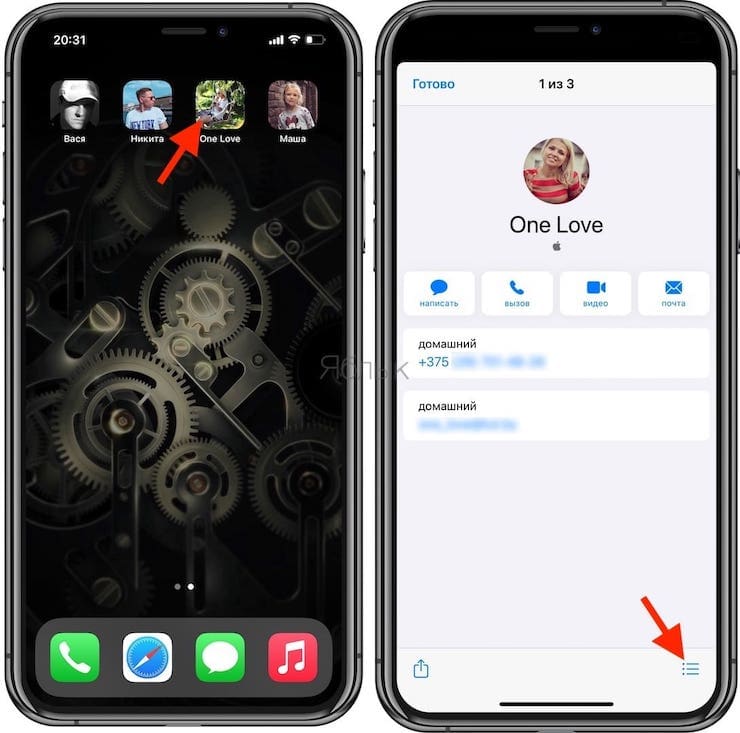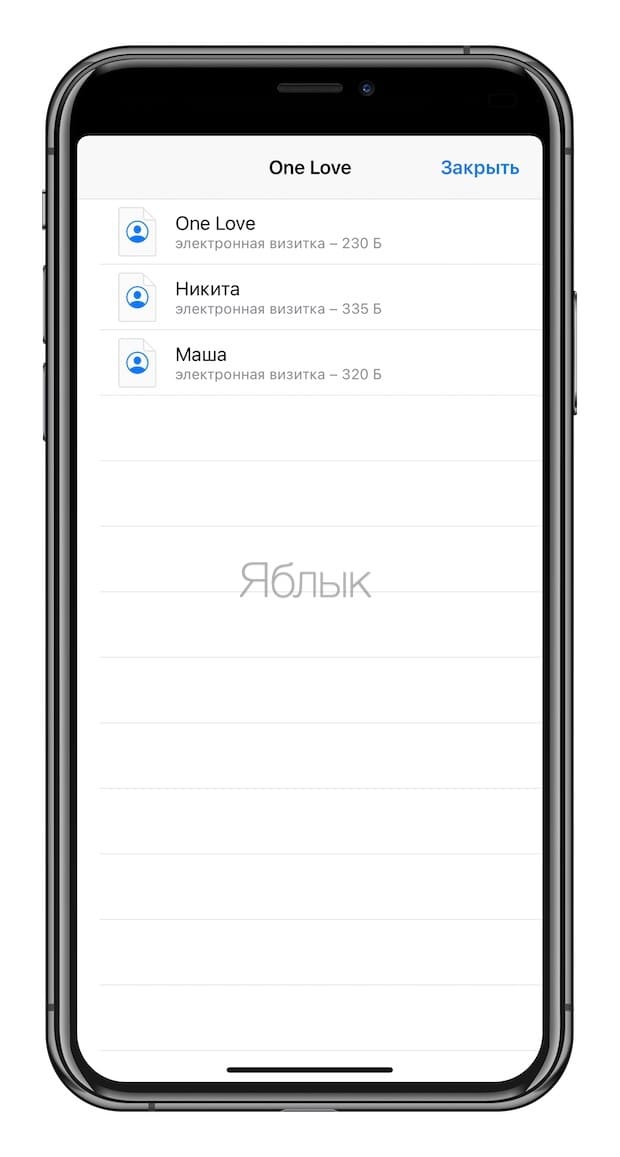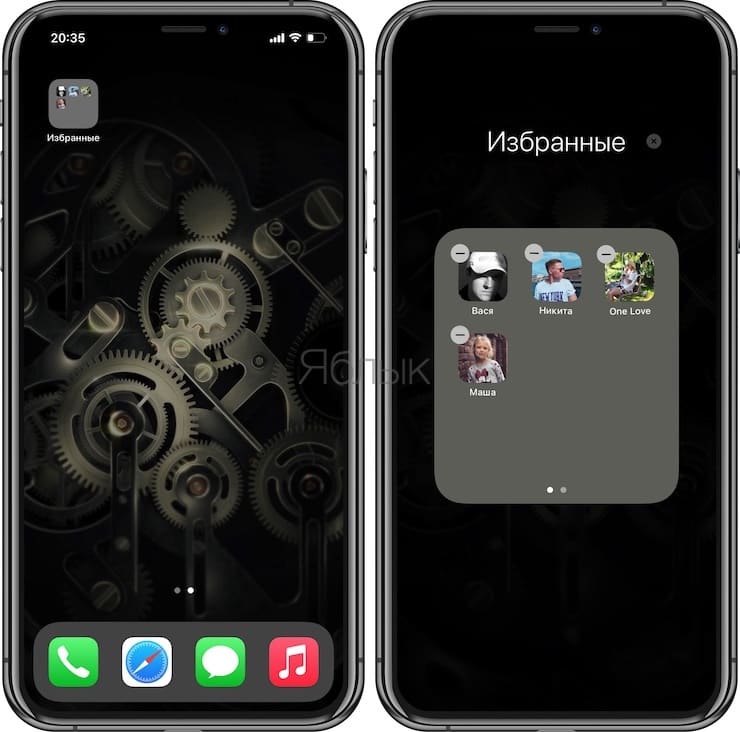Избранные контакты на домашнем экране Айфона: как добавить?
Прочие тематики
В iOS 14 Apple удалила из мобильной ОС полезный виджет «Избранных контактов», обеспечивающий быстрый доступ к наиболее часто используемым контактам. Конечно, есть обходной альтернативный путь – использовать приложение «Команды», но исходный вариант с виджетом, вероятно, был лучше во всех отношениях. Тем же, кто хочет найти оптимальный для себя вариант, предлагаем решение, позволяющее превратить любимые и наиболее часто используемые контакты в ярлыки на главном экране iOS.
♥ ПО ТЕМЕ: Постучать по крышке Айфона – сделать скриншот: как привязать действия к касанию задней части корпуса iPhone.
Технически эти значки не будут являться приложениями, но будут отображаться среди остальных программ. На самом деле ярлыки контактов представляют собой некие закладки, которые открывают страницу контактов или же осуществляют вызов, или запускают ввод сообщения в выбранном вами приложении, «Сообщениях» или FaceTime.
Вы можете присвоить каждому контакту изображение, это может быть фотография лица или связанная с человеком любая другая картинка. Есть возможность даже поместить важные контакты в док-панель для еще более быстрого доступа к ним, а также сделать значок для группы контактов или использовать в качестве связи с кем-то, кого вообще нет в вашем приложении «Контакты».
Еще одно преимущество использования значков контактов или закладок на домашнем экране вместо виджета заключается в том, что при таком сценарии можно разместить вдвое больше контактов. Мы рассмотрим все нюансы настройки подобных закладок, чтобы вы настроили домашний экран своего iPhone по своему вкусу.
♥ ПО ТЕМЕ: Как научить iPhone автоматически включать Режим энергосбережения.
Требования
iOS 13 или новее: тестировалось на iOS 14, но аналогично будет работать и в iOS 13.
Приложение «Быстрые команды»: если вы удалили их по какой-либо причине, то просто переустановите.
Разрешить запуск ненадежных приложений: такое разрешение понадобится для запуска создаваемых команд. Зайдите в Настройки → Команды → Разрешить ненадежные команды.
♥ ПО ТЕМЕ: Как автоматически менять обои на iPhone или iPad в зависимости от времени, места и т.д.
Избранные контакты на домашнем экране (рабочем столе) iPhone: как добавить?
Шаг 1. Создать команду для контакта (пропустите этот шаг, если вы загрузили команду выше)
Откройте приложение «Команды» и перейдите в «Мои команды», затем нажмите знак плюса (+), чтобы начать создавать новый скрипт. В нашей команде будет всего пару действий, поэтому создать ее будет довольно просто.
Нажмите кнопку «(+) Добавить действие» и выберите необходимое действие из предложенных ниже вариантов (то, что будет происходить при касании значка контакта на домашнем экране iPhone). Например, если вы хотите сразу же осуществить звонок, отправить сообщение или электронное письмо конкретному человеку, то можете создать новый ярлык для осуществления одного действия.
Варианты возможных действий закладок контактов на домашнем экране iPhone
Чтобы просто открыть карточку определенного контакта: добавьте действие Контакты (чтобы быстро отыскать необходимое действие, воспользуйтесь поиском), коснитесь знака «плюс» (+), чтобы открыть инструмент выбора контактов, затем найдите и выберите нужный контакт.
Добавьте новое действие «Быстро просмотреть», и после его загрузки в список оно уже будет настроено на отображение содержимого действия «Контакты», расположенного выше.
Чтобы позвонить кому-либо: добавьте действие «Позвонить»; нажмите «Контакт» и выберите нужный контакт.
Чтобы отправить кому-то сообщение в WhatsApp (приложение WhatsApp должно быть установлено): добавьте действие «Отправить сообщения по WhatsApp»; коснитесь (+), чтобы выбрать необходимый контакт.
Чтобы отправить SMS или сообщение кому-либо: добавьте действие «Отправить сообщение»; нажмите «Получатели» и выберите необходимый контакт.
Чтобы отправить кому-то электронное письмо: добавьте действие «Отправить e-mail»; нажмите «Получатели» и выберите необходимый контакт.
Позвонить с помощью FaceTime: добавьте действие «Позвонить по FaceTime»; нажмите «Контакт» и выберите необходимый контакт.
Связаться по Skype (приложение Skype должно быть установлено): добавьте действие «Позвонить по Skype»; нажмите «Человек» и выберите свой контакт.
Если инструмент, с помощью которого вы общаетесь со своей семьей, друзьями, коллегами и кем-либо еще, не указан выше, то просто выполните поиск по названию приложения. Если есть возможность позвонить, написать сообщение, написать по электронной почте и т.д. с помощью этого инструмента, то он появится в этом поле. Однако не все приложения предоставляют настраиваемые параметры, например, Viber, может отображать только недавний контакт.
Наконец, нажмите «Далее» в правом верхнем углу и дайте название новой команде. Это имя будет отображаться в приложении «Команды», необязательно на главном экране. Вы также можете нажать на значок и выбрать по желанию новый цвет и глиф. Обычно для контактов используют стандартный символ человека.
♥ ПО ТЕМЕ: Бесшумный режим на iPhone и режим «Не беспокоить» — отличия.
Шаг 2. Добавьте команду для контакта на домашний экран
После создания команды для контакта вы вернетесь в галерею «Мои команды». Чтобы вернуться в редактор команд, коснитесь многоточия (•••) на нужной карточке. Затем коснитесь значка с многоточием (•••) в верхней части редактора, чтобы просмотреть доступные параметры.
Из списка опций выберите «Добавить на домашний экран», после чего с помощью предварительного просмотра вы можете настроить, как будет выглядеть значок. Вы можете переименовать его, чтобы он именовался проще, чем заданный для команды ранее вариант. Можно сократить фразу просто до имени контакта. Вы также можете выбрать на этом шаге другой значок, просто коснитесь текущей картинки.
Есть возможность выбора одного из следующих вариантов:
- Сделать фото: откроется камера, с помощью которой вы сможете сделать новый снимок лица или неподвижной фигуры. Сделайте снимок, а при неудачной попытке выберите «Повторить». Когда результат вам понравится, разверните и обрежьте его соответствующим образом, затем выберите «Использовать снимок».
- Выбрать фото: откроется окно выбора изображений, где вы можете найти и выбрать элемент, уже находящийся в вашем приложении «Фото». Выбрав нужный, разверните и обрежьте его соответствующим образом, затем выберите «Выбрать».
- Выберите файл: откроется приложение «Файлы», в котором вы сможете в том числе найти и выбрать изображение в iCloud или в одной из подключенных облачных служб хранения. Всякий раз, когда вы выбираете картинку, будет сокращена ее наибольшая длина изображения до длины короткой стороны, чтобы получился квадрат. По какой-то причине вы не можете кадрировать фотографию, как это доступно с другими методами.
Когда закончите подбор картинки, нажмите «Добавить». На экране ненадолго появится уведомление о том, что значок был добавлен на ваш домашний экран. Нажмите «Готово», чтобы закрыть предварительный просмотр, затем снова «Готово», чтобы выйти из редактора.
♥ ПО ТЕМЕ: Как создавать альбомы из фото или видео в Instagram.
Шаг 3. Проверьте свой новый контакт на домашнем экране
Значок вашего контакта теперь появится на домашнем экране, и вы можете переместить иконку на любую нужную вам страницу.
Кроме того, значок можно найти в вашей Библиотеке приложений, хотя это фактически всего лишь закладка. Когда вы коснетесь значка контакта, раскроется его полная страница, откуда вы сможете позвонить, написать по электронной почте, отправить сообщение, пообщаться через FaceTime или даже отправить деньги.
♥ ПО ТЕМЕ: Как скачивать файлы, документы, видео и музыку на iPhone и iPad из Интернета.
Дополнительные параметры настройки
У вас есть не только возможность создания ярлыков контактов на главном экране, но и другие варианты действий, которыми вы можете воспользоваться для более быстрого доступа, лучшего внешнего вида, большего числа контактов, улучшенной организации рабочего пространства и т.д.
Опция 1. Переместите ярлык в док-панель для еще более быстрого доступа
Если речь идет о ком-то, кому вы каждый день звоните, отправляете письма или сообщения, то лучше переместить значок этого контакта на свою док-панель, отображаемую на всех страницах домашнего экрана.
Опция 2. Добавить к закладке дополнительных людей
На шаге 1 вы можете добавить не один контакт в поле действия «Контакты», а столько, сколько захотите. Поэтому, если вам нужен на главном экране ярлык для определенной группы контактов, просто добавьте их всех на первом шаге.
В итоге, когда вы коснетесь значка на главном экране, то увидите страницу контактов первого добавленного человека. Однако внизу окажется значок списка, который вы можете нажать для раскрытия списка всех контактов в этой закладке. Теперь вы можете выбрать нужный контакт из этого списка.
Опция 3. Соберите значки контактов в папку
Если вам не нравится вариант работы организации ярлыка для группы или мешают многочисленные значки контактов на экране, то можно сгруппировать ярлыки в одну папку. А если ее поместить в док-панель, то даже имя папки не будет отображаться, что довольно удобно.
Опция 4. Удалите имена контактов с ярлыков на домашнем экране
На домашнем экране зачастую из рисунка или фотографии на ярлыке уже ясна его принадлежность – имена не нужны. Чтобы удалить имена приложений, вы можете или поместить их в папку и использовать специальный символ, который сделает заголовок папки невидимым (подробно). Аналогичным образом можно создавать ярлыки с пользовательскими картинками для открытия нужных вам приложений, а затем использовать тот же трюк с переименованием с помощью символа «невидимости».
Для наших закладок вы также можете использовать эти невидимые символы. Если вы используете фотографию контакта в качестве значка ярлыка, то разве этого недостаточно для определения личности? Но имейте в виду, что вы не можете редактировать имя контакта после добавления его на главный экран. Чтобы сделать подпись невидимой, вам нужно будет использовать специальный символ во время первоначального ее создания на описанном выше шаге 2.
Опция 5. Очистите галерею «Мои команды»
Довольно хаотичной выглядит ситуация, когда у вас есть на домашнем экране присутствует ярлык для каждого человека из списка контактов. Но если вам все же понадобилось создать пару десятков контактов, то они еще и займут всю верхнюю часть галереи «Мои команды» в приложении «Команды». Чтобы навести там порядок, создайте папку, куда их все и поместите. Затем вы сможет получить доступ к ней из основного списка «Команд» или в нижней части «Все команды» представления по умолчанию. Как и в случае с самими командами, при желании вы можете присвоить папке новый глиф.
В «Мои команды» нажмите на вкладку «Команды», а затем нажмите кнопку создания новой папки в правом нижнем углу. Дайте ей новое имя, выберите для нее при необходимости новый глиф, затем нажмите «Добавить». После этого папка появится в разделе «Папки».
Вернитесь к «Все команды», нажмите «Выбрать», затем выберите все созданные вами ярлыки для контактов и нажмите «Переместить» внизу и выберите только что созданную папку. Как вы увидите, можно создать новую папку прямо в этом меню, что может ускорить ваш рабочий процесс.
Айфон не добавляет избранное. Управление списком избранных контактов
», в частности, теперь пользователи могут подробно настроить избранные контакты и получить к ним доступ при помощи реализованной в обновлении системы виджетов. Через виджет можно не только вызывать абонента используя сотовые и интернет звонки (Viber, Skype, FaceTime), но и быстро отправлять сообщения и электронные письма.
Отныне iOS позволяет добавлять несколько возможностей связи с определенным абонентом (сообщения, звонки, аудио- и видеовызовы), отключать функцию голосовых и интернет звонков для контактов, с которыми вы только обмениваетесь сообщениями или электронными письмами и пр.
Как настроить виджет «Избранные контакты» на iPhone
. Свайпом вправо с домашнего экрана, Центра уведомлений или экрана блокировки перейдите к виджетам;
. Нажмите на кнопку «
Изменить
» в конце списка виджетов;
. Найдите «
Избранное
» и нажмите зеленый плюс для того, чтобы добавить его в список виджетов;
. При помощи иконки-гамбургера (представляет собой три горизонтальные полоски) на правой стороне экрана переместите виджет вверх или вниз по списку;
. Сохраните изменения, нажав на кнопку «
Готово
»;
Теперь у вас появится виджет часто используемых контактов смартфона (максимальное количество – 8), который позволяет . Первые четыре контакта будут отображаться на экране, а чтобы увидеть полный список необходимо нажать на кнопку «Показать больше
Поскольку виджет отображает не более восьми контактов, вы можете вернуться в приложение «Телефон
» и реорганизовать список абонентов так, чтобы получить быстрый доступ к наиболее важным.
Контакты из телефонной книги Android можно удалять по одному или группами. Есть даже возможность убрать сразу все контакты, но для этого придется отключить аккаунты разных приложений, которые используют номера других людей.
Удаление с Сим карты – самая простая процедура. Выполняется она стандартными средствами:
Если синхронизация была включена ранее, то запись останется на сервере Google. Чтобы убрать её оттуда:
Как настроить меню «Поделиться» в iOS
Система обмена контентом — одна из наиболее игнорируемых особенностей iOS. В её состав входит возможность изменять опции меню «Поделиться» о которой пользователи вспоминают ещё реже. В этой статье мы расскажем вам, как настроить систему обмена под свои нужды.
Зачем вам это делать?
Система обмена в iOS позволяет вам отправлять контент из приложения, которым вы в данный момент пользуетесь, другой утилите. Везде, где вы видите небольшую иконку листа со стрелкой, направленной вверх, можно вызвать функцию обмена, также известную как панель «Поделиться». Именно эту систему вы используете, отправляя другу ссылку, превращая документ в напоминание и так далее.
Изначально система обмена была довольно ограничена. Вы могли отправлять информацию из приложений только базовым утилитам iOS вроде Почты, Заметок, Напоминаний и других подобных программам. Однако вместе с релизом iOS 8 компания Apple сделала систему обмена расширяемой и внезапно у пользователей появилась возможность отправлять те же самые данные (ссылки на сайты, фотографии, документы и тому подобное) сторонним приложениями, например, Facebook, Twitter и Gmail для iOS.
Впрочем, это изменение было не очевидно конечному пользователю, поскольку стандартная организация панели «Поделиться» осталась прежней (базовые приложения iOS занимают центральное место, а новые утилиты скрыты за иконкой «… Ещё» в самом конце меню).
Давайте посмотрим, как вы можете с лёгкостью изменить меню «Поделиться», избавившись от стандартных программ (если вы ими не пользуетесь) и поместив на видное место действительно нужные утилиты.
Настройка панели «Поделиться»
Чтобы продемонстрировать возможности настройки панели «Поделиться», мы запустим браузер Safari, являющийся одним из самых популярных мест использования системы обмена. Но вы можете изменить меню «Поделиться» из любого приложения, поддерживающего эту функцию.
Удаление из других источников
Если с очисткой SIM-карты от лишних записей проблем не возникает, то вопрос, как удалить отдельные контакты на Андроиде, синхронизированные из других приложений, часто заводит в тупик. Удаляемый контакт постоянно возвращается обратно в телефонную книгу, так что многие пользователи просто перестают с ним связываться. Решается проблема отключением синхронизации.
После отключения синхронизации вы можете спокойно удалять записи из книжки и приложений, не беспокоясь, что они вернутся обратно.
Как добавить контакт в избранное на Самсунг
В современном мире довольно сложно найти человека, который бы не использовал для связи мобильное устройство из-за чего количество контактов в телефонной книге большинства пользователей достигает от нескольких сотен до тысячи человек. Как же выделить важные контакты и добавить их в избранное на Самсунге?
Инструкция
Открываем приложение “Контакты” и найдя необходимого абонента нажимаем на иконку с его изображением (если оно, конечно же установлено).
В открывшейся “карточке” с информацией о контакте нажимаем на звездочку возле имя и закрываем приложение.
Теперь при повторном заходе в “Контакты” отобразиться категория “Избранное”, где и будет отображаться добавленный контакт.
Существует еще как минимум два способа выделить контакты среди остальных и максимально быстро получать к ним доступ:
Другие полезные инструкции:
Вам помогло? Оцените статью: Loading…
Удаление повторяющихся номеров
Номера могут повторяться – например, храниться в памяти SIM карты и на телефоне. Чтобы исправить сей недостаток, воспользуйтесь уже описанным приложением от Google.
После короткого сканирования сервис выдаст список записей, которых указан повторяющийся номер. Вам будет предложено объединить эти контакты, чтобы не забивать память одинаковыми данными.
Пользователь, который только перешёл с Андроида на Айфон, наверняка удивится тому, насколько сложна и запутана процедура удаления номера на «яблочном» устройстве. На смартфоне с ОС Android можно просто вызвать контекстное меню контакта и нажать «Удалить
». На iPhone же нет ни контекстного меню, ни клавиши удаления, которая располагалась бы на видном месте. Владелец гаджета будет вынужден полазить по книге номеров, чтобы найти необходимую кнопку.
Мы упростим задачу начинающему пользователю и расскажем, как стереть контакт прямо на iPhone. Кроме того, мы опишем способы массового удаления номеров, требующие применения специального ПО.
Ручное удаление номеров предполагает выполнение следующих действий:
. Зайдите в приложение «
Контакты
» на своём iPhone и выберите контакт, который желаете удалить.
. Нажмите на кнопку «
Изменить
» в правом верхнем углу экрана.
. Прокрутите следующий экран вниз до конца – там вы найдёте кнопку «
Удалитьконтакт
».
Она-то вам и нужна. Кликайте на неё.
Подтвердите, что хотите попрощаться с контактом – нажмите «
Удалить контакт
» ещё раз.
Такой метод удаления подходит при необходимости стереть единственный номер. Если же нужно очистить справочник полностью, удаление контактов по одному займёт массу времени. Для выполнения этой задачи лучше задействовать специальное ПО.
Вопросы по Android
Связь (Вызовы и смс)
Итак, для отправки сообщения необходимо открыть SMS/MMS сообщения и нажать на «Новое сообщение». Затем ввести номер мобильного телефона в поле для ввода «Кому». При вводе номера можно указать и сразу несколько адресатов. Далее необходимо набрать текст сообщения и, если необходимо, добавить мультимедиа-контент.
Для добавления мультимедиа-информации необходимо нажать клавишу «Меню» -> Вложить для открытия меню с различными типами вложений:
- Изображения – возможность добавить любого изображения, которое содержится у вас на мобильном устройстве.
- Сделать фотографию – по сути, позволяет сначала создать изображение – сделать снимок, а затем сразу же выбрать его.
- Видео – возможность добавления видеофайла в сообщение.
- Снять видео – позволяет снять видеофрагмент, а затем прикрепить его в MMS-сообщению.
- Аудио – добавление аудиоинформации в сообщение, содержащейся на вашем мобильном устройстве.
- Записать аудио – при выборе данного пункта меню, мобильное устройство откроет «Диктофон», в котором можно будет записать послание с последующим добавлением его в сообщение.
- Слайд-шоу – в данном случае будет открыт экран, на котором можно будет составить слайд-шоу из не более чем 10 фотографий, а затем добавить их в сообщение.
- Помимо текста, в SMS-сообщение можно вставлять смайлики.
- При приближении к достижению порогового значения в 160 символов, система автоматически вас уведомит: появится счетчик, отсчитывающий количество символов, которое еще доступно.
После окончания набора сообщения, необходимо нажать на кнопку отправить.
При создании контакта можно указывать не только имя и номер телефона. Имеется возможность задания какой-либо особой мелодии для звонка на определенный контакт либо направить все вызовы, принятые от этого контакта, на голосовую почту. Часть записей, находящихся в контакте, собраны приложением «Контакты» из различных источников: информация, которую пользователь вносит вручную, информация, которая была объединена самим приложением, а также – из аккаунтов, которые содержат повторяющиеся контакты.
изменения, которые вносятся из одного источника, никоим образом не влияют на информацию других источников.
Для изменений сведений о контакте необходимо:
- Откройте приложение «Контакты»
- Нажмите и удерживайте палец на контакте, сведения о котором необходимо изменить. В выпавшем меню выберите «Изменить контакт». Также можно воспользоваться Меню -> Изменить контакт
- Внесите изменения, которые необходимы и нажмите на кнопку «Готово»
Также, если у контакта имеется несколько номеров, можно назначить номер, который будет отображаться по умолчанию под именем в списке контактов. В таком случае он будет использоваться как номер по умолчанию, а также – будет использоваться для инициализации вызова и отправки текстового сообщения.
Для изменения номера по умолчанию необходимо:
- Откройте приложение «Контакты»
- Выберите имя контакта в списке и откройте его для просмотра сведений о нем.
- Нажмите и удерживайте пальцем номер, которые нужно будет использовать по умолчанию, а затем нажмите «Сделать номером по умолчанию»
Для добавления контакта в «Избранное» необходимо:
- Открыть приложение «Контакты»
- Выбрать контакт, который вы хотите добавить в «Избранное»
- Нажмите звезду, которая находится справа от имени контакта При этом действии звезда станет золотой.
Если вам более не нужен какой-либо контакт в «Избранном», его можно удалить:
- Откройте вкладку «Избранное» на вашем мобильном устройстве
- Выберите контакт, который вы хотите исключить из данной группы
- Нажмите на золотую звезду, которая находится справа от имени контакта При этом действии звезда станет серой.
Для экспорта контактов необходима SD-карта или USB-накопитель, а также:
- Открыть приложение «Контакты»
- Нажать кнопку «Меню», а затем – «Импорт/Экспорт»
- Выберите пункт «Экспорт на SD-карту» или «USB-накопитель» и нажмите ОК для подтверждения выполнения операции. При этом на внешнем носителе будет создан файл контактов в формате VCF, в который будут включены все контакты, имеющиеся в вашем мобильном устройстве.
Для отправки одного контакта с вашего устройства необходимо:
- Открыть приложение «Контакты»
- Открыть контакт, который вы желаете отправить
- Нажать клавишу «Меню» -> Отправить
При выполнении данного действия откроется меню с возможными вариантами отправки, из которых необходимо будет выбрать нужный вам.
Итак, для импорта контактов с SIM-карты необходимо:
1. Открыть приложение «Контакты»
2. Нажмите на «Меню» -> Импорт/Экспорт
3. Выберите «Импортировать с SIM-карты
При наличии на мобильном нескольких аккаунтов, выберите тот, в который необходимо импортировать контакты с SIM-карты
4. Нажмите и удерживайте палец на контакте, который необходимо импортировать и затем нажмите «Импорт» в выпавшем меню.
Передача контактов с устройства на устройство через SIM-карту – устаревший вариант. К тому же этот способ сохраняет только номер и имя контакта, а остальная информация будет утеряна. Имеется другой способ – передача контактов по одному или группой на SD-карту или на USB-накопитель, а только потом импортировать их в один из аккаунтов на мобильном устройстве.
Для импорта с помощью SD-карты или USB-накопителя необходимо:
1. Открыть приложение «Контакты»
2. Нажать кнопку «Меню» -> Импорт/экспорт
3. Выберите пункт «Импортировать с SD-карты» или «Импортировать с USB-накопителя»
При наличии на мобильном нескольких аккаунтов, выберите тот, в который необходимо импортировать контакты с SD-карты или USB-накопителя
4. Если на внешнем носителе имеется несколько контактов, можно скопировать один-единственный, а можно скопировать контакты группой.
В том случае, когда вы уже приняли вызов и совершаете разговор с абонентом, можно переключиться на другой вызов, либо объединить эти вызовы, превратив в одну конференцию.
Для переключения между текущими вызовами необходимо: нажать значок переключения, находящийся в верхней части экрана. При этом текущий вызов будет поставлен на удержание, а вы будете переключены на другой вызов.
Для настройки конференц-вызова (разговор более двух абонентов) необходимо:
- Вызвать первого абонента
- После соединения с ним нажать кнопку «Добавить вызов». При этом первый вызов будет установлен на удержание, а на экране мобильного появится запрос на вызов следующего абонента.
- Вызовите второго абонента из списка совершенных вызовов либо из контактов
- После соединения с ним просто нажмите «Объединить вызовы» и после этого возобновится связь с первым абонентом.
в зависимости от возможностей операторов, можно добавить некоторое количество абонентов для конференцсвязи. При этом вы можете сами отключать определенных участников соединения или поговорить только с одним участником.
Для того, чтобы вызвать контакт по адресу интернет-вызова необходимо:
1. Добавить адрес интернет-вызова в приложение «Контакты», чтобы появилась возможность вызывать данный контакт через SIP
2. а) Нажать на значок быстрого контакта, а затем на значок SIP
2. б) Выбрать интернет-вызов в журнале вызовов
После выполнения данных операций телефон начнет вызов с отображением на экране адреса контакта и саму надпись «Интернет-вызов».
Для того, чтобы добавить аккаунт в ваше мобильное устройство необходимо:
- Перейти в Меню -> Настройки -> Аккаунты
- Выберите «Добавить аккаунт»
- На следующем экране вам необходимо будет выполнить инструкции, предоставленные поставщиком услуг интернет-телефонии для настройки вашего аккаунта
- Сохраните внесенные изменения. После проделанной процедуры вы сможете использовать средства SIP для совершения вызовов, а также – для приема звонков от других абонентов.
Для изменения аккаунта интернет-телефонии необходимо:
- Перейти в Меню -> Настройки -> Аккаунты
- Нажать на аккаунт, параметры которого необходимо изменить
- Внесите необходимые изменения и нажмите «Сохранить»
Если вам более не нужен аккаунт интернет-телефонии, вы можете его удалить. Для этого:
- Перейти в Меню -> Настройки -> Аккаунты
- Нажать на аккаунт, который необходимо удалить и в выпавшем меню выберите «Удалить»
Мобильное устройство можно настроить таким образом, что все вызовы будут работать с Интернет-телефонией, а можно выполнить настройку таким образом, чтобы при поступлении вызова появлялся запрос на выбор услуги.
Для того, чтобы определить вызовы, для которых будет использоваться аккаунт интернет-телефонии необходимо:
- Открыть настройки вызовов
- Перейти в пункт меню «Интернет-вызовы» в настройках SIP и далее выбрать необходимую настройку для интернет-звонков
В мобильное устройство можно добавить несколько аккаунтов интернет-телефонии, а также – при необходимости можно изменить основной аккаунт:
- Перейдите в настройки вызова и выберите там пункт меню «Аккаунты»
- Выберите аккаунт, которые желаете сделать основным, а на открывшемся экране просто установите флажок «Сделать основным аккаунт»
По умолчанию телефон настроен таким образом, что производить интернет-вызовы вы сможете, однако принимать – не факт. Можно настроить мобильное устройство таким образом, чтобы вызовы принимались на ранее добавленный аккаунт:
- Необходимо открыть настройки вызовов и выбрать пункт меню «Аккаунты» в разделе вызовов SIP
- Установите флажок возле параметра «Принимать входящие вызовы».
при снятии данного флажка будьте внимательны – возможен и дальнейший прием устройством интернет-вызовов, но при этом – снижается вероятность доступности вашего мобильного устройства при вызове его другим абонентом.
Как на Айфоне удалить все контакты сразу?
Есть несколько способов очистить телефонную книгу на Айфоне. Наиболее известный предполагает использование медиакомбайна iTunes. Вот как нужно действовать, чтобы удалить все контакты:
. Подключите устройство к ПК USB-кабелем и откройте Айтюнс.
. Кликните на кнопку «
iPhone
».
. В меню «
Настройки
» выберите раздел «
Сведения
».
. Поставьте галочку напротив «
Синхронизировать контакты с
» и в выпадающем меню выберите любой вариант: «
Windows Contacts
» или «
Outlook
». Убедитесь, что рядом с пунктом «
Все контакты
» стоит точка.
. Прокрутите страницу вниз до блока «
Дополнения
» и поставьте галочку напротив «
Контакты
».
. Запустите процесс синхронизации – нажмите «
Применить
».
По ходу синхронизации iTunes заменит содержимое телефонной книги iPhone информацией, которая хранится на компьютере. Если же на ПК нет файла соответствующего формата, очевидно, что справочник окажется пустым.
Существует более быстрый способ удалить все контакты с iPhone – полностью сбросить устройство
. Для этого нужно пройти по пути «
Настройки
» — «
Основные
» — «
Сброс
» и выбрать вариант «
Стереть контент и настройки
».
В результате с устройства исчезнут не только контакты, но и вообще все пользовательские данные. Производить процедуру полного сброса лучше непосредственно перед продажей iPhone.
Точная настройка параметров в зависимости от используемого вами приложения
Прямо в верхней части «Share Sheet» вы должны увидеть контент, которым вы делитесь. На основе приложения может отображаться кнопка «Опции», которую вы можете настроить в соответствии со своими потребностями.
Например, когда вы обмениваетесь фотографиями и видео, вы можете воспользоваться этой функцией, чтобы удалить данные о местоположении из ваших фотографий, чтобы защитить вашу безопасность и конфиденциальность.
И когда вы делитесь веб-страницой из Safari вы можете использовать эту функцию для сохранения веб-страницы в виде веб-архива или PDF.
Примечание: Прямо под этим разделом вы должны увидеть параметры обмена на основе контактов, основанные на предыдущей активности контакта с этим человеком. В этом же районе AirDrop также покажет ближайших людей с готовыми устройствами, такими как iPhone, iPad и Mac.
Как быстро удалить несколько контактов сразу через iCloud?
При необходимости удалить несколько контактов сразу (но не всю телефонную книгу) стоит обратиться к «облаку» iCloud. Чтобы метод сработал, обязательно нужно авторизоваться под одним Apple ID на ПК и на iPhone.
Опишем всю процедуру удаления номеров через iCloud с начала и до конца:
. В «
Настройках
» Айфона выберите раздел «
iCloud
».
. Введите Apple ID и пароль в соответствующие поля. Затем нажмите «
Войти
».
. Айфон спросит, нужно ли объединять информацию на устройстве с данными, хранящимися в iCloud. Выберите вариант «
Объединить
».
. Переключите тумблер «
Контакты
» в активное состояние.
После этого вы можете отложить iPhone в сторону.
. Зайдите c ПК на сайт www.icloud.com и введите Apple ID / пароль.
. Зажав CTRL на клавиатуре, выделите те контакты, которые хотите стереть.
Выбранные контакты появятся в перечне на правой стороне экрана.
. Нажмите на маленькую шестерёнку в левом нижнем углу.
В появившемся меню выберите вариант «Удалить
. Подтвердите, что действительно хотите стереть номер – нажмите «
Удалить
».
Подождите несколько секунд, и вы увидите, как контакты, стёртые вами через iCloud, будут по очереди исчезать и из телефонной книги.
Как посмотреть все контакты
Владельцы смартфонов на ОС Андроид могут управлять своими чатами, приглашениями и контактами в приложении Google Hangouts. Для начала нужно завести аккаунт в Гугл. Это необходимо для того, чтобы список контактов был виден не только на этом смартфоне Андроид, но и на всех последующих.
Посмотреть все контакты на смартфоне, работающем на ОС Android несложно.
- Открывают приложение Контакты, нажав на экране значок с силуэтом человека.
- В правом нижнем уголке есть значок плюс, на него требуется нажать.
- Выбирают строку Начать чат.
- После этого на экране появляется весь список контактов.
Чтобы быстро найти нужный контакт в поисковую строку, расположенную вверху вбивают первые буквы имени, после этого система выдаёт все сохранённые варианты с такой комбинацией букв.
Как удалить номера с iPhone с джейлбрейком?
У владельца взломанного iPhone больше возможностей для удаления контактов с мобильного устройства. Он, например, может воспользоваться твиком под названием Erase Contacts
. Твик доступен в репозитарии BigBoss и распространяется совершенно бесплатно. После установки приложения на экране iPhone появляется такая иконка:
Достаточно нажать на иконку Erase Contacts и подтвердить операцию – все контакты из телефонной книги окажутся удалены.
Есть ещё один способ – подключить взломанное устройство к ПК и стереть контакты через один из файловых менеджеров (скажем, iTools или iFile). В файловой системе телефонный справочник хранится по адресу privatevarmobileLibraryAddressBook
. Если Айфон без джейлбрейка, этот метод не сработает – в разделе «
Пользовательская система
» вы просто не сможете найти папку «
Private
».
Через iTunes
Быстро удалить все контакты с iPhone можно через синхронизацию смартфона с программой iTunes. Установите ее на компьютер, присоедините телефон к ПК кабелем. Как удалить все контакты с Айфона в iTunes:
- Слева надо найти и кликнуть на значок телефона.
- Открывайте подраздел «Сведения».
- Ставьте галочку у пункта «Синхронизировать контакты».
- Рядом в выпадающем списке выбирайте один из вариантов телефонной книги – она должна быть пустой. Если на компьютере ранее вы не сохраняли записи в Windows Contacts, установите это значение.
- Листайте до блока «Дополнения» и о для стирания всех данных о номерах телефонов.
- Жмите «Применить».
Начнется синхронизация, iTunes найдет телефонную книгу на iPhone и заменит ее пустой с компьютера. В результате все контакты на Айфоне будут очищены.
Если вы случайно стерли номера телефонов, в их восстановлении поможет также iTunes. Как восстановить удалённые контакты на Айфоне: запустите iTunes, присоедините телефон. В программе кликайте на значок смартфона, открывайте вкладку «Обзор» и запускайте функцию «Восстановление из копии». Укажите копию за нужную дату и ждите пару минут, все контактные данные вернутся на телефон.
Где лучше сохранять контакты на Андроиде
На современных смартфонах хранить контактную информацию можно в трёх местах.
- Внутренняя память мобильного устройства.
- Сим-карта.
- Облачные сервисы Gmail, iCloud, Dropbox и другие.
Первые два способа хранения информации лучше не использовать или же использовать только в крайних случаях. На сим-карте рекомендуется хранить только минимальное количество данных по абоненту. Стоит понимать, что в случае выхода из строя симки или её утере вы потеряете всю контактную информацию.
Во внутренней памяти телефона можно хранить полные контакты абонентов. Но нужно помнить, что в случае поломки смартфона вся информация будет утеряна. Хотя многие абоненты периодически перекидывают все свои контакты со смартфона на компьютер.
Безопаснее всего хранить данные в одном из облачных сервисов. Для безопасности рекомендуется задать сложный пароль и включить все виды защиты. Чтобы информация не попала в руки третьих лиц стоит использовать двухфакторную аутентификацию, где нужно вводить секретный код из смс-сообщения.
Слежу за новостями на рынке мобильных услуг. Всегда в курсе последних событий
Сколько контактов я могу сохранить на своём смартфоне?
Всё зависит от оперативной памяти мобильного устройства, но в любом случае, тысячу номеров сохранить можно.
Где лучше сохранять контактные данные абонентов, на телефоне или на сим-карте?
У всех способов есть свои преимущества и недостатки. Но надёжнее всего хранить контакты в облачном хранилище, в этом случае их можно быстро и без проблем восстановить на смартфоне.
Как быстро найти нужный контакт в списке?
Для этого предусмотрена поисковая строка. Чтобы ею воспользоваться, нажимают на значок лупы и потом вбивают первые буксы имени.
Прошли те времена, когда номера телефонов и адреса электронной почты сохраняли в записной книжке. Сейчас все контактные данные можно собрать в смартфоне. При необходимости контакты можно перекидывать другим пользователям, дополнять и удалять.
4.6 / 5 ( 33 голоса )
Слежу за новостями на рынке мобильных услуг. Всегда в курсе последних событий
В iCloud
В «облаке» Apple хранятся только те ваши данные, для которых вы выдали разрешение. Синхронизация с сервером происходит во время подзарядки устройства, подключенного к сети Wi-Fi. Перед тем, как удалить все контакты из iCloud, проверьте параметры службы: в основном меню настроек находим и жмем на iCloud, вводим логин и пароль Apple ID. Подтверждаем, что требуется объединить данные. Проверьте, чтобы пункт «Контакты» был активирован.