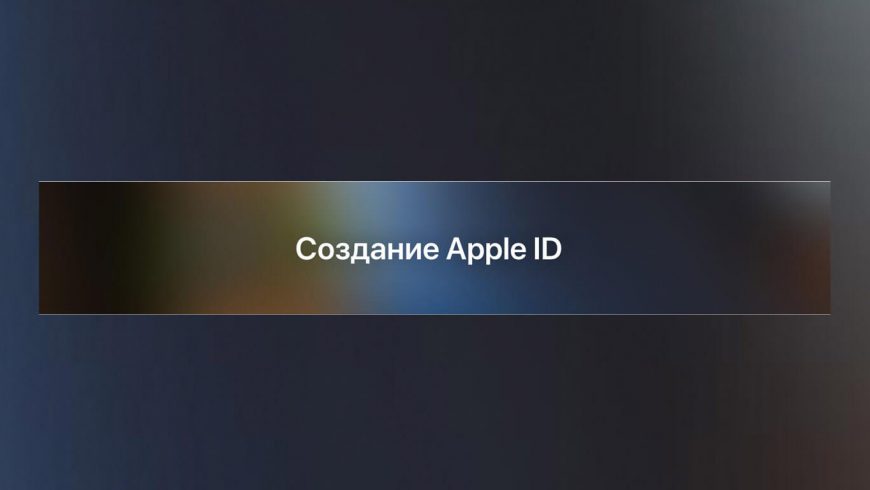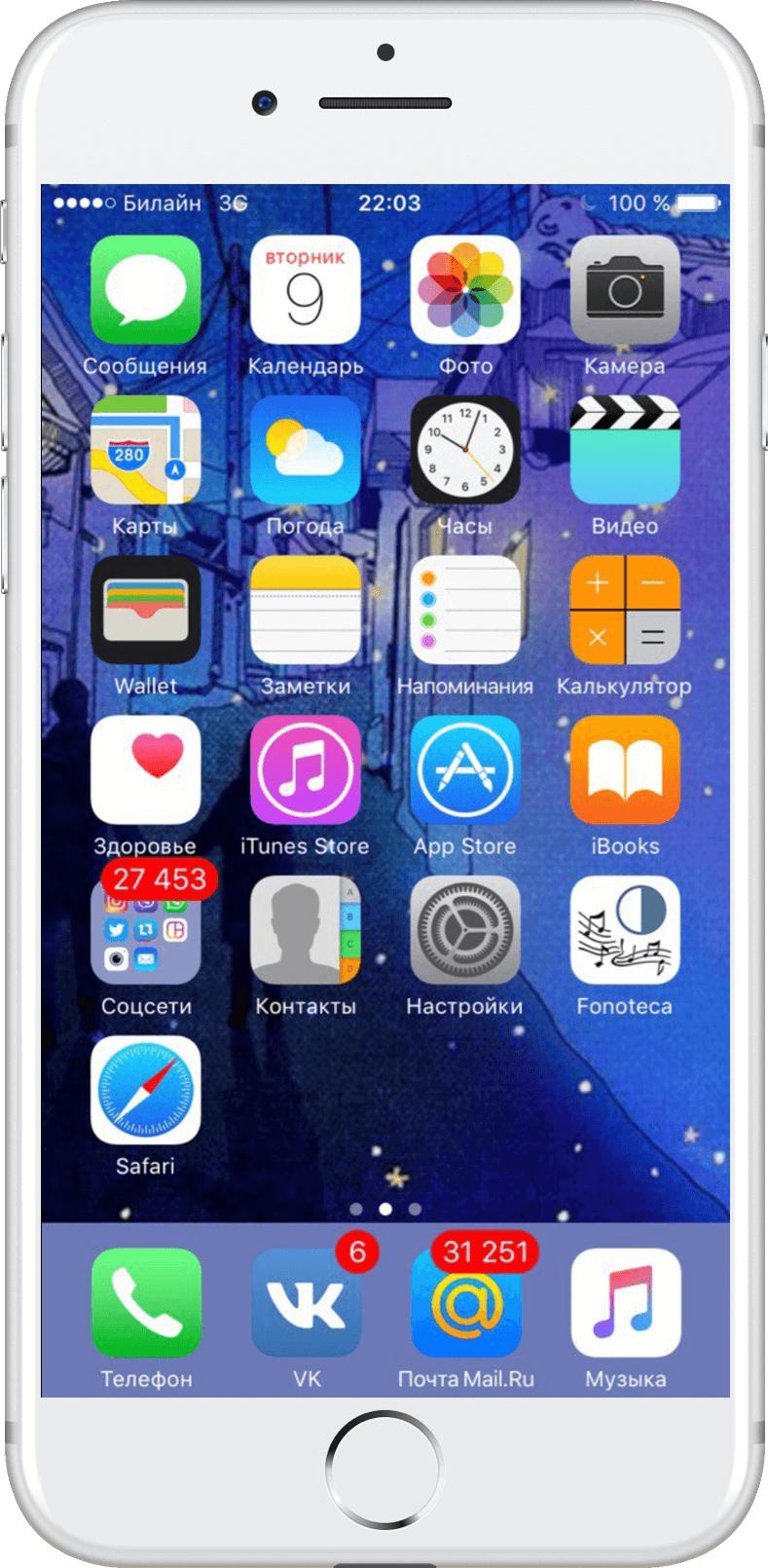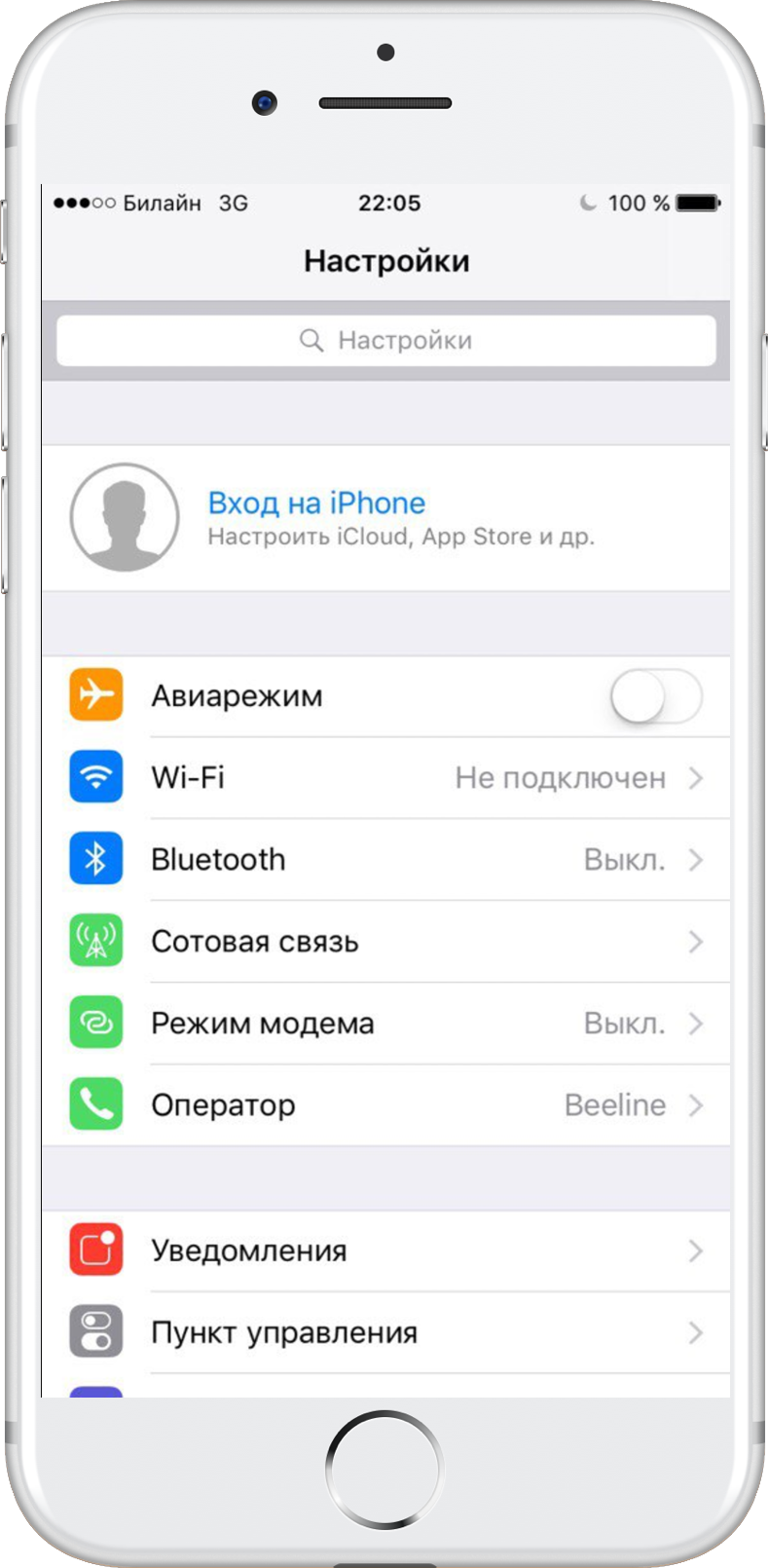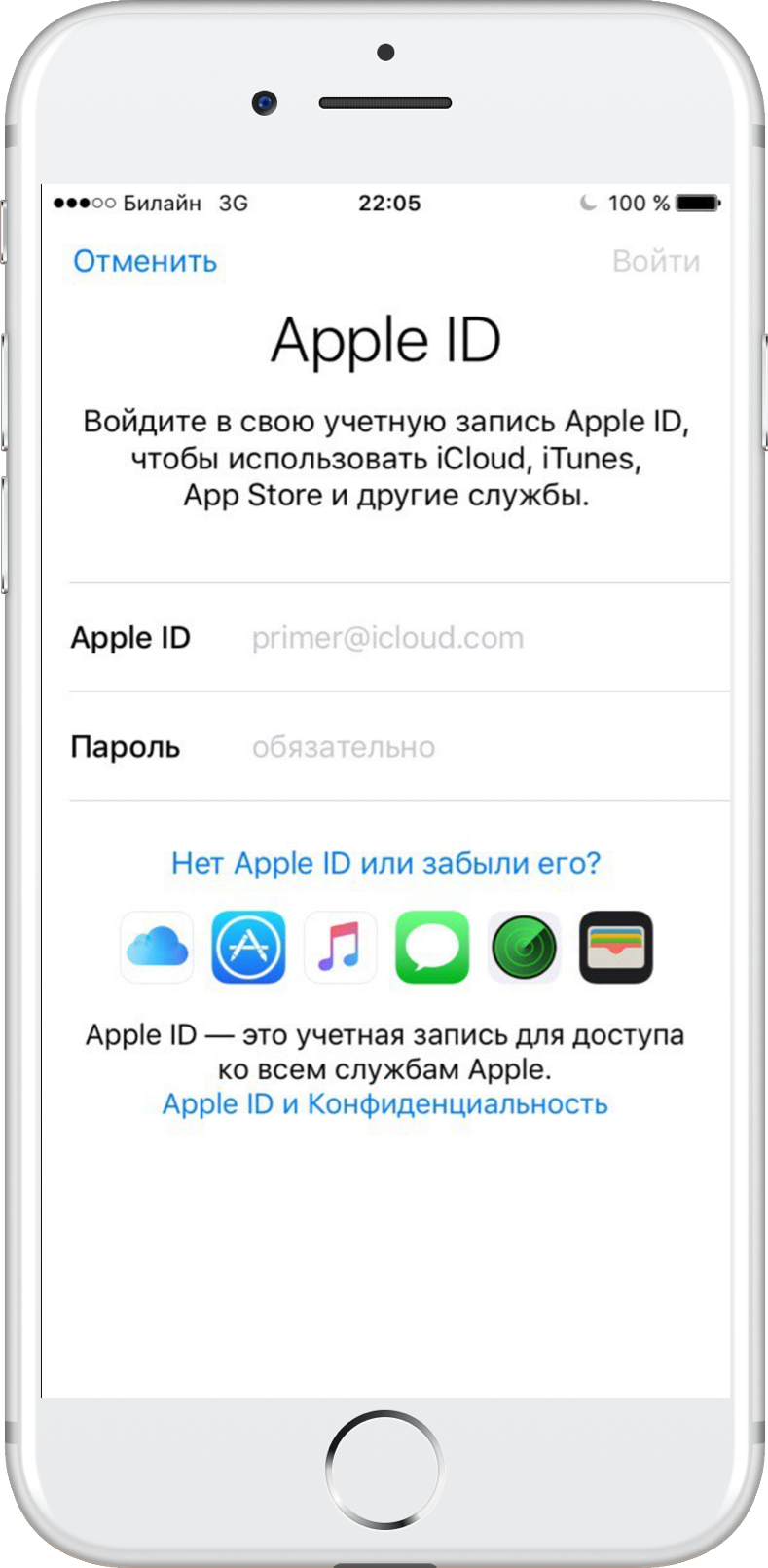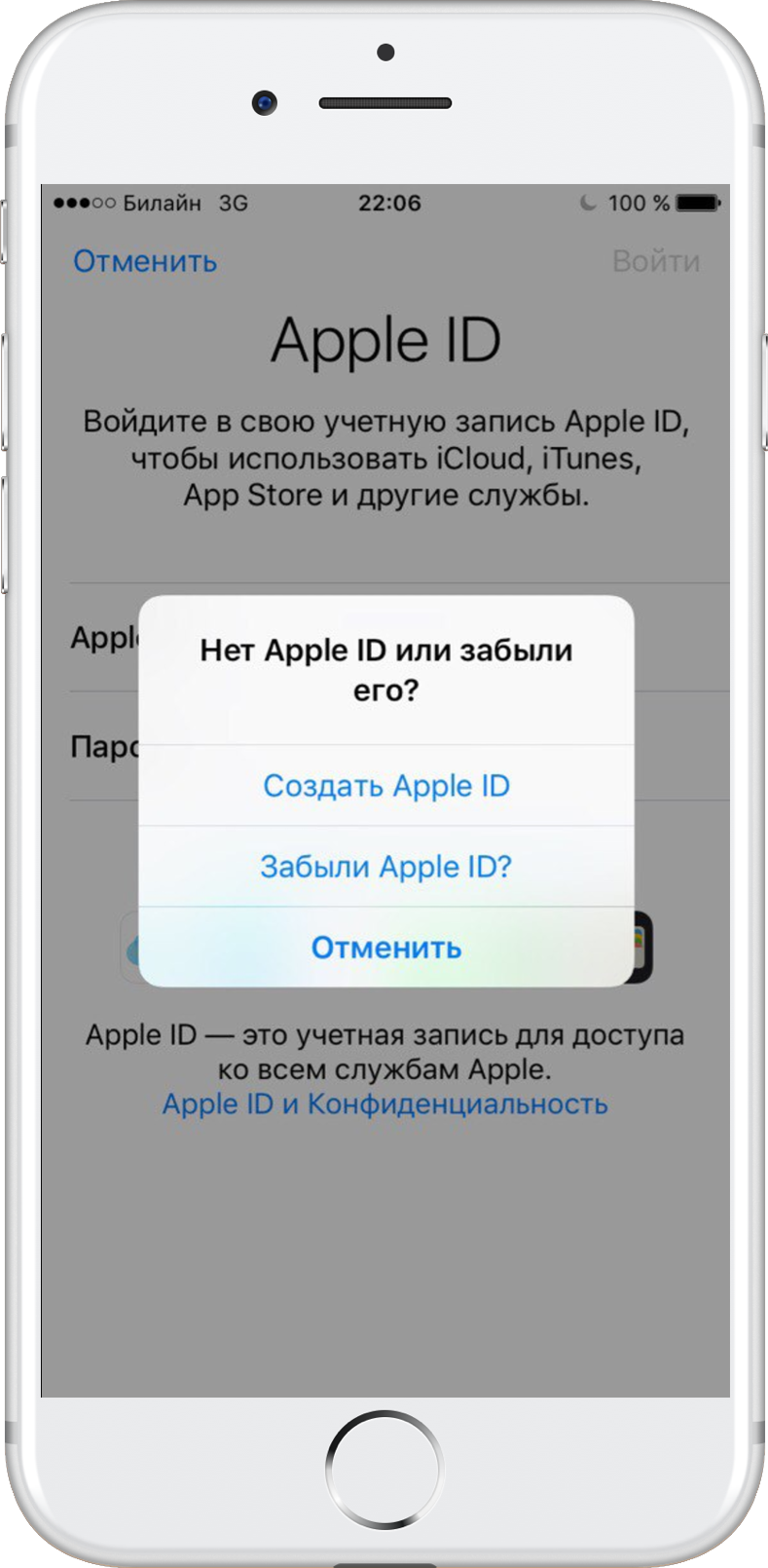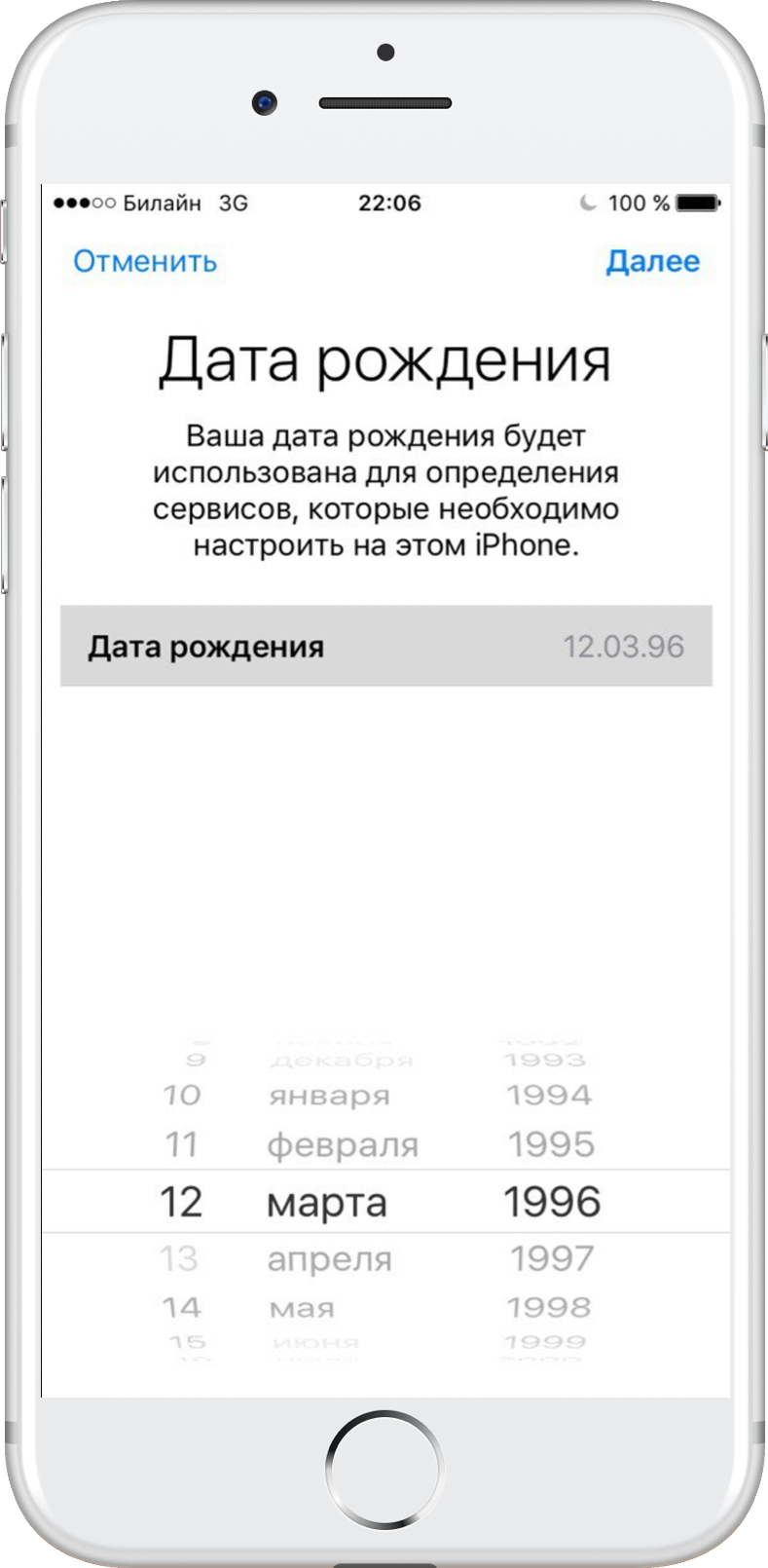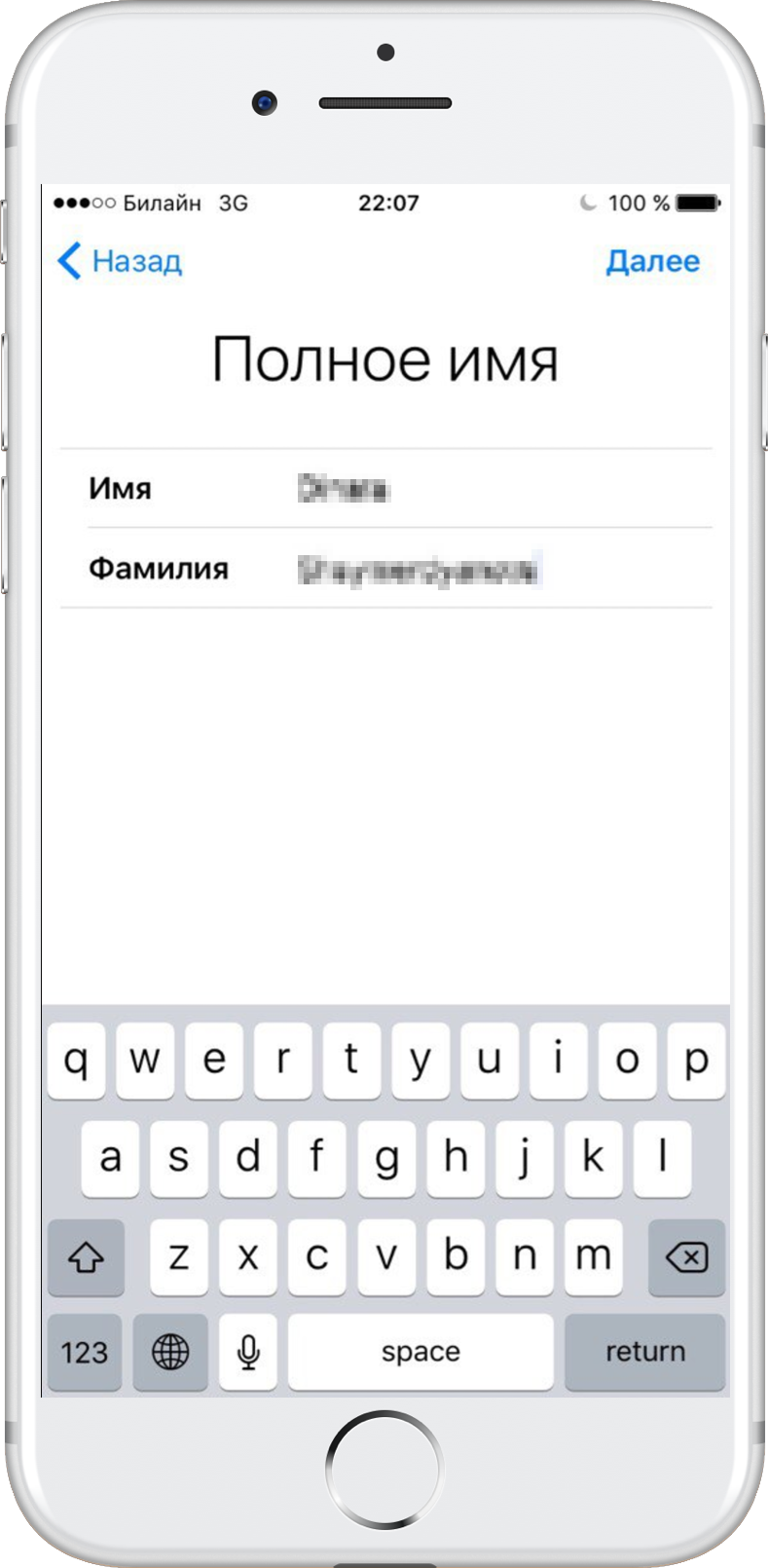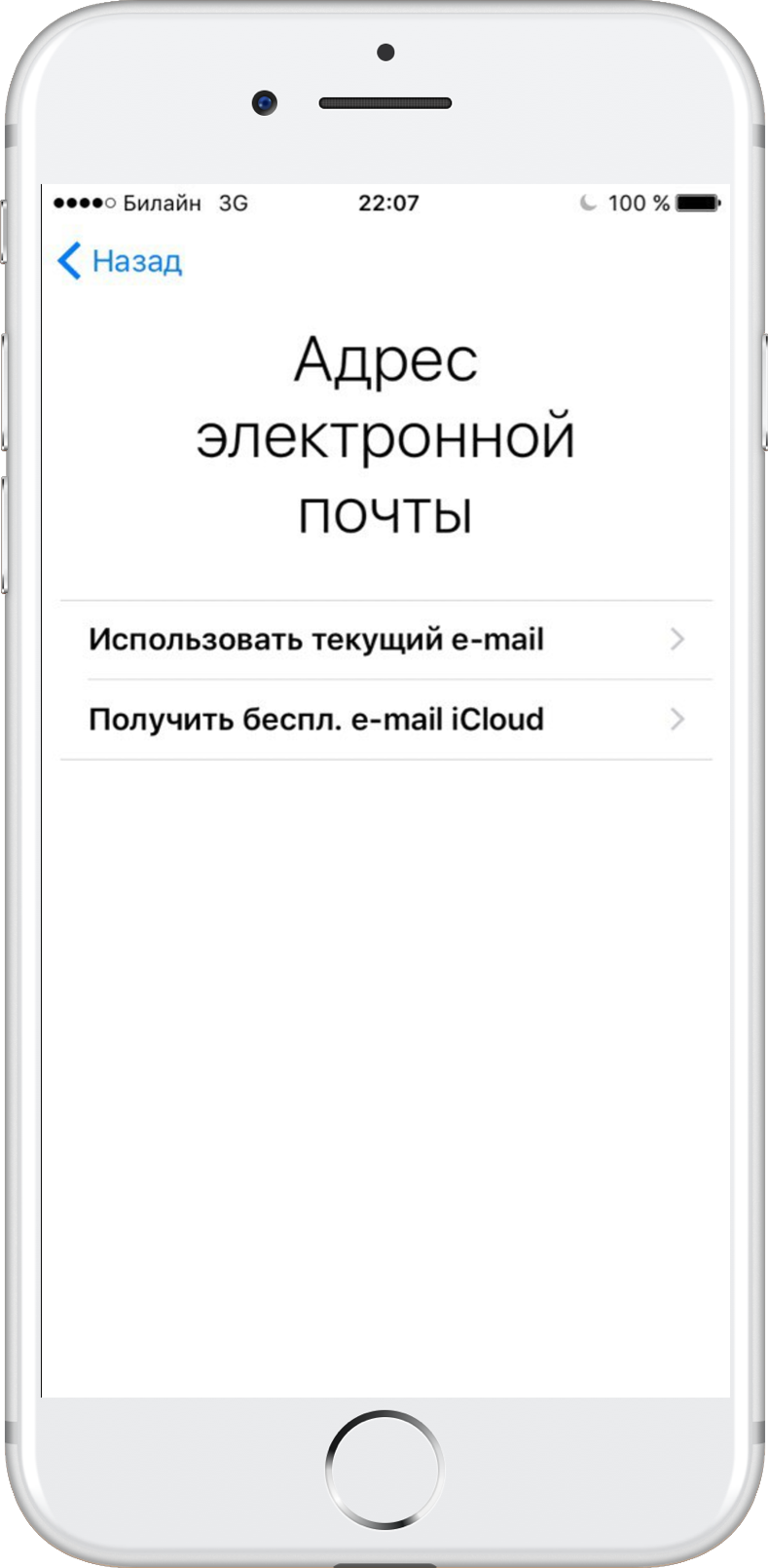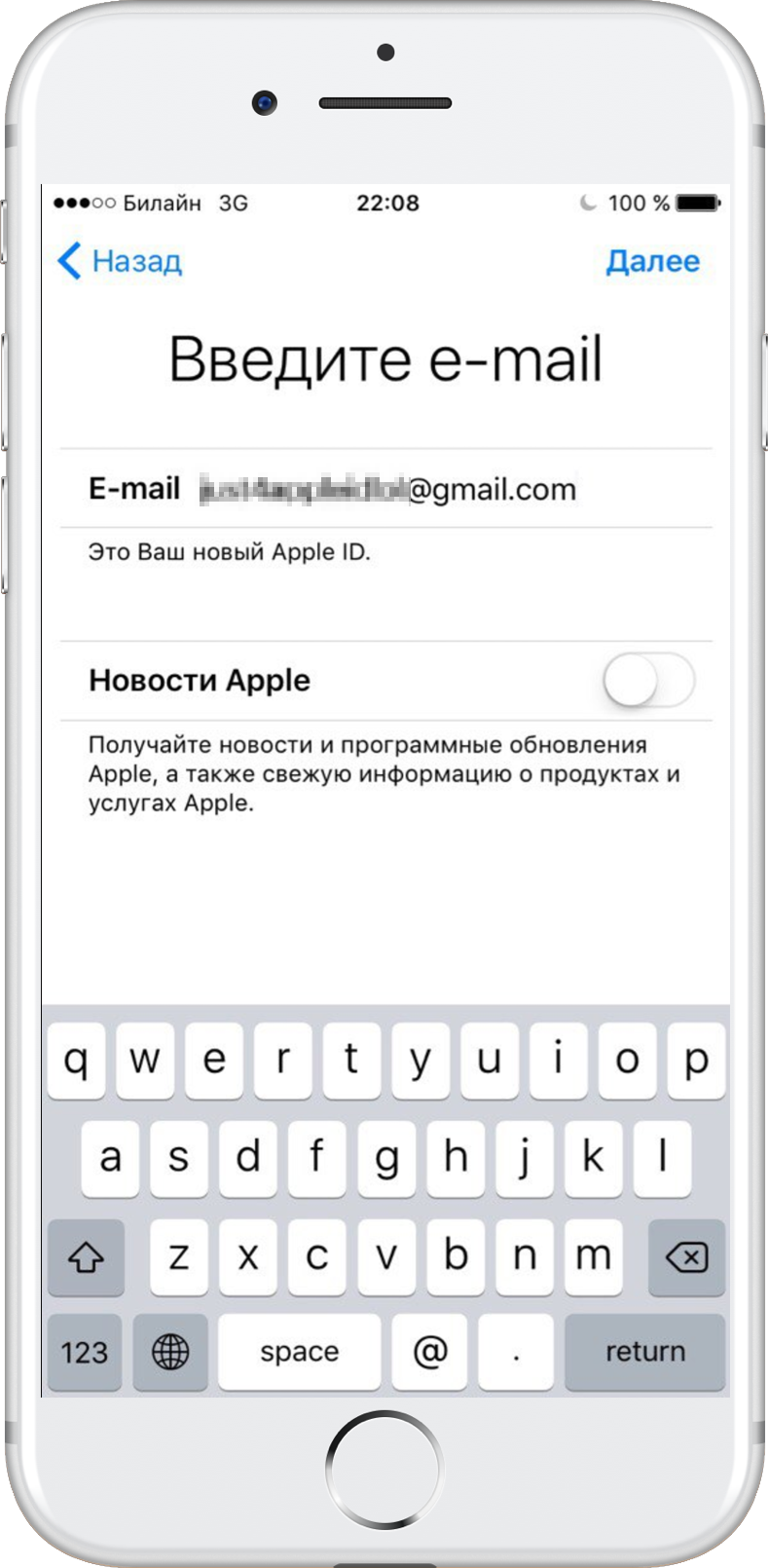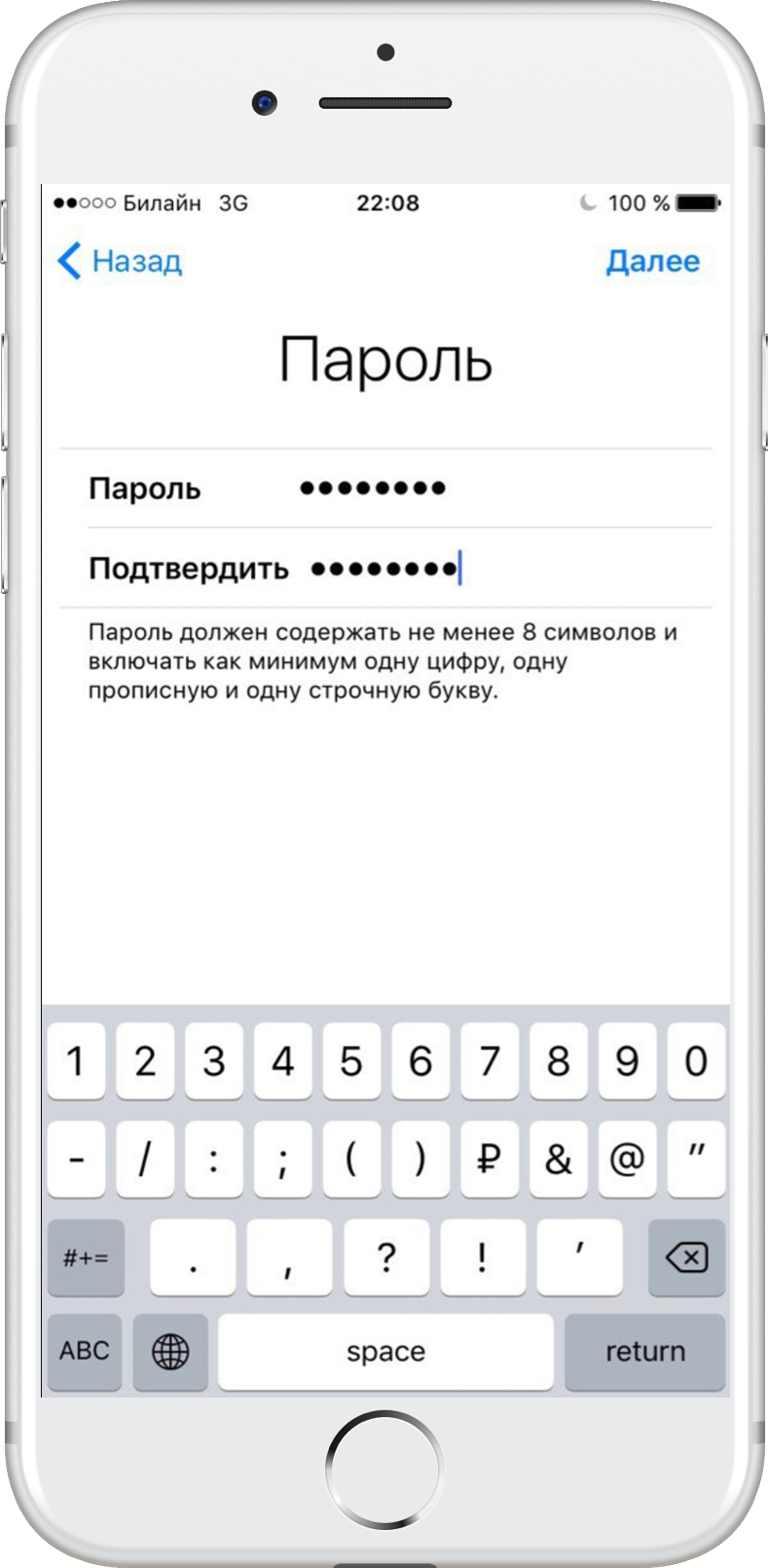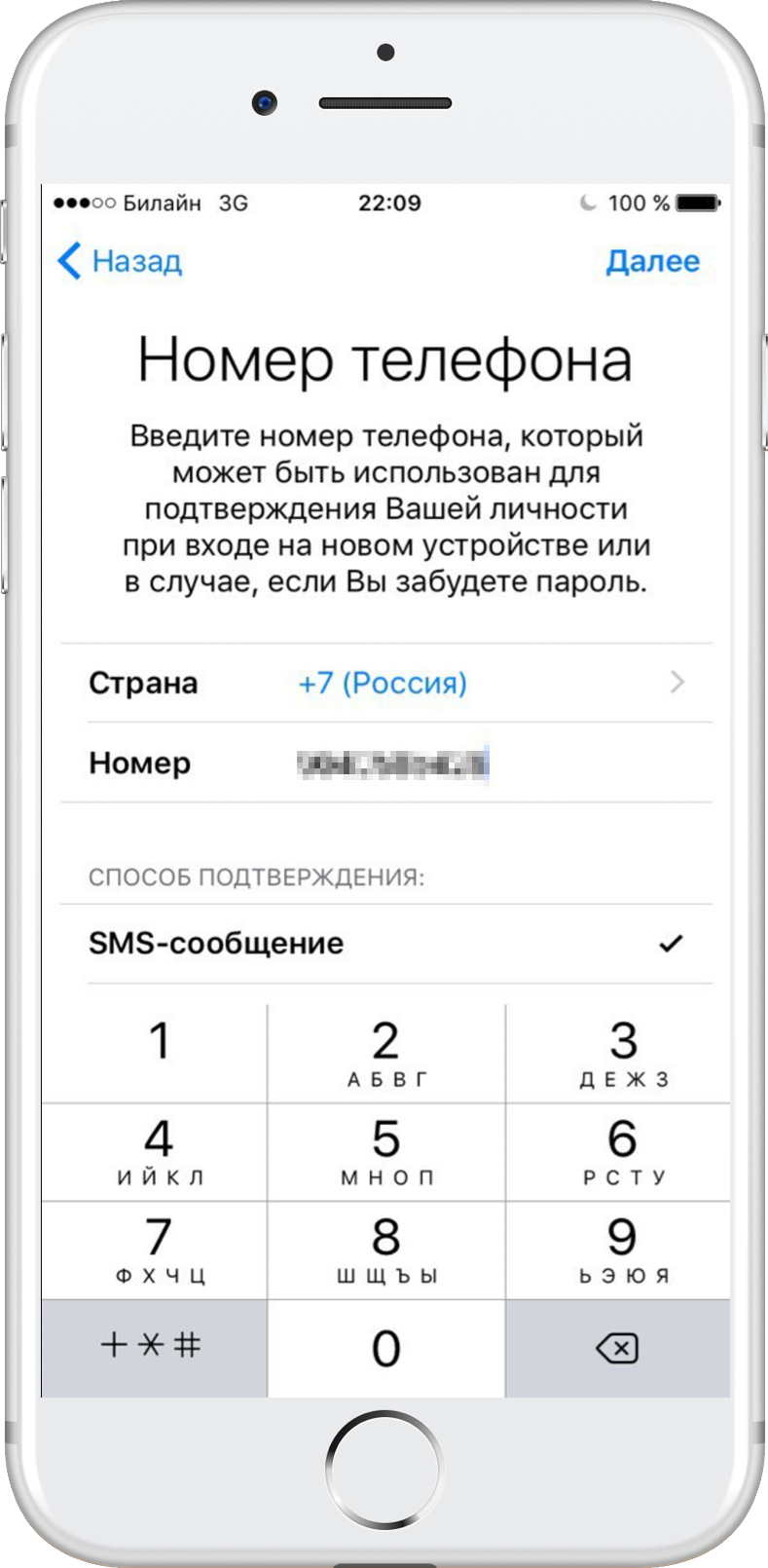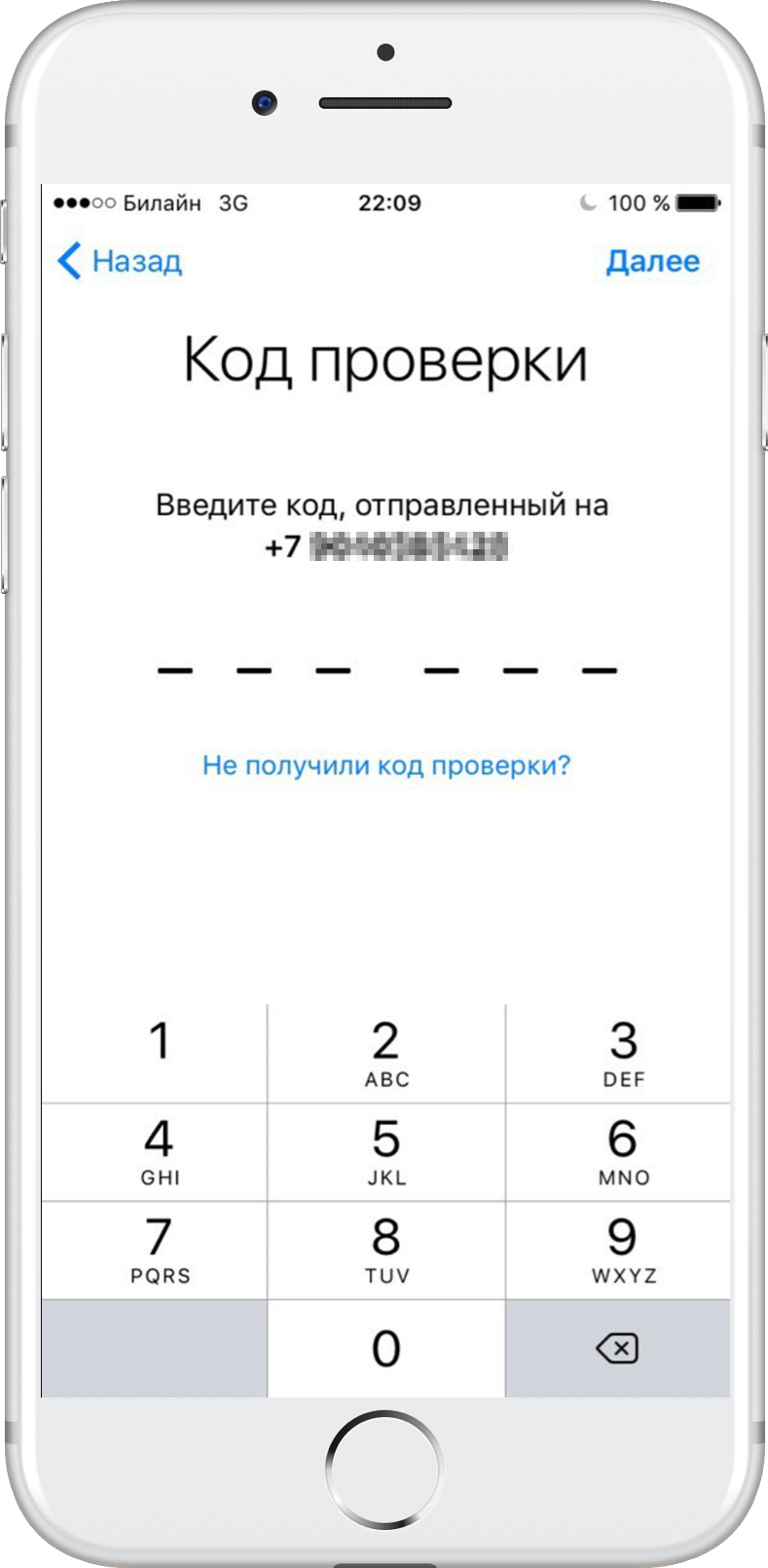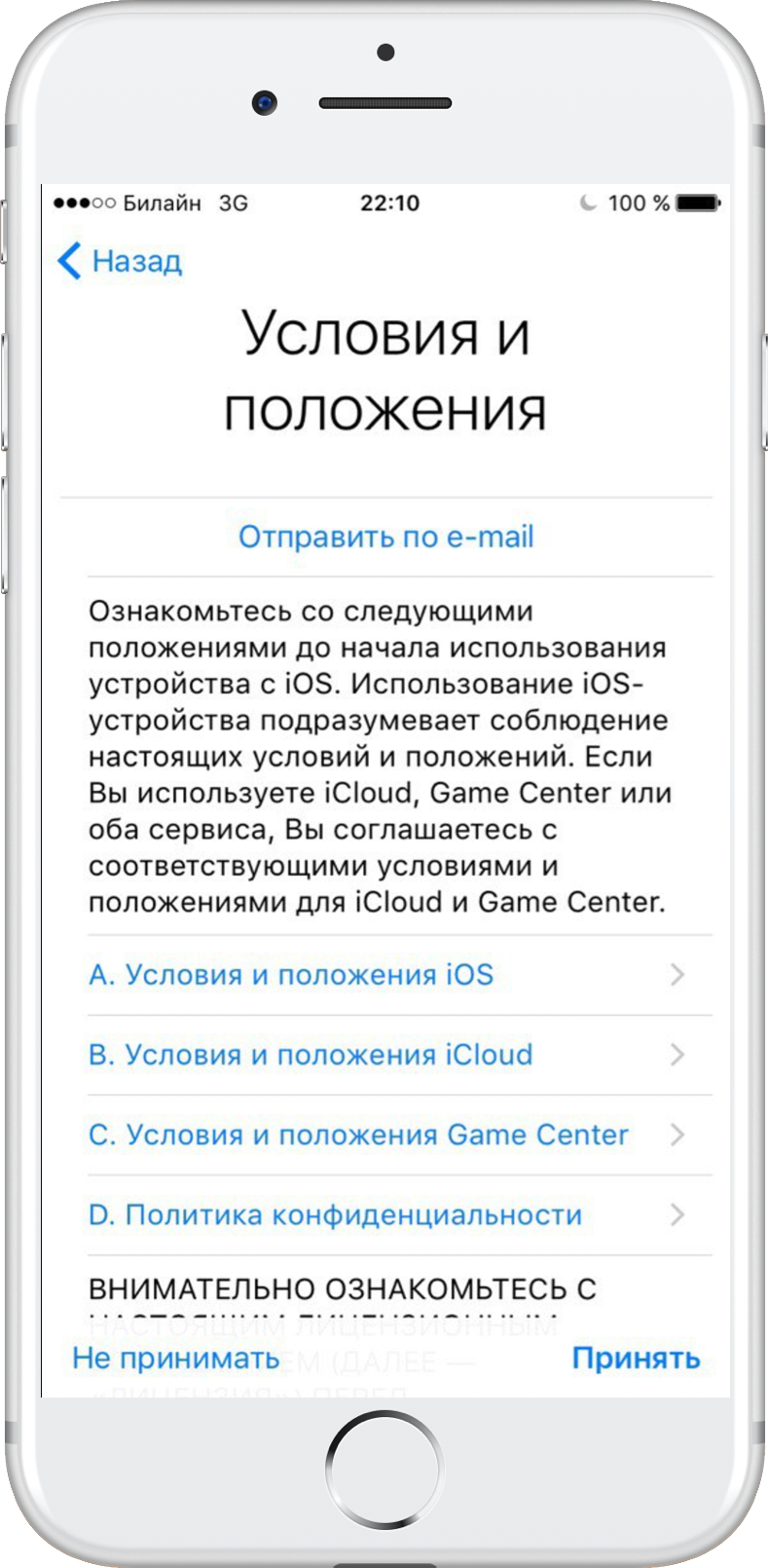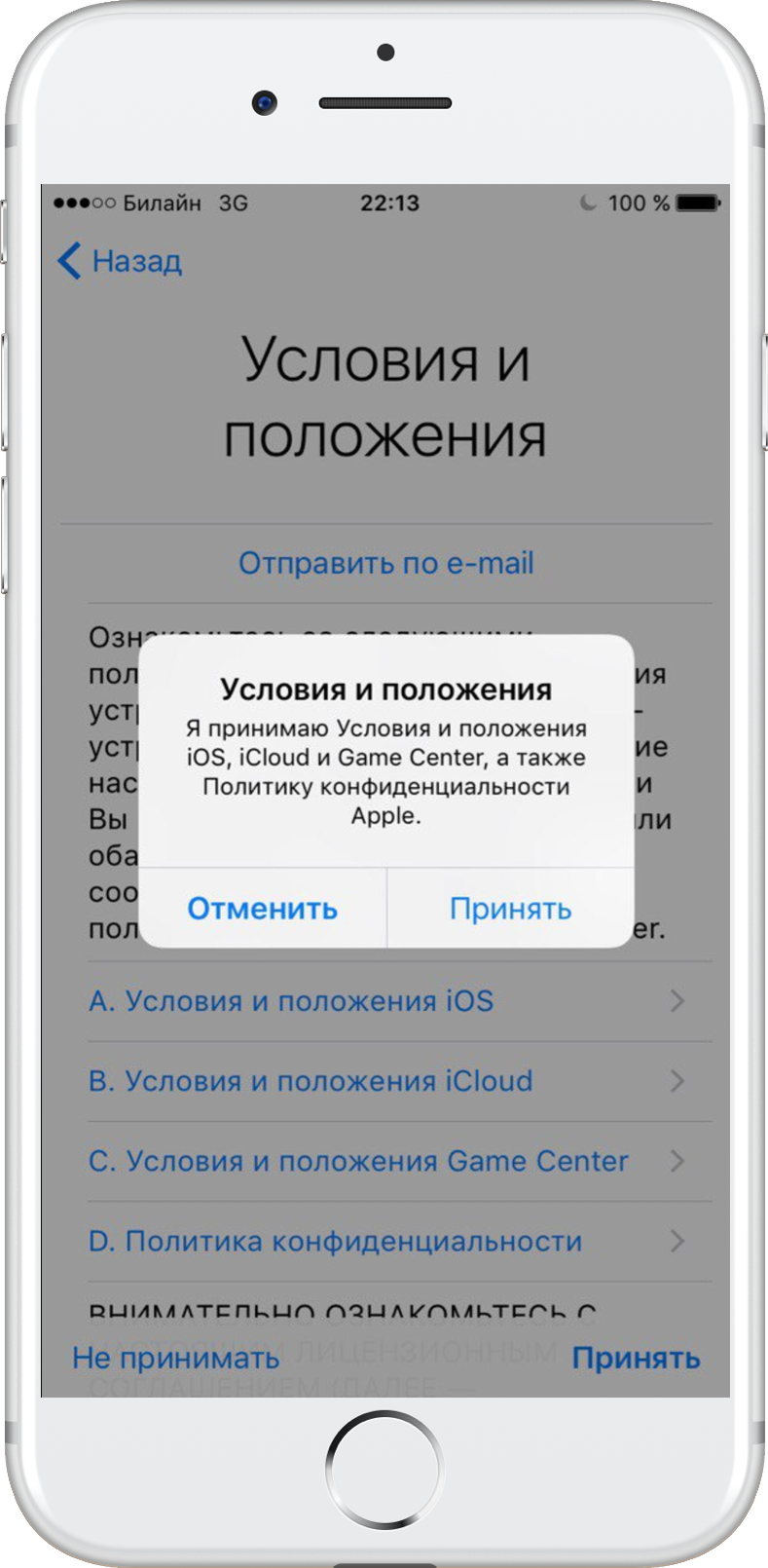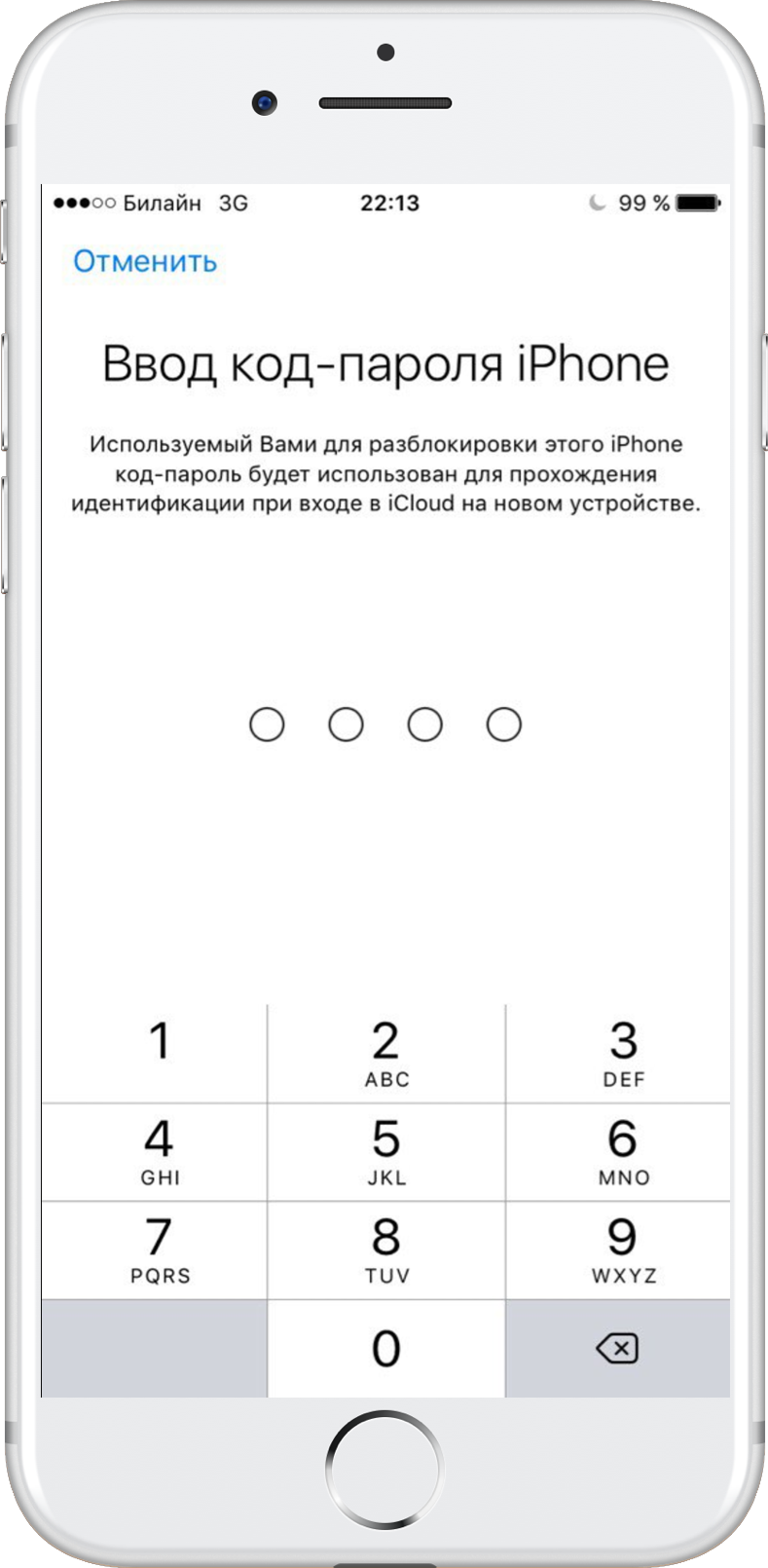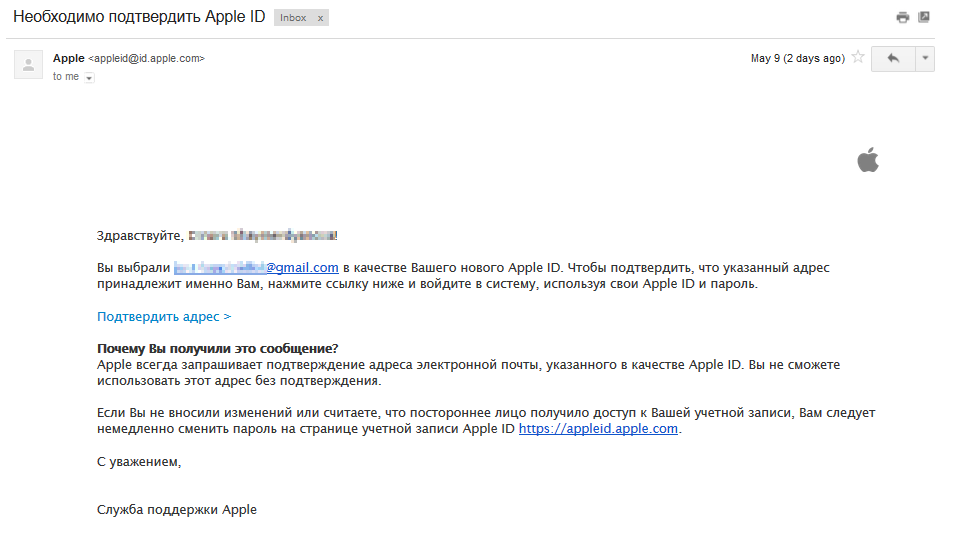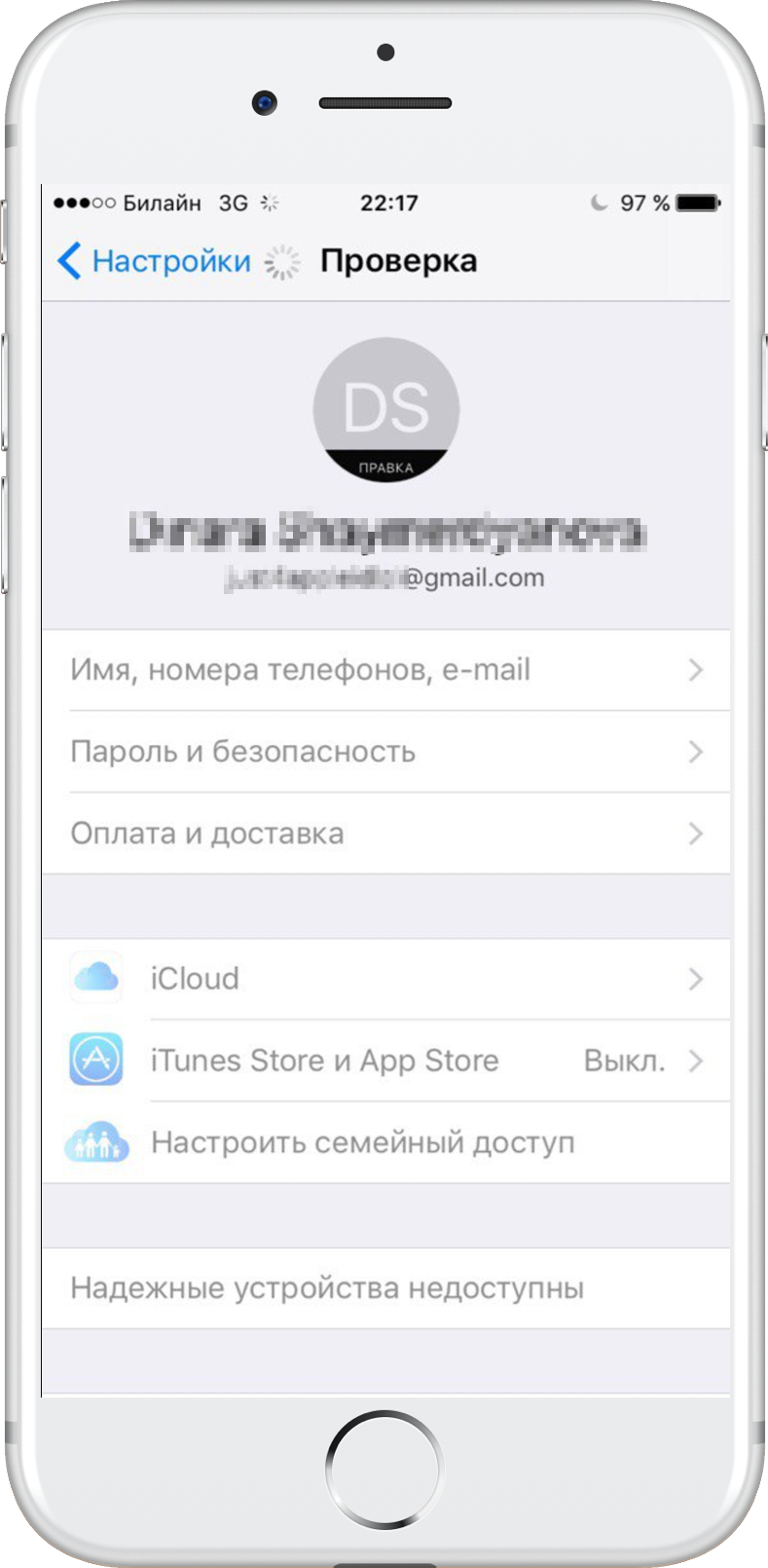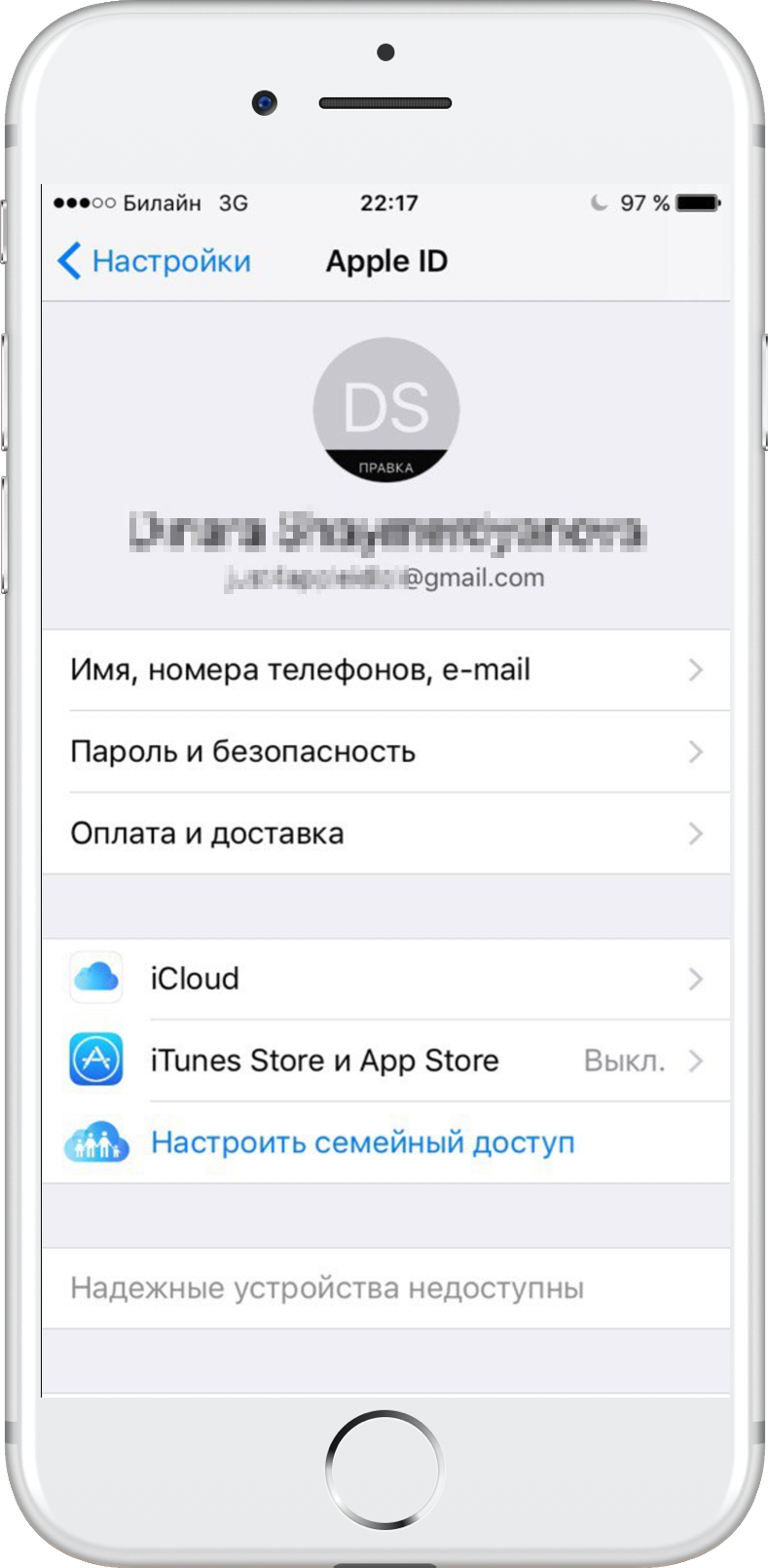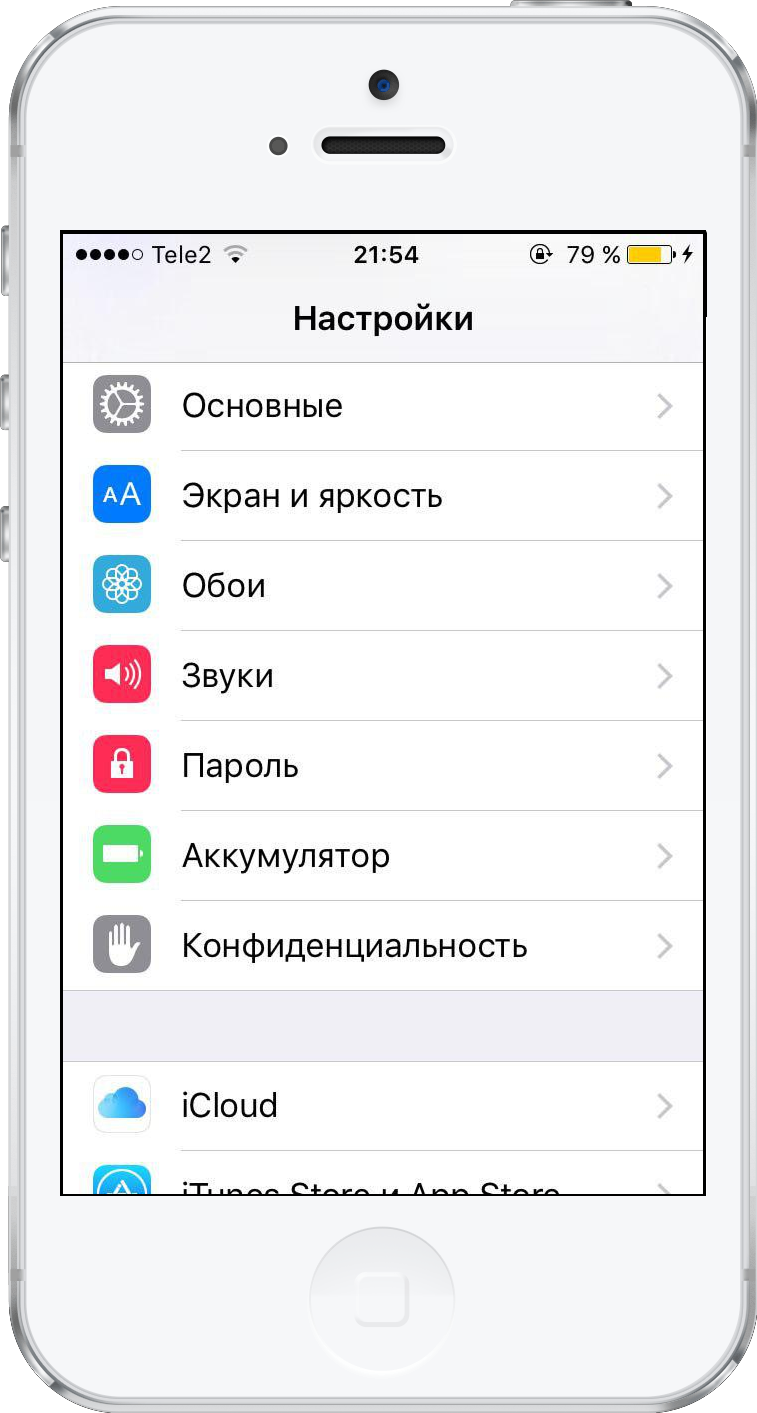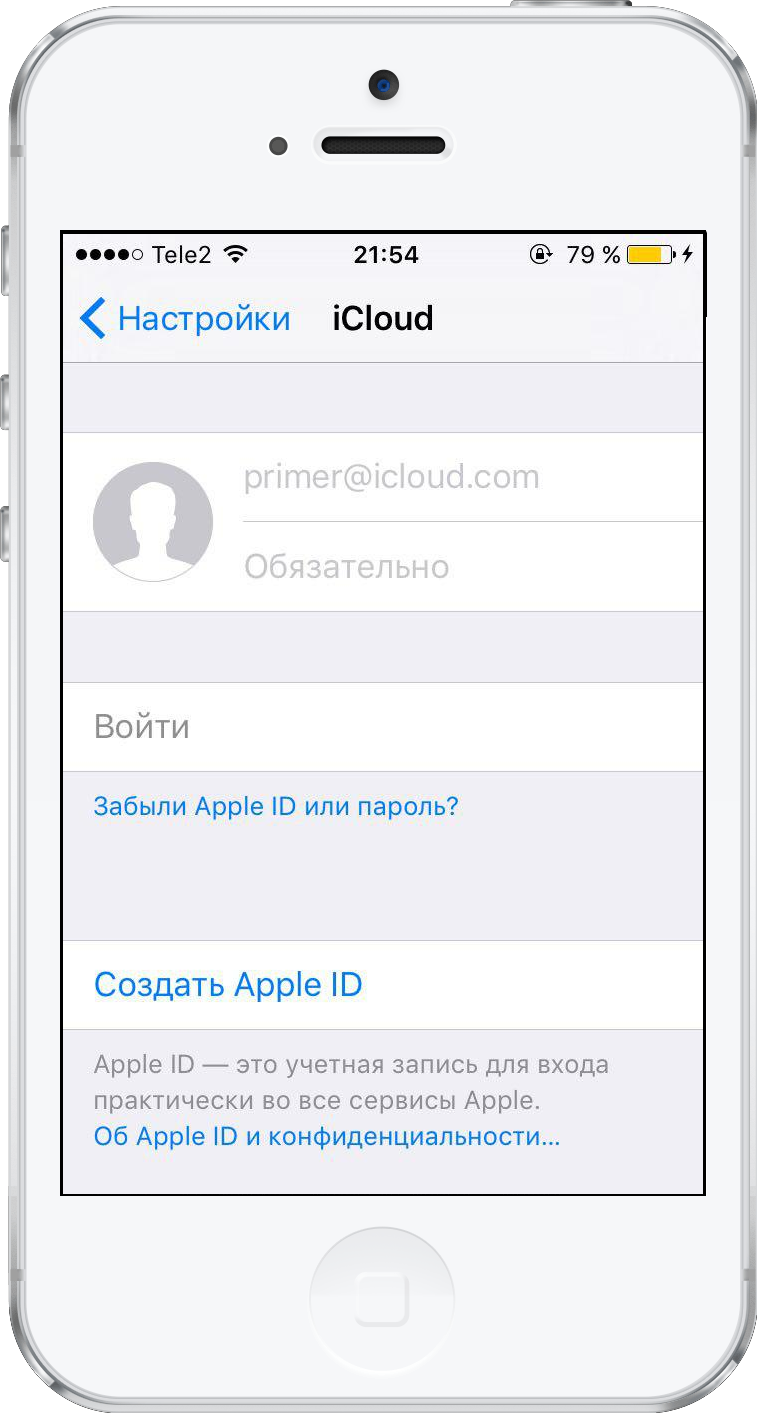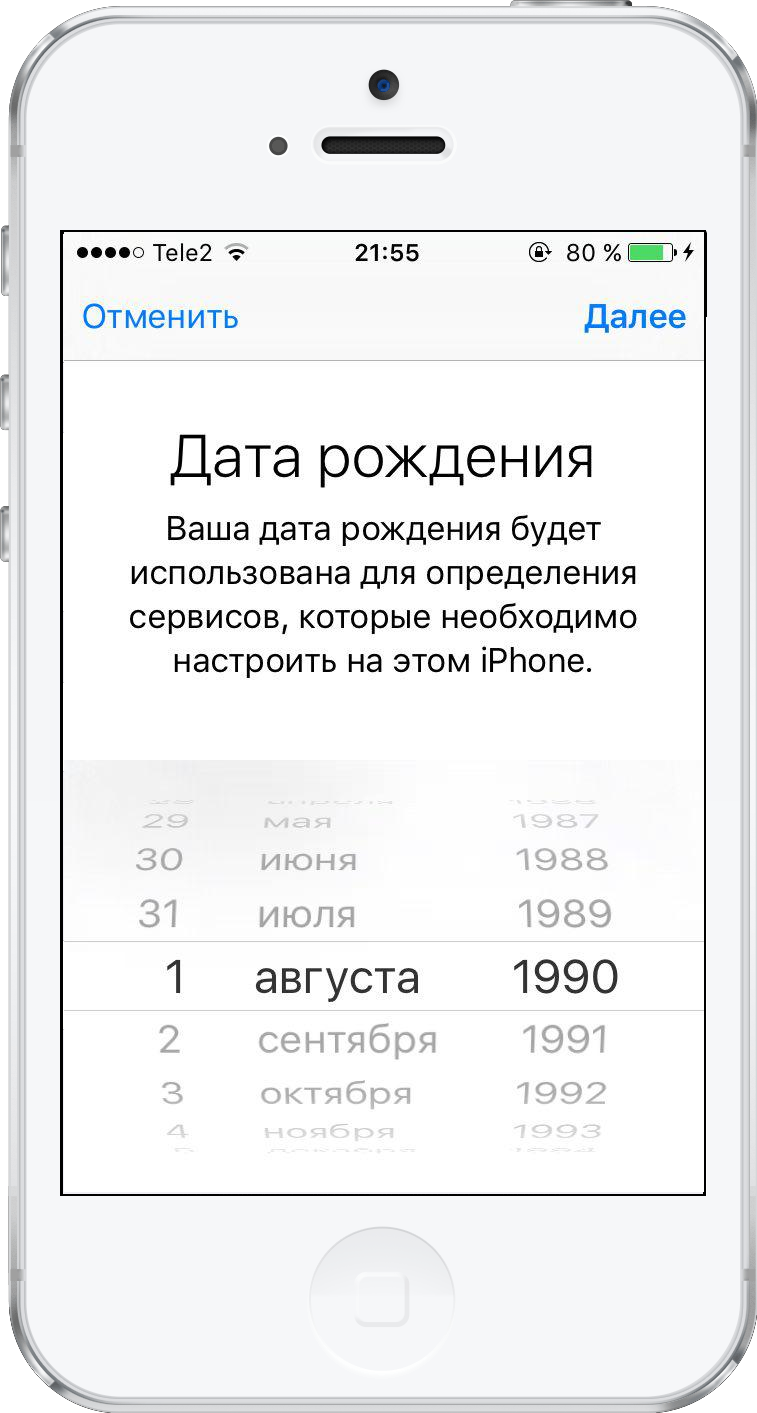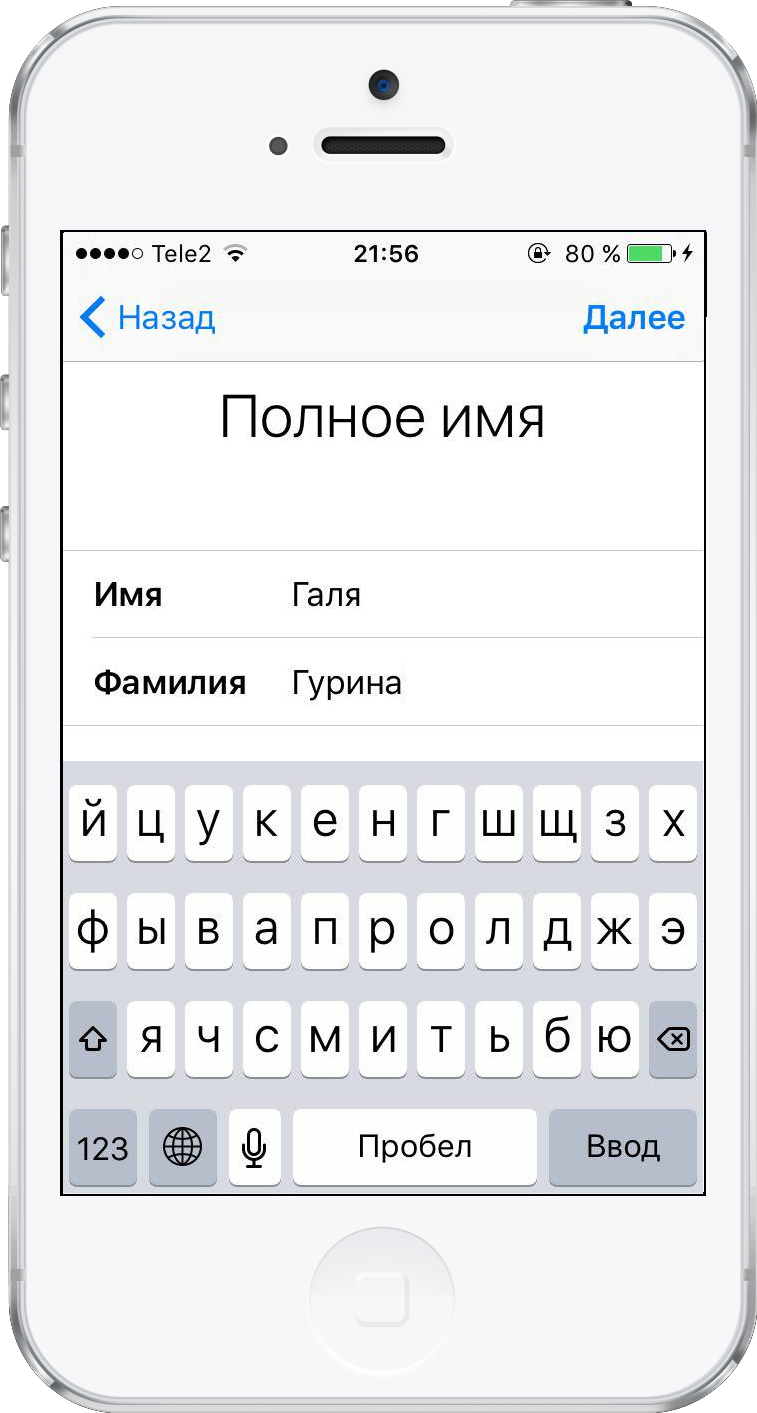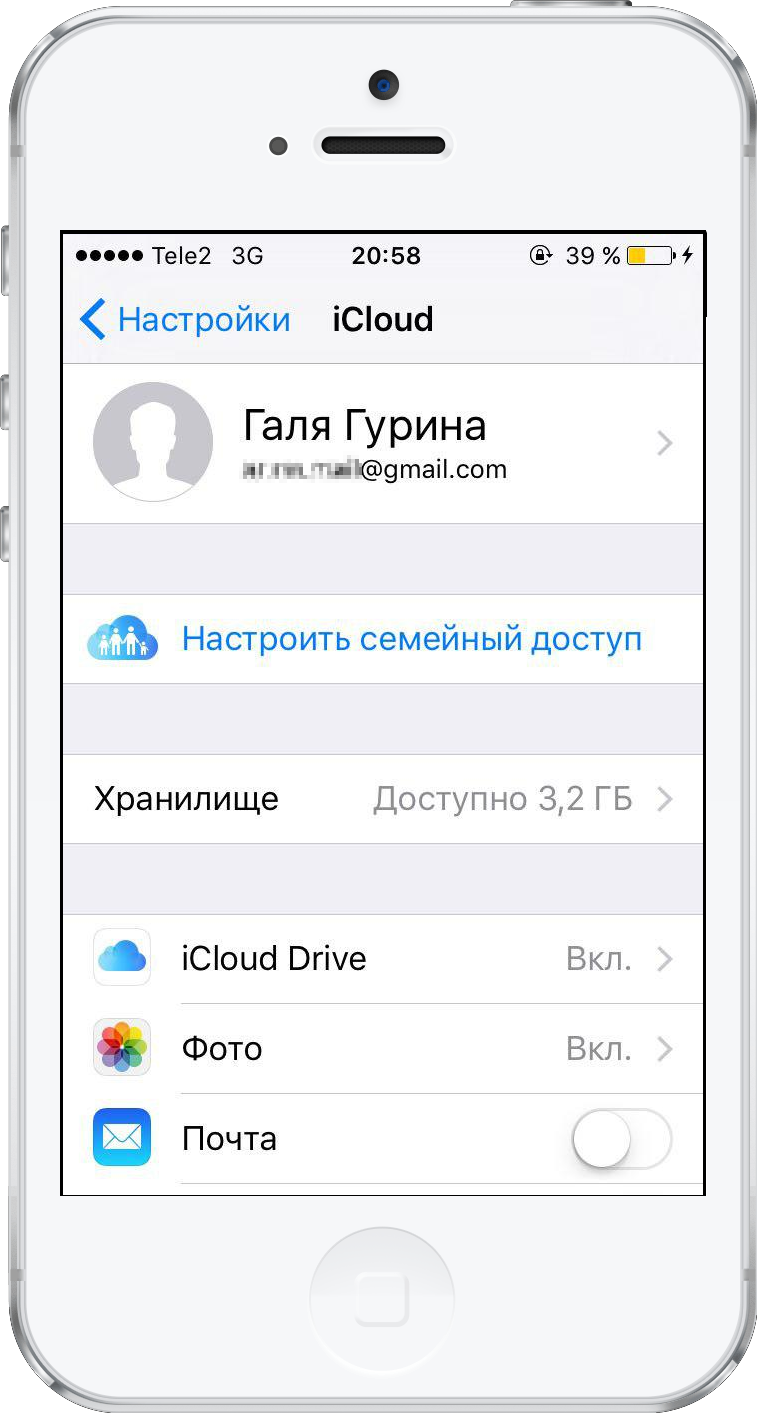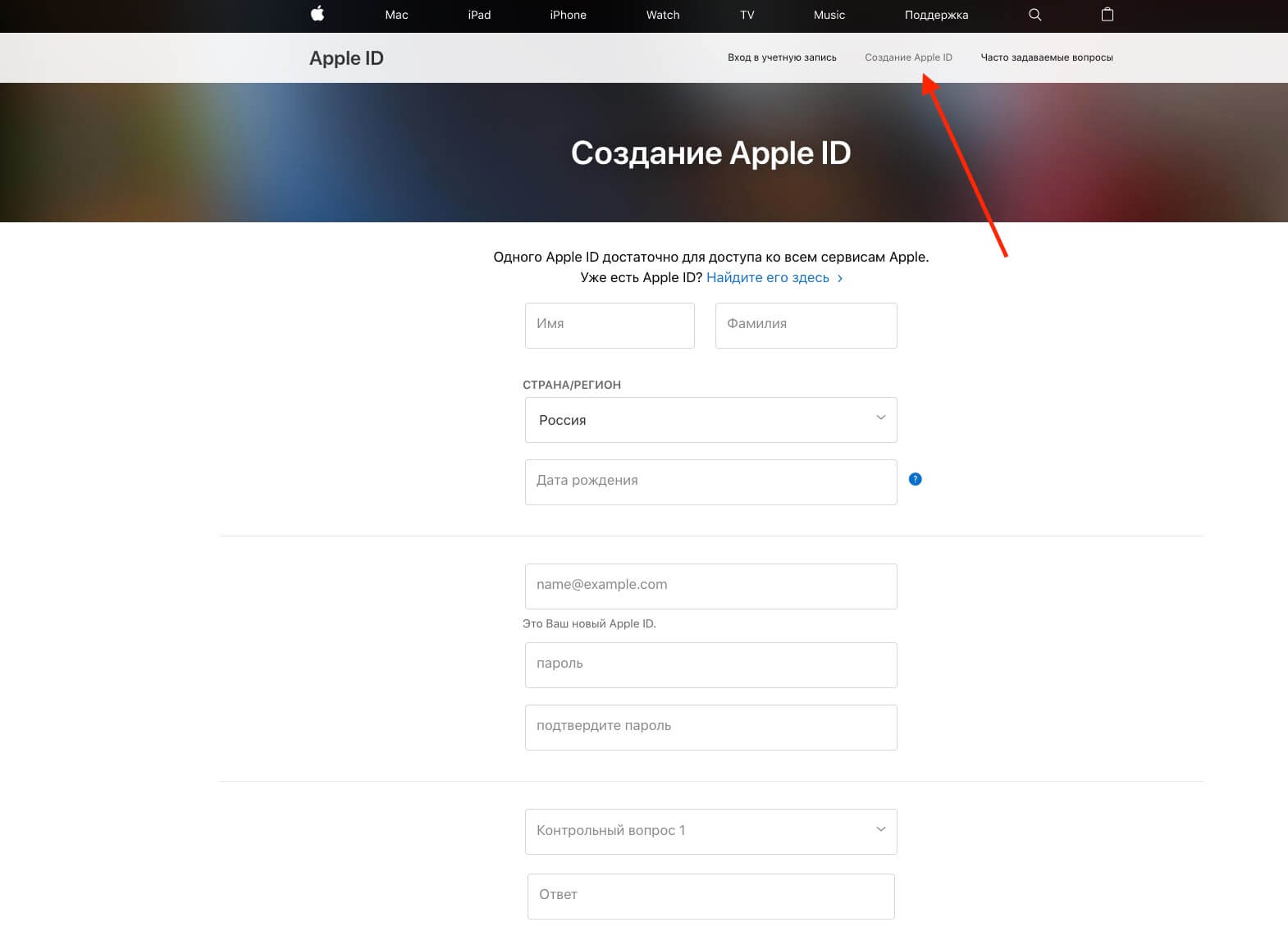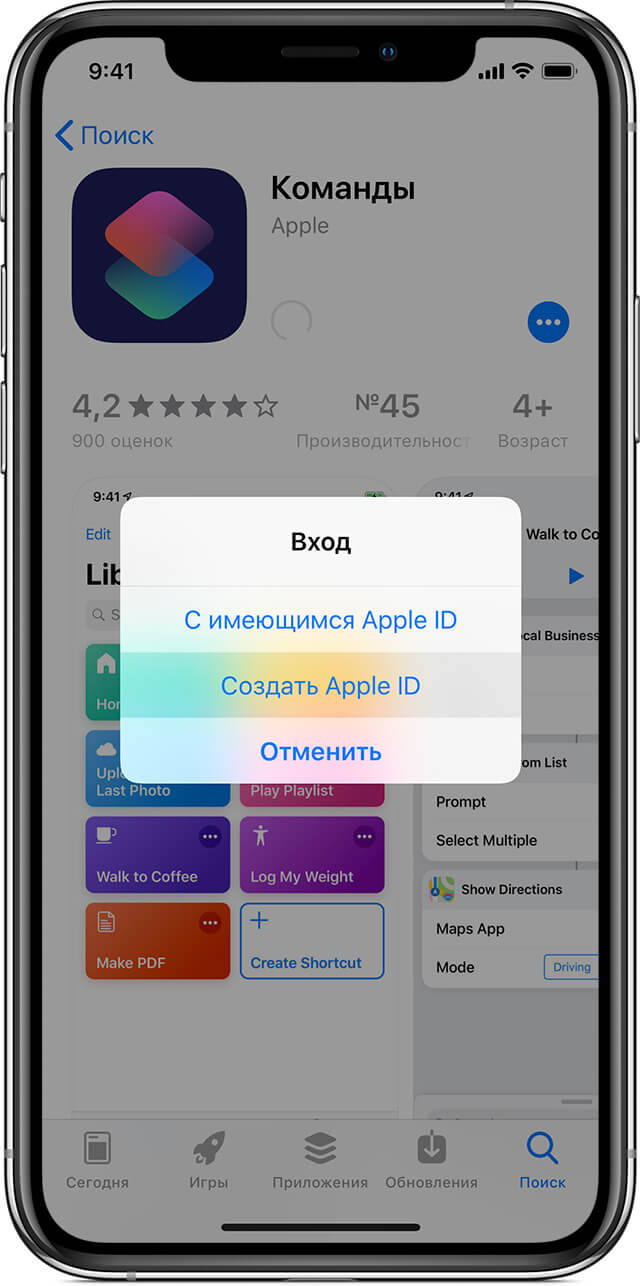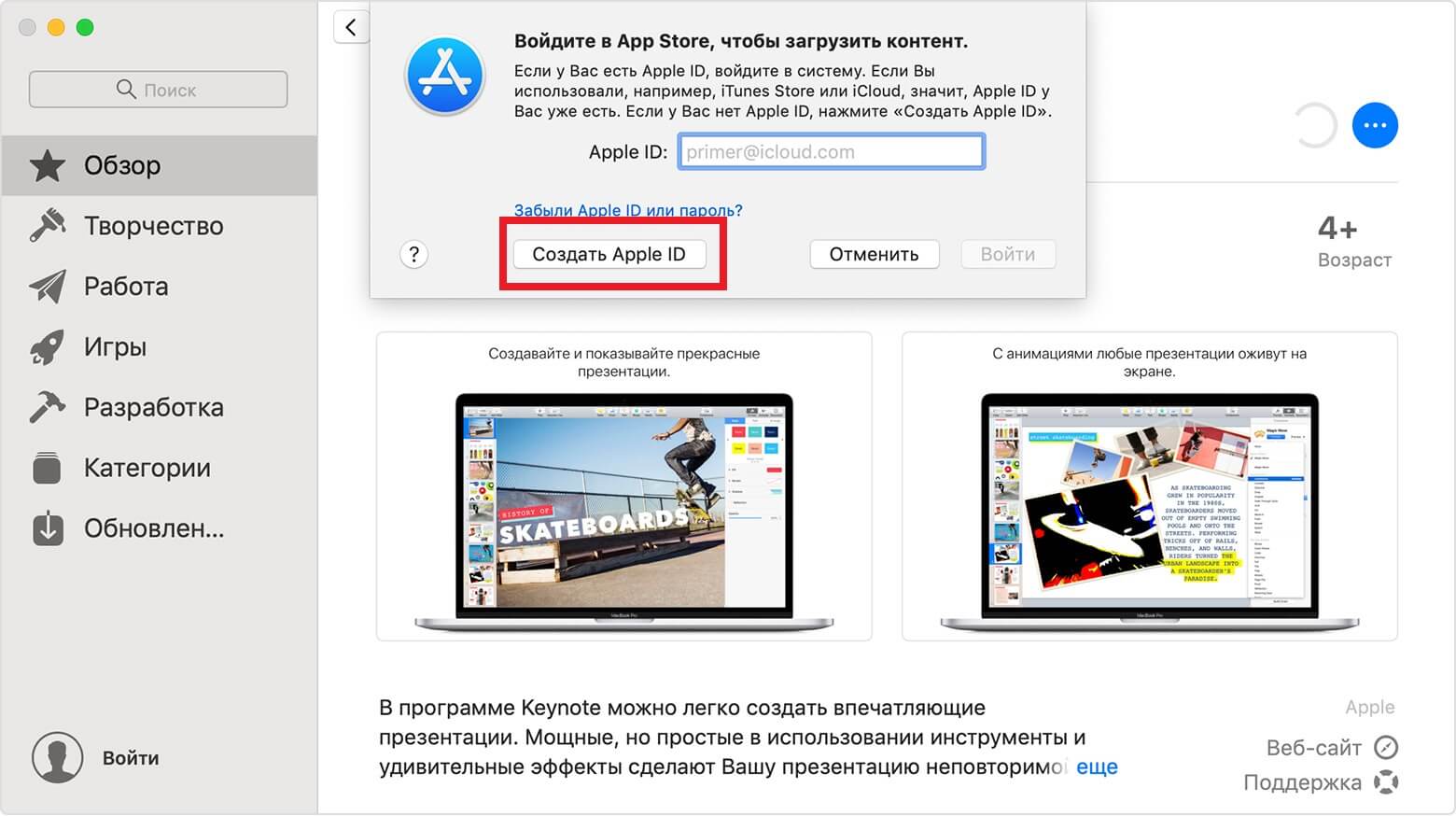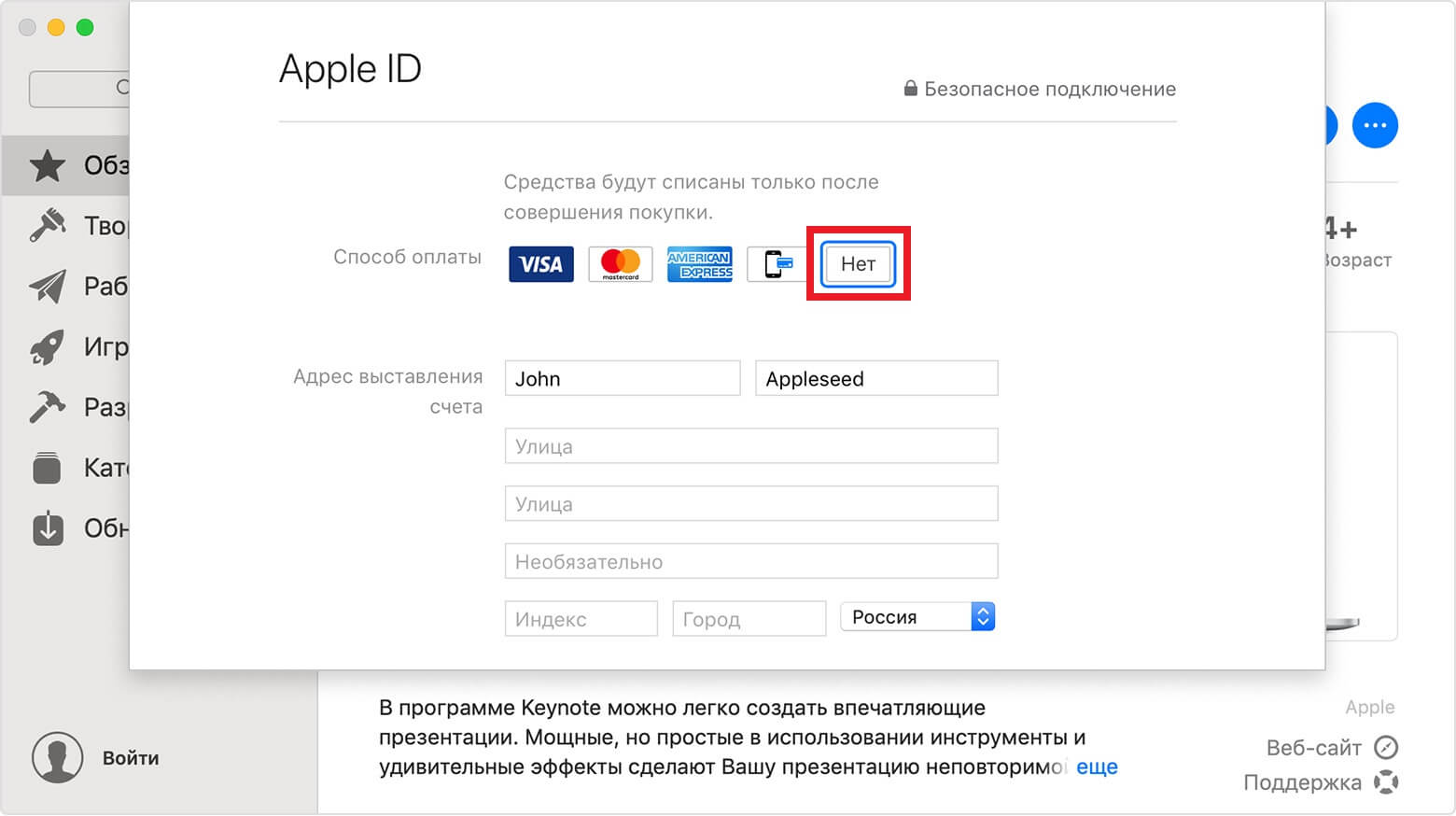Изменение, добавление или удаление способов оплаты для Apple ID
Компания Apple активно внедряет в свои приложения и программное обеспечение защиту от пиратства и продвигает в массы идею о том, что за любой контент нужно платить, если того захотел автор. Поэтому, независимо от того, поддерживаете вы эту идею или нет, придётся оплачивать приложения, музыку и другие файлы через специальные сервисы Apple. Делать это можно как с телефона или планшета, так и с ноутбука, используя специальные приложения, предварительно привязав к своему аккаунту банковскую карту.
- 1.1 Как изменить способ оплаты
1.1.1 Смена карты через iPhone, iPad или iPod touch - 1.1.2 Смена способа оплаты через ПК с Mac Os и Windows
- 2 Возможные проблемы при изменении способов оплаты
Изменение способа оплаты на iPhone, iPad или iPod touch
- Откройте «Настройки».
- Нажмите свое имя и выберите «iTunes Store и App Store».*
- Выберите свой идентификатор Apple ID (обычно это ваш адрес электронной почты) и коснитесь «Просмотреть Apple ID». Может потребоваться выполнить вход.
- Нажмите «Управление платежами». (При использовании более ранней версии iOS нажмите «Платежная информация».) После этого можно добавлять, редактировать и удалять способы оплаты, а также менять их порядок.
Изменение или добавление
Обновление способа оплаты Нажмите способ оплаты, который хотите изменить, и измените информацию. Может потребоваться ввести код безопасности, указанный на кредитной или дебетовой карте.
Если после последних четырех цифр номера карты отображается значок Apple Pay, перейдите в программу Wallet, чтобы отредактировать данные карты.
Добавление способа оплаты Нажмите «Добавить способ оплаты».
Удаление или изменение порядка
Нажмите «Изменить», затем значок «Удалить»
или смахните влево и нажмите «Удалить».
Нажмите «Изменить», затем используйте значок перемещения
, чтобы изменить порядок способов оплаты. Apple предпринимает попытки списания средств начиная с первого способа оплаты и далее по списку. Порядок, согласно которому средства списываются с остатка на счете Apple ID, изменить невозможно.
* В ОС iOS 12.2 или более поздней версии можно также управлять способами оплаты в меню «Настройки» > [ваше имя] > «Оплата и доставка». При изменении способов оплаты в разделе «Оплата и доставка» на устройстве с iOS 12.1.x или более ранней версии все сохраненные способы оплаты будут удалены.



Обновляем платежную информацию в устройстве Apple
Устраняем проблему «Существует проблема с оплатой предыдущей покупки» с банковской картой. Если у вас закончился срок действия карты – идем в банк и меняем на новую, в некоторых банках потребуется написать заявление на обновление карты. Процедура получения новой карты обычно занимает не более двух недель. Средства, которые были на старой карте останутся на вашем счету. Пополните карту для дальнейших покупок. И совершите оплату по задолженности в магазине Apple. Теперь необходимо обновить информацию по вашему ID. Перед тем, как это сделать, убедитесь:
- Что ваши личные данные совпадают с данными банка, который вы используете при оплате.
- Счет, с которого производится оплата не заблокирован и платежеспособен.
- Для смены способа оплаты покупок в App Store и iTunes вы должны оплатить все неоплаченные покупки, после чего вы сможете сменить карту.
Откройте свое устройство iPhone или iPad:
- Откройте «Настройки», «Имя», «iTunes, App Store».
Настройки iPhone Найдите и нажмите свой >Как запретить покупки в iTunes
Если вы не хотите попасть в подобную ситуацию в дальнейшем, предотвратите случайные покупки или неумышленные продления платных подписок при помощи специального ограничения. Для этого:
- Откройте «Настройки», «Основные».
- Выберите раздел «Ограничения».
Настройка ограничения на покупку в устройствах Apple
- Выберите функцию «Включить ограничения».
- Задайте новый уникальный пароль, который не будет повторяться ни с одним заданным на устройстве. Подтвердите пароль еще раз. Если вы забудете этот пароль, то в дальнейшем необходимо будет удаление данных с устройства и настройка их заново. А если вы восстановитесь из резервной копии пароль сохраняется.
Для полного отказа от совершения дальнейших покупок в сервисах Apple – удалите все платежные данные из устройства и проблема с оплатой предыдущих покупок будет решена раз и навсегда.
Почему в App Store и iTunes часто просят подтвердить платежные данные даже при попытке скачать бесплатный контент? Как мне быть, если, к учетке не привязана банковская карта? — Семен
Apple хоть и разрешает создавать Apple ID без указания платежных реквизитов, иногда требует от пользователей добавлять их после создания аккаунта.
Происходит это не со всеми и не всегда. Установить причины и закономерности пока довольно сложно, возможно, это связано с какой-либо подозрительной активностью в учетной записи.
В любом случае, чтобы в один момент не остаться без возможности загружать даже бесплатные программы, рекомендуем добавить платежные реквизиты в свою учетную запись.
Для этого на iPhone или iPadсделайте следующее:
1. Перейдите в Настройки – Apple ID – iTunes Store и App Store.
2. Авторизуйтесь в своей учетной записи посредством ввода пароля.
3. Выберите пункт Платежная информация и введите соответствующие платежные данные.
Если не хотите рисковать средствами на своей основной карте/счете, создайте новую виртуальную карту. Сервисы QIWI или Яндекс.Деньги позволяют сделать это за несколько минут.
Вариант 1: Оплата в App Store
Вопрос покупки приложений, игр, а также оформления подписки на них и различные сервисы в среде iOS весьма актуален, а потому сначала рассмотрим, как изменить способ оплаты, используемый для этих целей.
- После обновления айпад требует пароль
Способ 1: App Store
Один из двух возможных вариантов решения нашей сегодняшней задачи в отношении фирменного магазина приложений от Apple выполняется через доступные в нем настройки профиля.
- Откройте App Store и, находясь во вкладке «Сегодня», тапните по изображению своего профиля, а затем еще раз по нему, но уже в открывшемся разделе «Учетная запись». Подтвердите переход посредством Touch ID или Face ID.
Далее коснитесь пункта «Управление способами оплаты». Если дополнительный, на который требуется заменить основной, еще не привязан к Apple ID, откройте раздел «Добавить способ оплаты» и переходите к следующему шагу.
Если же к учетной записи уже привязано более одной карты (счета) и требуется просто сменить одну на другую (основную на дополнительную), тапните по расположенной в правом верхнем углу надписи «Изменить», затем, используя расположенные справа горизонтальные полосы, измените порядок карт (счетов) и нажмите «Готово».
Оказавшись на странице добавления нового способа, выберите один из трех доступных вариантов:
- Найдено в Wallet;
- Кредитная или дебетовая карта;
- Мобильный телефон.
В примере далее будет рассмотрен именно второй, так как первый заключается исключительно в нажатии на уже привязанную к Apple ID, но не добавленную в App Store карту, а третий – в указании номера мобильного и его подтверждении путем ввода кода из СМС. Введите данные карты – ее номер, срок действия, секретный код, проверьте правильность указанных вами ранее (при регистрации учетной записи) фамилии и имени или, если потребуется, укажите их. Заполните обязательные поля блока «Адрес для выставления счета», после чего нажмите «Готово».
- Как удалить учетную запись на iPhone X(s/r)/8/7/6 и поменять на новую
Важно! Банковская карта, которая в дальнейшем будет использоваться в качестве основного способа оплаты в App Store, должна быть выпущена в той же стране, на которую был зарегистрирован аккаунт. Адрес, в частности, почтовый индекс, тоже должен ей соответствовать.
Дождитесь завершения операции и ознакомьтесь с ее результатом. Дополнительно новый способ оплаты можно добавить в приложение Wallet, что позволит использовать его с Apple Pay. Но подробно об этом мы расскажем в следующей части статьи.
Совет: Если в дальнейшем потребуется изменить приоритет способов оплаты в магазине приложений, то есть сделать основной вторую карту или счет (при условии привязки таковой), просто измените порядок их расположения, выполнив действия, описанные во втором абзаце второго пункта настоящей инструкции.
Это был основной, но не единственный метод изменений способа оплаты в App Store.
Способ 2: «Настройки»
Существует возможность изменения способа оплаты в фирменном магазине приложений без необходимости его запуска. Действия, аналогичные рассмотренным выше, можно проделать и в настройках iOS.
- Откройте «Настройки» iPhone и перейдите к первому из доступных разделов – управление Apple ID.
- Далее откройте подраздел «Оплата и доставка». Если потребуется, подтвердите переход к нему с помощью Touch ID или Face ID.
- Дальнейшие действия ничем не отличаются от таковых в предыдущем способе:
- Если к учетной записи уже привязано более одной карты или счета и требуется просто изменить их порядок (приоритет), сделайте это, как показано на изображении ниже.
Если же задача заключается именно в добавлении нового способа оплаты, повторите шаги №3-5 из предыдущей части статьи.
Добавление нового и/или изменение существующего способа оплаты в App Store – процедура довольно простая. Единственный, но все же крайне важный нюанс, заключается в том, что банковская карта и/или используемый в качестве счета номер мобильного должны соответствовать стране, на которую зарегистрирован Apple ID.







Обновление приложений через мобильную сеть
Обновление iOS без использования Wi-Fi также производится несколькими методами. Пользователь может выбрать наиболее удобный для себя.
Как обновить игру на айфоне без Wi-Fi
Обновлять большого размера игры и программы возможно на 11 версии операционной системы. Для выполнения процедуры проходят следующие шаги:
- Начинают закачку нужной утилиты через магазин App Store. Ждут появления на дисплее сообщения об ограничении и пустого индикатора закачки.
- Нажимают на клавишу питания и проводят перезагрузку гаджета. Ползунок перетягивают в сторону выключения устройства.
- После окончания процедуры выходят на основной экран и нажимают на ярлык программы, если обновление не произошло в автоматическом порядке.
Важно! Ожидают завершения закачки, на иконку нельзя нажимать повторно. Если пользователь это проделает, то придется заново перезагружать смартфон, который откажется обновляться
Обновление приложений через мобильный Интернет
- Закачка программы проводится до появления на дисплее сообщения об ошибке.
- Пользователь должен зайти в настройки даты: из главного меню в раздел «Основные», затем переместиться в блок «Время и дата». Замена производится на любые цифры из будущих дней. Если сегодняшняя дата 1 января, то на гаджете устанавливают 2 января или любое число до конца года.
- После возвращения на основной экран нужно открыть утилиты, которым было отказано в запуске. При правильном соблюдении указанных рекомендаций проблем с закачкой больших файлов больше не возникнет.
Важно! Пока происходит закачивание проблемных программ изменять время на актуальное нельзя. В противном случае на экран опять выйдет сообщение об ошибке
В этом случае весь процесс придется проводить заново, а мобильный трафик будет растрачен напрасно.
Изменение даты на устройстве
Как обойти ограничение по мегабайтам для приложений (100 или 150 Мб)
Для решения проблемы с отказом системы скачивать программы весом больше 100 Мб можно использовать один из вышеуказанных способов. Как можно обновить айфон без Wi-Fi:
- изменение актуальной даты и времени. После ее проведения можно вернуть все параметры обратно;
- включение авиарежима. Закачка начнется не раньше, чем через 1 мин. после окончания манипуляций. Весь этот период никакие нажатия на кнопки не допускаются;
- через перезагрузку устройства. Во время закачки нельзя вторично нажимать на ярлык утилиты, чтобы не спровоцировать сбой процесса.
Важно! Любой из вариантов легко решает проблему ограничений, установленных . Точное соблюдение пошагового алгоритма даст возможность не только обновить игры или программы, но и провести изменения в операционной системе устройства версий 5, 6, 7 S или SE
Использование сотовой сети для скачки
Изменение способа оплаты на компьютере Mac
- Откройте App Store на компьютере Mac.
- Нажмите свое имя или кнопку «Войти» в нижней части боковой панели.
- Нажмите «См. информацию».
- Нажмите «Управление платежами» возле пункта «Платежная информация». (При использовании более ранней версии macOS нажмите «Правка» справа от пункта «Тип платежа».) Возможно, потребуется выполнить вход с помощью идентификатора Apple ID.
- Здесь можно выполнить несколько действий.
- Изменение способа оплаты: щелкните «Правка» рядом со способом оплаты. Может потребоваться ввести код безопасности, указанный на кредитной или дебетовой карте.
- Добавление способа оплаты: щелкните «Добавить способ оплаты».
- Удаление способа оплаты: щелкните «Правка» рядом со способом оплаты, а затем — «Удалить».
- Изменение порядка способов оплаты: наведите курсор на способ оплаты и используйте значок перемещения (). Apple предпринимает попытки списания средств начиная с первого способа оплаты и далее по списку. Порядок, согласно которому средства списываются с остатка на счете Apple ID, изменить невозможно.
Как привязать карту стандартным методом?
Первым шагом проверьте на своем ПК библиотеку iTunes. Если таковой там не обнаружится – закачайте с ресурса Apple в сети. Это все совершенно бесплатно. А дальше поочередно пройдите следующие этапы:
1. Осуществите запуск утилиты iTunes и проследуйте к медиатеке.
- Перейдите к окошку Apple ID, отыщите строчку со способами оплаты (там увидите номер карточки) и щелкните по разделу правок.
- Во всплывшем окошке откроются символы текущей учётки Apple ID.
- Перейдите к другому окну и выберите пункт «Нет». Сразу же увидите, что данные по карточке отсутствуют.
- Привяжите новую карту и подтвердите свое решение, нажав на кнопку «Готово».
Однако иногда возникает такое затруднение, когда пункт «Нет» отсутствует либо его не получается выбрать. Это может свидетельствовать о таких моментах:
- У пользователя в наличии задолженность или просрочка платежа на каком-либо ресурсе. Требуется просмотреть историю своих приобретений и исправить ситуацию. При попытке проследовать в магазин всплывет уведомление о проблемах с оплатой. Нужно щелкнуть по пункту реквизитов и перевести деньги.
- Присутствует подписка с обновлением на автомате. Необходимо в таком случае срочно ее отключить.
- При первом входе в магазин нужно вбить информацию о способе оплаты. После создания учётки карточку можно будет стереть.
- Если в учётке были изменены регион либо страна, потребуется обновить и данные платежки.
- При использовании семейного типа доступа выполнение подобной операции доступно исключительно администратору.
Учтите, что при смене метода платежей, системой будет заблокировано на счету некоторое количество средств (небольшая сумма) в целях авторизации, для проверки «свежих» данных. Не стоит этого пугаться, деньги не пропадут бесследно. Просто нужно указать сумму для блокировки для прохождения идентификации.
Как обновить платежную систему на Айфоне для App Store
Перед тем как приступать к смене платежной системы, нужно зайти в свой App Store, а далее следовать этому алгоритму:
- Открываем в приложении папку «Сегодня». В нем находим аватарку своего профиля, которая располагается в правом верхнем углу. Через нее переходим в учетную запись кликом;
- Далее нажимаем на «управление способами оплаты». В нем будут представлены доступные методы, которые ранее применялись при покупке. Нажимаем на «Добавить способ оплаты»;
- Далее кликаем на кнопку «Изменить» и меняет порядок тех карт, которые есть, а также при необходимости добавляем новую.
- Изменение порядка приведет к тому, что пользователь, поставив нужную карту наверх, будет оплачивать покупки предпочтительно ей, а не другой.
Таким образом можно обновить свою платежную систему.
Обратите внимание! Если у пользователя нет карт в App Store, то он должен их привязать. Делается это в том же разделе.
Как поменять карту в App Store в режиме «Семейный доступ»
Семейный доступ – это такая функция, когда оплата и все покупки пользователей оплачиваются только со счета главного члена семьи, распорядителя всеми средствами. Это доступно только в тех случаях, когда у пользователя нет своих средств на счете в магазине.
Если же у пользователя они есть, то плата осуществляется со счета самого магазина. Если же денег не достает, то часть и недостающая сумма снимется также со счета организатора и главой семьи. В этом и есть политика семейного доступа, который в самом начале устанавливается самой семьей.
Если у главного члена семьи возникла потребность в том, чтобы поменять способ оплаты, то он может сделать это через настройки в iTunes. Для этого нужно:
- Учетная запись не подтверждена icloud что делать
- Заходим в Айтюнс на компьютере. Также это можно сделать на мобильном телефоне через официальный сайт. Главное – знать Айди от аккаунта.
- Далее нужно зайти в учетную запись, а через неё в пункт «Посмотреть»;
- Далее кликаем на раздел с информацией об учётной записи, находим там кнопку «Правка», которая поможет поменять способ оплаты. Находится эта кнопка возле строки способа оплаты;
- Далее выбираем нужную нам карту. Лучше всего, чтобы она заранее была привязана к профилю, чтобы не пришлось вводить данные через различные сервисы.
Таким образом можно просто и легко поменять карту даже в режиме семейного доступа, который, как правило, часто выдает ошибку в таких случаях.





Как пользоваться Apple Pay
Как включить Apple Watch первый раз — инструкция
Эпл пай может работать в любом месте, где можно платить без прямого контакта с оборудованием. На кассе или терминале должен быть наклеен символ, который указывает на возможность совершения транзакций.
К сведению! Кроме приобретений в реальном режиме, технология помогает проводить расчеты в программах или при помощи браузера Safari.
Как пользоваться Эпл пей на айфоне:
- через Apple Watch. Устройство нужно включить и удерживать рядом с терминалом (чтобы установить связь). Затем на нем дважды нажимают на боковую кнопку. Подтверждение успешности операции выражается в звуковом сигнале и небольшой вибрации девайса;
- через приложение. Для проведения транзакции нужно выбрать один из вариантов: «Купить с использованием Apple Paу» или «Подключить Apple Pay». После подбора подходящего метода нужно поместить палец на датчике Touch ID и немного подождать. Правильно проведенная операция в айтюнс стори выведет на дисплей надпись «Готово»;
- через смартфон. Для расчета в гипермаркете необходимо поднести его к терминалу и положить палец на Touch ID. Открытие утилиты не требуется (как и разблокировка экрана), успешность платежа определяется по легкой вибрации гаджета и сигналу.
Обратите внимание! Не все устройства и терминалы используют такой тип расчетов. Если выполнить оплату не получается, необходимо провести проверку работоспособности системы на другом оборудовании.

Как пользоваться Эпл пай







Управление способами оплаты для членов семьи
Если настроена функция «Семейный доступ» и включен общий доступ к покупкам, взрослый, выступающий как организатор семейного доступа, настраивает один способ оплаты для всех участников группы семейного доступа. Более подробные сведения о семейных покупках и платежах приведены в этой статье.
Организатор семейного доступа может привязать несколько способов оплаты к своему Apple ID, но члены семьи смогут использовать только первый способ в списке. Если член семьи не может совершить покупку, организатор семейного доступа может поместить другой способ оплаты на верхнюю позицию в списке.
Существует проблема с оплатой предыдущей покупки как убрать
Как при закачке бесплатного, так и при покупке платного контента в магазине App Store пользователи устройств от Apple сталкиваются с ошибкой «Существует проблема с оплатой прежней покупки». Она еще может сопровождаться рекомендацией об обновлении способа оплаты. Что делать в этой ситуации и как её убрать, будем разбираться далее.
Ошибка при загрузке приложения на iOS
Причины ошибки с оплатой предыдущей покупки в Apple
Ситуация довольно однозначная, она возникает, когда пользователь пытается приобрести платное приложение или подписку в магазине, но оплата так и не была произведена. В результате этого «товар» пользователь получил, т.к. App Store дает возможность оплатить покупку при следующем заказе. Но при следующей попытке скачать с магазина Apple даже бесплатное ПО – система оповещает об ошибке, потому что у вас имеются неоплаченные счета. Таким образом причин того, что оплата предыдущей покупки не осуществилась может быть две:
- На балансе вашей банковской карты не хватило средств. Такое случается с каждым, кто имеет несколько карт и не осведомлен о точной сумме, которая имеется на балансе. Владелец карты мог просто забыть о том, что накануне совершал покупки подарков для своих близких на минувший праздник и средств на карте гораздо меньше, чем он предполагал.
- Платеж не прошел по причине окончания срока службы карты. Это легко можно проверить на обратной стороне карты. Каждая карта оснащена этими данными, они расположены ниже номера карты.
Определяем покупку, с которой возникла проблема с оплатой
Для исправления проблемы «Существует проблема с оплатой предыдущей покупки» нужно определить, что вы покупали в прошлый раз, необходимо просмотреть историю покупок. Для этого можно воспользоваться приложением iTunes, установленным на вашем компьютере.
- Откройте программу и нажмите на пункт «Учетная запись» в меню.
- Нажмите войти и введите свои данные для доступа в Apple ID.
- Далее нажмите на пункт меню «Учетная запись» и выберите «Просмотреть».
- Откройте пункт «История покупок» и нажмите «Смотреть все».
- В следующем окне вы можете ознакомиться с программами, которые вы скачивали в App Store за все время использования Apple-устройства.
Как удалить данные из App Store
Если пользователь по алгоритму выше отвязал карточку, то и все данные о платежах, о пользователе, о его манипуляциях с ней автоматически удаляются. Это сделано компанией в целях безопасности, чтобы злоумышленники впоследствии не смогли узнать данные.
На самом деле, узнать будет нечего. Так как карточка удалена, то и все прошедшие действия и манипуляции с ней удаляются.
App Store построено на таком алгоритме, что, когда пользователь добавляет карточку, то система хранит все его данные до того момента, пока тот не захочет удалить её навсегда. Так как удаление происходит навечно, то пользователю и системе нет смысла хранить ненужную информацию.
Список возможных причин изменения
Не всегда получается перевести деньги с первого раза. Чаще всего недействительный платеж может возникнуть по следующим причинам:
- Не удается выбрать номер мобильного телефона. Это может быть связано с тем, что оператором связи не поддерживается такой вариант проведения платежей. В таком случае рекомендуется пользоваться Билайном, МТС или Мегафоном. Другие операторы не производят платежи. Такой номер телефона можно отключить от способов списания средств.
- Может не пройти платеж через карту любого банка. Если у пользователя американский аккаунт, то и карта для оплаты должна быть выпуска США.
Недействительная оплата возникает в ситуациях, если она производилась с карты банка, и финансовая организация отклонила операцию. В таком случае следует обновить информацию о заказе и попробовать произвести платеж снова.
Способы, как произвести замену реквизитов для оплаты, просты, с ними могут справиться любые пользователи.
Как в Айфоне поменять карту оплаты, привязанную к учетной записи
Если у пользователя имеется несколько привязанных к аккаунту карт, то он может менять и варьировать способ оплаты товаров и услуг прямо в телефоне. Алгоритм достаточно прост, все действия происходят также в настройках, так что пользователю не нужно скачивать дополнительные программы и другие функции.
Для начала нужно зайти в настройки, которые также располагаются на главном экране, а далее нужно найти пункт iTunes Store and Apple Store. Этот раздел использовался во время отвязки банковской карточки.
Смотрим и находим сверху написанный Айди. Это тот аккаунт, к которому привязаны все нужные карточки.
Далее переходим в него и кликаем на «Посмотреть».
Открывается меню, где мы может настраивать свою платежную карту.
Чтобы переключить с одного типа на другой, достаточно кликнуть на нужную карточку и подтвердить действие.
Более подробно о привязке карт к аккаунту можно посмотреть в этом видео:
.
Таким образом меняется карта оплаты прямо на Айфоне.
Как отвязать карту от айфона и Apple Watch
WhatsApp для Apple Watch — установка мессенджера
Главной причиной внесения изменений и удаления информации о пластиковом носителе считают ограничения его срока службы. После трехлетнего использования все кредитки подлежат обязательной замене. Неактивными кредитками нельзя проводить оплату за услуги или товары в организациях. В этом случае пользователь должен посетить свою финансовую организацию и сменить носитель. Изменения сведений о кредитке требуют их замены в сервисах Apple.
Как можно отвязать карту от айфона:
- Открыть основное меню и переместиться в подраздел «Wallet и Apple Pay».
- Выбрать ярлык кредитки, которую необходимо стереть.
- Прокрутить список вниз и нажать на блок «Удалить».
Подтверждение действий кнопкой «Готово» позволит стереть все сведения о неактуальном носителе.
Отвязывать его можно и через программу Wallet. В ней нажимают клавишу дополнительных параметров и после поиска подраздела «Удалить», нажимают на него и подтверждают запрос системы.
Для отвязки на Apple Watch открывают утилиту Watch на смартфоне. После перехода в блок «Мои часы», жмут на «Wallet и Apple Pay» и выбирают нужную карточку. Перемещение в низ дисплея помогает найти надпись «Убрать». Нажатие и подтверждение действия вызовут стирание сведений о носителе.
Второй вариант решение проблемы — нажатие на ярлык валет, расположенный на экране «домой» хронометра. Отыскав ярлык кредитки, на него с нажимают и в выпавшем окне выбирают «Стереть».

Удаление кредитной карты
Как создать новый аккаунт Apple ID на iPhone или iPad без кредитной карты
Каждое устройство, работающее на iOS или macOS, должно быть связано с идентификатором Apple ID. Apple ID нужен не только для авторизации, он также позволяет синхронизировать данные на всех устройствах посредством iCloud.
Сегодня мы расскажем, как бесплатно создать новый Apple ID непосредственно на устройстве с операционной системой iOS. Приведены две версии инструкций – для iOS 10.3 и прошивок 10.2.1 и старше. Алгоритм действий в случае iPhone и iPad одинаков.
Как создать новый (и американский) Apple ID на iOS 10.3 и более поздних прошивках
Если вы обновились до iOS 10.3, следуйте приведенной инструкции для создания новой учетной записи Apple ID на айфоне или айпэде. Процедура изменилась в сравнении с более ранними версиями операционной системы.
Шаг 1: Зайдите в «Настройки» с домашнего экрана.
Шаг 2: В меню настроек выберите «Войти в iPhone/iPad».
Шаг 3: Операционная система предложит ввести Apple ID и пароль для авторизации. Для создания нового Apple ID нажмите «Нет Apple ID или забыли его?»
Шаг 4: В новом окошке выберите «Создать Apple ID».
Шаг 5: С помощью прокрутки установите дату рождения, а затем нажмите «Далее».
Шаг 6: Введите имя и фамилию в соответствующем окошке. Нажмите «Далее».
Шаг 7: В поле для ввода электронной почты вы сможете использовать свой e-mail либо создать бесплатную почту iCloud. В данной инструкции мы предлагаем создать аккаунт Apple ID с использованием уже имеющегося e-mail, поэтому нажмите «Использовать текущий e-mail».
Важно! Если вы хотите использовать в качестве Apple ID электронный адрес iCloud, выберите «Завести e-mail на iCloud» и далее следуйте экранной инструкции.
Шаг 8: В поле для ввода введите адрес электронной почты, который желаете использовать в качестве Apple ID. Нажмите «Далее».
Шаг 9: Задайте и подтвердите пароль для нового Apple ID. Вновь нажмите «Далее».
Шаг 10: Для подтверждения вашей личности при авторизации с помощью Apple ID на новом устройстве или в браузере, а также в случае необходимости восстановления пароля вам потребуется ввести номер мобильного телефона. Выберите страну и введите свой реальный номер телефона. Проследуйте далее.
Примечание: Вы можете выбрать в пункте страны США, чтобы создать американский Apple ID. Это нужно, чтобы открыть доступ к некоторым сервисам и приложениям, которые недоступны в России и других странах СНГ. Кроме того, в американском App Store новые игры и приложения появляются раньше, и их ассортимент гораздо шире. С американским Apple ID вы получите доступ ко всем доступным сервисам, приложениям и функциям на своём iPhone.
Шаг 11: На введенный вами номер мобильного телефона поступит сообщение с кодом верификации. Введите его в соответствующем поле по запросу.
Шаг 12: Для продолжения вам необходимо принять «Условия и положения». Выберите «Принять».
Шаг 13: Снова нажмите «Принять» при появлении на экране еще одного соглашения.
Шаг 14: Введите пароль, который используете для разблокировки устройства iOS.
Шаг 15: Теперь потребуется подтвердить введенный e-mail. Проверьте электронную почту и перейдите по ссылке для подтверждения адреса.
Шаг 16: На экране устройства появится верификационное сообщение.
Шаг 17: После подтверждения e-mail вы будете автоматически авторизованы на устройстве с помощью нового аккаунта Apple ID.
Как создать новый Apple ID на iOS 10.2.1 и более ранних прошивках
Если вы используете iOS 10.2.1 или более раннюю версию, то для создания новой учетной записи Apple ID вам понадобится выполнить следующее.
Шаг 1: Зайдите в «Настройки» с домашнего экрана.
Шаг 2: В меню настроек выберите iCloud, а затем — «Создать Apple ID».
Шаг 3: С помощью прокрутки установите дату рождения, а затем нажмите «Далее».
Шаг 4: Введите имя и фамилию в соответствующем окошке. Нажмите «Далее».
Шаг 5: В поле для ввода электронной почты вы сможете использовать свой e-mail либо создать бесплатную почту iCloud. В данной инструкции мы предлагаем создать Apple ID с использованием уже имеющегося e-mail, поэтому нажмите «Использовать текущий e-mail».
Важно! Если вы хотите использовать в качестве Apple ID электронный адрес iCloud, выберите «Завести e-mail на iCloud» и далее следуйте экранной инструкции.
Шаг 6: В поле для ввода введите адрес электронной почты, который желаете использовать в качестве Apple ID. Нажмите «Далее».
Шаг 7: Задайте и подтвердите пароль для нового Apple ID. Вновь нажмите «Далее».
Шаг 8: Появится страница безопасности, где потребуется выбрать три контрольных вопроса. Нажмите на первый вопрос для открытия меню выбора.
Шаг 9: В появившемся диалоговом окне выберите понравившийся вопрос.
Шаг 10: Вы будете автоматически перенаправлены на страницу безопасности. Нажмите на пустое поле ответа к выбранному вопросу, чтобы начать вводить ответ.
Повторите шаги 8—10 для оставшихся двух вопросов.
Шаг 11: После выбора трех контрольных вопросов потребуется согласиться с “Условиями и положениями”, нажав «Принять».
Шаг 12: Снова нажмите «Принять» при появлении на экране еще одного соглашения.
Шаг 13: На экране устройства возникнет верификационное сообщение.
Шаг 14: Теперь потребуется подтвердить введенный e-mail. Проверьте электронную почту и перейдите по ссылке для подтверждения адреса.
Шаг 15: После подтверждения e-mail вы будете автоматически авторизованы на устройстве с помощью нового Apple ID.
Шаг 16: Функция «Найти iPhone/iPad» автоматически станет активной. Нажмите OK.
Как создать Apple ID с компьютера для айфона
Вы можете также создать новый идентификатор Apple ID через компьютер в браузере, нажав «Создать Apple ID» на сайте Apple ID (https://appleid.apple.com/).
Однако в этом случае Apple попросит ввести пользовательскую электронную почту для создания адреса iCloud. Если вы создаете новый идентификатор посредством сайта Apple ID, оригинальный адрес останется привязанным к вашему Apple ID.
Поэтому, если вы хотите использовать в качестве Apple ID исключительно электронный адрес iCloud без привязки других электронных адресов, то на этапе ввода e-mail выберите «Завести e-mail на iCloud». Тогда единственным e-mail, связанным с вашим идентификатором Apple, будет электронный адрес iCloud.
Как создать Apple ID без привязки карты
Вы можете создать Apple ID, не привязывая к нему денежную карту. Это делается через App Store.
Шаг 1: Зайдите в App Store на iPhone или компьютере.
Шаг 2: Найдите и выберите любое бесплатное приложение или игру, нажмите Загрузить.
Шаг 3: В появившемся окне выберите Создать Apple ID.
Шаг 4: Заполните все необходимые поля, как указано в инструкциях выше. На этапе ввода способа оплаты вам нужно выбрать вариант Нет. Далее завершите процесс создания учётной записи.
Примечание: При создании Apple ID через Настройки, как в способах выше, варианта “нет” не будет. Чтобы не привязывать карту, нужно использовать только этот способ.
На ПК то же самое можно сделать через программу iTunes. Найдите бесплатное приложение, нажмите “загрузить”, а затем выберите вариант Создать Apple ID.
Возле пункта “Способ оплаты” выберите заветное Нет.
Создав такой Apple ID, вы спокойно сможете устанавливать из App Store любые бесплатные игры и приложения. При этом никакую денежную карту можно не использовать. Способ с iTunes работает не только на Mac, но и на ПК с Windows.