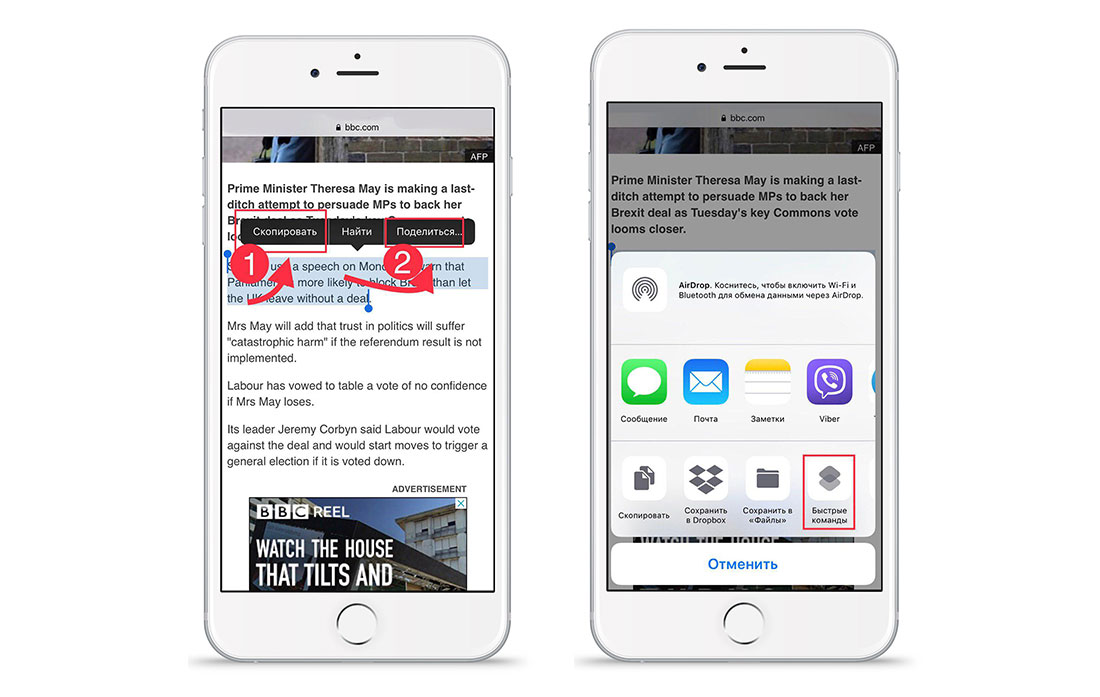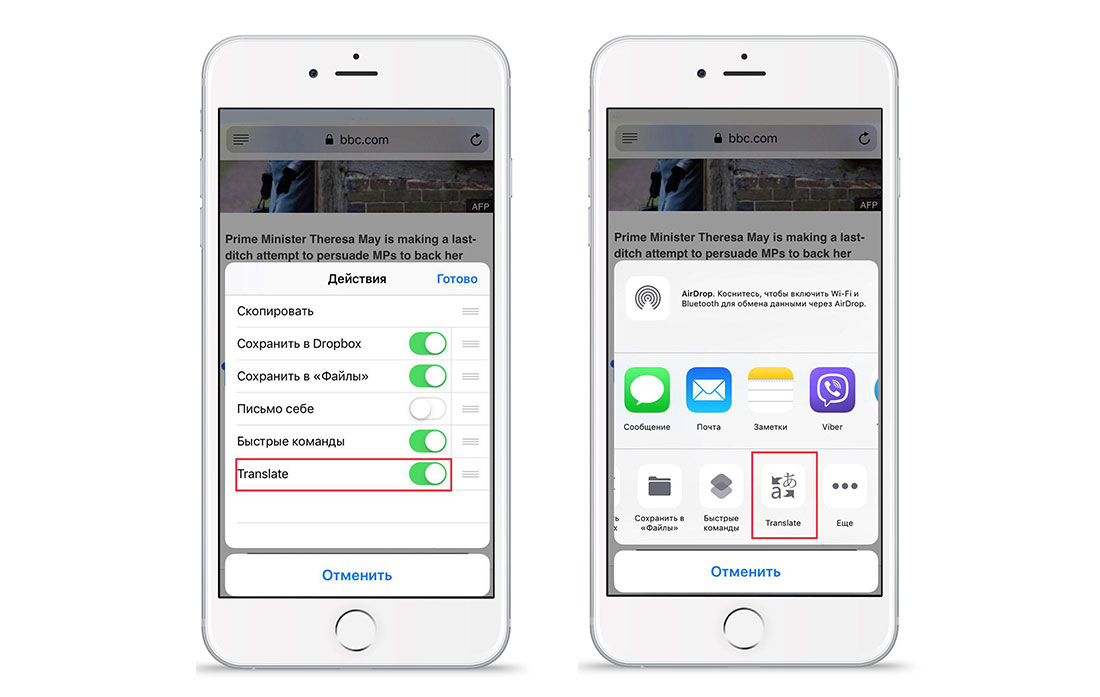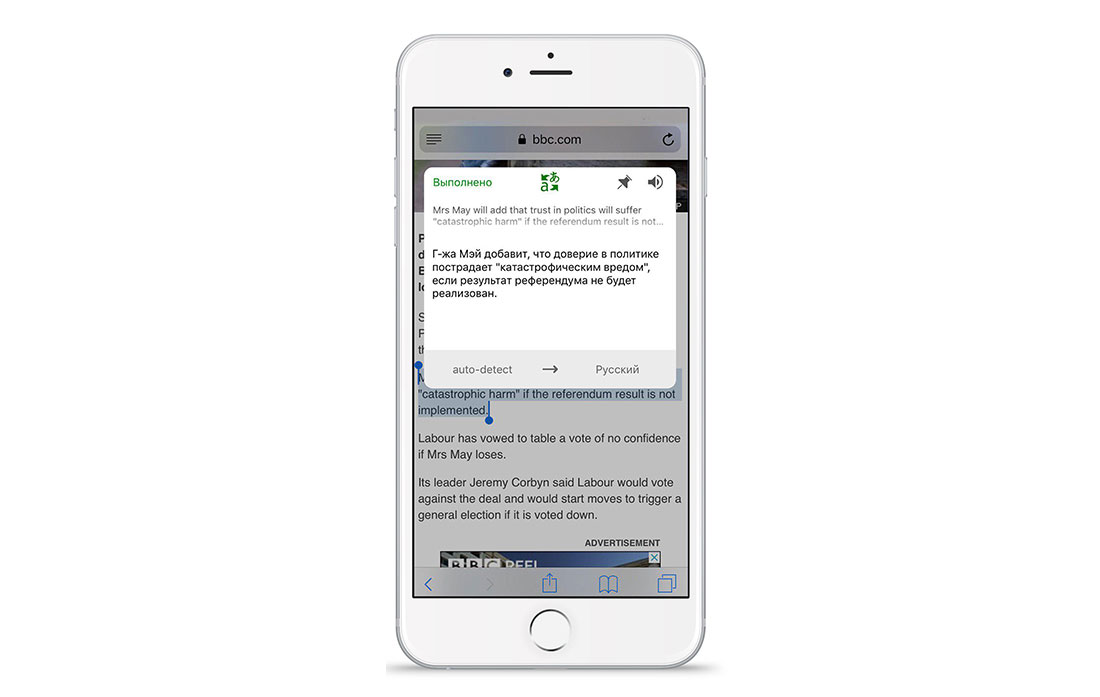Как быстро переводить сайты (веб-страницы) в Safari на iPhone и iPad: 4 способа
На нашей планете существует несколько тысяч языков. И даже если говорить о популярных и широко используемых вариантов, то их будет чуть ли не с десяток. Неудивительно, что в Интернете периодически встречаются достаточно популярные сайты на неизвестном для вас языке, а русскоязычного варианта при этом не существует. Если вы нашли на таком сайте нужную статью, то для ее изучения придется подыскать инструмент перевода. Все это, к сожалению, занимает дополнительное время.
Если вы посматриваете веб-страницы или выполняете поиск в Safari на своем iPhone или iPad, то существует несколько простых способов быстрого перевода статей. Инструменты окажутся особенно удобными, если вам приходится часто работать с материалами на разных языках. В этом руководстве мы и расскажем о четырех способах перевода текста в Safari.
Как переводить веб-страницы прямо в Safari на iPhone и iPad (только для iOS 14 и новее)
Начиная с iOS 14 (подробный обзор новых функций) в iPhone и iPad появилось новое стандартное приложение, «Переводчик». Название недвусмысленно дает понять, чем занимается эта системная программа. «Переводчик» поддерживает русский язык и работает в том числе в браузере Safari. Благодаря этому нововведению пользователи избавятся от необходимости скачивания сторонних приложений от Яндекса, Google или установки каких-либо плагинов для веб-браузера (о них мы тоже рассказываем ниже в этом материале).
1. Запустите Safari на iPhone или iPad и перейдите на любой иностранный сайт.
2. В левой части поисковой строки нажмите на кнопку «аА», которая откроет контекстное меню.
3. В появившемся окне выберите пункт «Перевести веб-сайт…», который и активирует функцию перевода. При первом запуске эту функцию надо принудительно включить.
4. Выберите язык, на который необходимо перевести страницу. Для настройки предлагаемых языков для перевода, нажмите Предпочитаемые языки…
5. Теперь «Переводчик» будет автоматически переводить все найденные на странице печатные элементы.
6. Чтобы вернуть обратно исходный текст страницы снова нажмите на кнопку «аА» и отмените перевод.
На данный момент функция переводчика пребывает в стадии бета-тестирования, поэтому пока может быть недоступна в некоторых регионах. Если на вашем устройстве с iOS 14 и новее вы не обнаружили опцию «Перевести веб-сайт…», сделайте следующее:
Перейдите по пути Настройки → Основные → Язык и регион и измените регион на Соединенные Штаты Америки. После этого Переводчик появится в Safari.
Если вам понадобится вдруг перевести страницу на язык, который не был предложен системой, то придется поработать с языковыми настройками. Вот что необходимо сделать:
1. Перейдите в меню Настройки → Основные → Язык и регион.
2. В разделе «Предпочитаемый порядок языков» выберите пункт «Добавить язык».
3. Теперь выберите язык, на который вам требуется переводить страницы. Он должен появиться в разделе «Предпочитаемый порядок языков».
4. Подтвердите внесенные изменения и сохраните настройки.
Напомним, что приложение «Переводчик», являющееся частью браузера Safari, доступно по умолчанию только в iOS 14 и новее. Не стоит искать эту функцию на более ранних версиях операционной системы. В них Apple предлагает пользоваться расширениями-переводчиками, например, Microsoft Translator (см. ниже).
Как переводить веб-страницы в Safari на iPhone и iPad при помощи Переводчика Microsoft
В отличие от инструмента Google, который помещает большой баннер в верхнюю часть переведенного сайта и не только нарушает макет страницы, но и отключает все активные элементы, такие как ссылки, Переводчик Microsoft (Microsoft Translator) вообще не меняет внешний вид страницы. Он просто меняет исходный язык на целевой. Выглядит все в данном случае намного приятнее, и пользователь может перейти на следующую страницу вместо того, чтобы нажимать кнопку «Назад».
1. Для того чтобы использовать Переводчик Microsoft в Safari на iPad и iPhone, установите приложение из App Store.
2. Запустите приложение, перейдите в Настройки и выберите язык для перевода по умолчанию.
3. Откройте страницу сайта, которую необходимо перевести и коснитесь кнопки «Поделиться».
4. Для осуществления перевода нажмите значок Translator.
В верхней части страницы отобразится счетчик прогресса. Текст на уже загруженной странице будет переведен на язык, выбранный по умолчанию в настройках приложения.
Еще одним большим преимуществом Переводчика Microsoft является возможность не выходить из режима чтения в браузере Safari.
Как переводить страницы сайтов в Safari на iPhone и iPad при помощи Яндекс.Переводчика
2. Выберите направление перевода в верхней части приложения.
3. Для того чтобы перевести страницу в Safari нажмите на кнопку «Поделиться».
4. Выберите пункт меню «Переводчик».
В случае, если таким образом перевод не сработал, воспользуйтесь интерфейсом приложения Яндекс.Переводчик. Для этого скопируйте ссылку страницы, которую необходимо перевести и вставьте в поле для перевода, указав при этом направление перевода.
На данный момент база программы Яндекс.Переводчик насчитывает около ста языков с возможностью перевода в режиме офлайн. Для того чтобы использовать приложение без подключения к Сети, необходимо просто загрузить на гаджет пакет с данными и активировать соответствующую опцию в настройках утилиты.
Также Яндекс.Переводчик умеет считывать текст с изображений и автоматически выполнять его перевод. Функция распознавания текста с фотографий и картинок доступна только для одиннадцати языков, среди которых русский, украинский, английский, немецкий и прочие.
Как переводить страницы сайтов в Safari на iPhone и iPad при помощи Быстрых команд
Создание команды «Перевод»
Откройте приложение «Команды» на iPhone или iPad. Затем выполните следующие действия для создания требуемого для наших задач элемента.
1. Нажмите в нижней части на вкладку «Галерея», а затем введите Translate (Перевод) в поле поиска.
2. Выберите вариант Translate Article (Translate an article to another language).
3. Нажмите кнопку «Добавить». Команда появится в библиотеке на вкладке «Мои команды».
4. Нажмите на значок с тремя точками, находящийся в правом верхнем углу команды.
5. При желании переименуйте команду, например, в Перевод. Нажмите Готово для возврата на предыдущий экран.
6. Нажмите на значок с тремя точками, находящийся в правом верхнем углу команды.
7. Отыщите строку с условиями: «…Распознанный язык на Английский» и нажмите на «Английский», если требуется изменить язык перевода на другой.
Как пользоваться командой «Перевод» в Safari
Теперь, когда вы попадаете на страницу с непонятным вам языком, перевести его в Safari можно с помощью всего пары нажатий.
1. Нажмите кнопку «Поделиться» в нижней части экрана браузера Safari.
2. Выберите «Перевод».
Вы увидите, как запустится команда. Подождите несколько секунд, и переведенная страница будет отображена в виде текстового файла.
Не видите команду «Перевод» в меню «Поделиться»?
Если вы не видите команду «Перевод» в меню «Поделиться» в Safari, то это можно быстро исправить. Откройте приложение «Команды» и выполните следующие действия:
1. Откройте вкладку «Мои команды», а затем нажмите кнопку с тремя точками в правом верхнем углу команды «Перевод».
2. На экране открывшейся команды нажмите кнопку кнопку с тремя точками, которая находится напротив названия команды.
3. Убедитесь, что переключатель На странице экспорта установлен в положение Включено.
5. Нажмите «Готово» и еще раз «Готово», чтобы закрыть окно со сведениями о ярлыке.
Теперь, когда вы вернетесь в Safari и нажмете кнопку «Поделиться», вы увидите команду «Перевод» в списке и сможете ее использовать!
Как перевести страницу в Сафари на iOS 14
iOS 14, которую Apple представила 22 июня на конференции WWDC, можно смело считать одним из самых масштабных обновлений операционной системы со времён iOS 7. Несмотря на то что дизайнеры компании почти не изменили внешний вид интерфейса ОС, разработчики постарались на славу и реализовали так много новых функций, сколько за один раз прежде не появлялось никогда. Но если часть нововведений вроде CarKey, откровенно говоря, будут применяться довольно редко и не всеми, то вот более приземлённые фишки вроде переводчика в Safari определённо найдут своего пользователя.
В iOS 14 появилось приложение «Переводчик», которое работает в т.ч. в Safari
В iOS 14 появилось встроенное приложение «Переводчик», которое, как следует из названия, исполняет функцию системного переводчика. Оно поддерживает русский язык и работает в том числе в составе Safari. То есть теперь вам не придётся скачивать сторонние приложения от Яндекса или Google и устанавливать их в качестве расширений для веб-браузера. Будет достаточно нажать всего лишь две кнопки, как перевод будет выполнен мгновенно на один из 11 языков, в число которых входят наиболее распространённые языки мира.
Как переводить сайты с английского
- Запустите Safari на iPhone или iPad и перейдите на любой иностранный сайт;
- Нажмите на кнопку «aA» слева от поисковой строки, чтобы открыть контекстное меню;
Переводчик скрывается в контекстном меню
- В открывшемся окне выберите пункт «Перевести» и включите функцию перевода;
В первые раз функцию перевода обязательно нужно включить принудительно
- После этого «Переводчик» автоматически переведёт все печатные элементы на странице;
- Для возврата к исходному тексту снова нажмите «aA» и отмените перевод.
На данный момент функция перевода находится в стадии бета-тестирования, что логично, учитывая, что iOS 14 ещё не поступила в релиз. Поэтому Apple предупреждает о том, что иногда перевод может быть неидеальным. Дело в том, что компания не пользуется уже готовым решением от Google или Microsoft, а «дрессирует» собственную систему перевода, предлагая пользователям помочь в её совершенствовании. Поэтому, если вы вдруг обнаружите ошибку, вы можете доложить о ней через контекстное меню, вызываемое нажатием кнопки «aA».
Как переключить язык на iOS
В общей сложности переводчик в Safari поддерживает 11 языков, однако по умолчанию будет переводить только на тот язык, которым у вас установлен в качестве системного. Но если вам нужно перевести веб-страницу, изначально свёрстанную на испанском, например, на английский или китайский, вам придётся просто немного поколдовать с языковыми настройками. Правда – спешу предупредить – это будет не совсем удобно для последующего использования, да и результат, скорее всего, будет так себе.
- Перейдите в «Настройки» — Основные» — «Язык и регион»;
- В поле «Предпочитаемый порядок языков» выберите «Добавить язык»;
Изменить язык перевода по умолчанию можно только в настройках
- Выберите язык, на который хотите переводить веб-страницы;
- Подтвердите применение языковых настроек и сохраните изменения.
Важно понимать, что само приложение «Переводчик» и функция перевода в Safari по умолчанию доступны только в iOS 14 и недоступны на более ранних версиях операционной системы. Несмотря на это, Apple позволяет пользоваться специальными расширениями переводчиков Google, Яндекс, Microsoft и т.д. О том, где их взять, как правильно установить, чтобы они работали, и как пользоваться, мы рассказывали в отдельной статье. Поэтому, если вы не горите желанием устанавливать бету iOS 14, вам такой вариант подойдёт как нельзя лучше.
Новости, статьи и анонсы публикаций
Свободное общение и обсуждение материалов
Лонгриды для вас
Если iPhone завис 🤬 на «яблоке», показывает чёрный экран, а iTunes отказывается его видеть, не стоит отчаиваться. У этой проблемы есть несколько решений — от простой перезагрузки до специальных приложений. Рассказываем об одной утилите, которая исправит все неполадки iOS.
Купили себе новый iPhone 😎 и хотите, чтобы все контакты, фотографии, SMS и другие данные с вашего старого iPhone как можно проще и быстрее оказались на новом смартфоне? Или раньше у вас был Android? Рассказываем о приложении, которое может перенести данные с одного телефона на другой.
Производительность Mac с M1 оказалась настолько высокой, а сам процессор настолько перспективным, что под него даже решили портировать Linux. Что ж, посмотрим, что из этого выйдет
crazymaxs, автор почему-то забыл упомянуть, что в телефоне нужно изменить регион с России на США. Пока это работает только для США.
Кстати, в Сафари на Мак это тоже можно затестить: настройки — языки и регион, меняете на США. Вуаля. Тут даже проще, почти ничего в системе это не меняет.
Кстати, переводит очень хорошо. Например, тот же 9to5mac можно читать как «родной». Есть конечно огрехи и «синтетика» но это в разы лучше перевода гугла и яндекса
Как перевести страницы или текст в браузере Mac и iPhone: полезные команды и расширения
Часто бывает такое, что необходимо перевести страницу в интернете? В данной статье вы узнаете, как переводить страницы в браузере компьютера и на iPhone, тратя на это минимум времени. Например, вы часто заказываете вещи в зарубежных интернет-магазинах, а на страницах с описанием товара написан текст на иностранном языке и для того, чтобы перевести его, достаточно скачать расширения для браузера. После этого, просто выделяя необходимый кусочек текста, он вы будете получать перевод на ваш родной язык. Ниже представлены несколько плагинов для Google Chrome, с помощью которых вы с лёгкостью сможете переводить тексты на интернет-ресурсах.
Расширения Google Chrome для перевода текстов.
LinguaLeo English Translator.
При установке данного расширения вы сможете не только переводить незнакомые фразы, но и слушать произношения слов. Синтезатор речи отлично произносит отдельные фразы или слова. Данный плагин больше подходит для перевода коротких отрывков. В LinguaLeo English Translator можно сохранять слова или словосочетания для того, чтобы в дальнейшем выучить их. На сайте LinguaLeo есть специальные задания для изучения английского языка. Сохранённые вами слова будут отображаться в виде карточек, и вы сможете изучать их в свободное время. Обратите внимание, что данное расширение может переводить тексты только с английского языка.
Пользоваться переводчиком очень легко:
- Установите расширение для браузера.
- Выделите фрагмент текста, который хотите перевести.
- Вызовите меню LinguaLeo English Translator.
- Получите перевод.
«Google Переводчик».
Данный плагин хорош тем, что поддерживает множество языков и может переводить разные объёмы текста. Расширение автоматически определяет язык оригинала и предоставляет перевод на выбранном вами языке.
Включать плагин можно разными способами: при выделении текста открыть меню плагина и получить перевод, а так же добавить «Google Переводчик» на панель инструментов (при нажатии на него будет происходить перевод всей страницы).
Reverso Context.
Если вам необходимо перевести сложные предложения, то «Reverso Context» — это то, что вам понравится. Плагин переводит тексты не с помощью алгоритмов, а благодаря готовым переводам людей, которые ищет в интернете. Работать с переводчиком так же просто, как и с другими расширениями. Вы сможете смотреть перевод во всплывающем окне, а если текст большой, то расширение перенаправит вас на сайт переводчика, где вы сможете ознакомиться с полным переводом выбранного фрагмента.
«Reverso Context» позволяет сохранять неизвестные фразы в словарь и включает возможность их озвучивания.
Хотите прокачать уровень пользователя macOS за 1 час и повысить свою эффективность в несколько раз? Регистрируйтесь на бесплатный мастер-класс и получите PDF с чек-листом полезных настроек macOS:
ImTranslator.
В данное расширение входит три переводчика: ImTranslator, Google и Bing. Вы можете переключать переводчики с помощью вкладок во всплывающем окне. Расширение поддерживает 91 язык и автоматически определяет язык оригинала. С помощью данного плагина можно переводить слова, отдельные фразы и объёмные статьи. Работает по аналогии с другими расширениями.
XTranslate.
Ещё одна не менее интересная программа для браузера — XTranslate. Она содержит в себе три переводчика: Google, Yandex и Bing. Расширение поддерживает более сотни языков. Благодаря программе вы сможете переводить текст не только с интернет-страниц, но и с PDF-документов.
Представленные выше плагины для браузера помогут вам переводить тексты, не тратя на это много времени. Выберите подходящее для себя расширение, потратьте пару минут на его установку и пользуйтесь переводчиком эффективнее.
Перевод текста на iPhone.
Как перевести фрагменты текста на смартфоне:
- Откройте сайт, материал на котором вы бы хотели перевести. Для вашего удобства включите режим чтения на iPhone.
- Скопируйте фразу, которую хотите перевести.
- Нажмите кнопку «Поделиться».
- Выберите «Быстрые команды».
- Далее выберите «Перевод».
После данных действий вы получите перевод выбранного фрагмента на русском языке. Он откроется в соседней вкладке вашего браузера.
Для добавления переводчика в быстрые команды перейдите по ссылке.
Как использовать приложение «Команды» вы можете узнать в статье на нашем сайте. Кроме «Переводчика» в быстрые команды вы также можете добавить ещё несколько полезных сценариев:
Создание QR-кодов. Благодаря данному шорткату вы сможете поделиться паролями от Wi-Fi. Для этого вам необходимо запустить быструю команду, выбрать сеть, ввести пароль и показать созданный код другому пользователю.
Google Image Search. Данный сценарий поможет быстро осуществлять поиск изображений в Google.
Для любителей общаться в мессенджерах подойдет шорткат «Emoji GIF». Благодаря этому сценарию вы сможете создавать гифки из нескольких Emoji. После создания гифок ими можно поделиться в любом мессенджере.
Как быстро произвести конвертацию валют? Установите «Currency Conversion».
Для тех, кто часто делает скриншоты подойдет сценарий «Add Device Frame». Он позволит красиво оформлять скриншоты.
Не можете выбрать обои для смартфона? Шорткат «Wallpaper» загрузит случайное фото с Unsplash всего в одно касание.
Больше шорткатов вы найдёте в статье на нашем сайте, а пока вернёмся к переводу текста на iPhone.
Для того, чтобы быстро перевести текст в Safari на iPhone и iPad, кроме «быстрых команд» вам поможет специальное приложение.
- Установите «Переводчик Microsoft» на свой iPad или iPhone.
- Зайдите в «Настройки» приложения и выберите язык для перевода.
- Откройте в Safari страницу сайта, на которой хотите перевести материал.
- Выделите текст для перевода и нажмите «Поделиться».
- Нажмите кнопку «Ещё» и активируйте ползунок «Translate».
- Теперь для перевода текста выбирайте ярлык «Translate».
- Выделенный материал будет переведён автоматически и отобразится во всплывающем окне.
Благодаря быстрым командам или программе на вашем смартфоне вы сможете переводить материалы с любых сайтов прямо в браузере Safari. Воспользуйтесь нашими советами, приведёнными выше, и установите себе необходимые расширения, быстрые команды и приложения для перевода текстов с любых языков. Пользуйтесь переводчиками на ноутбуках, смартфонах и планшетах с лёгкостью.
У вас есть MacВook или iMac? Специально для вас мы создали онлайн-марафон по настройке полезных сервисов на Mac: узнайте за 8 простых занятий, как быстро настроить Apple ID, iCloud и другие сервисы на Mac , обезопасить свои пользовательские данные, оптимизировать хранилище iCloud и пр.
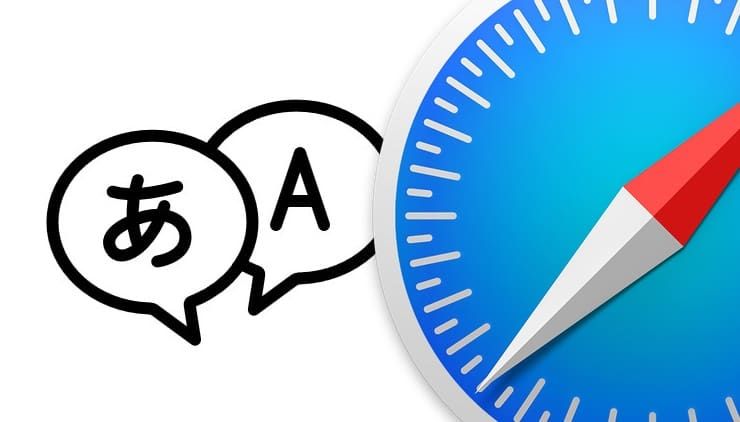
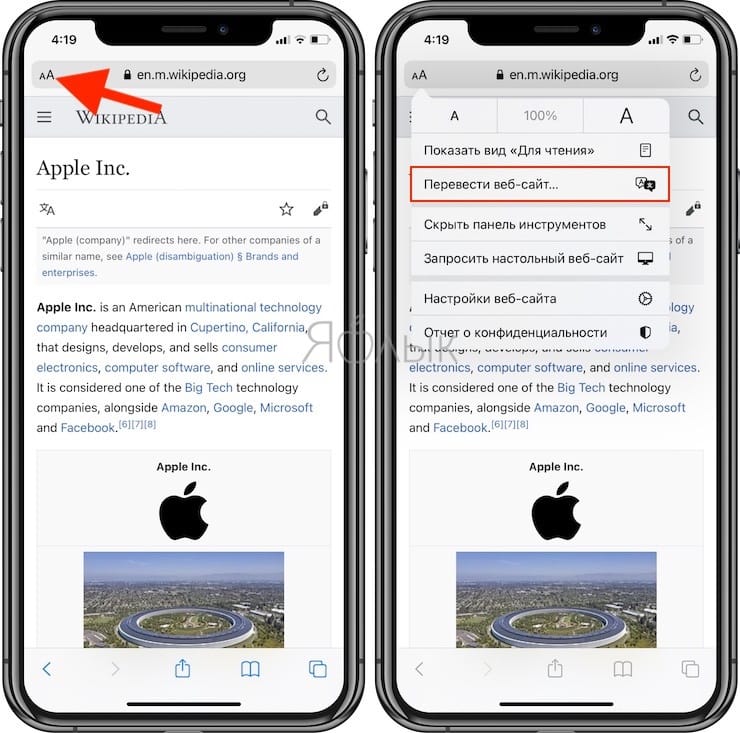
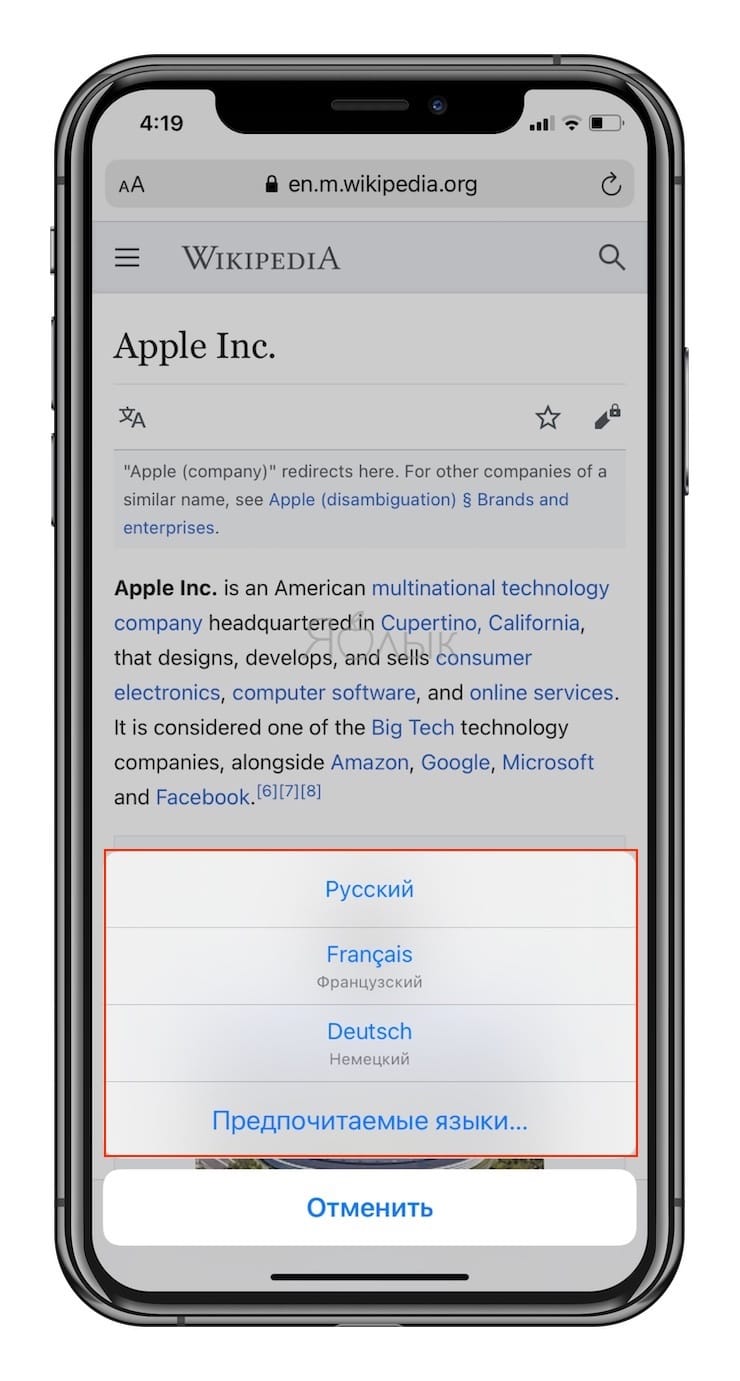
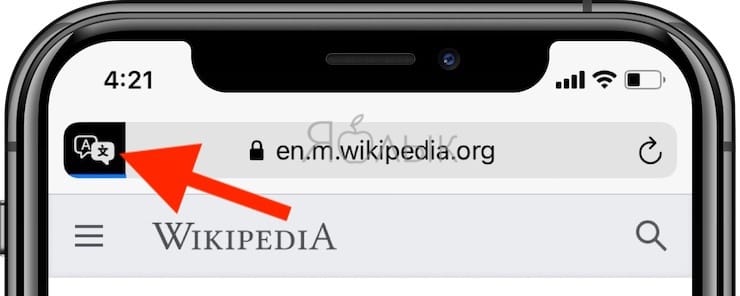
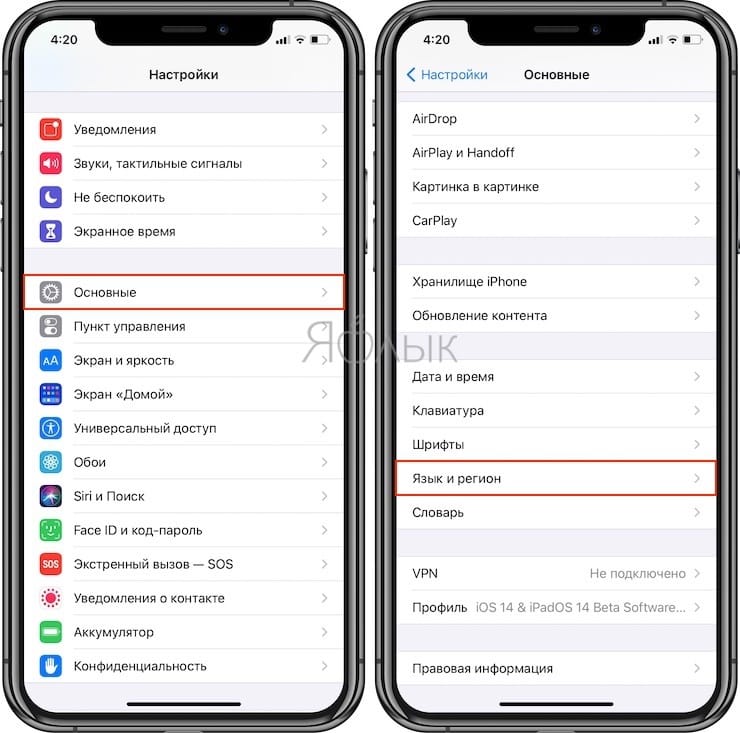
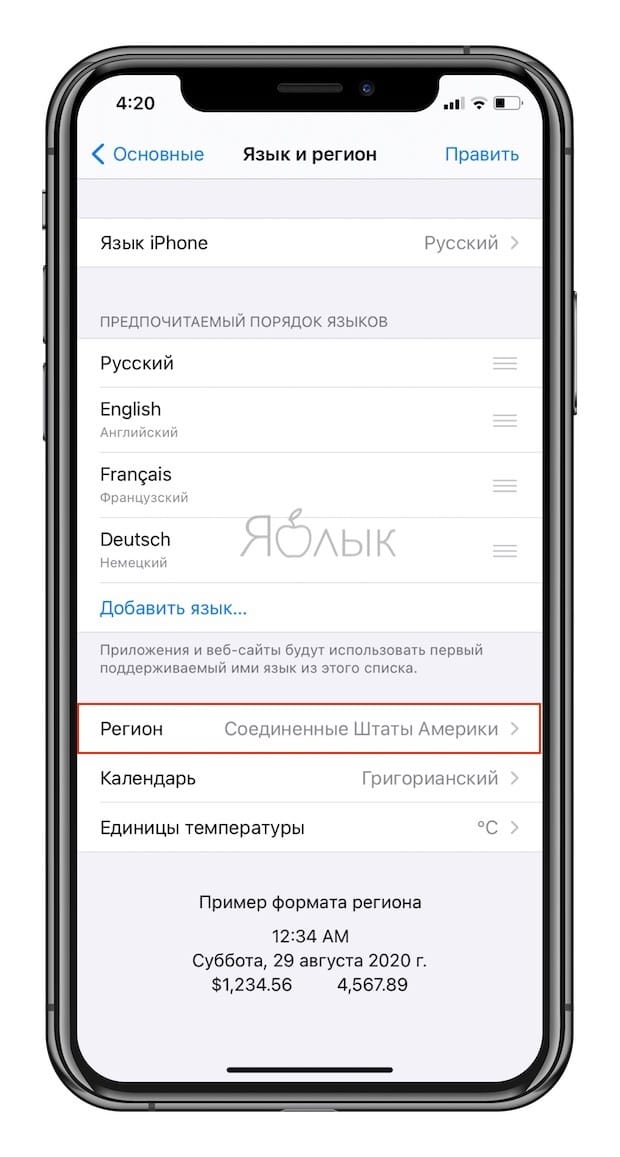
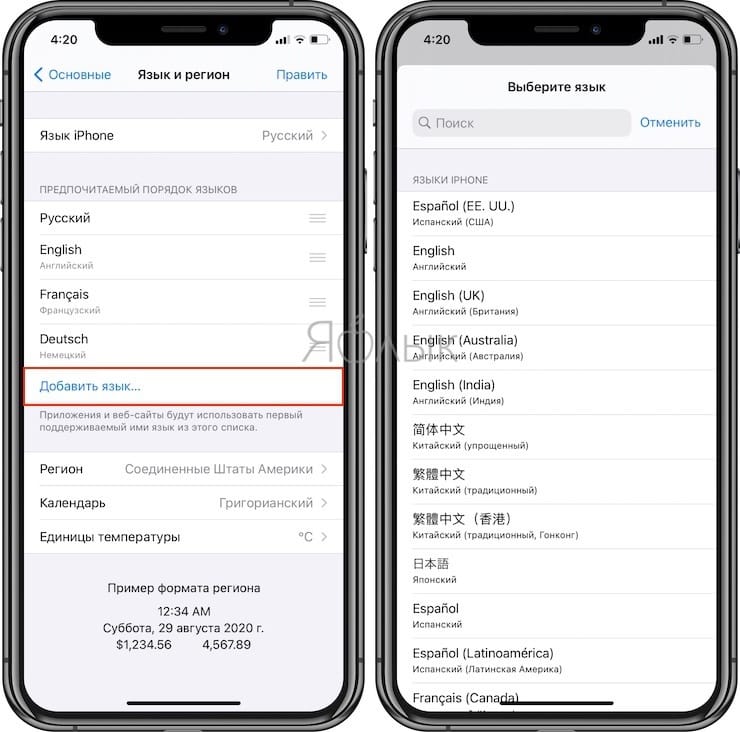
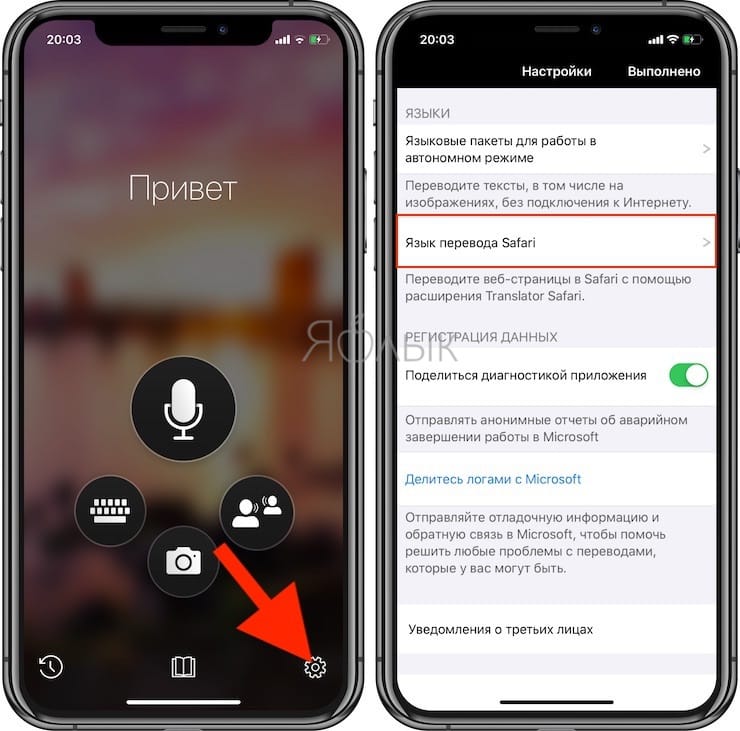
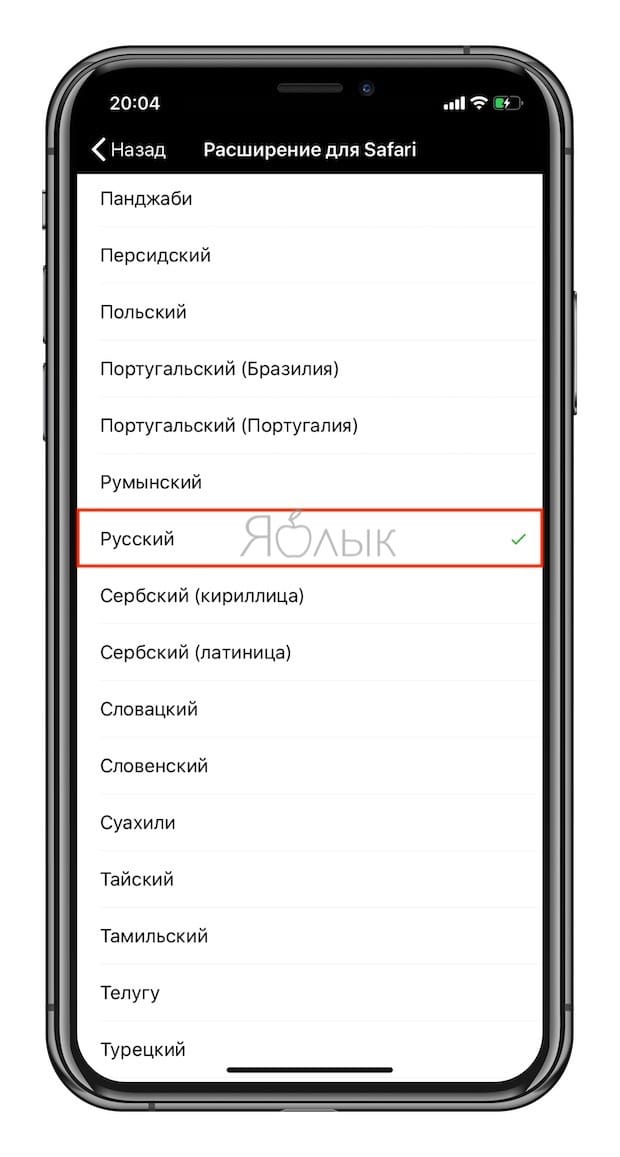
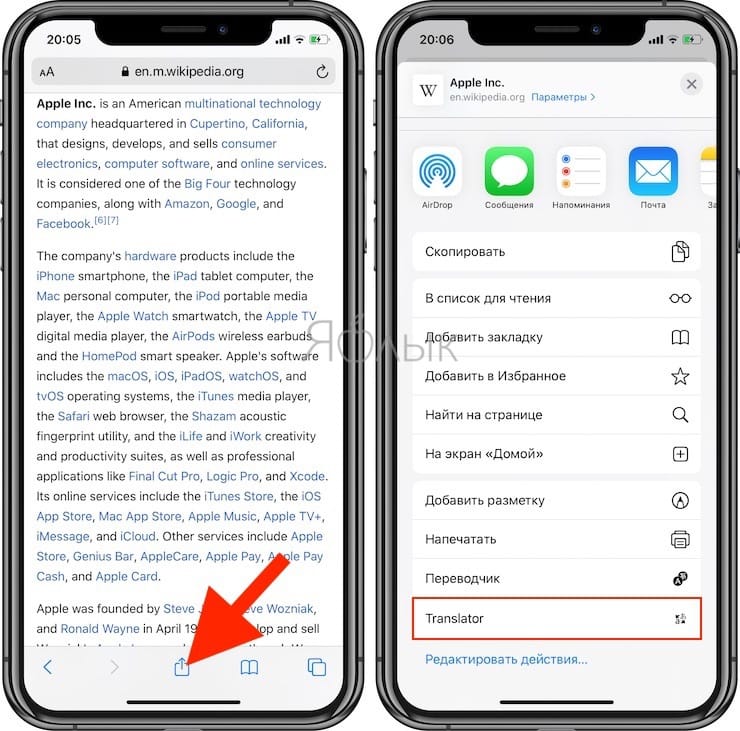
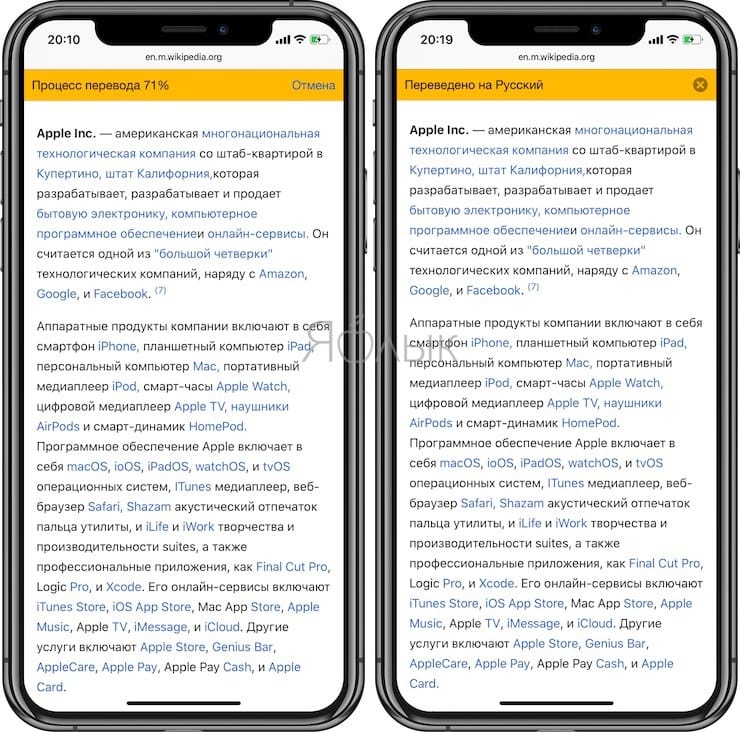
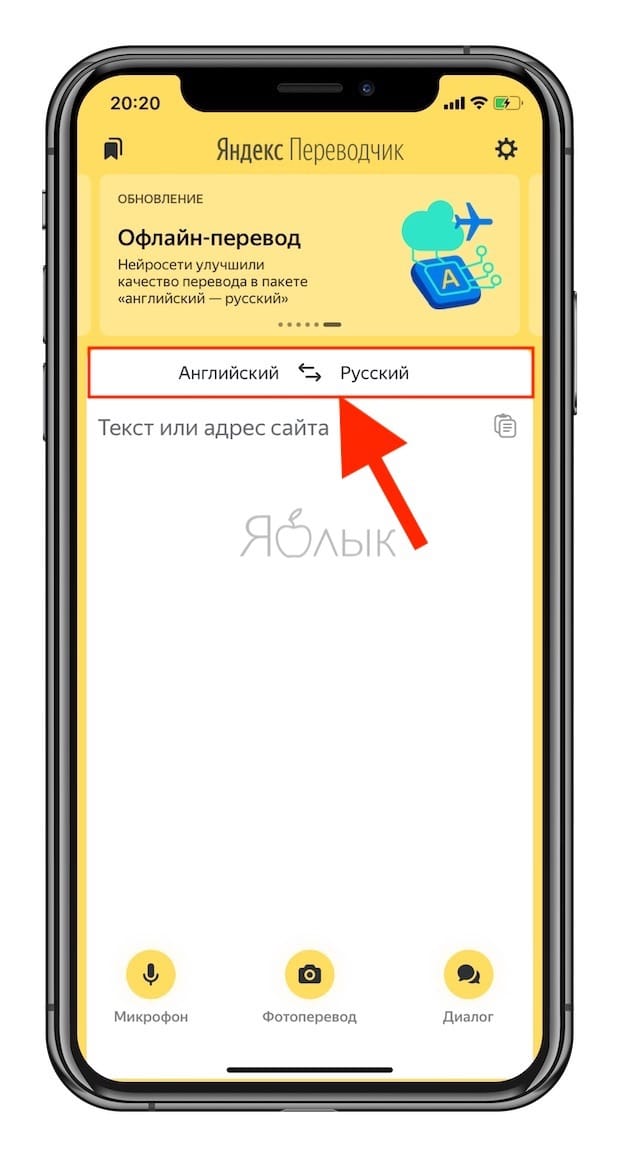
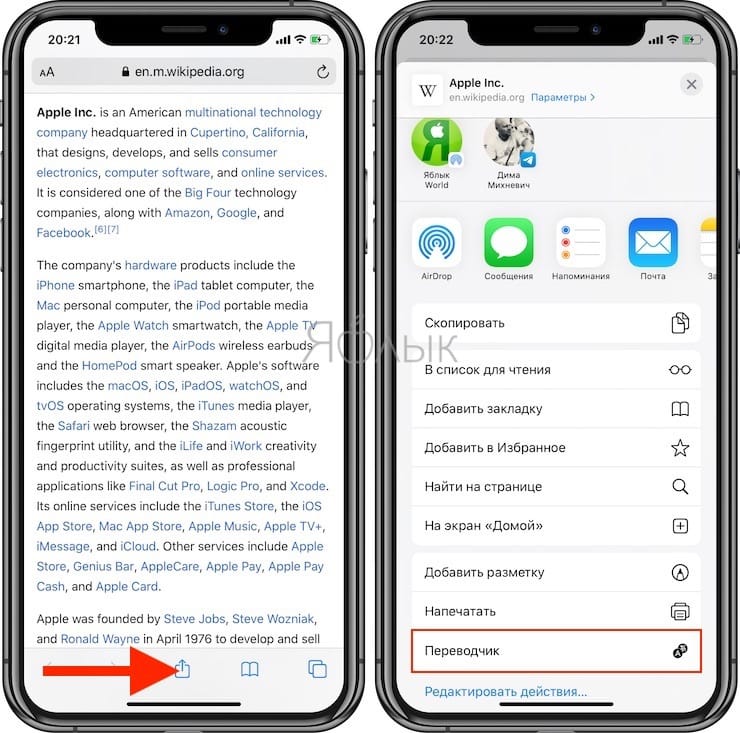
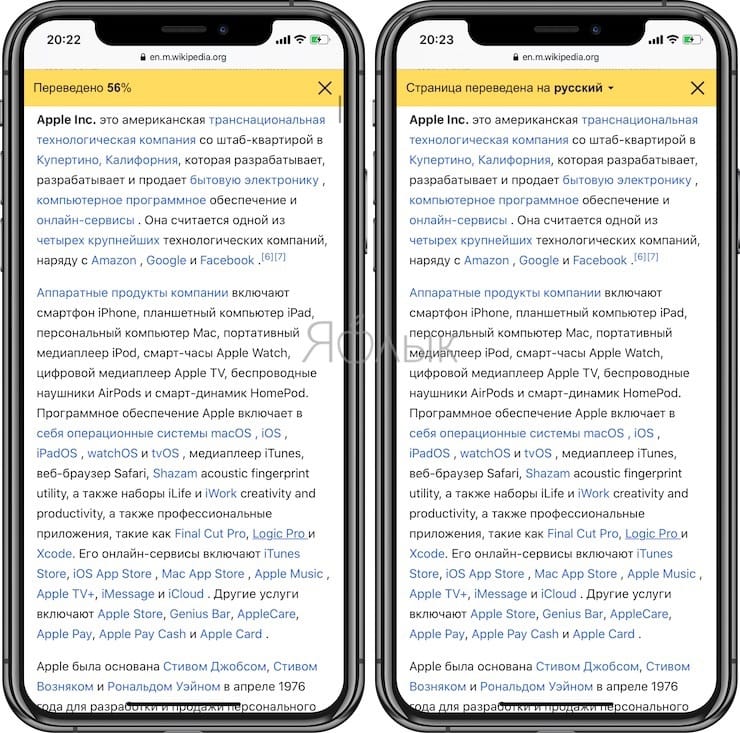
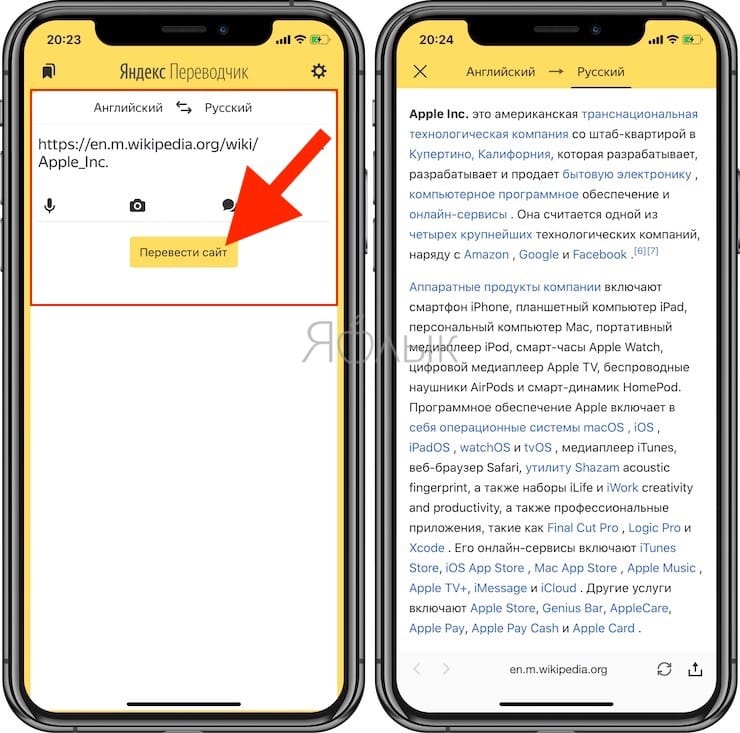
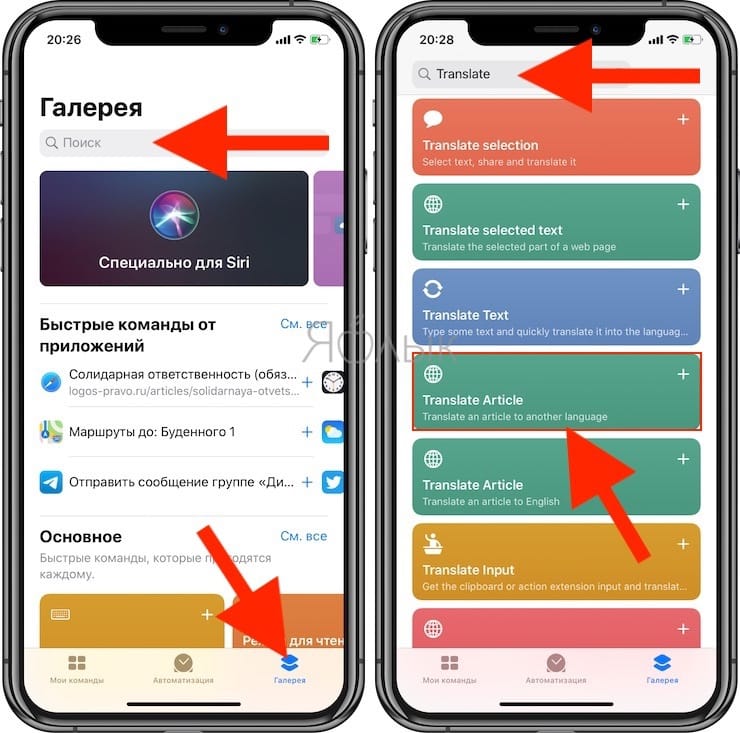
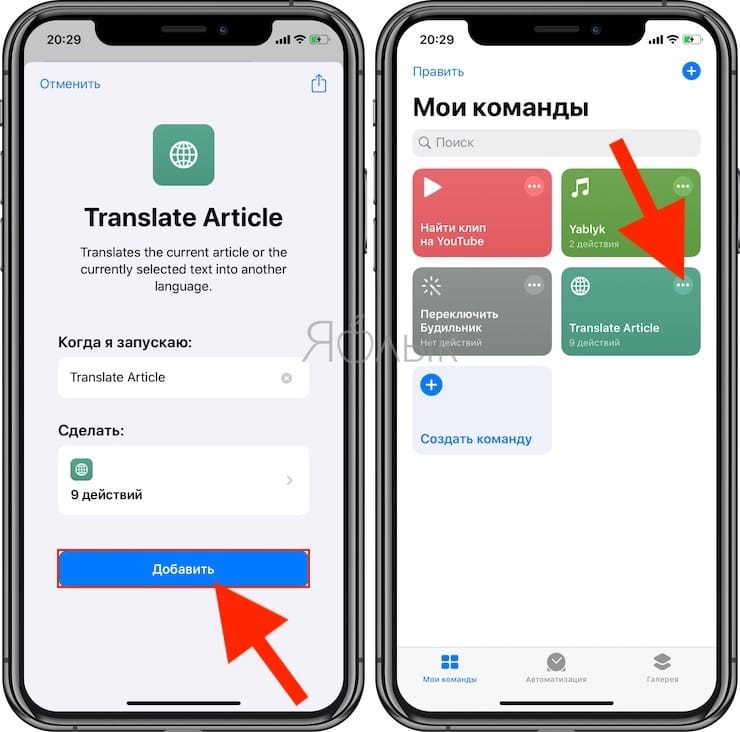
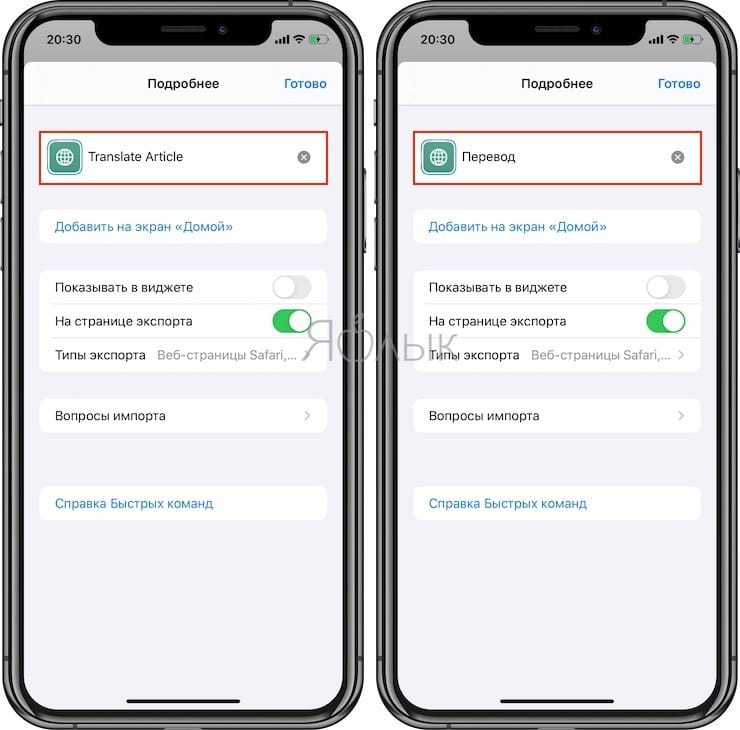
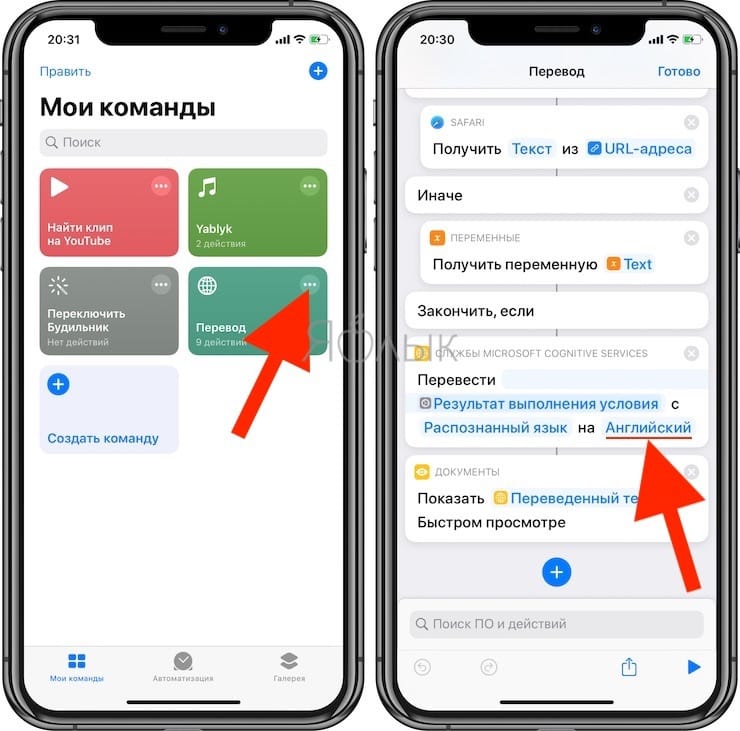
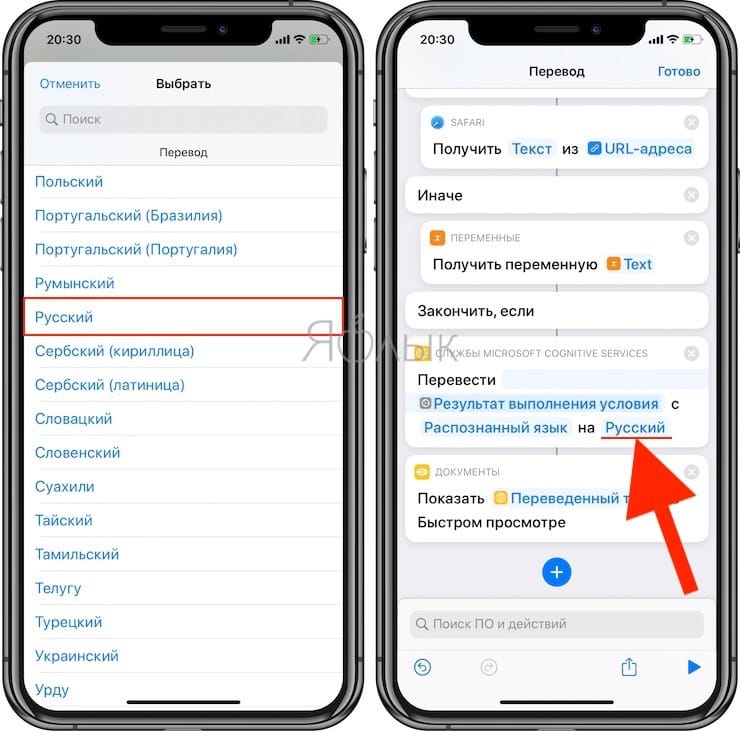
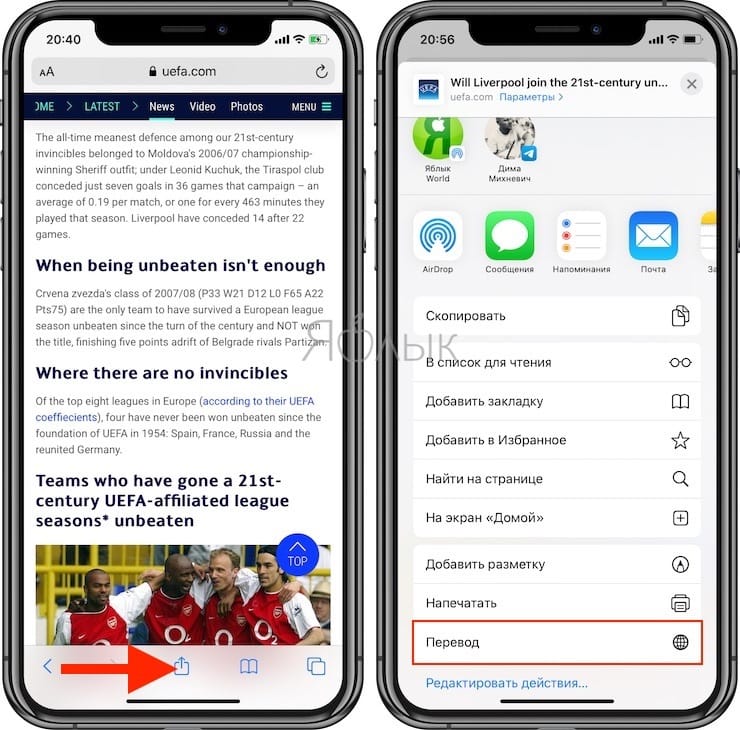
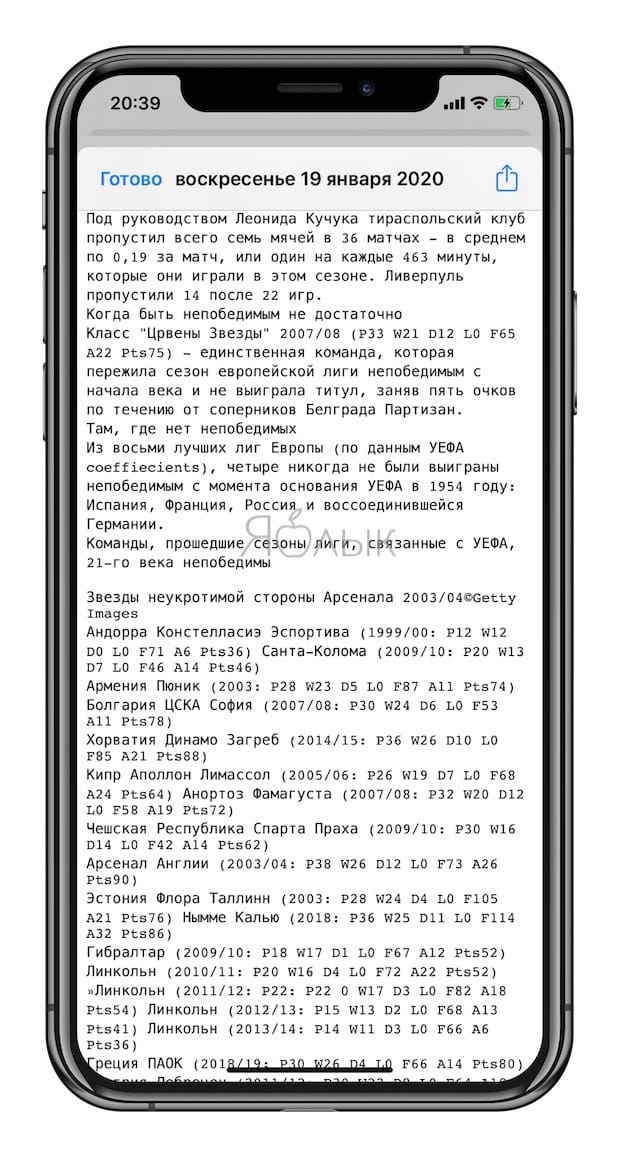
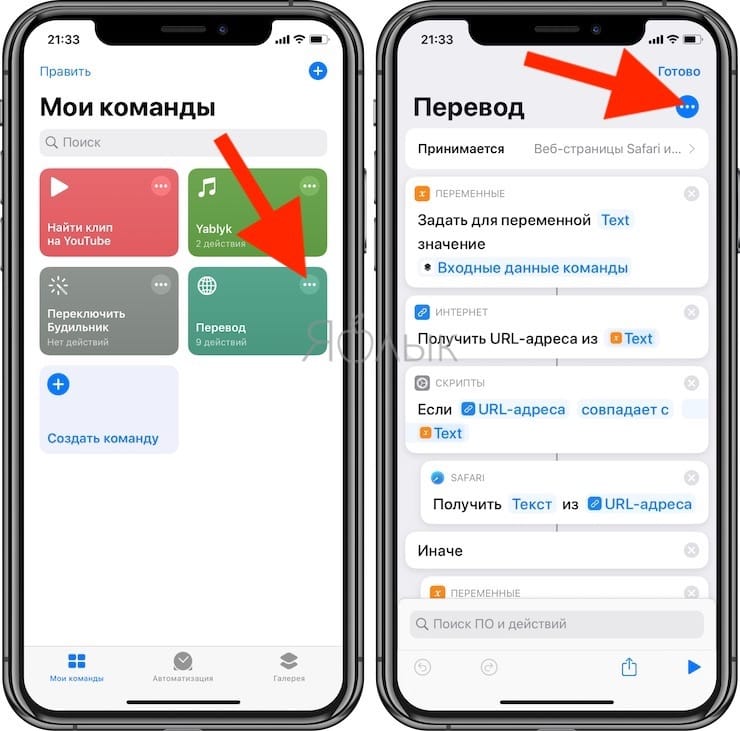
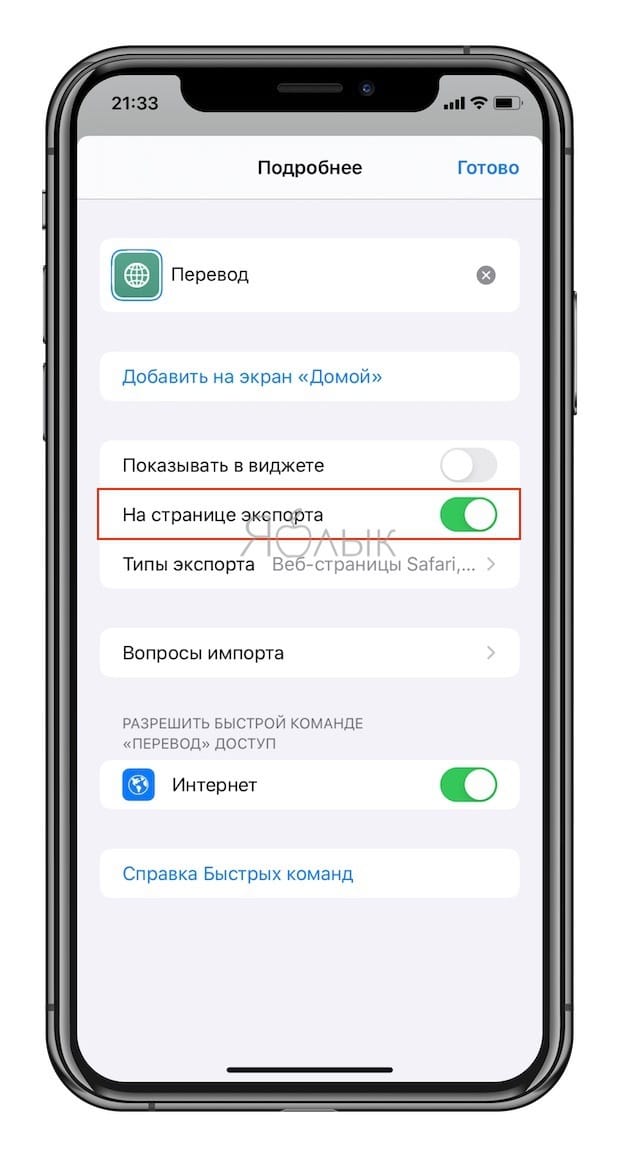











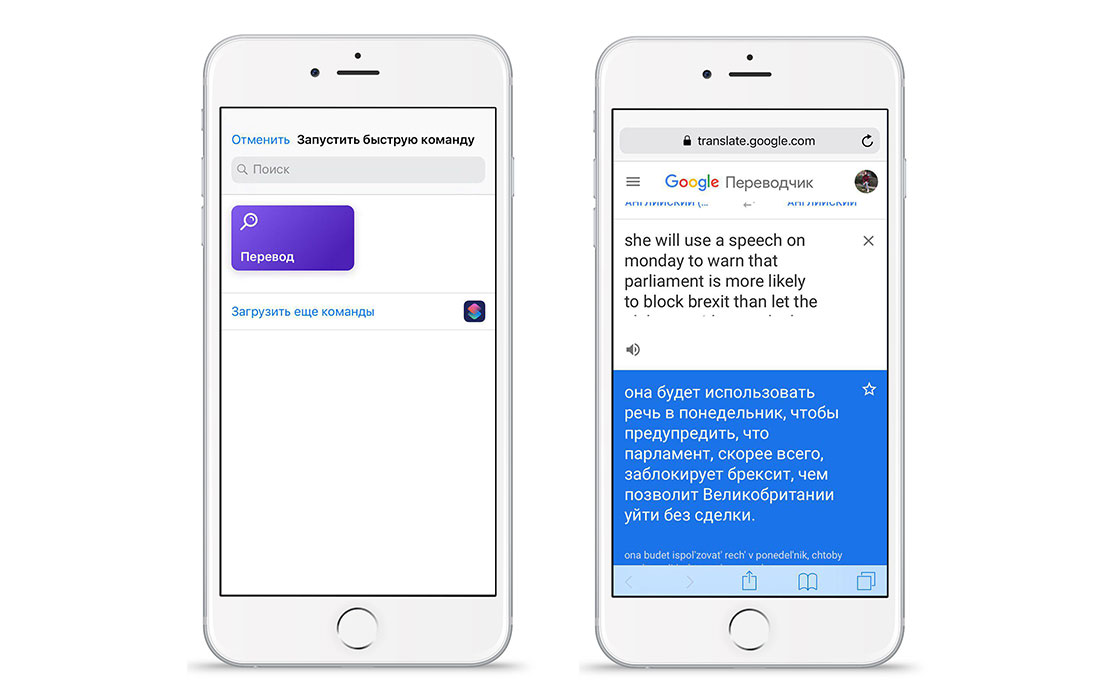
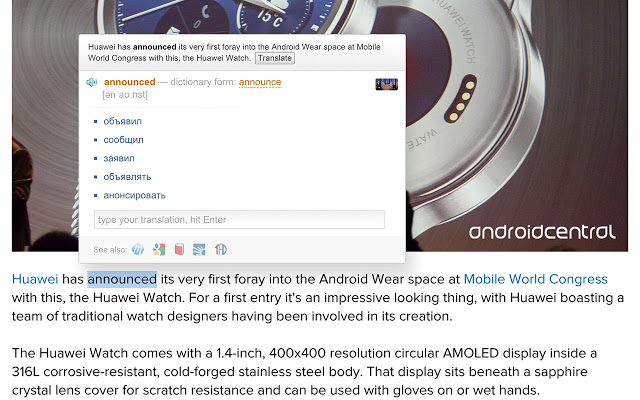

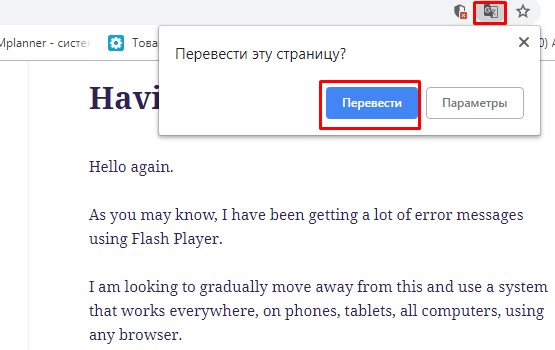
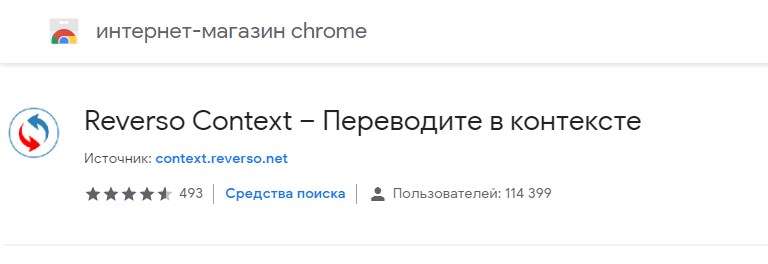
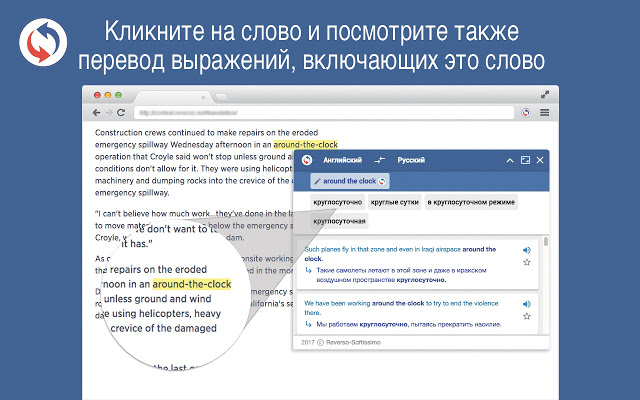



.jpg)