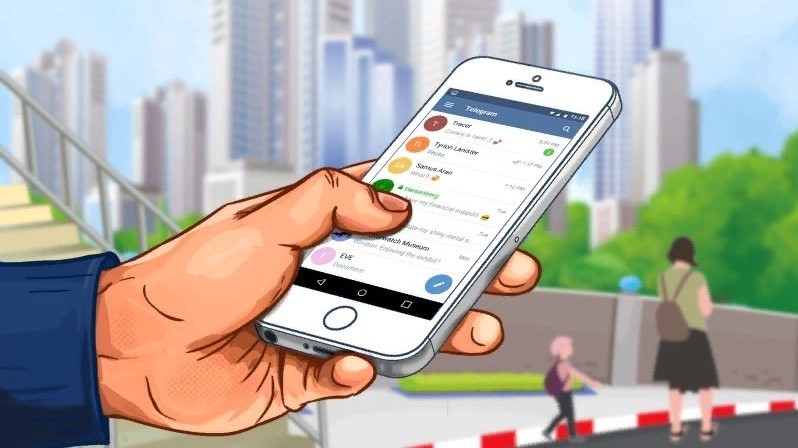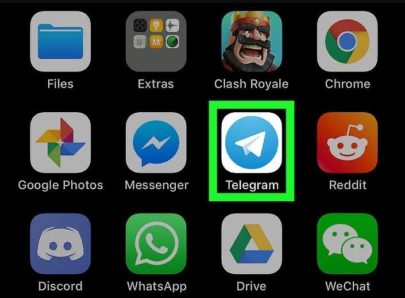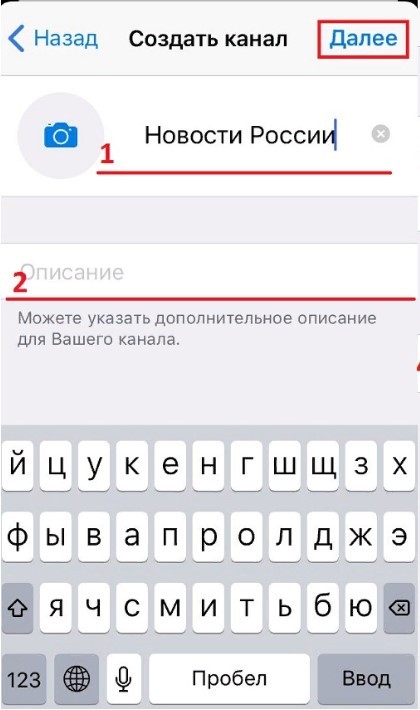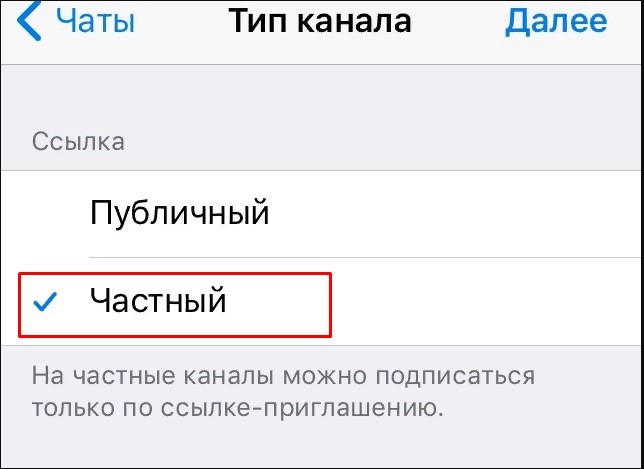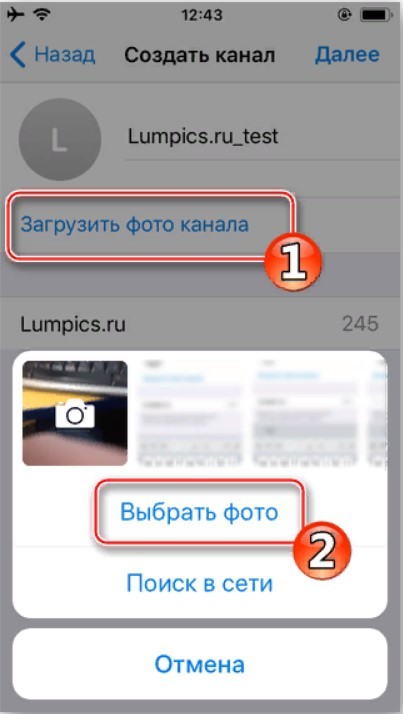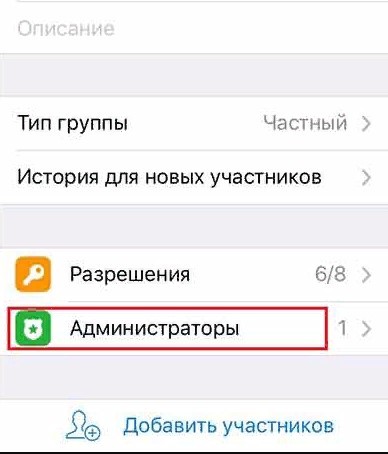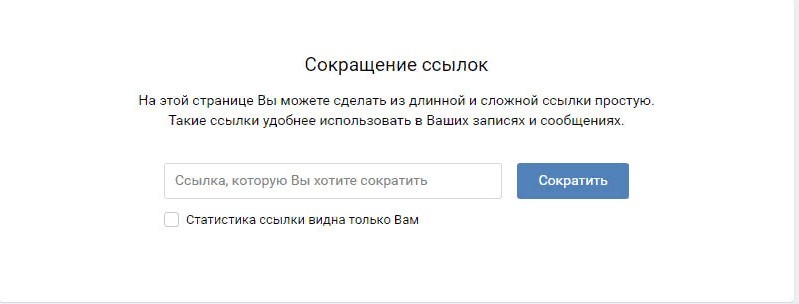Как быстро создать свой канал в Телеграме на айфоне, пошаговая инструкция
Мессенджер Telegram становится более популярным среди пользователей. Платформа отличается понятным интерфейсом, удобством и полной конфиденциальностью данных. Софт привлекает пользователей возможностью создавать каналы, с помощью которых они транслируют контент сразу всем подписчикам, при желании зарабатывают. Поэтому большинство юзеров интересуется, как создать собственный канал в Телеграме на айфоне.
Что такое Telegram-каналы?
Это специальная площадка, созданная для выкладывания контента. Материалами выступают фотографии, видеофайлы, тексты. Изначально разработчики внедрили новую функцию с целью рассылки популярных новостей. Позже назначение собственной группы изменилось. Такой способ передачи информации напоминает блог, только без комментариев. Особенность функции – односторонняя передача данных.
Любому пользователю софта доступна возможность стать автором собственного канала. Подписчики могут только читать и делиться постами с другими пользователями. Обратной связи с создателем группы у них не предусмотрено.
На платформе предусмотрены два вида групп – публичный и приватный. На публичные блоги подписываются желающие без подтверждения автора. После подписки им становится доступна история переписки. Автор видит количество просмотров публикаций.
Согласно статистике, в Telegram основная аудитория ресурса – люди в возрасте 25-35 лет с высшим образованием. Поэтому в мессенджере достаточное количество развивающих, познавательных групп.
Предназначение групповых чатов:
- талантливые люди реализовываются, становятся популярными;
- узкопрофильные специалисты делятся опытом, получают навыки, новые возможности в профессии;
- блогеры зарабатывают на известности, а также получают доход за счет рекламы;
- блог выступает в качестве личного дневника, в котором автор выкладывает фотографии, видеосюжеты;
- предприятия и фирмы рекламируют производимую продукцию, товары, выкладывают результаты проведенных работ;
- в группах предусмотрена отправка информации в исходном виде, без уменьшения объема и искажения качества.
Сервис стал популярным благодаря удобству в работе, учебе, собственном развитии. В отличие от остальных мессенджеров, в Telegram нет функции комментариев, лайков, здесь отсутствует цензура. Ведение канала происходит на бесплатной основе.
Как создать канал в Телеграме iPhone?
В приложении пользователь выбирает один из двух типов групповых чатов: приватный и публичный. Между ними существуют определенные отличия.
Приватный
Статус означает, что пользователи попадают в групповой чат по специальной ссылке, высланной автором публикаций. Цель закрытой группы – полный контроль над тем, кто получает информацию. Для ее создания на смартфоне с операционной системой iOS нужно следовать алгоритму:
- Открыть обновленную версию приложения.
- Перейти в раздел чатов.
- Нажать иконку «карандаша» в правом верхнем углу.
- В появившемся меню выбрать «Создать канал».
- Написать название, составить описание.
- Отметить галочкой приватность.
- Получить прямую ссылку.
- Выбрать из списка подписчиков, нажать «Далее».
После приглашения участников остается наполнить ленту контентом. Успешность зависит от того, какую тематику выбрал автор. В приватном чате, в основном, выкладывают личную информацию, образовательную тематику. Уникальность контента вызывает интерес у читателей.
Публичный
Блог Public пользователи могут найти через строку поиска. Он доступен всем людям. Порядок действий создания группы с публичным статусом идентичный приватному. Отличие составляет лишь то, что при выборе приватности автор должен отметить галочкой «Для публичного просмотра». При создании приватного канала программа автоматически подбирает ссылку на него. Для публичного статуса автор сам подбирает ссылку.
Особенности публичного блога:
- Название автор подбирает в соответствии с тематикой публикаций. Оно должно быть узнаваемым в Telegram.
- Описанию следует уделить особое внимание, оно должно содержать краткую и емкую информацию о группе.
- Аватар должен вызывать интерес у подписчиков.
- Администратору группы доступны манипуляции с подписчиками, удаление канала.
Как пользоваться каналами
Так как функционал Telegram ограничен, для удобства пользования группой в приложении созданы различные боты. Найти подходящего бота можно через меню «Настройки». Далее нужно нажать на кнопку «Добавить администратора». Выбрать бота, кликнуть по нему, предоставив администраторские права.
Для управления ресурсом стоит учитывать некоторые нюансы:
- Для размещения ссылок желательно использовать сокращения, которые помогут лучше понимать конверсии с канала и свою аудиторию.
- Для выкладывания текстовых файлов рекомендуется использовать ботов. С помощниками можно редактировать шрифт и сам текст.
- Выкладывать публикации нужно в определенное время, когда подписчики наиболее активны. Это поможет поднятию статистики просмотров.
Для автоматизации ведения Телеграм-канала можно пользоваться внешними ресурсами. Это удобно тем, кто ведет несколько аккаунтов в различных социальных сетях. Такие сервисы позволяют автору управлять постами с одной площадки. На любом групповом чате присутствует возможность ведения статистики. С ее помощью можно увидеть вовлеченность аудитории, рост, охват на пост и период.
Создание собственного группового чата в Telegram не занимает много времени. Публикации авторских материалов для широкого круга подписчиков дают возможность развиваться, становиться узнаваемым, зарабатывать. Умение пользоваться такими способами передачи информации – ценный опыт, так как площадка имеет безграничные возможности для развития контента. Все, что нужно сделать автору – приложить немного усилий в развитии собственной группы.
Виджеты в iOS 14 на iPhone или iPad: как добавлять, настраивать и пользоваться
Одно из самых больших обновлений, появившихся в iOS 14 (обзор) – это абсолютно новый интерфейс домашнего экрана. Пожалуй, такое изменение пользовательского интерфейса для iOS можно считать самым значимым с момента появления системы. Особенное внимание привлекли виджеты, которые можно будет располагать на домашнем экране iPhone в iOS 14.
Видео:
Уже прошли те времена, когда домашний экран iOS был построен на основе сетки квадратных иконок приложений и их папок. iOS 14 привносит в интерфейс совершенно новый внешний вид, благодаря виджетам домашнего экрана. Их можно настраивать по размеру и форме, предлагая тем самым отличную функциональность. Эта идея не нова, поскольку еще Microsoft давным-давно использовала подобный настраиваемый стиль сетки со своим Windows Phone, но Apple для iOS создала до конца продуманный четкий внешний вид с виджетами домашнего экрана, включая аккуратный вариант «Смарт стопок».
Как добавлять виджеты домашнего экрана на iPhone с iOS 14
1. Нажмите и удерживайте палец на пустом месте главного экрана, пока иконки приложений не начнут покачиваться (или нажмите и удерживайте на значок любого приложения → Изменить экран «Домой»).
2. Нажмите значок + в левом верхнем углу.
3. Теперь вы увидите доступные виджеты.
4. Нажмите на один из них, выберите нужный размер, затем нажмите «Добавить виджет», чтобы разместить его на главном экране. Для каждого виджета вы можете выбрать один из нескольких размеров.
5. Вы можете изменить место виджета, перетаскивая его по рабочему столу.
6. Нажмите «Готово» в правом верхнем углу, чтобы установить виджет.
Новые виджеты доступны и на iPad с iPadOS 14, но они ограничены боковой панелью страницы «Сегодня», тогда как с iPhone вы можете использовать их на вашем домашнем экране, а также на втором, третьем и так далее рабочих столах с приложениями.
Что такое Смарт стопки?
Смарт стопки – это аккуратный виджет, который на протяжении дня будет автоматически переключаться между различными виджетами, показывая актуальную для пользователя информацию. При этом в Смарт стопках можно в любое время вручную пролистать различные доступные опции.
В iOS 14 появилось новое приложение Apple для погоды, также виджеты предлагают наблюдать за осадками в режиме реального времени и отслеживать суровые погодные условия, создавая отличный визуальный эффект.
Как самостоятельно создавать Смарт-стопки?
Существует возможность создавать собственные Смарт-стопки, для этого достаточно расположить нужные виджеты один над другим.
Как удалять виджеты (смарт-стопки) на iPhone и iPad
1. Нажмите и удерживайте палец на пустом месте главного экрана, пока иконки приложений не начнут покачиваться.
2. Нажмите на «–» в левом верхнем углу виджета.
3. В появившемся всплывающем окне нажмите «Удалить».
Кроме того, удалить виджет можно путем нажатия и удержания пальца на самом виджете. В этом случае в появившемся всплывающем меню необходимо выбрать Удалить виджет.
Сторонние разработчики, выпускающие виджеты, в ближайшие месяцы сделают это большое обновление еще более полезным, поскольку это даст пользователям возможность более точно настраивать свои домашние экраны в iOS.
А что вы думаете о виджетах домашнего экрана на iPhone? Вам нравится такое значительное обновление пользовательского интерфейса? Расскажите нам о своих мыслях в комментариях!
Управление виджетами на iPhone с iOS 10 – iOS 13
Виджеты позволяют быстро получить нужную информацию и выполнить простые действия, не открывая приложение. Доступ к виджетам можно получить на экране блокировки, на главном экране или в «Центре уведомлений». Неважно, хотите ли вы просто проверить погоду или выключить свет в своем доме, виджеты универсальны и просты в использовании.
Как открывать виджеты на iPhone и iPad
Вы можете перейти к своим виджетам с экрана блокировки и главного экрана на iPhone или iPad. После активации дисплея iPhone или iPad или разблокировки устройства просто проведите пальцем вправо, чтобы просмотреть виджеты.
Кроме того, доступ к ним можно получить через «Центр уведомлений». Сделать это можно следующим образом:
1. Проведите по экрану iPhone или iPad сверху вниз.
2. Проведите по экрану вправо, чтобы получить доступ к виджетам.
Как пользоваться виджетами на iPhone и iPad
Одни виджеты предлагают только быстрый просмотр информации, а другие, такие как Workflow и Hue, более интерактивны и позволяют выполнять действия в приложениях, не открывая их.
1. Проведите по экрану вправо, чтобы просмотреть открыть экран виджетов.
2. Прокрутите вниз, чтобы найти виджет, который вы хотите использовать.
3. Нажмите на действие, которое вы хотите выполнить. Некоторые виджеты могут перенести вас в свое приложение для продолжения действия, однако большинство из них позволят выполнить задачу, оставаясь на экране виджетов.
Многие виджеты предлагаются в нескольких размерах, причем некоторые из них могут расширяться, добавляя больший набор параметров или позволяя просматривать дополнительную информацию.
1. Проведите вправо на главном экране или экране блокировки, чтобы просмотреть свои виджеты.
2. Прокрутите список до виджета, который вы хотите развернуть.
3. Нажмите «стрелку вправо».
4. Нажмите «стрелку вниз», чтобы вернуть виджет к меньшему размеру.
Как добавлять новые виджеты на Айфоне или Айпаде
Помимо встроенных опций от Apple, вы можете добавлять виджеты от сторонних разработчиков. Существует несколько способов сделать это.
1. Проведите вправо на главном экране или экране блокировки, либо откройте «Центр уведомлений», чтобы просмотреть свои виджеты.
2. Прокрутите вниз до конца списка виджетов.
3. Нажмите «Изменить».
4. Прокрутите вниз, чтобы найти виджет, который вы хотите добавить.
5. Нажмите зеленую кнопку «+» рядом с необходимым виджетом.
Описанный выше способ используется в старых версиях iOS, однако начиная с iOS 10 доступен дополнительный вариант, который некоторые разработчики уже активно используют.
1. Найдите приложение, виджет которого вы хотите добавить на главный экран.
2. Нажмите и удерживайте значок приложения, чтобы активировать всплывающее меню.
3. Нажмите «Добавить виджет», если данная опция доступна.
Как перемещать (изменять порядок) виджеты в iOS и iPadOS
Когда вы добавите новый виджет в список, вы можете разместить его по своему усмотрению.
1. Проведите по экрану вправо.
2. Прокрутите вниз до конца списка виджетов.
3. Нажмите «Изменить».
4. Нажмите и удерживайте кнопку с тремя линиями справа от виджета, расположение которого вы хотите изменить.
5. Перетащите виджет вверх или вниз.
Как удалять виджеты на iPhone и iPad
Если виджет не работает или не нужен, вы всегда можете избавиться от него.
1. Проведите вправо на главном экране или экране блокировки, либо откройте «Центр уведомлений», чтобы просмотреть свои виджеты.