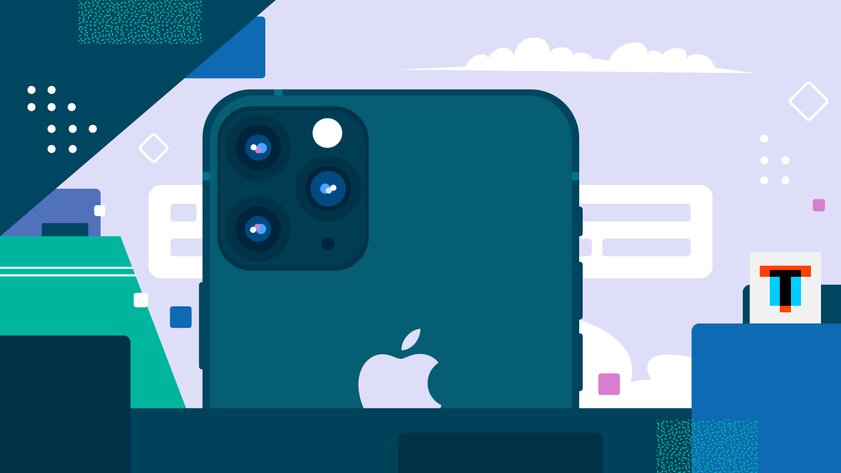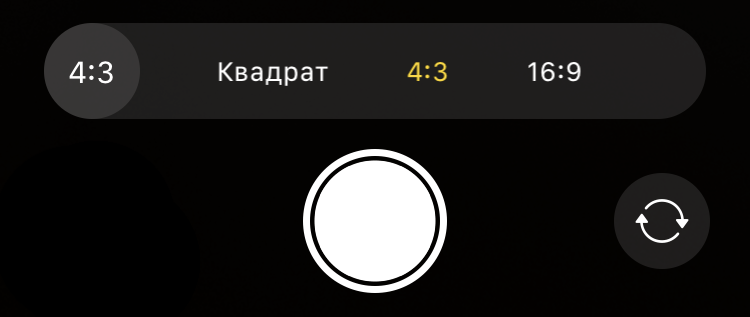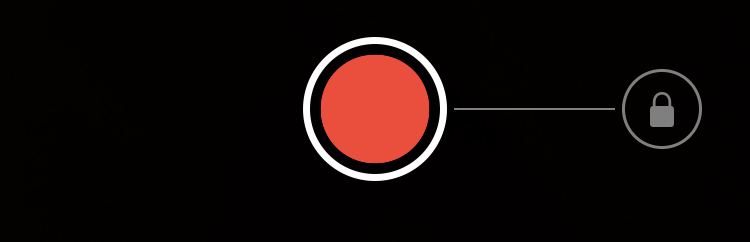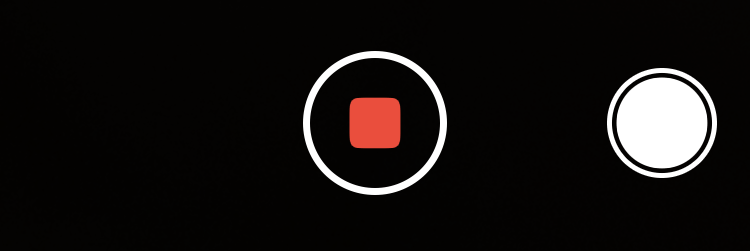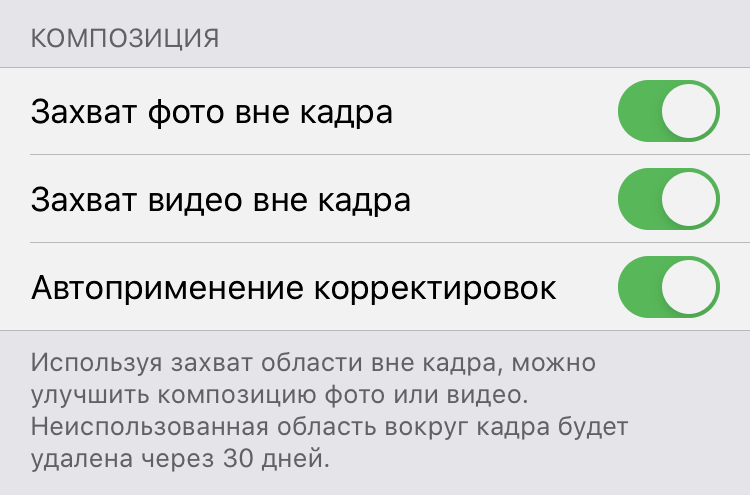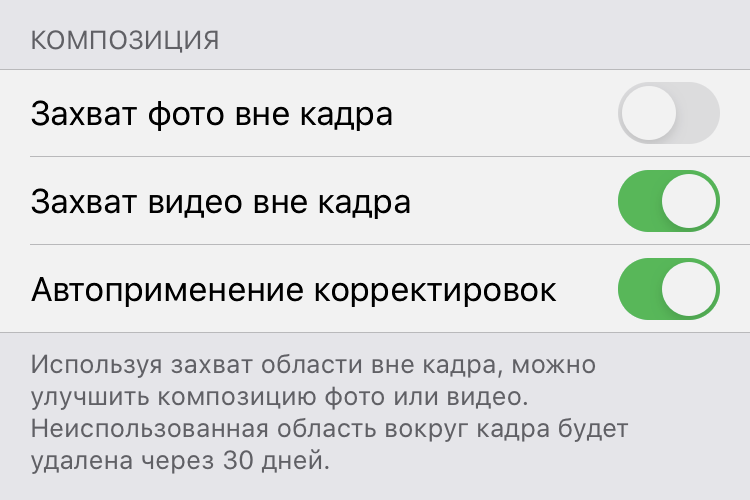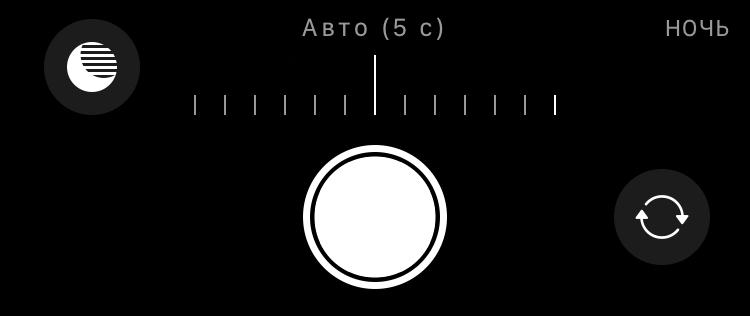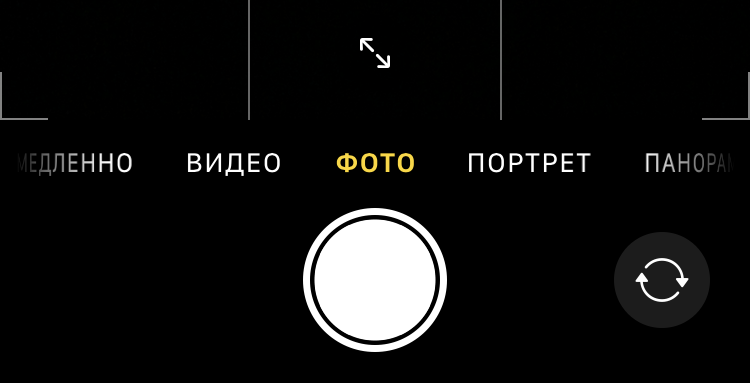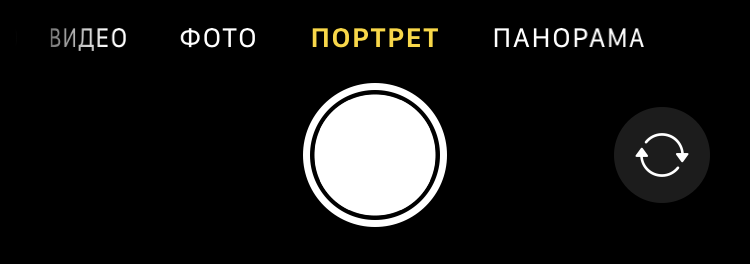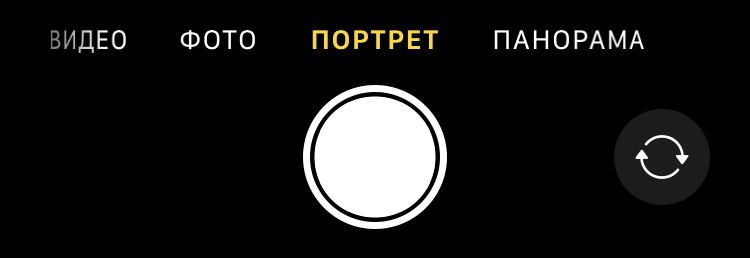Настройки камеры смартфона эпл, которые Вы должны знать
Встроенное приложение камеры iPhone оснащено по-настоящему удивительными функциями, которые помогут Вам сделать потрясающие фотографии. В этой статье я собрал для Вас основные настройки камеры смартфона эпл, которые в один миг улучшат Ваши снимки. Как использовать эти настройки для съёмки невероятных фотографий каждый раз? Приятного чтения!
1. Установите фокус на фотографии
Первый шаг к съемке потрясающих фотографий iPhone — убедиться, что ваш объект находится в четком фокусе, иначе все интересные детали останутся в стороне, а сама фотография будет походить на любительский снимок. А это далеко не то, что Вы ожидали, верно?
К счастью, настройки камеры смартфона эпл позволяют очень просто установить фокусировку: просто коснитесь области экрана, на которой Вы хотите установить фокус. Как правило, это основной объект в кадре – при помощи желтой рамки укажите точку фокусировки.
Установка фокуса – одна из лучших настроек камеры смартфона эпл, которую Вы можете освоить. Установить фокус займёт всего секунду, зато уйдёт иметь огромное значение для качества Ваших фото.
2. Отрегулируйте экспозицию, чтобы достичь идеального уровня яркости
Экспозиция относится к яркости изображения. Если вы не получите правильную экспозицию, ваша фотография будет слишком яркой (переэкспонированной) или слишком темной (недодержанной). Если фотография недоэкспонирована, в тенях (темных областях) будет недостаточно деталей. И основные моменты (яркие области) могут казаться унылыми. Если фотография переэкспонирована, блики (яркие участки) могут казаться полностью белыми без каких-либо деталей. И тени будут слишком яркими. Некоторые проблемы экспозиции могут быть исправлены при редактировании (например, повышение яркости теней). Но вы никогда уже не сможете вернуть детали в переэкспонированных снимках.
Сразу после установки фокуса на объекте проведите пальцем вверх или вниз по экрану, чтобы настроить экспозицию. Проведите пальцем вверх, чтобы сделать изображение ярче. Или проведите пальцем вниз, чтобы сделать его темнее.
Стремитесь захватить как можно больше цветов и деталей. Старайтесь избегать чрезмерно освещенных бликов и недостаточно освещенных теней.
Впрочем в некоторых случаях вы можете намеренно занижать или завышать значения экспозиции. Например, чтобы изобразить на фотографии силуэт, Вам нужно недодержать снимок, чтобы объект казался полностью черным.
3. Используйте HDR в качестве настройки камеры смартфон эпл
Когда вы снимаете высококонтрастную сцену, камера будет изо всех сил пытаться захватить детали как в темных, так и в светлых областях одновременно. Либо блики будут правильно выставлены, но тени будут слишком темными. Или тени будут правильно выставлены, но блики будут слишком яркими.
Это распространенная проблема в пейзажной фотографии, когда на снимке получается яркое небо и остаётся темный передний план. Так как же создать более сбалансированную экспозицию с деталями как в тенях, так и в бликах? Используйте HDR, или функцию высокого динамического диапазона.
Когда вы включаете HDR в приложении iPhone Camera, при нажатии кнопки делается сразу несколько фотографий. Каждое изображение получено с немного разной экспозицией — некоторые ярче, а некоторые темнее. Затем камера объединяет эти изображения для создания одной хорошо экспонированной фотографии. Полученное изображение будет иметь детализацию как в тени, так и в бликах.
Откройте приложение «Настройки», чтобы проверить настройки HDR. Перейдите в Настройки> Камера. Убедитесь, что Smart HDR (Авто HDR на старых iPhone) выключен . Если он включен, Вы не увидите опцию HDR в приложении «Камера». В самом приложении включите HDR, коснувшись одноимённого значка, чтобы он отображался неперечеркнутым.
4. Включите сетку для камеры в настройках камеры смартфона эпл
Про сетку в мобильной съёмке я писал в одной из первых статей, рассказывая про основы композиции. Эти линии сетки помогут вам создавать потрясающие кадры, которые действительно привлекают внимание зрителя. Обязательно используйте сетку, если собираетесь:
- держать уровень горизонта на пейзажных фотографиях;
- убедиться, что на фотографиях архитектуры прямые или ровные линии;
- разделить рамку на три части для классической композиции правила третей;
- составить идеально симметричное фото.
Чтобы активировать сетку на видоискателе, откройте приложение «Настройки» и выберите «Камера». Убедитесь, что опция «Сетка».
Теперь, когда вы откроете приложение «Камера», вы увидите две горизонтальные и две вертикальные линии в видоискателе. Используйте эти линии, чтобы расположить основные элементы сцены для приятной композиции. Расположите основной объект под одной из вертикальных линий сетки (или там, где встречаются две линии), чтобы создать нецентральную композицию, подчиняясь «правилу третей». Или выровняйте горизонт вдоль верхней или нижней линии сетки. Это обеспечит идеальный горизонт. И Ваша композиция будет более приятной, чем если бы вы поместили горизонт посередине кадра (что делать по правилам мобильной фотографии категорически запрещено!).
5. Размытие фона в качестве настройки камеры смартфона эпл
Спорю, Вы не раз задумывались, как создать красиво размытый фон на ваших портретных фотографиях. С «подкрученными» настройками камеры смартфона эпл это крайне легко. Вам просто нужно снимать в портретном режиме.
Портретный режим доступен во встроенном приложении «Камера» на iPhone XS , iPhone XS Max, iPhone XR, iPhone X, iPhone 8 Plus и iPhone 7 Plus.
Портретный режим использует программное обеспечение с эффектом глубины резкости, чтобы размыть фон на Ваших фотографиях. Это означает, что вы можете легко создавать профессионально выглядящие портретные фотографии прямо с iPhone. Сначала проведите пальцем по режимам съемки в нижней части экрана и выберите «Портрет». Убедитесь, что модель находится на расстоянии от 0,5 до 2 метров. Если она расположена слишком близко или слишком далеко, эффект глубины резкости не сработает.
Когда портретный режим готов, вы увидите слова «Естественный свет» желтым цветом. Теперь просто нажмите кнопку, чтобы сделать потрясающий портрет с великолепным размытым фоном! А если вдруг Вы передумаете и решите, что фотография будет выглядеть лучше без размытого фона, iPhone позволяет легко удалить эффект глубины после съемки. Чтобы удалить размытый фон, откройте портретную фотографию в приложении «Фотографии», затем нажмите «Изменить». Нажмите на желтый значок «Портрет» в верхней части экрана, чтобы удалить размытие. Вы можете повторно применить размытый фон в любое время, снова нажав значок «Портрет».
6. Добавьте студийные световые эффекты к вашим фотографиям
Хотите добавить профессиональные студийные световые эффекты к своим портретным фотографиям? Сделайте это с помощью функции портретного освещения. Вы можете применять различные световые эффекты при съемке в портретном режиме. Но легче поэкспериментировать с эффектами после того, как вы сделали фотографию. Итак, когда вы сделали фотографию в портретном режиме, откройте ее в приложении «Фотографии». Затем нажмите «Изменить».
- «Естественный свет» (первый значок) является настройкой портретного освещения по умолчанию. Эта опция вообще не изменяет освещение на вашей фотографии.
- «Студийный свет» (внизу слева) осветляет лицо Вашего объекта. Свет контура (внизу справа) осветляет блики и затемняет тени.
7. Режим серийной съемки в качестве настройки камеры смартфоны эпл
Вы изо всех сил пытаетесь сделать хорошие фотографии движущихся объектов? Жмёте кнопку затвора слишком рано или слишком поздно, упуская идеальный момент? Так не должно быть! Скорее включайте в настройках камеры смартфона эпл серийную съёмку!
Режим серийной съемки занимает около десяти фотографий в секунду. Это дает вам лучший шанс получить хотя бы одну фотографию вашего объекта в идеальном положении или позе. Как пользоваться этой настройкой камеры смартфона эпл? Намного проще, чем остальными — просто удерживайте кнопку затвора. Всё остальное смартфон сделает за Вас, а Вам лишь останется выбрать наиболее удачный снимок.
8. Снимайте живые фотографии, чтобы сохранить эти особые моменты
Настройки камеры смартфона эпл «iPhone Live Photo» позволяют оживить ваши фотографии, создав 3-секундное движущееся изображение. Вместо того, чтобы фиксировать момент времени с неподвижной фотографией, снимайте по-настоящему живые фотографии, чтобы захватить движение и звук.
Живые фотографии идеально подходят для сохранения тех особых маленьких моментов, которые вы не могли запечатлеть на обычном фото.
Используйте его при фотографировании движущихся объектов, детей, воды , веселых моментов или любой сцены, которая имеет интересные звуки. Чтобы снять живое фото, коснитесь круглого значка «Живые фотографии» в верхней части экрана (желтый указывает, что он включен). Затем просто нажмите кнопку спуска, чтобы сделать снимок.
Помните, что камера автоматически снимает 1,5 секунды видео до и после съемки. Поэтому держите камеру неподвижно в течение нескольких секунд до и после нажатия кнопки затвора.Чтобы воспроизвести живое фото, откройте его в приложении «Фотографии» , затем нажмите на экран до упора. Вам нужно нажимать сильнее, чем вы нажимаете для обычного прикосновения к экрану.
9. Установите таймер для съемки без помощи рук
Автоспуск в приложении «Камера» позволяет установить задержку между нажатием кнопки затвора и самой съёмкой. Это означает, что вы можете снимать без помощи рук … и появляться на фотографии самостоятельно. Сначала установите телефон на штатив для iPhone (или на любую твердую поверхность) и составьте свой снимок. Затем нажмите на Таймер (значок часов) в верхней части экрана. Выберите 3-секундную или 10-секундную задержку.
Когда вы нажмете кнопку спуска, камера начнет отсчет секунд. Теперь вы можете попасть в поле зрения объектива. Когда затвор сработает, камера делает серию из 10 снимков, после чего Вы можете выбрать лучшие фотографии из последовательности и удалить остальные (так же, как вы делаете это при выборе ваших любимых фотографий в режиме серийной съемки).
10. Добавьте использование телеобъектива в настройки камеры смартфона эпл
Хотите приблизиться к объекту съёмки для лучшего кадра, но не можете физически? Что ж, если у вас есть iPhone с двумя камерами, легко сделать более близкий снимок… без необходимости рисковать и пытаться просунуть смартфон в клетку с крокодилом.
У следующих iPhone есть телеобъектив: iPhone XS, iPhone XS Max, iPhone X, iPhone 8 Plus и iPhone 7 Plus.
Как добавить использование телеобъектива в настройки камеры смартфона эпл? Просто откройте приложение «Камера» и коснитесь значка «1x» в нижней части видоискателя. Значок изменится на «2x», что означает, что вы сейчас используете телеобъектив. Обратите внимание, насколько больше ваш объект появляется в кадре. Вы можете в любой момент вернуться к широкоугольному объективу, нажав значок «2x».
Как использовать «Камеру» в iPhone 11 и 11 Pro на все 100%: 10 советов
Одним из главных нововведений iPhone 11, iPhone 11 Pro и iPhone 11 Pro Max оказались именно камеры. Первый получил двойной основной модуль, а пара последних — тройной. Сейчас в арсенале актуальных смартфонов производителя широкий угол с диафрагмой ƒ/1,8, сверхширокий угол (120°) ƒ/2,4, и телевик ƒ/2,0 — все с матрицей на 12 Мп. Но кроме свежих аппаратных решений гаджеты также получили переработанные программные инструменты для создания снимков и роликов как можно лучшего качества. Как ни странно, все они оказались эксклюзивом именно новых моделей iPhone — остальные не получили их даже после перехода на iOS 13.
Большинство новых фишек iPhone 11, iPhone 11 Pro и iPhone 11 Pro Max, которые касаются съемки, основаны на работе нейронных сетей — за них отвечает новый процессор Apple A13 Bionic. Даже спустя несколько месяцев он остается одним из самых производительных решений, до которого конкуренты сегодня только пытаются дотягиваться. Именно с помощью нового производительного чипа можно объяснить ограничение фишек для съемки только узким кругом новых смартфонов — по крайней мере, с маркетинговой точки зрения. Тем не менее, некоторые из них действительно связаны с аппаратными особенностями гаджетов. Вот десятка топовых.
1. Изменить соотношение сторон для фото на 16 к 9
До выхода iPhone 11 и 11 Pro на смартфонах Apple было только два варианта соотношения сторон для фотографии: 4 к 3 и 1 к 1. На актуальных гаджетах к ним также прибавилась возможность снимать в формате 16 к 9. Новый формат позволяет захватить в кадр больше окружающего пространства по высоте или ширине. С помощью него выйдет получить отличный снимок любых возвышенностей, раскинувшихся вширь горных хребтов, местных достопримечательностей в исторических городах и не только. Что интересно, новое соотношение сторон также можно использовать вместе с ультраширокоугольной камерой.
Как это сделать: открыть «Камеру», развернуть меню быстрых настроек смахиванием от нижнего края экрана вверх, нажать на кнопку изменения соотношения сторон, выбрать вариант «16:9».
2. Максимально быстро запускать съемку видео
В приложении «Камера», которое в iPhone 11 и 11 Pro ощутимо обновилось, изменился принцип взаимодействия с кнопкой спуска. Ранее при длительном нажатии на нее запускался режим серийной съемки, с помощью которого получалось сделать целый набор кадров, чтобы выбрать самый удачный. Это оказывалось полезно, если было желание запечатлеть интересный момент в активных спортивных состязаниях. Тем не менее, скоростная съемка с вынужденно минимальной выдержкой убивала качество фотографий, которые чаще всего получались слишком смазанными и шумными. Теперь это же действие запускает запись видео, что куда практичнее.
Режим быстрой записи роликов особенно полезен в том случае, когда нужно создать короткое видео для социальных сетей или мессенджеров. Есть вероятность, что разработчики из Apple подсмотрели реализацию данной фишки в Instagram — именно так там происходит создание историй.
Как это сделать: открыть «Камеру», задержать палец на кнопке спуска для старта записи видео и отпустить для ее остановки.
Кстати, если смахнуть кнопку спуска в правый угол экрана, режим записи видео можно зафиксировать, чтобы продолжать снимать, не удерживая палец.
3. Делать фотографии во время съемки видеозаписей
Делать фотографии во время записи видео можно было и раньше, и эту возможность сохранили в iPhone 11. Для этого предназначена отдельная кнопка спуска, которая появляется после начала съемки ролика в правом нижнем углу экрана.
Как это сделать: открыть «Камеру», запустить запись видео, сделать фото с помощью маленькой дополнительной кнопки спуска в правом нижнем углу экрана.
4. Снимать панорамы на сверхширокоугольную камеру
Немногие обратили внимание, что с выходом iPhone 11 и 11 Pro снимать панорамы получится не только с помощью основной широкоугольной, но и через дополнительную сверхширокоугольную камеру. Это даст возможность уместить на фотографии еще больше как в черте города, так и за ее пределами.
Как это сделать: открыть «Камеру», перевести съемку в режим «Панорама» с помощью горизонтальных смахиваний, переключить зум в режим «0,5x».
5. Захватывать изображение за пределами видоискателя
Одно из главных отличий Apple от других компаний в том, что она не добавляет в свои устройства технические нововведения просто для галочки. Вместо этого она старается выжать из каждой аппаратной особенности устройства максимум. Это касается и сверхширокоугольной камеры в iPhone 11, iPhone 11 Pro и iPhone 11 Pro Max.
iPhone 11 поддерживает захват фото вне кадра. Если освещения достаточно, смартфон делает сразу два снимка: на основную и сверхширокоугольную камеры. В галерее отображается только фото на обычную камеру, но вы можете зайти в редактор и расширить основное изображение, прикрепив к нему часть сверхширокоугольного снимка (она хранится в памяти и автоматически удаляется через 30 дней). Для этого используется инструмент кадрирования — главное, включить эту функцию до начала съемки.
Как это сделать: открыть «Настройки», перейти в раздел «Камера», перевести в активное положение переключатели «Захват фото вне кадра» и «Захват видео вне кадра».
6. Контролировать использование режима Deep Fusion
Одним из главных нововведений «Камеры» iPhone 11 и 11 Pro оказался режим Deep Fusion, который на презентации новых гаджетов Apple форсила особенно плотно. Вот только сразу после запуска продаж новых смартфонов он не появился — компания отложила его до iOS 13.2. С помощью нейронных сетей и режима, который автоматически запускается в условиях недостаточного освещения, новые смартфоны могут создать снимки с максимальным количеством мелких деталей. Вот только немногие знают, что он не работает со сверхширокоугольной камерой, поэтому даже косвенное ее использование следует исключить.

Как это сделать: открыть «Настройки», перейти в раздел «Камера», перевести в неактивное положение переключатель «Захват фото вне кадра».
7. Настроить длительность выдержки для ночного режима
В условиях крайне недостаточного внешнего освещения iPhone 11 и 11 Pro активируют ночной режим съемки — это одна из самых долгожданных возможностей новых смартфонов Apple. Она имитирует использование длинной выдержки, чтобы получить как можно более качественное фото — делает несколько снимков и склеивает их с использованием нейронных сетей. На выходе получается картинка очень неплохого качества. Длительность выдержки «Камера» умеет задавать автоматически, но ее можно изменить, чтобы получить творческий эффект — например, нарисовать что-то источником света прямо в воздухе.

Как это сделать: открыть «Камеру», убедиться, что ночной режим активен (значок желтого цвета в верхней части экрана), нажать на соответствующую кнопку и отрегулировать длительность выдержки — максимальный уровень будет меняться, в зависимости от интенсивности внешнего освещения.
8. Переключаться между режимами для фронтальной камеры
На презентации iPhone 11, iPhone 11 Pro и iPhone 11 Pro Max отдельное внимание уделили увеличенному разрешению фронтальных камер новых смартфонов. Вместо 7 Мп, которые использовались ранее, они получили 12 Мп — столько же, как и все остальные матрицы, которыми укомплектованы гаджеты. Жаль только, что компания практически не объяснила, что теперь у пользователей есть возможность переключения между режимами: использовать широкий угол и 7 Мп или сверхширокий угол и 12 Мп. Переключение между ними осуществляется автоматически во время переворота гаджета: широкий для вертикального формата и сверхширокий для горизонтального. Но можно и вручную.
Как это сделать: открыть «Камеру», переключиться в режим селфи, нажать на кнопку с изображением двух стрелок в центральной части экрана снизу.
9. Попробовать сразу два разных режима «Портрет» (только Pro)
С портретным режимом многие из нас уже хорошо знакомы, но в новых смартфонах и он претерпел изменения. Главное — возможность использовать для него как основную широкоугольную, так и дополнительную телекамеру. При этом меняется не только приближение, но и характер размытия заднего плана.

Как это сделать: открыть «Камеру», перейти в режим «Портрет» с помощью горизонтальных смахиваний, переключиться на необходимую камеру.
10. Испытать возможности портретного режима не с людьми (только Pro)
Портретный режим во всех смартфонах Apple заявлен для использования с людьми — именно на них настроены нейронные сети, которые отделяют передний план от заднего на снимках. Тем не менее, iPhone 11 Pro и iPhone 11 Pro Max неплохо справляются с другими одушевленными и не сильно объектами в кадре.

Как это сделать: открыть «Камеру», перейти в режим «Портрет» с помощью горизонтальных смахиваний, попробовать сфотографировать что угодно, но не человека.