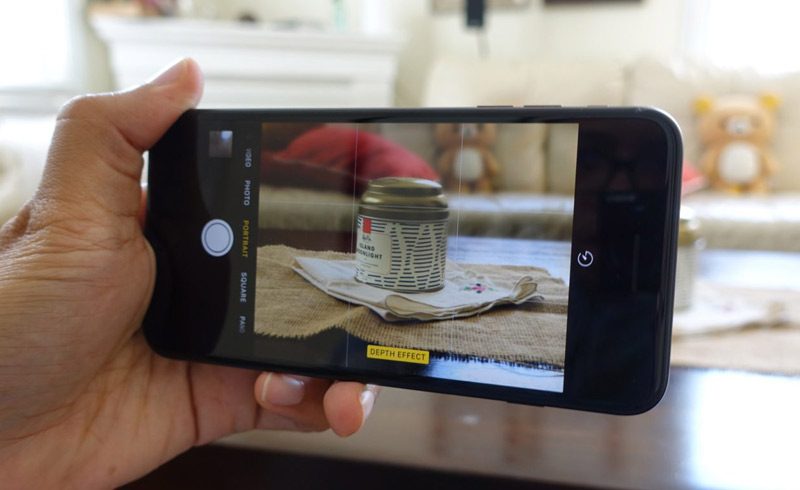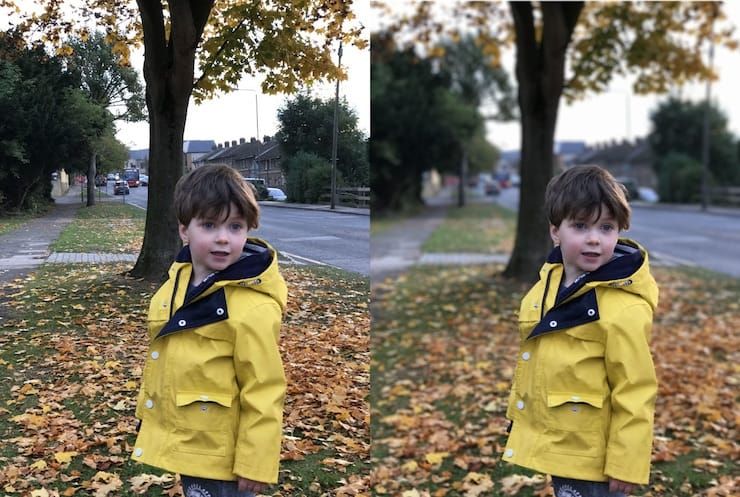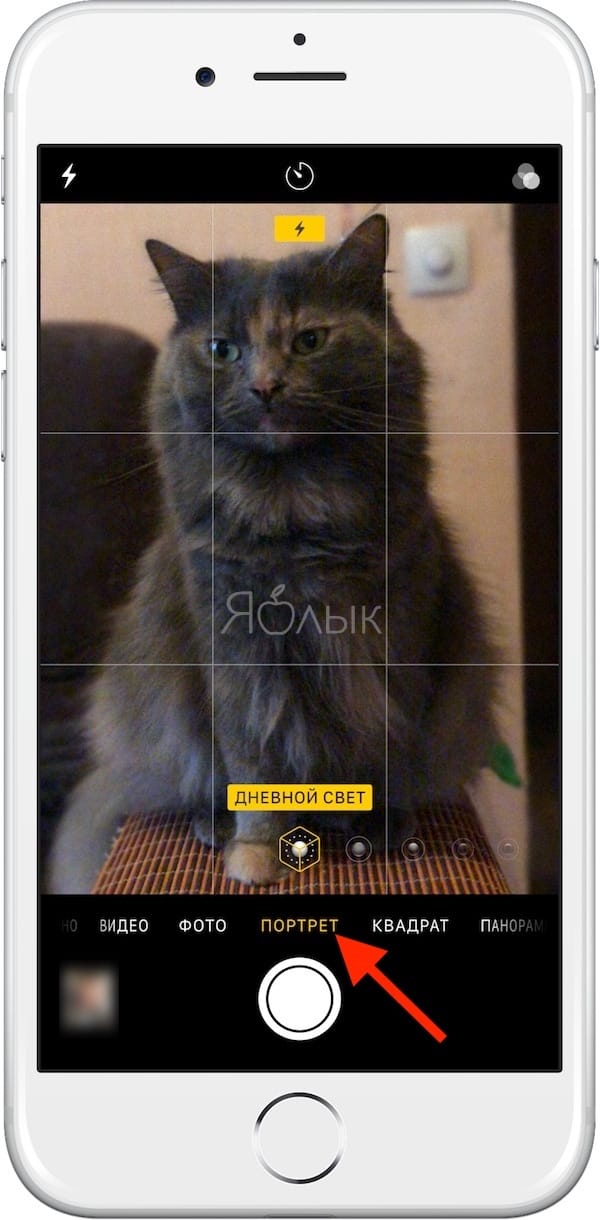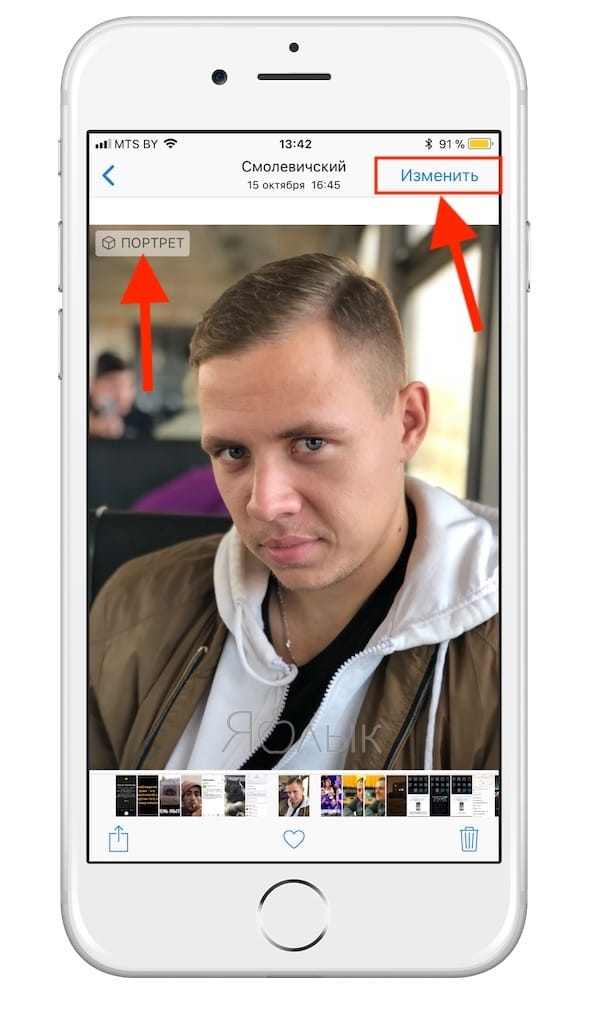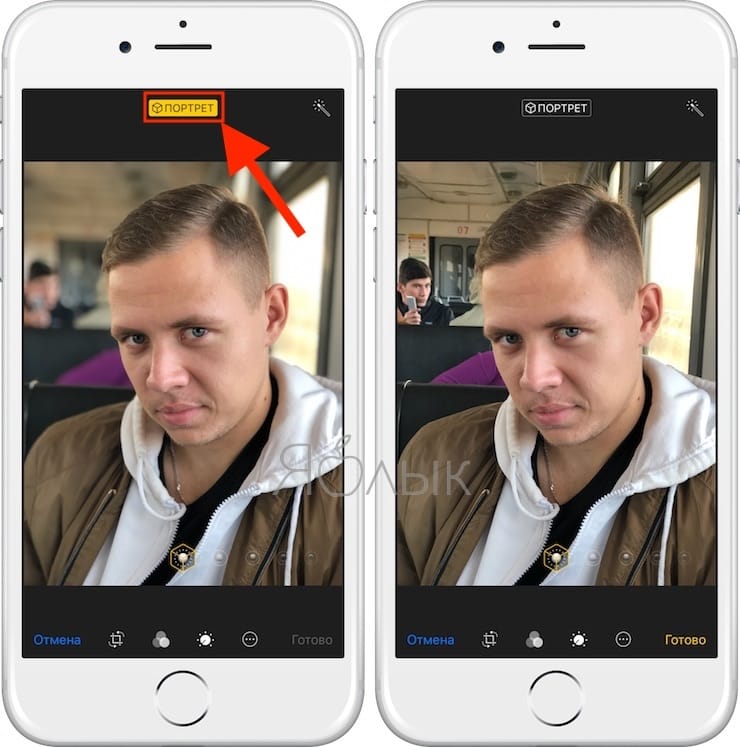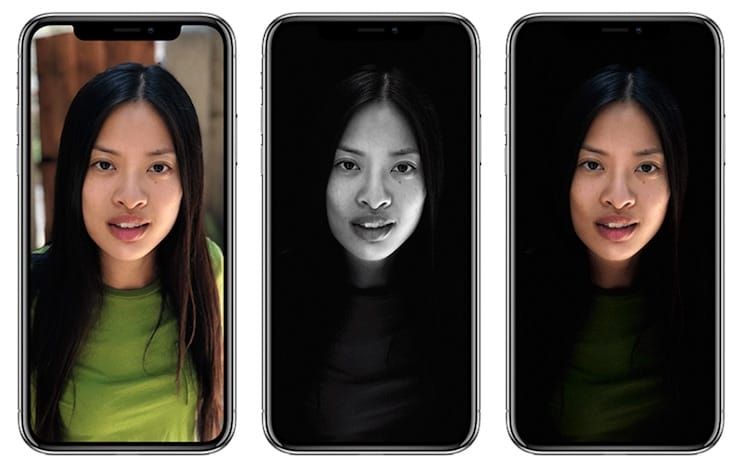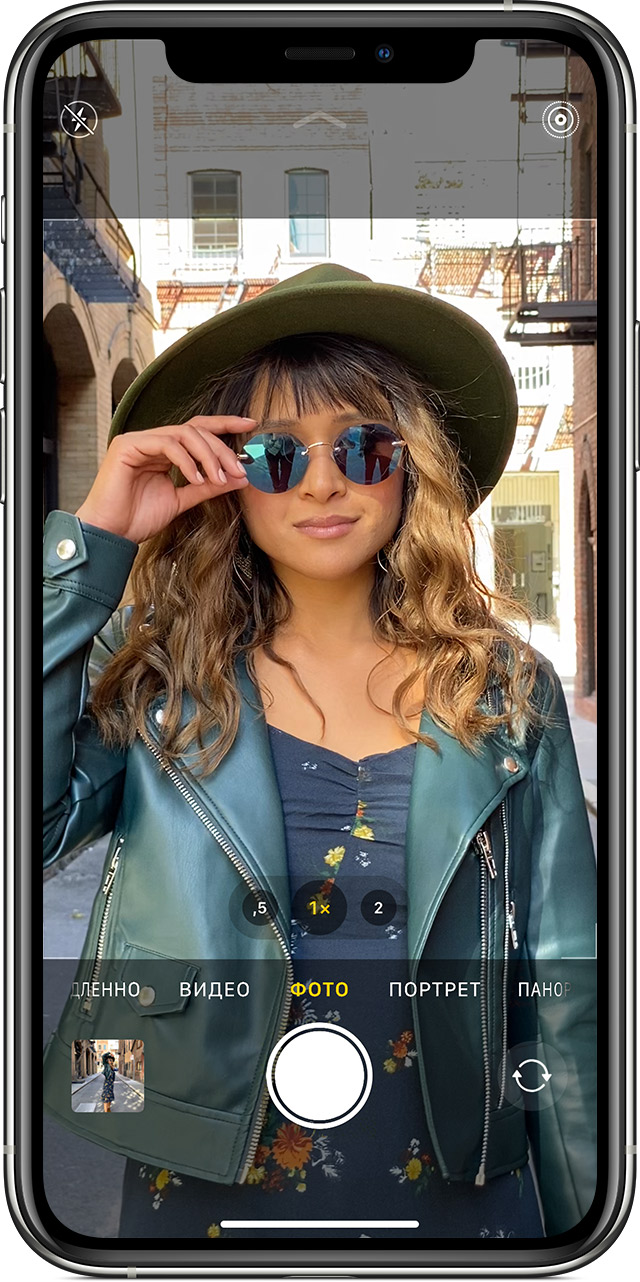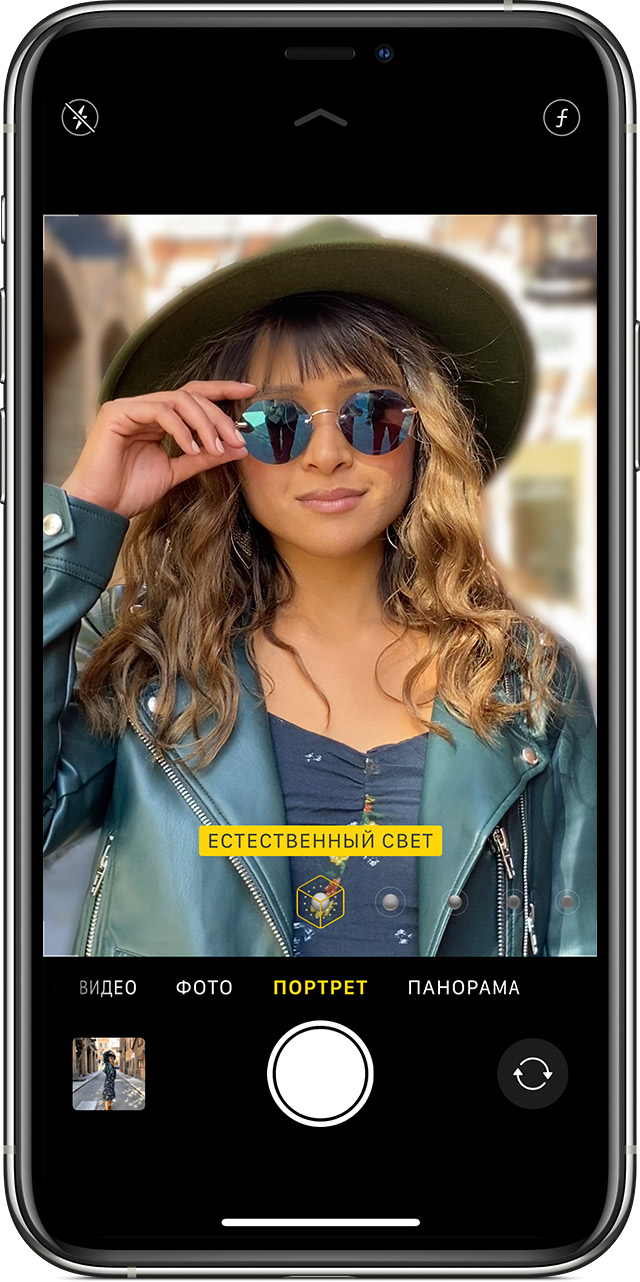Как делать восхитительные фотографии в портретном режиме на iPhone 7 Plus
Устройство iPhone 7 Plus обладает удивительной камерой, возможно, самой лучшей и доступной на смартфонах. Наибольшей притягательностью является новый портретный режим, с помощью которого имитируется качество фотографий, получаемых на зеркальных камерах, благодаря применению некоторых как аппаратных, так и программных уловок. Данный режим добавляет эффект глубины резкости, при котором задний фон размывается, а основной объект съёмки остается в фокусе. Подобное качество вы чаще встретите в фотографиях, полученных с помощью цифровой зеркальной фотокамеры.
В большинстве случаях Портретный режим работает восхитительно хорошо, хотя и не всегда безупречно, а иногда и с результатами весьма далекими от совершенства. На самом деле Apple и не скрывает тот факт, что данная функция всё ещё находится на стадии бета-версии. Для того, чтобы свести к минимуму вероятность разочароваться своими фотографиями, ниже приводим наши лучшие советы по использованию iPhone 7 Plus в портретном режиме.
Сохраняйте нормальную копию
Поскольку режим «Портрет» всё еще находится в бета-версии, Apple по умолчанию включает настройку, которая позволяет сохранять дополнительную копию фотографии без эффекта глубины резкости. Это может раздражать и да, эта копия занимает дополнительное место, но всегда лучше иметь дополнительную резервную копию снимка, чем ничего, если вы не уверены в качестве будущих снимков. Таким образом, если вы в конечном итоге получите снимок с неприемлемо плохим эффектом размытия заднего фона, то у вас всегда будет оригинал снимка без данного эффекта.
Если вы уже успели выключить эту функцию, то вы всегда можете в настройках вернуть такую возможность. Просто выделите кликом раздел «Фотографии и камера», а затем найдите раздел портретного режима в нижней части панели. Включите опцию «Сохранять нормальную копию».
Старайтесь снимать объект подальше от окон и зеркал
Я не уверен в причине этого явления и я в основном основываюсь только на личном опыте, но лучше снимать без зеркал и окон на задних планах ваших снимков. Я считаю, что по какой причине, Портретный режим чаще ошибается с настройками глубины резкости на фоне зеркал и окон. Отражение от зеркала и прозрачность окна чаще дают не верную степень эффекта размытия, что губительно сказывается на конечном результате.
Прекрасным примером может служить случай, когда мне понадобился для своей статьи снимок лучшего крепление iPhone в автомобиле. Из-за света, проходящего через ветровое стекло на заднем плане, смартфону было чрезвычайно трудно сфокусироваться на самом объекте. Смартфон iPhone 7 Plus часто выдавал неправильно размытые края основного объекта съёмки или даже размывал большую часть самого объекта. Потребовалось несколько попыток, чтобы получить приемлемые хорошие результаты для этой статье.
Скорее всего это проблема программного обеспечения, чем что-то иное, поэтому я уверен, что со временем Apple исправить этот баг.
Следите за уровнем освещения
Смартфон iPhone 7 Plus обладает фантастической фотокамерой, приспособленной для съёмок в условиях низкой освещенности – то есть, когда вы снимаете не в портретном режиме. Как вы знаете, на самом деле мы имеем дело с двумя камерами: одна с широкоугольным объективом и вторая с телеобъективом. Широкоугольный объектив имеет шикарную диафрагму в F/1.8, которая хорошо пропускает большое количество света. В тоже время, телеобъектив имеет максимальную диафрагму в F/2.8, который работает не так хорошо при низкой освещенности. Поскольку в Портретном режиме задействованы оба объектива, результаты телеобъектива имеют тенденцию быть тусклыми и зашумленными.
Кроме того, в условиях низкой освещенности, программное обеспечение испытывает трудности с определением какой объект должно быть в фокусе, а какой не должен быть в фокусе. Эта ситуация в конечном итоге приводит к тому, что снимок имеет либо слишком большой, либо слишком маленький эффект размытия. Приложение «Камера» имеет возможность предупреждать вас заранее о недостатке освещенности для получения хорошей фотографии с достаточным эффектом глубины, но иногда вам придется действовать по своему усмотрению тоже.
Старайтесь снимать объекты и людей только крупным планом
Поскольку режим «Портрет» всё ещё находится в стадии бета-версии, то для достижения оптимальных результатов необходимо стараться применять упрощенные планы съёмок. Планы съёмок необходимо ограничить двумя категориями: снимать только крупные объекты и лица людей крупным планом. Данный режим испытывает трудности с правильной фокусировкой на мелких объектах или на объектах с размытыми очертаниями границ.
Я попытался сфотографировать на свой iPhone 7 Plus гибридный штатив JOBY GorillaPod Hybrid и получил абсолютно нулевой результат. Из-за странных, извилистых опор штатива, Портретный режим не смог понять, что должно быть в фокусе, а на что необходимо наложить эффект размытия заднего фона. Старайтесь фотографировать только крупным планом.
Как логично следует из названия, режим «Портрет» больше всего подходит для фотографирования портретов людей. Иногда возникают проблемы с прорисовкой контура прически, но в большинстве случаев в отношении людей, данный режим является лучшим выбором для проведения съёмок подобного плана.
Включите сетку камеры
Этот совет необходимо рекомендовать для любого вида съёмок, а не только для портретного режима, но я считаю, что эта опция в данном режиме играет наибольшую роль. Включенная опция сетки камеры в настройках окажет вам наибольшую помощь в правильном построении кадра и в правильном размещении объектов в кадре. Данный совет несомненно более полезен при портретной съёмке, когда вы пытаетесь получить фотографию очень высокого качества, в отличии от быстрой и бессмысленной предметной съёмки. Если вам удалось удачно расположить субъект съёмки по всему полю кадра, то скорее всего полученный результат можно будет отправить на печать.
Чтобы включить сетку камеры, перейдите в панель настроек «Фотографии и камера» и включите опцию «Сетка».
Как сделать портрет на iphone 7

Использование режима «Портрет» на iPhone
В режиме «Портрет» камера создает эффект глубины резкости, что позволяет делать фотографии с фокусировкой на объекте съемки и размытым фоном.
Прежде чем начать, убедитесь, что у вас установлена последняя версия iOS и что ваше устройство iPhone поддерживает режим «Портрет».
Фотосъемка в режиме «Портрет»
Приложение «Камера» сообщает, когда вы находитесь слишком близко или далеко либо область излишне затемнена. Можно также использовать вспышку True Tone, установить таймер и применить фильтры. Созданную фотографию можно, например, обрезать и автоматически улучшить, воспользовавшись встроенными функциями редактирования.
В некоторых моделях iPhone есть несколько вариантов режима «Портрет», например 1x или 2x. Нажмите значок 1x или 2x для переключения между этими вариантами. Чтобы сделать фотографию в режиме «Портрет» с помощью iPhone XR и iPhone SE (2-го поколения), камера на задней панели должна обнаружить лицо.
Добавление портретного освещения
Функция «Портретное освещение» на iPhone X и более поздних моделях, а также на iPhone 8 Plus позволяет применять к снятым в режиме «Портрет» фотографиям четыре эффекта освещения студийного качества. Выберите «Студийный свет» для осветления черт лица, «Контурный свет» для более эффектного направленного освещения, «Сценический свет» для выделения объекта съемки в свете прожектора, «Сценический свет — ч/б» для сценического освещения в классической черно-белой гамме или «Светлая тональность — ч/б» для отображения объекта в оттенках серого на белом фоне.
В процессе портретной фотосъемки эффект освещения можно предварительно просмотреть на экране в режиме реального времени. Перейдя в режим «Портрет» в приложении «Камера», выбирайте различные эффекты освещения, которые отображаются в нижней части видоискателя. Эффект освещения будет применен к фотографии, которую вы создаете в режиме «Портрет».
Можно изменить эффект портретного освещения на любой фотографии, снятой в режиме «Портрет» ранее.
Эффект «Светлая тональность — ч/б» можно использовать с фронтальной и камерой на задней панели на iPhone XS и более поздних моделей, а также с фронтальной камерой на iPhone XR. Камера на задней панели iPhone XR поддерживает только эффекты «Естественный свет», «Студийный свет» и «Контурный свет».
Селфи в режиме «Портрет»
На iPhone X и более поздних моделях можно делать селфи в режиме «Портрет». Для этого необходимо выполнить следующие действия.
Фотографии, снятые в режиме селфи, можно изменить с помощью эффектов портретного освещения. Сделать селфи в режиме «Портрет» можно только на iPhone X или более поздней модели.
Настройка глубины резкости и портретного освещения
Можно настроить степень размытости фона и насыщенности эффектов портретного освещения на фотографии, снятой в режиме «Портрет». Для этого необходимо выполнить следующие действия.
Удаление эффекта режима «Портрет»
Если вы передумали и снова хотите добавить эффект режима «Портрет», вернитесь на экран редактирования и нажмите «Портрет» еще раз.
Режим «Портрет» поддерживают следующие модели iPhone: iPhone 12, iPhone 12 mini, iPhone 12 Pro, iPhone 12 Pro Max, iPhone SE (2-го поколения), iPhone 11, iPhone 11 Pro, iPhone 11 Pro Max, iPhone XR, iPhone XS, iPhone XS Max, iPhone X, iPhone 8 Plus и iPhone 7 Plus.
Как снимать в портретном режиме (с эффектом боке) на iPhone — секреты и советы от профессионалов
Режим «Портрет» на iPhone — учимся снимать правильно.
Режим «Портрет» на iPhone позволяет создавать великолепные снимки с эффектом боке (глубины резкости). Снимать в портретном режиме крайне просто, однако, для достижения по-настоящему качественного результата необходимо знать некоторые «фишки». В этом материале рассказали о том, как правильно снимать в режиме «Портрет» на iPhone, а также собрали ценные советы от профессиональных фотографов.
Режим «Портрет» на iPhone — что это, какие устройства поддерживает?
Режим «Портрет» позволяет снимать фотографии с эффектом боке (глубины резкости). Этот эффект делает резкий фокус на объекте, вместе с этим красиво размывая фон. Режим позволяет снимать фотографии с имитацией студийного света практически в любых условиях.
Портретный режим поддерживают только iPhone с двойной или тройной камерой. На текущий момент воспользоваться режимом «Портрет» могут владельцы следующих моделей:
На iPhone с одной камерой съемка с эффектом глубины резкости также возможна, но лишь с использованием сторонних приложений из App Store, например, PortraitCam, AfterFocus или Fore Photo. Их главный минус заключается в том, что эффект боке в них реализуется программным образом. Из-за этого он не такой «живой» и глубокий, как создаваемый двойными и тройными камерами iPhone аппаратный эффект.
Как снимать в портретном режиме на iPhone
Шаг 1. Запустите приложение «Камера» с главного экрана iPhone или выполнив свайп влево на экране блокировки.
Шаг 2. В приложении «Камера» представлены различные режимы съемки, доступ к которым осуществляется путем свайпа влево или вправо по любому месту интерфейса. Выберите режим «Портрет», он располагается справа от стандартного режима съемки.
Шаг 3. Для съемки качественного портретного снимка вам необходимо расположить камеру на расстоянии до 2,5 метров от объекта. При этом подносить iPhone слишком близко к объекту тоже нельзя. Забегая вперед к советам, скажем, что лучше снимать объект как можно ближе. Почему именно рассказали ниже.
Определить оптимальное расстояние поможет само приложение «Камера». В случае, если объект съемки находится далеко от камеры, то вверху приложения появится предупреждение «Удаление от объекта не должно превышать 2,5 метра».
Если же вы поднесли камеру очень близко, то появится уведомление «Переместитесь дальше».
Важно заметить, что «Камера» позволяет снимать в портретном режиме даже если вы не находитесь на оптимальном расстоянии от объекта съемки. Другими словами, вы можете игнорировать всплывающие предупреждения. Например, в случаях, когда отойти назад или подойти вперед к объекту возможности нет. В Apple заявляют, что при игнорировании оптимального расстояния снимки в портретном режиме могут получать плохими. Однако наши эксперименты показывают, что сделать достойный кадр можно и без четкого следования инструкциям приложения «Камера».
Шаг 4. Убедитесь, что освещения достаточно. Если условия плохие, то «Камера» оповестит и об этом сообщением «Слишком темно». Решить эту проблему поможет поиск другого более освещенного места для съемки или включение вспышки (мы предпочитаем и рекомендуем естественное освещение).
Шаг 5. Когда все приготовления выполнены, вы можете снимать в портретном режиме. По умолчанию в режиме выбран обычный естественный свет, но при желании можно выполнить съемку со студийным, контурным, сценическим или сценическим (моно) светом. Подробнее об эффектах и их различиях рассказали ниже.
Портретный режим съемки на iPhone, как и любые другие, поддерживает разнообразные предустановленные фильтры. Для их выбора необходимо нажать на иконку с тремя перекрывающимися кругами в правом верхнем углу интерфейса. Важно уточнить, что при выборе фильтра вы сможете снимать в портретном режиме только с применением естественного света (выбирается по умолчанию).
Какая разница между эффектами в режиме “Портрет”?
В режиме “Портрет” на iPhone доступно пять эффектов, позволяющих снимать с различным типом света. Разница между эффектами существенная, каждый из них лучше всего подходит для конкретных сценариев съемки.
Как снимать в портретном режиме на iPhone — советы
Снимки в режиме «Портрет» на iPhone создаются с особыми художественными эффектами, с которыми можно и даже нужно экспериментировать. Впрочем, некоторые правила для съемки качественных фотографий в портретном режиме все же есть.
Для того, чтобы добиться самого высокого качества требуется находиться достаточно близко от объекта съемки — до 2,5 метров. Фон за объектом, наоборот, должен находиться как можно дальше.
Если же объект вашей съемки стоит у стены, то заметного эффекта практически не будет (эффекты сценического и сценическим (моно) света — исключение).
Также важно освещение. В условиях искусственного освещения режим «Портрет» работает далеко неидеально. При естественном же освещении режим раскрывается по полной, позволяя создавать шикарные снимки, поэтому рекомендуется “ловить” удачный свет.
Если вы хотите делать как можно больше удачных кадров с эффектом глубины резкости, то обязательно используйте ручную фокусировку. Для этого необходимо просто коснуться объекта при съемке. Камера тут же сфокусируется на нем.
При съемке в режиме «Портрет» на iPhone (впрочем, как и на любую другую камеру) следует стараться избегать небольших предметов в кадре, расположенных на одном уровне с объектом. Такие объекты могут нарушить эффект глубины и полностью испортить фото. Более того, чаще всего так и происходит.
Лучшие снимки с эффектом глубины отличаются простотой. Ищите простые композиции, которые позволят эффекту по-настоящему раскрыться.
Как снимать в портретном режиме на iPhone — советы от профессионалов
Примечание: о каких профессионалах идет речь? Когда Apple только разработала режим «Портрет», она предложила опробовать его профессиональным фотографам (Джереми Коварт, Пей Кетрон, Бендж Хейш и другие). Фотографы оценили разработку Apple и дали ценные советы о том, как создавать качественные снимки с эффектом боке на iPhone.
1. Разместите объект «спиной» к солнцу. Солнечный свет станет отличной «подсветкой», а вместе с этим и фоном. Главное же, что фон и объект в таком случае будут четко определены для камеры iPhone и ей не составит труда разделить их, применив эффект боке.
2. Приблизьте камеру к объекту съемки на максимум. Режим «Портрет» позволяет снимать с эффектом глубины резкости на расстоянии до 2,5 метров, но лучше подойти к объекту как можно ближе, чтобы подчеркнуть детали. Заметьте, что на всех промо-фотографиях портретного режима от Apple, объекты съемки (чаще всего люди или животные) находятся прямо перед камерой. Фотографы Apple делают это не просто так. Они знают, что в таком случае кадры получаются изумительными.
3. Уменьшите экспозицию чтобы сделать изображение более кинематографическим. Уменьшать экспозицию следует совсем незначительно, опустив ползунок буквально на пару миллиметров. Для того, чтобы изменить экспозицию требуется нажать на дисплее в приложении «Камера», а после фокусировки дотронуться до дисплея и провести пальцем вверх (увеличение) или вниз (уменьшение).
4. Объект съемки не должен двигаться. Для достижения идеальных результатов съемки сделайте так, чтобы объект не двигался. В случае со съемкой людей это весьма просто, их просто нужно попросить, а вот при съемке животных придется набраться терпения.
5. Идеальный свет для портретного режима — мягкий и рассеянный. От мягкого рассеянного света не образуется резких глубоких теней, что улучшит портрет и вновь — поможет камере точнее определить объект.
У вас есть полезные советы по съемке в портретном режиме на iPhone? Делитесь ими в комментариях!
Функция портрет в iPhone 7, 8, 6: как включить
время чтения: 4 минуты
Как правильно использовать и включить функцию «портрет» на iPhone 6, 6s, 7, 8 и других модификациях смартфона. Какие приложения заменяют опцию портретной съемки.
Получить красивые и четкие снимки легко с современными девайсами от Apple. Различные режимы съемки помогают делать селфи и пейзажные картины. Чтобы запечатлеть себя в лучшем свете стоит узнать, как включить функцию «портрет» в Айфоне 8. При этом важно помнить, что в моделях iPhone XR, XS, XS Max, X, 8 Plus, 7 Plus такой опции нет.
Возможности портретной съемки
Современная функция «портрет» в Айфоне 6s и других модификациях способна:
Воспользоваться опциями для идеального снимка легко, достаточно следовать несложным инструкциям, приведенным ниже.
Как пользоваться «портретом» на в iPhone 7, 8, 6
Думаете, как включить функцию «портрет» в Айфоне 7? Инструкция прекрасного снимка проста:
Совет. Внимательно следите за советами смартфона. Камера сама подскажет, когда объект находится слишком далеко или близко. А при плохом освещении укажет, что надо включить всыпку или применить специальный фильтр.
Встроенный редактор фотографий поможет сразу скорректировать картину. Можно обрезать, повернуть или осветлить фото.
Можно ли получить студийное качество снимка?
Стоит задуматься не только о том, как включить портретный режим на Айфон 8, но и дополнительных возможностях современного девайса. Именно в этой модели, а также в вариации выше iPhone X, можно использовать дополнительные эффекты для получения студийного качества:
Экспериментируйте со снимками. Сохраняйте полученный вариант. И делитесь картинами в соцсетях.
Как снимать без функции «портрет»
Если вы думаете, как сделать портретное фото на Айфон 7 Plus или на другой версии смартфона, где нет режима «портрет», обратите внимание на популярные приложения для фото.
Depth Effects
Простое приложение, которое редактирует снимки сразу после фотосессии или из галереи смартфона. Программа способна создавать эффект размытия, использовать кисти, круглые или квадратные рамки. А также увеличивать непрозрачность фото или регулировать размер фотокартины.
FabFocus — portraits with depth and bokeh
Приложение разработано специально для создания размытого фона. Дополнительно можно отрегулировать форму и размер размытия. А также добавить маску или создать эффект глубины.
Можно автоматически настроить эффект размытия вокруг лица прямо во время съемки.
Fore Photo
Приложение также применяется для ретуширования и размытия фона. Дополнительно позволяет указывать объекты, которые нужно или не нужно «размывать».
Предусмотрена функция установки размера кисти, увеличения объекта и маскировки небольших областей на фотокартине.
AfterFocus
Создает эффект размытости в стиле классических зеркальных камер после выбора точки фокусировки. Предусмотрено много фильтров и эффектов, позволяющих делать реалистичный и живые фотокартины.
Patch: Smart Portrait Editor
Уникальное приложение, позволяющее вручную менять область размытия. Делать кадры из самой программы нельзя. А вот работать с кадрами из галереи легко и просто.
Скачать любой вариант фотоприложений можно бесплатно. Для быстрой настройки функций посмотрите видео по теме:
Портретный режим на Айфоне, или как сделать фото с размытым фоном
В 2016 году Apple представила фотофлагман iPhone 7 Plus с уникальной функцией съемки — Портретный режим. Он призван сделать фото «как на зеркалках» — они, как известно, оставляют в фокусе человека на переднем плане и размывают план задний.
В этом году Портретный режим вышел из бета-тестирования — но доступен только на новых смартфонах Apple. Почему? Ответ на этот и другие вопросы вы найдете ниже.
На каких iPhone доступен Портретный режим?
Портретный режим доступен только на iPhone 7 Plus, 8 Plus и iPhone X по одной простой причине — разработка Apple работает только на смартфонах с двойной основной камерой.
Так что, если вы покупаете для съемки новый iPhone 8, имейте в виду: главной фото-«фишки» у него не будет (по крайней мере пока). Конкуренты, к слову, обходятся и одной — например, Google Pixel.
Как Портретный режим размывает фон на фотографиях в iPhone?
Для работы в Портретном режиме на iPhone требуются две линзы, т.к. каждая из них разного типа: одна из них 12-мегапиксельная широкоугольная, другая — тоже на 12 МП, но уже с телевиком. При работе в режиме портретной съемки камеры выполняют собственные задачи: широкоугольная фиксирует расстояние до субъекта, после чего использует эту информацию для создания карты с девятью уровнями глубины. Карта играет ключевую роль — благодаря ей процессор обработки изображений Apple понимает, что именно на снимке надо размыть, а что — сделать четким.
Для того, чтобы фото выглядело «как на «зеркалках», процессор изображений Apple проходит уровень за уровнем и размывает каждый из них в различных масштабах (эффект «боке»). Уровни, которые находится ближе к объекту съемки, он делает чуть более четкими, чем уровни, которые отстоят от него максимально далеко. Посмотрите на фотографию с размытым фоном повнимательнее — и вы заметите, что трава и листья, находящиеся недалеко от объекта съемки различить куда проще, чем объекты на удалении.
Как включить Портретный режим на iPhone
Откройте приложение Камера на iPhone, выберите режим Портрет, отойдите от объекта на расстояние около 2-ух метров и нажмите на кнопку затвора.
Как фотографировать портреты высокого качества на iPhone?
Режим размытия фона лучше всего работает при съемке людей и неподвижных предметов. Также есть определенные ограничения по освещению и дистанции от фотографа до того, кого (или что) он снимает. В частности, режим плохо работает при слабом освещении. Если для портретного снимка будет слишком темно, iOS выведет на экран iPhone соответствующее уведомление. Также нельзя подходить слишком близко — Apple рекомендует не приближаться ближе, чем на 48 см.
Идеального изображения в Портретной съемке проще добиться тогда, когда между тем, кого или что снимают, и задним планом есть большой контраст. Например, если вы снимете белый стакан для кофе на светлом фоне, сенсоры iPhone могут просто не понять, что надо сделать четче, а где необходимо навести «блюр».
Можно ли удалить с фотографии эффект размытого фона?
Apple предлагает возможность убрать эффект размытого фона с фотографии, если из-за него снимок получился неудачным. Соответствующий инструмент («Портрет») можно найти, нажав на иконку редактирования.
Отличается ли Портретный режим в iPhone 7 Plus, iPhone 8 Plus и iPhone X?
Портретная съемка доступна на iPhone 7 Plus, iPhone 8 Plus и iPhone X. На двух последних моделях дополнительно доступна ещё одна интересная функция — Портретное освещение. Она имитирует студийное освещение для того, чтобы накладывать на фотографии дополнительные эффекты и тем самым делать их ещё интереснее.
Подробнее о режиме Портретное освещение мы рассказывали в этом материале.
Использование режимов камеры на iPhone, iPad и iPod touch
Узнайте, как использовать режимы «Портрет», «Панорама», «Замедленно» и другие режимы камеры на вашем устройстве.
Выбор подходящего режима для съемки
Различные режимы камеры, доступные непосредственно на iPhone, iPad и iPod touch, помогут вам добиваться идеального результата при фото- и видеосъемке. Чтобы переключаться между режимами, смахивайте вправо или влево. Доступны следующие режимы: «Фото», «Видео», «Таймлапс», «Замедленно», «Квадрат», «Портрет» и «Панорама».
Сначала убедитесь, что у вас установлена последняя версия iOS или iPadOS.
Режим «Фото»
«Фото» — это стандартный режим, который выбран при открытии приложения «Камера». Он используется для съемки обычных фотографий и Live Photos, которые оживают при касании.
Камера автоматически настраивает фокус изображения и регулирует экспозицию по выбранному объекту съемки. Таким образом, фотографии с самого начала получаются хорошо освещенными.
Можно изменить фокус и экспозицию камеры для выбранного участка кадра. Перед фотосъемкой коснитесь области на экране, параметры которой необходимо настроить. Затем, если необходимо оставить фокус и экспозицию в той же точке, нажмите на экран и удерживайте нажатие, пока не появится надпись «Фиксация экспозиции/фокуса».
На iPhone XS, iPhone XR и более новых моделях можно использовать функцию QuickTake, чтобы легко снимать видео в режиме фотосъемки. На других моделях iPhone можно нажать и удерживать кнопку спуска затвора, чтобы выполнить серийную съемку. Чтобы остановить съемку, просто отпустите кнопку спуска затвора.
Режим «Портрет»
Режим «Портрет» создает эффект глубины резкости. Это позволяет создавать фотографии, на которых сохраняется резкость объекта съемки с красивым эффектом размытия фона. Режим «Портрет» можно использовать на iPhone 12, iPhone 12 mini, iPhone 12 Pro, iPhone 12 Pro Max, iPhone SE (2-го поколения), iPhone 11, iPhone 11 Pro, iPhone 11 Pro Max, iPhone XR, iPhone XS, iPhone XS Max, iPhone X, iPhone 8 Plus и iPhone 7 Plus. На iPhone X или более поздних моделей также можно делать селфи в режиме «Портрет». Узнайте, как определить модель iPhone.
Чтобы использовать режим «Портрет», откройте приложение «Камера» и перейдите в режим «Портрет». Если приложение посоветует отойти дальше от объекта съемки, сделайте это. Когда поле «Эффект глубины» станет желтым, сделайте снимок.
Теперь изображения, полученные в режиме «Портрет» на iPhone X и более поздней модели, а также iPhone 8 Plus, можно сделать еще более завораживающими благодаря эффектам освещения студийного качества. После съемки нажмите «Править» и выберите один из эффектов: «Студийный свет», «Контурный свет», «Сценический свет» или «Сценический свет — моно». А на iPhone 12, iPhone 12 mini, iPhone 12 Pro, iPhone 12 Pro Max, iPhone SE (2-го поколения), iPhone XR, iPhone XS, iPhone XS Max и более новых моделях можно создать красивый классический вид с помощью эффекта «Светлая тональность — ч/б».
На iPhone XR эффекты «Сценический свет», «Сценический свет — ч/б» и «Светлая тональность — ч/б» не поддерживаются камерой на задней панели.
Квадрат
В режиме «Квадрат» область кадра на экране камеры ограничивается квадратом — такой размер фотографии оптимален для большинства социальных сетей. Таким образом, сделанный снимок можно тут же опубликовать в любимой социальной сети.
На iPhone 12, iPhone 12 mini, iPhone 12 Pro, iPhone 12 Pro Max, iPhone SE (2-го поколения), iPhone 11 или iPhone 11 Pro коснитесь стрелки 
Режим «Панорама»
Вы хотите запечатлеть захватывающий пейзаж, но он не помещается на экране целиком? Используйте режим «Панорама» для широкоугольной фотосъемки.
В режиме «Панорама» в центре экрана отображается направляющая линия, которая помогает сделать фотографию. Если нужно снять панораму в направлении слева направо, убедитесь, что стрелка указывает вправо. А если справа налево — нажмите стрелку для смены направления.
Нажмите кнопку затвора и медленно перемещайте камеру по прямой линии к следующему кадру снимка. Старайтесь двигать камеру так, чтобы стрелка постоянно находилась на желтой направляющей линии.
Видео
Если выбрать любой режим видеосъемки, кнопка затвора меняет свой цвет с белого на красный. Нажмите кнопку спуска, чтобы начать съемку, а затем нажмите ее еще раз, чтобы завершить.
Необходимо увеличить или уменьшить скорость видео? Попробуйте режим «Замедленно» или «Таймлапс».
Режим «Замедленно»
Продлевайте любимые моменты, просматривая видео с эффектом замедленного воспроизведения. В этом режиме видео записывается как обычно, но при воспроизведении применяется эффект замедленного воспроизведения. Можно даже выбирать время начала и завершения замедления.
Режим «Таймлапс»
Снимки делаются через выбранные временные интервалы, и в результате получается ускоренное видео, которое можно тут же опубликовать. Если перейти в режим «Таймлапс» и нажать кнопку затвора, камера будет делать снимки с заданной периодичностью, пока вы не нажмете эту кнопку еще раз.