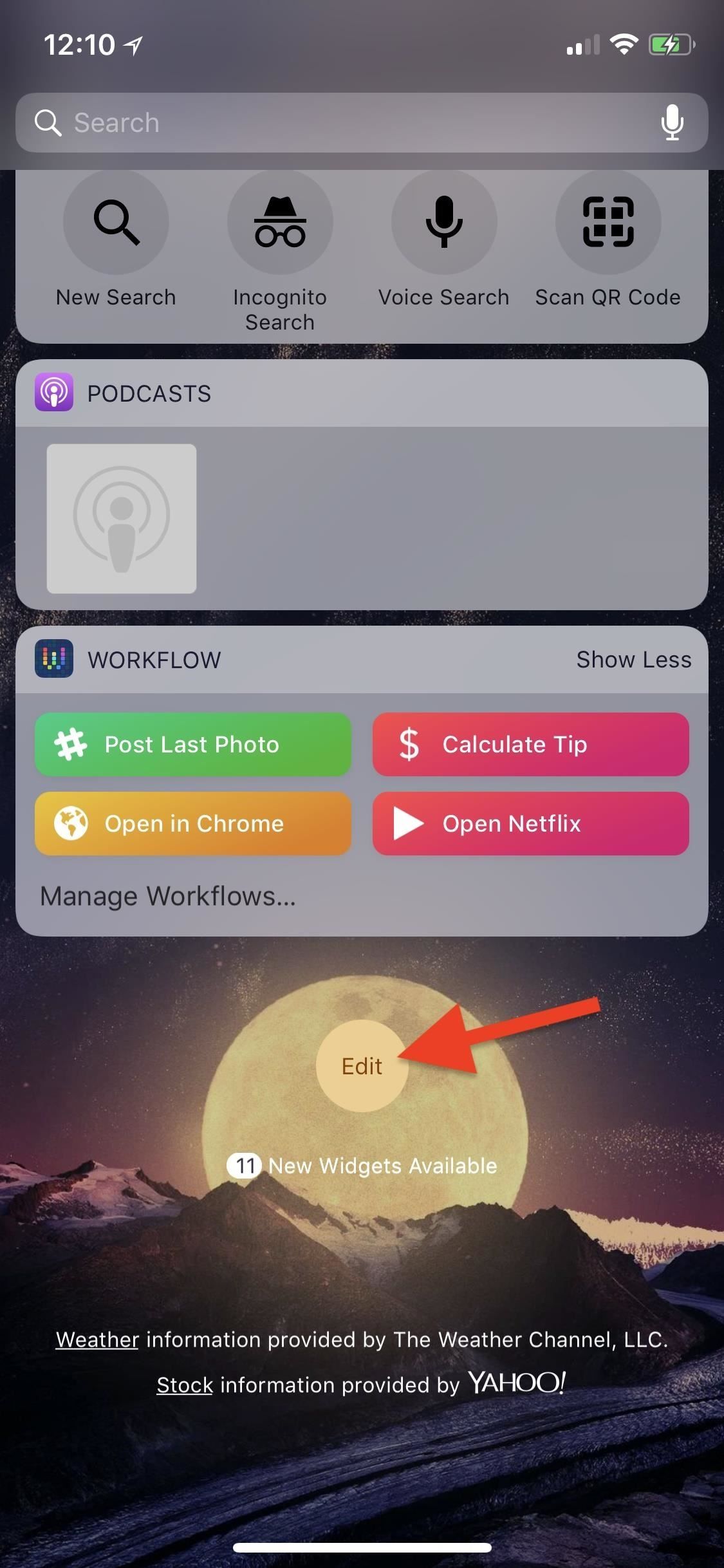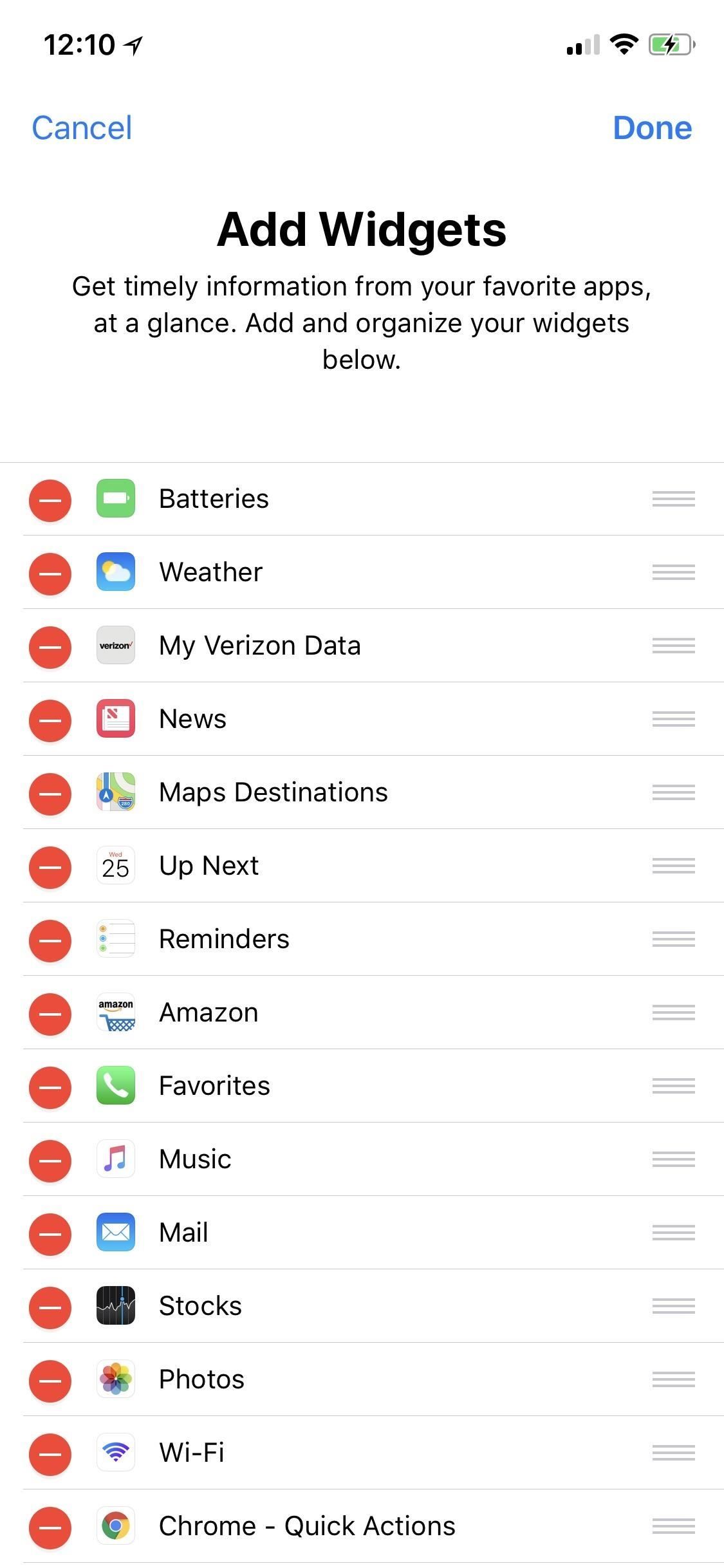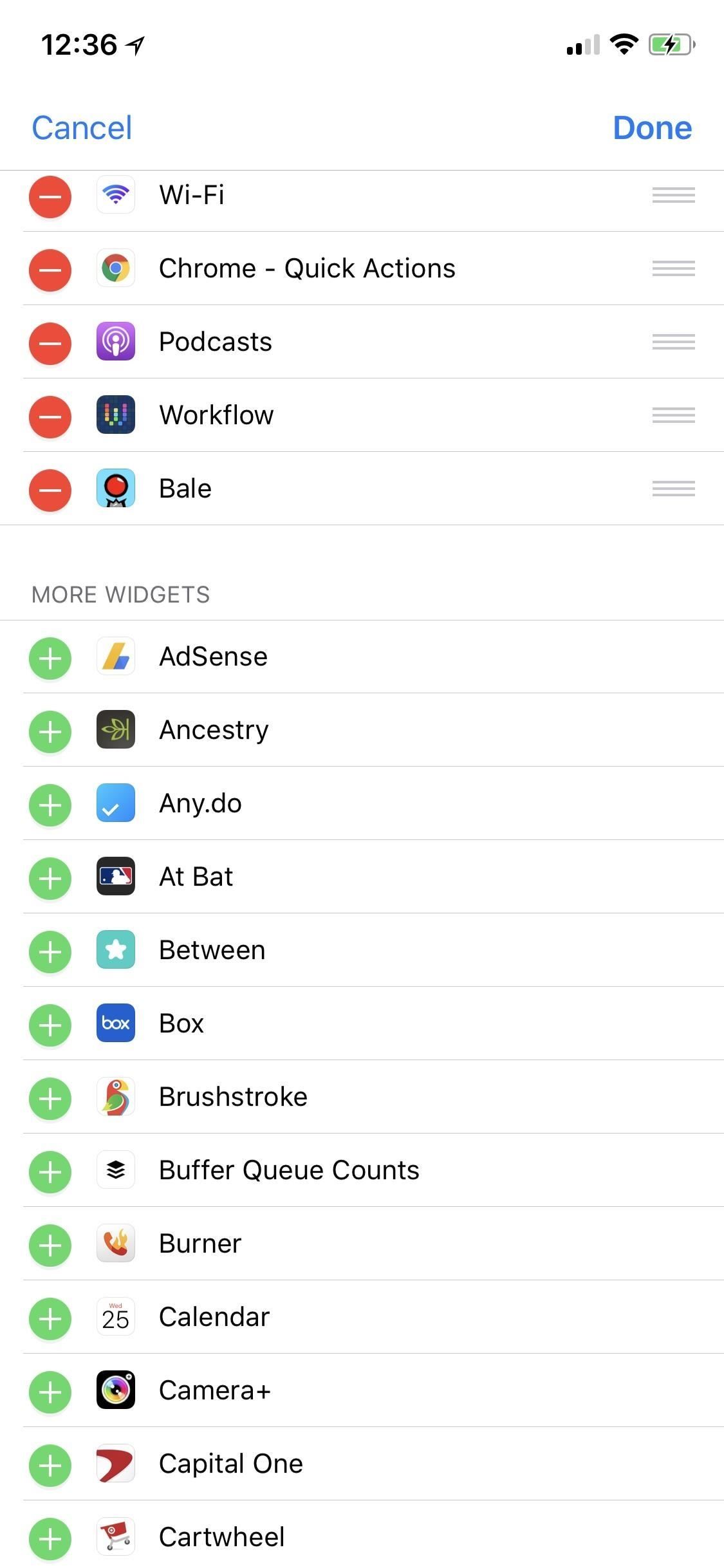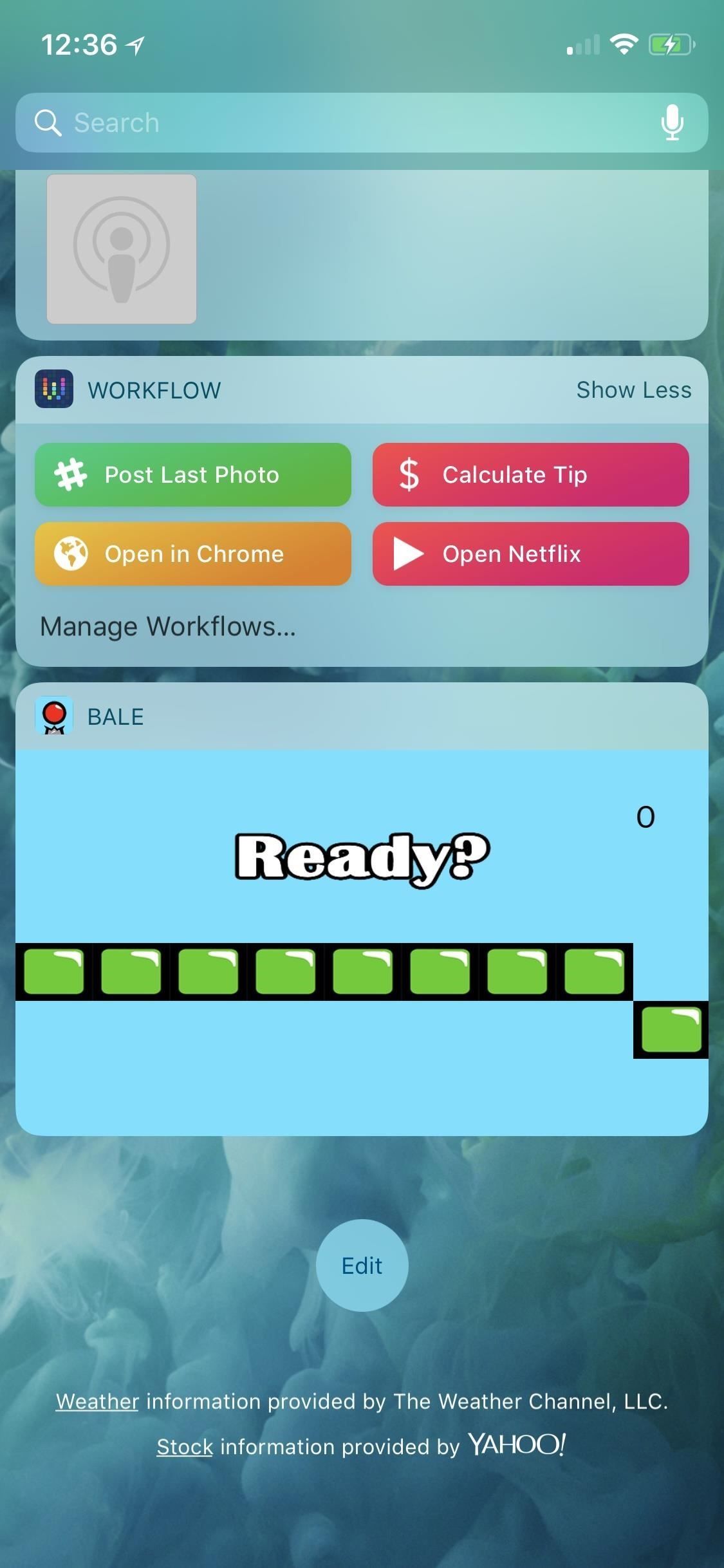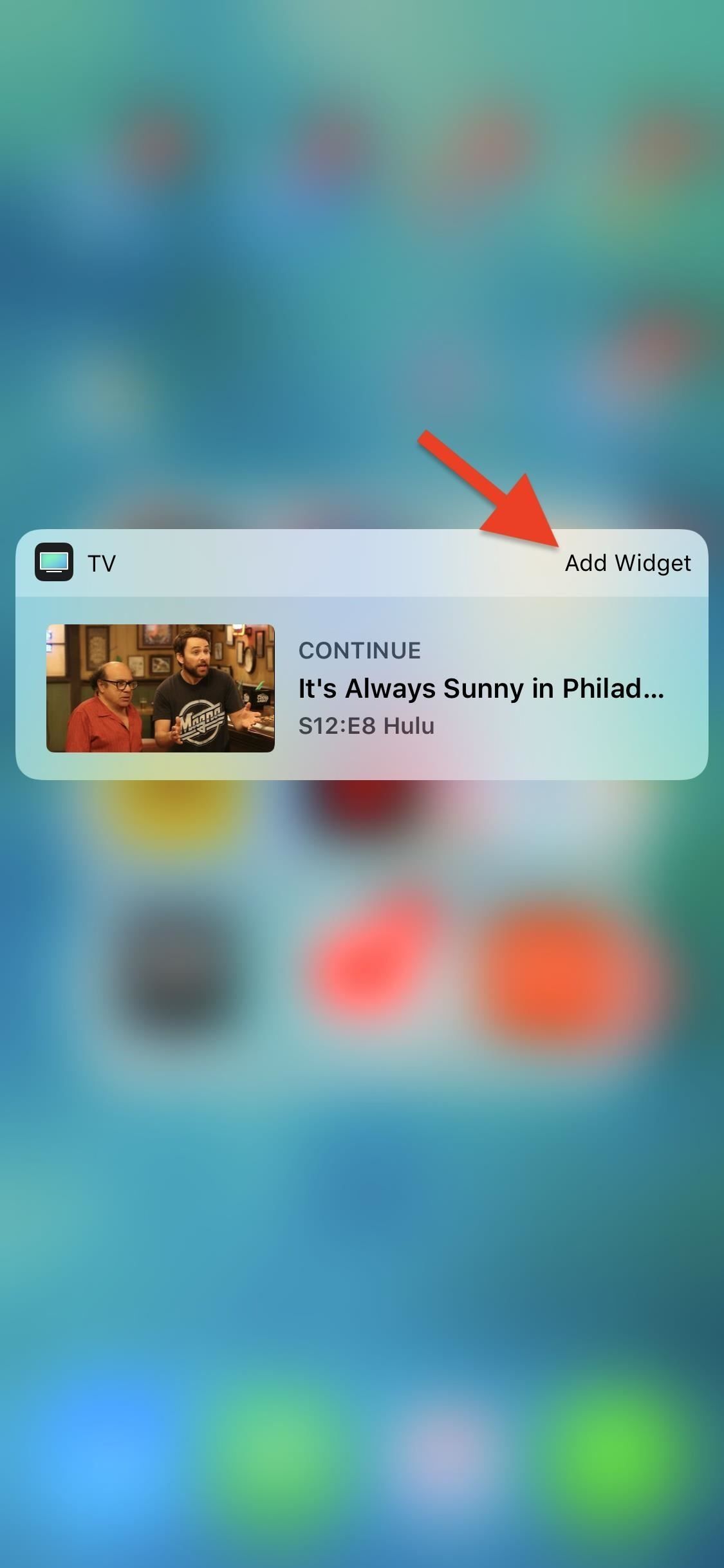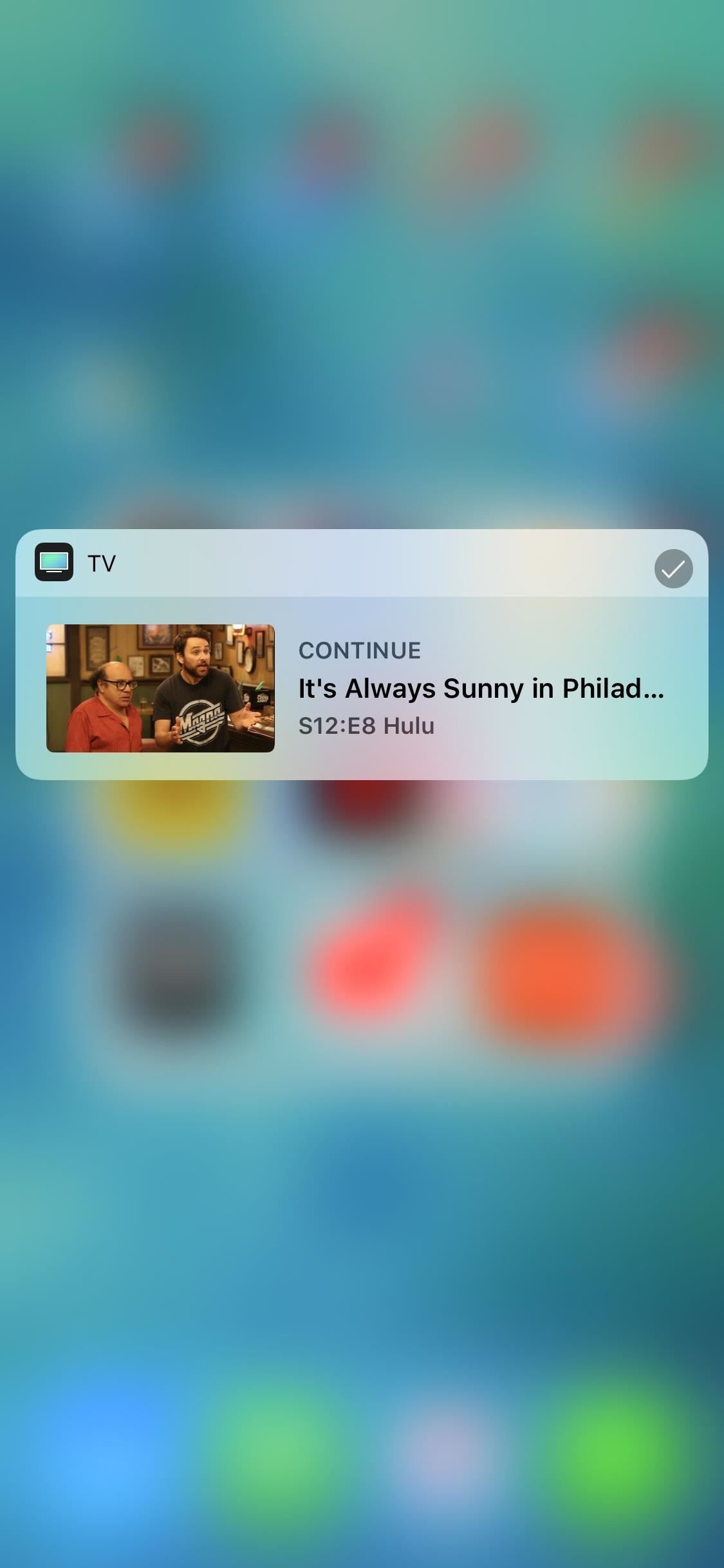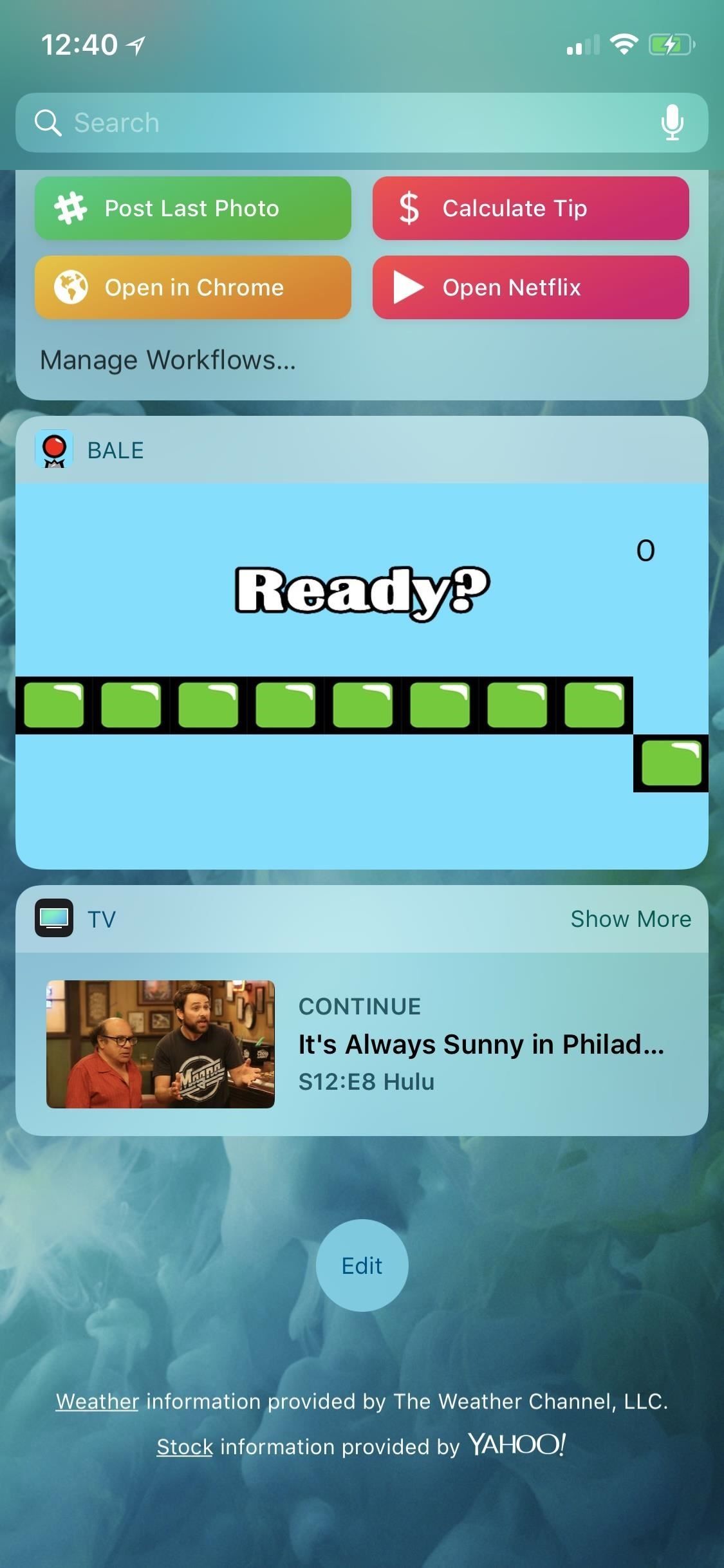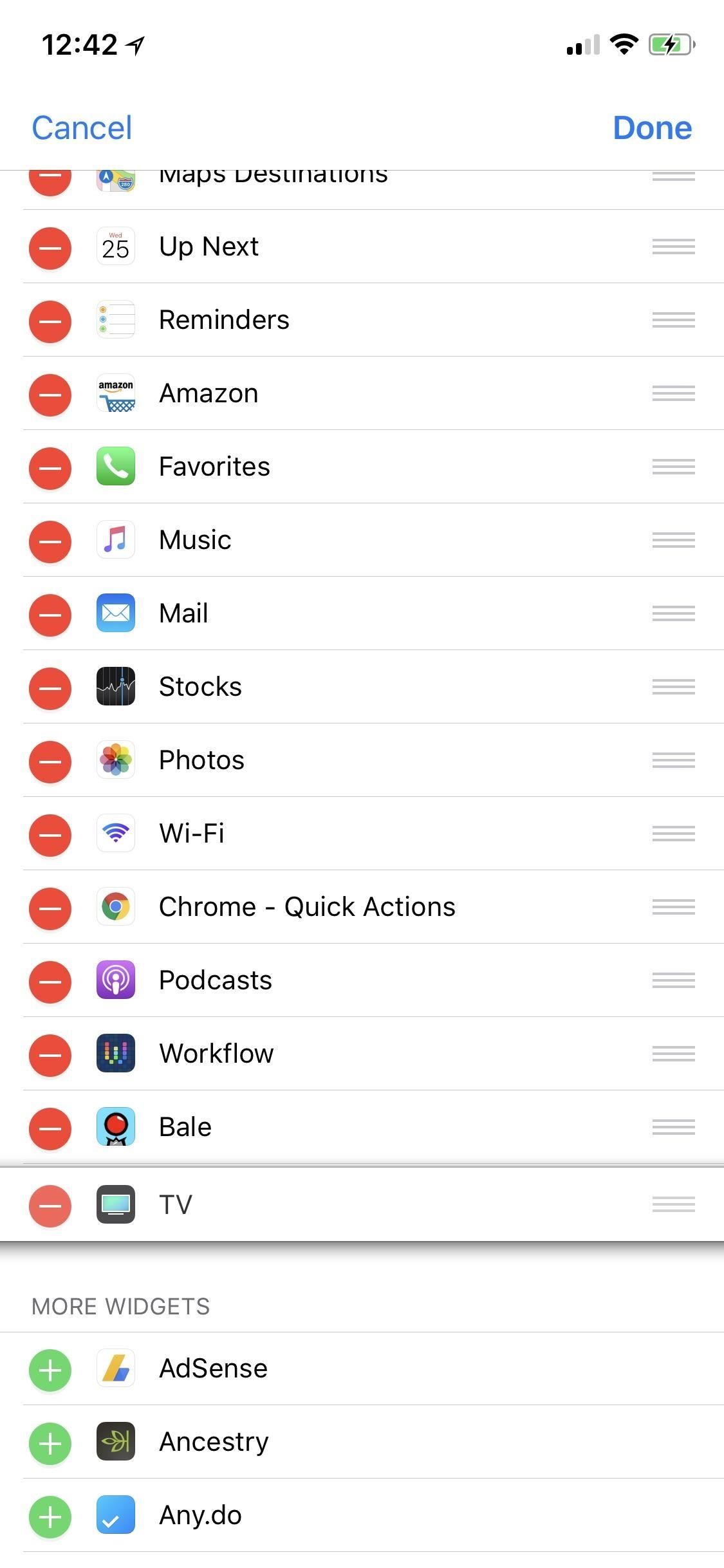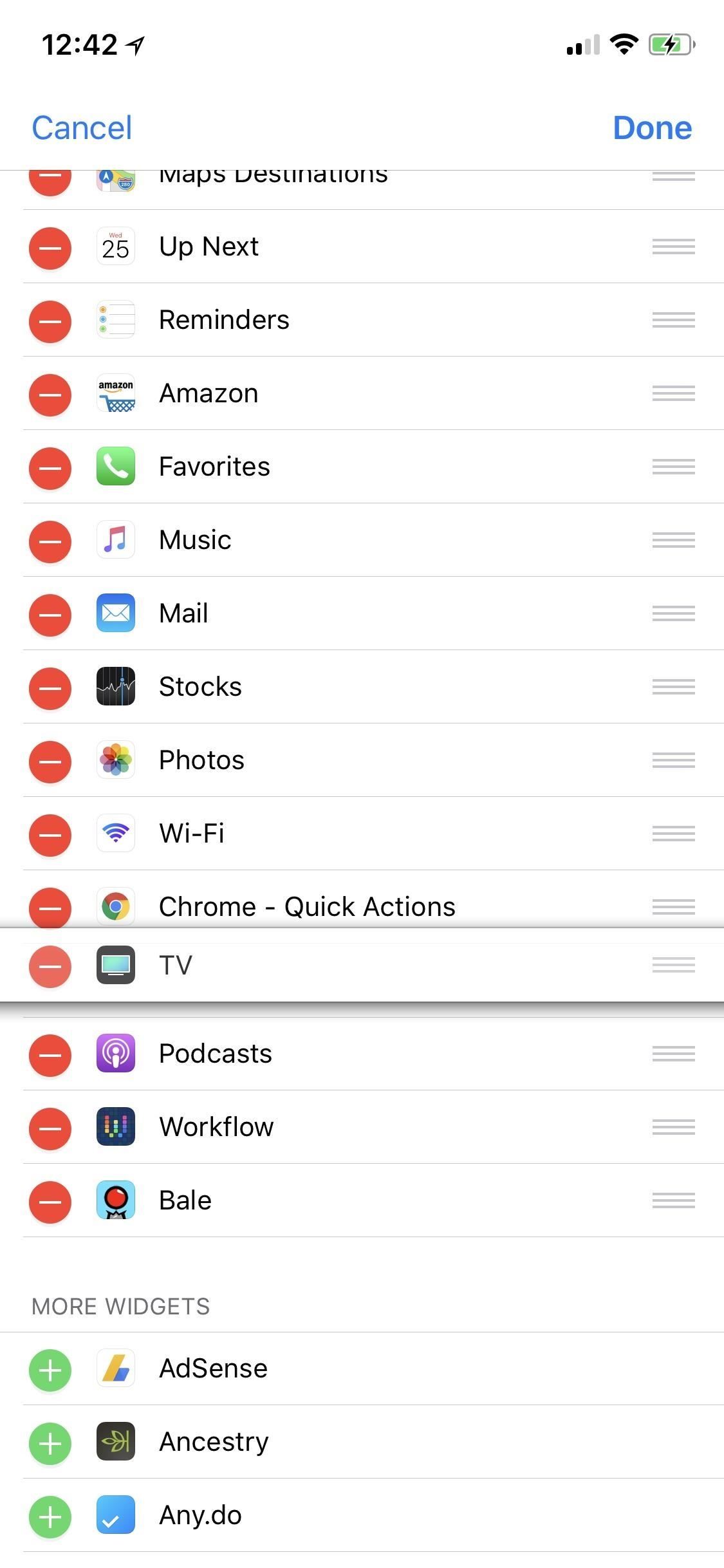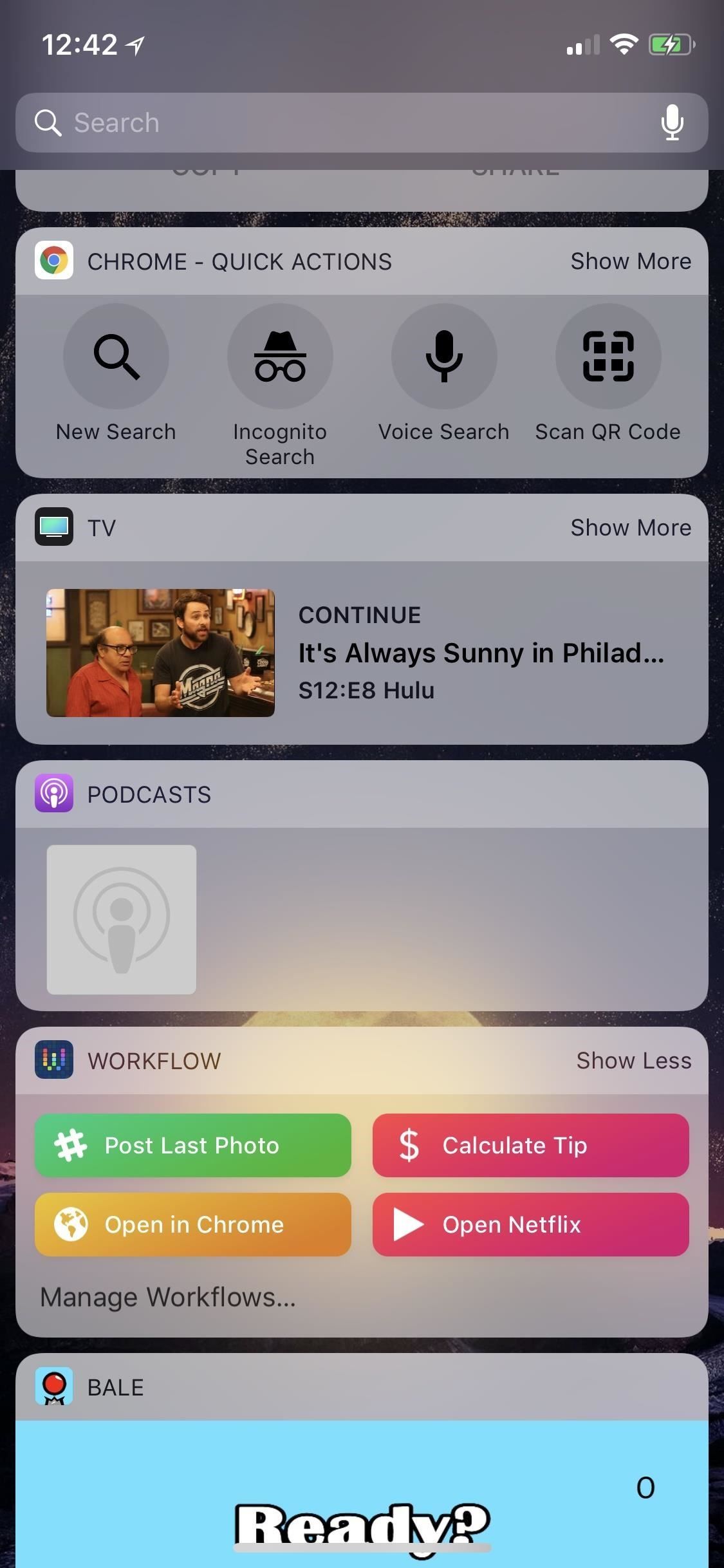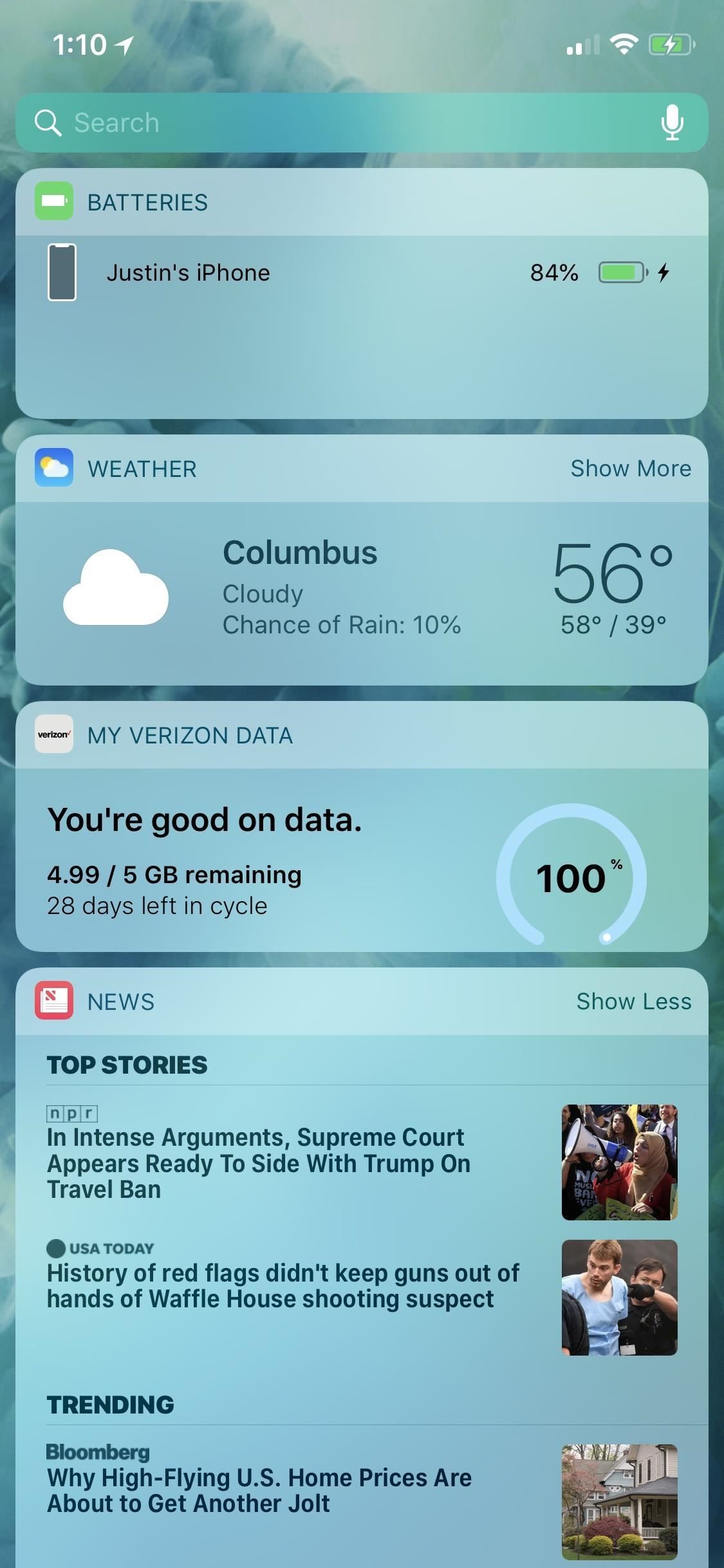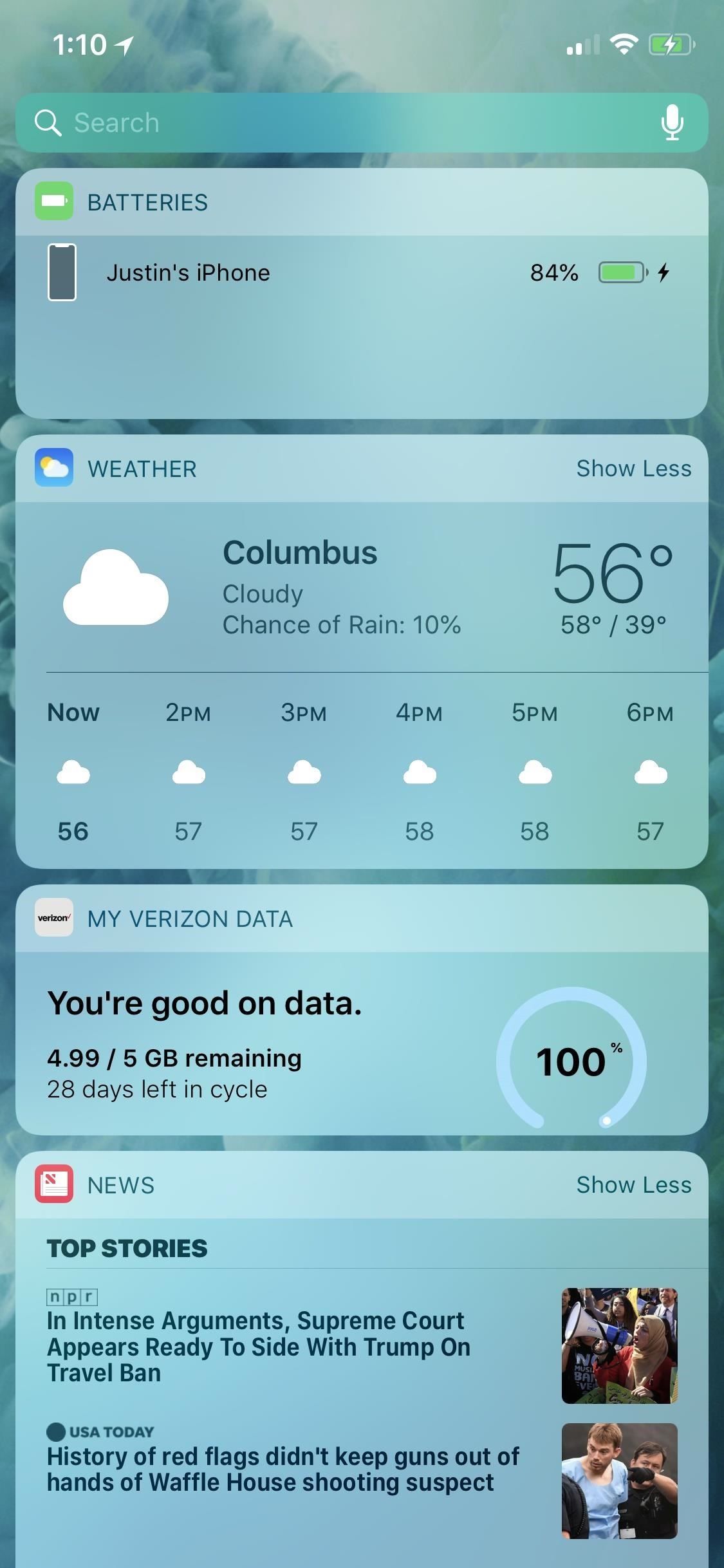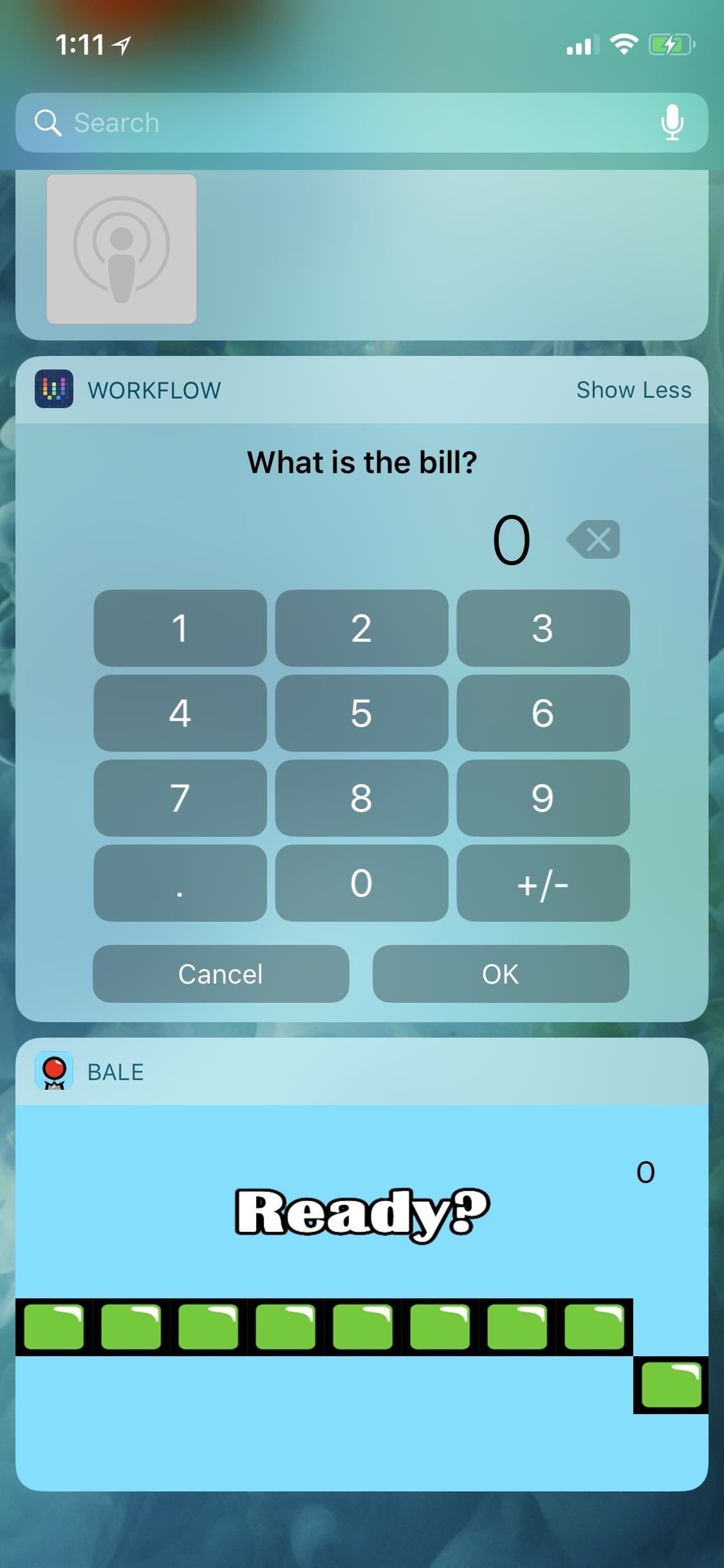Как добавить значок на экран блокировки iphone
iPhone, как известно, вещь весьма полезная, однако в нем есть скрытые функции, о которых многие даже не догадываются. К примеру, не каждому владельцу «яблочного» гаджета известно о наличии в телефоне карты всех мест, где он побывал, или о возможности управлять экраном с помощью поворотов головы.
Ознакомьтесь с пятнадцатью полезными функциями, которые сделают вас по-настоящему «продвинутым» пользователем iPhone.
Как обучить iPhone быстро набирать часто используемый текст
Каждый раз заново полностью вводить наиболее часто используемый текст и фразы – процедура весьма надоедливая.
Для того чтобы, скажем, не вводить постоянно один и тот же электронный адрес, iPhone можно обучить подсказкам. Пользователь может набрать, например, «мыло», и на экране появится адрес целиком. Для этого нужно зайти в меню «Настройки», в разделе «Основные» выбрать «Клавиатура» и нажать на пункт «Замена текста».
Здесь нажмите + в правом верхнем углу, в поле Фраза введите полную фразу (в нашем случае yablyk@yablyk.com), а в поле Сокращение — введите желаемое сокращение, например «мыло». Теперь, при написании слова «мыло» в тексте, iOS предложит заменить его на адрес электронной почты yablyk@yablyk.com.
Таким способом можно легко водить, например, паспортные данные, ФИО и т.д. Попробуйте, это очень удобно.
Как добавлять и менять порядок виртуальных клавиатур
Попробуйте использовать, например, одну из сторонних клавиатур, размещенных ниже:
Активировать новую клавиатуру после ее установки можно по пути: Настройки ->Основные -> Клавиатура -> Клавиатуры -> Новые клавиатуры.
Для работы с клавиатурой необходимо предоставить ей полный доступ к iOS. Для этого нажмите на наименование клавиатуры и передвиньте переключатель в положение ВКЛ, после чего подтвердите намерения, выбрав вариант Разрешить.
Порядок клавиатур в списке можно изменить, нажав на кнопку «Изменить» в правом верхнем углу. Это позволит точно знать, какая клавиатура появится следующей при переключении.
Переключить клавиатуру можно, нажав на иконку в виде земного шара в нижнем левом углу или в настройках активной клавиатуры.
Как отключать звонки и уведомления на ночь или в обеденное время
Функция «Не беспокоить» позволяет отключить звуковые сигналы для вызовов, оповещений и уведомлений, которые поступают на заблокированное устройство. Пользователь может запланировать время или выбрать абонентов, чьи звонки разрешено принимать.
Для того чтобы активировать функцию, нужно зайти в меню «Настройки» и выбрать «Вручную».
Это также можно сделать в Пункте управления, нажав на значок полумесяца.
Как управлять iPhone с помощью головы
Активировать функцию управления устройством с помощью движений головы можно, зайдя в Настройки -> Основные > Универсальный доступ -> Switch Control и выбрав Добавить новый… в разделе Переключатели.
Далее следует указать камеру в качестве источника, выбрать нужный жест (движение головы вправо или влево) и действие, за которое он будет отвечать.
Как скрыть некоторые неиспользуемые «родные» приложения, которые нельзя удалить
iPhone поставляется с не одним десятком предустановленными приложениями, которые пользователь не может удалить. Это весьма неудобно, учитывая, что многие из них практически не будут использоваться. Как бы то ни было, некоторые неиспользуемые приложения можно убрать с домашнего экрана.
Для этого нужно зайти в «Настройки» и в разделе «Основные» выбрать «Ограничения». Затем необходимо ввести пароль и указать, какие иконки следует скрыть с домашнего экрана.
К сожалению, скрыть можно только иконки приложений: Safari, Камера, FaceTime, iTunes Store, Подкасты и News.
Как сделать так, чтобы при звонке, получении сообщений и уведомлений загоралась вспышка
Многие пользователи iPhone, которым нравятся световые индикаторы для сообщений в старых телефонах, даже не догадываются, что могут активировать эту функцию в «яблочном» гаджете. Это можно сделать, зайдя в Настройки -> Основные ->Универсальный доступ -> Вспышка предупреждений.
Как установить различную вибрацию для отдельных контактов
Узнать, кто звонит, можно не только по мелодии звонка, но также по звуку вибрации. Для того чтобы установить определенную вибрацию для отдельных контактов, нужно зайти в Настройки -> Звуки -> Рингтон -> Вибрация -> Создать вибрацию.
Задать шаблон вибрации можно с помощью нажатий на экран. Созданный образец нужно назвать и сохранить.
Эта вибрация будет автоматически установлена по умолчанию для всех уведомлений, поэтому прежде чем выйти из меню, необходимо вернуть предыдущие настройки — параметр Не выбрана.
Для того чтобы установить заданную вибрацию для определенного человека, следует зайти в список контактов, выбрать необходимый, нажать кнопку Изменить и указать сохраненный шаблон в пункте «Вибрация».
Как отвечать на сообщения с экрана блокировки, не вводя пароль
Отвечать на сообщения с экрана блокировки очень просто – достаточно только провести по сообщению влево, тем самым активировав функцию «Ответить».
Как узнать, какое приложение расходует больше всего заряда аккумулятора
Узнать наиболее энергозатратные приложения можно, зайдя в Настройки ->Аккумулятор -> Использование аккумулятора.
Как посмотреть скрытую карту всех мест, где побывал владелец iPhone
iPhone сохраняет данные о всех посещенных местах и составляет скрытую карту. Для того чтобы ее просмотреть, нужно зайти в Настройки -> Конфиденциальность ->Службы геолокации и выбрать Системные службы -> Часто посещаемые места.
Все места, которые посещал пользователь, рассортированы по городам. После нажатия на название города откроется карта с точным указанием локации и времени ее посещения.
Как включить режим энергосбережения
Продлить срок службы аккумулятора iPhone поможет режим энергосбережения. Когда уровень заряда батареи снижается до 20%, появляется уведомление о необходимости перейти в режим низкого потребления электроэнергии. Тем не менее, его можно активировать, даже если смартфон полностью заряжен. Для этого нужно зайти в приложение «Настройки» и выбрать раздел «Аккумулятор». При включенном режиме энергосбережения индикатор уровня заряда батареи становится желтым.
С целью экономии заряда отключаются второстепенные функции, такие как обновления приложений в фоновом режиме, Siri и некоторые ресурсоемкие видеоэффекты.
Режим энергосбережения выключается автоматически при накоплении устройством заряда в 80%.
Как просматривать селфи и скриншоты в отдельных альбомах приложения Фото
Возможно, для кого-то это окажется новостью, но iPhone автоматически сохраняет снимки, сделанные фронтальной камерой, и скриншоты отдельно от остальных.
Как просматривать присланные фотографии и видеоролики в приложении «Сообщения»
Для того чтобы быстро просмотреть присланные в сообщении медиафайлы (фото, видео, координаты), достаточно просто нажать на кнопку «Подробно» в правом верхнем углу.
Как поделиться текущим местоположением в приложении «Сообщения» на определенный период
Указать местоположение в сообщении можно в меню «Подробно». Отметка устанавливается бессрочно, например, на час или до конца дня.
Как снизить уровень яркости экрана до уровня ниже предложенного в настройках
Мало кому известно, что тройным нажатием на дисплей можно снизить яркость так, как не позволяют стандартные настройки. Благодаря этому пользоваться смартфоном ночью гораздо удобнее. Активировать функцию тройного нажатия можно следующим образом. Выбрать Настройки -> Основные -> Универсальный доступ ->Увеличение и в подразделе Область увеличения поставить галочку напротив Весь экран.
После тройного касания к экрану тремя пальцами (касаться нужно быстро) появится меню, в котором нужно нажать на «Выбрать фильтр» и поставить галочку напротив «Слабый свет». Теперь снизить яркость ниже установленного Apple минимума можно с помощью тройного касания к экрану.
Основы iOS: как добавить виджеты на экран блокировки iPhone и центр уведомлений
Apple определенно не была первой в игре с виджетами, но любой iPhone под управлением iOS 8 или выше может добавлять виджеты в свой Today View, найденный с помощью пролистывания вниз от верхней части экрана на домашнем экране или в любом приложении. Существует даже доступ к виджетам на экране блокировки с помощью одного и того же пролистывания на iOS 8 и iOS 9 (на iOS 10, iOS 11 и iOS 12 все, что вам нужно сделать, это провести пальцем прямо на экране блокировки).
Хотя виджеты на iOS не совсем такие же, как виджеты на Android, поскольку они не могут занимать пространство непосредственно на домашнем экране или экране блокировки, они все равно отлично подходят для просмотра актуальной информации, статистики, фотографий, новостей сводки, контакты, использование данных, карты, напоминания, пароли Wi-Fi и многое другое. Вы даже можете играть в игры прямо из Today View, если вы хотите быстро потерять время.
Все, что вам нужно сделать, это установить совместимые с виджетами приложения на ваш iPhone и следовать приведенным ниже инструкциям, чтобы заставить виджеты отображаться в представлении «Сегодня» на экране блокировки, в Центре уведомлений и даже на домашнем экране. В частности, мы рассмотрим виджеты в iOS 11 и iOS 12, поэтому, если по какой-то причине у вас есть более старая версия iOS и у вас есть какие-либо вопросы, задавайте их в комментариях, и мы поможем вам в этом.
Добавление виджета в вид на сегодня
Чтобы добавить виджет, сдвиньте вниз Центр уведомлений и проведите вправо, чтобы просмотреть представление «Сегодня», или просто проведите вправо по экрану блокировки или по первой странице главного экрана, чтобы сделать то же самое. Оказавшись там, прокрутите вниз и выберите «Изменить». Если для ваших приложений доступны новые виджеты, iOS даже скажет об этом прямо с помощью кнопки «Редактировать».
Вы сразу заметите, что, вероятно, уже есть некоторые стандартные приложения Apple, которые являются виджетами в вашем сегодняшнем представлении (включенные виджеты будут вверху с красным знаком минус рядом с ними), поскольку они автоматически включаются в большинстве случаев. Прокрутите вниз до раздела «Дополнительные виджеты», чтобы увидеть другие виджеты, которые вы можете добавить прямо сейчас для приложений, установленных на вашем iPhone.
Чтобы добавить виджет, просто нажмите на зеленый знак плюс рядом с ним в списке, и он автоматически перейдет к списку включенных виджетов, где он займет место в конце списка. Некоторые приложения, такие как Google Maps, на самом деле имеют несколько виджетов, которые вы можете выбирать. Чтобы закончить, просто нажмите «Готово» в правом верхнем углу, и виджет теперь будет в вашем сегодняшнем виде.
Кроме того, есть более простой способ добавить новые виджеты в представление «Сегодня», если у вас есть iPhone с поддержкой 3D Touch. Начиная с iOS 10, Apple позволяла разработчикам приложений также показывать свои виджеты на домашнем экране, но только с помощью жеста 3D Touch. Хотя не все приложения воспользовались этим, для тех, которые имеют, просто нажмите «Добавить виджет» на виджете главного экрана, чтобы добавить его в представление «Сегодня».
Изменение порядка виджетов в представлении «Сегодня»
Виджеты не должны оставаться в том порядке, в котором они находятся. После добавления виджета в утвержденные виджеты вы можете вернуться на страницу «Изменить» виджета и нажать и удерживать значок с тремя линиями рядом с одобренный виджет для перемещения его вверх или вниз по списку. Как только все виджеты будут расположены по вашему вкусу, нажмите «Готово», чтобы закончить.
Удаление виджетов в представлении «Сегодня»
Если вы больше не хотите, чтобы виджет отображался в представлении «Сегодня», вы можете удалить его, нажав на красный знак минуса рядом с ним, после чего он снова опустится в список «Дополнительные виджеты» под утвержденными. Нажмите «Готово», чтобы сохранить изменения. Очевидно, что это не удаляет виджет полностью — единственный способ сделать это — удалить приложение с домашнего экрана.
Использование виджетов в представлении «Сегодня»
Получите доступ к виджетам с помощью пролистывания вправо на экране блокировки или с первой страницы начального экрана, либо с помощью пролистывания вправо в раскрывающемся центре уведомлений на начальном экране или из любого приложения. Вы увидите все одобренные виджеты там, большие или маленькие, в выбранном вами порядке.
Взаимодействовать с виджетами так же просто, как и касаться (в Today View нет поддержки 3D Touch). С некоторыми виджетами, такими как «Батареи» от Apple, нельзя взаимодействовать, только просматривать. Некоторые виджеты покажут вам всю необходимую информацию с первого взгляда, в то время как другие потребуют от вас нажать «Показать больше», чтобы получить расширенный вид.
Если это виджет новостей, например, Apple News, вы, скорее всего, будете получать только заголовки, заставляя вас переходить к каждой статье в материнском приложении виджета. Некоторые виджеты, которые вы можете воспроизводить, например, «Змея» и «Птичка». Если вы являетесь пользователем ярлыков, вы даже можете добавить некоторые из своих пользовательских рабочих процессов в представление «Сегодня», чтобы вы могли выполнять такие действия, как подсчет советов, даже не разблокируя свой iPhone.
Как упоминалось ранее, некоторые приложения на самом деле имеют несколько виджетов на выбор. Карты Google позволяют вам видеть маршруты, местные путеводители, информацию о трафике, транзитные отправления и время в пути в отдельных виджетах. Другие приложения, такие как «Wdgts», также позволят вам добавить несколько виджетов. Например, вы можете добавить слайд-шоу с фоторамкой, календарь, простой калькулятор и многое другое из одного приложения.
Мы не будем останавливаться на том, что вы можете сделать в представлении «Сегодня», поскольку существует так много разных возможностей. Лучше всего просто изучить виджеты, которые вы уже установили на свой iPhone, о которых вы даже не знали, и получить удовольствие от того, что они могут сделать. После этого вы можете начать думать о том, как выполнять собственные действия с виджетами или находить приложения, которые имеют виджеты для определенных целей.