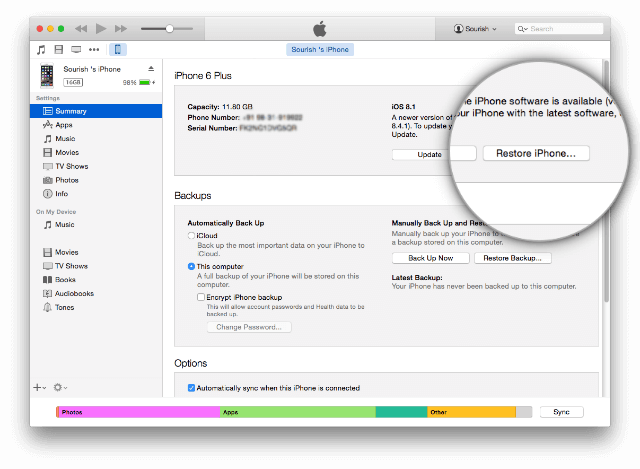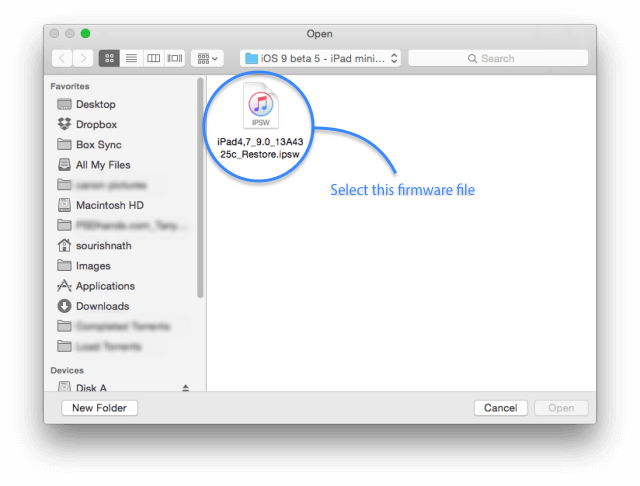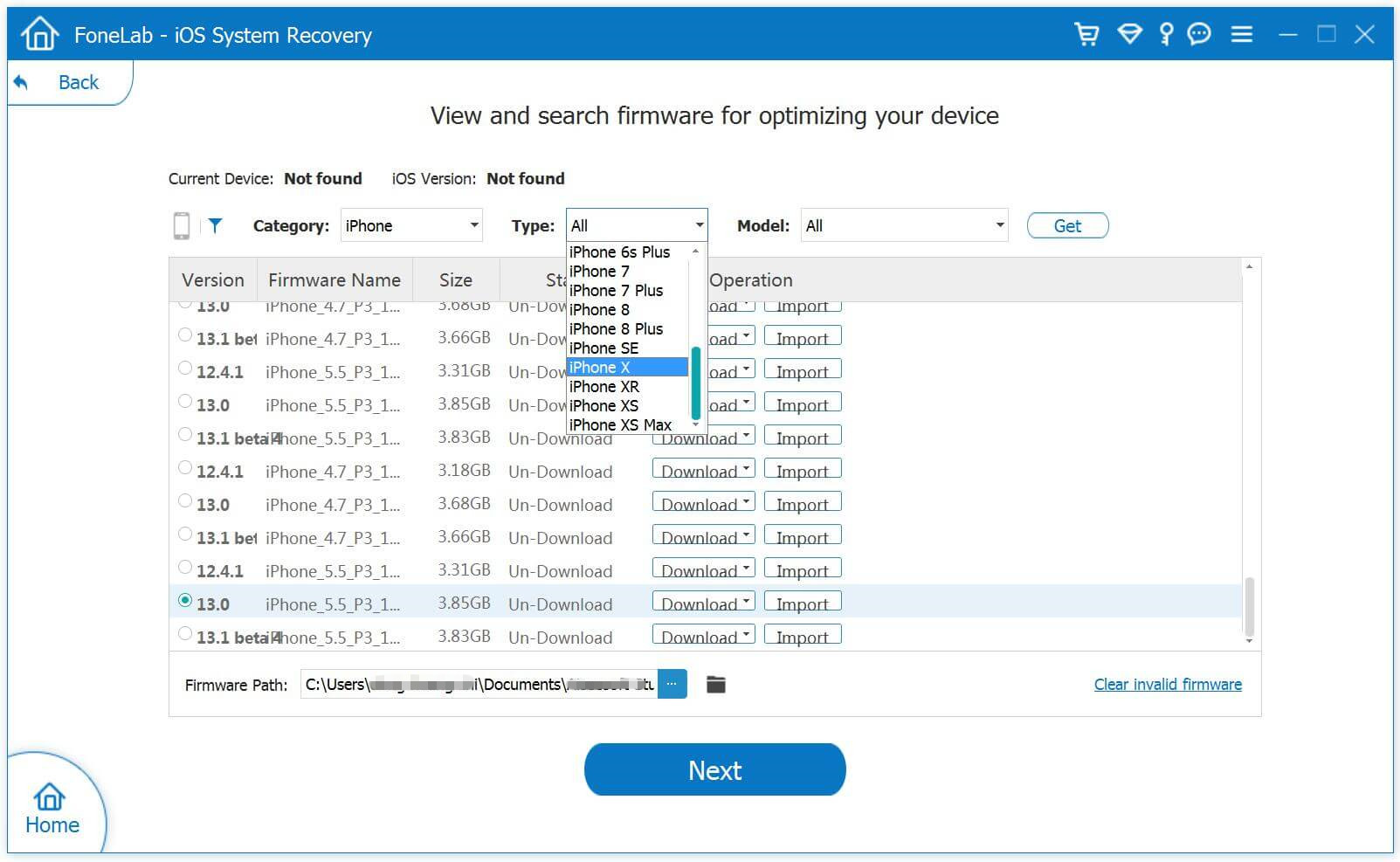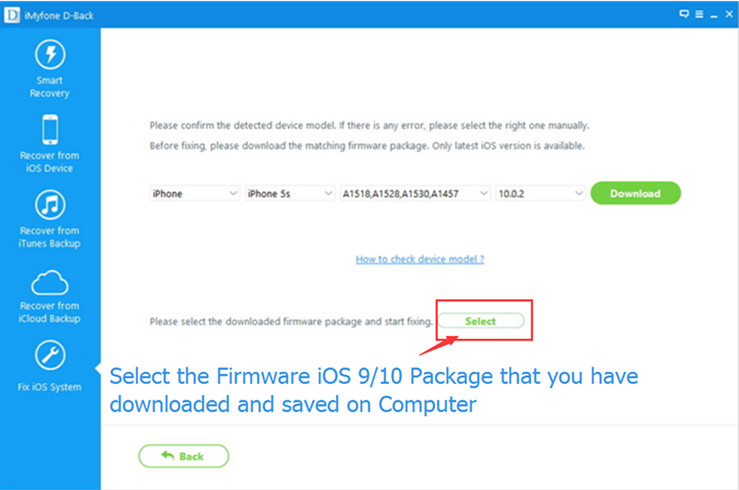Как использовать файл IPSW для восстановления iPhone без потери данных
Используйте файл IPSW для восстановления iPhone без iTunes
Селена Комез Обновлено Июнь 05, 2019
[Заключение]: Эта статья научит вас двум пользовательским методам восстановления iPhone, первый метод покажет вам, как использовать устройство iTunes для восстановления iPhone (вызвать потерю данных), второй метод научит вас, как использовать инструмент восстановления системы iOS для ручной установки iOS 13 / Файл iOS 12 / iOS 11 IPSW для восстановления iPhone без потери данных.
Вчера мой iPhone 7 внезапно застрял на черном экране, и я пытаюсь включить его, он по-прежнему ничего, никакого ответа. Я не знаю, что на нем произошло. Может ли кто-нибудь помочь мне спасти мое устройство без потери данных? Огромное спасибо.Кристи
После установки iOS 12.3.1 на iPhone X через iTunes мой iPhone застрял в режиме восстановления, как вывести iPhone из режима восстановления и перезапустить iOS 12.3.1 на iPhone без использования приложения iTunes?»- Йон
Как мы знаем, iPhone может столкнуться с некоторыми неожиданными ситуациями, которые приводят к возникновению ошибки на iPhone, что означает, что система iPhone по каким-либо причинам попадает в ненормальное состояние. Я исследовал множество методов, а затем пришел к выводу, что мы можем положиться на установка файла IPSW на iPhone для восстановления нормальной работы системы iPhone с несколькими эффективными решениями для ее решения. Так вот пошаговые инструкции о том, как восстановить систему iPhone в нормальном состоянии в деталях. Просто прочитайте отрывки ниже и выберите один, соответствующий вашим обстоятельствам. Надеюсь, он действительно очень поможет вам все.
Что такое файл IPSW
Файл IPSW является исходным программным обеспечением iOS для iPhone / iPad / iPod touch, которое обычно используется в iTunes для установки прошивки iOS. А iTunes использует формат файла IPSW для хранения прошивки iOS, чтобы восстановить любое устройство до его первоначального состояния.
Часть 1: Восстановление iPhone с помощью файла IPSW с iTunes
IPSW очень важен, поскольку он содержит все, что вам нужно для запуска основной системы iOS на вашем iPhone, тем самым восстанавливая его до состояния, в котором вы можете использовать его без пароля. Использование файла IPSW для восстановления iPhone с помощью iTunes является таким Легкая и удобная работа для всех пользователей iPhone. Перед тем, как начать процесс восстановления, мы предлагаем вам сделать резервную копию для вашего iPhone.
Шаг 1. Загрузите файл iOS IPSW [ссылки ниже], который относится к вашему конкретному устройству iOS.
Шаг 2. Запустите iTunes.
Шаг 3. Подключите ваше устройство к компьютеру.
Шаг 4.Откройте Сводку устройства для устройства iOS, которое вы обновляете.
Шаг 5. Удерживайте SHIFT [Windows] или ALT [Mac] и нажмите Восстановить в iTunes одновременно iTunes восстановить.
Шаг 6. Найдите загруженный вами файл iOS IPSW и выберите его.
Шаг 7. Следуйте инструкциям на экране, и iTunes начнет процесс обновления.
Шаг 8. По завершении обновления ваше устройство iOS перезагрузится в выбранную вами iOS.
Пожалуйста, загрузите файлы .IPSW:
Часть 2: Установите файл IPSW для восстановления iPhone без потери данных
Если честно, загрузите и используйте файл IPSW для восстановления iPhone с помощью iTunes, что приведет к потере данных на вашем драгоценном устройстве. Если вы хотите найти другие лучшие решения, просто сосредоточитесь на этой части. Мы собираемся представить вам этот лучший способ —Инструменты для установки файлов IPSW – Восстановление системы iOS.Как называется, эта программа хорошо работает для установка файла IPSW для восстановления системы iPhone до нормального состояния без потери данныхНет необходимости запускать iTunes. Это быстрый и безопасный инструмент, помогающий завершить задачу восстановления iPhone. Восстановление системы iOS позволяет установить файл IPSW для iPhone и восстановить систему iPhone до нормальной, облегчая пользователям получение iPhone, iPad с белым / черным экраном, режим восстановления, логотип Apple, подключение к экрану iTunes и т. д., помогают исправить проблемы на устройстве iOS, работают ненормально. Поддерживаемое устройство iOS: iPhone XS / XR / X / 8 / 7 / 6S / 6S Plus / 6 / 6 Plus / 5S / 5C / 5C / 4S, iPad Air 2 / 3, iPad Pro 3, iPad Mini, iPod Touch 4 / 5 и т. Д.



Шаг 1. Запустите инструменты установки файлов IPSW и подключите iPhone к компьютеру.
Шаг 2. Выберите файлы IPSW для iOS 9 / iOS 10 и загрузите их для iPhone
IPSW-файл iOS 9 для iPhone:
IPSW-файл iOS 10 для iPhone:
Советы: Программа предоставляет новейший пакет файлов прошивки iOS 10.1.1 для загрузки.
Примечание. Если вы хотите установить iOS 10 на свой iPhone напрямую, нажмите кнопку «Загрузить», чтобы загрузить файл iOS 10.1.1 IPSW для вашего iPhone. Если вы хотите установить iOS 9 или другой более старый файл IPSW на iPhone, выберите и установите файлы .IPSW на свой iPhone с помощью Инструментов по установке файлов IPSW (без потери данных), затем сохраните их на своем компьютере.
Ссылка для скачивания .IPSW файлов:
Файл прошивки iOS для iPhone
Файл прошивки iOS для iPad
Файл прошивки iOS для iPod touch
Найдите загруженный вами файл iOS IPSW и выберите его:
Чтобы установить файл iOS IPSW на свой iPhone, нажмите кнопку «Выбрать», чтобы продолжить импорт файлов в Инструменты установки файлов IPSW.
Шаг 3. Установите iOS IPSW файл, чтобы восстановить iPhone без потери данных
Как только восстановление завершится, вы получите сообщение о том, что ваше устройство iOS восстановлено до нормального состояния, и оно перезагрузится в выбранную вами версию iOS.
Примечание. После завершения этого задания восстановления ваш iPhone / iPad / iPod Touch будет обновлен до выбранной вами версии iOS. Если ваше устройство iOS взломано, то оно будет обновлено до не взломанного. Если вы ранее разблокировали ваше устройство iOS, то оно будет снова заблокировано.
Как сбросить или восстановить iPhone

Когда и зачем это нужно делать.
Мы получаем много вопросов от вас касательно сброса и восстановления данных на iPhone и iPad. Существующие инструкции со временем теряют свою актуальность, предлагаем самую свежую информацию с полезными комментариями.
Эта инструкция рекомендуется тем, кто:
- продаёт девайс ради покупки новых гаджетов Apple;
- покупает iPhone, iPad с рук и б/у;
- хочет переустановить прошивку, потому что iPhone работает неправильно;
- просто хочет сбросить некоторые параметры устройства.
Cброс iPhone
Внимание! Все описанные процессы в данной инструкции являются необратимыми. Вернуть данные после сброса возможно только при наличии актуальной резервной копии.
Под сбросом устройства мы подразумеваем удаление с iPhone или iPad определенных настроек, данных или контента.
Как сделать сброс iPhone
- переходим в меню Настройки -> Основные -> Сброс;
- выбираем подходящий вариант сброса (ниже рассмотрим все возможные);
- подтверждаем выбор и дожидаемся окончания процедуры.
Перед выбором следует знать, что означает каждый из пунктов.
1. Сбросить все настройки
Зачем делать: если что-то пошло не так, перестала работать какая-то функция, перемудрил с параметрами и хочешь быстро вернуть их к изначальному виду.
Что сотрется: сбрасываются все параметры системы на значения по-умолчанию. При этом на устройстве остается весь контент и пользовательские данные (контакты, смс, фото, приложения заметки и т.д.).
2. Стереть контент и настройки
Зачем делать: если решил продать или отдать свое устройство в пользование другому человеку (не забудь потом выйти из своей учетки Apple ID).
Что сотрется: удаляются не только параметры, но и все пользовательские данные. Устройство окажется в состоянии «из коробки». Никаких следов присутствия на нем не окажется.
3. Сбросить настройки сети
Зачем делать: при наличии проблем с подключением к сети, проблемах с передачей данных или приемом сигнала.
Что сотрется: все сетевые параметры, настройки мобильного оператора, данные о Wi-Fi сетях, пароли подключений, VPN-соединения и т.п.
4. Сбросить словарь клавиатуры
Зачем делать: если iPhone узнал несколько плохих слов (при указании вариантов автоматической коррекции были допущены ошибки).
Что сотрется: все данные, которые были внесены в словарь автокоррекции за время работы с устройством.
5. Сбросить настройки «Домой»
Зачем делать: если потерял стандартное приложение или просто хочешь вернуть первозданный вид рабочего стола.
Что сотрется: ничего. Изменится лишь расположение иконок на рабочем столе, стандартные приложения займут исходные места на первых двух экранах.
6. Сбросить геонастройки
Зачем делать: при запуске некоторые программы спрашивают разрешение на использование данных о геопозиции. Если дал кучу ненужных разрешений или запретил доступ нужным, можно одним махом сбросить все эти параметры.
Что сотрется: все настройки геолокации приложений.
Восстановление iPhone
Под восстановлением iPhone мы подразумеваем загрузку на устройство чистой прошивки или сохраненной ранее резервной копии. Бекап может храниться на компьютере с установленной программой iTunes или в iCloud. Разумеется, что резервная копия не появится сама собой и произвести процесс восстановления можно только при наличии таковой.
Восстановление прошивки в iTunes
Зачем делать: если iPhone или iPad перестал включаться, постоянно перезагружается или странно себя ведет. Бывает такое крайне редко, но восстановление прошивки помогает практически всегда.
Что сотрется: при обычном восстановлении прошивки на устройстве не останется ничего, получите устройство с последней актуальной версией iOS в состоянии «из коробки».
Такую процедуру следует делать лишь в случае, если нет резервной копии с данными, настройками, контактами и т.п. Чтобы запустить восстановление делаем следующее:
- запускаем iTunes на компьютере Mac или PC;
- подключаем iPhone или iPad к компьютеру с помощью кабеля;
- выбираем подключенное устройство, когда оно отобразится в iTunes;
- на вкладке Обзор нажимаем кнопку Восстановить устройство.
Восстановление из резервной копии в iTunes
Зачем делать: когда нужно вернуть устройство в рабочее состояние с минимальной потерей данных на нем или загрузить бекап за определенную дату.
Что сотрется: сотрутся лишь изменения (контакты, настройки, приложения, контент), которые были произведены за время после создания резервной копии.
Так делается восстановление из резервной копии через iTunes:
- подключаем устройство к компьютеру, на котором сохранена резервная копия;
- в iTunes выбираем Файл -> Устройства -> Восстановить из резервной копии;
- выбираем самую актуальную резервную копию и нажимаем Восстановить.
Восстановление из резервной копии в iCloud
Зачем делать: когда нужно вернуть устройству работоспособность, но по определенным причинам нет возможности использовать компьютер.
Что сотрется: аналогично предыдущему пункту.
Единственным способом восстановить данные из бекапа iCloud является ассистент настройки системы. Для его использования необходимо стереть все содержимое устройства (Стереть контент и настройки из меню Сброс) и настроить его снова выбрав пункт Восстановить из копии iCloud.
Вот такие манипуляции можно произвести с устройством для удаления определенных данных или восстановления работоспособности.

- Твитнуть
- Поделиться
- Рассказать
Артём Суровцев
Люблю технологии и все, что с ними связано. Верю, что величайшие открытия человечества еще впереди!