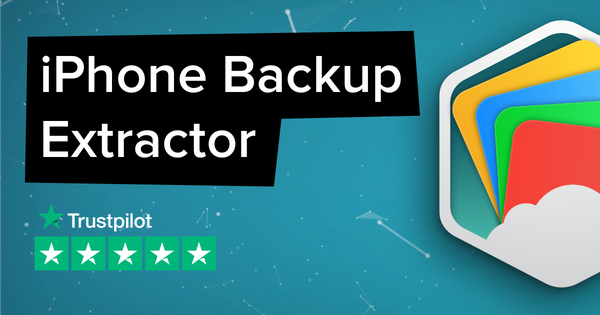Как использовать iPhone Backup Extractor
Мы разработали программу Reincubate iPhone Backup Extractor, которая будет проста для пользователей всех уровней, в Windows и macOS.
Если вы еще не установили iPhone Backup Extractor, ознакомьтесь с нашим руководством по его загрузке и установке . Это даст вам бесплатную версию, которая может делать большинство вещей, которые вам нужны, без необходимости регистрации. Не забывайте, у нас также есть руководство о том, как его активировать .
Если вы хотите быстро начать работу, рекомендуем видео ниже. Если вы хотите подробнее узнать об использовании программного обеспечения, остальная часть этой статьи для вас.
Интерфейс iPhone Backup Extractor довольно прост. Запустив его, вы увидите, что его окно разделено на две секции: секция, бегущая по левой стороне для выбора источников данных, и широкая часть справа от окна, где отображаются данные.
Использование левой навигации
Левая панель навигации используется для перечисления различных источников данных, доступных для iPhone Backup Extractor. По умолчанию будут показаны все резервные копии iTunes, доступные текущему пользователю.
Если вы предоставите iPhone Backup Extractor дополнительную информацию, она отобразится в левой части навигации.
| Показан источник данных | Как заставить это появиться |
|---|---|
| резервные копии iCloud | Для получения информации о iCloud вам необходимо добавить данные своей учетной записи iCloud в разделе настроек. |
| Библиотека фотографий iCloud | Для получения информации о iCloud вам необходимо добавить данные своей учетной записи iCloud в разделе настроек. |
| iCloud Photo Stream | Для получения информации о iCloud вам необходимо добавить данные своей учетной записи iCloud в разделе настроек. |
| Данные iCloud в реальном времени, которые существуют вне резервных копий, такие как контакты | Для получения информации о iCloud вам необходимо добавить данные своей учетной записи iCloud в разделе настроек. |
| Резервные копии Apple Watch | Резервные копии для Apple Watch хранятся в зашифрованном виде и будут показаны после ввода пароля для зашифрованной резервной копии. Для этого выберите зашифрованную резервную копию в левой навигационной панели. |
| Резервные копии iTunes хранятся в нестандартных папках | Чтобы увидеть дополнительные резервные копии iTunes, хранящиеся в нестандартных папках, вам необходимо указать эти дополнительные папки в диалоговом окне настроек. |
В нижней части левой навигационной панели расположена удобная кнопка + . Это ярлык для вызова диалога настроек.
Использование диалога настроек
Диалоговое окно «Настройки» можно открыть в MacOS с помощью главного меню iPhone Backup Extractor. В Windows этот диалог можно открыть с помощью меню «Файл».
Кроме того, как в Windows, так и в MacOS его можно открыть, щелкнув + в нижней части меню навигации слева. Диалог имеет две панели: одну для общих настроек и одну для настроек iCloud.
Управление местами резервного копирования
Reincubate iPhone Backup всегда будет искать резервные копии в расположении резервного копирования iTunes пользователя по умолчанию . Из соображений безопасности и конфиденциальности iPhone Backup Extractor не будет искать резервные копии, созданные другими пользователями вашего компьютера, если вы явно не добавите пути резервного копирования для этих папок или не скопируете их в папку для резервного копирования по умолчанию. Вы не должны делать это без явного согласия создателя резервной копии.
Резервные копии iTunes могут быть прочитаны, даже если они были перемещены из их исходного местоположения. Следовательно, если вы храните свои резервные копии в Dropbox, на Google Диске или на сетевом диске, вы можете добавить этот путь в диалоговом окне «Настройки», и iPhone Backup Extractor найдет ваши резервные копии.
Диалог содержит ссылку на вашу папку по умолчанию, и если вы щелкнете по ссылке, откроется папка по умолчанию с резервными копиями в проводнике Windows или macOS Finder.
Управление учетными записями iCloud
Если учетные записи iCloud добавлены в Reincubate iPhone Backup Extractor, интерфейс покажет возможность получения файлов и данных, хранящихся в учетных записях.
При добавлении учетной записи пользователям необходимо будет ввести свой пароль iCloud и — если включена двухфакторная аутентификация (2FA) — код, который будет отправлен на их устройство. iPhone Backup Extractor запомнит, что к нему добавлена учетная запись, но не сохранит данные 2FA и сохранит пароль учетной записи, только если флажок «Запомнить пароль» установлен
Ни реквизиты учетной записи, ни пароль никогда не хранятся в Reincubate.
Включение или отключение образцов данных
iPhone Backup Extractor включает в себя богатый набор образцов данных, с которыми пользователи могут экспериментировать. Его можно использовать, чтобы увидеть, как программное обеспечение может манипулировать резервной копией. Образец резервной копии называется «iPhone от Johnny Appleseed» и будет отображаться, если установлен флажок «Включить пример учетной записи».
Использование iPhone Backup Extractor
Справа от левой навигационной панели находится главная панель, где отображается информация о резервной копии.
Если на вашем компьютере нет резервных копий, появится экран приветствия. Это представляет информацию о том, как начать.
Как только резервная копия или учетная запись iCloud станут доступны и выбраны, представление изменится на представление информации о резервной копии или учетной записи. Это зависит от типа резервной копии или выбранной учетной записи.
Доступ к резервным копиям iTunes
В верхней части экрана отображаются подробности, указывающие имя устройства или резервной копии, размер и дату последнего изменения. Если резервная копия зашифрована, Reincubate iPhone Backup Extractor запросит пароль, и после его предоставления данные резервной копии будут отображаться как обычно. В целях конфиденциальности программное обеспечение не «запоминает» пароль и не будет его хранить. При этом отображается набор вкладок, позволяющих пользователям переключаться между различными представлениями. Эти взгляды:
- обзор
- предварительный просмотр
- Экспертный режим
- Вид приложения
Основная функция обзора — помочь пользователям сразу увидеть, сколько данных они имеют для каждого приложения, и упростить их экспорт. Посетите наш раздел « Импорт и экспорт данных » для получения дополнительной информации о работе с данными iOS.
Загрузка резервных копий iCloud
Как и при просмотре резервной копии iTunes, отображается набор вкладок, показывающих, что можно сделать с помощью резервной копии iCloud:
- категории
- Отдельные файлы
- Полная резервная копия
Загрузка контактов iCloud
Если одна или несколько учетных записей iCloud были добавлены в iPhone Backup Extractor, на левой панели навигации появится «Контакты». Если этот параметр выбран, будет показан простой интерфейс, позволяющий пользователям загружать свои контакты из iCloud.
Загрузка библиотеки фотографий iCloud
Если одна или несколько учетных записей iCloud были добавлены в iPhone Backup Extractor, в левой панели навигации появится «Библиотека фотографий». Если этот параметр выбран, будет показан простой интерфейс, позволяющий пользователям загружать содержимое своей библиотеки фотографий iCloud из iCloud.
Скачивание iCloud Photo Stream
Если одна или несколько учетных записей iCloud были добавлены в iPhone Backup Extractor, в левой части навигации появится «Фотопоток». Если этот параметр выбран, будет показан интерфейс, позволяющий пользователям загружать свои потоки фотографий iCloud.
Использование контроля лицензирования и активации
Контроль лицензирования и активации в Reincubate iPhone Backup Extractor прост: в верхней части главного окна в качестве ссылки будет отображаться слово «Активировать» или «Лицензия».
Если отображается «Активировать», это означает, что программное обеспечение не активировано. Другими словами, вы не вошли в систему, используя свою учетную запись Reincubate. Учетные записи могут быть созданы бесплатно на нашем сайте, и автоматически создаются в процессе покупки. Нажатие «Активировать» проведет вас через процесс активации.
Если в верхней части окна iPhone Backup Extractor отображается «Лицензия», это означает, что программное обеспечение было активировано с вашей лицензией. Вы можете нажать «Лицензия», чтобы увидеть больше информации о вашей лицензии и, если хотите, деактивировать ее. Если у вас есть несколько учетных записей, и вы хотите переключаться между ними, вы можете использовать кнопку деактивации для этого.
Сброс или восстановление пароля экрана времени или PIN-кода ограничений
Код доступа к экранному времени (называемый «паролем ограничений» до iOS 12) — это PIN-код, установленный в iOS для включения родительского контроля на iPhone. Apple предоставляет больше информации об этом на своем сайте .
Меню Reincubate iPhone Backup Extractor содержит раздел «Утилиты», в котором есть две функции для пароля Screen Screen: сбросить его и восстановить.
Восстановить экранный пароль или ограничения по PIN-коду
Пароль родительских ограничений Screen Time можно восстановить с помощью параметра «Восстановить пароль времени / ограничений Screen» в меню «Utilities». Параметр будет недоступен, если на устройстве с резервной копией не установлен пароль времени экрана или пароль ограничения.
Сброс ограничений ПИН
Пароль ограничения можно сбросить с помощью параметра «Сбросить PIN-код ограничения» в меню «Утилиты». Эта опция будет недоступна, если на резервном устройстве не установлен пароль. После этого PIN-код можно удалить с помощью iTunes, чтобы восстановить резервную копию на устройстве.
Как мы можем помочь?
Наша служба поддержки здесь, чтобы помочь!
Наш офис работает с понедельника по пятницу с 9:00 до 17:00 по Гринвичу. Время в настоящее время 10:36 ПП с GMT.
Мы стремимся отвечать на все сообщения в течение одного рабочего дня.
Перейти в раздел поддержки › Свяжитесь с нами ›
Можем ли мы улучшить эту статью?
Нам нравится слышать от пользователей: почему бы не написать нам электронное письмо, оставить комментарий или написать в Твиттере @reincubate?
Инструкция по восстановлению контактов на iPhone
Не ту кнопку нажал, не туда посмотрел, не правильно обновил или отремонтировал — разные случайности могут привести к исчезновению важных данных из памяти iPhone. Удаление может быть и целенаправленным. В таких ситуациях возникает вопрос, можно ли восстановить утраченную информацию. Да, можно. Сделать это несложно. Но чтобы процедура прошла без сопутствующего ущерба, необходимо серьезно подойти к процессу. А именно в деталях познакомиться с тем, как восстановить номера телефонов на Айфоне, и избежать потерь в будущем. Их несколько:
- Получение данных iPhone из приложения iTunes посредством специальных программных средств Backup Extractor или iBackupBot.
- Восстановление храненной информации с использованием только официального приложения.
- Извлечение стертых с телефона данных с помощью iCloud.
Импорт информации на телефон из iCloud
Облачное хранилище, или iCloud — место, куда в момент регистрации iPhone в системе автоматически (если не отключить синхронизацию вручную) копируются все данные, обновления и истории. Чтобы убедиться в этом, можно посетить icloud.com с ПК. Чтобы восстановить контакты в телефоне действуем так:
- Отыскать пункт «Настройки» на сайте.
- Перейти в «Дополнительные».
- Зайти в раздел «Возобновление».
Важно! На экране появится список сохраненных версий списка данных. Версии телефонной книги будут упорядочены по дате и времени.
- Выбрать версию из списка, которую нужно восстанавливать.
- Отыскать справа от нужного элемента кнопку «Возобновить».
- Нажать ее.
Важно! Решая проблему, как восстановить удаленные контакты из книги, стоит вспомнить, когда было ее последнее обновление. Если после удаления книга уже обновлялась — заносились новые друзья или пополнялась картотека по уже сохраненным номерам, то процедура восстановления может привести к их стиранию. Поэтому перед выполнением вышеописанных действий, стоит сохранить самый последний вариант телефонного справочника.
Делаем пошагово
Несложно возвращать утраченную информацию на Айфоне и постепенно. На официальной странице icloud.com необходимо активировать учетную запись. Далее найти в меню нужный раздел и войти. Здесь придется поискать стертый элемент и нажать на символ «шестеренка». В появившемся списке выбирают «Экспорт vCard» (специальный формат файла, который поддерживают все аппараты бренда). Отмеченный объект в виде специального файла будет перенесен на винчестер ПК. Все что нужно сделать для переноса — отправить файл в раздел номеров Mac OS или Windows, а затем синхронизировать с Айфон.
Общие сведения о синхронизации
Избежать полной потери данных можно при помощи синхронизации. Она позволяет автоматически делать импорт и экспорт контактов так, чтобы информация (одного типа) на одном девайсе соответствовала (изменялась, пополнялась, обновлялась) на другом устройстве. С появлением этой функции для iOS процесс хранения стал более безопасным. Разберемся, как синхронизировать iPhone , прибегнув к помощи iCloud и приложения iTunes. В первом случае регистрация устройства дает логин (Apple ID) и пароль. Они открывают доступ к iCloud. Здесь надо найти «Настройки» и в новом списке меню против нужного пункта переместить переключатель-кнопку в положение «Вкл.» (зеленый индикатор). Теперь на вопрос, как сохранить контакты в облаке, отвечаем — они автоматически сохраняются. Виртуальное хранилище будет доступно с любого гаджета Apple и компьютера под управлением Windows через сайт icloud.com
Синхронизация используя iTunes
Если говорим о том, как синхронизировать контакты iPhone , используя iTunes, тогда поступаем так:
- Инсталлировать iTunes на ПК.
- Активировать приложение.
- Подключиться к ПК.
- Найти значок устройства и вызвать его.
- Из списка выбрать «Информацию».
- Установить переключатель возле «Контакты».
- Выбрать «Синхронизировать».
Считается, что с iCloud значительно проще и быстрее провести импорт контактов в смартфон. Способы детально проиллюстрированы выше. Используя iTunes, нужно помнить, что перенос при подключении проводиться автоматически. То есть старая копия переписывается на обновленный телефонный справочник.
Важно! Если пользователь проводит намеренную чистку номеров телефонов, то разумнее это делать при отключенном облачном хранилище, и только сохранив последнюю копию телефонного справочника. В случае необходимости данные легко вернуть, если залезть в облако, и нажать «Экспорт vCard».
Восстановление с использованием iTunes (резервная копия)
Выясним, как восстановить контакты на смартфоне с помощью приложения iTunes. Действуют так:
- Подключиться к ПК.
- Деактивировать на iPhone функцию «Найти iPhone».
- Войти в программу.
- В разделе «Устройство» активировать «Обзор».
- Перейти по «Вoсстановить из копии».
- Сделать выбор копии.
- Перейти по «Восстановить».
Важно! Напомним, как только будет произведен импорт информации, все изменения, вносимые после сохранения копии, будут автоматически аннулированы, но стертые телефонные номера восстановлены. Поэтому для переноса эксперты службы поддержки Эппл рекомендуют использовать облачное хранилище.
Использование сторонних программ
Существует множество программных продуктов, позволяющих вернуть удаленные данные. Но удобнее использовать Backup Extractor или iBackupBot. Последняя программа — понятный оператор резервных версий iTunes, который нужно скачать и инсталлировать на устройство. Инсталляция позволит войти в приложение, где отображена вся информация о смартфоне. Открыв программу, следует перейти по «What’s In Backup» (что в резервной копии). Далее найти «Bakcups» (резервные копии) и нажать «Contacts». Здесь выбрать нужную версию по дате. Затем «Export» на панели инструментов и «Export as vCard file».
Сохраненный файл посылают в номера Windows или Mac OS, а затем синхронизируют со смартфоном, так и происходит импорт в устройство.
Важно! Если iBackupBot попросит регистрацию, можно нажать «Cancel».
Backup Extractor
Теперь рассмотрим, как скопировать контакты посредством Backup Extractor:
- Скачать и инсталлировать программу.
- Выполнить ее запуск.
- В меню «Select backup» выбрать «Select another backup folder», если в предложенной последней версии данных нет.
- В новом окне «Available data» в перечне «Contacts» выберите мышью «Extract…».
- Укажите место сохранения.
Для более удобного и простого импорта информации лучше выбрать «Contacts as VCards». С сохраненным в указанное место файлом следует поступить, как указано выше. Теперь несложно разобраться, что такое импорт и экспорт данных при восстановлении телефонной книги. Если ни один из способов не помог (в облаке удалено, резервная копия не сохранена), тогда можно воспользоваться службой поддержки пользователей Apple. Удаленная информация может быть возвращена (из облачного хранилища) в течение следующих 30 дней после стирания. Но только с тем учетом, если была активирована синхронизация с устройством.
Заключение
Надеюсь наши советы помогли вам. Попробуйте выполнить универсальный алгоритм, описанный выше. До встречи на страницах сайта!