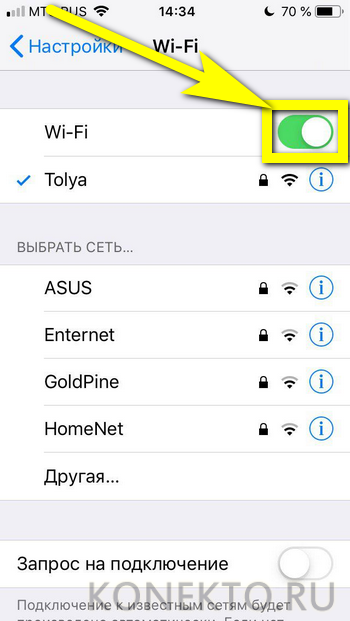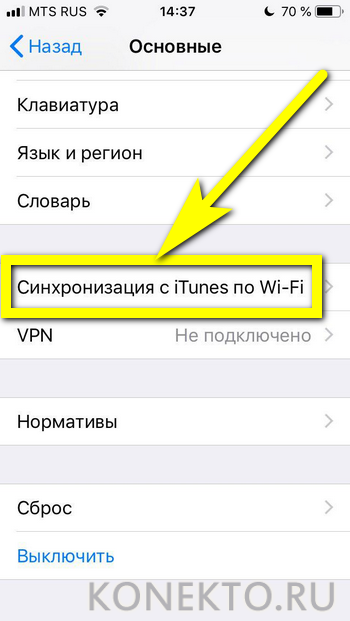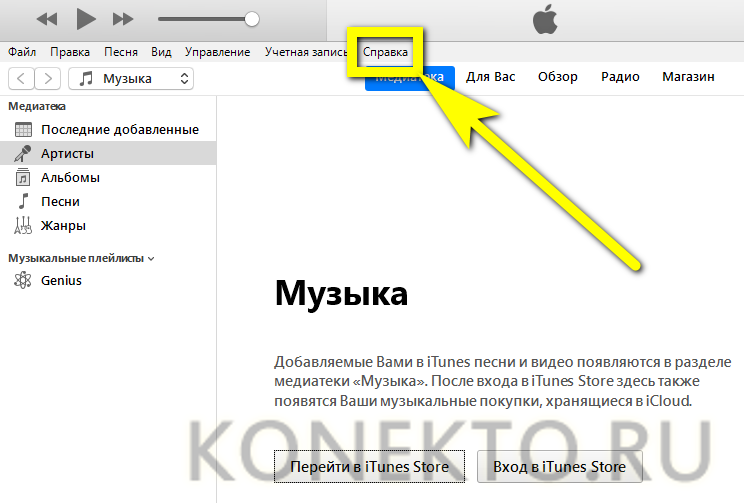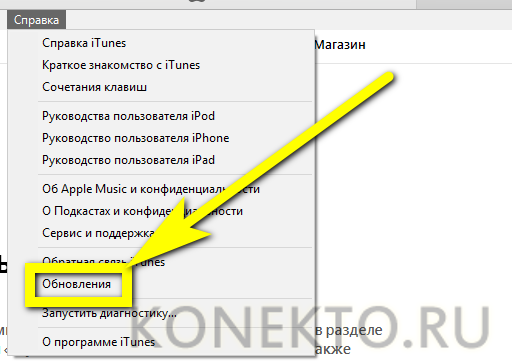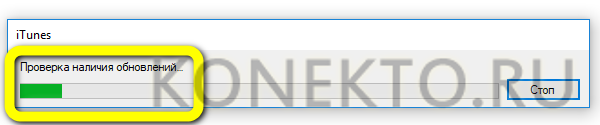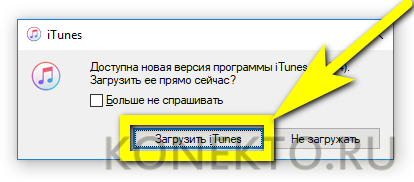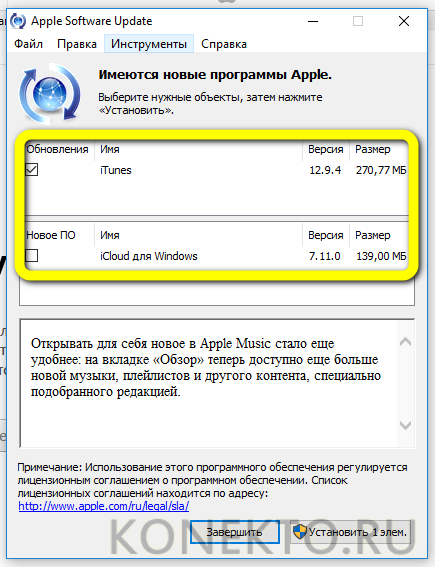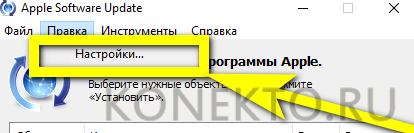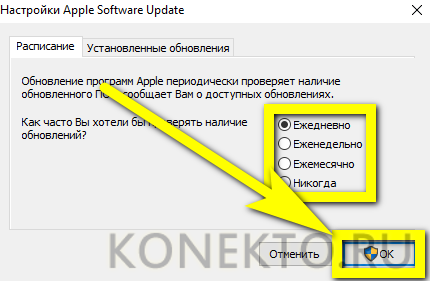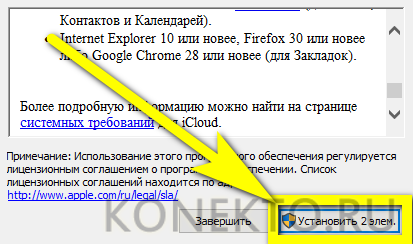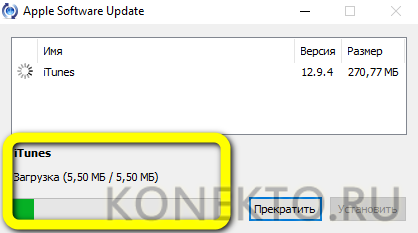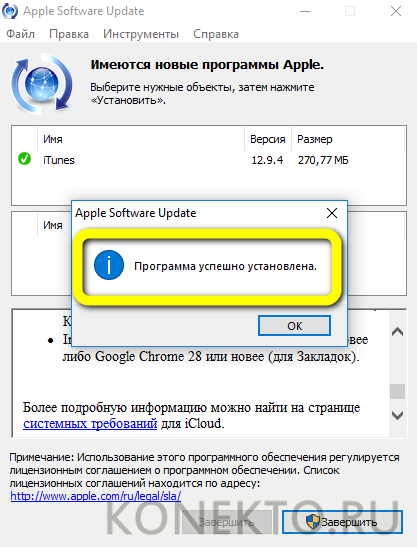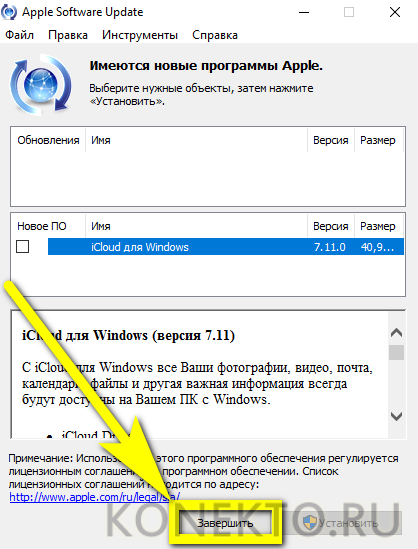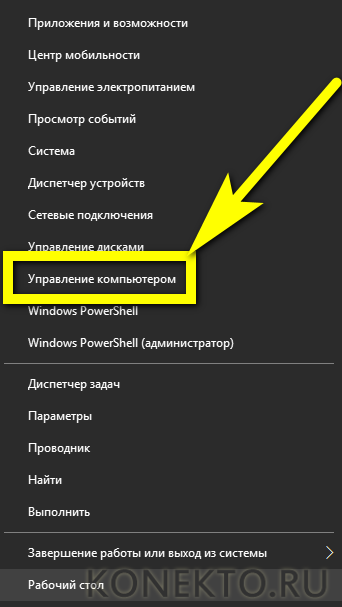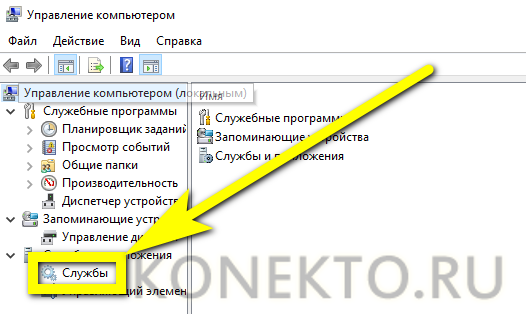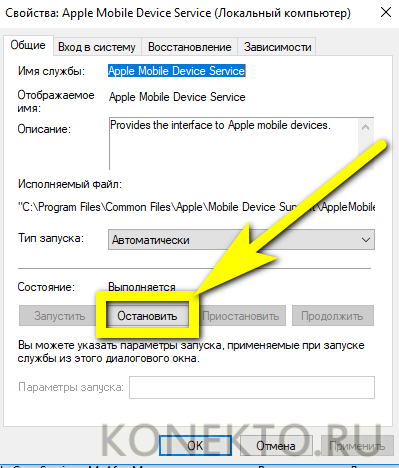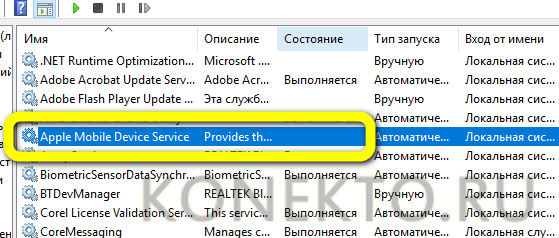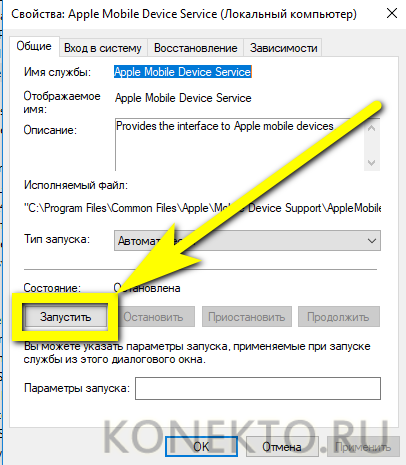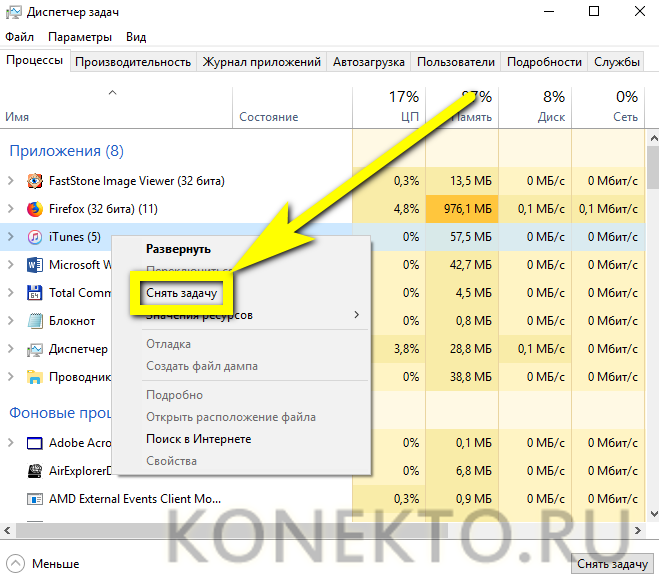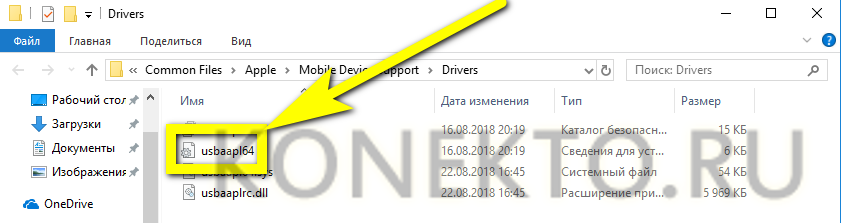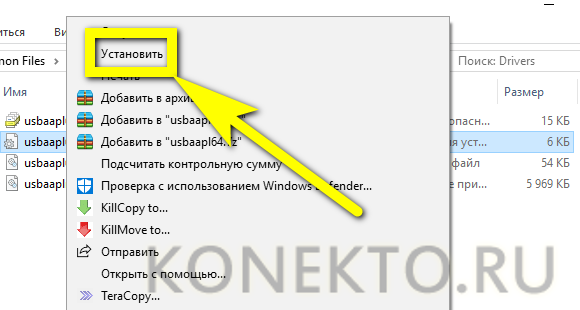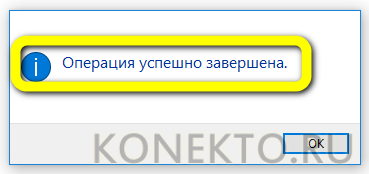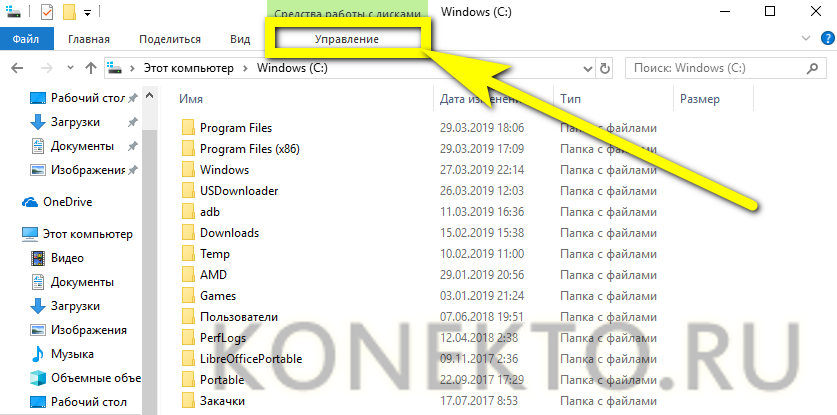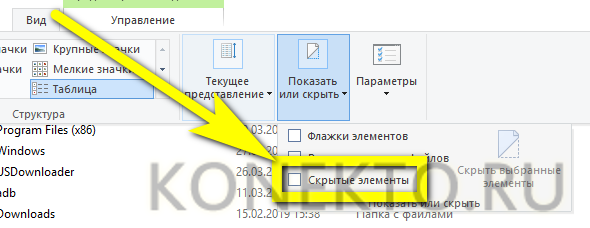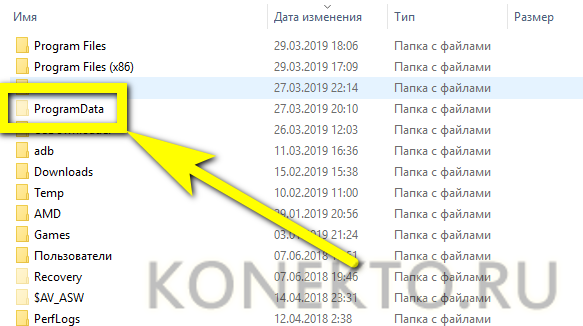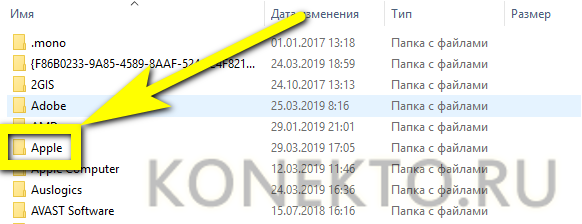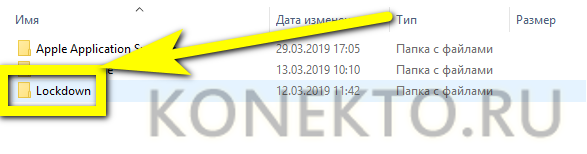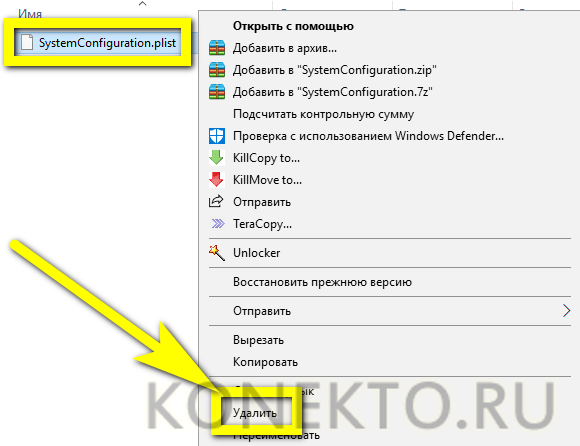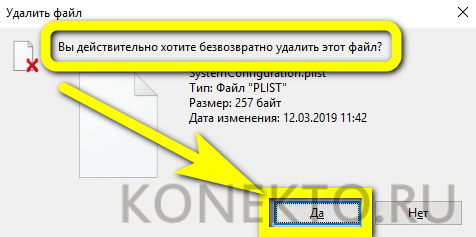Как исправить iPhone, не подключаясь к iTunes
iTunes — полезная утилита для пользователей iPhone. Вы можете приобрести видео и музыку, создать резервную копию iPhone, восстановить iPhone из резервной копии iTunes и устранить неполадки.
Однако, если iPhone не подключается к iTunesни одна из этих функций недоступна. На самом деле, это не новая проблема. Но все еще многие люди спрашивают, что они могут сделать, чтобы решить эту проблему в социальных сетях и на форумах.
Там может быть журнал факторов, почему эта проблема возникает. Иногда, просто перезапустив iTunes, можно решить эту проблему. В другом случае вам придется выполнить сложное устранение неполадок.
В любом случае, вы можете узнать, как избавиться от проблемы с подключением iPhone к iTunes, в учебнике ниже.
Часть 1 : Общие способы решить, iPhone не подключается к iTunes
Вот несколько распространенных способов помочь вам решить проблему, связанную с тем, что iPhone не подключается к iTunes.
Способ 1 : Заменить USB-кабель
Когда ваш iPhone не подключается к iTunes, первое, что вы должны сделать, это проверить соединение между вашим iPhone и компьютером. Если USB-кабель поврежден, попробуйте заменить другой.
Способ 2 : Перезагрузите iPhone и iTunes
В некоторых случаях простой перезапуск iPhone и iTunes может решить проблемы с подключением.
Шаг 1 , Удалите устройство с компьютера, когда iPhone не подключен к iTunes. Нажимайте боковую кнопку, пока не увидите экран выключения. Переместите ползунок, чтобы выключить ваш iPhone. Подождите некоторое время, а затем снова включите устройство.
Шаг 2 , Включите компьютер, выйдите из клиента iTunes, перезагрузите компьютер и снова запустите iTunes.
Шаг 3 . Снова подключите iPhone к компьютеру. При появлении запроса на экране iPhone нажмите «Доверять», чтобы подтвердить подключение. Ваш iPhone должен успешно подключиться к iTunes.
Различные модели iPhone получают немного разные настройки перезапуска iPhone. Проверьте детали здесь, чтобы перезагрузите iPhone.
Способ 3 : Обновить iTunes и iOS
Если iPhone не подключается к iTunes после перезагрузки, рекомендуется выполнить обновление для iTunes и iOS.
1. Обновите iTunes:
Шаг 1 . Откройте меню «iTunes» в приложении iTunes на Mac и выберите «Проверить наличие обновлений». В iTunes для ПК параметр «Проверить наличие обновлений» находится в меню «Справка».
Шаг 2 . Если есть обновление для вашего iTunes, нажмите «Установить» во всплывающем диалоговом окне. Внимательно прочтите Условия использования Apple и нажмите «Согласен», чтобы продолжить.
Шаг 3 , После установки перезагрузите компьютер, чтобы завершить обновление.
2. Обновление iOS:
Шаг 1 . Разблокируйте свой iPhone и перейдите в «Настройки»> «Общие»> «Обновление ПО».
Шаг 2 . Если доступно обновление, нажмите «Загрузить и установить», чтобы загрузить его на свой iPhone. При запросе введите свой пароль, чтобы подтвердить, что вы являетесь владельцем.
Шаг 3 , Подождите, пока ваш iPhone перезагрузится и войдите в свой пароль после запуска. (iPhone зависает в обновлении?)
Теперь вы можете снова подключить свой iPhone и iTunes, они должны работать как обычно.
Способ 4 : Проверьте и переустановите драйверы Apple.
iPhone, не подключающийся к iTunes, чаще встречается на ПК с Windows, отчасти потому, что драйверы Apple для Windows работают не очень хорошо.
Чтобы проверить, нормально ли работают драйверы Apple USB, щелкните правой кнопкой мыши «Мой компьютер», выберите «Управление», чтобы открыть «Диспетчер компьютеров», разверните «Контроллеры универсальной последовательной шины» и посмотрите на запись «Драйвер USB для мобильных устройств Apple». Если на нем есть предупреждающий знак, щелкните запись правой кнопкой мыши и нажмите «Включить», чтобы исправить ее.
Если описанные выше операции недействительны, вам необходимо переустановить драйверы Apple.
Шаг 1 . Найдите C:> «ProgramFiles»> «Общие файлы»> «Apple»> «Поддержка мобильных устройств»> «Драйверы».
Шаг 2 . Найдите файл с именем usbaapl64.inf или usbaapl.inf, щелкните его правой кнопкой мыши и выберите «Установить» в списке меню, чтобы переустановить драйверы Apple для Windows.
Шаг 3 , Наконец, снова подключите ваш iPhone к iTunes и проверьте, работает ли соединение.
Часть 2 : Как сделать резервную копию iPhone на компьютер, если iPhone не подключается к iTunes
На самом деле вы можете создать резервную копию вашего iPhone на компьютере, даже если iPhone не подключен к iTunes. Все, что вам нужно, это отличный инструмент для резервного копирования iPhone, такой как Apeaksoft Резервное копирование и восстановление данных iOS.
Резервное копирование целых или выборочных данных iPhone на компьютер в один клик.
Поддержка резервного копирования с шифрованием для защиты вашей конфиденциальности.
Резервное копирование фотографий, музыки, видео, контактов, SMS и т. Д. На iPhone.
Работа для iPhone XS / XR / X / 8 / 7 / 6 / 5 / 4, iPad Pro и т. Д.
Одним словом, это лучший способ сделать резервную копию вашего iPhone на Windows 10 / 8 / 8.1 / 7 / XP и Mac OS.
Шаг 1 , Получить лучший инструмент резервного копирования iPhone на компьютер
Загрузите и установите iOS Data Backup & Restore на свой ПК с Windows. Есть специальная версия Mac. Подключите iPhone к компьютеру с помощью кабеля Lightning.
Шаг 2 , Выберите типы данных для резервного копирования
Запустите инструмент резервного копирования iPhone и нажмите кнопку «iOS Date Backup», чтобы открыть следующее окно. Здесь вам будут представлены два варианта: «Стандартное резервное копирование» и «Зашифрованное резервное копирование». Выберите один, чтобы перейти к окну типа данных. Теперь вам нужно выбрать типы данных для резервного копирования.
Совет: Если выбрано Зашифрованное резервное копирование, вам будет предложено сбросить пароль для продолжения.
Шаг 3 , Резервное копирование iPhone в один клик
После выбора нажмите кнопку «Далее», чтобы запустить процесс резервного копирования. Через несколько секунд ваш iPhone будет синхронизирован с компьютером. Здесь вы также можете резервное копирование iPhone в iTunes.
Часть 3 : Советы для iPhone, не подключающегося к iTunes
Советы для iPhone, не подключающихся к iTunes
- 1. Не используйте сторонний USB-кабель. Соединение между iPhone и iTunes зависит от кабеля Lightning. Согласно Apple, кабели сторонних производителей могут привести к неожиданным результатам, таким как потеря данных или повреждение оборудования.
- 2. Держите порты чистыми. Если в порту Lightning или USB есть пыль, связь может быть не выполнена.
- 3. Всегда использую последнюю версию iTunes.
- 4. При передаче данных оставляйте iPhone подключенным к iTunes. После передачи данных, удалите свой iPhone на компьютер.
Вы подключаете iPhone к компьютеру и открываете iTunes, но ваш iPhone не отображается. Это означает, что вы столкнулись с проблемой, что iPhone не подключается к iTunes. В этом руководстве мы поделились несколькими способами решения этой проблемы. Что еще более важно, если вы устали от устранения неполадок, мы предлагаем вам сделать резервную копию iPhone на компьютер с помощью Apeaksoft iOS Data Backup & Restore.
Что делать, если iTunes не видит iPhone?
Пользоваться Айфоном и Айпадом, как и задумано разработчиками Apple, чрезвычайно просто: большинство операций осуществляется нажатием одной-двух кнопок на экране, а чтобы синхронизировать iPhone с iTunes, достаточно исправного USB-кабеля, установленной программы и телефона. Но иногда Айтюнс не видит подсоединённое устройство. Что делать, если не удаётся подключить Айфон к iTunes? Попробуем разобраться.
Проверить USB-кабель
Часто причиной невозможности подключиться к программе для синхронизации является банальная неисправность или несоответствие используемого шнура. Возможны два варианта:
- USB-кабель «родной», но протёрт, порван или на нём повреждены контакты;
- USB-кабель — сторонний, пусть и сертифицированный Apple.
В первом случае придётся приобрести новый фирменный шнур; может владелец техники и поэкспериментировать, используя дешёвые аналоги, однако успех в подключении iPhone или iPad к Айтюнс не гарантирован. Во втором — опять же воспользоваться оригинальным кабелем: найти его или купить.
Важно: часто шнуры сторонних производителей полностью подходят для зарядки, однако не предназначены для передачи данных — об изъяне пользователь узнает только при попытке сопряжения iTunes с Айфоном.
Если ранее в Айтюнс была настроена беспроводная синхронизация и теперь программа не видит телефон, подключённый посредством USB-кабеля, можно попробовать обнаружить его по Wi-Fi.
Сделать это не сложнее, чем освободить память на Айфоне; пользователю нужно:
- Зайти на iPhone или iPad в «Основные настройки», перейти в раздел Wi-Fi, передвинуть ползунок в позицию «Включено» и выбрать домашнюю сеть.
- В том же разделе открыть пункт «Синхронизация с iTunes по Wi-Fi» и дать согласие на обмен данными со стационарной программой.
Если не удаётся разблокировать Айфон, сначала нужно решить эту проблему: без доступа к «Настройкам» подсоединить его к iTunes не выйдет.
Обновить iTunes
Айтюнс — капризная программа, довольно часто дающая сбои и нуждающаяся в периодическом обновлении, а ещё лучше — удалении и установке новой версии, благо скачать её из аналога Apple Store для ПК и ноутбуков можно совершенно бесплатно.
Если Айфон не подключается к iTunes и есть подозрения, что требуется обновить программу, нужно действовать следующим образом:
- Запустить программу, при необходимости авторизоваться в ней или восстановить пароль Apple ID, после чего перейти в раздел «Справка» верхнего горизонтального меню, щёлкнув по нему левой клавишей мыши.
- Кликнуть по строчке «Обновления».
- Подождать, пока приложение закончит с поиском свежих версий.
- Если доступен новый iTunes, по окончании проверки появится окошко с соответствующим уведомлением. Здесь юзер должен нажать на кнопку «Загрузить» или «Не загружать», если планирует подключить Айфон к Айтюнс позже.
- В новом окне iTunes Store покажет текущее обновление, его размер, а также предложит установить (или скачать новую версию) iCloud.
- Чтобы в будущем не совершать описанные манипуляции вручную, настоятельно рекомендуется задать время автоматического обновления. Сделать это можно, перейдя в подраздел «Настройки» раздела «Правка»…
- …И указав желаемый интервал: каждый день, каждую неделю или каждый месяц.
- Нажав «Установить», владелец iPhone или iPad сможет приступить к обновлению.
- Скачивание установочного файла занимает, в зависимости от скорости соединения и обмена данными с жёстким диском, от пяти до двадцати минут.
- Когда программа будет установлена, юзер получит уведомление от Apple Update.
- Теперь остаётся после проверки актуальности iTunes щёлкнуть по кнопке «Завершить» и попробовать снова подключить телефон.
Совет: в Windows XP и 7 перед новым подсоединением Айфона к Айтюнс имеет смысл перезагрузить компьютер — тогда изменения, внесённые программой установки, точно вступят в силу.
Перезапуск службы
Если после проверки кабеля и обновления iTunes, как и прежде, не видит iPhone, следует попробовать перезапустить системную службу Apple, зайдя в соответствующий раздел Windows.
Хотя пользователь может найти и применить комбинацию клавиш или команду, позволяющую «добраться» до «Служб» без лишних манипуляций, лучше действовать проверенным образом:
- Щёлкнуть правой клавишей мыши по флажку Windows, расположенному в левой нижней части экрана. В появившемся контекстном меню выбрать пункт «Управление компьютером».
- В новом окне развернуть раздел «Службы и приложения» и перейти щелчком мыши в подраздел «Службы».
- Найти в открывшемся списке пункт Apple Mobile Device Service — обычно он расположен в верхней части страницы.
- Дважды щёлкнуть по найденной строчке и в диалоговом окошке нажать на кнопку «Остановить», а затем — на «ОК».
- Как можно видеть на иллюстрации, служба iTunes перестала выполняться.
- Чтобы запустить её снова, достаточно ещё раз дважды кликнуть по названию службы и воспользоваться расположенной рядом кнопкой «Запустить».
Совет: перед тем как останавливать и снова запускать сервис Apple, настоятельно рекомендуется зайти в «Диспетчер задач» и остановить процесс iTunes, найдя в списке на первой вкладке одноимённый пункт и вызвав в контекстном меню команду «Снять задачу».
Переустановить драйвера
Не помог ни один из предложенных вариантов и iTunes всё ещё отказывать видеть Айфон? Следующий шаг — переустановка драйверов. Несмотря на в обилии встречающиеся в Интернете рассказы, удаление и установка данных в «Диспетчере устройств» не даст ощутимых результатов; а вот зайти в один из системных каталогов не помешает.
Чтобы переустановить драйвера Apple, нужно:
- Вызвать одновременным нажатием клавиш Win + R менеджер команд «Выполнить», ввести в нём %ProgramFiles%\Common Files\Apple\Mobile Device Support\Drivers без лишних пробелов и кавычек и нажать на кнопку «ОК».
- В открывшемся системном каталоге найти файл usbaapl64.inf. Если расширения скрыты, проще всего ориентироваться на значок: в левом нижнем его углу будет изображена шестерёнка.
- Щёлкнуть по найденному файлу правой клавишей мыши и в контекстном меню выбрать щелчком пункт «Установить».
- После появления сообщения об успешном завершении процесса закрыть диалоговое окошко, снова нажав на «ОК», запустить Айтюнс и попробовать подключить iPhone или iPad.
Важно: удалять находящиеся в каталоге файлы не следует; в противном случае iTunes или вовсе откажется запускаться, или запросит обновление.
Удаление сертификатов
Довольно редко, но всё же и созданные Windows сертификаты могут привести к тому, что Айтюнс не видит Айфон. Если подключиться после всех перечисленных шагов не получается, следует попробовать этот метод:
- Открыть системный диспетчер файлов и перейти на панель «Управление».
- В выпадающем меню «Показать или скрыть» установить галочку в чекбоксе «Скрытые элементы».
- Перейти в системный диск (обычно C:\), найти папку ProgramData (в обычном режиме она скрыта от пользователя) и войти в неё.
- Найти каталог Apple и открыть его.
- Пункт назначения — папка Lockdown.
- Теперь владельцу техники нужно выделить все имеющиеся в каталоге файлы и удалить их, щёлкнув в контекстном меню по соответствующему пункту или воспользовавшись клавишей Delete.
Совет: если по какой-либо причине не получается удалить файлы штатными способами, нужно остановить службу Apple и закрыть приложение; в некоторых случаях помогает нажатие клавиш Shift + Delete, позволяющих безвозвратно удалить данные.
Перезагрузка
Самый простой, но очень часто срабатывающий вариант — перезагрузить ПК или ноутбук и Айфон. Сделать это можно как с помощью одноимённых кнопок, так и пройдя полный цикл выключения-включения. В отдельных случаях помогает принудительная перезагрузка iPhone или iPad, однако злоупотреблять ею не стоит.
Подводим итоги
Если iTunes не видит Айфона, следует проверить качество шнура, заменить его на новый или приобрести оригинальный. Следующие шаги — обновление приложения и перезапуск службы Apple. Если это не помогло, можно заново установить драйвера и удалить созданные системой сертификаты — а иногда хватает перезагрузки обоих устройств.