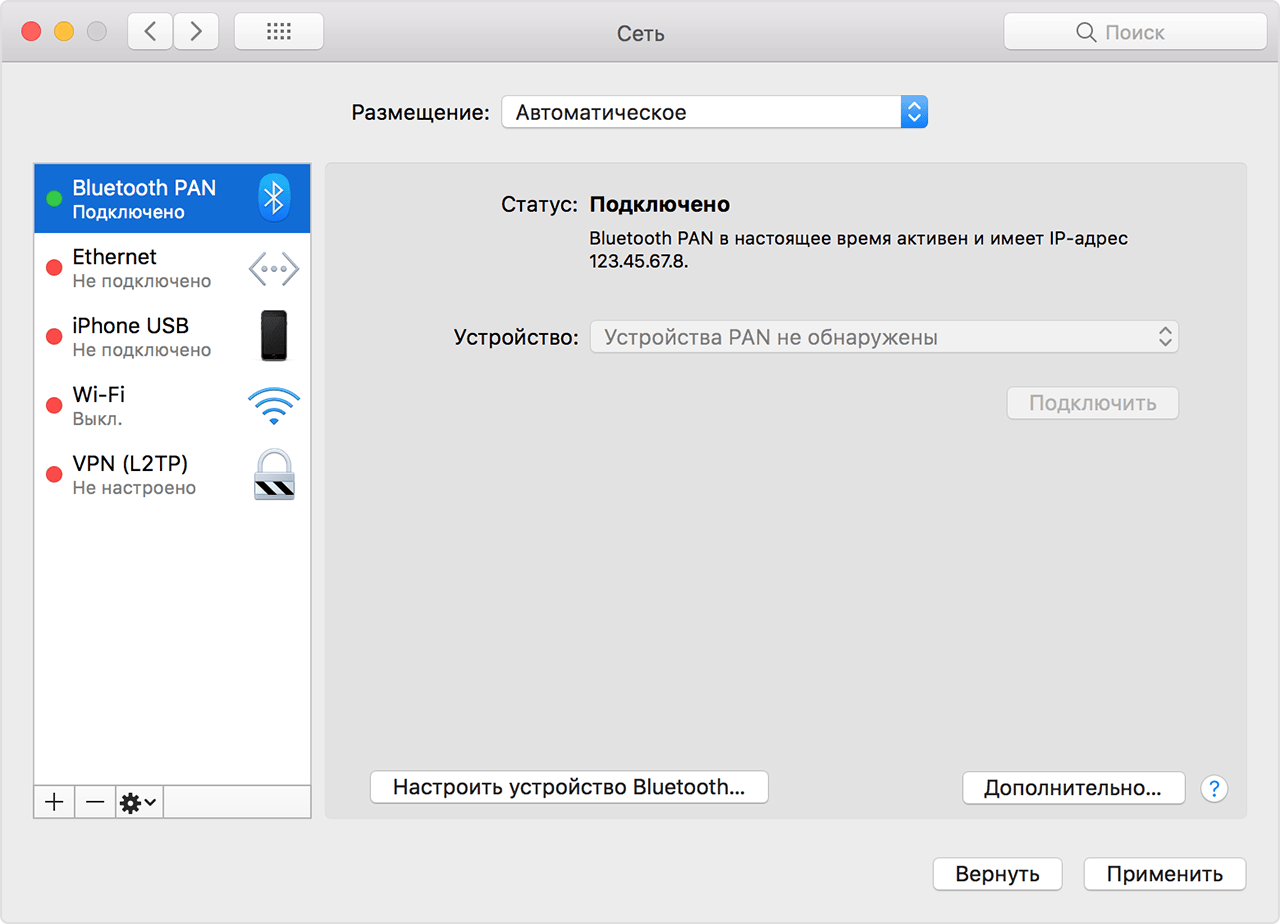Как исправить проблемы с Wi-Fi на iPhone 12 и iPhone 12 Pro
Независимо от того, какие улучшения Apple вносит в Wi-Fi каждый год в своих последних iPhone, обязательно будут пользователи, которые столкнутся с проблемами подключения и скорости. Это не означает, что ваш новый iPhone 12 mini, iPhone 12, iPhone 12 Pro или iPhone 12 Pro Max неисправен. Причиной частого отключения iPhone 12 или iPhone 12 Pro от сетей Wi-Fi или очень медленной скорости может быть ряд факторов. Ознакомьтесь с некоторыми из приведенных ниже советов, чтобы исправить проблемы с Wi-Fi на вашем iPhone 12 или iPhone 12 Pro.
Как правило, владельцы iPhone часто жалуются на невозможность подключения к определенной сети Wi-Fi, медленную скорость Wi-Fi, постоянное использование частоты 2,4 ГГц вместо 5 ГГц, получение неправильного пароля, настройки Wi-Fi серого цвета , периодически обрывается соединение или скорость очень низкая. Если вы столкнулись с подобными проблемами на своем iPhone 12 или iPhone 12 Pro, выполните указанные ниже действия по устранению неполадок.
Как исправить проблемы с Wi-Fi на iPhone 12 или iPhone 12 Pro
Вот несколько проверенных временем решений для устранения проблем с подключением к Wi-Fi на вашем iPhone 12 mini, iPhone 12 и iPhone 12 Pro Max.
1. Перезагрузите маршрутизатор.
Прежде чем мы рассмотрим устранение проблемы на устройстве iOS, позвольте нам выполнить некоторые основные действия по устранению неполадок на уровне маршрутизатора, поскольку это помогло решить проблему для нескольких читателей.
Перезагрузите маршрутизатор и попробуйте снова подключить iPhone или iPad, чтобы увидеть, решит ли это проблему.
Маршрутизатор похож на мини-компьютер с процессором, памятью и локальным хранилищем в пластиковом корпусе, работающим в операционной системе. Итак, как и в случае с компьютером, перезагрузка маршрутизатора может решить проблему. Также рекомендуется подождать 10 секунд после выключения маршрутизатора перед его перезапуском, чтобы убедиться, что все конденсаторы полностью разряжены и, таким образом, очищен каждый бит памяти. Это гарантирует, что все настройки маршрутизатора, которые могут вызывать проблему, будут сброшены.
2. Обновите прошивку роутера.
Обновите прошивку вашего маршрутизатора, чтобы убедиться, что все известные ошибки исправлены. Некоторые читатели сообщили, что обновление прошивки маршрутизатора помогло решить проблему.
3. Принудительная перезагрузка
Как и все технические проблемы, нет ничего плохого в том, чтобы начать с полной перезагрузки или принудительной перезагрузки вашего iPhone или iPad, чтобы увидеть, как это помогает.
На iPhone 12 и iPhone 12 Pro нажмите кнопку увеличения громкости, затем кнопку уменьшения громкости, а затем быстро нажмите и удерживайте боковую кнопку, пока не увидите логотип Apple. Вы можете проверить нашу публикацию о том, как жестко перезагрузить iPhone 12 и iPhone 12 Pro, если вам понадобится дополнительная помощь.
4. Забудьте о сети Wi-Fi и снова присоединитесь
Если вы не можете подключиться к сети Wi-Fi и вам будет предложено ввести неверный пароль, несмотря на ввод правильного пароля, попробуйте забыть о сети Wi-Fi и снова присоединиться к сети.
Чтобы забыть о сети Wi-Fi, коснитесь сети Wi-Fi на своем iPhone 12 mini, iPhone 12, iPhone 12 Pro или iPhone 12 Pro Max из списка в разделе « Настройки»> «Wi-Fi» . Затем нажмите « Забыть эту сеть» . Вам будет предложено всплывающее сообщение с вопросом, не хотите ли вы забыть о сети Wi-Fi. Нажмите « Забыть», чтобы забыть о сети.
Теперь вернитесь в « Настройки»> «Wi-Fi» , снова выберите сеть, введите пароль и снова подключитесь к сети, чтобы посмотреть, поможет ли это.
5. Сбросить настройки сети.
Большинство проблем с сетью, с которыми я столкнулся, были исправлены после сброса настроек сети. Сброс этих настроек очищает кеши и очищает настройки DHCP и другую информацию, связанную с сетью. Чтобы сбросить настройки сети, откройте приложение «Настройки» и перейдите в « Настройки»> «Основные»> «Сброс» и нажмите «Сбросить настройки сети».
6. Отключить VPN.
Если вы включили через приложение «Настройки» или приложение VPN, попробуйте отключить VPN, чтобы увидеть, решит ли это проблему. Вы можете отключить VPN через приложение «Настройки» и перейти к настройкам VPN, чтобы отключить переключатель «Состояние» с «Подключен» на «Не подключен». Если вы не можете отключить его, запустите приложение VPN, чтобы временно отключить VPN, чтобы выяснить, решит ли оно проблему Wi-Fi на вашем iPhone или iPad.
7. Отключите сетевые службы Wi-Fi.
Многие пользователи сообщают, что они решили свои проблемы, отключив сеть Wi-Fi в разделе «Настройки»> «Конфиденциальность»> «Службы определения местоположения»> «Системные службы». Это относится только к вашему местоположению, используемому для сети Wi-Fi, поэтому оно не отключает Wi-Fi полностью.
8. Измените DNS-сервер.
Если у вас низкая скорость Wi-Fi на вашем iPhone 12 или iPhone 12 Pro, это может быть связано с DNS-серверами вашего интернет-провайдера. Вы можете переключиться на Google DNS, CloudFlare или OpenDNS, чтобы узнать, улучшается ли скорость Wi-Fi. Вы можете воспользоваться инструкциями в нашей статье, чтобы изменить DNS-сервер на своем iPhone.
9. Попросите присоединиться к сети
Это не идеальное решение, но если ни одно из упомянутых выше решений не работает, вы можете попробовать включить «Спрашивать о подключении к сетям», выбрав « Настройки»> «Wi-Fi» .
10. Wi-Fi Assist.
iOS включает функцию под названием Wi-Fi Assist, которая обеспечивает более надежное подключение к Интернету, когда ваша сеть Wi-Fi становится нестабильной. Однако некоторые читатели сообщают, что выключение и повторное включение, похоже, помогло решить проблемы с Wi-Fi. Чтобы выключить Wi-Fi Assist, запустите приложение «Настройки» и перейдите в «Настройки» -> «Сотовая связь» (в некоторых регионах – мобильная связь) и прокрутите вниз, где вы увидите Wi-Fi Assist. Нажмите на переключатель, чтобы выключить его.
11. Восстановление и настройка как новый iPhone.
Если ни один из этих советов не решит ваши проблемы, последнее средство – восстановить ваш iPhone или iPad через iTunes и настроить его как новое устройство. Таким образом, вы начнете заново и избавитесь от возможных проблемных настроек и настроек на вашем устройстве. Следуйте инструкциям в сообщении, указанном ниже, чтобы выполнить полное восстановление до последней версии iOS через iTunes.
12. Посетите Apple Store.
Даже после выполнения всех этих шагов у вас все еще есть проблемы, тогда вы можете посетить ближайший Apple Store, чтобы узнать о любых возможных проблемах, связанных с оборудованием.
Сталкивались ли вы с какими-либо проблемами Wi-Fi на своем iPhone 12 mini, iPhone 12, iPhone 12 Pro или iPhone 12 Pro Max? Если да, помогли ли приведенные выше советы в решении проблемы? Оставьте комментарий и дайте нам знать!
Выберите айфон в списке сетевых служб
Функция «Режим модема» позволяет использовать подключение iPhone или iPad (Wi-Fi + Cellular) к сотовой сети передачи данных совместно с другим устройством. Если вам требуется помощь по использованию функции «Режим модема», выполните следующие действия.
Базовые действия
После каждого действия проверяйте, устранена ли проблема.
- Убедитесь, что параметр Режим модема включен в разделе «Настройки» > «Режим модема». Если найти или включить параметр «Режим модема» не удается, проверьте, поддерживает ли ваш оператор сотовой связи этот режим и включен ли он в ваш тарифный план.
- Перезапустите устройство iPhone или iPad, работающее в режиме модема, и другое устройство, которое требуется подключить к устройству, работающему в режиме модема.
- Убедитесь, что на устройстве установлена последняя версия ОС iOS.
- На устройстве iPhone или iPad, работающем в режиме модема, перейдите в раздел «Настройки» > «Основные» > «Сброс» и нажмите «Сбросить настройки сети».
Если вам по-прежнему нужна помощь, воспользуйтесь приведенными ниже инструкциями для получения помощи по использованию режима модема через Wi-Fi, USB или Bluetooth.
Если не удается подключиться к устройству в режиме модема через Wi-Fi
На устройстве, работающем в режиме модема, перейдите в раздел «Настройки» > «Режим модема» и выполните следующие действия:
- Убедитесь, что параметр «Разрешать другим» включен.
- Запомните имя и пароль созданной устройством сети Wi-Fi, которые вы увидите на этом экране. Если вы хотите изменить имя сети Wi-Fi, узнайте, как изменить имя устройства.
- Оставайтесь на этом экране до подключения другого устройства к сети Wi-Fi.
На устройстве, которое требуется подключить к устройству в режиме модема, выполните следующие действия:
- Выключите и снова включите Wi-Fi.
- Убедитесь, что устанавливается подключение к нужной сети Wi-Fi. Имя сети совпадает с именем устройства iOS, работающего в режиме модема, и рядом с ним может отображаться .
- Если при попытке подключения через функцию «Режим модема» появляется сообщение о неправильном пароле, проверьте пароль сети Wi-Fi. Для этого на устройстве, работающем в режиме модема, перейдите в раздел «Настройки» > «Режим модема».
Если не удается подключиться к устройству в режиме модема через USB
Во избежание дополнительных трат за передачу данных выключайте функцию «Режим модема», когда она вам не нужна. Иначе компьютер будет использовать «Режим модема» каждый раз, когда вы будете подключать к нему устройство iOS с этой включенной функцией.
Выполните следующие действия на компьютере Mac или на компьютере с ОС Windows.
Подключение компьютера Mac к устройству в режиме модема через USB
- Обновите приложение iTunes до последней версии.
- При помощи кабеля USB подключите к компьютеру Mac устройство iPhone или iPad, работающее в режиме модема. Если потребуется, сделайте это устройство доверенным.
- Убедитесь, что iPhone или iPad можно найти и просмотреть в приложении iTunes или Finder. Если компьютер Mac не распознает устройство, попробуйте воспользоваться другим кабелем USB.
- Перейдите в раздел «Системные настройки» > «Сеть» и установите флажок «iPhone USB». Если флажок не отображается, щелкните и добавьте его.
- Щелкните , выберите «Деактивировать службу» и нажмите кнопку «Применить».
- Щелкните , выберите «Активировать службу» и нажмите кнопку «Применить». Если уже имеется другое сетевое подключение, для включения функции «Режим модема», возможно, понадобится снять флажок «Отключите, если Вам это не нужно» и нажать кнопку «Применить».
Подключение компьютера c ОС Windows к устройству в режиме модема через USB
- Обновите приложение iTunes до последней версии.
- При помощи кабеля USB подключите к компьютеру устройство iPhone или iPad с активной функцией «Режим модема». Если потребуется, сделайте это устройство доверенным.
- Убедитесь, что iPhone или iPad можно найти и просмотреть в приложении iTunes. Если компьютер с ОС Windows не распознает устройство, попробуйте воспользоваться другим кабелем USB.
- Выполните инструкции Microsoft по проверке подключения к Интернету в ОС Windows 10 или Windows 7.
Если не удается подключиться к устройству в режиме модема через Bluetooth
Выполните следующие действия, чтобы создать пару между устройствами и подключиться к устройству в режиме модема через Bluetooth.
Создание пары между устройствами
- На устройстве, работающем в режиме модема, перейдите в раздел «Настройки» > «Режим модема» и убедитесь, что функция «Разрешать другим» включена.
- Перейдите в раздел «Настройки» > Bluetooth и убедитесь, что Bluetooth включен.
- Оставьте этот экран открытым, затем выполните действия для подключаемого устройства:
- На устройстве iPad или iPod touch выберите «Настройки» > «Bluetooth» и убедитесь, что Bluetooth включен. Нажмите устройство, работающее в режиме модема, подтвердите появившийся код, затем нажмите «Создать пару» на обоих устройствах.
- На компьютере Mac выберите меню Apple () > «Системные настройки», затем щелкните «Bluetooth» и убедитесь, что Bluetooth включен. Выберите устройство, работающее в режиме модема, щелкните «Подключиться» и следуйте инструкциям на экране.
- На компьютере с ОС Windows щелкните значок Bluetooth в области уведомлений и убедитесь, что Bluetooth включен. Выберите «Добавление устройства Bluetooth» и следуйте инструкциям на экране.
Подключение к устройству в режиме модема через Bluetooth
Чтобы подключить компьютер Mac или компьютер с ОС Windows:
- На компьютере Mac щелкните в строке меню. Выберите устройство iOS, работающее в режиме модема, затем выберите «Подключить к сети». Подтвердить установку соединения можно в разделе «Системные настройки» > «Сеть». Если подключиться не удается, перейдите к следующему разделу.
- На компьютере с ОС Windows щелкните в области уведомлений и выберите «Присоединиться к личной сети (PAN)». Щелкните имя устройства правой кнопкой мыши, наведите указатель на пункт «Подключаться через» и выберите «Точка доступа». Если подключиться по-прежнему не удается, перейдите к следующему разделу.
Если подключиться к устройству в режиме модема через Bluetooth по-прежнему не удается
Выключите и снова включите Bluetooth на устройствах:
- На устройствах iOS перейдите в раздел «Настройки» > «Bluetooth» и выключите, а затем снова включите Bluetooth.
- На компьютере Mac щелкните в строке меню, затем выключите и снова включите Bluetooth.
- На компьютере с ОС Windows выберите «Параметры», щелкните , затем выключите и снова включите Bluetooth.
Если подключиться по-прежнему не удается, выполните следующие действия:
- Разорвите пару между устройствами:
- На устройстве iPad или iPod touch, которое нужно подключить к устройству в режиме модема, выберите «Настройки» > «Bluetooth». Нажмите рядом с именем устройства, работающего в режиме модема, затем нажмите «Забыть это устройство».
- На компьютере Mac выберите меню Apple () >«Системные настройки», затем щелкните «Bluetooth». Выберите устройство, работающее в режиме модема, затем щелкните .
- На компьютере с ОС Windows щелкните в области уведомлений. Выберите «Показать устройства Bluetooth» и щелкните имя устройства с активной функцией «Режим модема». Щелкните «Удалить», затем нажмите кнопку «ОК».
- Перезапустите все устройства.
- Создайте пару между устройствами и повторите попытку подключения к устройству в режиме модема.
Дополнительная помощь
Если подключиться все равно не удается, обратитесь в службу поддержки Apple для получения помощи с iPhone или iPad (Wi-Fi + Cellular).
Информация о продуктах, произведенных не компанией Apple, или о независимых веб-сайтах, неподконтрольных и не тестируемых компанией Apple, не носит рекомендательного или одобрительного характера. Компания Apple не несет никакой ответственности за выбор, функциональность и использование веб-сайтов или продукции сторонних производителей. Компания Apple также не несет ответственности за точность или достоверность данных, размещенных на веб-сайтах сторонних производителей. Обратитесь к поставщику за дополнительной информацией.
Функция «Режим модема» позволяет использовать подключение iPhone или iPad (Wi-Fi + Cellular) к сотовой сети передачи данных совместно с другим устройством. Если вам требуется помощь по использованию функции «Режим модема», выполните следующие действия.
Базовые действия
После каждого действия проверяйте, устранена ли проблема.
- Убедитесь, что параметр Режим модема включен в разделе «Настройки» > «Режим модема». Если найти или включить параметр «Режим модема» не удается, проверьте, поддерживает ли ваш оператор сотовой связи этот режим и включен ли он в ваш тарифный план.
- Перезапустите устройство iPhone или iPad, работающее в режиме модема, и другое устройство, которое требуется подключить к устройству, работающему в режиме модема.
- Убедитесь, что на устройстве установлена последняя версия ОС iOS.
- На устройстве iPhone или iPad, работающем в режиме модема, перейдите в раздел «Настройки» > «Основные» > «Сброс» и нажмите «Сбросить настройки сети».
Если вам по-прежнему нужна помощь, воспользуйтесь приведенными ниже инструкциями для получения помощи по использованию режима модема через Wi-Fi, USB или Bluetooth.
Если не удается подключиться к устройству в режиме модема через Wi-Fi
На устройстве, работающем в режиме модема, перейдите в раздел «Настройки» > «Режим модема» и выполните следующие действия:
- Убедитесь, что параметр «Разрешать другим» включен.
- Запомните имя и пароль созданной устройством сети Wi-Fi, которые вы увидите на этом экране. Если вы хотите изменить имя сети Wi-Fi, узнайте, как изменить имя устройства.
- Оставайтесь на этом экране до подключения другого устройства к сети Wi-Fi.
На устройстве, которое требуется подключить к устройству в режиме модема, выполните следующие действия:
- Выключите и снова включите Wi-Fi.
- Убедитесь, что устанавливается подключение к нужной сети Wi-Fi. Имя сети совпадает с именем устройства iOS, работающего в режиме модема, и рядом с ним может отображаться .
- Если при попытке подключения через функцию «Режим модема» появляется сообщение о неправильном пароле, проверьте пароль сети Wi-Fi. Для этого на устройстве, работающем в режиме модема, перейдите в раздел «Настройки» > «Режим модема».
Если не удается подключиться к устройству в режиме модема через USB
Во избежание дополнительных трат за передачу данных выключайте функцию «Режим модема», когда она вам не нужна. Иначе компьютер будет использовать «Режим модема» каждый раз, когда вы будете подключать к нему устройство iOS с этой включенной функцией.
Выполните следующие действия на компьютере Mac или на компьютере с ОС Windows.
Подключение компьютера Mac к устройству в режиме модема через USB
- Обновите приложение iTunes до последней версии.
- При помощи кабеля USB подключите к компьютеру Mac устройство iPhone или iPad, работающее в режиме модема. Если потребуется, сделайте это устройство доверенным.
- Убедитесь, что iPhone или iPad можно найти и просмотреть в приложении iTunes или Finder. Если компьютер Mac не распознает устройство, попробуйте воспользоваться другим кабелем USB.
- Перейдите в раздел «Системные настройки» > «Сеть» и установите флажок «iPhone USB». Если флажок не отображается, щелкните и добавьте его.
- Щелкните , выберите «Деактивировать службу» и нажмите кнопку «Применить».
- Щелкните , выберите «Активировать службу» и нажмите кнопку «Применить». Если уже имеется другое сетевое подключение, для включения функции «Режим модема», возможно, понадобится снять флажок «Отключите, если Вам это не нужно» и нажать кнопку «Применить».
Подключение компьютера c ОС Windows к устройству в режиме модема через USB
- Обновите приложение iTunes до последней версии.
- При помощи кабеля USB подключите к компьютеру устройство iPhone или iPad с активной функцией «Режим модема». Если потребуется, сделайте это устройство доверенным.
- Убедитесь, что iPhone или iPad можно найти и просмотреть в приложении iTunes. Если компьютер с ОС Windows не распознает устройство, попробуйте воспользоваться другим кабелем USB.
- Выполните инструкции Microsoft по проверке подключения к Интернету в ОС Windows 10 или Windows 7.
Если не удается подключиться к устройству в режиме модема через Bluetooth
Выполните следующие действия, чтобы создать пару между устройствами и подключиться к устройству в режиме модема через Bluetooth.
Создание пары между устройствами
- На устройстве, работающем в режиме модема, перейдите в раздел «Настройки» > «Режим модема» и убедитесь, что функция «Разрешать другим» включена.
- Перейдите в раздел «Настройки» > Bluetooth и убедитесь, что Bluetooth включен.
- Оставьте этот экран открытым, затем выполните действия для подключаемого устройства:
- На устройстве iPad или iPod touch выберите «Настройки» > «Bluetooth» и убедитесь, что Bluetooth включен. Нажмите устройство, работающее в режиме модема, подтвердите появившийся код, затем нажмите «Создать пару» на обоих устройствах.
- На компьютере Mac выберите меню Apple () > «Системные настройки», затем щелкните «Bluetooth» и убедитесь, что Bluetooth включен. Выберите устройство, работающее в режиме модема, щелкните «Подключиться» и следуйте инструкциям на экране.
- На компьютере с ОС Windows щелкните значок Bluetooth в области уведомлений и убедитесь, что Bluetooth включен. Выберите «Добавление устройства Bluetooth» и следуйте инструкциям на экране.
Подключение к устройству в режиме модема через Bluetooth
Чтобы подключить компьютер Mac или компьютер с ОС Windows:
- На компьютере Mac щелкните в строке меню. Выберите устройство iOS, работающее в режиме модема, затем выберите «Подключить к сети». Подтвердить установку соединения можно в разделе «Системные настройки» > «Сеть». Если подключиться не удается, перейдите к следующему разделу.
- На компьютере с ОС Windows щелкните в области уведомлений и выберите «Присоединиться к личной сети (PAN)». Щелкните имя устройства правой кнопкой мыши, наведите указатель на пункт «Подключаться через» и выберите «Точка доступа». Если подключиться по-прежнему не удается, перейдите к следующему разделу.
Если подключиться к устройству в режиме модема через Bluetooth по-прежнему не удается
Выключите и снова включите Bluetooth на устройствах:
- На устройствах iOS перейдите в раздел «Настройки» > «Bluetooth» и выключите, а затем снова включите Bluetooth.
- На компьютере Mac щелкните в строке меню, затем выключите и снова включите Bluetooth.
- На компьютере с ОС Windows выберите «Параметры», щелкните , затем выключите и снова включите Bluetooth.
Если подключиться по-прежнему не удается, выполните следующие действия:
- Разорвите пару между устройствами:
- На устройстве iPad или iPod touch, которое нужно подключить к устройству в режиме модема, выберите «Настройки» > «Bluetooth». Нажмите рядом с именем устройства, работающего в режиме модема, затем нажмите «Забыть это устройство».
- На компьютере Mac выберите меню Apple () >«Системные настройки», затем щелкните «Bluetooth». Выберите устройство, работающее в режиме модема, затем щелкните .
- На компьютере с ОС Windows щелкните в области уведомлений. Выберите «Показать устройства Bluetooth» и щелкните имя устройства с активной функцией «Режим модема». Щелкните «Удалить», затем нажмите кнопку «ОК».
- Перезапустите все устройства.
- Создайте пару между устройствами и повторите попытку подключения к устройству в режиме модема.
Дополнительная помощь
Если подключиться все равно не удается, обратитесь в службу поддержки Apple для получения помощи с iPhone или iPad (Wi-Fi + Cellular).
Информация о продуктах, произведенных не компанией Apple, или о независимых веб-сайтах, неподконтрольных и не тестируемых компанией Apple, не носит рекомендательного или одобрительного характера. Компания Apple не несет никакой ответственности за выбор, функциональность и использование веб-сайтов или продукции сторонних производителей. Компания Apple также не несет ответственности за точность или достоверность данных, размещенных на веб-сайтах сторонних производителей. Обратитесь к поставщику за дополнительной информацией.
Настройки сетевого соединения в Windows 7 (Seven)
iphone режим модема usb windows 7
Как подключить Айфон в компьютеру?
Настройка iPhone в качестве модема | Инструкции от МТС
Подключение ПК к Интернету через телефон, раздача 3G Интернета по WiFi, USB кабелю 📱 ↔️ 💻