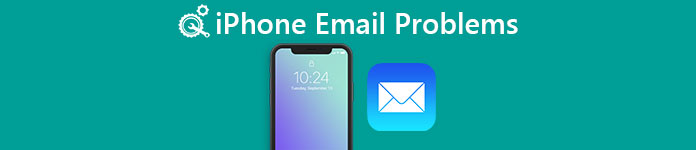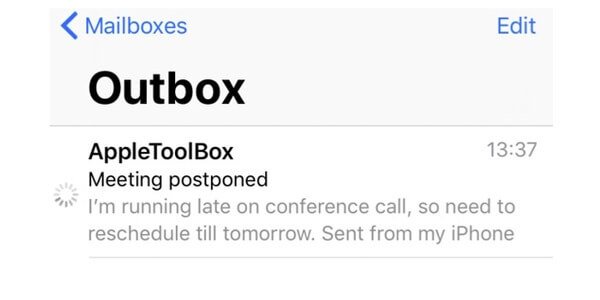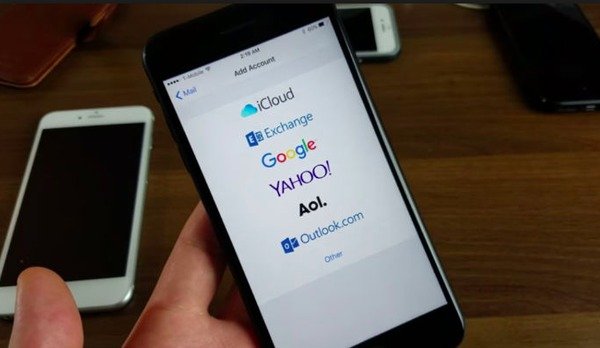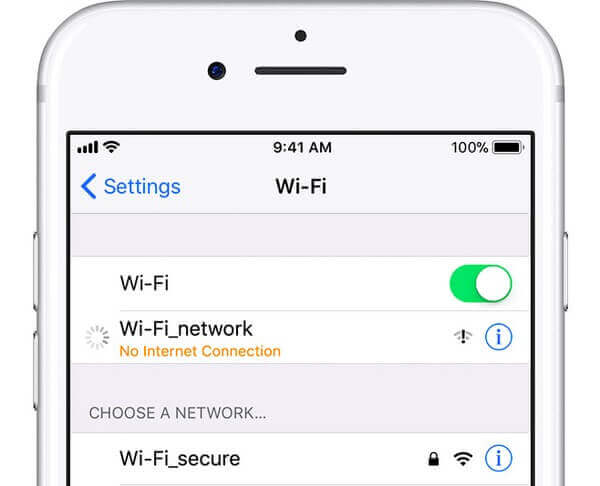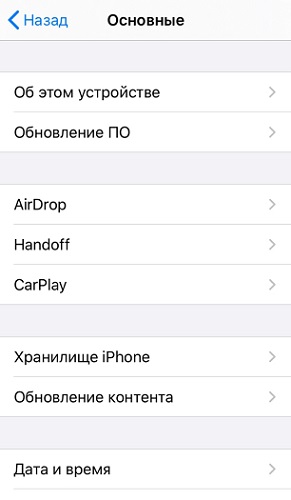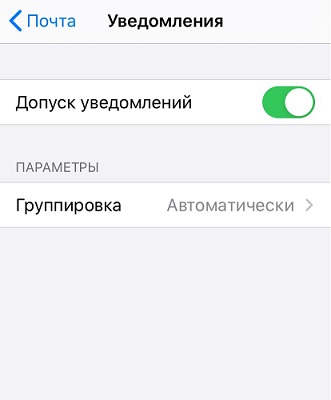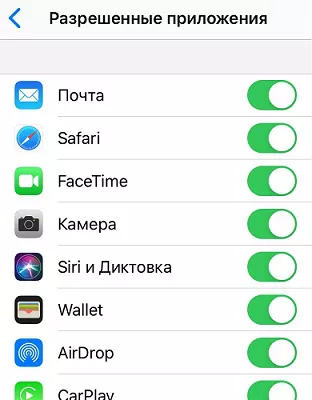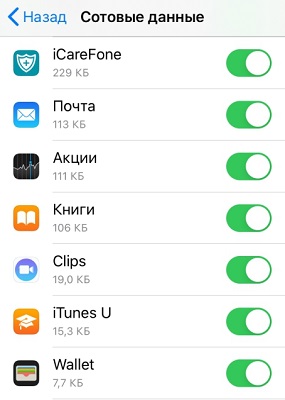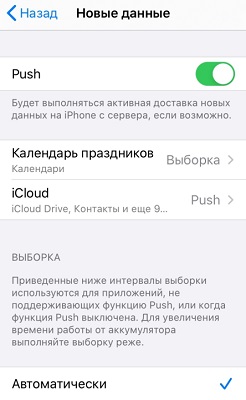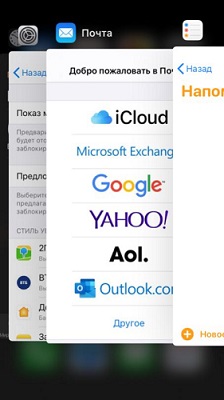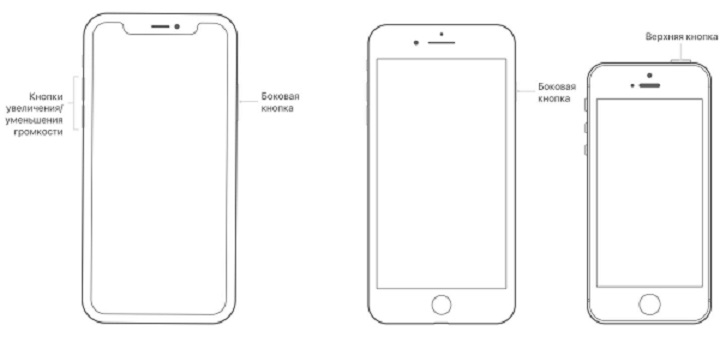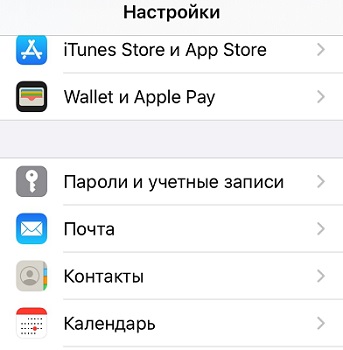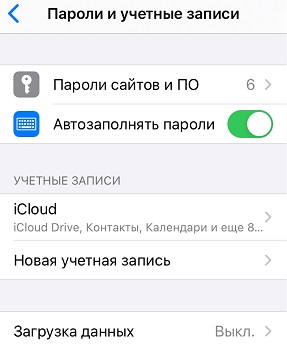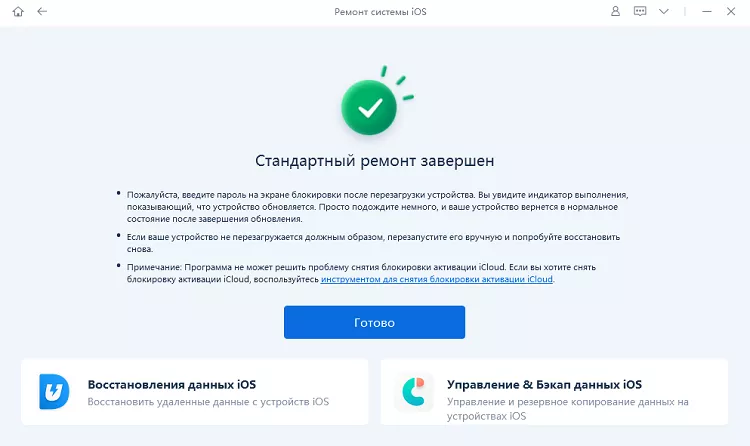Как избавиться от почты, застрявшей в вашей папке «Исходящие» на iPhone и iPad
Недавно у меня было электронное письмо с несколькими вложениями, которые не покидали почтовый ящик моего iPhone! Он показал вращающееся колесо и, казалось, висел там несколько дней. И это полностью разрушило мою батарею и ненужное потребление данных.
Если эта ситуация звучит как вы, вот несколько советов по удалению застрявших или неотправленных писем из вашего почтового ящика.
Письма иногда застревают на пути к месту назначения. Вы часто находите эти электронные письма в папке «Исходящие».
Само по себе это редко является большой проблемой, однако проблема может усилиться, когда размер электронного письма огромен, поскольку он содержит несколько вложений или фотографий, видео, музыки и медиа-файлов.
Это часто приводит к проблемам с разрядкой аккумулятора, а также расходует много сотовых данных на вашем телефоне .
Вы решаете эту проблему относительно быстро, удаляя «застрявшее» сообщение с вашего устройства iOS, выполнив следующие действия.
Прежде чем приступить к удалению электронной почты, убедитесь, что настройки учетной записи находятся прямо на вашем телефоне.
Следуйте этим быстрым советам, чтобы удалить письмо, застрявшее в папке «Исходящие» почтового приложения.
- Войдите в свою учетную запись электронной почты с помощью Safari или другого веб-браузера, просмотрите папку «Исходящие» и затем удалите электронную почту. Если его нет в почтовом ящике, найдите его и удалите
- Попробуйте включить режим «В самолете», а затем попробуйте удалить электронную почту из папки «Исходящие».
- Выключите WiFi и временно переведите iDevice в режим «В самолете», затем удалите эти электронные письма из папки «Исходящие».
- Удалите свою учетную запись электронной почты с iPhone и добавьте ее обратно через приложение «Настройки» и «Пароли и учетные записи».
Проблема с учетной записью Gmail или Google?
Если вы используете Gmail, проверьте настройки своей учетной записи Gmail, чтобы убедиться, что вы не ввели данные своей учетной записи неправильно .
Для этого нажмите « Настройки»> «Пароли и учетные записи» (или для более старых версий iOS проверьте «Настройки» и нажмите «Учетные записи и пароли», «Почта» или «Почта», «Контакты», «Календари»).
Нажмите на свою учетную запись Gmail и проверьте информацию на экране.
Если настройки вашей учетной записи верны, а телефон подключен к сотовой связи и Wi-Fi без каких-либо проблем, вы можете перейти к этим шагам ниже.
Удалите застрявшую или неотправленную электронную почту из папки «Исходящие»
Шаг -> 1. Переключите телефон в режим полета
Шаг-> 2 Открыть почту
Когда ваш телефон находится в режиме «В самолете», откройте приложение «Почта» и перейдите в папку «Исходящие».
Шаг -> 3 Нажмите «Изменить»
Это кнопка в правом верхнем углу экрана, за которой следует отметка в кружке рядом с «застрявшим» письмом, которое вы хотите удалить.
Шаг-> 4 Нажмите «Корзина» или проведите пальцем, чтобы удалить
В правом нижнем углу экрана находится корзина для удаления сообщения. Возможно, вам придется вернуться в предыдущее меню и снова выполнить шаг 3, прежде чем вы действительно сможете удалить сообщение из папки «Исходящие».
Шаг-> 5 Промыть и повторить (если применимо)
Если у вас есть несколько устройств, выполните шаги 1-4 на всех устройствах, которые подключаются к проблемной учетной записи электронной почты
Шаг-> 6 Выключить режим полета
Переключите свои устройства из режима полета и вернитесь в почтовое приложение.
Вы больше не должны видеть застрявшее сообщение в вашем почтовом ящике.
Шаг-> 7 Перезагрузка
Наконец, выключите ваш iPhone и запустите его как обычно.
Если это не работает, выполните принудительный перезапуск:
- На iPhone 6S или ниже, а также на всех iPad с кнопками «Домой» и iPod Touch, одновременно нажмите «Домой» и «Питание», пока не появится логотип Apple.
- Для iPhone 7 или iPhone 7 Plus: нажмите и удерживайте боковые кнопки и кнопку уменьшения громкости не менее 10 секунд, пока не появится логотип Apple.
- На iPhone или iPad без кнопки «Домой» или iPhone 8 или iPhone 8 Plus: нажмите и быстро отпустите кнопку увеличения громкости. Затем нажмите и быстро отпустите кнопку уменьшения громкости. Наконец, нажмите и удерживайте боковую кнопку, пока не увидите логотип Apple
И, если это не сработает с первой попытки, попробуйте еще раз! Это может занять несколько попыток
Удалите свою учетную запись электронной почты, затем добавьте ее обратно
- На вашем iDevice перейдите в « Настройки»> «Пароли и учетные записи».
- Нажмите на учетную запись электронной почты, которую вы хотите удалить
- Нажмите Удалить учетную запись
Читатель Советы
- Читатель Джен напоминает нам также отключить функцию почты на ВСЕХ ваших iDevices, которые используют учетную запись электронной почты с «застрявшей» электронной почтой. У меня не получилось удалить мой, пока я не вспомнил, что я также получаю электронные письма на свой ipiPad. После того, как я отключил электронную почту на своем iPad и выполнил действия, описанные выше, я наконец смог избавиться от этой надоедливой застрявшей электронной почты!
- Я исправил это, выполнив следующие действия в следующем порядке:
1. Зайдите в настройки учетной записи почты и отключите почту
2. Включите режим полета
3. Перейдите в Почту, и тогда вы сможете очистить застрявшее сообщение, отправив его в корзину.
4. Выключите режим полета
Пожалуйста, дайте нам знать, если у вас возникли проблемы с удалением элементов, предоставив свои комментарии ниже.
Проблемы с электронной почтой iPhone после обновления и другие проблемы
«Моя электронная почта на моем iPhone перестала работать».
«Почему я не получаю электронные письма на свой iPhone?» и больше.
Люди испытывают разочарование, когда у них не работает проблема с почтовым приложением iPhone.
Поскольку отправка электронных писем была одним из распространенных способов общения и работы, ошибка «Не удается отправить почту» имеет большое значение. Таким образом, в этой статье рассказывается о связанных проблемы с электронной почтой iPhone сегодня и решения их исправить.
Рекомендация : Устранение проблем с электронной почтой iPhone и других проблем с iOS с помощью восстановления системы iOS
Если проблемы с электронной почтой на вашем iPhone трудно решить, вы можете обратиться к Apeaksoft Восстановление системы iOS за помощью. Это универсальная программа восстановления системы iPhone, которая может исправить системные ошибки iOS без потери данных. Таким образом, все ваши данные iOS в безопасности, а вы можете быстро вернуть iPhone в нормальное состояние.
- Исправьте iPhone из режима восстановления, режима DFU, зависания, синего экрана и более ненормальных ситуаций на Mac или ПК.
- Совместимость с iOS 12 / 11 и последними версиями iPhone XR / XS / XS Max / X / 8 Plus / 8 / 7 Plus / 7 / SE / 6s Plus / 6s / 6 Plus и т. Д.
- Простой в использовании и достаточно безопасный для ремонта системы iOS без потери данных.
Шаг 1 , Запустите iOS Восстановление системы
Загрузите и установите программное обеспечение для восстановления системы iPhone, чтобы решить проблемы с электронной почтой iPhone. Запустите его и выберите «Восстановление системы iOS».
Шаг 2 , Подключите iPhone к компьютеру
Подключите iPhone к компьютеру с Windows или Mac с помощью молниеносного USB-кабеля. Прочтите следующие пункты, прежде чем починить не работающее почтовое приложение iPhone и связанные с этим проблемы
Шаг 3 , Войдите в режим DFU
Нажмите кнопку «Пуск» и следуйте инструкциям на экране, чтобы вставить iPhone в Режим DFU, После этого ваше устройство iOS может быть обнаружено полностью.
Шаг 4 , Проверьте и исправьте обнаруженную информацию iPhone
Проверьте обнаруженную информацию iPhone в деталях. Если вы найдете информацию, которая не соответствует вашему собственному устройству Apple, вы можете исправить ее вручную.
Шаг 5 , Исправить проблемы с электронной почтой iPhone
Нажмите кнопку «Восстановить», чтобы загрузить прошивку и исправить проблемы с электронной почтой iPhone после обновления и по другим причинам.
Проблемы с электронной почтой iPhone 1 : Почтовое приложение не может отправлять или получать новые письма
— «Я не могу получать электронную почту на iPhone 6, и я не могу никому ее отправлять».
Хотя это сложная проблема, которая вызвана многими причинами. Вам необходимо проверить подключение к Интернету, а затем проверить папку «Исходящие». Иногда плохое соединение Wi-Fi может помешать вам получать и отправлять новые электронные письма.
Убедитесь, что вы отключили режим полета. И вы можете изменить сотовую сеть или другие сети Wi-Fi, когда iPhone не показывает электронные письма во входящих. Если это не сработает, вы можете проверить папку «Исходящие», чтобы увидеть, есть ли неотправленные письма. Откройте приложение Mail на вашем iPhone, выберите «Почтовые ящики» в верхнем левом углу. Затем нажмите «Исходящие» и отправьте электронные письма еще раз.
Более того, если ваши электронные письма заполнены, то вам следует удалить почту освободить место.
Проблемы с электронной почтой iPhone 2 : Почтовое приложение продолжает сбой
— «С тех пор, как я обновился до iOS 12/11, мое почтовое приложение продолжает давать сбой».
Некоторые люди сообщают о проблеме не получать электронные письма на iPhone 6 после обновления iOS 12 / 11. Низкое быстродействие почтового приложения и других приложений iOS может быть вызвано новым обновлением iOS. В противном случае сбой внутренней системы также может привести к проблемам с электронной почтой iPhone. Таким образом, вы можете выйти и перезапустить почтовое приложение для второй попытки, или вы можете перезагрузите свой iPhone чтобы освежить это. В противном случае вам, возможно, придется понизить версию iOS 12 / 11 до более ранней версии, чтобы исправить проблемы с электронной почтой iPhone.
Самый быстрый способ решить проблемы с почтовым приложением на iPhone — принудительный перезапуск почтового приложения. Дважды щелкните кнопку «Домой» и выберите «Почта», когда появится режим многозадачности. Проведите пальцем по почтовому приложению, чтобы закрыть его принудительно. Затем снова нажмите кнопку «Домой», чтобы перезапустить почтовое приложение. Если ваше почтовое приложение по-прежнему не отвечает, вам необходимо перезагрузите iPhone для устранения неполадок электронной почты iPhone перестать работать проблемы.
Перезагрузка iPhone также может помочь исправить iPhone не перемещает почтовые сообщения в корзину.
Проблемы с электронной почтой iPhone 3 : «Неверный ввод пароля» при входе в учетную запись электронной почты
— «Я постоянно получаю уведомления« Неправильный ввод пароля », что мне делать?»
Чтобы исправить проблемы с учетными записями электронной почты iPhone, необходимо проверить, правильно ли вы ввели учетную запись электронной почты и пароль. Более того, некоторые пользователи iPhone жалуются, что они отклоняются сервером, не зная почему. Ну, это должно быть ошибка неправильного пароля электронной почты.
Когда вы получите уведомление «Неправильный ввод пароля», вы можете снова удалить и настроить учетную запись электронной почты. Для начала вам лучше обратиться к своему поставщику услуг электронной почты или системному администратору, чтобы вернуть правильный адрес электронной почты и пароль. Затем найдите приложение «Настройки» и нажмите «Почта, Контакты, Календарь». Выберите учетную запись электронной почты с проблемами электронной почты iPhone неправильного пароля. Нажмите «Удалить учетную запись», а затем выберите «Удалить с моего iPhone», чтобы удалить эту учетную запись электронной почты, После этого вы можете выполнить описанные выше шаги, чтобы снова добавить учетную запись электронной почты.
Проблемы с электронной почтой iPhone 4 : Электронная почта не синхронизируется
— «Мои электронные письма перестали синхронизироваться с моей почтой iPhone iOS, я не знаю, как исправить, что электронная почта iPhone не обновляется на iPhone 6.»
Это одна из самых распространенных проблем электронной почты, когда почта iPhone не обновляется автоматически. Плохая сеть Wi-Fi или неправильные настройки электронной почты также должны учитывать проблемы с синхронизацией электронной почты iPhone.
Поэтому сначала проверьте свой адрес электронной почты и пароль. После ввода правильной учетной записи электронной почты вы должны протестировать свою сеть Wi-Fi, открыв новую страницу, чтобы узнать, сколько времени это стоит. При необходимости замените другую сильную беспроводную сеть сотовой сети. Позже вы можете исправить проблему с синхронизацией электронной почты на iPhone.
Это безопасные решения, которые вы можете выбрать, когда ваша электронная почта iPhone не работает или у вас есть другие проблемы с электронной почтой iPhone. После этого вы можете активировать свою учетную запись электронной почты, чтобы отправлять или получать электронные письма, как обычно.
Что делать, если после обновления до iOS 13/13.2.3 не работает приложение «Почта»?
После обновления операционной системы iOS-устройств до версий iOS 13/13.1/13.1.3 многие пользователи столкнулись с рядом ошибок, возникающих в работе самого устройства, установленных приложений и т.д. Так, множество различных сбоев появилось в приложении «Почта»: пользователи не могут отправить письмо, невозможно отобразить отправителя или приложение вообще не запускается. Если Вы оказались в данной ситуации и хотите устранить неисправности в работе приложения «Почта» на Вашем iPhone, то в нашей статье Вы найдете отличные способы решения имеющейся проблемы. Мы рассмотрим, какие ошибки наиболее часто возникают последнее время в приложении «Почта» на iOS-устройствах и как максимально быстро и результативно можно от них избавиться.
Часть 1. В чем причина iPad Pro зависла после обновления до iOS 13.1.3 / 13.1.2 / 13.1 / 13?
На данный момент пользователи сообщили о многих ошибках, возникших в приложении «Почта», после обновления операционной системы на iOS-устройствах до iOS 13/13.1/13.1.3. Среди них наиболее распространенными являются следующие сбои:
- 1. Ошибка «Нет отправителя» в версии iOS 13
- 2. Приложение «Почта» на iPhone не обновляется
- 3. Приложение «Почта» не синхронизируется на iPad/iPhone после обновления до iOS 13
- 4. На iPhone не открывается приложение «Почта»
- 5. Приложение «Почта» на iPhone не отправляет письма
- 6. После обновления до iOS 13 при каждом запуске приложения «Почта» открывается сразу несколько черновиков писем.
- 7. На iPhone не отображаются уведомления приложения «Почта»
- 8. Невозможно добавить учетную запись электронной почты
- 9. Приложение «Почта» не загружает письма, в том числе письма Gmail и yahoo
- 10. Из-за обновлению iOS 13 iPhone будет автоматически получать почту, даже если приложение не открыто.
- 11. Для iPhone 11, кроме папки «Входящие», все сообщения (удаленные, отправленные и т. Д.) Исчезли и не могут быть добавлены вручную.
- 12. iPhone невозможно создать учетную запись электронной почты на iOS 13
- 13. После обновления до iOS 13 перестал работать IMAP Mail.
- 14. После обновления до iOS 13.2.2, gmail не может работать на iPhone.
Как исправить сбои в работе приложения «Почта» на iPhone после обновления до iOS 13?
Ниже мы представим несколько действенных способов устранения существующей проблемы на Вашем устройстве. Перед началом работы с любым из этих решений настоятельно рекомендуем Вам сохранить логин и пароль от Вашей учетной записи почты (или записей, если их у Вас несколько) в надежном месте: записать на бумаге, сохранить данные на ином устройстве и т.д.
Способ 1. Обновление ПО
Часто после обновления операционной системы устройства некоторые приложения работают некорректно. Проверьте, не доступна ли новая версия обновления, где будут устранены ошибки или несоответствия системы. Так, чтобы письма Gmail и yahoo стали доступны в почте, выполните следующие действия.
Шаг 1. Перейдите на Вашем устройстве в приложение «Настройки».
Шаг 2. Выберите опцию «Обновление ПО». Проверьте, есть ли в доступе обновления для Вашей операционной системы. При наличии такового загрузите и установите новейшую версию ОС. Возможно, данный способ сразу устранит Вашу проблему.
Способ 2. Включение опции допуска уведомлений
Если на iPhone не отображаются уведомления почты, то, возможно, все дело в том, что Вы ранее отключили уведомления для приложения «Почта» и теперь считаете, что письма не могут дойти до Вашего ящика. В этом случае Вам нужно лишь активировать данную функцию, и Вы сможете узнавать о новых письмах на Вашей почте. Прилагаем краткую инструкцию ниже.
Шаг 1. Перейдите в «Настройки» и выберите раздел «Почта».
Шаг 2. Далее перейдите в «Уведомления». Убедитесь, что опция «Допуск уведомлений» активирована. Если нет – передвиньте ползунок вправо для ее включения.
Способ 3. Снятие ограничений для приложения «Почта»
Уже после обновления до версии iOS 12 использование настроек ограничения приводит к тому, что на устройство становится невозможно добавить почтовый аккаунт. Каким бы почтовым сервисом Вы не пользовались, будь то iCloud, yahoo, Gmail, outlook и т.д., на iPhone не получится добавить более одной учетной записи почты. Чтобы снять данное ограничение и полноценно работать с приложением «Почта» в iOS 13, последовательно выполните следующие шаги.
Шаг 1. Перейдите в «Настройки». Выберите раздел «Экранное время».
Шаг 2. Далее перейдите в «Контент и конфиденциальность». Откройте вкладку «Разрешенные приложения» и передвиньте ползунок напротив «Почты» в активное положение. После этого Вы сможете добавлять несколько аккаунтов в Ваше почтовое приложение.
Способ 4. Предоставление сотовым данным доступа к «Почте».
Еще одной причиной могут быть установленные ограничения доступа к «Почте» для сотовых данных. Вследствие этого электронные письма не могут быть загружены на Ваше устройство. Чтобы исправить данную ситуацию, следуйте приведенной далее инструкции.
Шаг 1. Перейдите в «Настройки», а затем выберите «Сотовая связь».
Шаг 2. В меню «Сотовые данные» найдите пункт «Почта» и передвиньте ползунок напротив него в активное положение. После открытия сотовым данным доступа к «Почте» Вы сможете автоматически получать новые письма.
Способ 5. Сброс настроек сети.
Если Вы подозреваете, что причина нестабильной работы «Почты» на Вашем устройстве может заключаться в проблемах с подключением к Интернету, то следует перезагрузить сеть, к которой Вы подключены. Для этого выполните следующие действия.
Шаг 1. Откройте «Настройки» и перейдите в раздел «Основные».
Шаг 2. Далее выберите «Сброс», а потом «Сброс настроек сети». Введите пароль для подтверждения сброса настроек.
Способ 6. Установка расписания «Push», «Выборка» или «Вручную» для новых данных.
Еще одним возможным вариантом решения проблем с приложением «Почта» является проверка настроек расписания получения новых данных на устройство. Данные опции управляют активностью почтового аккаунта.
Шаг 1. Перейдите в «Настройки», а затем в «Пароли и учетные записи». В самом конце окна Вы можете обнаружить раздел «Загрузка данных».
Шаг 2. Активируйте функцию Push для того, чтобы новые данные могли быть автоматически доставлены с сервера на Ваше устройство. Вы можете установить нужную Вам опцию для всех имеющихся почтовых аккаунтов.
Способ 7. Перезапуск приложения «Почта».
Кроме вышеперечисленных способов Вы можете также попробовать принудительно перезапустить почтовое приложение. Для этого необходимо выполнить пару простых действий.
Шаг 1. Дважды нажмите на кнопку «Домой», чтобы увидеть перечень запущенных приложений.
Шаг 2. Закройте приложение «Почта», а затем вновь запустите его на устройстве.
Способ 8. Перезагрузка iPhone
Если приложение «Почта» на Вашем iPhone работает некорректно, попробуйте выключить и включить устройство стандартным способом либо выполнить принудительную перезагрузку. Сначала рассмотрим стандартный способ.
Для iPhone X и более поздних моделей:
- Зажмите кнопку блокировки устройства и кнопку увеличения/уменьшения громкости и удерживайте их в течение 10 секунд.
- После появления на экране слайдера передвиньте его вправо и дождитесь выключения телефона.
- Для включения устройства нажмите и удерживайте кнопку блокировки устройства до появления на экране логотипа Apple.
Для iPhone 8 и более ранних моделей:
- Нажмите на кнопку блокировки устройства и подождите, пока на экране не появится слайдер.
- Передвиньте слайдер вправо, чтобы выключить устройство.
- Для включения устройства нажмите на кнопку блокировки устройства и дождитесь появления на экране логотипа Apple.
Чтобы выполнить принудительную перезагрузку устройства в случае, если выключение стандартным способом по каким-либо причинам невозможно или проблема так и не была устранена, выполните следующие действия.
Чтобы выполнить жесткую перезагрузку iPhone 11, X, XS, XR, 8 и 8 Plus:
- Быстро нажмите и отпустите кнопку увеличения громкости.
- Быстро нажмите и отпустите кнопку уменьшения громкости.
- Зажмите боковую кнопку до появления на экране телефона логотипа Apple.
Чтобы выполнить жесткую перезагрузку iPhone 7 и 7 Plus:
- Одновременно нажмите боковую кнопку и кнопку уменьшения громкости.
- Удерживайте кнопки до появления на экране телефона логотипа Apple.
Чтобы выполнить жесткую перезагрузку iPhone 6s и 6:
- Одновременно нажмите боковую кнопку и кнопку «Домой».
- Удерживайте кнопки до появления на экране телефона логотипа Apple.
Чтобы выполнить жесткую перезагрузку iPhone SE, 5s и более ранних моделей
- Одновременно нажмите верхнюю кнопку и кнопку «Домой».
- Удерживайте кнопки до появления на экране телефона логотипа Apple.
Способ 9. Удалите учетную запись почты и заново добавьте ее
Если почтовое приложение на Вашем iPhone до сих пор не работает, Вы можете попробовать удалить Ваш почтовый аккаунт из приложения, а затем заново добавить его. Чтобы провести данные процедуры, выполните следующие шаги.
Шаг 1. Перейдите в «Настройки», а затем выберите «Пароли и учетные записи». На экране будут отображены имеющиеся в приложении почтовые аккаунты.
Шаг 2. Выберите учетную запись, в работе которой наблюдаются проблемы, и щелкните по ней. В нижней части меню будет доступна опция «Удалить учетную запись». Нажмите на данную опцию и закройте приложение.
Шаг 3. Далее снова перейдите в «Настройки» и заново откройте «Пароли и учетные записи». Далее выберите опцию «Новая учетная запись».
Шаг 4. Введите логин и пароль от Вашего аккаунта и завершите настройку. Проверьте, корректно ли теперь работает почта на Вашем iPhone.
Способ 10. Сделайте даунгрейд системы с версии iOS 13 до iOS 12
Если данная проблема с почтовым приложением является багом версий iOS 13/iOS 13.1.3, Вы можете «откатиться» обратно на версию системы iOS 12, а позже обновиться до версии, в которой данные ошибки будут устранены разработчиками. Если Вы решили воспользоваться данным способом, читайте подробную инструкцию, как выполнить даунгрейд iOS 13.
Лучший способ исправить операционную систему iPhone при неполадках в работе приложения «Почта» на iOS 13 без потери данных
Если почтовое приложение вообще не открывается на Вашем устройстве, и вышеперечисленные способы ничем не смогли Вам помочь, то причина, очевидно, кроется в проблеме с самим программным обеспечением. В этом случае лучше всего воспользоваться профессиональным инструментом восстановления операционной системы i-устройств Tenorshare Reiboot, которая позволяет устранить любой тип ошибок iOS без потери данных, хранящихся на Вашем телефоне. Чтобы быстро и эффективно исправить сбои в почтовом приложении на iPhone с помощью данной утилиты, следуйте нижеприведенной инструкции.
Шаг 1 Загрузите программу с официального сайта разработчика Tenorshare и установите ее на Вашем ПК. После завершения установки запустите утилиту на компьютере. Далее подключите Ваше устройство с помощью USB-кабеля к компьютеру. В открывшемся меню программы выберите опцию «Исправить операционную систему».
Шаг 2 Далее в новом окне программы нажмите на кнопку «Начать». По умолчанию в программе установлен режим быстрого сканирования. На данном этапе Вы можете изменить его на режим глубокого восстановления (нажав на соответствующую опцию в левом нижнем углу экрана). Обратите внимание, что при глубоком сканировании сохранность данных устройства не гарантируется! Рекомендуется перед началом работы создать резервную копию всех важных данных на Вашем устройстве.
Шаг 3 После этого программа предложит Вам загрузить на ПК прошивку новейшей версии операционной системы. Нажмите на кнопку «Скачать» в окне программы. Чтобы изменить путь сохранения файла на компьютере, выберите кнопку «Просмотр». Кроме того, если у Вас уже имеются файлы для установки последней версии iOS, загрузите их с ПК, нажав на кнопку «Выбрать» в нижней части экрана.
Шаг 4 После завершения загрузки необходимых файлов нажмите на кнопку «Исправить сейчас». Дождитесь завершения процесса. Обратите внимание, что в течение данного процесса не следует отключать устройство от ПК во избежание сбоя работы программы. После завершения процесса восстановления нажмите на кнопку «Готово». Ваш iPhone будет перезагружен в обычном режиме с рабочей версией iOS.
Данная утилита позволяет за минимально короткий срок устранить любой вид неисправностей iOS. Такой помощник окажется незаменимым для любого пользователя продукции Apple.
Заключение
Таким образом, мы рассмотрели целый ряд возможных действий, которые можно применить, если после обновления до iOS 13/13.1/13.1.3 в приложении «Почта» на Вашем iPhone появились сбои. Самым разумным и эффективным решением будет непосредственное обращение к специализированному ПО, такому как Tenorshare Reiboot, которое позволит сделать процесс исправления ошибок быстрым и результативным.