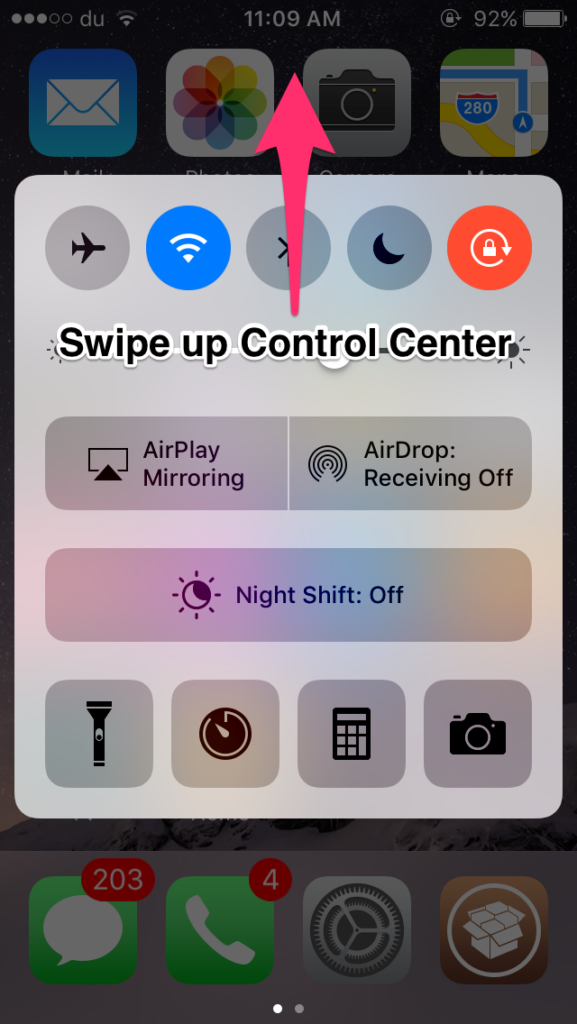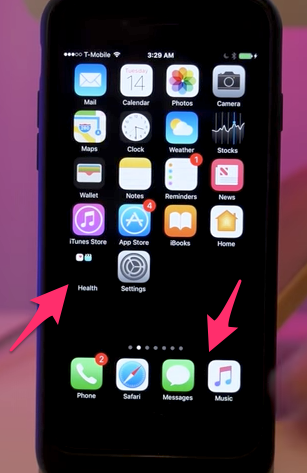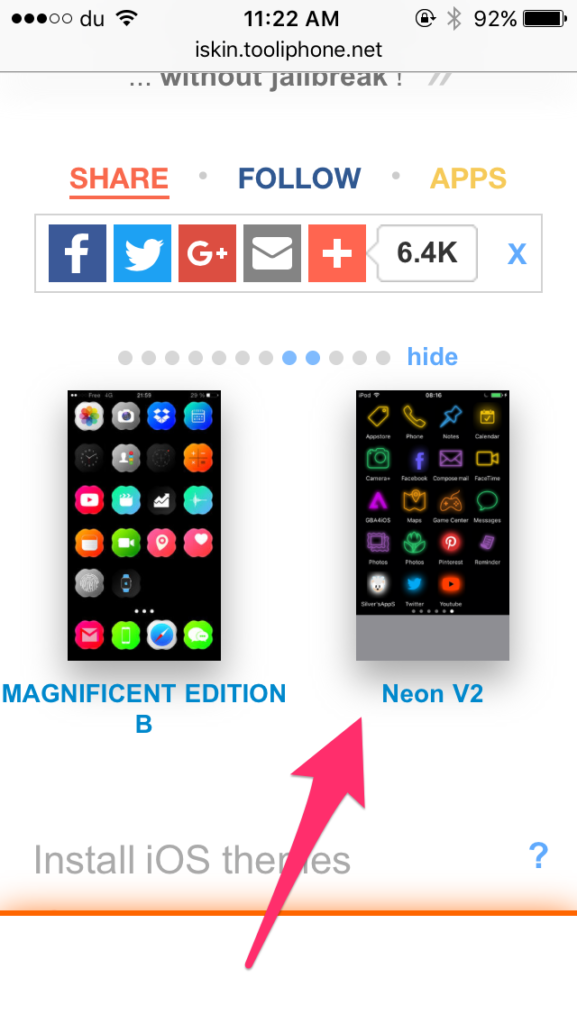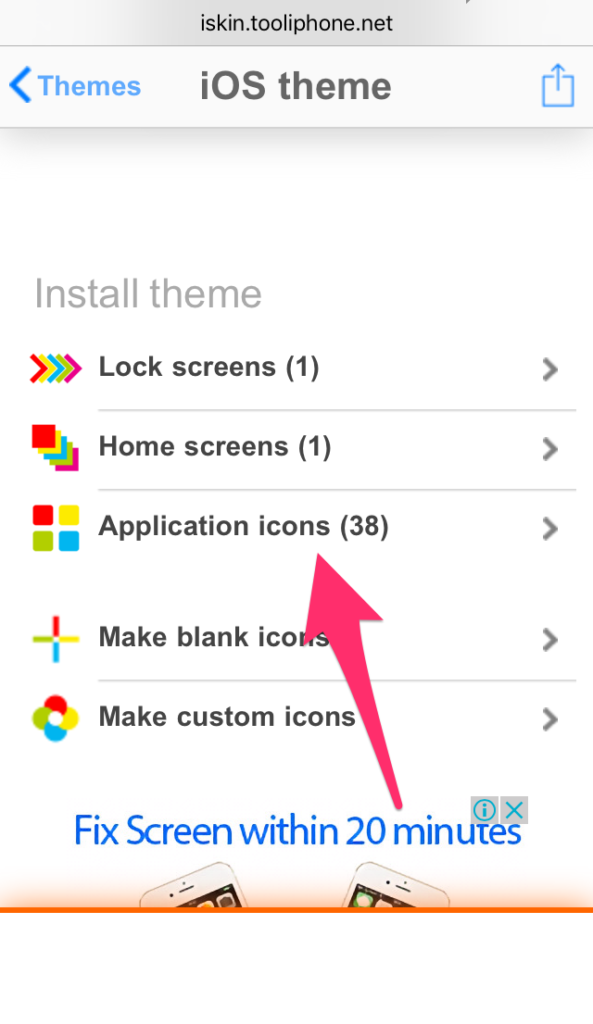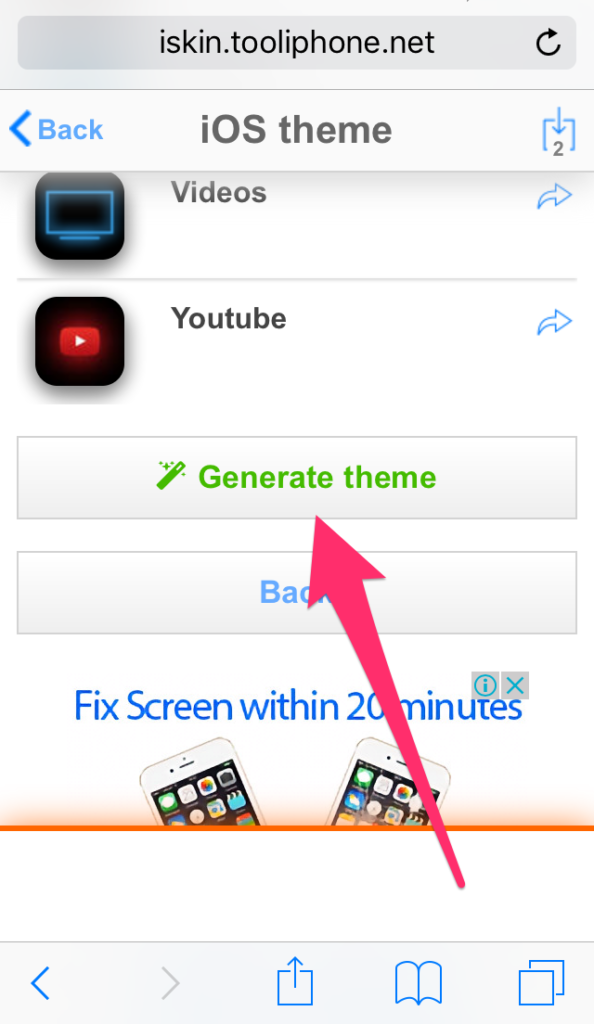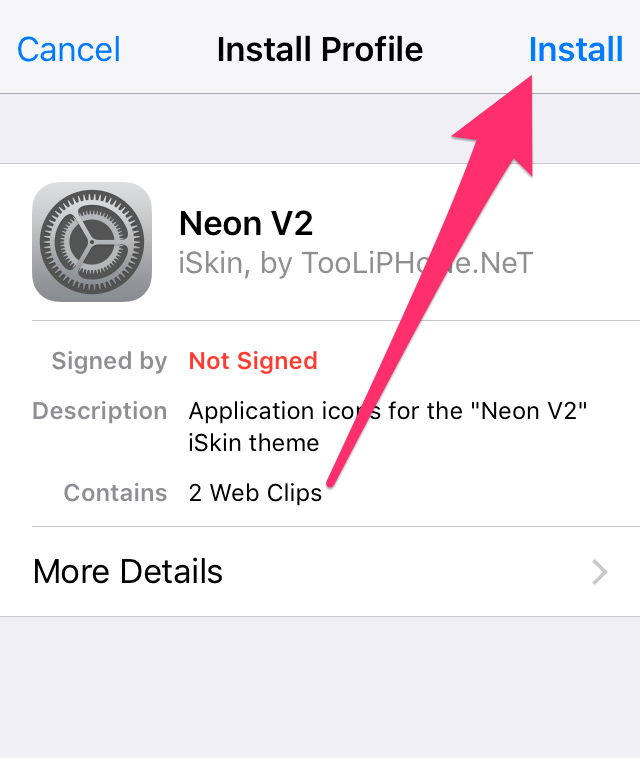Как изменить интерфейс iPhone без джейлбрейка
Это первое, что приходит на ум, когда речь заходит об изменении интерфейса операционной системы вашего iOS устройства. Возможность кастомизации позволяет вам применять различные темы для иконок приложений, изменять интерфейс, видоизменять экран блокировки, домашний экран и очень многое другое.
Бесспорно, что без джейлбрейка для более масштабного изменения внешнего вида интерфейса не обойтись, но существуют способы изменения интерфейса до некоторой степени и без проведения джейлбрейка. В видеофрагменте, взятом на сервисе «YouTube», показан весь процесс применения тем на домашнем экране iPhone с использованием существующих в iOS недоработкок и специальных веб-сайтов, созданных специально для этих целей.
В данной статье мы рассмотрим все способы изменения интерфейса вашего iPhone без проведения на нем процесса джейлбрейка. Я рекомендую вам вначале просмотреть видео, представленное ниже, для более полного понимания всех шагов по изменению интерфейса, но на случай, если вы предпочитаете текстовый формат, мы также составили руководство в письменном виде.
#1 Прячем название приложений
Шаг 1: Переходим в «Настройки» > «Основные» > «Универсальный доступ» > «Уменьшение движения» и включаем эту опцию.
Шаг 2: Здесь же, в панели «Универсальный доступ», переходим в раздел «Увеличение контраста» и включаем режим «Затемнение цветов».
Шаг 3: Следующим шагом, используя существующую в iOS 10 недоработку, спрячем название приложений.
- Открываем Центр Управления.
- Свайпом вверх доводим окно Центра Управления до середины экрана. Пальцы от экрана не отрываем.
- Двойным нажатием кнопки «Домой» вызываем окно «App Switcher».
- Теперь возвращаемся на домашний экран, где можно заметить, что названия под иконками приложений в доке исчезли.
- Поместите следующие четыре приложения в док и повторите процесс, описанный выше. Таким образом можно спрятать названия всех приложений, имеющихся на вашем устройстве.
#2 Прячем строку меню
Так же, как и в предыдущем разделе, используя сбой в iOS 10, спрячем строку меню. Следует учесть, что строка меню опять появится при открытии приложения.
Шаг 1: Двойным нажатием кнопки «Домой» открываем «App Switcher».
Шаг 2: Нажмите и удерживайте кнопку Sleep/Wake, пока не появится надпись «Выключить».
Шаг 3: Двойным нажатием кнопки «Домой» переходим на домашний экран. И вы увидите, что строка меню исчезла.
#3 Убираем очертания дока и размытый фон папок на Домашнем экране
Шаг 1: Скачиваем здесь обои и сохраняем их на своём iPhone.
Шаг 2: Открываем раздел «Фотоплёнка» в приложении «Фото».
Шаг 3: Открываем сохранённую картинку обоев. Она полностью чёрного цвета.
Шаг 4: Теперь установите эту картинку в качестве обоев домашнего экрана. Для этого нажимаем на кнопку «Поделиться» и выбираем команду «Использовать в качестве обоев» > «Установить» > «Установить на домашний экран».
Шаг 5: После этого, переходим на домашний экран и видим, что очертания дока и размытие фона папок исчезли.
#4 Меняем иконки приложений
Шаг 1: Открываем браузер Safari на своём iPhone.
Шаг 2: Идём на сайт iskin.tooliphone.net.
Шаг 3: Там найдёте все темы, которые можно будет установить на ваш iPhone. Тема, которую мы будем использовать, называется «Neon V2». Выберите её и кликните для её открытия.
Шаг 4: Перейдите вниз в раздел «Установка темы» и кликните на иконку «Application icons».
Шаг 5: Появится список тематических иконок. Кликом выберите все приложения, иконки которых вы хотите изменить.
- Совет: Если необходимо скрыть названия приложений, то нужно кликнуть по кнопке «X» в названии выбранного приложения.
Шаг 6: Прокрутите экран до самого низа и кликните на кнопку «Generate theme»(Создать тему).
Шаг 7: После чего браузер перейдёт на страничку установки соответствующего профиля. Нажмите, чтобы установить.
Шаг 8: Переходим на домашний экран и видим, что иконки выбранных приложений изменились. Разместите их на одном экране.
#5 Организация значков и установка обоев Домашнего экрана
Для получения представленного выше домашнего экрана потребуется использование пустых значков, с помощью которого формируется пустое пространство в верхней части экрана. Можно также установить показанные на скриншоте обои, но при этом появятся очертания дока и фон папок.
Шаг 1: Скачайте и установите обои для домашнего экрана вот отсюда на свой iPhone.
Шаг 2: Установите скачанные обои на экран блокировки и домашний экран.
Шаг 3: Следующим шагом необходимо добавить пустые иконки на домашний экран для создания надписи «Dream». Вот как нужно это сделать:
- Переходим на домашний экран, нажимаем на значок приложения и ждём, когда значки начнут покачиваться.
- Свайпом переходим на пустой экран и делаем его скриншот.
- В браузере Safari переходим по ссылке: tooliphone.net.
- Выбираем ‘Create BLANK icons’/Создать ПУСТЫЕ значки/.
- Кликнуть на кнопку «Add».
- Нажимаем на «Choose File» > «Photo Library» и выбираем сохранённый скриншот пустого экрана.
- После того, как фотография будет закачана на сервер и будет создан набор пустых значков, перейдите вниз страницы и просмотрите изображение домашнего экрана с пустыми значками.
- Нажмите на пустой значок под названием ‘1×1’.
- Нажмите на значок «Поделиться» и выберите ‘Добавить на домашний экран’.
- Нажмите на «Add» и он будет добавлен на домашний экран вашего устройства.
- Разместите пустой значок на соответствующем месте экрана, как показано на рисунке.
- Повторите описанный выше процесс для всех значков, пока они все не окажутся на вашем домашнем экране для его первых двух строчек.
И это всё. Теперь у вас изменённый домашний экран, который выглядит как тот, что мы использовали в качестве примера для данной статьи. Заметьте, что всё это мы проделали, не прибегая к джейлбрейку вашего устройства.
В комментариях ниже можно поделиться своими изменёнными домашними экранами. Вопросы или появившиеся проблемы также помещайте в разделе комментариев.
Как увеличить или уменьшить иконки на iPhone?
Интерфейс продукции iPhone изначально задуман комфортным для использования и интуитивно простым: иконки всех приложений удобно расположены на нескольких экранах, которые без труда можно листать и выбирать нужное. Однако, иногда пользователи сталкиваются со случайным казусом: изображение на экране девайса вдруг стало увеличенным, все значки вдруг стали огромными и их невозможно нормально открывать или находить нужные программы!
Что произошло, для чего существует такая опция и как с ней работать — об этом подробно расскажем сегодня в статье. А также дадим наглядные пошаговые советы, как уменьшать или увеличивать иконки — при помощи фото- и видео-инструкций, сделанных на iPhone 8 Plus!
Функция масштабирования iPhone: что это и как с ней обращаться.
Причиной внезапного увеличения изображения на дисплее и, как следствие, изменения размера иконок, может быть функция масштабирования, которая могла включиться случайно во время того, когда Вы увеличивали экран, чтобы, например, прочесть мелкий текст на сайте.
Масштабирование — это опция из раздела Специальные возможности, предназначена она для людей с ослабленным зрением, чтобы они могли легче видеть изображения и текст на экране.Рисунок 1. Так выглядит экран в зуме — текст крупный, не всегда просто передвинуть страницу и найти нужные иконки.
Как уменьшить масштаб изображения дисплея до стандартного?
Если масштабирование было случайно включено, его легко можно отменить, уменьшив размеры изображаемого на экране до стандартных показателей, либо вообще отключить. Как это сделать:
- Держим вместе три пальца, и дважды касаемся экрана всеми тремя пальцами одновременно. Этот жест возвращает уровень масштабирования на прежний.
- Когда мы находимся в режиме масштабирования, важно помнить о «правиле трёх пальцев» (их также можно найти в разделе Настроек, в меню масштабирования — опция «Увеличение»)
- трехпальцевое нажатие для увеличения;
- трехпальцевое двойное нажатие плюс сжимание пальцами для перетаскивания — для перемещения по экрану
Чтобы предотвратить случайное включение функции масштабирования экрана, ее можно отключить. Для этого:
- Выбираем Настройки, заходим там в раздел Универсальный доступ
Рисунок 2. В разделе Настроек находим «Универсальный доступ».
- Выбираем опцию «Увеличение» и передвигаем движок в пассивное положение. Можно убедиться, что функция отключилась, дважды нажав на экран тремя пальцами — экран при этом не увеличится.
Рисунок 3. Нажимаем на «Увеличение».
- Соответственно, если мы, наоборот, хотим увеличить изображение на дисплее и иконки, мы можем снова активировать опцию «Увеличение», и увеличивать/уменьшать размеры экрана, касаясь по нему дважды тремя пальцами.
Что стоит знать о функции масштабирования.
Данная опция доступна, начиная с устройств iPhone 3GS и новее, на iPod Touch 3-го поколения и всех последующих, а также на всех iPad.
Если на Вашем устройстве все значки и изображения экрана внезапно увеличились, скорее всего, виновником был именно зум, который Вы нечаянно включили случайным двойным нажатием трёх пальцев по экрану. Поэтому, просто выполните описанные в предыдущей главе действия. Если это не помогло, и изображение дисплея все равно увеличенное — стоит обратиться напрямую в техническую поддержку Apple, так как произошёл какой-то сбой.
Помимо опции масштабирования, или зума, для увеличения текста и его лучшей читаемости для пользователей с ослабленным зрением, существует специальная функция «Увеличение текста»:- Заходим в Настройки, оттуда — в Универсальный доступ.
Рисунок 4. Универсальный доступ предоставляет возможность настроить увеличение только текста.
- Выбираем «Дисплей и размер текста», затем — «Увеличенный текст».
Рисунок 5. Находим «Дисплей и размер текста».
Рисунок 6. Выбираем Увеличенный текст.
- С помощью линейки увеличения внизу, можно выбирать, насколько увеличить/уменьшить текст. При помощи движка можно включить или отключить опцию
Рисунок 7. При помощи линейки меняем размер текста.
Выводы
Таким образом, Apple предоставляет своим пользователям возможность увеличивать или уменьшать дисплей, если это необходимо. Главное — понимать, откуда берётся эта функция, и как ее выключить в случае ненадобности. Надеемся, мы подробно раскрыли данный вопрос, и наши читатели с легкостью смогут разобраться с данной утилитой.
Также для увеличения конкретно текста на экране есть отдельная опция, о которой мы тоже поговорили.Желаем удобного использования Ваших Apple-девайсов! Настраивайте дисплей под себя и пусть работа будет в радость!
Как убрать увеличение экрана на айфоне — уменьшение иконок и значков
В iOS 14 появилась опция «Точная геопозиция» для приложений, которые постоянно отслеживают ваше местоположение. Если в «Картах» важна точность, то для фото — нет. Советую потратить минут десять и отключить геопозицию, где она не нужна.
«Настройки» → «Конфиденциальность» → «Службы геолокации»Также стоит настроить системные службы, половина из которых нужна скорее не вам, а Apple. Особенно «Совершенствование продукта», которое находится в самом низу списка.
Перемещение содержимого в приложениях с разделенным представлением
Когда у вас открыто два или более приложений, вы можете перетаскивать содержимое (текст, фотографии и файлы) между ними, например текст или изображения из e-mail или веб-страницу в приложение Notes, или с веб-страницы в электронное письмо или текстовое сообщение.
- Откройте два приложения в режиме Split View или Slide Over.
- Коснитесь и удерживайте элемент, который хотите переместить, чтобы отделить его от документа, сообщения электронной почты, веб-страницы или заметки.
- Перетащите в другое приложение.
- Вы также можете выбрать несколько элементов, слегка перетащив первый и выбрав вторую другим пальцем, но для этой операции потребуется определенное мастерство.
Настройка увеличения экрана на Айфоне 5, 6, 7, 10 и других моделях
Как убрать кнопку «Домой» с экрана айфона
Включение функции осуществляется по следующему алгоритму:
- Открыть настройки.
- Найти раздел «Универсальный доступ».
- Перейти в пункт «Увеличение» и включить функцию.
При необходимости здесь можно настраивать один из следующих параметров:
- Область увеличения. В данном разделе представлены функции «Весь экран» и «Окно». Пользователь может увеличить весь дисплей или определенный объект.
- Фильтр. Здесь регулируются оттенки серого и уровень света.
- Контроллер увеличения. Предназначен для корректировки цвета и прозрачности.
Настройка Siri
Если с голосовым ассистентом вы общаетесь редко, определение «Привет, Siri» лучше отключить — эта функция серьёзно расходует заряд. Голосовой отклик также лучше установить только на наушники.
«Настройки» → «Siri и Поиск»Все предложения Siri, всплывающие при использовании смартфона, также в фоновом режиме анализируют, что и как вы используете. Отключайте, если подсказки с частозапускаемыми программами или предложения при поиске вам не нужны.
Разделение экрана
, Затем активируйте три элемента управления, чтобы разрешить несколько приложений, PiP и жесты. Это гарантирует максимальную гибкость независимо от того, чем вы хотите заниматься.
- Переместите значок приложения в левую часть панели
: Во-первых, поместите в док-станцию все приложения, которые вы планируете использовать. Вам нужно сделать это только один раз. Коснитесь и удерживайте приложение, которое хотите использовать, и перетащите его на док-станцию, если его там еще нет. Иконки можно добавлять только в левую часть разделителя. Справа находятся значки приложений, которые вы недавно использовали. В качестве альтернативы, если вы не хотите, чтобы приложения находились в доке, вы можете быстро запустить и закрыть приложения, которые хотите использовать, чтобы поместить их значки в док. - Запустите приложение
: Если вы используете основное приложение, с помощью которого вы разделяете экран и хотите, чтобы его окно было больше, сначала откройте это приложение. Вы можете разделить экран только на 50-50 или 25-75, поэтому вы можете использовать только два приложения одновременно, хотя у вас может быть еще несколько открытых и ожидающих. - Проведите вверх снизу, чтобы получить доступ к док-станции : После запуска первого приложения проведите пальцем вверх по панели инструментов, чтобы отобразить другие приложения в доке, а затем выберите второе приложение.
- Выберите и перетащите значок приложения
: нажмите и удерживайте второе приложение и перетащите вверх из док-станции. При перемещении открытого приложения появляется прямоугольное окно, которое можно перетащить в левую или правую сторону экрана, а затем отпустить, чтобы открыть второе приложение. - Организуйте разделенный экран
: Вы можете расположить окна так, как хотите, влево или вправо. - Скрыть и показать вкладку приложения
: Если вы хотите скрыть одно из приложений, нажмите на серую полосу в верхней части окна и перетащите ее на одну сторону экрана, приложение временно исчезнет. Проведите по экрану с одной стороны, чтобы он снова появился. - Разделите экран равномерно
— Вторая вкладка по умолчанию обращена к первой, но вы можете равномерно разделить экран между двумя приложениями, нажав и удерживая серую полосу в верхней части второй вкладки и перетащив ее вниз (или вверх). Обе вкладки будут временно не в фокусе, но при отпускании разделят экран поровну. - Отключить многозадачность
: Если вы хотите прекратить использование этих функций, вы можете вернуться к настройкам и отключить их.
Загрузка почты
На вашу почту приходит только спам и предложения магазинов? Тогда зачем для этого использовать загрузку почты в фоновом режиме? Отключайте!
«Настройки» → «Почта» → «Учётные записи» → «Загрузка данных»Можно установить напоминание и проверять почту раз в день. Разумеется, такое ограничение подойдёт только для тех, у кого почта не является одним из важнейших рабочих инструментов.
Как использовать и настраивать функцию увеличения на айфоне
Как убрать безопасный поиск в ВК на айфоне
После активации необходимо настроить функцию. Чтобы увеличить область просмотра дисплея, необходимо выполнить одно из следующих действий:
- Настроить процент изменения масштаба. Для этого необходимо коснуться экрана тремя пальцами и провести ими вверх или вниз. Также можно перетянуть бегунок.
- Прокрутить к другой части экрана. Это действие актуально для режима «Весь экран». Чтобы увеличить определенную область на смартфоне, нужно провести тремя пальцами по дисплею.
- Переместить линзы увеличения. Это действие актуально для режима «Окно». В данном случае необходимо потянуть метку, которая располагается в нижней части экрана.
Для использования и настраивания функции не потребуется сторонних приложенийДополнительная информация! Функцию увеличения можно активировать с помощью клавиатуры Magic Keyboard. В таком случае изображение на дисплее следует за точкой вставки, которая остается в центре.
Как пользоваться лупой на айфоне
Лупа на айфоне – стандартная функция, позволяющая использовать камеру смартфона в качестве увеличительного стекла. Она появилась в устройствах Apple еще с выходом iOS 10. Для подключения функции необходимо пройти следующие этапы:
- Перейти в настройки.
- Найти раздел «Основные».
- Перейти в «Универсальный доступ».
- Нажать на иконку «Лупа», передвинув ползунок вправо.
Для быстрой активации смартфонов iPhone 8 и более ранних версий нужно трижды нажать на кнопку «Домой». Чтобы отключить лупу в айфоне, потребуется нажать на «Home» один раз.
Важно! На новых моделях Apple функция активируется путем нажатия боковой кнопки «Power». В данном случае лупу можно отключить, проведя пальцем вверх от нижней части дисплея.
Для удобства использования функции ей можно добавить быструю команду. Для этого необходимо:
- Зайти в настройки.
- Далее перейти в «Пункт управления».
- Выбрать графу «Настроить элемент управления».
- Нажать на зеленый значок «+», который располагается напротив функции «Лупа».
- Зайти в «Пункт управления».
- Нажать на нужный значок.
После активации автоматически включится основная камера смартфона. Для детального рассмотрения выбранного объекта потребуется отрегулировать уровень увеличения. Это можно сделать, потянув ползунок. Кроме того, «Лупа» позволяет сфокусировать камеру, управлять вспышкой и применять фильтры, которые ранее уже были установлены на устройстве.
Основные возможности «Лупы» работают следующим образом:
- Блокировка фокуса. Нажав на замочек, можно заблокировать автофокус. Это позволит увеличить любую область на экране без постоянной перефокусировки.
- Увеличение объектов. Первая и основная возможность – это обычное увеличение, которое позволит прочитать уж слишком мелкий шрифт.
- Заморозка картинки. Центральная кнопка предназначена вовсе не для съемки. Она позволяет зафиксировать изображение, после чего приближать или уменьшать его в этом режиме. Чтобы вернуться в обычный режим, необходимо нажать на эту же кнопку.
- Фонарик. Есть кнопка для активации вспышки, что позволит использовать функцию в темное время суток.
- Эффекты и настройки. Можно регулировать контрастность или яркость, например, баланс белого. В результате получаются качественные снимки с высоким разрешением и яркой картинкой.
Самый простой способ, как убрать лупу с экрана айфона:
- Перейти в настройки.
- Найти раздел «Основные».
- Выбрать «Универсальный доступ».
- Нажать на иконку «Лупа», передвинув ползунок влево.
Самый простой способ, как убрать увеличение экрана на айфоне – воспользоваться кнопкой «Home»Как убрать увеличение с помощью программы Finder
Как убрать зеркальное отражение на айфоне — пошаговая инструкция
Иногда не получается отключать функцию через универсальный доступ. В таком случае пользователи теряются и не знают, как отключить увеличение экрана на iPhone. В этом поможет программа Finder.
- Подключить устройство к ПК или ноутбуку.
- Открыть программу Finder.
- Выбрать устройство.
- Нажать на пункт « Настроить универсальный доступ».
- Снять флажок и нажать на кнопку «Ок». В результате функция «Увеличение» отключится.
Разделенный веб-браузер: быстрая многозадачность Полноэкранный просмотр нескольких вкладок
Как и в предыдущем приложении, Split (для iOS 6 или выше) — это веб-браузер, который позволяет разделить ваш опыт просмотра на два экрана. Несмотря на то, что он не имеет всех наворотов, которые имеет многозадачный режим Split Screen, у него есть одно очевидное преимущество — вы можете иметь более двух панелей.
Приложение также можно использовать в ландшафтном режиме, который работает хорошо, если не лучше, чем в портретном режиме. Просто удобнее просматривать две веб-страницы одновременно, когда они расположены рядом друг с другом, и Split легко справляется с этой задачей.
На первый взгляд, в Split отсутствуют многие функции, которые обычно требуются в браузере. Например, вы не можете проверить свою историю (однако вы можете делать закладки). Однако, если вы погрузитесь в приложение настроек, Split предложит вам немало настроек. Вы можете включить приватный просмотр, хотя в первую очередь нет возможности просмотреть свою историю. Вы можете удалить полосу загрузки при открытии веб-страницы, а также можете назначить приоритет полноэкранному режиму и веб-сайтам на рабочем столе.
Прочтите: Как починить замороженные или неисправные часы Apple Watch, перезапустив их
Без сомнения, самое заметное изменение, которое вы можете сделать, — это количество окон, которые вы можете открыть одновременно. Через Split можно одновременно открыть не две, не четыре, а двенадцать страниц. Это абсолютно бесполезно, и вы не сможете просматривать в этом режиме, но вы можете сделать это просто, чтобы сказать, что вы сделали это.
Шесть окон против 12 окон.
Эта настройка означает, что вы можете изменить способ ориентации окон. Если вы предпочитаете одну строку с двумя столбцами, что дает вам более высокое, но более узкое представление, чем две строки по умолчанию и один столбец, вы можете установить это. Настройка довольно открыта, чего-то не слишком заметного в приложениях для iOS.
Ночная смена, что это?
Синий свет — один из величайших врагов, которые существуют для здоровья глаз, а также для контроля циркадных циклов. Есть много исследований, которые предполагают, что перед сном следует избегать использования экранов из-за синего света. Вот почему этот тип света может быть устранен благодаря ночному смещению, особому режиму, который может изменять цвет экрана на сепию. Очевидно, что его рекомендуется использовать ночью, чтобы не утомлять глаза, хотя его можно без проблем использовать в течение дня. Чтобы активировать его, вам просто нужно выполнить следующие шаги:
- Зайдите в Настройки.
- Прокрутите вниз до «Дисплей и яркость».
- Активируйте опцию «Ночная смена».
Вы должны иметь в виду, что в любой момент вы можете выбрать определенное расписание для автоматической деактивации и активации. Это идеально, чтобы, когда солнце садится, ночная смена включается и деактивируется утром следующего дня.
Горгона
Gorgone совместим с iOS 9 и iOS 10 и имитирует функцию скольжения iPad. Последний раз твик был обновлен 12 марта, поэтому он должен быть относительно актуальным.
Изображения CydiaGeek / Cydia
Как уменьшить иконки на айфоне
С появлением iPhone 6 появилась возможность изменять размер иконок. На рабочем экране можно расположить 28 иконок, не считая нижнюю строку. Если увеличить размер значков, на дисплее поместится меньшее количество. Изменить иконки можно следующим способом:
- Открыть настройки.
- Перейти в раздел «Основные».
- Выбрать раздел «Универсальный доступ», а потом «Увеличение».
- Передвинуть ползунок вправо.
Увеличение экрана – функция, позволяющая легко и комфортно использовать айфон любой модели. Для этого не потребуется скачивать сторонние программы. Все необходимые настройки функции имеются в устройстве изначально. Теперь каждый пользователь знает технологию использования этой функции, как выключить увеличение на айфоне и удалить поставленные настройки.