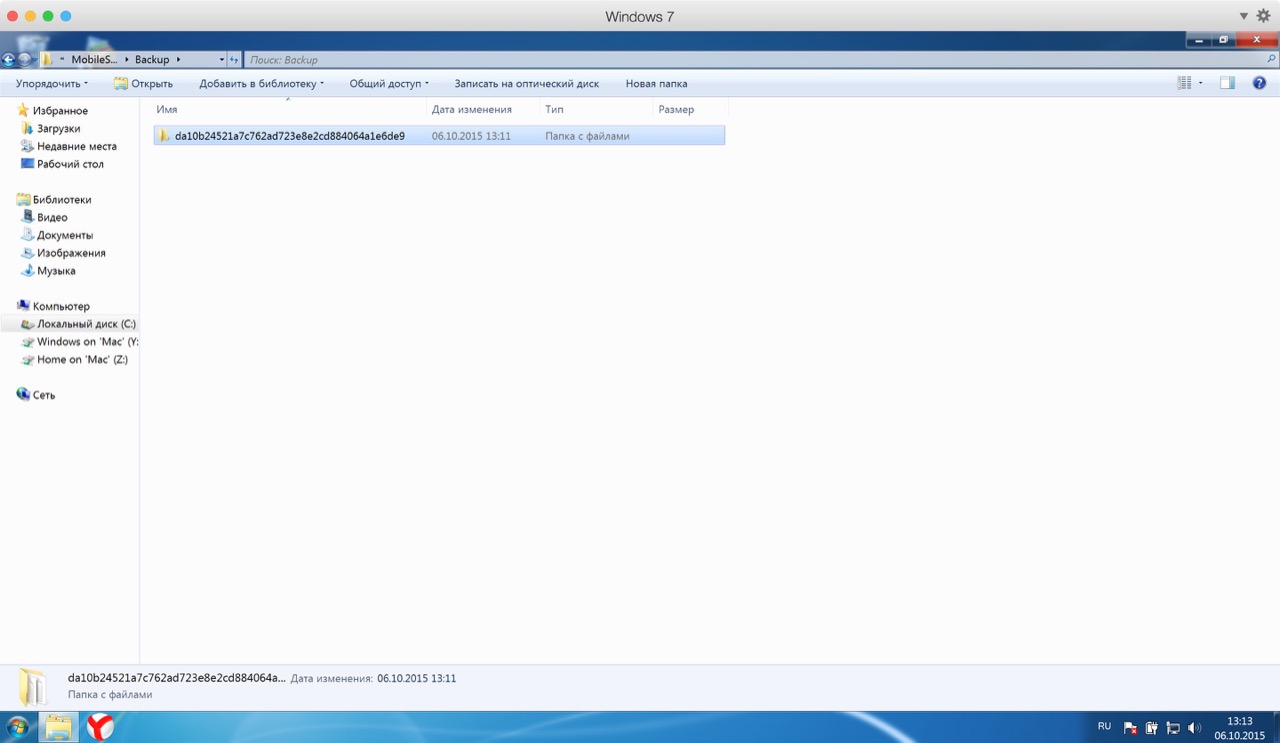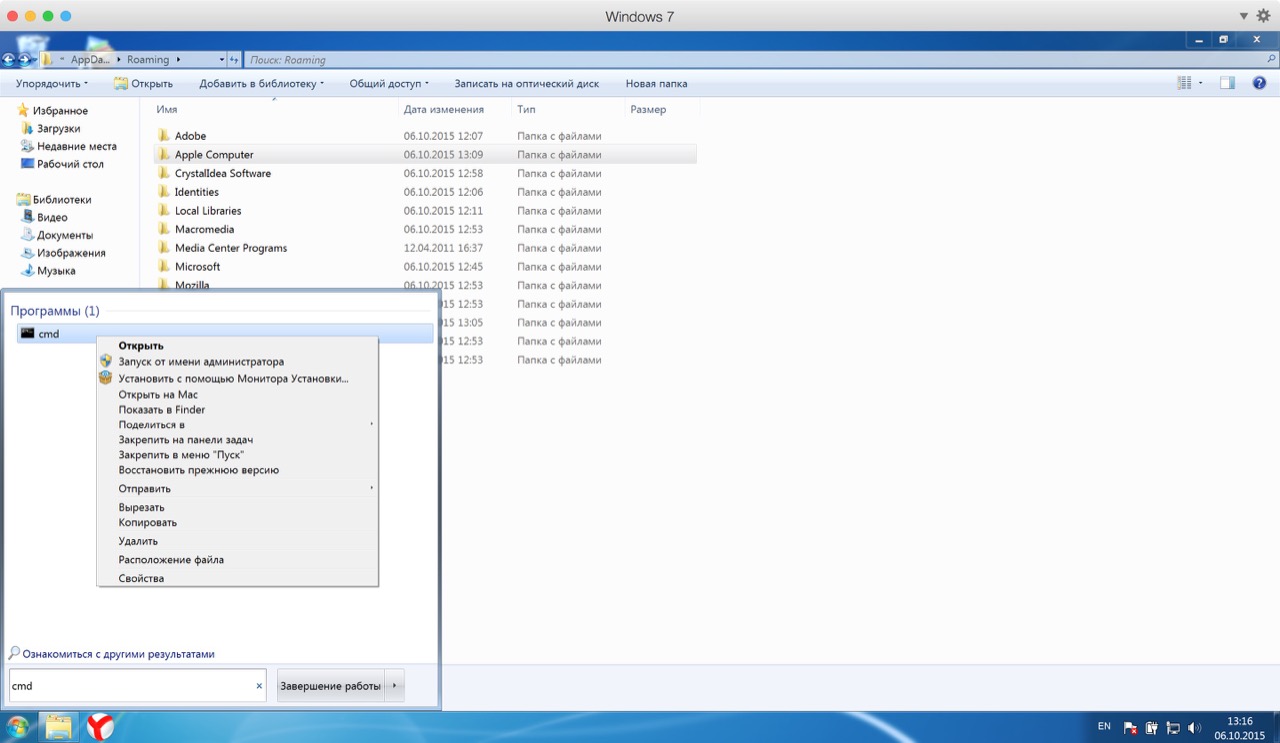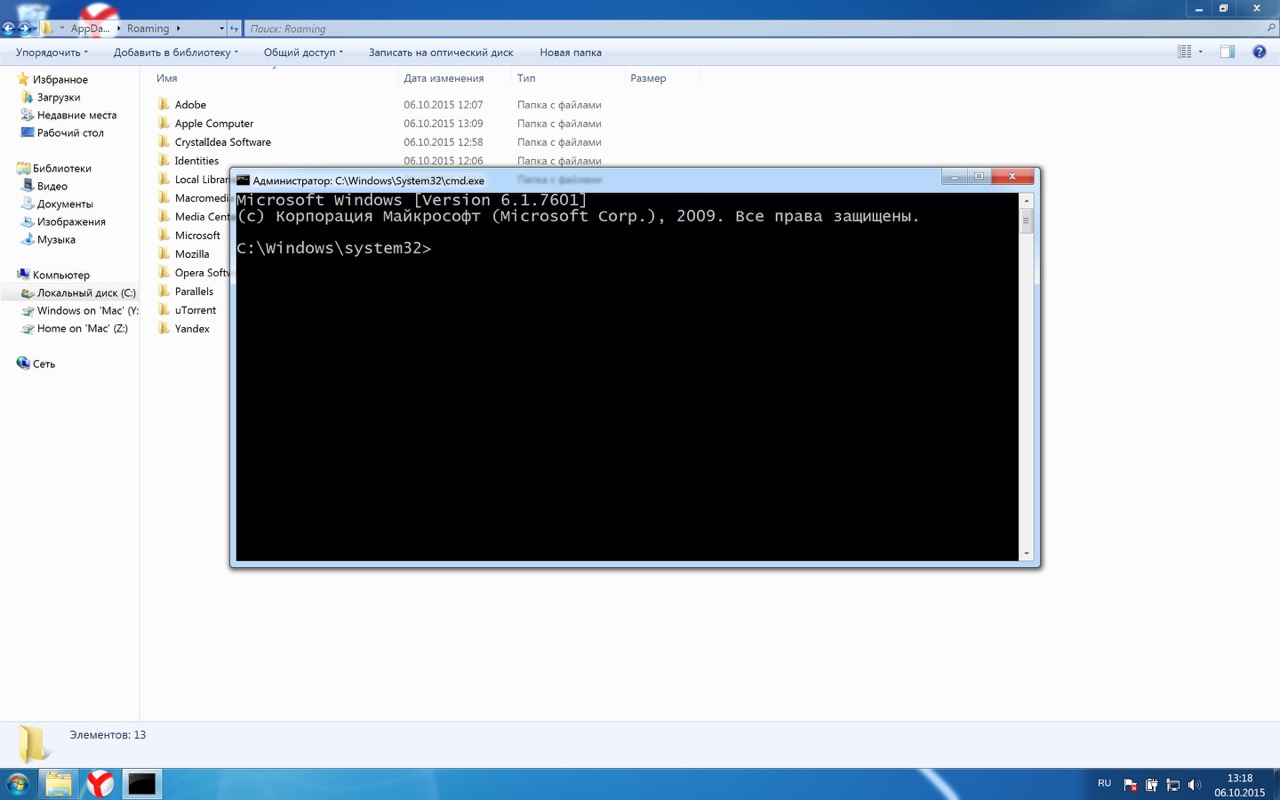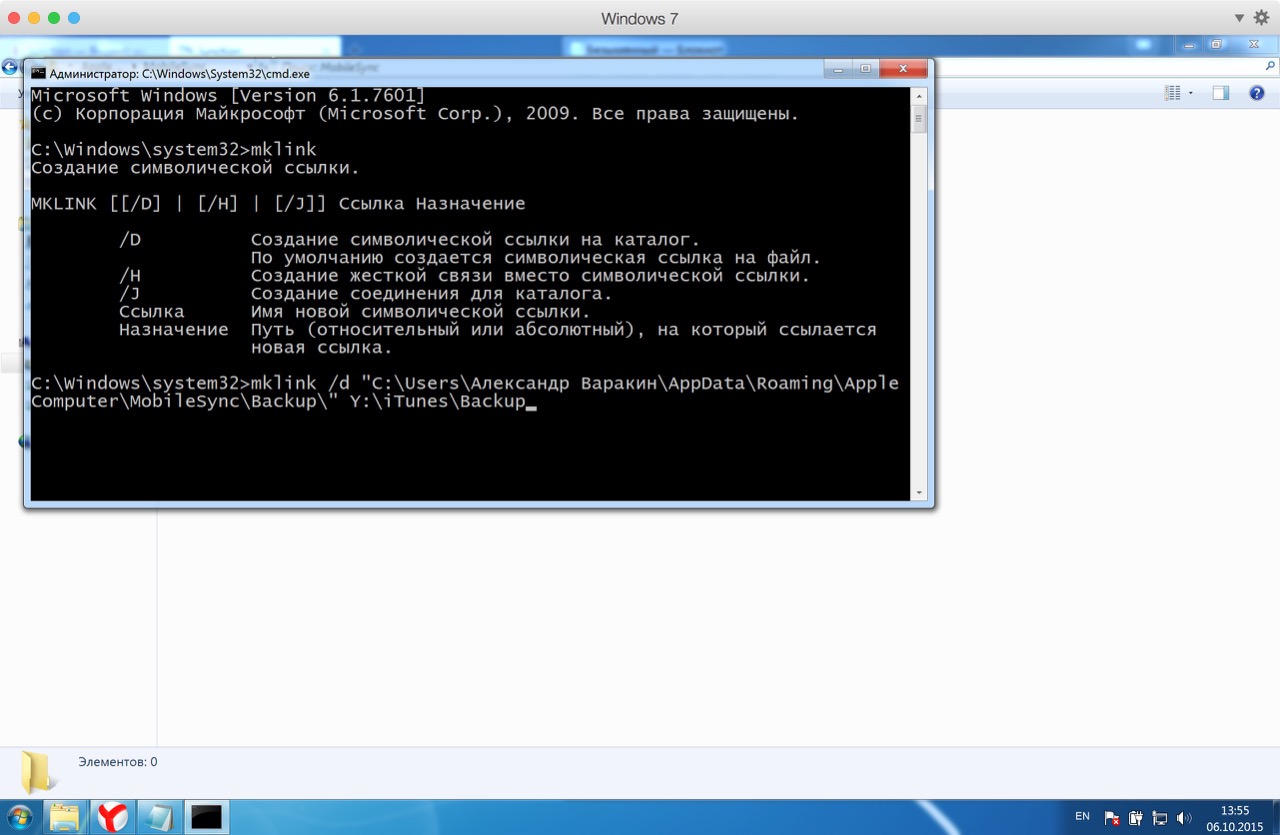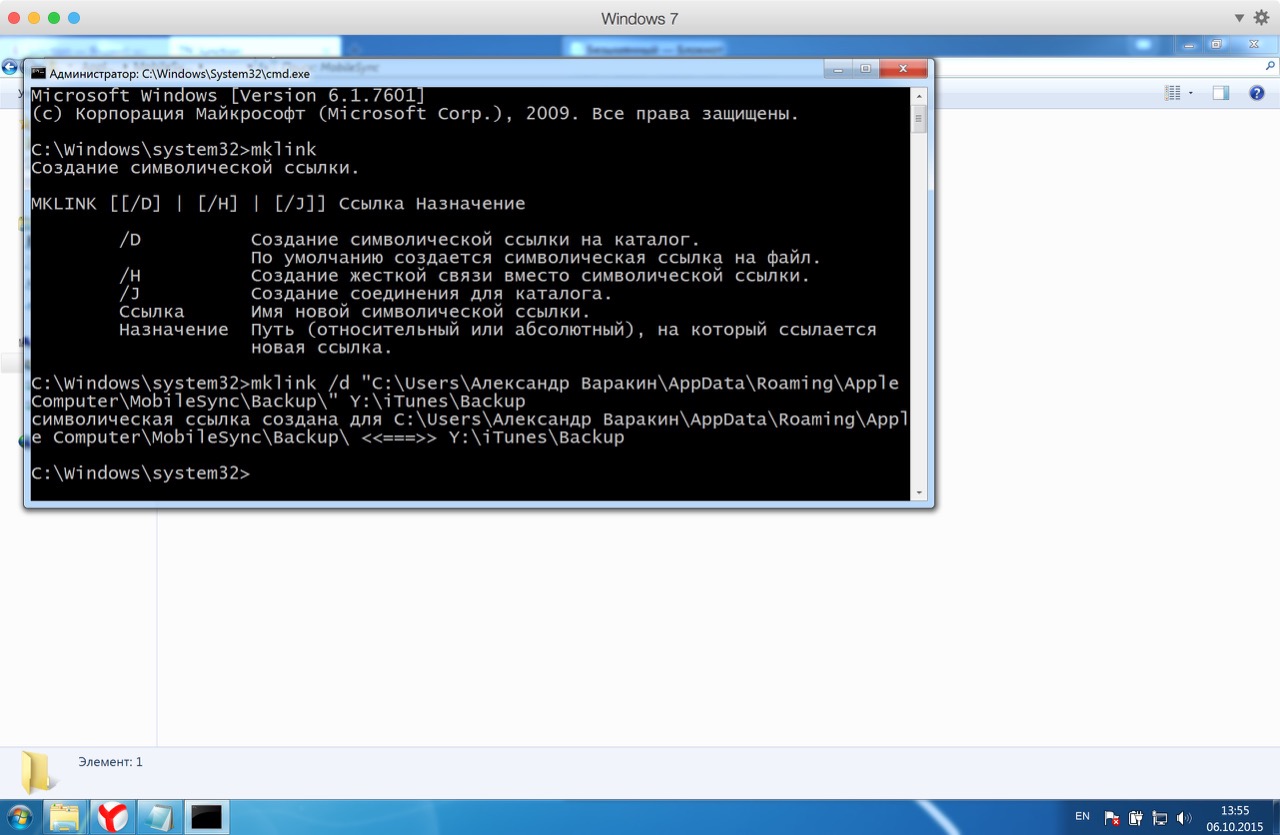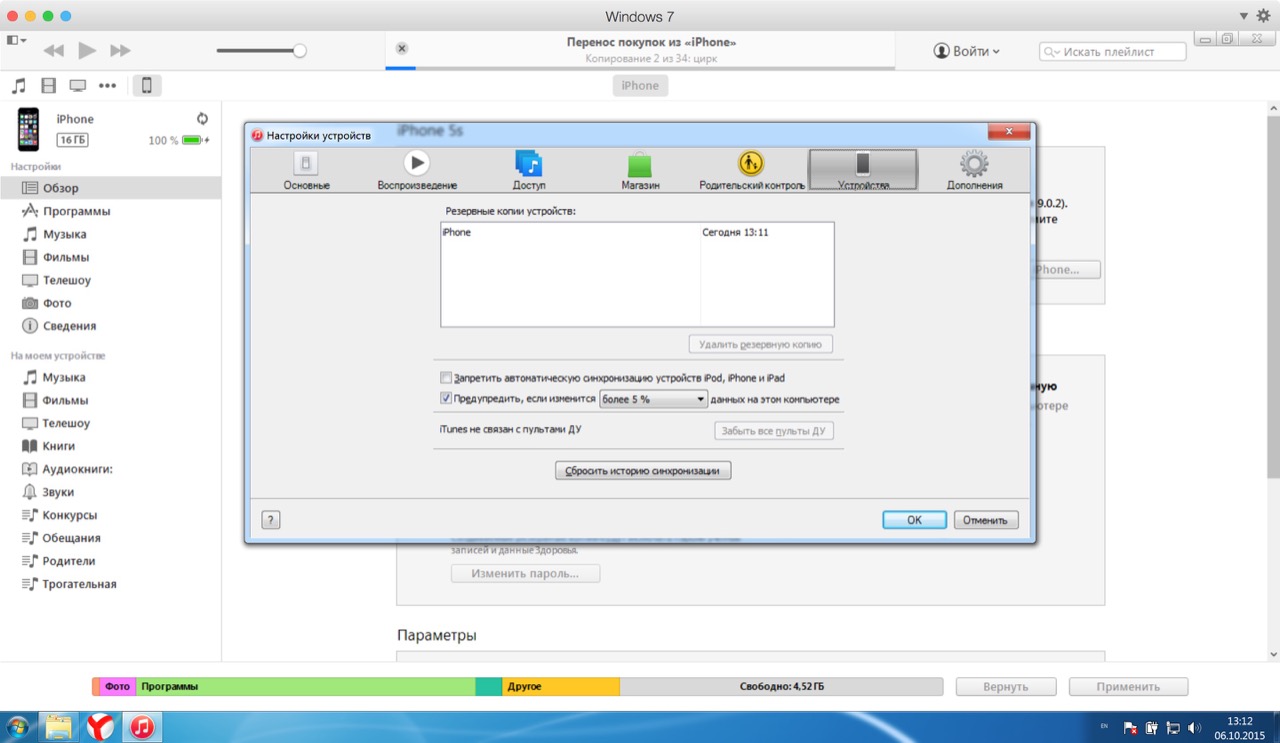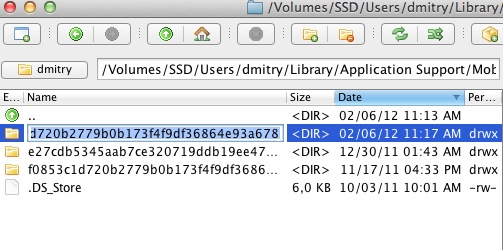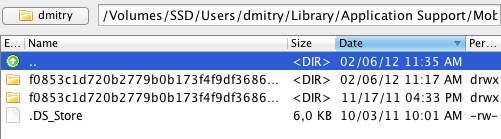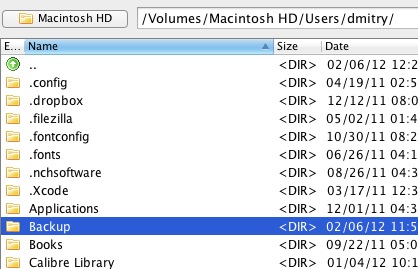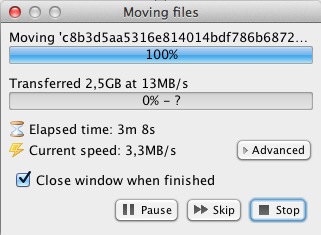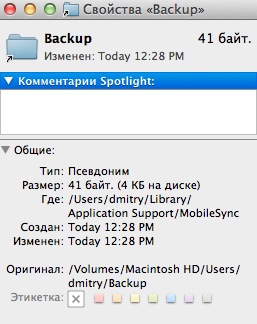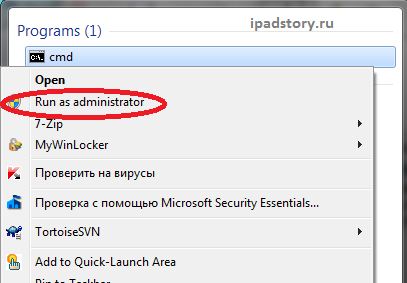Как изменить расположение резервной копии iTunes
В качестве места резервного копирования iTunes по умолчанию задан основной диск ПК или Mac, а в macOS 10.15 резервные копии iOS, созданные Finder, хранятся в одном месте. Многие пользователи имеют большие резервные копии или резервные копии с ряда устройств iOS, и, как следствие, им не хватает места на диске.
Можно настроить компьютер таким образом, чтобы iTunes выполняла резервное копирование на дополнительный жесткий диск или на внешний жесткий диск или NAS.
Проще говоря, это делается путем замены папки резервного копирования iTunes символической ссылкой на нужное место. Это легко обратимое изменение, поэтому можно восстановить расположение резервной копии по умолчанию в ее исходный каталог.
Обратите внимание, что если хранилище резервных копий iTunes будет изменено на том, который не доступен постоянно, процесс резервного копирования iTunes завершится неудачно, когда новое хранилище будет недоступно.
Что вам нужно
Чтобы изменить расположение резервной копии iTunes по умолчанию на вашем компьютере, необходимо следующее:
- Средняя компетентность с ПК или Mac
- 10 минут
- Понимание желаемого нового пути к резервной копии
- Mac под управлением MacOS 10.7 или новее, или ПК под управлением Windows Vista или новее
- Служба поддержки Reincubate всегда готова помочь и проконсультировать клиентов, как это сделать.
Изменение папки резервного копирования iTunes iOS автоматически
Бесплатная версия iPhone Backup Extractor автоматически покажет вам место резервного копирования iTunes по умолчанию на вашем компьютере — и позволит вам изменить его.
- Загрузите и установите iPhone Backup Extractor .
- Выберите « Preferences в главном меню.
- Выбрать Backups от Preferences окно
Эта функция полностью бесплатна в iPhone Backup Extractor, но если вы хотите изменить папку вручную, не используя ее, мы включили инструкции ниже. 💫
Изменение папки резервного копирования iTunes iOS в Windows вручную
- Откройте папку резервного копирования по умолчанию в проводнике с помощью команды «Выполнить» Windows. Нажмите ⊞ Win + R и окно Run должно появиться. Введите %APPDATA%\Apple Computer\MobileSync и нажмите ⏎ Enter .
- В открывшемся окне проводника появится папка с именем «Backup». Это содержит любые резервные копии iTunes, которые уже присутствуют на компьютере. Чтобы изменить расположение папки резервной копии, эту папку необходимо переименовать, переместить или удалить. Например, можно переименовать его в «Резервная копия (старая)».
- После того как папка «Резервная копия» была переименована, перемещена или удалена, можно создать символическую ссылку на нужное место резервной копии. Для этого необходимо открыть командное окно. Удерживая ⇧ Shift и щелкнув правой кнопкой мыши в недавно открытом окне MobileSync Explorer, пользователи увидят меню с опцией «Открыть окно команд здесь» или «Открыть окно PowerShell здесь». Нажмите это.
- Используйте следующую команду mklink /d Backup "[desired-new-backup-path]" . После ввода этой команды нажмите ⏎ Enter и изменение будет завершено.
- После перезапуска Windows iTunes сохранит свои резервные копии в новом месте.
Почему / д, а не / J?
Когда мы запускаем команду для создания ссылки в Windows, мы используем аргумент /d а не /J Оба эти аргумента приводят mklink к созданию мягкой символической ссылки. Однако /J является устаревшим аргументом, предназначенным для создания соединений каталога . В большинстве случаев это будет работать, но не всегда будет работать для пользователей с NAS. /d работает в большем количестве случаев, и, следовательно, это то, что мы включаем сюда.
Использование PowerShell и получение ObjectNotFound ?
Приведенные выше инструкции работают при использовании командной оболочки в Windows. Пользователи PowerShell обнаружат, что утилита mklink встроена только в Command , а не в PowerShell. Чтобы обойти это, либо придерживайтесь обычной командной оболочки, либо добавьте префикс вашей команды в PowerShell к cmd /c . Это сделало бы команду связывания похожей на cmd /c mklink /d Backup "[desired-new-backup-path]" .
Изменение папки резервного копирования iTunes iOS вручную на macOS
- Запустите приложение MacOS Terminal. Это можно найти с помощью Finder в разделе « Applications / Utilities / Terminal . Кроме того, его можно запустить с помощью Spotlight, нажав ⌘ Cmd +. и набрав «Терминал» перед нажатием ⏎ Enter .
- Попросите Терминал сменить папку резервного копирования iTunes по умолчанию, введя cd
Операция не разрешена?
Если при работе в macOS возникает ошибка «Операция не разрешена», это будет вызвано отсутствием разрешений для приложения терминала. Для того, чтобы эта операция работала, вам понадобится «Полный доступ к диску» на вашем терминале. Вы можете прочитать, как это сделать здесь .
Как восстановить резервную копию папки iTunes в ее исходное местоположение
Если вы предприняли шаги, описанные выше, и хотите отменить изменение, процесс будет простым:
- Перейдите в папку резервного копирования iTunes .
- Удалите Backup символическую ссылку, которая появится там.
- Перетащите исходную папку Backup обратно, переименовав ее, если необходимо, в соответствии с ее первоначальным именем.
Другие проблемы?
У нас было несколько пользователей, которые уже переместили свою папку резервных копий iTunes в другое место — просто перетаскивая ее, — и теперь у нас нет необходимой символической ссылки, чтобы iTunes могла видеть резервную копию.
Это легко решить, и есть два варианта:
Перетащите папку туда, где вы изначально находились. Если вы забыли, он должен называться Backup и находится в
Создайте символическую ссылку, указывающую на нее — так же, как описано выше. Если вы находитесь на этом этапе, вы должны открыть терминал и сделать это:
Это должно быть так просто.
Есть ситуации, когда это невозможно?
Этот метод работает на каждом Mac, но он не будет работать на ПК с Windows, созданных до 2000 года. До выпуска Windows 2000 Windows по умолчанию использовала файловые системы в формате FAT , и они не могли создавать символические ссылки. Любая сборка Windows PC с тех пор почти наверняка будет использовать диски в формате NTFS, и они прекрасно поддерживают символические ссылки. Если вы используете FAT и пытаетесь создать ссылку, вы можете увидеть эту ошибку: Local volumes are required to complete the operation.
К счастью, Microsoft предоставляет некоторые инструкции по обновлению диска с FAT до NTFS . Это немного более технически, но это возможно.
Aidan Fitzpatrick
Как мы можем помочь?
Наша служба поддержки здесь, чтобы помочь!
Наш офис работает с понедельника по пятницу с 9:00 до 17:00 по Гринвичу. Время в настоящее время 8:01 ДП с GMT.
Мы стремимся отвечать на все сообщения в течение одного рабочего дня.
Перейти в раздел поддержки › Свяжитесь с нами ›
Связанный контент
iOS резервное копирование и восстановление
Как приложения хранят данные в резервных копиях iPhone: имена файлов и хеши
iOS резервное копирование и восстановление
Как отключить автоматическое резервное копирование iTunes
iOS резервное копирование и восстановление
Как восстановить резервную копию iOS на более раннюю версию iOS
iOS резервное копирование и восстановление
Как обновить iPhone без резервного копирования
iOS резервное копирование и восстановление
Что хранится в резервной копии iPhone или iCloud?
iOS резервное копирование и восстановление
Где iTunes хранит резервные копии iOS?
Комментарии (26)
Август 23 rd , 2020
J’essaie tant bien que mal de déplacer ce Backup et de créer un lien symbolique. Cependant, la seule réponse que j’ai est: illegal option — /
Je vous laisse le chemin que j’utilise et si une âme charitable veut bien m’aiguiller. Merci 🙂
ln -s/Volumes/VERBATIM\ HD/SAUVEGARDE\ IPHONE/
/Library/Application\ Support/MobileSync/Backup ln: illegal option — / usage: ln [-Ffhinsv] source_file [target_file] ln [-Ffhinsv] source_file . target_dir link source_file target_file
ответить: Reincubate Support
Август 23 rd , 2020
Salut Gael, merci d’avoir écrit! Le problème ici est l’espace («») entre votre chemin et les barres obliques.
Il doit s’agir de ln -s /Volumes/VERBATIM\ HD/SAUVEGARDE\ IPHONE/
/Library/Application\ Support/MobileSync/Backup , et non de ln -s / Volumes / VERBATIM \ HD / SAUVEGARDE \ IPHONE /
/ Library / Application \ Support / MobileSync / Backup
Faites-nous savoir si vous avez besoin d’aide! 🙂
Январь 15 th , 2020
Backing up to remote Synology server (not local). All you need:
Январь 4 th , 2020
Exactly what I needed. I don’t want to store on my MacBook as it takes 200GB. This allows me to move to a Time Capsule. I don’t use Time Machine but I use Time Capsule as a network drive and another copy of the whole Time Capsule to another network drive.
ответить: Reincubate Support
Январь 4 th , 2020
Декабрь 1 st , 2019
I’ve got the symbolic link created, but my iPhone back up still goes to the original C: drive location. When I look on my k: drive, I do not see the symbolic link file subdirectory even though it said it was created.
ответить: Reincubate Support
Декабрь 1 st , 2019
Hi Rick: the symlink should be in your C: drive, in MobileSync , and called Backups . It’d be that that points to the K: drive in your case. If you get stuck, why not use the functionality in iPhone Backup Extractor? It can do it for you, and it’s in the free edition.
Октябрь 3 rd , 2019
How do I figure out the my desired new backup location path? I want to use an external drive.
ответить: Reincubate Support
Октябрь 3 rd , 2019
Hi Colleen, thanks for commenting. If you use the functionality in iPhone Backup Extractor to change location, you can make the change simply by browsing to the folder you want. That might be easier! 🙂
Сентябрь 30 th , 2019
A fix to the insufficient permissions error—
Since I got the permissions insufficient in both cmd and powershell. First you search cmd and then right click the command prompt app and run as admin. Navigate to the directory using the cd command ex.( cd c:\users\youruser\apple\mobilesync ). once in the directory you can use the ( mklink /d backup [new directory] ) command listed in the article. That worked for me.
As a side note, when using the cd command to navigate remember that you will likely have to put any folders with a space in the name inside quotation marks ex.( cd c:\users\»this user»\apple\mobilesync ). hopefully this helps some avoid the hassle of having to figure out this process if you get that persistent insufficient permissions response.
Сентябрь 16 th , 2019
So I’m trying to change the backup path on Windows, and of course get the «insufficient privilege» error in the regular Powershell. So I ran it as administrator by typing it in the search bar and it said it created the symbolic link to the location, so I restarted my PC & tried updating iOs but the backup still went through to the original location (my hard drive, while I wanna change it to an external one simply ’cause I don’t have enough space left on the former, lol).
So I guess my question is: how do I run Powershell in the MobileSync window as admin/how do I get the one I open through the search bar as admin to go to the MobileSync folder location so I can properly create the symbolic link & switch it up? :/
P.S. I did skip step one if I’m being honest, but only did so ’cause I already found the location manually, then proceeded to follow the instructions w/ renaming the folder, etc. Might this be the reason why it’s not working? If so, shall I re-rename it to its original «Backup» name and try it again with the 1st step? I doubt it since I can’t get the Powershell to go to the MobileSync location while I run it as admin to begin with/can’t change it without running it as admin in the aforementioned window. Then again what do I know, lol.
P.P.S. Does the admin-run Powershell not need the MobileSync path to be put in and can successfully render the switcheroo by typing the featured command right after the «system32» path? If so, what seems to be the problem?
I was hoping to update my iOS tonight, and am getting more & more frustrated as we speak. Sorry for the post being so jumbled, hope all’s clear. Thanks for the help!
ответить: Reincubate Support
Сентябрь 16 th , 2019
Hi Aaron, thanks for the comment.
Yes, if you skipped step 1 your Powershell will be looking in the wrong folder, so it won’t have created the symbolic link in the right place.
If you’ve already got a Powershell or command window open, you can make it change folder with this command:
cd %APPDATA%\Apple Computer\MobileSync
(If it’s looking at the wrong drive, you’ll have to change drive by typing C: .)
We’ve reached out to you directly to help, but if anyone else runs into the same problem, we’d recommend undoing the steps you took, starting over, and making sure to include the first step. 🙂
Сентябрь 3 rd , 2019
I tried it, the following error popped up .. Plz advise
ответить: Reincubate Support
Сентябрь 3 rd , 2019
Hi Mohamed, it looks like you’re using PowerShell to run the command. If that’s the case, you must prefix you command with cmd /c , so it’s like cmd /c mklink , etc.
Август 9 th , 2019
I’m trying to do this on Mac OS 10.14.6 (Mohave), but when I try Step 5, I receive a «Operation Not Permitted» message. Any ideas.
ответить: Reincubate Support
Август 9 th , 2019
Hi Sean, thanks for commenting. On macOS Mojave and newer, you’ll need to grant «Full Disk Access» to your Terminal in order to make the change. There’s a how-to on how to do this for iPhone Backup Extractor here, I hope that helps!
Июль 27 th , 2019
Thank you for the article. Here are a few notes to help somebody.
- Run CMD or PowerShell as admin (right click)
- Change directory CD (include space). Example: CD C:\Users\Username (change this)\AppData\Roaming\Apple Computer\MobileSync
- Command (this is from this article). Example: mklink /d Backup «L:\Users\XYZ»
Июль 25 th , 2019
I’m still having trouble with permissions, when I open up powershell in admin I get a command line PS C:\Windows\System32> I don’t seem to be able to open it in admin mode from the file path of the itunes back up.
ответить: Reincubate Support
Июль 25 th , 2019
Hey Joe, you can change directory using the cd command. Try this:
cd %APPDATA%\Apple Computer\MobileSync
Июль 16 th , 2019
Thanks for this assistance! I too got stuck on the «you do not have sufficient privilege to perform this operation.» I then followed your advice in the comments above and ran Powershell as an administrator, but the Powershell window that opens from the MobileSync folder doesn’t seem to recognize that and keeps giving me the same message. What do I do from here? Thanks!
ответить: Reincubate Support
Июль 16 th , 2019
Hey Jess, thanks for writing. It’s the same privilege error you’re getting? If you drop us a note I’m sure we can guide you through it.
Июль 14 th , 2019
У меня выдает ошибку в PowerShell mklink : Имя «mklink» не распознано как имя командлета, функции, файла сценария или выполняемой программы. Проверьте правильность написания имени, а также наличие и правильность пути, после чего повторите попытку. строка:1 знак:1 + mklink /d Backup «[desired-new-backup-path]» +
+ CategoryInfo : ObjectNotFound: (mklink:String) [], CommandNotFoundException + FullyQualifiedErrorId : CommandNotFoundException
Сохранить резервную копию iphone на другой диск. Продвинутая работа с резервными копиями iPhone — руководство
О резервном копировании на ПК уже упоминалось не раз, например, в прошлой статье. Причина переноса резервной копии iPad на другой диск , в том, что на основном жестком диске попросту не хватает места и возникает необходимость перенести данные на другой HDD. Резервное копирование iOS устройств съедает довольно много свободного места и естественно возникает желание перенести копии. iCloud, предназначенная для этих целей, не у всех в почете. Итак, сегодня я расскажу о переносе резервной копии iPad на другой диск (в том числе и на внешний HDD) на примере операционных систем Windows 7/Vista, Windows XP и Mac Os. Данная инструкция подходит для переноса бэкапов iPhone и iPod .
Инструкция переноса резервной копии для Mac OS
Допустим, у вас два жестких диска в ноутбуке — SSD и HDD. Располагать резервную копию на SSD диске лишено здравого смысла. В этом случае, ставим перед собой задачу — перенести резервную копию на другой диск.
1. Удалите ненужные резервные копии. iTunes — Настройки — Устройства
2. Убедитесь, что резервные копии удалены. Операционной система Mac OS имеет следующую директорию, содержащую резервные копии iOS устройств:
Важное замечание: если вы не можете обнаружить эту директорию через встроенный инструмент Finder, то установите бесплатный файловый менеджер MuCommander (ну, или аналогичный софт).
Вид содержимого папки до удаления:
Вид содержимого папки после удаления:
Как видно на примере, имеет место 1 лишняя папка — таким образом можно избавиться от старых резервных копий, которые можно смело удалить, руководствуясь правилом: 1 резервная копия = 1 папка.
3. Создаем на жестком диске (HDD) новую папку с названием « «.
4. Перенесите папку (или несколько папок, соответствующих количеству резервных копий) с резервной копией в папку на другом диске (HDD).
Удалите папку « «, расположенную на SSD диске.
Директория имеет следующий вид:
Ln -s /Volumes/Macintosh\ HD/Users/UserName/Backup /Volumes/ SSD/Users/UserName/Library/Application\Support/MobileSync
Что означает данная команда:
ln -s — команда создания символической ссылки
/Volumes/Macintosh\ HD/Users/vitaliy/Backup — директория для хранения резервных копий.
/Volumes/SSD/Users/vitaliy/Library/Application\ Support/MobileSync — директория расположения символической ссылки, указывающую на папку на другом диске (HDD).
В результате выполнения команды в Терминале вы получите следующее: в папке Mobile Sync на SSD диске появится подобие ярлыка, ссылающегося на папку в HDD.
Теперь запустите iTunes , затем резервное копирование и в результате резервная копия iPad сохранится на другом диске.
Инструкция переноса резервной копии на ОС Windows Vista и Windows 7
Для операционных систем Windows Vista и Windows 7 создание символических ссылок производится средствами ОС. Первые два пункта аналогичны методу для Mac OS, описанному выше.
1. Снова определите лишние резервные копии и удалите их в настройках приложения iTunes и из Проводника на жестком диске. Директория хранения резервных копий в Windows 7:
Данная директория скрыта, так как относиться к системным папкам. Вы можете воспользоваться файловым менеджером Total Commander, включив в настройках отображение скрытых и системных файлов или зайти в Панель управления — Параметры папок и снять галочку с пункта «Скрывать системные файлы и папки».
2. Предположим, вы желаете перенести резервную копию iPad на Локальный диск D. В таком случае создайте на этом жестком диске папку iTunes (имя и путь папки произвольный) и перенесите полностью папку с резервными копиями с диска C в созданную папку iTunes на диске D.
3. Нажмите Пуск и в строке поиска введите cmd. В верхней строке появится приложения для запуска командной строки — cmd . Запустите ее, нажав ПКМ и выберите пункт Запуск от имени администратора .
4. Теперь корректно введите команду создания символической ссылки:
Что означает эта строка:
mklink — команда создания символической ссылки
/D — указываем директорию символической ссылке
НовыйПуть — директория расположения резервных копий на диске D.
Пример выполнения команды:
Готово! Осталось убедиться сохраняется ли резервная копия iPad на диск D.
Инструкция переноса резервной копии iPad на ОС Windows XP
Данная инструкция применима как для Windows XP, так и для других систем семейства Windows. Windows XP удостоена дополнительным способом по причине отсутствия у этой ОС команды mklink , поэтому мы будем использовать утилиту junction . Скачать ее можно по этой ссылке .
Использование утилиты junction аналогично способу переноса резервной копии iOS устройств для Windows 7.
1. Скачайте программу и разархивируйте. Расположите ее в любой удобной папке на жестком диске ПК. Предположим, в корне системного диска: C:\Junction
2. Выполните пункты 1, 2, 3 вышеупомянутой инструкции для Windows 7 и Vista.
3. В командной строке cmd выполните следующую команду:
C:\Junction\junction.exe ИмяСимволическойСсылки НовыйПуть
Указанными способами вы можете перенести созданные резервные копии iPhone, iPod и iPad на внешний жесткий диск при желании. Если вы случайно удалили или переименовали символическую ссылку, то iTunes при очередном процессе резервного копирования iOS устройств снова создаст папку для хранения бэкапов и продожи сохранять резервную копию на прежнее место. Резервные копии в ранее использованной директории не удалятся. Чтобы вернуть прежние настройки резервного копирования удалите символическую ссылку и верните папку на прежнее место.
IPhone или iPad не нужно никаких особенных знаний. Инженеры Apple сделали этот процесс максимально простым и доступным для обычных пользователей. Но что если вам понадобилось перенести резервную копию с одного компьютера на другой? Или достать из бэкапа в iTunes какие-то определенные данные? Либо же скачать резервную копию iCloud на компьютер целиком? С любой из этих и многими другими нестандартными задачами, связанными с резервными копиями iPhone, поможет справиться данное руководство.
Где хранится резервная копия iPhone
Начнем двигаться от простых операций к сложным. Предположим, вам необходимо скопировать резервную копию iPhone или iPad, сделанную при помощи iTunes. Например, для того чтобы сохранить её на внешнем носителе или в облачном хранилище. Это может быть полезно в случае, если в резервной копии содержится по-настоящему важная информация и вы хотите дополнительно удостовериться, что она никуда не пропадет. Даже в случае поломки компьютера.
Найти резервную копию очень просто, но на разных операционных системах она располагается в различных местах.
- В macOS: в папке
На компьютерах под управлением Windows 7/8/10 папка с резервными копиями из iTunes является скрытой. Первоначально вам потребуется сделать её видимой. Для этого перейдите в «Панель управления » → «Параметры папок » → «Вид » и поставьте флажок на пункте «Показывать скрытые файлы, папки и диски ».
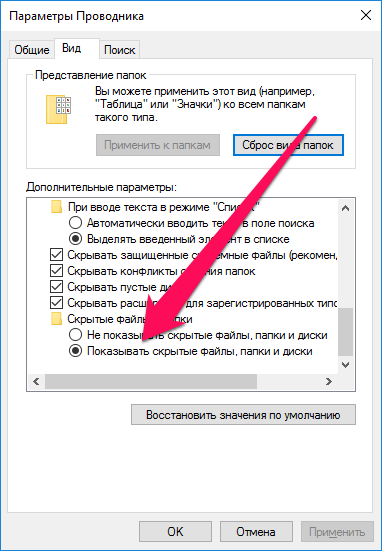
Как определить для какого устройства какая копия
Определить местонахождение резервных копий iPhone и iPad удалось, но как теперь разобраться, какую из папок следует скопировать? Папка с бэкапами встретит вас подобным окном, в том случае, если вы создавали резервные копии нескольких iOS-устройств в iTunes.
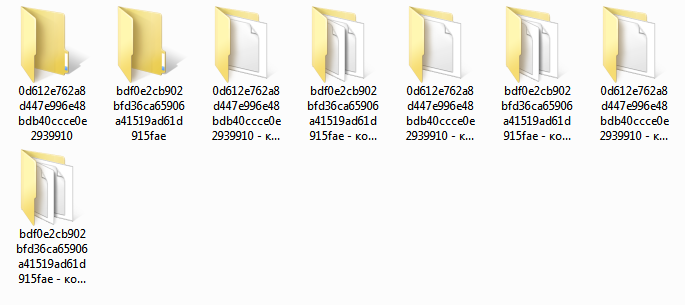
Как правильно перенести резервную копию на другой диск
Найти и скопировать папку с резервной копии с одного диска на другой недостаточно для её правильного переноса. Для того, чтобы бэкап определился в iTunes после переноса, нужно создать символические ссылки.
Для Windows
Шаг 1. Закройте iTunes.
Шаг 2. Скопируйте папку \Пользователи\(имя_пользователя)\AppData\Roaming\Apple Computer\MobileSync\Backup\ на другой диск, например, в папку \Резервная копия\Backup .
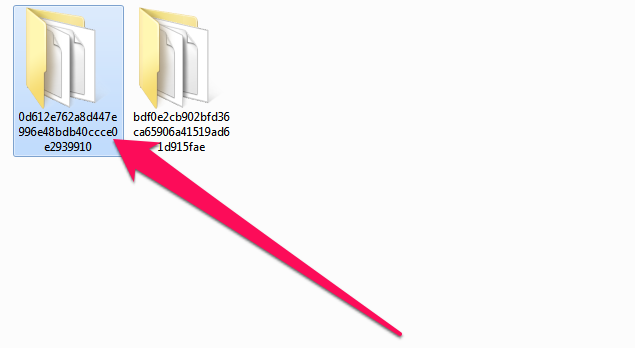
Шаг 4. Запустите командную строку от имени администратора. Для этого перейдите в меню «Пуск », введите в поиске запрос «Командная строка », щелкните по ярлыку утилиты правой кнопкой и нажмите «Запуск от имени администратора ».
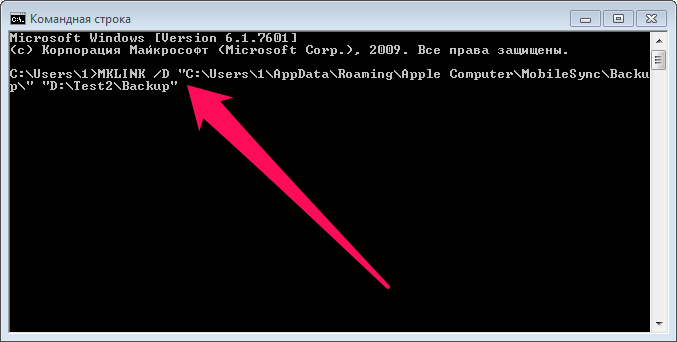
MKLINK /D «прежний путь до папки с резервными копиями» «новый путь».
MKLINK /D «C:\Users\имя_ пользователя\AppData\Roaming\Apple Computer\MobileSync\Backup\» «D:\Резервная копия\Backup»,
- C:\ — буква диска, на которой ранее хранились резервные копии.
- D:\ — буква диска, на который вы хотите перенести резервные копии.
- Имя_пользователя — ваше имя пользователя.
- \Резервная копия\Backup — папка, в которую была скопирована резервная копия на шаге 2.
Приведем еще более наглядный пример. Если ваше имя пользователя в Windows «Василий Петров» и вы переносите резервные копии с диска C на диск E, то ввести необходимо следующую команду:
MKLINK /D «C:\Users\Василий Петров\AppData\Roaming\Apple Computer\MobileSync\Backup\» «E:\Резервная копия\Backup».
Шаг 6. Если все сделано правильно, результатом выполнения операции станет сообщение об успешном создании символических ссылок.
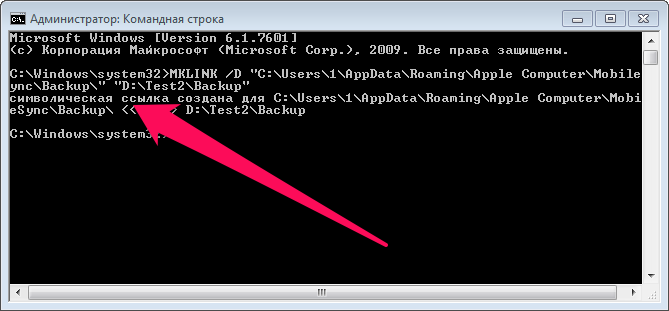
Шаг 1. Завершите работу iTunes. Для этого нажмите правой кнопкой мыши на иконке iTunes на панели Dock и выберите пункт «Завершить ».
Шаг 2. Перейдите в папку /Library/Application Support/MobileSync/ .
Шаг 3. Скопируйте папку Backup на другой диск, после чего удалите оригинальную папку с резервными копиями. Вновь предупредим о том, что нужно дождаться завершения копирования, в ином случае вы можете потерять важные данные.
Шаг 4. Запустите «Терминал ». Проще всего это сделать при помощи поиска Spotlight .
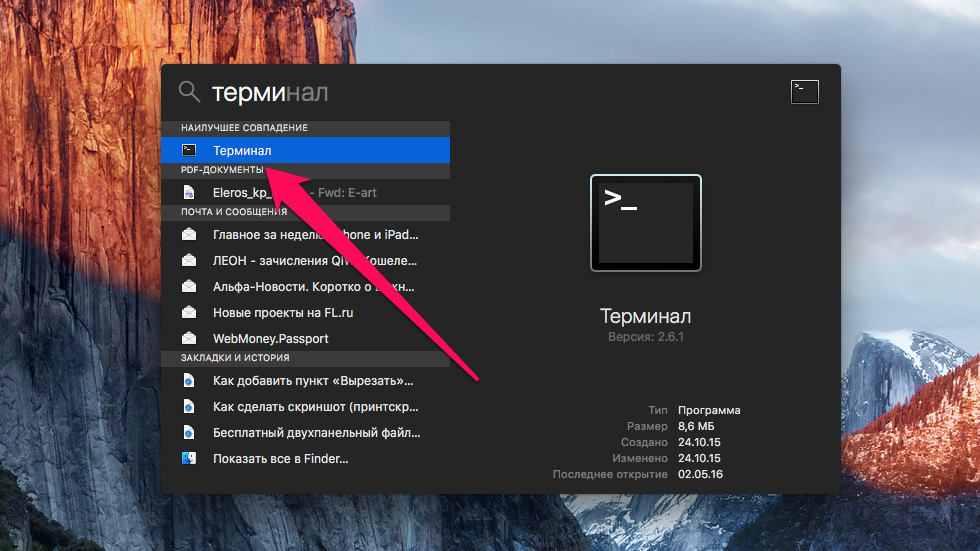
ln -s /Volumes/новая_папка/Backup /Library/Application\ Support/MobileSync/,
где «новая_папка» — папка, в которую вы ранее переместили резервные копии.
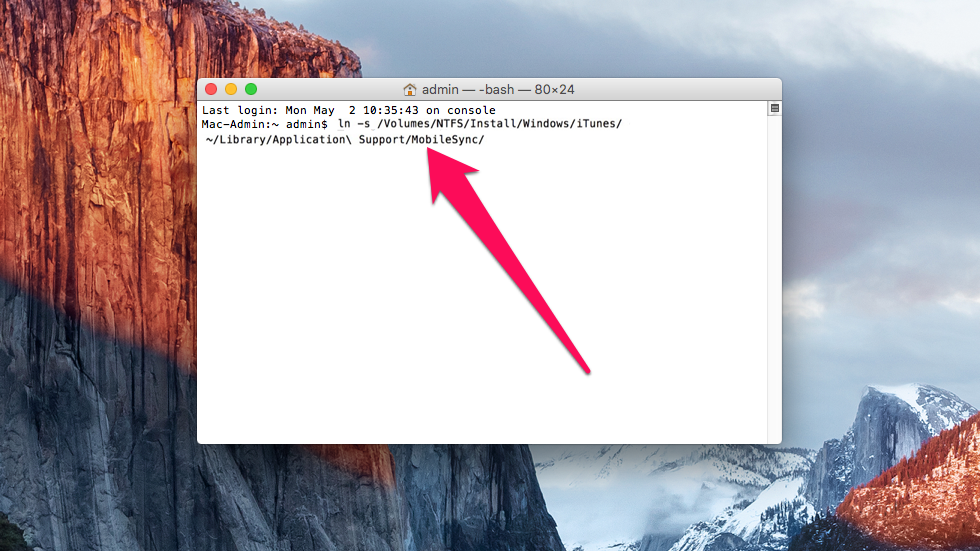
Аналогичным образом осуществляется и активизация резервных копий iTunes на компьютере с переустановленной системой, либо на новом компьютере. Для того, чтобы iTunes увидел бэкапы ваших устройств, после его установки на новой системе понадобится ввести одну из указанных выше команд.
Как извлечь данные из бэкапов iPhone и iPad
Довольно часто у пользователей iPhone и iPad возникает необходимость извлечь из старой, а иногда и актуальной резервной копии iOS-устройства какую-то конкретную информацию или файлы. С решением этой задачи помогает хорошо знакомая многим владельцам техники Apple утилита iTools.
Шаг 1. Загрузите последнюю версию iTools с официального сайта программы. Отметим, что утилита является полностью бесплатной.
Шаг 2. Распакуйте архив с утилитой и запустите iTools.exe. Подключать iPhone или iPad к компьютеру необязательно.
Шаг 3. Перейдите на вкладку «Инструменты ».
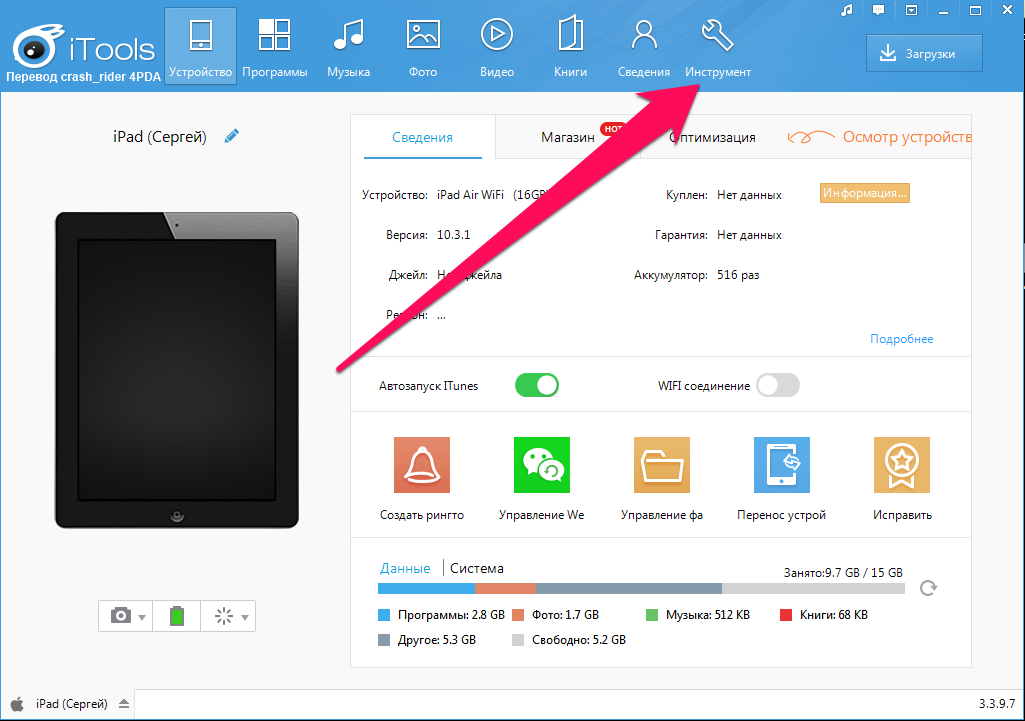
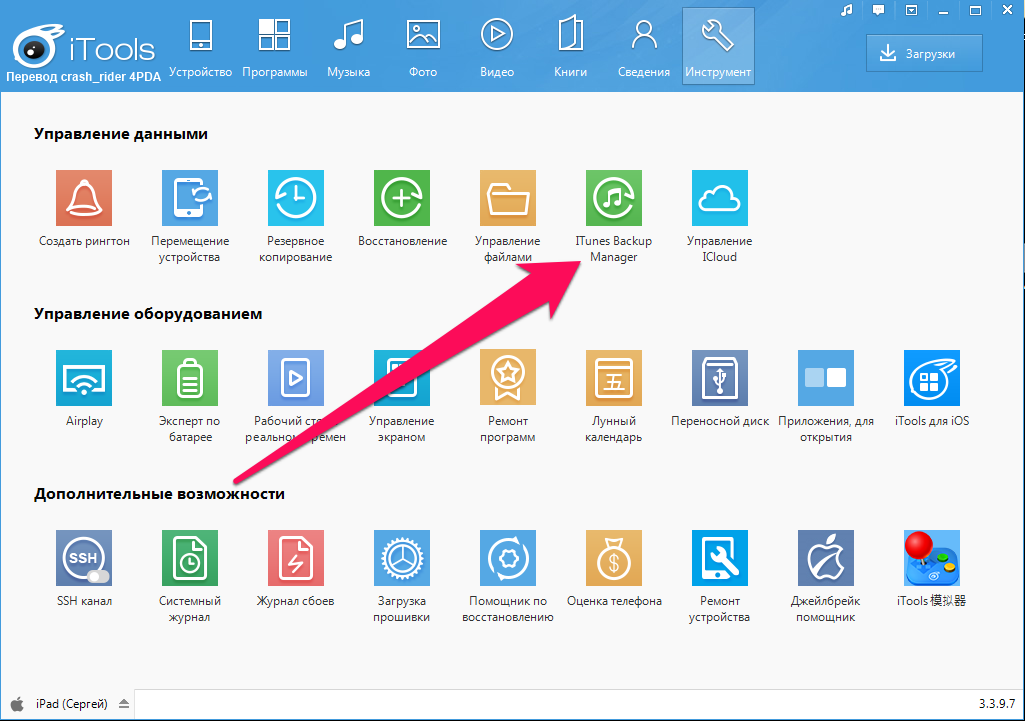
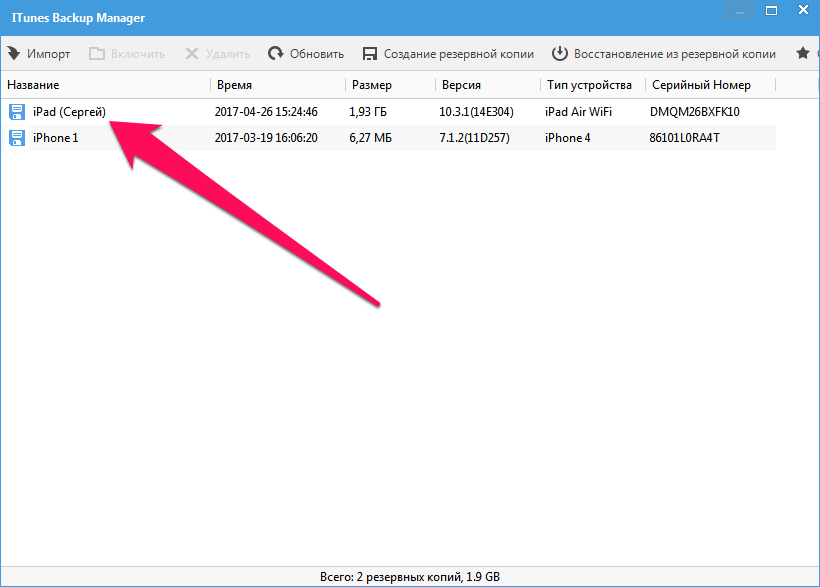
iTools позволяет вытянуть из резервных копий iPhone и iPad самую разную информацию начиная от контактов и текстовых сообщений, заканчивая документами из приложений и фотографиями. Большинство данных скачиваются традиционным способом, но есть пара исключений.
Во-первых, данные из приложений. Их при помощи iTools найти можно, но придется повозиться. Дело в том, что списка с четким перечислением названий приложений утилита не показывает. Из-за этого быстро найти нужно приложение не удастся, но главное, что это возможно. Для старта поиска понадобится перейти в папку var → mobile → Applications , в которой уже методично искать приложения, данные из которых вам нужны.
Рекомендуем ориентироваться на названия, которые хоть и не конкретные, но содержат информацию о приложении. Вложения мессенджера Viber, например, можно обнаружить в папке com.viber → Attachments .
А во-вторых, не так просто скачать контактную книгу и коллекцию текстовых сообщений. С их обнаружением проблем нет, они находятся в разделе «Общие каталоги » под своими именами, а вот с дальнейшим использованием есть. В резервной копии контакты и SMS хранятся в формате «.sqlitedb», который никакими стандартными утилитами не запускается. Поэтому вам нужно будет воспользоваться специальным конвертером.
Шаг 1. Загрузите бесплатную программу SQLite Browser .
Шаг 2. Установите и запустите программу.
Шаг 3. Нажмите Ctrl + O и выберите файл контактной книги в формате .sqlitedb .
Примечание: в качестве типа файла нужно выбрать пункт «All files».
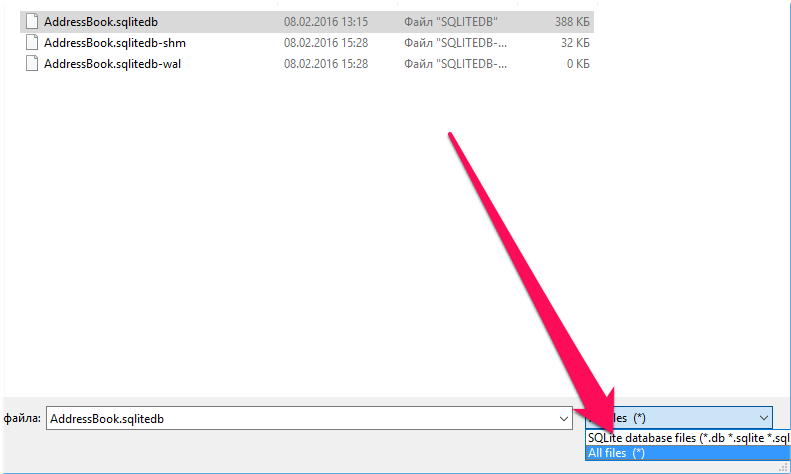
select ABPerson.prefix,ABPerson.suffix, ABPerson.first,ABPerson.middle,ABPerson.last, ABMultiValue.value, ABPerson.note, ABPerson.nickname, ABPerson.organization, ABPerson.department, ABPerson.jobtitle, ABPerson.birthday from ABPerson,ABMultiValue where ABMultiValue.record_id=ABPerson.ROWID
Шаг 5. Нажмите кнопку Start .
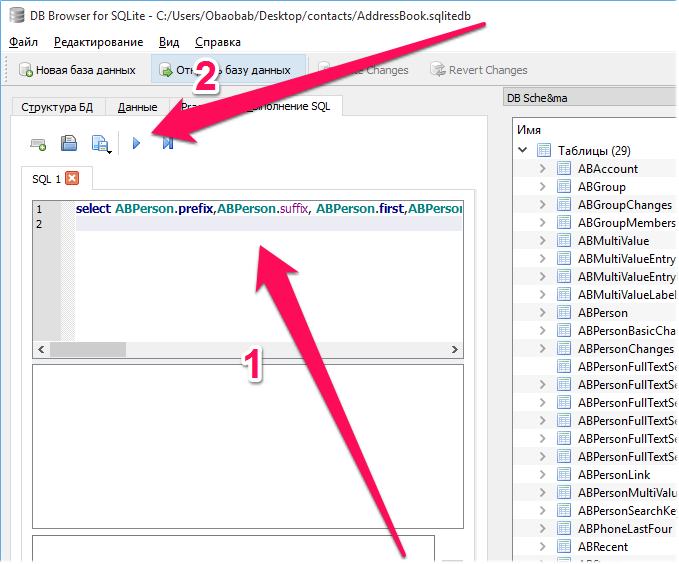
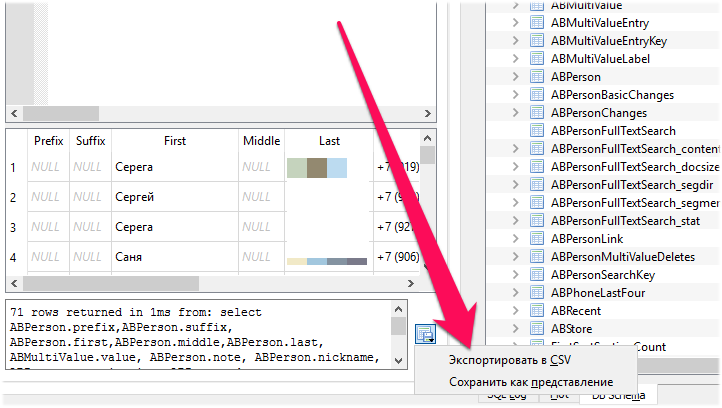
Как скачать резервную копию с iCloud
Шаг 1. Загрузите и установите утилиту Wondershare Dr.Fone for iOS с официального сайта программы. Приложение, увы, платное, как и любые другие средства со схожим набором функций.
Шаг 2. Запустите Wondershare Dr.Fone и перейдите в меню Recover from iCloud Backup File .
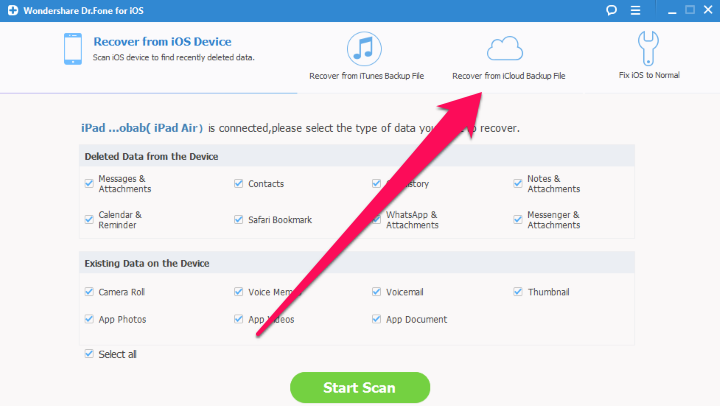
Шаг 4. Дождитесь появления списка резервных копий.
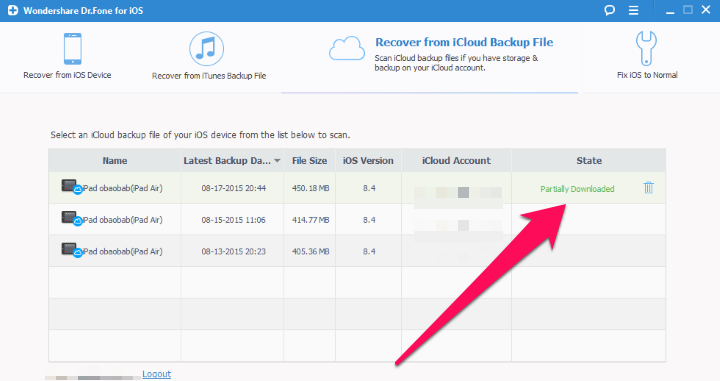
Шаг 6. Пометьте флажками данные резервной копии, которые вам необходимо скачать.
Шаг 7. Дождитесь окончания процесса обработки и появления в окне программы списка загруженных из iCloud данных. Выберите необходимые файлы и нажмите Recover .
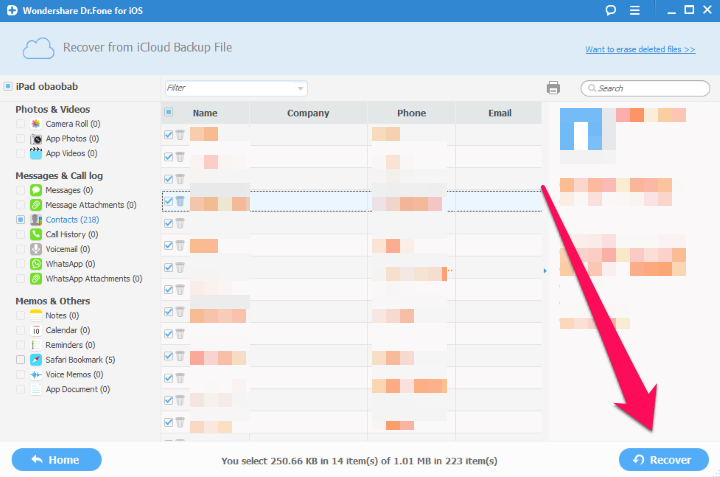
Если же у вас нет желания тратить деньги на специальные утилиты, то выход один, весьма очевидный. Сделайте резервную копию своего iPhone или iPad в iTunes, выполните мобильного устройства и во время первоначальной настройки выберите в качестве бэкапа для восстановления копию из iCloud. Благодаря такому решению на вашем iPhone или iPad окажется та самая резервная копия из iCloud, которая вам нужна. Далее копию гаджета следует сделать в iTunes и описанным нами ранее способом получить к ней доступ. Конечно, не самый удобный в использовании способ, но, тем не менее, он работает.
5,00 из 5, оценили: 5 )
Не знаю как для вас, а для меня содержимое памяти моего iPhone 5s значительно дороже самого устройства. Если купил его однажды, можно купить во второй и третий раз, но годами накопленную информацию восстановить если и возможно, то сделать это не просто.
Как перенести резервные копии iTunes на другой диск в Windows 7, 8 и 10
- Закройте iTunes.
- Скопируйте или переместите папку «C:\Users\имя_пользователя\AppData\Roaming\Apple Computer\MobileSync\Backup\» на другой диск (имя_пользователя замените на свое). На всякий случай, папку скопируйте папку еще куда-нибудь.
В моей виртуальной машине Windows 10 в Parallels Desktop она находится по пути: C:\Пользователи\le7andr\AppData\Roaming\Apple Computer\MobileSync\Backup\
Пример:
mklink /d «C:\Users\Александр Варакин\AppData\Roaming\Apple Computer\MobileSync\Backup\» D:\iTunes\Backup
Вместо «Александр Варакин» укажите ваше имя пользователя. Если в пути есть пробелы (здесь — Apple Computer), его нужно заключать в кавычки («»). Чтобы не печатать путь вручную перетащите нужную папку в окно командной строки. Нажмите «Enter» (Ввод).
Как перенести резервные копии iTunes на другой диск в Windows XP
- Закройте iTunes.
- Скопируйте или переместите папку «C:\Users\имя_пользователя\AppData\Roaming\Apple Computer\MobileSync\Backup\» на другой диск (имя_пользователя замените на свое). На всякий случай, папку лучше скопировать еще куда-нибудь.
- Удалите папку «Backup» на системном диске (откуда были перемещены резервные копии).
- Загрузите Junction по ссылке , разархивируйте, например, в корень диска «С».
- Запустите командную строку «сmd.exe» с правами администратора («Пуск» -> «Найти программы и файлы» -> «cmd» -> Правой кнопкой мыши вызовите контекстное меню на файле «cmd.exe» и выберите «Запуск от имени администратора»). В названии окна командной строки обязательно должно быть указано «Администратор: С:/Windows/System32/cmd.exe».
- В командной строке введите команду: С:\Путь_до_Junction\junction.exe «откуда» «куда» -s,
- «откуда» — прежнее расположение папки «Backup» на системном диске;
- «куда» — новый путь до папки с резервными копиями.
Пример: С:\Junction\junction.exe «C:\Users\Александр Варакин\AppData\Roaming\Apple Computer\MobileSync\Backup\» D:\iTunes\Backup -s
Как перенести резервные копии iTunes на другой диск в Mac OS X
Для компьютеров Mac с функцией резервного копирования с помощью встроенной в OS X программы Time Machine или сторонних iBackup и ChronoSync вопрос сохранности резервных копий стоит не так остро, но все же кому-то пригодится.
На компьютерах Mac в OS X процедура немногим проще:
Перенесенные на другой диск резервные копии будут доступны в iTunes до следующей переустановки операционной системы, после которой символические ссылки нужно будет создать заново.
Как видите, нет ничего сложного в том, чтобы найти резервную копию iTunes на компьютере Windows или Mac. Не сложно и переместить «тяжелые» бэкапы на другой диск (раздел или внешний диск) и ассоциировать их с iTunes с помощью символических ссылок.
Есть вопросы или дополнения, пишите в комментариях — обсудим.
Ох, как часто задавался этот вопрос в комментариях. Будем исправляться и отвечать. Основная проблема в том, что на основном жестком диске не хватает места и необходимо перенести все данные на другой диск. Резервная копия iOS устройств — это лишь один из пожирателей свободного места, который нам хотелось бы перенести. Да, не все пока пользуются iCloud . 🙂
В статье я расскажу отдельно о переносе резервной копии на другой диск (в том числе и внешний) на примере систем Windows 7/Vista, Windows XP и Mac Os.
Инструкция для Mac OS
Дело в том, что у меня два винчестера в ноутбуке — SSD и HDD. Иметь резервную копию на SSD, конечно, роскошно, но смысла в этом особого нет. Потому я решил перенести резервную копию на другой диск.
1. Удаляем ненужные резервные копии. iTunes -> Настройки -> Устройства
2. Убеждаемся, что резервные копии удалились. Для Mac OS путь к резервным копиям такой:
Важно: Если вы не видите этого пути через Finder, то установите бесплатную программу: файловый менеджер MuCommander (или любой другой аналог).
Как видите, у меня всё равно одна папка лишняя — вот так вот и находятся совсем древние и ненужные резервные копии, которые можно также удалить. На одну резервную копию должна приходиться одна папка.
3. На диске HDD создаем папку — называем Backup.
4. Переносим папку (или папки, если копий несколько) с резервной копией в Backup на другом диске.
4.1. Удаляем папку Backup по старому пути. В моём случае: /Volumes/SSD/Users/dmitry/Library/Application \ Support/MobileSync/Backup
ln -s /Volumes/Macintosh\ HD/Users/dmitry/Backup /Volumes/SSD/Users/dmitry/Library/Application \ Support/MobileSync
На самом деле ничего сложного — поясню команду:
ln -s — команда создания символической ссылки.
/Volumes/Macintosh\ HD/Users/dmitry/Backup — путь, по которому вы теперь будете хранить бэкапы. Обратите внимание на обратный слэш «\» перед HD. Я так просто заэкранировал знак пробела в пути.
/Volumes/SSD/Users/dmitry/Library/Application\ Support/MobileSync — путь где будет лежать ваша символьная ссылка, грубо говоря ярлык на папку Backup на другом диске.
В общем, после выполнения команды в терминале у вас будет примерно следующая картина. В папке Mobile Sync на старом диске появится что-то типа ярлыка (используя терминологию Windows) на папку на другом диске. Смотрим свойства.
Запускаем iTunes. Запускаем резервное копирование. Всё — резервная копия сохраняется на другой диск, что нам собственно и требовалось.
Инструкция для Windows Vista и Windows 7
Тут всё не намного сложнее, чем для Mac OS. Для этих двух системы символические ссылки можно создать средствами самой системы. Если у вас Vista или Семёрка рекомендую ссылки создать именно так как я опишу.
Чтобы не повторяться со скриншотами, кратко опишу начальные действия (подробнее читаем пункты 1 и 2 инструкции для Mac OS чуть выше).
1. Выясняем какие резервные копии у нас лишние и удаляем их в настройках iTunes и в файловой системе. Пути, по которым система хранит их:
Эти пути через обычный проводник могут быть недоступны — рекомендую воспользоваться файловым менеджером (Total Commander или Far Manager). Обязательно в настройках файлового менеджера включите отображение скрытых и системных файлов.
2. Допустим, мы хотим перенести резервную копию iPad на диск D. Создаем на диске D папку iTunes (имя и путь выбирайте сами) и переносим целиком папку Backup со всеми нашими бэкапами с диска C в эту самую папку iTunes.
3. Нажимаем Пуск и в поисковой строке ищем CMD. В результатах жмем правой кнопкой мыши и запускаем CMD (командную строку) с правами администратора.
4. Осталось самое сложное и самое простое одновременно. Вбить правильно команду создания символьной ссылки:
/D — указываем команде, что символическая ссылка будет вести на директорию
НовыйПуть — Новый путь, в данном случае на диске D куда iTunes будет сохранять бэкапы.
Пример выполнения команды смотрим на скриншоте:
Вот собственно и всё — тестируем. Пробуем сохранить резервную копию. Копия сохраняется на диск D, что и требовалось сделать.
Инструкция для Windows XP
Это дополнение подойдет как для Windows XP, так и для других Windows систем. Как известно команды mklink нет в Windows XP, потому можно воспользоваться утилитой junction. Качаем ее по этой ссылке .
Смысл и использование ее полностью аналогично использованию команды .
1. Скачиваем эту программу. Разархивируем. Заливаем ее в какую-нибудь папку на диске. Допустим C:\Junction
2. Выполняем пункты 1,2,3 инструкции для Windows 7 и Vista.
3. В командной строке выполняем команду:
c:\Junction\junction.exe ИмяСимволическойСсылки НовыйПуть
Пояснение данной команды смотрим в пункт 4 Инструкции для Windows 7 и Vista выше.