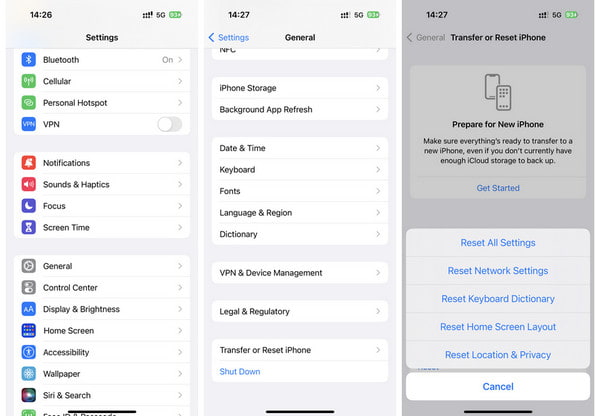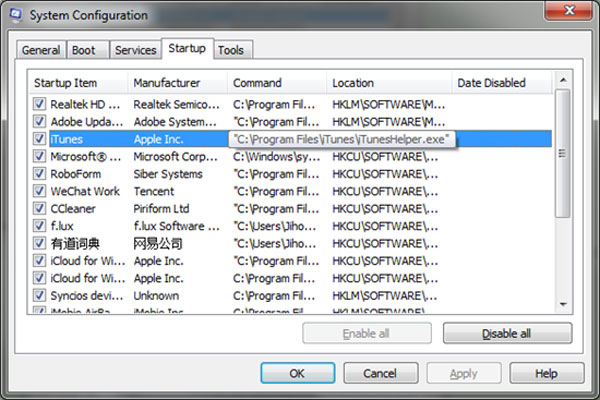Как на айфоне включить доверять компьютеру
Сведения о предупреждении «Доверять этому компьютеру?» на устройстве iPhone, iPad или iPod touch
В этой статье рассматриваются доверенные компьютеры и способы изменения имеющихся настроек.
Значение настроек доверия на устройстве
При подключении устройства iPhone, iPad или iPod touch к компьютеру или другому устройству в первый раз отображающееся предупреждение предлагает выбрать, доверяете ли вы компьютеру.
- Доверенные компьютеры могут синхронизироваться с устройством, создавать резервные копии и получать доступ к фотографиям, видео, контактам и другому содержимому на вашем устройстве. Такие компьютеры будут доверенными до изменения списка доверенных компьютеров или удаления всех данных с устройства.
- Если для компьютера выбран вариант «Не доверять», то его доступ к содержимому устройства блокируется. Указанное предупреждение будет отображаться при каждом подключении устройства к этому компьютеру.
Выбор возможности доверия компьютеру
- Подключите устройство iPhone, iPad или iPod touch к компьютеру или другому устройству.
- Если установлен пароль, введите его, чтобы разблокировать iPhone, iPad или iPod touch.
- Чтобы разрешить компьютеру доступ к данным на устройстве, выберите его в программе Finder и нажмите «Доверять» или — если используется iTunes — «Продолжить».
- На iPhone, iPad или iPod touch подтвердите разрешение доступа к данным для компьютера или другого устройства. Если не следует доверять компьютеру или другому подключенному устройству, нажмите «Не доверять». Чтобы доверять компьютеру, нажмите «Доверять».
Изменение настроек для доверенных компьютеров
Устройство запоминает компьютеры, указанные как доверенные.
Если больше не требуется доверять компьютеру или другому устройству, измените настройки конфиденциальности на устройстве iPhone, iPad или iPod touch. Перейдите в меню «Настройки» > «Основные» > «Сброс» > «Сбросить геонастройки». Теперь при подключении к ранее доверенным компьютерам будет отображаться предупреждение, запрашивающее, следует ли доверять этому компьютеру.
Получение помощи
Если выбран параметр «Доверять» или «Не доверять», но система не принимает ответ или предупреждение о необходимости доверия не отображается, выполните указанные ниже действия. Повторяйте попытку после каждого из них.
Если перечисленные выше действия не помогли решить проблему, перейдите в меню «Настройки» > «Основные» > «Сброс» и нажмите «Сбросить настройки сети». При этом также сбрасываются сети Wi-Fi и пароли, настройки сотовой сети, а также параметры VPN и APN, которые использовались ранее.
Если вы загрузили iTunes для Windows из магазина Microsoft Store, для службы iTunes Mobile Device Helper должна быть включена автозагрузка.
Информация о продуктах, произведенных не компанией Apple, или о независимых веб-сайтах, неподконтрольных и не тестируемых компанией Apple, не носит рекомендательного или одобрительного характера. Компания Apple не несет никакой ответственности за выбор, функциональность и использование веб-сайтов или продукции сторонних производителей. Компания Apple также не несет ответственности за точность или достоверность данных, размещенных на веб-сайтах сторонних производителей. Обратитесь к поставщику за дополнительной информацией.
Секреты доверия. Как заставить iPhone или iPad доверять компьютеру, или не доверять
Друзья, всем доброго времени суток. Благодаря одному из наших комментаторов решил написать для вас пост о проблемах доверия, которые иногда возникают у обладателей Айфонов и Айпадов, после обновления прошивки до версии iOS 7. Вот, что нам пишет Кирилл:
«Добрый день, почти такая же проблема, но у меня все получилось перекинуть фото, но недавно опять их скидывал и нажал – «Не доверять этому компьютеру», что делать? При повторном подключении iPhone это окошко доверия не появляется»

Вообще ситуация какая-то неоднозначная, у некоторых пользователей iPhoen и iPad кнопки «Доверять» и «Не доверять» появляются при каждом подключении к компьютеру, у некоторых достаточно при первом подключении выбрать одну из кнопок и окошко больше не появляется и не беспокоит пользователя при каждом подключении к компьютеру. Но во втором случае, если случайно нажать – «Не доверять», то компьютер не видит телефон iPhone или планшет iPad и даже фото скопировать в компьютер не получается, так как «Мой компьютер» не отображает устройство.
Сегодня мы заставим ваш iPhone или iPad снова показать окошко с выбором – «Доверять» или «Не доверять». Не знаю, поможет ли этот способ вам, но мне помог. Перед этим я пробовал сброс всех настроек в iPhone, Сброс предупреждений и Сброс истории синхронизаций в настройках iTunes – не помогло. Попробовал применять как к iPhone, так и к iPad’у в разных операционных системах. Сегодня подробно рассмотрим вызов окна доверия используя операционные системы Windows XP и OS X Maverick. Если вы нечаянно нажали кнопку «Не доверять» или просто вам нужно вызвать окно доверия, то повторяйте:
Доверять этому компьютеру – сброс в Windows
Сначала я пытался найти сброс доверия в настройках iOS в самом iPhone и iPad’е, но не нашел. Оказалось, что сброс доверительной системы пока делается в компьютере. Для того чтобы все получилось в операционной системе Windows XP, нужно включить отображение скрытых файлов и папок, делается это следующим образом:
Заходим в «Мой компьютер», лежащий на рабочем столе или в любую другою папку. В контекстном меню выбираем: Сервис – Свойства папки (см. изображение выше). В открывшемся окне Свойства папки выбираем вкладку Вид, ниже, в дополнительных параметрах ищем и ставим маркер – Показывать скрытые файлы и папки. Теперь жмем – ОК. (Ранее мы уже сталкивались со Свойствами папки, когда меняли расширение рингтона, по этой же ссылке можно узнать как включить отображение скрытых файлов и папок в Windows 7).
Отображение скрытых папок и файлов в компьютере включено, теперь можно искать папку Lockdown и удалять содержимое этой папки, которое отвечает за доверие. Главное не удалите саму папку, только файлы, находящиеся в ней.
- В Windows XP эта папка Lockdown находится по следующему пути:
C:\Documents and Settings\All Users\Application Data\Apple\
В Windows Vista искать эту папку нужно здесь:
Для Windows 7, 8, 10:
Заходим в папку Lockdown, выделяем все файлы и удаляем их нажатием правой кнопкой мыши и выбором – Удалить. Вот и все, при следующем подключении своего iPhone или iPad’а к компьютеру вы снова увидите предложение – Доверять этому компьютеру?
Mac OS: «Доверять, Не доверять появись»
В операционной системе Mac OS включать отображение скрытых папок и файлов, как в Windows, не нужно. Принцип действий тот же – удалить содержимое папки Lockdown.
Для доступа к папке Lockdown запускаем в Mac OS программу Finder. После чего в верхней строке рабочего экрана выбираем контекстное меню: Переход и выбираем Переход к папке.
В окошке перехода к папке пишем: /var/db/lockdown и жмем кнопку – Перейти
В открывшейся папке Lockdown файл может быть один, а может быть много, выделяем все файлы и удаляем нажатием – Переместить в корзину. Главное не удалите саму папку.
В других операционных системах вызов окна доверия в iPhone, iPad и iPod touch выполняется тоже отчисткой папки Lockdown в компьютере. Теперь вы знаете, как принудительно вызывать окно доверия и доверять компьютеру свой Айфон и планшет Айпад снова и снова.
Сообщества › Apple Club › Форум › случайно нажал НЕ доверять компутеру ;(
Что делать как вылечить!
нажал на айфоне не доверять ПК ;( теперь я не вижу его как устройство …
Сбрасывал настройки сети мол как написано было где то прочитал но хрен там…
(к гуглу не посылать, там не нашёл таблетку)
Добрый день!
В iTunes, открыть настройки, перейти на вкладку «Дополнительные». И нажать кнопку «Сбросить все предупреждения» (iPhone должен быть отключен от компьютера в это время).
При последующем подключении должен появиться запрос вновь.
Добрый день!
В iTunes, открыть настройки, перейти на вкладку «Дополнительные». И нажать кнопку «Сбросить все предупреждения» (iPhone должен быть отключен от компьютера в это время).
При последующем подключении должен появиться запрос вновь.
1- тунец не видит телефон тк его не видит кломп ЖЕЕЕЕЕ
Добрый день!
В iTunes, открыть настройки, перейти на вкладку «Дополнительные». И нажать кнопку «Сбросить все предупреждения» (iPhone должен быть отключен от компьютера в это время).
При последующем подключении должен появиться запрос вновь.
ТЬФУ не отключил 😉 всё проканало
при каждом подключении айфона к любой тушке выдает такую надпись, нажали ” не доверять” ничего страшного просто вытащите кабель и вставьте обратно.
Если системный глюк тушки тогда сделайте софт ресет или ребут, делается нажатием определенных кнопок на тушке ( в гугле так и пропишите “как сделать полный ребут тушки”
понимаешь НЕ ПОМОГАЕТ 😉 не вылезает это сооющение теперь
в вашем случае может помоч хард ресет, если не ошибаюсь нужно выключить и включить звук ( с боку ) а потом зажать одновременно кнопку home и power, тушка перегрузится.
Если после этого не будет разпознавать есть три способа:
1)проверить синхронизацию на другом компе с более ранней версией тунца
2)проверьте гнездо телефона и сам штеккер кабеля, возможно гдето грязь или залипание.
3) возможно понадобиться переустановка оси на более сложном уровне железа, то есть придется нести в сервис, но не особо слушайте их звездеш аля “гнездо надо менять или чтото подобное” давным давно, когда у меня был 3джи эс, столкнулся с той же проблемой, правда мне помог хард ресет.
на всякий случай удалите полностью тунец с тцшки, почистите библиотеку чтобы не оставалось папок(они буду после удаления 99%) потом найдите любую версию тунца более раннюю чем ваша и поставьте, потом тушку подсоединяйте, в вашем случае скорее всего глюкнула прошика, только непонятно на каком уровне, или тунец помог или сама прошивка на тушке криво легла.
з.ы.если придется нести в сервис просто скажите что криво прошился айфон и теперь вылез бок, перестал распознавать комп, нет синхронихации. Много не говорите, а то чем больше скажите тем больше сотрудниц сервис цента с вас возьмет денег, они видят людей кто знает и кто нет, те кто не знают платят вдвойне.
Как вы можете обойти «Доверие этому компьютеру» на iPhone для подключения к компьютеру
Как обойти «Доверяй этому компьютеру» на iPhone? Что делать, если вы не можете подключить iPhone к компьютеру из-за сообщения? Чтобы синхронизировать файлы iPhone с iTunes, обновить функции или даже зарядить iPhone через компьютер, вы должны нажать «Доверять этому компьютеру» на iPhone для первого подключения. Вот 5 эффективных способов обойти «Доверяйте этому компьютеру» на iPhone, о которых вы должны знать.
Часть 1. Как обойти «Доверять этому компьютеру» на iPhone через настройки
Если сообщение «Доверяйте этому компьютеру» появляется снова и снова в цикле, вы можете просто пропустить его через Настройки на вашем iPhone. Вы можете превратить компьютер в надежный, выполнив следующие действия.
Шаг 1Перейдите в Настройки приложение на вашем iPhone. Выбрать Общие вариант из раскрывающегося списка и нажмите на Сбросить вариант.
Шаг 2После этого выберите Сброс местоположения и конфиденциальности вариант. Введите свой пароль и нажмите на Сброс настроек вариант.
Шаг 3Он вернет iPhone к заводским настройкам, что отменит разрешение, которое может обойти «Доверять этому компьютеру» на iPhone.
Часть 2: Как обойти «Доверять этому компьютеру» на iPhone с помощью iTunes
Когда вам нужно передать файлы между iPhone и компьютером, вы должны убедиться, что вы обновились до последней версии iTunes, а iTunes Mobile Device Helper включен в качестве элемента запуска.
Шаг 1После того, как вы загрузили iTunes на свой компьютер, вы можете запустить программу и проверить, является ли она последней версией.
Шаг 2Нажмите Пуск кнопку и выберите Настройки вариант. Выберите Стартап из файла Приложения меню.
Шаг 3Найдите Помощник по мобильному устройству iTunes вариант из раскрывающегося списка, затем выберите Включить чтобы запустить его при запуске, чтобы обойти Trust This Computer на подключенном iPhone. (Что если iPhone не подключается к iTunes ?)
Часть 3: Как исправить и обойти «Доверяйте этому компьютеру», застрявшее на iPhone
Как насчет iPhone, застрявшего с «Доверяй этому компьютеру»? Если вы не можете нажать Trust кнопку для доступа к iPhone, вы можете использовать Разблокировка Apeaksoft iOS чтобы обойти «Доверять этому компьютеру» на iPhone. Это позволяет стереть пароль iPhone, чтобы войти в устройство с заблокированным экраном.
Введите заблокированный iPhone с сообщением «Доверяйте этому компьютеру».
Обновите iOS до последней версии, чтобы решить связанные с этим проблемы.
Обходите доверять этому компьютеру на iPhone за несколько секунд.
Поддержите последний iPhone 12 с iOS 14 и предыдущими версиями.
Шаг 1Скачайте и установите Apeaksoft iOS Unlocker, вы можете запустить программу и выбрать Протрите пароль Режим. Убедитесь, что iPhone подключен к компьютеру с помощью оригинального USB-кабеля.
Шаг 2После этого вы можете подтвердить информацию на iPhone и нажать кнопку Пуск кнопку, чтобы продолжить. Программа начнет загрузку соответствующего пакета прошивки для решения проблемы.
Шаг 3После того, как вы загрузили прошивку, вы можете щелкнуть Отпереть кнопку, чтобы обойти Доверять этому компьютеру на iPhone. Тогда вам необходимо ввести 0000 для подтверждения разблокировки.
Примечание. Если на iPhone включен «Найти iPhone», необходимо ввести пароль iCloud, чтобы сбросить устройство после разблокировки.
Часто задаваемые вопросы о том, как обойти «доверять этому компьютеру» на iPhone
1. Можно ли полностью обойти «Доверять этому компьютеру» на iPhone?
На самом деле невозможно обойти «Доверять этому компьютеру» на вашем iPhone без потери данных. Конечно, вы можете получить важные данные iPhone с некоторыми профессиональными восстановление данных, например Apeaksoft Data Recovery, для извлечения и резервного копирования нужных файлов.
2. Почему iPhone всегда спрашивает «Доверяйте этому компьютеру»?
После того, как вы удалили доверительные отношения между iPhone и компьютером через Сброс конфиденциальности вариант. Появится сообщение с просьбой доверять своему компьютеру, когда вы подключаете iPhone к компьютеру с помощью кабеля освещения.
3. Есть ли альтернатива, чтобы обойти этот компьютер с оборудованием?
Убедитесь, что вы используете оригинальный USB-кабель, поставляемый с вашим iPhone или iPad. Конечно, вы можете приобрести его на официальном сайте. Затем вы можете проверить USB-порт, подключив iPhone к другому USB-порту, чтобы обойти «Trust This Computer» на iPhone.
Просто узнайте больше о том, как обойти «Доверяйте этому компьютеру» на iPhone с помощью некоторых эффективных методов из статьи. У Apple есть несколько методов по умолчанию для удаления сообщения цикла. Но когда iPhone застревает на сообщении, вам нужно использовать Apeaksoft iOS Unlocker, чтобы обойти сообщение, чтобы попасть на устройство с заблокированным экраном.
Разбираемcя почему компьютер не видит iPhone через USB
Присоединить смартфон к ноутбуку легко. Покупаете кабель с нужным разъемом, и подсоединяете девайс к ПК. В фоновом режиме устанавливаются драйвера, и система предлагает на выбор способ подключения. Такая схема часто работает в автоматическом режиме на аппаратах с ОС Android. Однако, если вы владелец iPhone, то будьте готовы столкнуться с некоторыми трудностями. Впрочем, их можно устранить самому. Давайте в деталях разберемся, что делать, если компьютер не видит Айфон.
Инструкция подойдет для всех моделей, начиная с 4, 4s, 5, 5c, 5s,6, 6 Plus, 6s, 6s Plus, SE, 7, 7 Plus, 8, 8 Plus, X, XS, XS Max, XR, 11, 11 Pro, 11 Pro Max.
Основные способы
Если ваш айфон никак не реагирует на подключение; не подает признаков жизни, не определяется в «проводнике», или выводит непонятные уведомления на дисплей — значит, что решить задачу можно самостоятельно. Разобраться с такими проблемами проще всего.
Важно! Помните, импортировать (закачать) на iPhone музыку, фото, книги, как на обычную флешку не выйдет. Для этого нужен iTunes.
Нажмите «Доверять компьютеру»
Очень частая «проблема» заключается в настройках безопасности смартфона. Дело в том, что Apple уделяет много внимания безопасности. Инженеры стараются защитить данные пользователей не только в рамках iOs на телефоне, но и при подключении к ПК. Именно поэтому Айфон выводит уведомление системы безопасности: «Доверять компьютеру».
Все что нужно сделать, это разблокировать iPhone код-паролем или отпечатком пальца, и нажать кнопку «доверять» или «разрешить». После этого сотовый продолжит процесс и подключится как съемный диск.
Перезагрузите ВСЕ
Иногда процесс подвисает, Айфон наотрез отказывается отображаться в проводнике Windows. Смартфон пытается настроить соединение, но оба устройства виснут на каком-либо моменте. Такая ситуация может произойти из-за конфликтов или сбоях в ОС обоих устройств.
Самое простое действие в данном случае – перезагрузка. Причем она нужна обеим устройствам. После этого нужно пробовать подключить айфон по новой.
Проверьте не поврежден ли кабель Lightning
Не всегда проблема плохого подключения лежит в плоскости софта. Иногда экспорт фотографий на работает из-за плохого кабеля. Например, дешевые китайские аналоги могут только заряжать телефон, но не передавать данные. Это контрафактная продукция, с которой можно столкнуться, увы, даже в проверенном магазине.
Бывает достаточно перевернуть штеккер и вставить другой стороной.
Провод может быть передавлен в каком-нибудь месте. Надорванные или перебитые кабели не будут работать: идет зарядка, но данные не будут передаваться.
Если в доме есть кошка или собака, вполне вероятно, что кто-то из них перегрыз или покусал кабель. В любом случае, ремонтировать такой Lightning провод нет смысла. Проще купить новый аксессуар.
Установите доступные обновления
Операционные системы двух устройств могут конфликтовать друг с другом из-за каких-либо ошибок в системе. Часто старые версии ОС отказываются нормально работать с новыми редакциями iOs. Чтобы решить конфликты, необходимо обновить обе операционные системы до новых версий. Как показывает практика, проблемы совместимости сразу же исчезают.
Отключите антивирус и/или фаервол
Некоторые антивирусы могут иметь встроенный фаервол. Это специальная утилита для Windows или Mac, которая блокирует доступ к ОС через заданные порты. Например, фаервол стоит в антивирусе Касперского. Он может заблокировать доступ любого нового устройства, воткнутого в USB порт, если в его настройках выставить жесткие ограничения.
Впрочем, любой антивирус или дополнительно установленный фаервол способен ставить «палки в колеса» при инсталляции нового ПО (например itunes) или подключение гаждета как переносного накопителя. Лучше деактивировать работу защитных средств Виндовс, на время установки программ и синхронизации айфона.
Аппаратные причины
Проблемы настройки смартфона и обновления устройств – это самое простое, что может произойти при плохом подключении. Есть более серьезные трудности, которые, чаще всего, можно исправить только в сервисном центре. Они касаются «железа» телефона или компа.
Порт USB на ПК или ноутбуке сломан
Порт USB ломается со временем. Особенно если вы часто пользуетесь этим выходом, вставляете разномастные носители информации, то вероятность, что разъем неисправен, довольно высока. Например, при частом включении и выключении устройств из USB-порта, происходит расшатывание контактов. Из-за постоянного люфта, контакты выходят из пайки на плате, либо просто отгибаются, начинают искрить.
ЮСБ-порт на компьютере может не работать из-за поломки или обрыва шлейфа внутри системного блока. В частности: тонкие проводки легко перебить либо сильно погнуть. Такие проблемы часто встречаются после починки ноутбука собственными руками или после ремонта непрофессиональным мастером.
Разъем на айфоне засорился
Это проблема часто встречается на старых смартфонах, которые находятся в использовании не первый год. Порт lighting может не только разболтаться и отойти от контактной группы, на основной плате айфона, но и просто засориться. Пыль и мелкий сор просто вычистить, а вот ржавчину или прочий налет – нет. Из-за сильного загрязнения, ПК перестает видеть содержимое памяти сотового.
Выгорел контроллер передачи данных
Как правило, не основная группа USB-портов на ПК или ноутбуке выведена через специальный контроллер. Плата выходит из строя по разным причинам. При этом может идти зарядка телефона, но передача данных или подключение к смартфону установить не получится.
Проверить нерабочий порт можно методом исключения. Воткните iPhone в гнездо на другой стороне, либо найдите еще один компьютер с USB. Таким образом вы исключите проблемы с кабелем или разъемом на самом телефоне.
Программные причины
Проблемы с софтом требуют более глубоких навыков работы с компьютером. Если вы не знаете как установить\обновить дополнительные драйвера для Windows, либо выставить точечные настройки операционной системы, стоит позвать хорошего специалиста.
iTunes криво установлен
Интересно, но некоторые пользователи техники Apple не знают, что для полноценной работы их гаджета нужно установить на компьютер или ноутбук программу Айтюнс. Ее можно скачать с официального сайта Apple по адресу: https://www.apple.com/ru/itunes/.
Проверьте драйвера
Бывает и так, что драйвер на ноутбук или ПК устанавливается с ошибкой. Битые файлы могут стать причиной некорректного подключения, либо его отсутствия. Один из симптомов: в диспетчере устройств, отображается «Unknown device».
- Нажмите Win+R. Должна появиться командная строка «выполнить».
- Введите команду: «devmgmt.msc» (без кавычек).
- Откроется диспетчер устройств. Здесь отображены все установленные «железки»,
- Найдите в списке iPhone. Если драйвер не распознан системой, он может быть обозначен как неизвестное устройство со значком вопроса.
- Щелкните по нему правой клавишей мышки и зайдите в «свойства».
- Перейдите по вкладке «Драйвер».
- Нажмите «удалить устройство», и отключите смартфон от ПК.
- Подключите гаджет заново. Теперь Виндовс автоматически должен подтянуть свежие драйвера с сети. Так будет больше шансов, что они не станут конфликтовать с системой.
Для некоторых моделей материнских плат потребуется поискать драйвер на сайтах производителя, либо на тематических форумах. Путь к ним нужно указать вручную, когда компьютер попросит вас выбрать метод установки: «вручную» или «поиск в сети».
Альтернативный способ установки драйверов:
- Переходим в папку: C:\Program Files\Common Files\Apple\Mobile Device Support\Drivers.
- Находим файл «usbaapl». Это и есть драйвер смартфона. Заменяем его на актуальную версию, которую нужно скачать заранее.
- Перезагружаем компьютер или ноутбук.
Указанные способы должны помочь решить проблему с неисправным драйвером.
Установлен Jailbreak
Процедура «Джейлбрейка» — это взлом операционной системы смартфона. Она помогает расширить функционал айфона. Например, позволяет ставить стороннее ПО. Однако это действие пользователь совершает на свой страх и риск! После таких манипуляций Виндовс может показывать ошибки: 0xE8008001 или 0xE800003D. Инструкция по устранению ниже.
Если выдает 0xE8008001:
- Перезагружаем ноутбук или ПК.
- Подключаем смартфон напрямую, через один оригинальный шнурок. Без разветвителей и удлинителей.
- Проверяем актуальную версию iTunes. При необходимости обновляем ПО.
- Отключаем от ноутбука все. Оставляем только питание и кабель iPhone. Для компьютера то же требование. Исключение: клавиатура и мышь.
- Еще раз перезагружаем ПК и пробуем установить повторное подключение.
- Ставим приложение AppSync под вашу версию iOs. Оно помогает установить сопряжение в трудных ситуациях.
Если появилась ошибка 0xE800003D:
- Переходим по адресу iPhone/iPod Touch/iPad: /System/Library/Carrier Bundles.
- Корректируем права доступа на файлы настроек операторов сотовой связи.
- Здесь же удаляем сторонние (кастомные) бандлы операторов.
Эти рекомендации помогут вам, если вы приобрели телефон с джейлбрейком. Например, на аукционе ebay или установили твики самостоятельно.
Кривые настройки электропитания
Каждый производитель ноутбуков старается оптимизировать процесс питания устройства. Систему проектируют таким образом, чтобы энергии хватало на самые важные процессы и программы. Именно поэтому при малом заряде аккумулятора может попросту «отвалиться» порт USB вместе с подключённым телефоном.
Эту ситуацию можно исправить, если перейти в раздел настроек электропитания. Через «диспетчер устройств», либо через сторонние программы и утилиты. Намного сложнее исправить ситуацию, если аккумулятор уже выработал свой ресурс. Об этом свидетельствует пиктограмма перечеркнутой крестом батареи, в правом системном меню виндовс. В этом случае нужно менять аккумулятор или заменять в нем элементы питания.
Служба Apple Mobile Device глючит
Служба Apple Mobile Device – это основной сервис, который связывает айфон и компьютер. Часто проблема некорректного подключения кроется именно в нем. Если вы видите на экране ПК надпись, что смартфон нельзя использовать из-за отсутствия запущенной службы AMDS, значит нужно сделать следующее:
- Закрыть iTunes и отключить смартфон от ноутбука.
- Вызвать командную строку (Win+R).
- Вызвать «диспетчер служб» через команду: «services.msc» (ввод без кавычек). Подтвердить действие через «ок», если потребуется.
- Находим службу «AMDS». Кликаем по ней правой клавишей мышки и переходим в «свойства».
- В поле «тип запуска» выбираем «автоматически».
- Чуть ниже перезапускаем службу: жмем «остановить», затем «запустить» и сохраняем через кнопку «применить».
- Закрываем диспетчер служб. Перезагружаем ПК.
- Включаем iTunes и подключаем смартфон.
Данные действия работают на Win10 и более ранних версиях, если у вас не возникнет конфликт между Айтюнс и старыми сборками виндовс.
Антивирусное ПО блокирует работу
Новый антивирус или старая программа может начать «ругаться» на подключение смартфона к компьютеру, и просить отключить устройство от системы. Это обычно происходит после обновления модулей защитного ПО, либо при установке новых программ. То же самое касается фаерволов.
Решить проблему просто. Нужно отключить назойливый антивирус, или добавить iTunes, а также прочие утилиты Apple в список разрешенных устройств и приложений (исключений) в настройках программы-защитника. На крайний случай, можно полностью удалить конфликтное ПО.
Быстрый вопрос-ответ
Разберем еще несколько вопросов, которые могут возникнуть при попытке подключения айфона к компьютеру.
iTunes правильно установлен, но не работает
Иногда айтюнс отказывается работать по неизвестным причинам. Долго разбираться с ним нет смысла. Проще удалить программу и поставить ее заново. Или попробовать обновить iTunes, если программа позволяет это сделать.
Альтернативные способы входа на телефон, без айтюнс:
- Можно поставить драйвера для Айфона в Виндовс в обход iTunes. Для этого вам потребуется скачать и установить программу «CopyTrans Drivers Installer». Она устанавливает все утилиты в автоматическом режиме.
- Установка приложения iMazing 2. Оно работает как файловый менеджер и дает доступ к файлам телефона без обращения к айтюнс.
Файлы скачиваются, но не открываются
Операционная система iOs работает с типами файлов, которые редко встретишь на компьютерах под управлением Windows. Поэтому попытка их открыть часто оканчивается неудачей. Чтобы получить доступ к таким документам, фото или видео, нужно скачать соответствующую программу, а также пакет кодеков.
VLC — всеядный комбайн для видео с кучей кодеков на всех форматов,
IrfanView — читает все графические форматы, может открыть любое фото.
Аппарат виден, но Виндовс выдает ошибки
Иногда пользователь видит разные номера ошибок при подключении iPhone, но не знает, как их расшифровать. Разберем самые частые ошибки и их обозначение:
- 17 – попытка установки или замены кастомной прошивки одну на другую;
- 1403 – прошивка (файл) повреждена;
- 1004 – возникли трудности с аппаратным обеспечением;
- 1013, 1014, 1015 – попытка iTunes понизить версию модема на вашем смартфоне;
- 3200 – в кастомной прошивке не найден необходимый образ;
- 3004 – отсутствует доступ к серверам Apple, чтобы активировать прошивку;
- 13 – проблема с кабелем USB (lighting/30-pin), либо попытка пользователя установить бета версию прошивки iOs для виндовс;
- 14 – при попытке установить или обновить прошивку найдено нарушение целостности самого файла прошивки;
- 1601-1609 – ошибки в работе Айтюнс: повреждение ПО, устаревшая версия либо повреждение одного из компонентов программы.
- 2001-2011 – неисправность порта USB либо кабеля.
- 4005, 4013 – критическая ошибка, которая возникает при восстановлении или обновлении системы;
- (-9800); (-9808); (-9815) — выставлено не верное времени покупки в iTunes Store;
- 2000 – какой-либо процесс(ы) блокируют доступ к контроллеру, отвечающему за передачу данных;
- 8248 – в системе найдены несовместимые с айтюнс плагины, которые мешают работе программы;
- 141 – ошибка во внутренних процессах, которая привела к некорректной работе Windows.
Возникает ошибка 0xE8000003
Этот код ошибки появляется в тот момент, когда происходит заполнение системной папки Lockdown на вашем ПК или ноуте.
Чтобы устранить эту неисправность:
- Вызвать командную строку «Win+R» и ввести: «%ProgramData%» (без кавычек).
- Найти рабочую папку Apple. Находим в ней паку Lockdown. Открываем ее.
- Очищаем папку от содержимого: «Ctrl+A», после чего «Shift+Delete».
- Перезагружаем Виндовс.
Не видит в режиме восстановления
Одна из популярных проблем, комп не видит Айфон в режиме восстановления (DFU). Тут надо действовать несколько иначе. Подробнее в деталях здесь.
Выводы
iPhone порой может капризничать и не определяться компьютером по разным причинам. Проблемы с кабелем, как правило, решить просто. Идете и покупаете новый, причем лучше – оригинальный. Софтовые ошибки и неполадки с ПО можно попробовать устранить самостоятельно, или позвать компетентного специалиста. Неисправности «железок» не рекомендуется чинить самостоятельно. Лучше отнести ноутбук или ПК в сервисный центр.