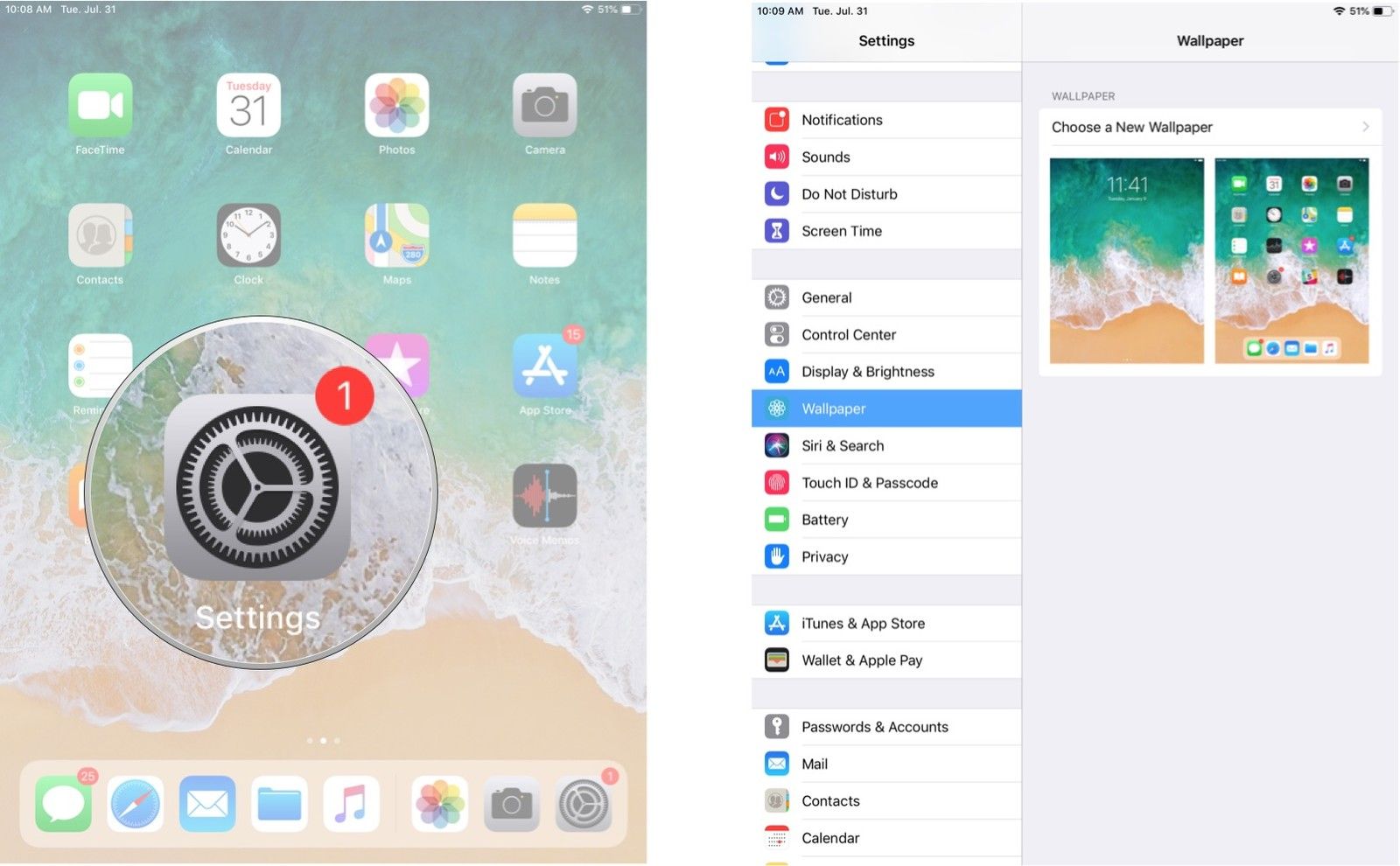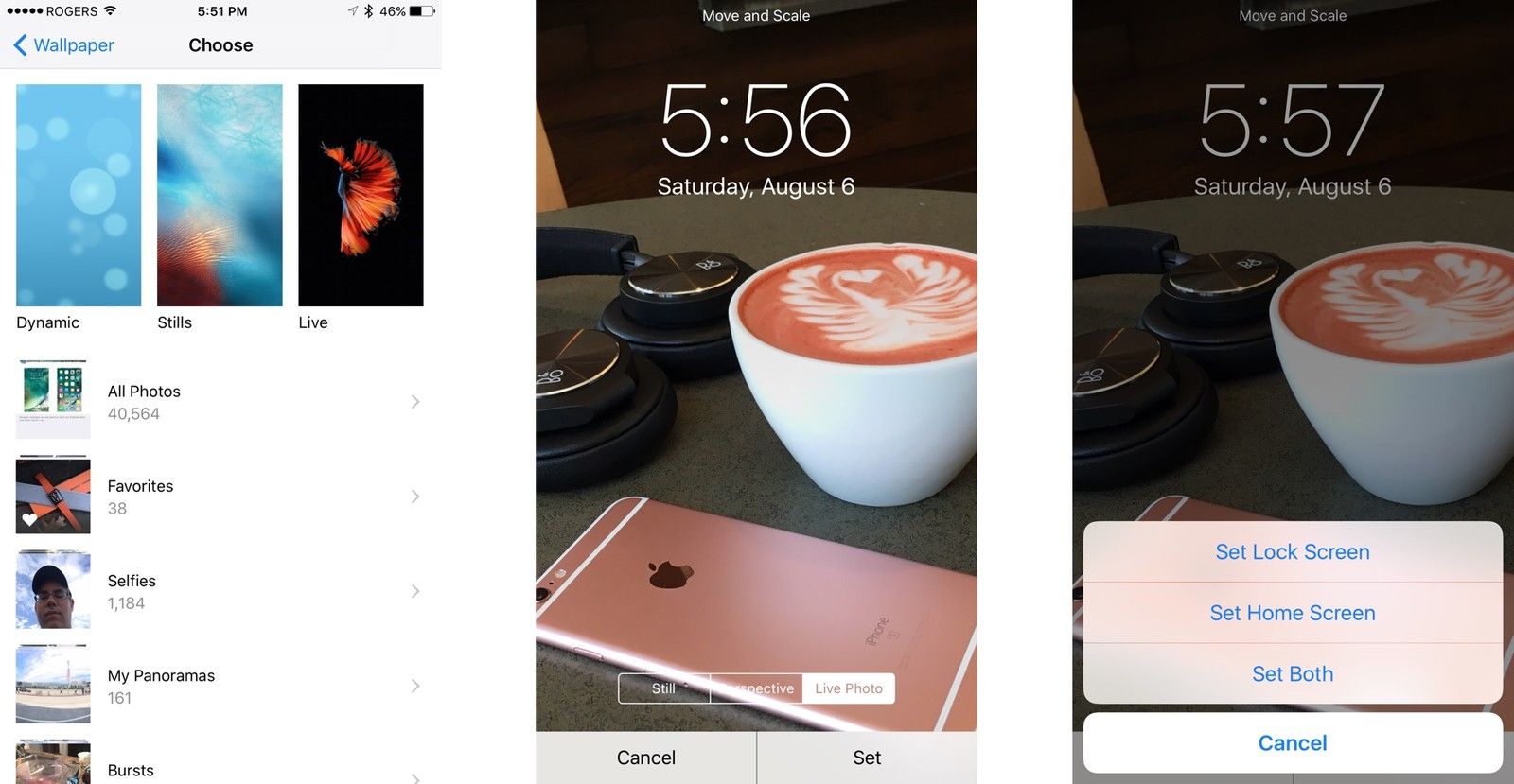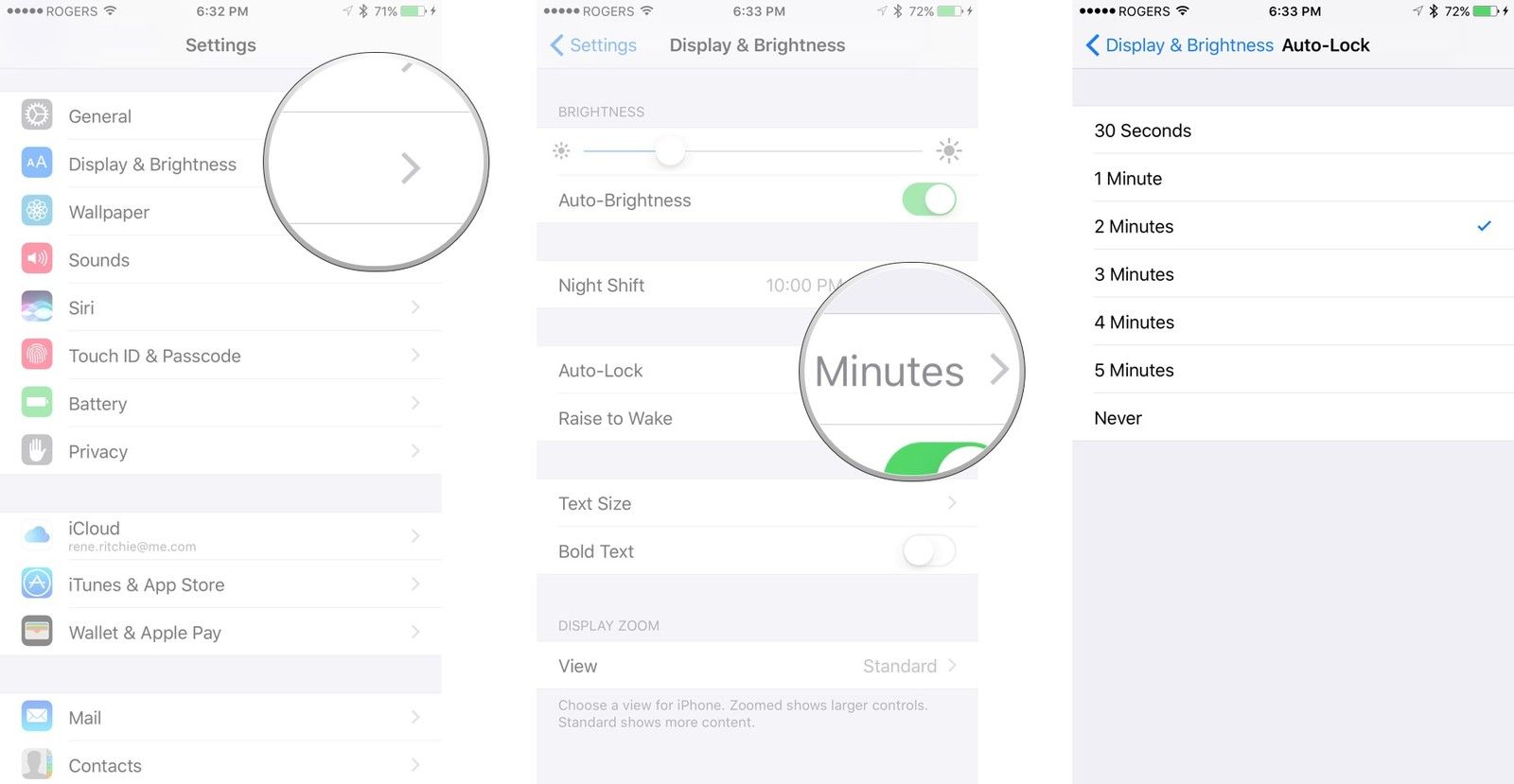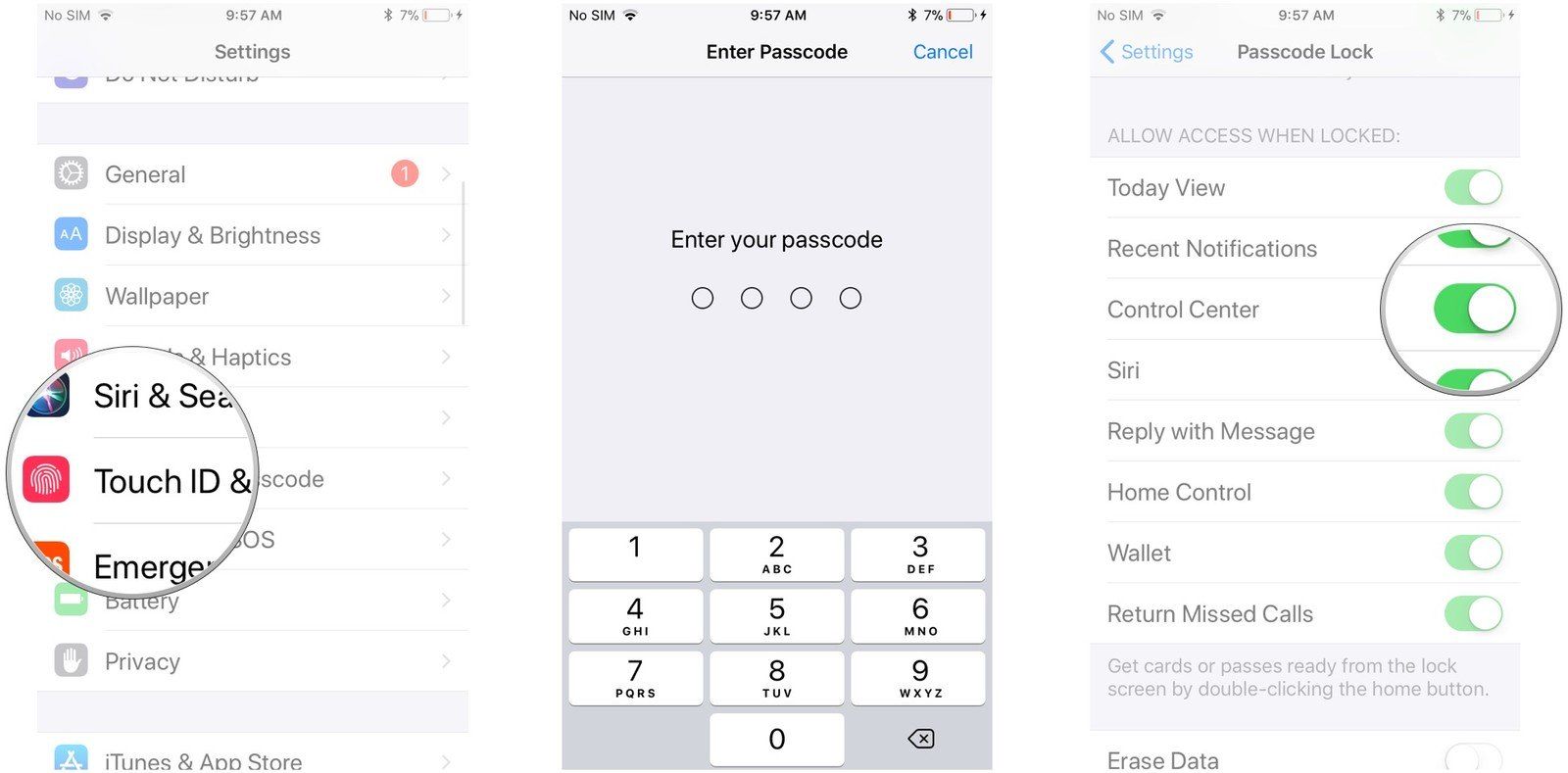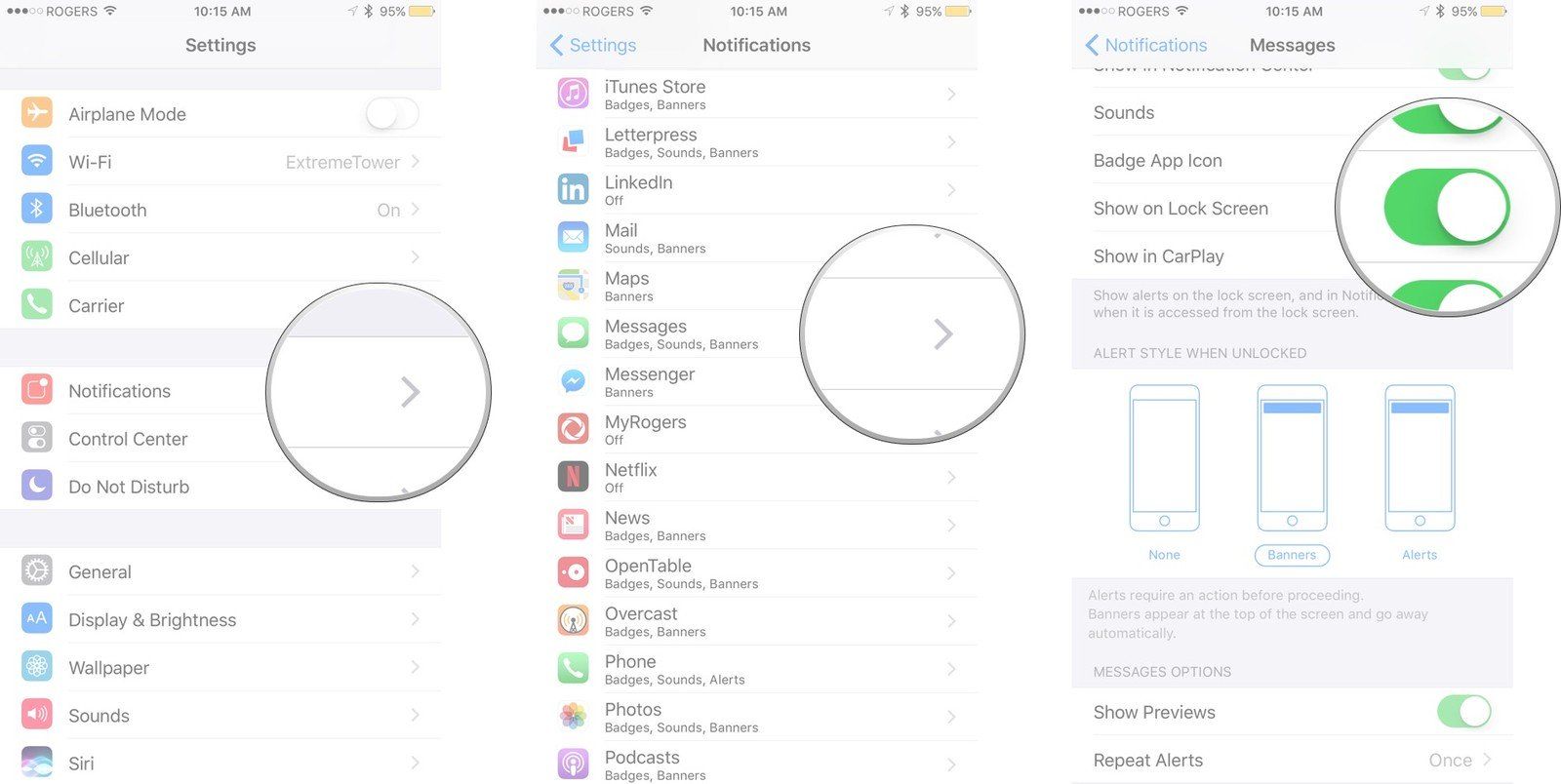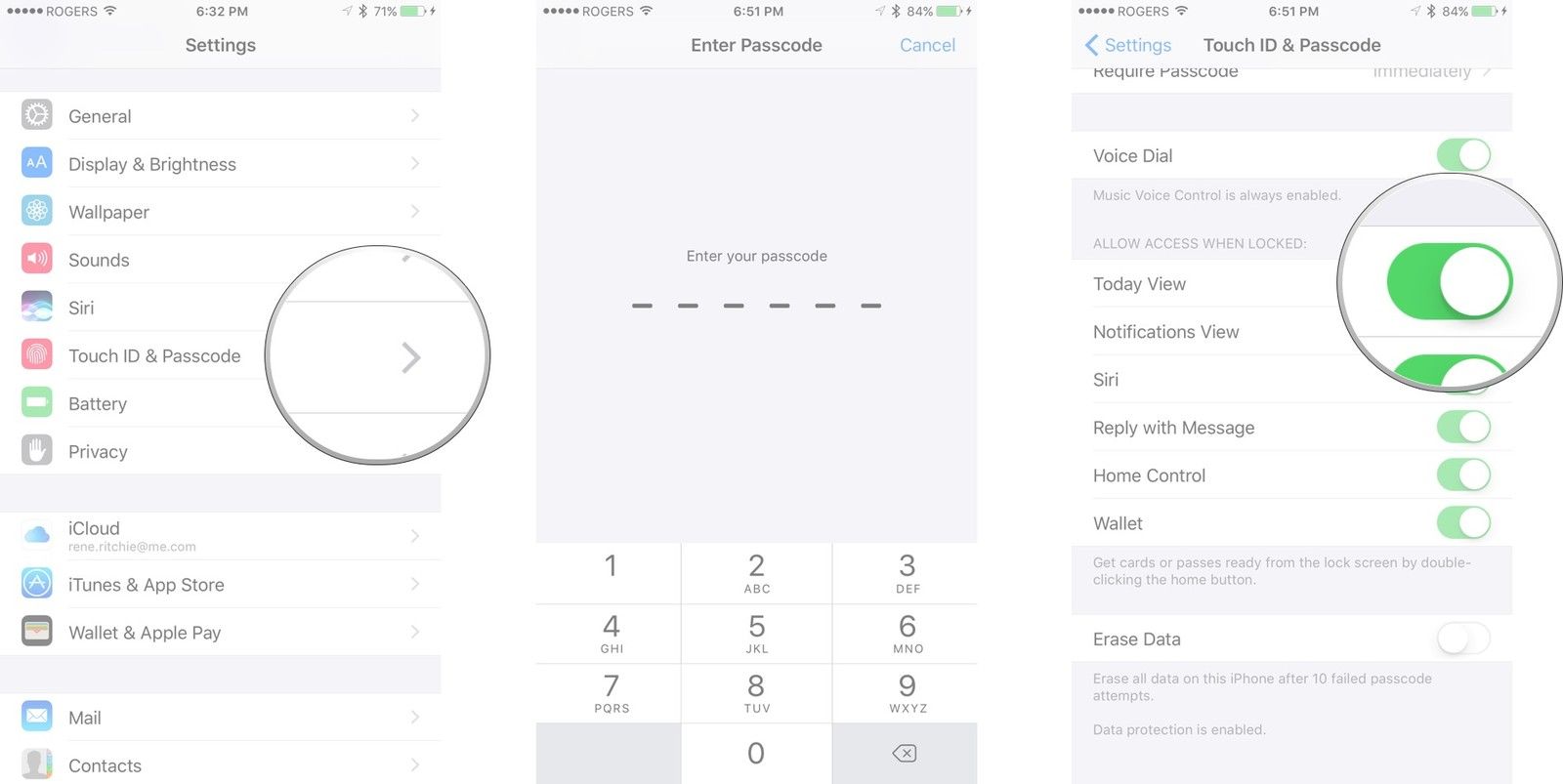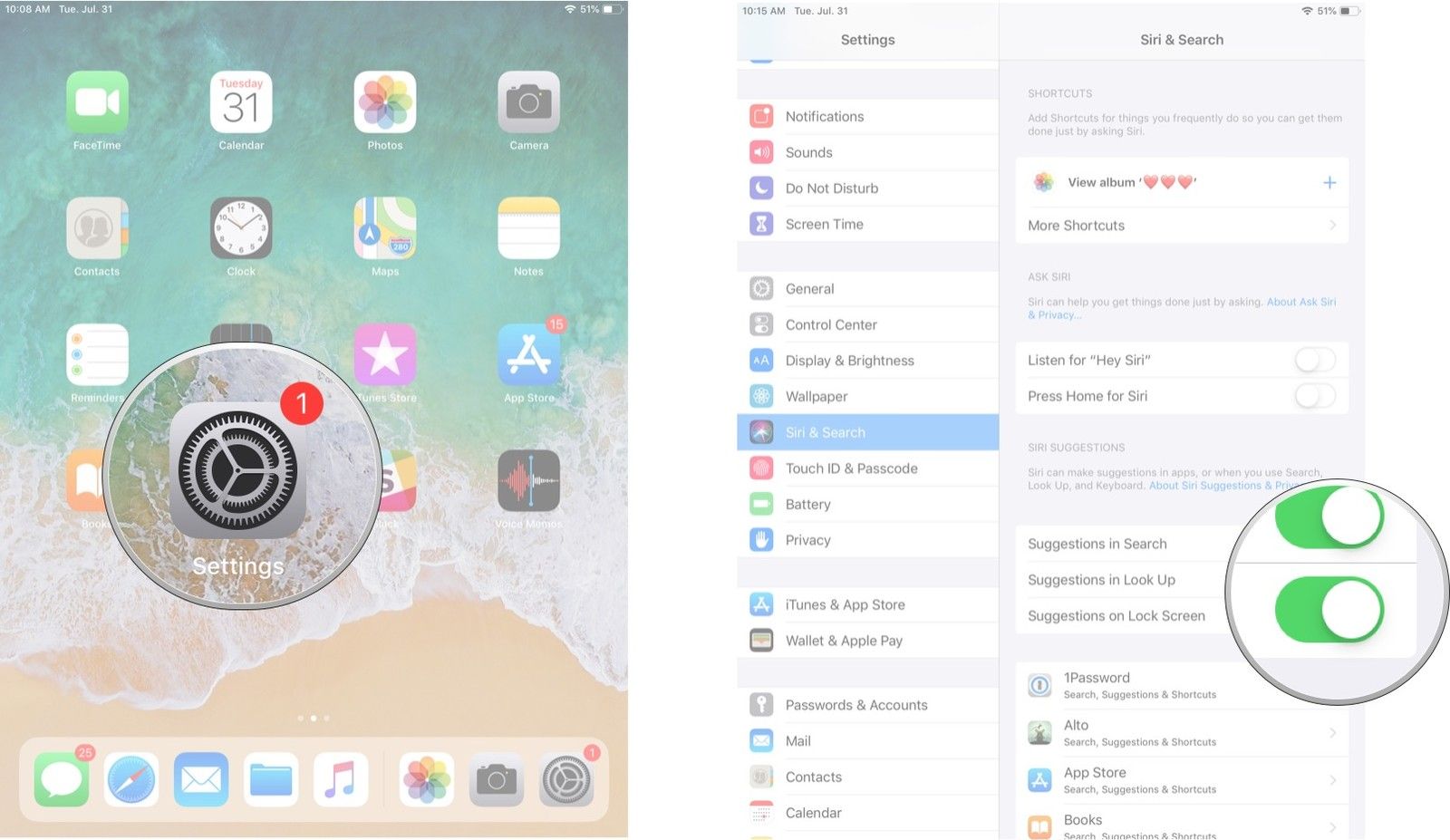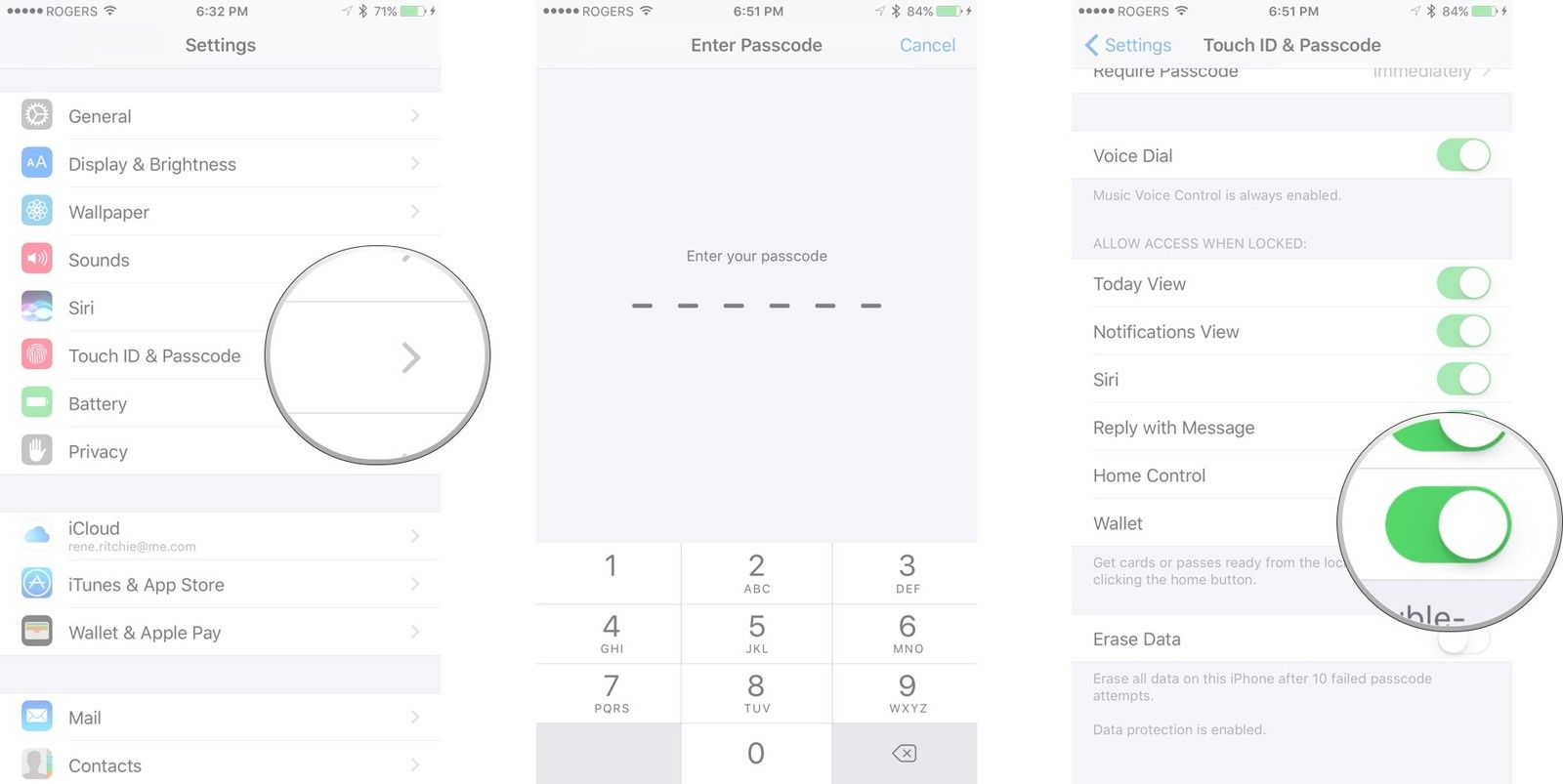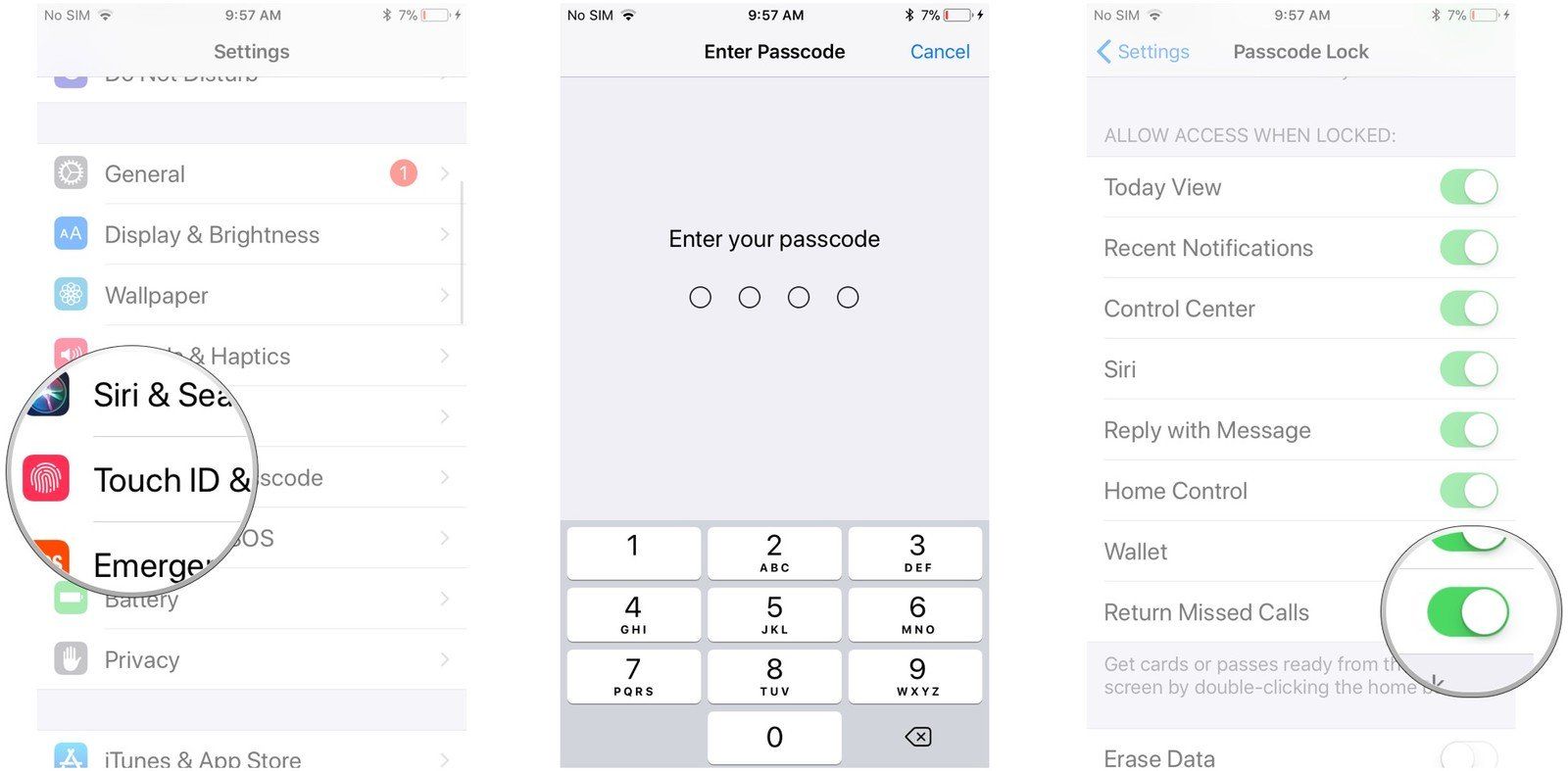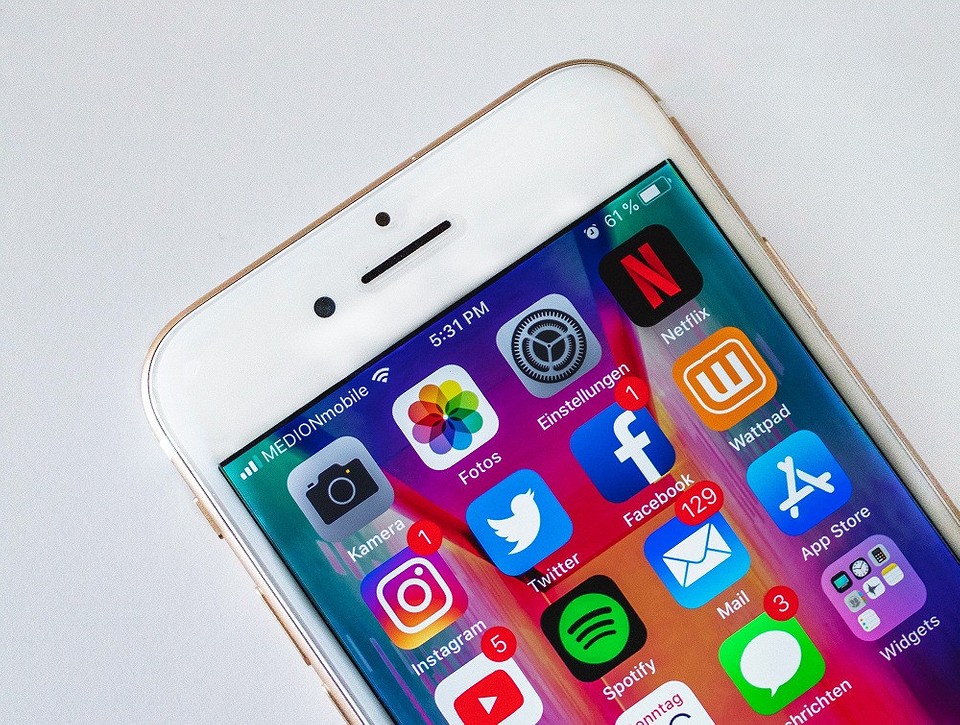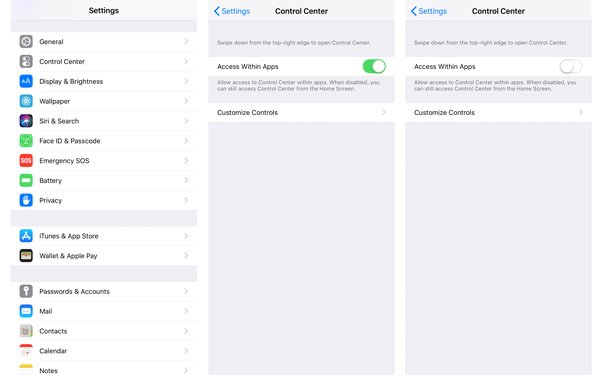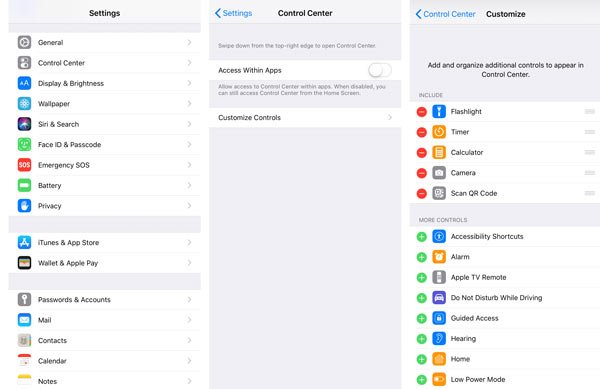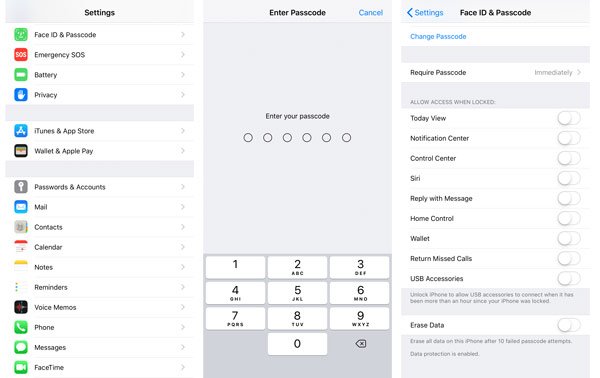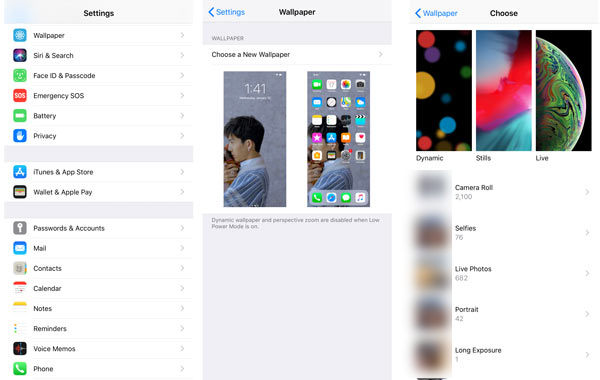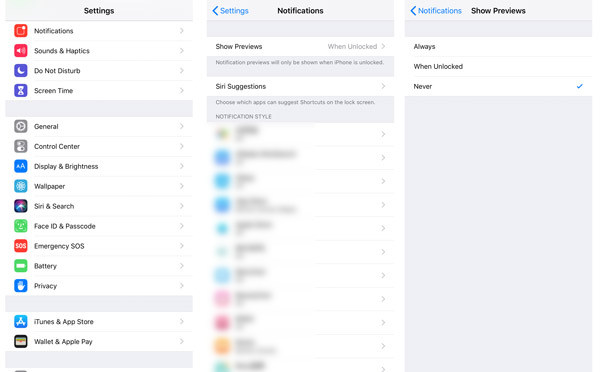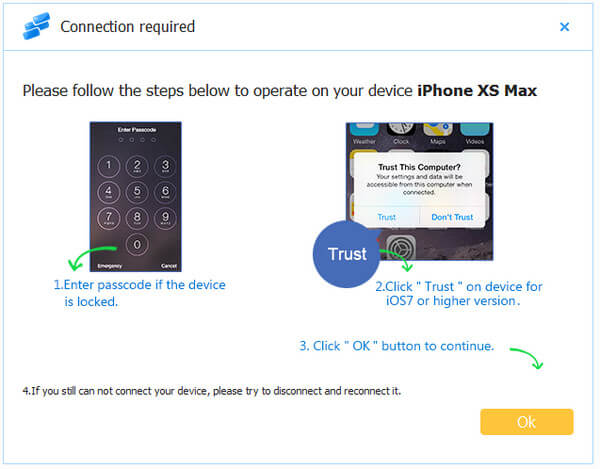Как настроить экран блокировки на iPhone и iPad |
Экран блокировки служит двум противоречивым целям: он обеспечивает быстрый и удобный доступ к множеству функций, таких как камера, Siri, Центр управления и т. Д., А также предотвращает несанкционированный доступ к личному содержимому вашего iPhone или iPad.
Вы можете абсолютно поменять местами свои обои, чтобы сделать их своими, но вы также можете отключить многие удобства, если хотите, чтобы экран блокировки был заблокирован. Вот как можно настроить экран блокировки!
Как сменить обои на экране блокировки
Ваш iPhone или iPad поставляется со стандартными обоями Apple на экране блокировки, но вы можете изменить его на другое изображение из галереи Apple, один из нескольких обоев с движением или даже живое фото, которое анимируется, когда вы касаетесь его 3D (если ваш iPhone или iPad поддерживает это).
- запуск настройки с домашнего экрана.
- Нажмите на Обои.
Нажмите на Выберите новые обои.
- Динамический: круги, которые плавают вокруг экрана и реагируют на движение вашего устройства.
- Кадры: Apple, галерея изображений.
- Live: Apple-галерея изображений Live Photo, которые анимируются, когда вы касаетесь их 3D.
- Библиотеки: все изображения, содержащиеся в приложении «Фотографии», включая селфи и ваши собственные живые фотографии.
- Перемещение и масштабирование: если это одна из ваших фотографий, вы можете перемещать ее и увеличивать и уменьшать масштаб, чтобы кадрировать ее именно так, как вам нужно.
- Движение: выберите, если хотите, чтобы оно было неподвижным (без эффекта движения), в перспективе (слегка перемещается при перемещении телефона) или в режиме Live Photo (если доступно, анимация в 3D Touch).
Нажмите Установить экран блокировки если вы хотите изменить обои экрана блокировки, или выберите Установить оба изменить обои главного экрана.
Как установить время автоблокировки
Вы можете в любое время выключить экран на своем iPhone или iPad, но по умолчанию он отключится автоматически через две минуты для экономии энергии. Если этот срок вам не подходит, это легко изменить.
Примечание. Вы не можете изменить время автоматической блокировки в режиме энергосбережения.
- запуск настройки с домашнего экрана.
- Нажмите на дисплей яркость.
- Нажмите на Автоматическая блокировка.
- Нажмите на синхронизация Вы предпочитаете:
- 30 секунд
- 1 минута
- 2 минуты
- 3 минуты
- 4 минуты
- 5 минут
- Никогда
Нажмите на дисплей яркость Кнопка в левом верхнем углу, чтобы вернуться.
Как отключить Центр управления на экране блокировки
Центр управления позволяет легко получить доступ к настройкам, элементам управления мультимедиа и домашним аксессуарам с экрана блокировки. Но это также позволяет другим людям легко получить доступ ко всему этому. Если это проблема, вы можете сделать так, чтобы Центр управления не мог быть выведен с экрана блокировки.
- запуск настройки с домашнего экрана.
- Нажмите Touch ID Passcode.
- Введите ваш Код доступа.
нажмите переключатель рядом с Центр управления под Разрешить доступ, когда заблокирован. Вам придется прокрутить вниз, чтобы найти его.
Как отключить уведомления на экране блокировки
Ваши всплывающие уведомления на экране блокировки невероятно удобны … если только они не раскрывают личную и конфиденциальную информацию, которую вы не хотели бы раскрывать. Это может быть имя контакта или содержание сообщения. В любом случае, вы можете отключить их в настройках. К сожалению, только по одному … вздох.
- запуск настройки с домашнего экрана.
- Нажмите на Уведомления
- Нажмите на уведомление, которое вы хотите отключить на экране блокировки.
переключатель Показать на экране блокировки в от
Повторите эти действия для любого приложения, чьи оповещения вы хотите скрыть от экрана блокировки.
Примечание. Некоторые приложения могут иметь дополнительные параметры конфиденциальности. (например, для сообщений вы можете отключить предварительный просмотр.)
Как отключить Today View на экране блокировки
Сегодняшний просмотр позволяет искать контент, просматривать информацию, такую как новости и прогноз погоды, просматривать предстоящие события в календаре, просматривать предложения Siri и многое, многое другое. Если там есть что-то личное, и вам не нужен доступ с экрана блокировки, вы можете отключить его.
- запуск настройки с домашнего экрана.
- Нажмите на Touch ID Passcode.
- Введите ваш Passcode.
Прокрутите вниз и переключитесь Взгляд сегодня в от.
Если позже вы передумаете, вы можете повторить те же шаги, чтобы снова включить Today View.
Как отключить доступ Siri с экрана блокировки
Siri, виртуальный личный помощник Apple, может отвечать на вопросы и выполнять команды прямо с экрана блокировки. Многие требуют Touch ID или Passcode для авторизации с экрана блокировки, но если вы предпочитаете, чтобы Siri вообще не был доступен, вы можете отключить его.
- запуск настройки с домашнего экрана.
- Нажмите на Siri Поиск.
Нажмите Предложения на экране блокировки в от.
Если позже вы передумаете, вы можете повторить те же шаги, чтобы снова включить Siri.
Как отключить Home Control с экрана блокировки
HomeKit позволяет управлять аксессуарами домашней автоматизации даже с экрана блокировки. Если вы считаете, что это слишком большой риск для безопасности, вы можете отключить его.
- запуск настройки с домашнего экрана.
- Нажмите на Touch ID Passcode.
- Введите ваш Passcode.
Прокрутите вниз и переключитесь Домашний контроль в от.
Если позже вы передумаете, вы можете повторить те же шаги и снова включить Home Control.
Как отключить кошелек и Apple Pay с экрана блокировки
Кошелек на экране блокировки означает, что все, от вашего посадочного талона до карты Starbucks до билетов в кино, может появиться, когда время и место выбраны правильно. Это также означает, что ваши кредитные и дебетовые карты Apple Pay находятся всего в двух нажатиях на главном экране. Если что-то из этого вам не нравится, вы можете их отключить.
- запуск настройки с домашнего экрана.
- Нажмите на Touch ID Passcode.
- Введите ваш Passcode.
Прокрутите вниз и переключитесь Кошелек в от.
Если вы позже передумаете, вы можете повторить те же шаги, чтобы снова включить Wallet и Apple Pay.
Примечание. Вы также можете контролировать это в меню «Настройки»> «Кошелек». Apple Pay>, и то, как вы установите один, будет отражено в другом.
Как отключить возврат пропущенных вызовов на экране блокировки
- запуск настройки с вашего домашнего экрана.
- Нажмите Touch ID Passcode.
- Введите ваш Код доступа.
Нажмите переключатель рядом с Возврат пропущенных звонков под Разрешить доступ, когда заблокирован.
Есть вопросы по экрану блокировки?
Если у вас возникли проблемы с настройкой экрана блокировки так, как вам нравится, или вам нужна дополнительная помощь, оставьте свои вопросы в комментариях ниже!
Родительский контроль на iPhone: настройка для новых и старых моделей
Рассказываем, как установить родительский контроль на айфоне, вне зависимости от модели вашего смартфона.
С популярностью смартфонов и мобильного интернета у родителей появилась лишняя проблема. Постоянно проводя время в соцсетях или мобильных играх, дети не уделяют внимание ни учебе, ни более полезным для организма прогулкам на свежем воздухе. А еще такое занятие может оказаться небезопасным для детского зрения. Ограничить использование мобильного устройства помогут функции родительского контроля на айфоне, добавленные по умолчанию в iOS 12 и 13.
Настройка ограничений для новых айфонов
Устанавливать ограничения для ребенка на мобильных гаджетах Apple стало проще с выходом операционной системы iOS 12. В ней предусмотрен полноценный родительский контроль на iPhone или iPad в виде функции «Экранное время», позволяющей контролировать доступ к приложениям и контенту.
Для ее настройки следует выполнить следующие действия:
- Перейти к настройкам и выбрать «Экранное время».
- Нажать на «Продолжить» и указать, кому принадлежит телефон — взрослому или ребенку, для которого устанавливаются ограничения.
- Установить пароль для того, чтобы другие пользователи (включая самого ребенка) не могли изменить параметры родительского контроля.
После этого можно переходить к настройкам ограничений, изменить которые получится только после введения правильного кода. Пользователям стоит знать, что способа, как отключить родительский контроль на айфоне при забытом пароле, не существует. Поэтому комбинация должна быть не только надежной (как минимум, не совпадающей с кодом разблокировки айфона, именем и датой рождения), но и запоминающейся. Иначе для снятия блокировки айфон придется перепрошивать.
Блокировка игр
Игровые приложения — одна из самых распространенных причин того, что ребенок постоянно использует iPhone. Полностью запрещать детям игры не стоит, но можно ограничить проведенное в них время — например, 1 или 2 часа в день.
Для ограничения следует выполнить такие действия:
- Перейти к экранному времени в настройках.
- Выбрать ограничения конфиденциальности и контента.
- Перейти к ограничениям контента.
- Найти приложение Game Center и установить необходимые настройки. Сервис позволяет отключать многопользовательскую игру, добавление друзей, запись картинки и звука с экрана.
Перед тем, как установить родительский контроль на айфон, стоит убедиться, что все игры на гаджете подключены к Game Center. Ограничить доступ ко всем игровым приложениям можно с помощью соответствующего раздела. Для этого придется снова перейти к экранному времени, найти в списке «Игры», настроить ограничения и поставить галочку напротив пункта «Блокировать в конце лимита».
Лимит на отдельные приложения
В iOS 12 и 13 есть возможность устанавливать ограничения и для отдельных программ. Родители могут, например, ограничить использование YouTube 1-2 часами в день, чтобы ребенок не проводил все время за просмотром видеороликов.
Для этого необходимо сделать следующее:
- Перейти к экранному времени.
- Найти раздел «Часто используемые», где обычно и находится приложение, для которого устанавливается лимит. Здесь же можно посмотреть, как часто оно используется в течение дня.
- Выбрать в нижней части экрана добавление лимита и настроить время доступа.
Таким же способом можно ограничивать доступ не только к приложениям, но и к встроенным функциям. Например, к голосовому помощнику Siri, который дети могут использовать для поиска неподходящего для них контента в Интернете.
Блокировка покупок
Иногда перед родителями стоит задача ограничить не только проведенное в играх или соцсетях время, но и возможность покупать платные приложения или контент (видео, музыку, книги). Для этого в айфоне можно настроить блокировку покупок в магазинах App Store и iTunes Store. Как это сделать:
- Открыть настройки и выбрать функцию экранного времени.
- Перейти к разделу ограничений конфиденциальности.
- Выбрать пункт покупок в магазинах Apple.
- В настройках установить запрет на использование сервисов.
В этом же меню можно настроить пароль для доступа к дополнительным покупкам. Для настройки выполняют первые 3 пункта, вместо 4-го указывая, будет ли телефон каждый раз запрашивать ввод секретной комбинации.
Установка возрастных ограничений
Для того чтобы дети не могли включать видео или читать информацию, которая не предназначена для их возраста (рейтинг 18+), родители могут настроить следующие ограничения:
- Перейти к экранному времени в настройках.
- Выбрать ограничения конфиденциальности.
- Перейти к ограничениям контента.
- Установить настройки для каждой связанной с контентом функции.
Среди возможностей, которые предоставляет такое меню, есть ограничение доступа к аудиозаписям и видеороликам, включая подкасты и музыкальные клипы, содержащие ненормативную лексику. Можно запретить ребенку делиться с друзьями всем, что он смотрит или слушает, исключить просмотр фильмов и телевизионных передач с рейтингом 16+ и 18+. Даже книги и игры, предназначенные для более взрослой аудитории, не откроются на телефоне с установленными возрастными ограничениями.
Как настроить родительский контроль на старом айфоне
При наличии гаджета с iOS 12 проблем, как поставить родительский контроль на айфоне, не будет. Но эта операционная система поддерживается только смартфонами, начиная с iPhone 5s и iPad Air. Владельцам менее современной техники функция контроля не доступна. Но есть возможность добавить ее с помощью специальных приложений.
Программа OurPact
Особенностями приложения OurPact можно назвать поддержку операционных систем, начиная с iOS 9.3. Это значит, что программа сможет обеспечить родительский контроль на iPhone 4s, 5 и 5С, на которых нельзя установить 12-ю версию платформы. Еще одно важное преимущество — бесплатное распространение, притом, что большинство аналогов требует оплаты в размере $5-20 ежегодно.
С помощью этой программы можно настроить такие ограничения:
- блокировка доступа в интернет;
- включение и выключение телефона по расписанию;
- запрет на использование и ограничение по времени для отдельных приложений;
- отправка оповещений родителям, если ребенок установил на телефоне новое приложение;
- блокировка сообщений в мессенджерах;
- ограничение доступа к определенным сайтам или ко всем ресурсам с недопустимым контентом.
Кроме возможности выключать или ограничивать доступ детей к некоторым действиям на их айфоне, у приложения есть дополнительные функции. Опция Find My Family нужна для поиска потерянного или украденного смартфона. А функция Kid Tracker (с геозонами контроля) позволит определить местонахождение детей. Правда, использовать ее стоит только, сообщив об этом самому ребенку.
Установка ограничений по времени на iPhone 4 и старше
Разобравшись с тем, как на айфоне настроить родительский контроль с помощью специального приложения, стоит рассмотреть вопрос защиты данных для еще более старых моделей. Надежность и высокое качество продукции Apple позволяют использовать даже телефоны, выпущенные 5, 7 или 10 лет назад. Но для iPhone 4, который может оказаться у ребенка, функции ограничений по времени нет — зато есть возможность просто запретить использовать определенные программы.
Запрет на использование приложений и функций айфона можно настроить следующим образом:
- Перейти к настройкам гаджета.
- Выбрать пункт «Основные».
- Перейти к ограничениям, включив их с помощью пароля, если вход в меню выполняется впервые.
- Запретить выполнение нужных действий или запуск программ.
В списке доступных для ограничения приложений можно найти браузер Safari, отключение которого автоматически запретит выход в интернет, и магазин iBook Store. Можно запретить использование камеры, самостоятельную установку и удаление программ.
Другие способы родительского контроля на iPhone
Если целью родительского контроля является защита от необоснованных трат на покупку приложений, контента, предметов или «валюты» в играх, можно обойтись и без ограничений доступа. Достаточно создать для ребенка его собственный Apple ID, не привязанного к платежным системам.
Еще один способ, подходящий для старых айфонов — просто удалить все ненужные ребенку приложения. Хотя это и не ограничит его от использования всех остальных возможностей айфона.
Как настроить и обойти блокировку экрана iPhone
При использовании iPhone или iPad вы можете легко получить доступ к личной информации, даже если экран заблокирован. Что делать, если вы не хотите, чтобы другие видели ваши личные данные на заблокированном экране? Фактически, вы можете настроить заблокированный экран iPhone с помощью пароля.
Что вы будете делать, если вы забудете пароль и захотите открыть свой iPhone? Мы также предоставляем вам самый простой способ помочь вам разблокировать iPhone.
Или вы просто хотите вернуть свои фотографии, контакты и другие важные файлы? Принимая это во внимание, мы представим самое быстрое решение для восстановления данных iOS с заблокированного экрана iPhone.
Часть 1. Как настроить заблокированный экран на iPhone / iPad
Когда ваш iPhone заблокирован, легко получить доступ к личной информации. Эта проблема все еще существует в системе iOS, даже в iOS 14. Мы расскажем вам, как настроить заблокированный экран на iPhone или iPad в iOS 12. Фактически, вы можете настроить эти функции, такие как уведомления, Центр управления, Управление домом, Siri, Ответить сообщениями, Кошелек, Открыть камеру, Просмотр сегодня, USB-аксессуары и многое другое.
Отключить доступ в приложениях
Чтобы избежать частной утечки, вы можете отключить доступ к Центру управления и настроить элементы управления с помощью пароля.
Перейдите в «Настройки»> «Центр управления» и отключите доступ в приложениях.
Настроить элементы управления
Вы также можете настроить элементы управления, такие как добавление или удаление элементов управления.
Вы можете удалить элементы управления, такие как фонарик, таймер, калькулятор, камера, сканирование QR-кода, ярлыки специальных возможностей, будильник, пульт Apple TV, управляемый доступ, слух, дом, заметки, запись экрана, голосовые заметки, кошелек, слух, режим низкого энергопотребления, лупа , Секундомер, не беспокоить во время вождения.
Однако не все приложения необходимо удалять, например, фонарик, который может легко включить когда ты в темноте.
Скрыть уведомления
Даже если вы не вводили пароль или не использовали Touch ID, иногда ваше уведомление, например ответ на сообщения, доступно на заблокированном экране. Вы можете выполнить следующие действия, чтобы скрыть эти уведомления.
Откройте «Настройки»> «Touch ID и пароль» (Face ID и пароль, если вы используете iPhone X или новее). (Touch ID не работает?)
Вы можете скрыть следующие уведомления, в том числе «Сегодня», «Центр уведомлений», «Центр управления», «Siri», «Ответить с сообщениями», «Управление домом», «Кошелек», «Пропустить пропущенные вызовы», «Аксессуары USB».
Вы также можете изменить обои экрана блокировки, как вам нравится. Это так просто.
Выберите «Настройки»> «Обои»> «Выбрать новые обои».
Отключить предварительный просмотр
Перейдите в Настройки> Уведомления> Показать предварительный просмотр.
Выберите Никогда, и уведомление не будет доступно.
Часть 2. Как разблокировать экран заблокированного iPhone / iPad
Можно ли разблокировать заблокированный на экране iPhone?
Ответ определенно да.
Вот 2 способа удалить заблокированный на экране пароль от iPhone iPad.
Протрите пароль заблокированного экрана с iPhone
Вы можете стереть пароль блокировки экрана с устройства iOS через Apeaksoft iOS Unlocker.
Разблокировка Apeaksoft iOS это простая программа для разблокировки iPhone. Независимо от того, заблокирован ли ваш iPhone с помощью Face ID, 6-значного или обычного буквенно-цифрового кода, это программное обеспечение может стереть пароль блокировки и помочь вам использовать ваш iPhone как новый.
- Удалите различные пароли, такие как идентификатор лица, Touch ID, 4-значный, 6-значный, индивидуальный номер и код.
- Удалите учетную запись Apple ID, чтобы можно было добавить новый Apple ID.
- Восстановите пароль Time Screen или сотрите пароль для использования iPhone без ограничений.
- Совместимость со всеми устройствами iOS, такими как iPhone 12 Pro Max, 12 Pro, 12 mini, 12, 11 Pro Max, 11 Pro, 11, XS, X, 8, 7, 6s, 6, iPad Pro, iPod и т. Д., Работающими в iOS 14/13/12/11 и более ранние версии.
Теперь давайте посмотрим, как разблокировать заблокированный экран iPhone.
Шаг 1. Подключите заблокированный iPhone к компьютеру
Бесплатно загрузите iOS Unlocker на свой компьютер. Это программное обеспечение совместимо с Windows и Mac, и вы можете скачать нужную версию.
Запустите его и выберите Протрите пароль Режим. Подключите ваш iPhone к компьютеру через USB-кабель. Нажмите на Пуск Кнопка продолжить.
Шаг 2. Подтвердите информацию об iPhone
Здесь информация о вашем iPhone будет обнаружена автоматически. Подтвердите, если они верны. В противном случае, просто измените его в соответствии с вашим iPhone, и нажмите Пуск Кнопка продолжить.
Шаг 3. Скачать прошивку iOS
Затем эта программа загрузит прошивку iOS с сервера Apple и подключит ваш компьютер к Интернету. Это займет некоторое время, и вам просто нужно терпеливо ждать.
Шаг 4. Разблокировать пароль iPhone
После завершения загрузки прошивки нажмите Отпереть и введите 0000. После этого нажмите Отпереть снова подтвердить процесс разблокировки.
Затем это программное обеспечение разблокирует ваш iPhone, и ваш iPhone перезагрузится во время процесса.
Удалить пароль с заблокированного iPhone
Вы можете открыть заблокированный экран iPhone с Apeaksoft iPhone Eraser, Прежде чем использовать его, вы должны знать, является ли эта программа вашим первым выбором. Потому что это поможет вам 100% стереть все, включая ваш пароль на вашем iPhone и защитить ваши личные данные. Без пароля вы все равно сможете получить доступ к своему iPhone.
- Надежно удалите код доступа и настройки на iPhone / iPad / iPod и сделайте его новым устройством.
- Удаление контактов, SMS, фотографий, видео, песен, заметок, голосовых заметок, писем и т. Д.
- Совместим со всеми устройствами iOS с заблокированным экраном, включая iPhone, iPad, iPod.
- Весь процесс стирания гарантированно безопасен и быстр.
Прежде чем стирать заблокированный экран iPhone, вам необходимо установить и запустить последнюю версию iTunes на вашем компьютере. Поскольку iTunes и iPhone Eraser не могут работать одновременно, вам следует закрыть iTunes перед запуском iPhone Eraser на вашем компьютере.
Шаг 1. Скачайте, установите и запустите iPhone Erase на вашем компьютере.
Шаг 2. Подключите ваш iPhone к компьютеру через USB-кабель.
Шаг 3. Выберите уровень стирания, вы можете выбрать низкий, средний или высокий уровень стирания в соответствии с вашими потребностями.
Шаг 4. После выбора уровня стирания нажмите «Пуск», чтобы стереть все данные и настройки на iOS.
Тогда ваш iPhone с заблокированным экраном будет тщательно удален. Вы можете легко открыть свой iPhone.
Часть 3. Как восстановить данные с заблокированного экрана iPhone / iPad
Иногда ваш iPhone или iPad блокируется без пароля для его открытия. Вы хотите проверить некоторые важные файлы, но не удалось. В то же время вы должны помнить, что ваши потерянные данные iOS могут быть извлечены с помощью стороннего инструмента. Если есть какие-то ценные фотографии и важные файлы, вы хотите увидеть их прямо сейчас. Вы можете восстановить все нужные файлы с вашего iPhone или iPad с этим настоятельно рекомендуем Apeaksoft iPhone Восстановление данных, iPhone Data Recovery, безусловно, является профессиональным программным обеспечением для восстановления данных iOS, чтобы исправить устройство с заблокированным экраном.
- Восстановите все удаленные / потерянные данные с любого устройства iOS с заблокированным экраном и резервной копии iTunes.
- Восстановление данных, таких как контакты, сообщения, видео, журналы вызовов, приложения и многое другое.
- Легко просматривать данные на заблокированном экране iPhone / iPad / iPod до восстановления.
- Поддержка всех устройств iOS с заблокированным экраном и систем iOS, включая iOS 14.
Шаг 1. Скачайте, установите и запустите Apeaksoft iPhone Data Recovery. Подключите заблокированный экран iPhone и компьютер через USB-кабель.
Шаг 2. Выберите режим из списка слева. Вы можете восстановить с устройства iOS, восстановить из файла iTunes Backup или восстановить из файла резервной копии iCloud.
Шаг 3. После сканирования выберите файл, который хотите восстановить, и нажмите «Восстановить».
Если вы ранее выполняли резервное копирование данных с помощью iTunes на этот компьютер, вы можете выбрать iTunes Backup File.
Выбрав нужную резервную копию iTunes, нажмите «Пуск», чтобы начать сканирование.
Затем вы найдете файлы резервных копий, перечисленные на левой панели. Отметьте файл, который вы хотите восстановить, и нажмите «Восстановить», чтобы восстановить данные из файла резервной копии iTunes.
Если вы ранее загрузили данные iOS в iCloud, вы можете выбрать восстановление из файла резервной копии iCloud.
Войдите в свой Apple ID и пароль на правильном интерфейсе.
Выберите правильную резервную копию iCloud и нажмите кнопку «Загрузить».
Тогда все файлы iOS будут отображаться на левой панели. Выберите данные, которые вы хотите восстановить, и нажмите «Восстановить».
Заключение
С помощью приведенных выше предложений вы можете легко решить проблемы, хотите ли вы сохранить свою информацию в безопасности или сбросить забытый пароль iPhone. Мы хотели бы восстановить ваш заблокированный экран iPhone до нормального состояния с помощью самых простых решений. Починка iPhone с заблокированным экраном всегда была легкой задачей. Вы легко справитесь с этим. Мы надеемся, что наши решения пригодятся в работе и жизни.