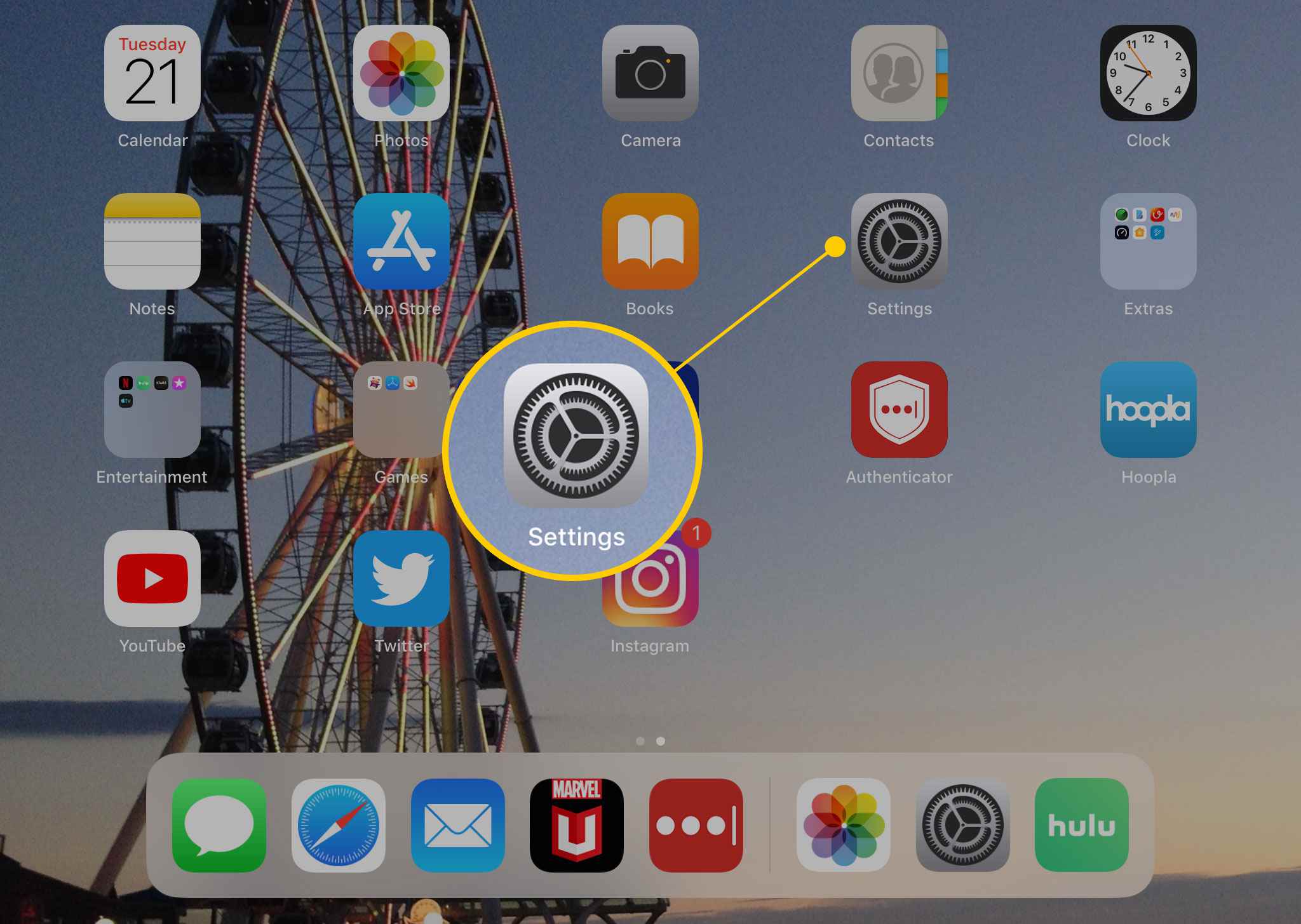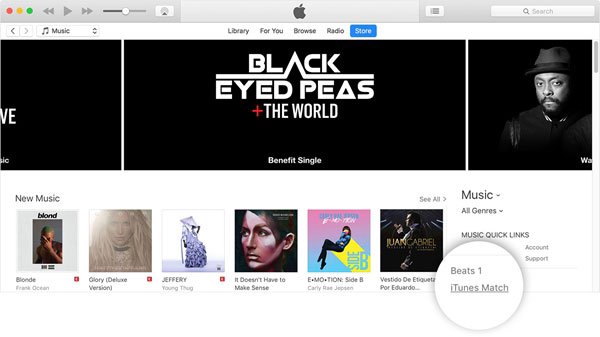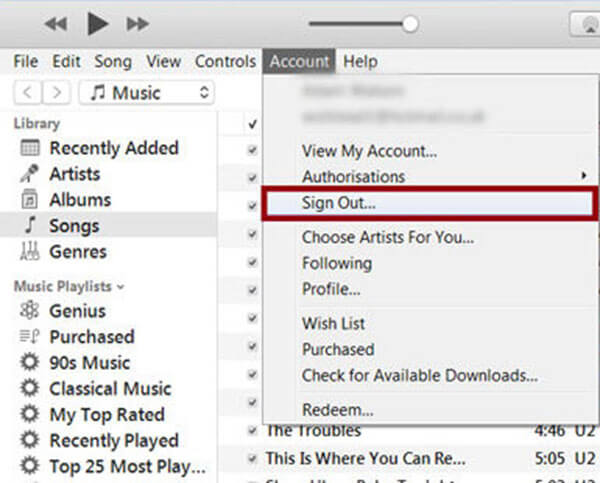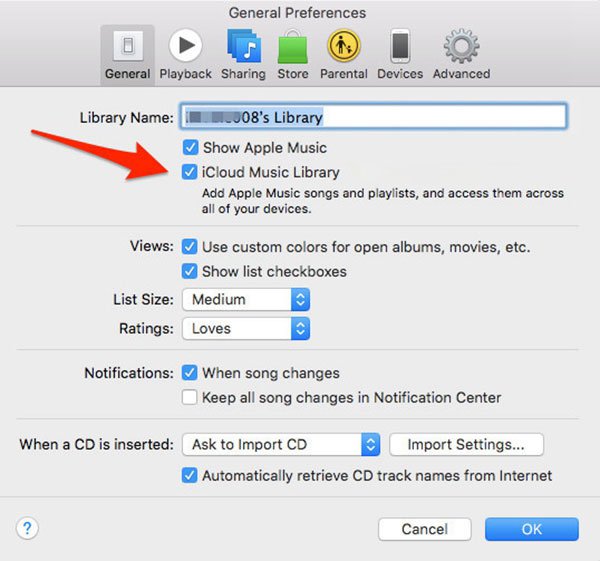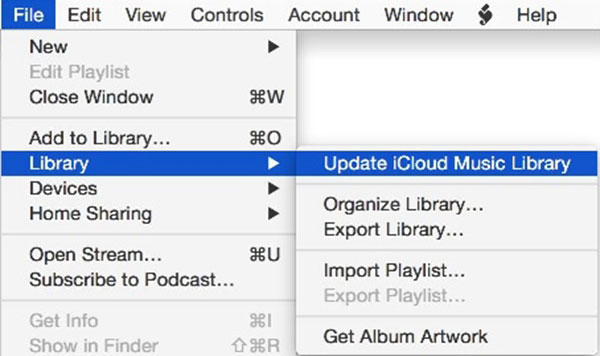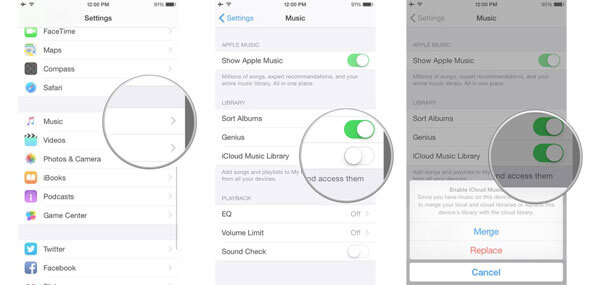Как настроить и использовать iTunes Match на iPhone
За ежегодную плату, ITunes Спичечная синхронизирует музыку во всех ваших Apple , устройств и предоставляет веб-интерфейс резервного копирования в случае , если вы потеряете все файлы. Служба создает единую библиотеку, которую вы разделяете между Mac , iPhone , iPad и iPod Touch , и если вы добавляете песню в одном месте, она автоматически появляется в других. Вот как включить iTunes Match и использовать сервис.
Эти инструкции относятся к iTunes 10.5.2 и более поздним версиям и устройствам с iOS 5 и более поздними версиями.
Как настроить iTunes Match в iTunes
Чтобы настроить iTunes Match на своем компьютере, используйте iTunes Store.
Хотя подписка на iTunes Match возможна с вашего iPhone или iPod touch, вы можете загружать и сопоставлять только песни из настольной программы iTunes.
Выберите Магазин .
Прокрутите до нижней части экрана и выберите iTunes Match .
На следующем экране выберите Подписаться .
Чтобы подписаться, вам нужна учетная запись iTunes с действующей кредитной картой.
Войдите в учетную запись iTunes, в которую вы хотите добавить свою музыку.
iTunes Match сканирует вашу библиотеку, отправляет информацию в Apple и синхронизирует вашу библиотеку с iTunes Store . Любые песни, которые есть в вашей медиатеке iTunes и в магазине, будут соответствовать вашей учетной записи.
iTunes анализирует вашу библиотеку и загружает вашу библиотеку в облако вместе с обложками альбомов.
Как только все ваши песни будут загружены, на экране появится информация о завершении процесса. Выберите Готово , а затем отправьте музыку на устройства, которые имеют доступ к вашему Apple ID.
Используйте iTunes Match на iPhone и iPod Touch
Управление музыкой на вашем устройстве iOS раньше требовало синхронизации с настольным компьютером . С iTunes Match вы добавляете нужные песни на свой iPhone или iPod touch, не подключая устройство iOS к компьютеру, поскольку ваша библиотека синхронизируется из облака.
При подключении iPhone или iPod touch к iTunes Match удаляется вся музыка на вашем устройстве, чтобы заменить ее онлайн-библиотекой. Вы не потеряете музыку навсегда — она все еще находится в медиатеке вашего компьютера и в вашей учетной записи iTunes Match — но ваше устройство стерто. Если вы тщательно курировали музыку на своем устройстве, вам придется начинать с нуля. Вы также не можете использовать синхронизацию для управления своей музыкой, если не отключите iTunes Match.
Как включить iTunes Match на iPhone и iPod touch
Выполните следующие действия, чтобы включить iTunes Match на вашем iPhone, iPad или iPod Touch:
Откройте приложение « Настройки» .
Нажмите Музыка .
Переместите ползунок iTunes Match в положение « Вкл / зеленый» .
Если появится предупреждение, нажмите « Включить» .
Ваше устройство удаляет всю музыку и заменяет ее списком библиотеки, которую вы храните в облаке.
Загрузите iTunes Match Songs на устройство iOS
Вы можете добавить музыку из iTunes Match на свои устройства двумя способами:
- Чтобы загрузить песню из iTunes Match, перейдите в приложение «Музыка» и коснитесь значка облака рядом с песней. Чтобы загрузить альбом, коснитесь значка облака в верхней части экрана альбома.
- Когда вы нажимаете на песню для прослушивания, она автоматически загружается. Пока песня воспроизводится так же, как на вашем устройстве, она на самом деле загружается и воспроизводится по ходу дела. В следующий раз вам не придется его скачивать; это будет в вашем хранилище.
Что означает значок облака в iTunes Match
При включенном iTunes Match рядом с каждым исполнителем или песней появляется значок облака. Этот значок означает, что песня или альбом доступны в iTunes Match, но не загружены на ваше устройство. Значок облака исчезает при загрузке песен.
Как сохранить данные при использовании iTunes Match
Если вы планируете загружать много песен на свой iPhone, подключайтесь к сети Wi-Fi вместо использования сотовых данных. Wi-Fi работает быстрее и не учитывает ваш месячный лимит данных . Большинство айфонов имеют некоторые ограничения на ежемесячное использование данных, и большинство музыкальных библиотек большие. Если вы используете сотовую связь для загрузки песен, вы можете превысить месячный лимит и платить за перерасход .
Избегайте использования данных сотовой связи, выполнив следующие действия:
Откройте Настройки .
Нажмите « iTunes & App Store» .
Переместите ползунок Использовать сотовые данные в положение Выкл / белый .
Теперь, если ваш телефон не подключен к Wi-Fi, он ничего не загрузит.
Добавить песни в iTunes Match
После настройки iTunes Match вам нужно всего лишь добавить песню на одном устройстве, чтобы получить доступ к ней на других ваших устройствах. Независимо от того, копируете ли вы компакт-диск в iTunes или покупаете трек в приложении Music на вашем iPhone, iTunes Match автоматически обновляет библиотеку. Когда ваши устройства синхронизируются, изменения передаются им.
Как удалить песню из iTunes Match
Удаление песни из iTunes раньше было достаточно, чтобы удалить ее со всех устройств, которые вы синхронизировали с вашим компьютером. Но с iTunes Match у вас есть решение принимать каждый раз, когда вы берете песню из своей библиотеки.
Щелкните правой кнопкой мыши песню, которую хотите удалить.
Выберите « Удалить загрузку», чтобы сохранить песню в своей библиотеке, но удалить файл с компьютера. Вы по-прежнему сможете транслировать песню, но она не займет места на жестком диске.
Выберите « Удалить из библиотеки», чтобы удалить дорожку с компьютера и из iTunes Match. Он больше не будет отображаться в iTunes или на любых других ваших устройствах.
Если вы выберете песню и нажмете клавишу Delete на клавиатуре вместо экранного меню, это приведет к удалению песни как из вашей библиотеки, так и из iCloud.
Обновите совпавшие песни до 256K AAC файлов
iTunes Match дает вам бесплатное обновление для всей подходящей музыки. Когда iTunes Match сопоставляет вашу музыкальную библиотеку с базой данных iTunes, он использует песни из основной библиотеки Apple Apple iTunes. При этом он добавляет песни в виде файлов AAC 256 кбит / с (стандарт, используемый в iTunes Store), даже если качество песни на вашем компьютере ниже.
Чтобы обновить песню до 256 кбит / с, щелкните ее правой кнопкой мыши в iTunes и выберите « Удалить загрузку», чтобы удалить существующую дорожку с вашего компьютера. Если щелкнуть значок облака, чтобы загрузить его снова, новая версия — это песня более высокого качества из основной библиотеки.
Если вы подписались на iTunes Match до выпуска Apple Music, у вас может возникнуть вопрос, нужны ли вам оба варианта. У нас есть информация, которая поможет вам принять решение в «У меня есть Apple Music». Нужен ли мне iTunes Match?
Способы исправить iTunes Match не работает
Многие пользователи iTunes Match обнаружили, что iTunes Match пошла не так после обновления до последней версии. Некоторые из них не могли загрузить или синхронизировать свои музыкальные файлы на свои компьютеры, Mac или Apple TV. Для других пользователей iTunes Match выдает неактивное меню, которое больше не работает. Итак, как решить проблему, из-за которой iTunes Match не работает? Во-первых, вы должны узнать больше об iTunes Match. iTunes Match позволяет хранить на устройствах Apple большое количество песен, включая музыку из других источников, например компакт-дисков. Получив учетную запись Apple Music, вы можете использовать iTunes Match, чтобы загружать всю музыку с вашего iPhone в медиатеку iCloud. ITunes Match — лучший выбор для тех, кто любит музыку.
Хотите знать, как решения исправления iTunes Match не работают? В приведенном ниже отрывке приведены части 4, в которых рассказывается о нескольких простых, но полезных способах решения возникающих проблем, связанных с iTunes Match. Внимательно прочитав решения и следуя им шаг за шагом, я уверен, что вы снова в полной мере воспользуетесь iTunes Match.
Часть 1 : Вход и выход для исправления iTunes Match не работает
Для большинства пользователей, когда проблема с iTunes Match не работает, первое выходящее из них решение — выйти из приложения и снова войти в систему. Правильно, вход в систему и выход из нее — это самый простой способ исправить неработающую iTunes Match, однако это может не сработать постоянно. Теперь давайте рассмотрим подробные шаги по входу и выходу из iTunes, чтобы исправить неработающий iTunes Match.
Шаг 1 , Запустите iTunes на вашем Mac или ПК.
Шаг 2 , В верхней части окна есть кнопка «Магазин». Нажмите на это.
Шаг 3 , Затем будет список выбора и выберите Выйти.
Шаг 4 , Нажмите кнопку «Магазин» и выберите «Войти», чтобы перезапустить iTunes Match.
Проверьте, не работает ли iTunes Match. Если это так, продолжайте чтение, чтобы адаптировать другие решения.
После этого вы можете снова войти в свой iTunes для удовольствия. (iTunes запрашивает пароль)
Часть 2 : Обновление для исправления iTunes Match не работает
Для большинства приложений обновление — это самый простой и наиболее эффективный способ исправить некоторые ошибки, поскольку поставщики приложений предлагают новую версию для устранения проблем, возникающих в старой версии. Итак, обновление iTunes должно быть выполнено, чтобы исправить неработающий iTunes Match. Вот главное руководство.
Шаг 1 , Сначала, как обычно, откройте iTunes.
Шаг 2 . Следуйте инструкциям: «Предпочтение»> «Общие».
Шаг 3 . Здесь, в столбце «Имя библиотеки», нажмите «Музыкальная библиотека iCloud».
Шаг 4 . Затем щелкните Файл. Вы можете перейти в «Библиотека»> «Обновить музыкальную библиотеку iCloud».
После завершения обновления запустите его снова, чтобы проверить, может ли iTunes Match работать или нет.
Это решение также работает, когда вы не могу добавить музыку в iTunes или iTunes работает медленно
iTunes настолько мощен, что его использует практически каждый пользователь системы iOS. Однако, когда iTunes или iTunes Match не работают или работают неправильно, вы можете найти альтернативу для реализации функции загрузки и потоковой передачи.
Итак, я хотел бы представить вам более универсальное приложение, Передача iPhone, которая может похвастаться функцией передачи iTunes и поможет вам управлять файлами iOS. Вам разрешено передавать данные с iPhone на iPhone, с компьютера на устройства iOS или синхронизировать с устройств iOS на iTunes.
Он совместим с фотографиями, автоматическими файлами, контактами, текстовыми сообщениями и т. Д., Что очень полезно. Несмотря на то, что он обладает таким количеством функций, им легко управлять. Интерфейс iPhone Transfer понятен и поучителен, что означает, что вы можете передавать данные без хлопот.
Ключевые особенности iPhone Transfer:
- 1. Он поддерживает iOS 6.0 и более поздние версии.
- 2. Он совместим практически со всеми версиями iPhone, iPad, iPod и компьютера.
- 3. Вы можете передавать фотографии, музыкальные файлы, контакты, видео файлы, голосовые заметки и так далее.
- 4. Это обеспечивает лучший опыт для переноса романов ePub или PDF на ваши устройства iOS.
Посмотрите этот видеоурок, чтобы узнать, как сделать резервную копию данных iPhone:
Часть 3 : Исправлена ошибка, из-за которой iTunes Match не работал с музыкальной библиотекой iCloud
Еще один способ исправить не работающий iTunes Match — это изменить настройки музыкальной библиотеки iCloud. iCloud Music Library — это платформа, которая помогает хранить все музыкальные файлы, альбомы на ваших устройствах iOS, что позволяет синхронизировать и загружать ваши музыкальные файлы на другие устройства iOS или на ваш компьютер. Однако включение музыкальной библиотеки iCloud может помешать потоковой передаче или синхронизации музыкальных файлов на iPhone вручную, в результате чего ваш iTunes Match не будет работать. Чтобы решить проблему, связанную с тем, что iTunes Match не работает, попробуйте отключить музыкальную библиотеку iCloud. Рекомендуется выполнить следующие шаги.
Шаг 1 , Найдите кнопку настройки на своих устройствах iOS, а затем нажмите на нее.
Шаг 2 , Нарисуйте и найдите музыку. Откройте колонку Музыка.
Шаг 3 , Вы найдете кнопку музыкальной библиотеки iCloud в нижней части интерфейса.
Шаг 4 , Нажмите зеленую кнопку, чтобы отключить ее.
Как только вы отключите его, вы не сможете открыть музыкальные файлы, если нет сети, поскольку все эти файлы были удалены.
Часть 4 : Другие советы от Match iTunes
После предоставления решений 3 для исправления iTunes Match, я собираюсь предложить несколько других советов об iTunes Match.
1. Сначала вы должны знать о различиях между Apple Music и iTunes Match. Apple Music позволяет получить полный каталог потоковой музыки, что означает, что пользователям разрешено пользоваться всеми музыкальными файлами в каталоге Apple Music. Хотя iTunes Match — это приложение, которое предлагает функцию сопоставления музыкальных файлов из библиотеки iTunes в iTunes Store.
2. Обратите внимание, что если вы включите iTunes match, использование iTunes для синхронизации или загрузки музыкальных файлов не допускается.
3. Благодаря подписке на iTunes Match можно загружать или воспроизводить музыку из музыкальной библиотеки iCloud.
4. Ограничением iTunes Match являются песни 100,000.
5. Эти файлы размером более 200MB или дольше, чем часы 2, не будут загружены в музыкальную библиотеку iCloud.
Заключение
Все представленные выше решения просты и просты в эксплуатации, и я надеюсь, что они помогут вам решить возникающую проблему с iTunes Match, которая не работает. Если вы столкнулись с некоторыми другими ошибками вашего iTunes Match, вы также можете попробовать эти методы.