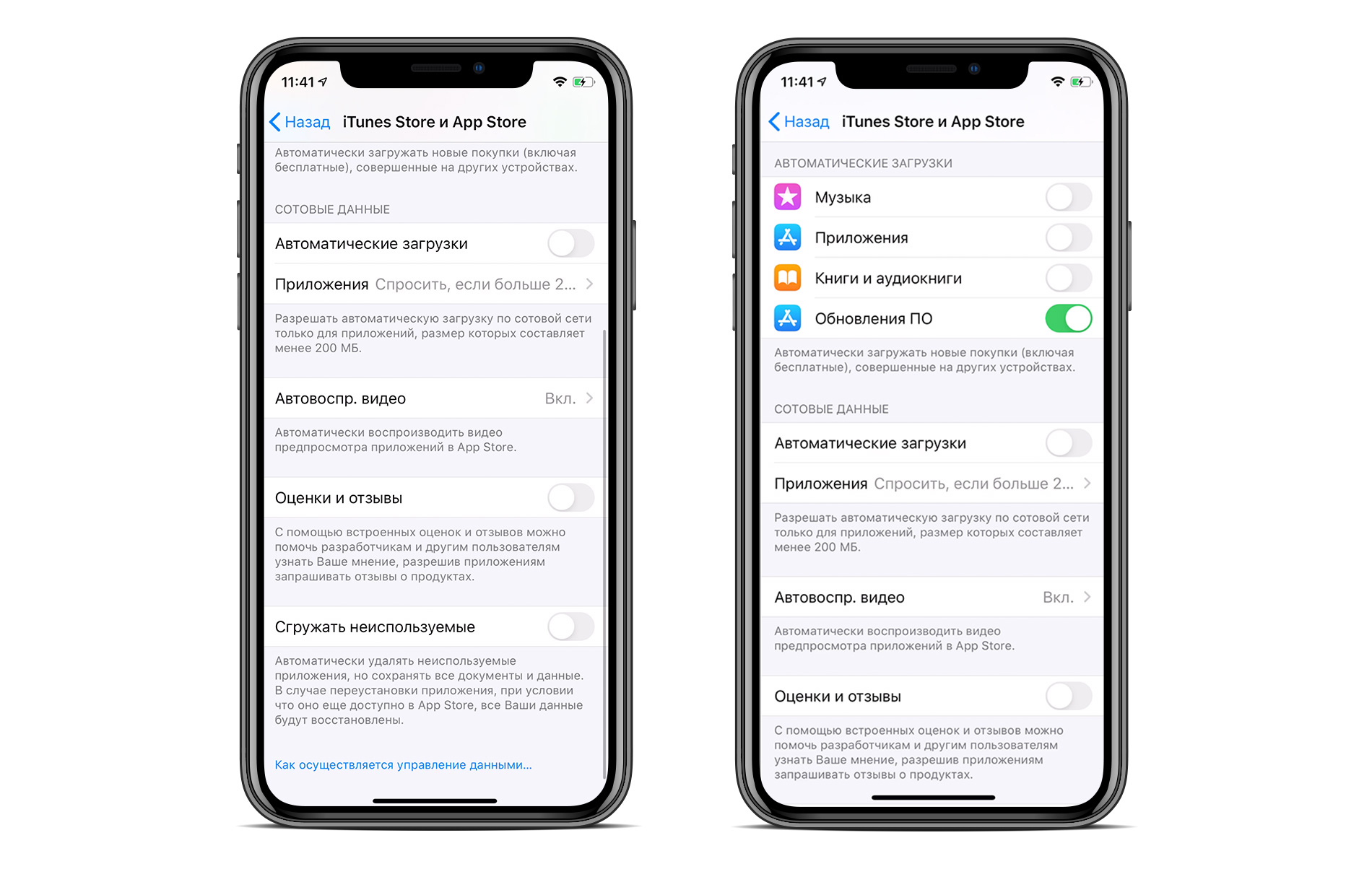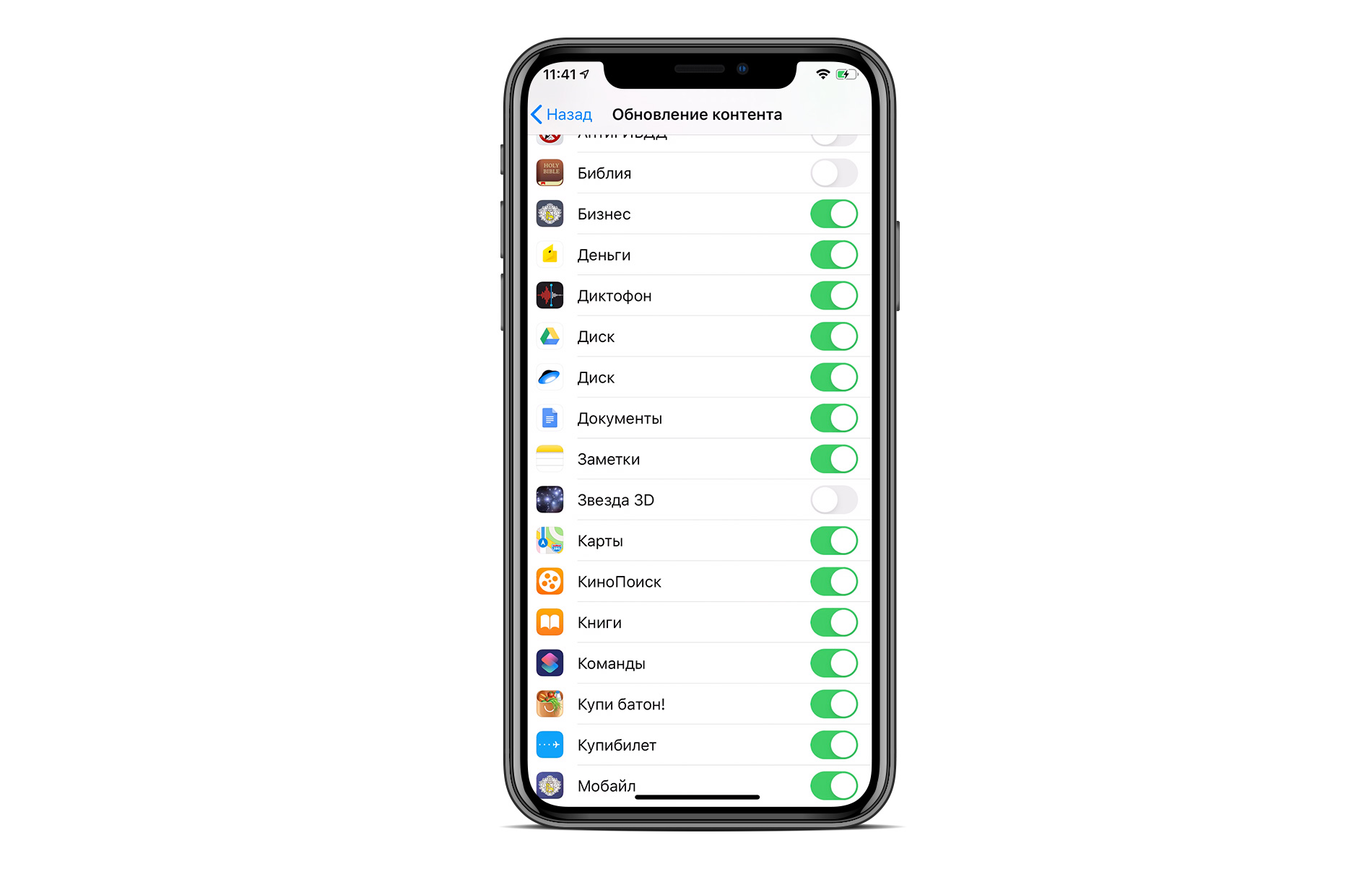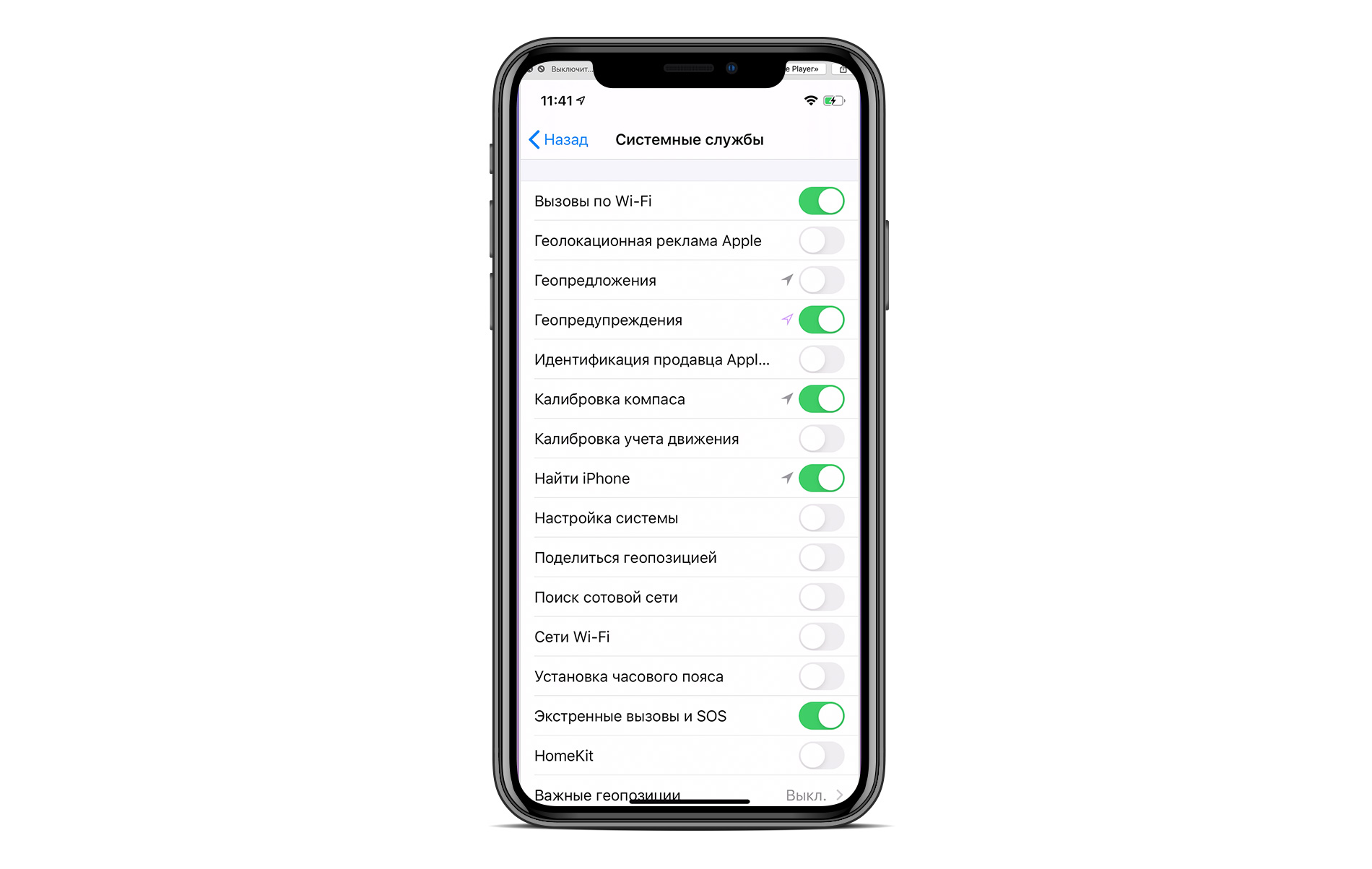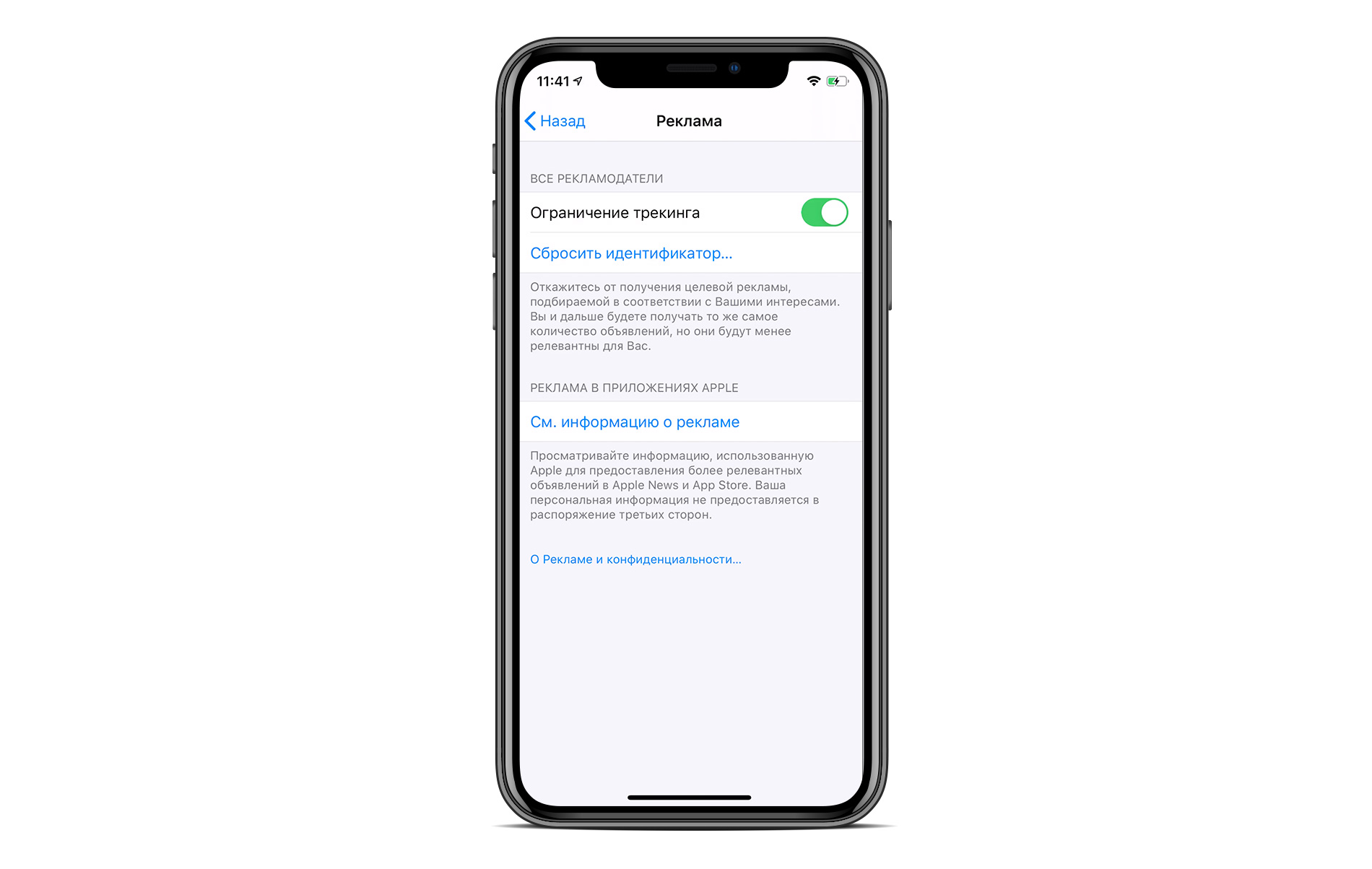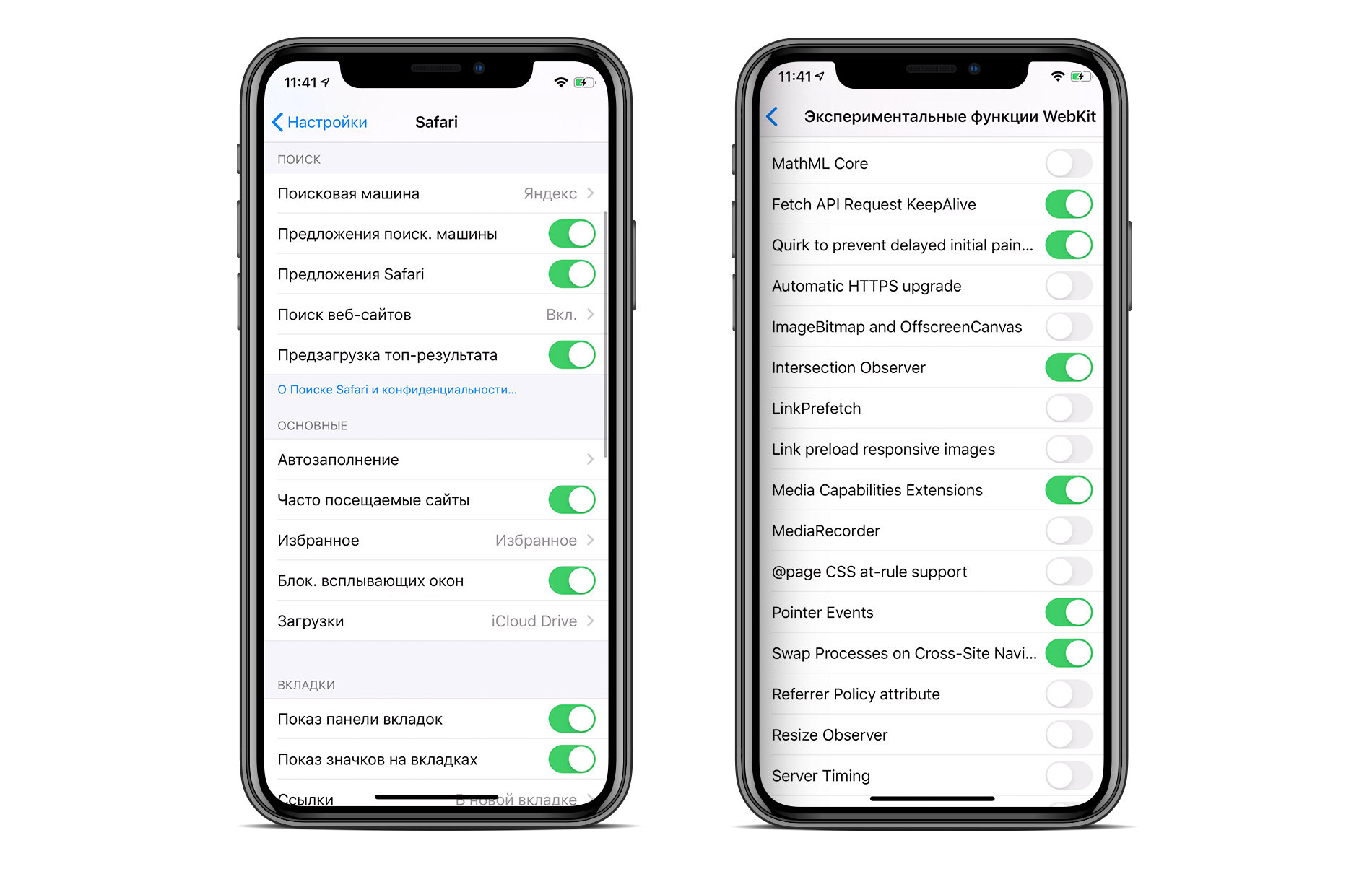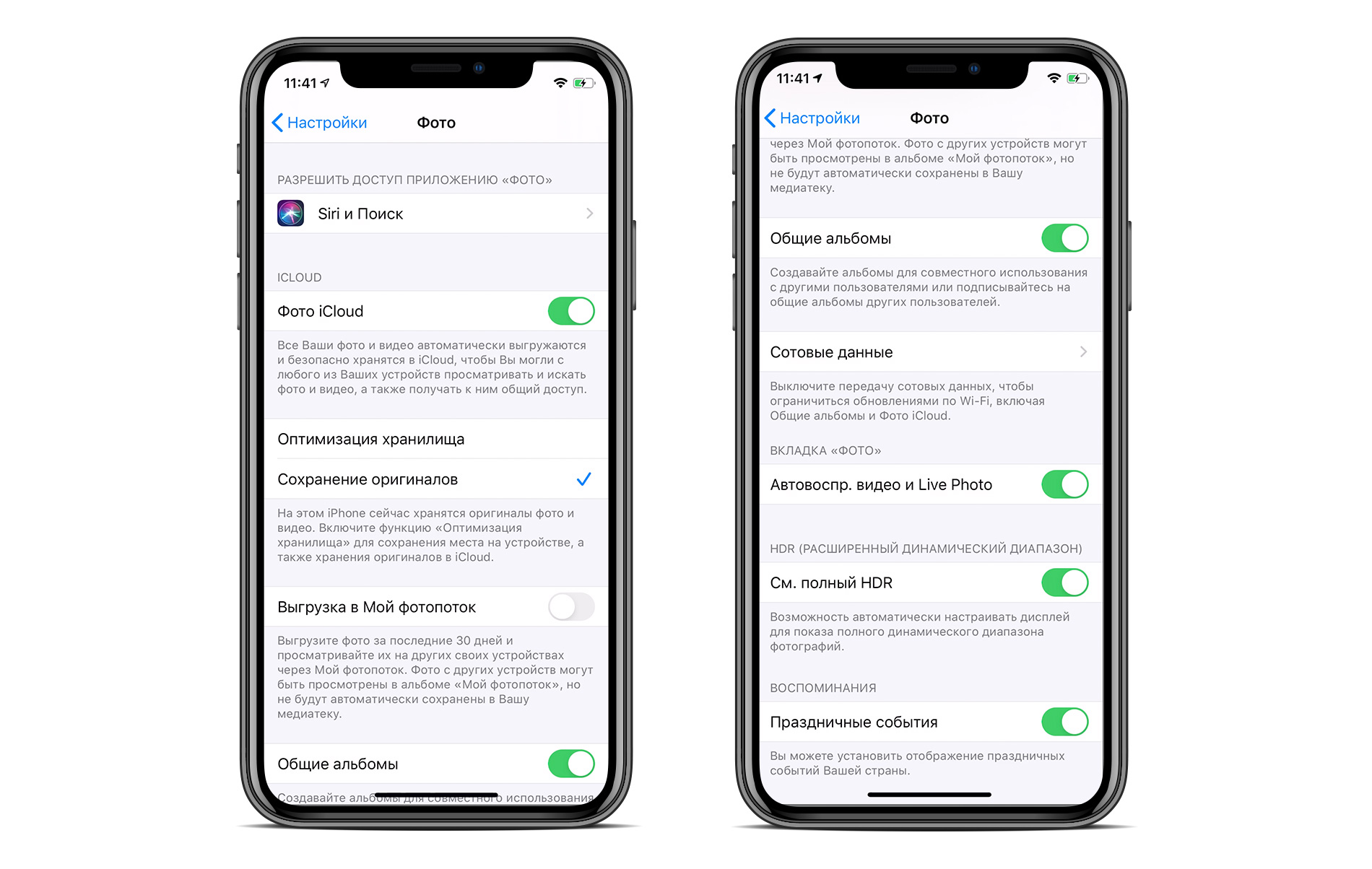Как настроить iPhone? Ускоряем работу смартфона
Хотите ускорить iPhone и продлить работу аккумулятора? Правильная настройка iPhone даст вам возможность использовать гаджет дольше. Какие функции стоит отключить и как оптимизировать работу смартфона, вы узнаете в этой статье.
Советы по правильной настройке iPhone.
Меню Apple ID.
В данном меню проверьте, включена ли автоматическая загрузка и обновление приложений. Если у вас нет безлимитного интернета на смартфоне, то лучше отключить эту функцию для того, чтобы телефон автоматически не начинал загрузку обновлений. В таком случае вы сами будете скачивать обновления, когда у вас будет доступ к Wi-Fi. Для сохранения своего трафика также лучше отключить функции:
- Оценки и отзывы.
- Сгружать неиспользуемое.
- Автовоспроизведение видео.
Если вы ещё не сделали настройку Apple ID, то обязательно сделайте. Подробнее про защиту гаджета читайте по ссылке.
В разделе «Подписки» внимательно посмотрите за что вы платите деньги, если какие-то приложения уже для вас неактуальны, то отмените подписки, чтобы сохранить баланс своего счёта.
Экономия трафика.
В меню сотовых данных отключите приложения, которые используют много трафика. Например, вы не хотите, чтобы какое-то приложение обновлялось без Wi-Fi, тогда смело отключайте его. Также отключите режим модема, когда вы его не используете. Не включайте VPN просто так, функция очень сильно расходует заряд аккумулятора.
Настройка уведомлений на iPhone.
В меню «Уведомления» проверьте все приложения и отключите уведомления у тех программ, которыми вы не пользуетесь. Это сэкономит в дальнейшем ваше время и энергию телефона. Если вы не хотите полностью отключать уведомления, то можете настроить их отображение.
Экранное время.
Меню «Экранное время» поможет вам сохранить и ваше время, и заряд батареи смартфона. Если вы установите лимиты на определённые программы, то iPhone будет их блокировать. Подробнее о настройке экранного времени на телефоне вы можете узнать из другой статьи блога.
Раздел «Основные».
В данном разделе рекомендуется отключить автоматическое обновление ПО. Это может привезти к потере ваших данных. Когда смартфон сам начинает загрузку обновлений, ему может не хватить заряда или интернета и в этом случае загрузка обновления прервётся, что приведёт к потере файлов.
Оптимизируйте хранилище на iPhone. Посмотрите, какие приложения занимают больше всего памяти. Очистите их или удалите, если уже давно ими не пользуетесь. Также настройте обновление контента. Это поможет контролировать трафик сотовой сети.
Оптимизация экрана и яркости.
В данном меню настройте яркость устройства. Если вы хотите, чтобы iPhone проработал дольше, то уменьшите яркость экрана. Включение тёмной темы и режима True Tone также заметно сэкономит заряд аккумулятора.
Настройка аккумулятора.
В меню «Аккумулятор» есть режим энергосбережения. При его включении время работы гаджета увеличится. Но обратите внимание, что этот режим выключает некоторые функции iPhone и понижает частоту работы процессора. Лучше включать эту функцию тогда, когда заряд батареи составляет ниже 20%. Кстати, лучше не разряжать айфон до этой пометки, в этом случае наносится вред батарее. Корпорация Apple рекомендует использовать гаджет при заряде от 20 до 80 %. При таких показателях батарея прослужит дольше.
Перейдите в раздел «Состояние аккумулятора» и включите функцию «Оптимизированная зарядка». Она подойдёт для тех, кто любит заряжать гаджет ночью. При включении этого параметра ваш iPhone будет обучаться и запоминать, как долго вы спите. Когда вы поставите гаджет на зарядку ночью, смартфон доведёт заряд до 80 % и дозарядит его до максимума за час до вашего пробуждения. Это поможет сохранить максимальную ёмкость батареи.
Также в разделе «Аккумулятор» вы можете проанализировать, какие программы расходуют заряд больше всего. Возможно, некоторые из них вам необходимы не так часто, тогда можно ограничить время их работы в разделе «Экранное время».
Настройка меню «Конфиденциальность».
В пункте «Службы геопозиции» проанализируйте программы, у которых включена эта функция. Выключать её полностью не стоит, а вот у некоторых приложений она действительно лишняя. В большинстве программ лучше настроить геолокацию так, чтобы она включалась только в момент использования приложения. Этот вариант наиболее оптимальный.
В этом же меню перейдите в раздел «Системные службы». Произведите настройки в этом пункте меню так, как вы видите на картинке ниже.
Также в разделе «Конфиденциальность» изучите разделы «Фото», «Камера», «Микрофон» и посмотрите, какие приложения пользуются данными функциями. Если каким-то из них вы не доверяете, то запретите им использовать микрофон или камеру. В меню «Аналитика и улучшения» оставьте все ползунки включёнными для того, чтобы следующие версии iOS и iPhone работали лучше. В меню «Реклама» включите ограничение трекинга для того, чтобы реклама беспокоила вас не так часто. Конечно, она всё равно будет появляться, но в меньших объёмах.
Настройка браузера Safari.
В настройке браузера многие пункты очевидны. Обратите внимание на пункт «Автозаполнение», его лучше включить, чтобы при покупках в интернете все ваши данные заполнялись автоматически. Также лучше включите блокировку всплывающих окон, чтобы меньше сталкиваться с рекламой. В блоке «Конфиденциальность и безопасность» внесите такие настройки, какие вы видите на изображении внизу. Также примените настройки в графе «Экспериментальные функции». Данная оптимизация поможет вам улучшить настройку браузера.
Оптимизация меню «Фото».
В разделе «Фото» выберите «Оптимизация хранилища», если вы хотите, чтобы изображения хранились в iCloud, а в памяти вашего iPhone сохранялись только уменьшенные копии. При включении «Сохранение оригиналов» память айфона будут занимать полные объёмы фотографий. Лучше сохраняйте фото не в фотопоток, а в фото iCloud. Также рекомендуется приобрести больше места в iCloud.
Если вы хотите настроить камеру, то обратите внимание, что при выборе лучшего качества фото и видео, такие файлы будут занимать больше памяти устройства.
Оптимизация работы iPhone.
Выполните все действия, описанные выше, один раз и сохраните аккумулятор и улучшите работу гаджета. На что следует обратить внимание при настройке смартфона:
- Настройки геолокации.
- Автоматическое обновление приложений.
- Настройка яркости экрана и темы.
- Сотовые данные.
- Работа браузера Safari.
- Оптимизация хранилища.
- iCloud.
- Камера и фото.
- Анализ аккумулятора.
- Экранное время.
Отключайте функции и приложения, которыми вы не пользуетесь, и тем самым продлевайте работу вашего iPhone. Также, когда идёте спать, закрывайте все программы на смартфоне, чтобы девайс тоже отдыхал.
Как сделать и включить iPhone «как новый» за 7 шагов
Всем привет! Если смартфон Apple имеет пометку «как новый» — это значит, что техника ранее уже использовалась пользователем, но прошла заводскую процедуру восстановления, ей заменили экран и корпус и выставили на продажу дешевле. Еще, на шаге восстановления данных есть опция «настроить как новый» подразумевающая использование телефона с нуля, без внесения старой информации. В рамках статьи рассмотрены моменты – как правильно настроить айфон как новый и не превратить его в «кирпич».
ПОМОЩЬ СПЕЦИАЛИСТА! Если у вас возникнут какие-то вопросы, возникнут трудности, вы заметите ошибку – пишите в комментариях, я рад всем.
ШАГ 0: Откат устройства
ПРИМЕЧАНИЕ! Этот шаг нужен для тех, кто хочет обнулить смартфон.
Если же вы пользуетесь айфоном и решили удалить все свои данные, чтобы восстановить его как новый, можно сделать следующее:
- Зайдите в «Настройки» и в разделе «Основные» выберите «Сброс iPhone».
- Затем кликайте «Стереть контент и настройки».
- Подтвердите свое решение.
- Ожидайте. Процесс очистки может занять несколько минут.
Если процесс выполнен успешно, можно приступать к первичным настройкам.
ШАГ 1: Начальная настройка
Она ничем не отличается от первой активации и включения новой продукции Apple:
- Нажмите кнопку «Power» расположенной вверху на боковой грани устройства.
- После удержания, устройство начнет запускаться и проявится логотип «Apple».
- Как только телефон вас поприветствует, свайпните слева направо в любом месте.
- В появившемся окне выберите регион проживания.
- Затем сопрягитесь к Wi-Fi сети, которую раздает домашний маршрутизатор. Если такая сеть не доступна, то нужно активировать устройство с помощью мобильного интернета, предварительно установив в смартфон SIM-карту. Чтобы реализовать, жмите «Использовать сотовую связь».
- Активацию пропустить нельзя, поскольку это необходимый пункт перед использованием телефона.
ШАГ 2: Настройка геолокации
Как только настройка нового iPhone пройдёт процесс активации, за ним последует в привычном виде опция активации служб геолокации. Опция разрешает:
- Выставлять метки вашей геопозиции и делиться ими с друзьями;
- Искать свое устройство через единый аккаунт в случае его утери;
- Узнавать собственное местонахождение, ориентируясь по картам.
ШАГ 3: Безопасность
Следующий важный шаг первого включения iPhone – внесение пароля. На выбор вам будет предложен тот опционал, которым владеет устройство. Например, на айфон 7 можно установить отпечаток пальца для разблокировки экрана и прочих приложений. Также, можно вместо этого поставить пин-код (опционально нужен для работы Touch ID) или графический ключ.
Установить Touch ID новое устройство предложит сразу, после настройки геопозиции. Для этого:
- Следуйте подсказкам на экране и внесите отпечаток пальца в систему телефона.
- Затем создайте пароль на 4 или 6 цифр. Пароль нужно помнить или записать в безопасном месте.
ШАГ 4: Восстановление данных
Если вы ранее пользовались iPhone, то всю информацию с прошлой модели можно восстановить на новой. Реализовать опцию можно через сервис копирования iCloud или используя резервную копию на локальном компьютере с помощью iTunes.
Если же вы ранее пользовались смартфоном Android, можно перенести свои данные: список контактов, фотографий и видео, историю сообщений, закладки в интернете, учетные записи.
Альтернативным способом переноса станет синхронизация через аккаунт Google. Если же никаких данных нет, то следует выбрать функцию «Настроить как новый iPhone».
ШАГ 5: Авторизация
Следующий шаг – это авторизация в вашу учетную запись Apple ID, что позволит реализовать доступ к множеству служб экосистемы Apple:
- Видеозвонки между владельцами Apple;
- Мгновенные сообщения.
- Сервисы iCloud, App Store, Apple Music и прочее.
С помощью аккаунта можно:
- Создавать резервные копии своего айфона 5s, 6s или любой другой модели.
- Восстанавливать телефон из них.
- Синхронизировать такие данные, как заметки, данные, контакты и прочее с другими устройствами, авторизированные под этим же аккаунтом.
Если еще такой профиль не создан, его можно зарегистрировать прямо с телефона:
- Кликните «Нет Apple ID или забыли его?».
- Выберите новое имя учетной записи, придумайте пароль, введите информацию о физическом адресе проживания.
- Также можно ввести данные банковской карты для совершения покупок (по желанию).
- Пароль вводите такой, чтобы его не забыть. При этом, он не должен быть слишком легким.
ШАГ 6: Голосовой помощник
Настроить новый телефон предпочтительно вместе с голосовым помощником Сири, которая:
- Выставит будильник на нужное время.
- Наберет любой контакт из записной книги.
- Подскажет краткую сводку из интернета и т.д.
Чтобы активировать помощника голосом, скажите фразу «Привет Siri».
ШАГ 7: Настройка интерфейса
После всех шагов, запуск айфона 6, 7, 8 или более новой модели почти полностью завершен. Можно сделать дополнительные настройки масштабирования. Выберите из предложенного системой увеличенный или стандартный интерфейс.
Чтобы запустить телефон, кликайте «Начать работу». После правильной пошаговой настройки, включится начальные экран и можете начинать пользоваться своим устройством с нуля.